What Causes the Error “0x8007016A”
We looked deeper at this problem by looking at various user reports and the most prevalent remedy methods. Per our research, there are several possible causes for why you might experience a Cloud File Provider not working issue.:
- KB4457128 update for Windows 10 is corrupt – It has been discovered that a faulty Windows 10 update that affects the OneDrive folders may trigger this issue. Sometimes, KB4457128 security update can cause the OneDrive folder to auto-sync feature to be entirely unusable for some customers. You will likely be able to fix the issue by downloading and installing the patch for the error if this scenario applies.
- The File on Demand feature is Turned On – File On-demand, a function of OneDrive’s Settings menu, appears to be the only place where the problem occurs in some situations. Ultimately the error affects OneDrive files which results in Error 0x8007016A. In addition, some affected customers have reported that they were able to address the problem by going into the Settings menu and deactivating File on Demand.
- OneDrive Syncing is Deactivated – You will likely run into errors when OneDrive cannot resume syncing. Manual user action or third-party software that tries to save power may also be to blame if it deactivates the OneDrive syncing capability. In this instance, you’ll need to go into OneDrive’s settings and re-enable the syncing feature to fix the problem.
- Syncing is Restricted in the PowerPlan – A laptop with a power-saving power plan may also be to blame, as this may prevent the synchronizing feature from functioning on these devices. If this scenario describes your circumstance, you should be able to find a solution by changing to a balanced or high-performance power plan.
- OneDrive System Files are Corrupt – The error number 0x8007016A can also be caused by a corrupted file within the OneDrive folder. You can fix this issue by resetting the OneDrive app through the CMD prompt.
Method 5: Reset OneDrive
120Hz vs 144Hz: What’s the Diff…
Please enable JavaScript
120Hz vs 144Hz: What’s the Difference?
Microsoft OneDrive is a service offered by Microsoft that lets you store, sync, and share your work with others. It allows for an easy way to access any of the files on your computer, anywhere.
Unfortunately, if you have forgotten your password or you face any other issue like the 0x8007016a error code, then you need to reset your OneDrive account on your computer to solve this issue.
- Press Windows + R button to open Windows Run Dialog box.
- After open this box just simply type this text and press enter: %localappdata%\Microsoft\OneDrive\onedrive.exe
Select the box Start OneDrive automatically when I sign in to Windows and then click OK.
Способы предотвращения возникновения ошибки 0x8007016A
Метод 1. Обновите Windows до последней версии
Первый способ, который вы можете попробовать, — это обновить Windows до последней версии.
Шаг 1. Щелкните значок Начало меню, затем выберите Настройки и нажмите Обновление и безопасность .
Шаг 2: в Центр обновления Windows окно, щелкните Проверить обновления кнопка.
Подождите немного, если есть доступные обновления, они будут загружены и установлены автоматически.
Шаг 3. Перезагрузите компьютер и проверьте, устранена ли ошибка OneDrive 0x8007016A.
Если вы по-прежнему сталкиваетесь с той же ошибкой, перейдите к следующему решению.
Метод 2: отключить файлы по запросу
Затем вы можете попробовать отключить файлы по запросу, чтобы решить эту проблему. Вот краткое руководство.
Шаг 1. Перейти к Панель задач и щелкните правой кнопкой мыши Один диск икона.
Шаг 2: выберите Больше и щелкните Настройки вариант, когда появится новое окно.
Шаг 3. Переключитесь на Настройки вкладка, снимите флажок Экономьте место и загружайте файлы по мере их использования под Файлы По требованию сервис, а затем нажмите Хорошо .
Шаг 4: Перезагрузите компьютер.
Теперь проверьте, исчезла ли ошибка OneDrive 0x8007016A. Если нет, попробуйте следующий метод.
Метод 3: возобновить синхронизацию файлов
Ваш OneDrive, не синхронизирующийся с облаком, может вызвать ошибку OneDrive 0x8007016A. Затем вы можете возобновить синхронизацию данных, выполнив следующие действия.
Шаг 1. Перейти к Панель задач и щелкните правой кнопкой мыши Один диск икона.
Шаг 2: выберите Больше и щелкните Возобновить синхронизацию вариант, когда появится новое окно.
После выполнения описанных выше действий вы должны успешно возобновить синхронизацию данных. Затем проверьте, решена ли ошибка OneDrive 0x8007016A.
Метод 4. Измените схему электропитания вашего ПК (только для ноутбуков)
Ограничительные планы энергосбережения иногда препятствуют синхронизации OneDrive, поэтому может возникнуть ошибка OneDrive 0x8007016A. Теперь вы можете попробовать изменить план управления питанием, чтобы он больше не прекращал автосинхронизацию.
Шаг 1: нажмите кнопку Windows + р ключи, затем введите powercfg.cpl в диалоговом окне и щелкните Хорошо .
Шаг 2: нажмите Показать дополнительные планы под Выберите или настройте схему электропитания раздел.
Шаг 3. Теперь проверьте Высокая производительность .
Шаг 4: Перезагрузите компьютер.
Теперь проверьте, решена ли ошибка OneDrive 0x8007016A. Если нет, попробуйте следующий метод.
Метод 5: принудительно удалить неисправную папку с помощью PowerShell
Если есть только одна папка, которая вызывает ошибку OneDrive 0x8007016A, вы можете попытаться удалить неисправную папку с помощью PowerShell.
Шаг 1: нажмите кнопку Windows + р ключи, затем введите Powershell в диалоговом окне и нажмите Ctrl + сдвиг + Войти открыть PowerShell с правами администратора.
Шаг 2: введите Remove-Item –path «Путь к папке OneDrive» –recurse -force и нажмите Войти чтобы полностью удалить неисправный файл или папку. Заменить ‘ Путь к папке OneDrive »На путь к файлу или папке, которую вы хотите удалить.
Шаг 3: Перезагрузите компьютер.
Теперь проверьте, существует ли ошибка OneDrive 0x8007016A. Если да, попробуйте следующий метод.
Метод 6: сбросить OneDrive
Последнее решение отменить все решения, которые вы можете попробовать, — это сбросить OneDrive.
Шаг 1: нажмите кнопку Windows + р ключи, чтобы открыть Бежать диалоговое окно.
Шаг 2: введите % localappdata% Microsoft OneDrive onedrive.exe / сброс и нажмите Войти . Затем вы должны успешно сбросить OneDrive.
Шаг 3. Если OneDrive не запускается автоматически после сброса настроек, запустите его вручную, набрав % localappdata% Microsoft OneDrive onedrive.exe в Бежать диалоговое окно.
Теперь ошибка OneDrive 0x8007016A должна быть исправлена.
Наконечник: Microsoft отказывается от поддержки OneDrive для дисков, отличных от NTFS, включая FAT, FAT32, exFAT и даже более новую ReFS (Resilient File System). Итак, если вы используете такие диски для синхронизации, что делать? Прочтите этот пост, чтобы узнать о решениях: Лучшие исправления: Microsoft прекращает поддержку OneDrive для дисков, отличных от NTFS .
Change Power Plan
As discovered by many end users. Error 0x8007016a can occur if the Power Plan set on the device (likely a power-saving plan) is prohibiting certain OneDrive features from working. This possible solution is only applicable for portable devices, such as notebooks and laptops.
Anyway, you can change your Power Plan, by doing the following:
1. Frist, boot into your system as a full administrator.
2. Then press
RPowercfg.cplOK
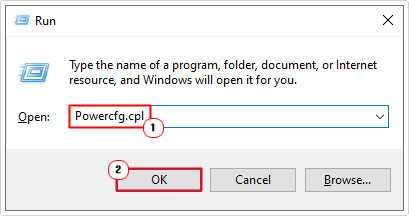
3. This will bring up the Power Options menu, from here, under Preferred Plans, select either a Balanced or High Performance plan.
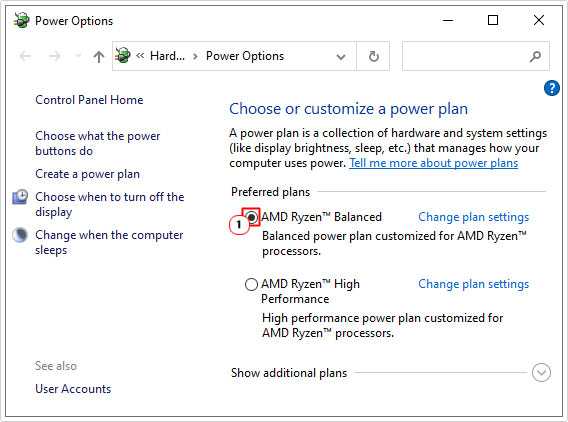
4. Restart your system, then check whether the error has been fixed.
Disable File-On Demand
Many end users who have encountered error 0x8007016a, stated that they were able to fix the error, simply by disabling the file-on demand feature in Microsoft’s OneDrive Settings menu.
To disable this feature, simply follow the instructions below:
1. First, ensure you’ve booted into your system as a full administrator.
2. Next, press
R%LOCALAPPDATA% \Microsoft\OneDrive\OneDrive.exe /client=PersonalWindows cannot find…C:\Program Files\Microsoft OneDrive\onedrive.exeOK
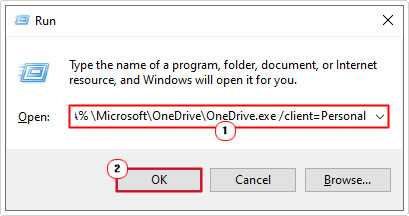
Note: If OneDrive is already running, then you can skip step 2.
3. If OneDrive is running, then you should be able to find its Icon in the Taskbar, simply right-click on it and select Settings.
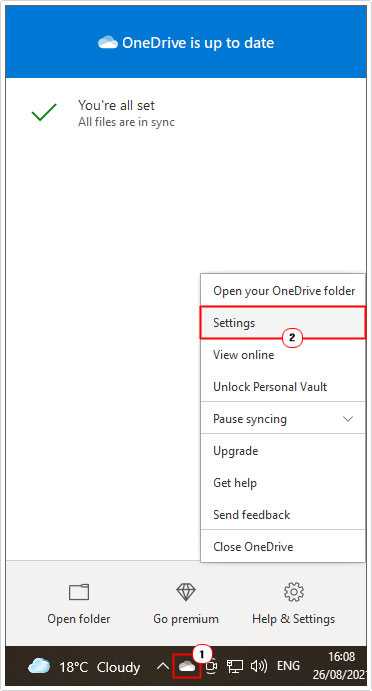
4. This will bring up the Microsoft OneDrive settings applet, from here, click on the Settings Tab. Then un-tick the box next to save space and download files as you use them, under Files On-Demand, and click on OK.
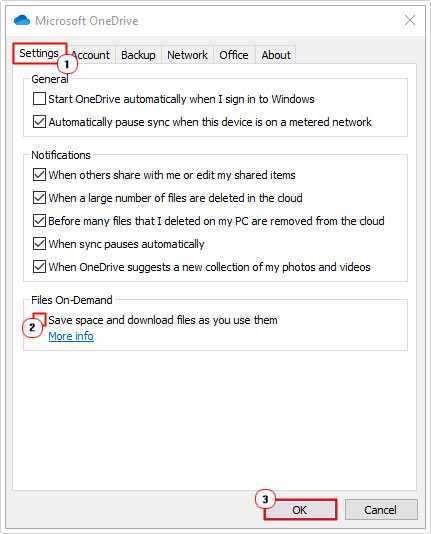
Note: A notification applet will appear, simply click on OK, to agree to the change.
Now you can verify whether or not it has fixed the error, by attempting to access the file(s) in OneDrive that were causing the issue.
What is Error 0x8007016a?
Microsoft OneDrive is a popular and well-known cloud storage service that has been extensively used by many. It is a Microsoft service that provides users with the ability to store and access files on any device, including laptops, smartphones, tablets, and PCs.
OneDrive error 0x8007016a is a common error that can be caused by many different factors. One of the most common causes of this error is having an incorrect username or password on your account.
Other causes are usually related to the connection between your computer and OneDrive, such as an internet outage or firewall restrictions.
Что такое OneDrive?
По сути своей сервис OneDrive является прямым наследником SkyDrive, который был предусмотрен при использовании ранних систем и являлся обычным «облачным» хранилищем, с которым происходила синхронизация информации, хранящейся на жестком диске пользовательского компьютера.
Но тогда связь между пользователем и сервисом устанавливалась только по запросу, причем исключительно при постоянном доступе к интернету. В Windows 10 все поменялось. Система сама по себе подразумевает, что связь установлена, а посему пытается синхронизировать все данные, хранящиеся на пользовательском компьютере с хранилищем в установках, используемых по умолчанию.
Кроме того, сама служба достаточно сильно нагружает центральный процессор и оперативную память в плане отслеживания изменений. Это сродни тому, как если бы в резервной копии изменялись пользовательские файлы или ссылки на устанавливаемые программы. Но зачем обычному юзеру такая синхронизация, если он «облако» не использует или не собирается копировать туда файлы даже в долгосрочной перспективе? Вот тут и возникает вопрос того, как отключить OneDrive в Windows 10 (в восьмой версии, как уже было сказано выше, это сервис SkyDrive).
И тут нужно четко понимать, что само хранилище не предназначено для хранения резервных копий системы, из которых ее при надобности можно было бы восстановить. Оно затрагивает только синхронизацию пользовательских файлов (но не программ). Поэтому, как оказывается, по большому счету оно рядовому юзеру и не нужно, тем более что резервирует на винчестере определенное пространство (хотя в «облаке» сегодня для бесплатного пользования доступно порядка 30 Гб на сервере, на винчестере иногда резерв достигает 7 Гб). Сама же постоянно выполняемая синхронизация при малейшем изменении того или иного компонента задействует ресурсы системы, что повышает нагрузку на них.
Related Articles
- How to Search on Instagram Threads? A Complete Guide
- What Is Lf Error Code On Whirlpool Washer? How To Fix Lf Error Code On Whirlpool Washer?
- How to Fix Sling TV Error Code 10-100? Check the Causes Here
- What is Roomba Error 17? How to Fix Roomba Error 17?
- Voltas Inverter AC Error Code List, How to Fix The Error?
- How to Fix Onedrive Error Code 0x8007016a? A Step-by-Step Guide
- How to Train ChatGPT on Your Own Data? Get All the Details Here
- What is Shark Robot Vacuum Error 2? How to fix it?
- How to fix DirecTV Error Code 775? A Step-by-Step Guide
- How to fix Firehouse Subs App not working? What are all the causes?
Ways to Fix OneDrive Error 0x8007016a ‘Cloud File provider Is Not Working’
Now that you know all the prominent reasons for the ‘Error 0x8007016A: cloud file provider is not running’ message, troubleshooting measures can become easy for you. Here are the best ways to resolve the OneDrive error message on Windows.
1. Resume OneDrive Sync Process
Sometimes, malware and viruses can disable the OneDrive sync process. Even Proxy servers or third-party firewall apps can conflict with OneDrive and disable the sync process of various apps.
So, you need to ensure that the OneDrive sync is turned on. Here’s how to resume the OneDrive sync process in Windows.
1. First of all, click on the system tray. Right-click on the OneDrive.

2. Next, click on the Settings gear icon at the top-right corner.
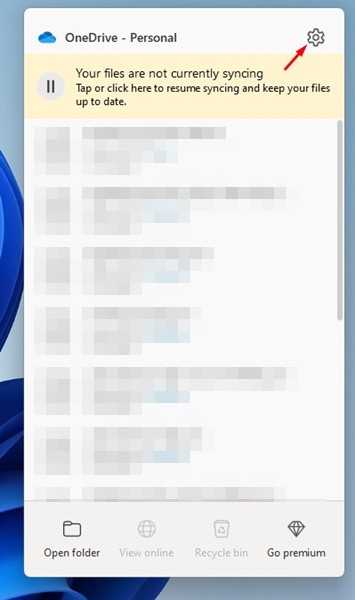
3. From the list of options that appears, select ‘Resume Sync‘
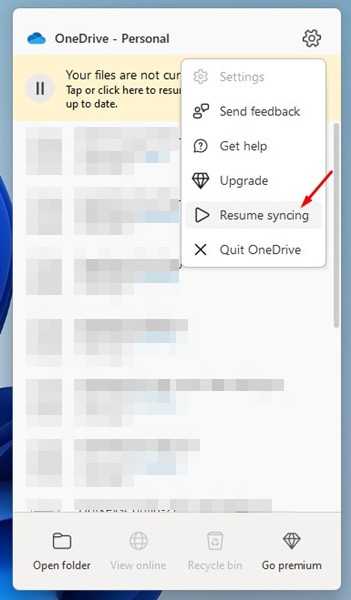
That’s it! This will enable the OneDrive sync process and possibly fix the ‘Error 0x8007016A: cloud file provider is not running’ error.
2. Disable the Files on-demand feature
Files on Demand is a feature that saves space and downloads files as you use them. However, sometimes this feature can trigger the ‘Error 0x8007016A: cloud file provider is not running’ message.
Many users have claimed to fix the OneDrive Error 0x8007016A message just by disabling the files on demand feature. Hence, you can try that as well. Here’s what you need to do.

- Right-click the OneDrive icon on the system tray and select More.
- When OneDrive opens, switch to the Settings tab.
- On Settings, uncheck the ‘Save space and download files as you use them’ option.
- After making the changes, click on the Ok button to apply the changes.
That’s it! Now restart your computer and start using OneDrive as usual. You won’t get the Error 0x8007016A anymore.
3. Turn off the Power Saving Mode
When turned on, the Power Saving mode disables many background processes and apps to preserve the battery life. It can prevent OneDrive from syncing your content and even disable the client.
Hence, in this method, you need to disable the Power saving mode on your Windows computer to fix the ‘Error 0x8007016A’ message on OneDrive. Here’s how to disable Power Saving Mode on Windows.
1. Click on Windows Search and type Power Plan. Next, open the Choose a Power Plan option from the list of results.
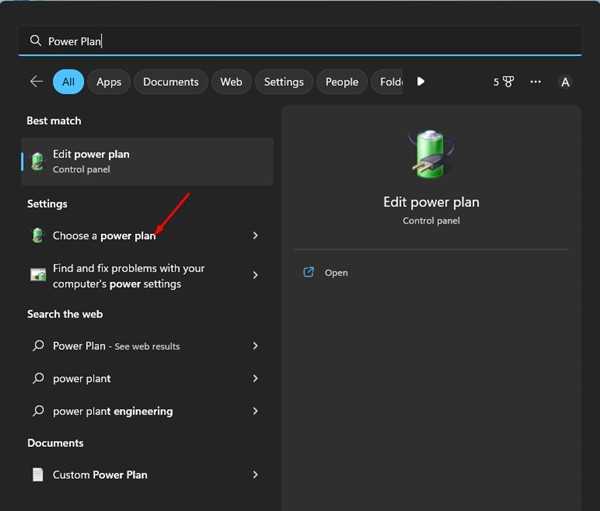
2. On the Power Options, select either Balanced or High Performance.
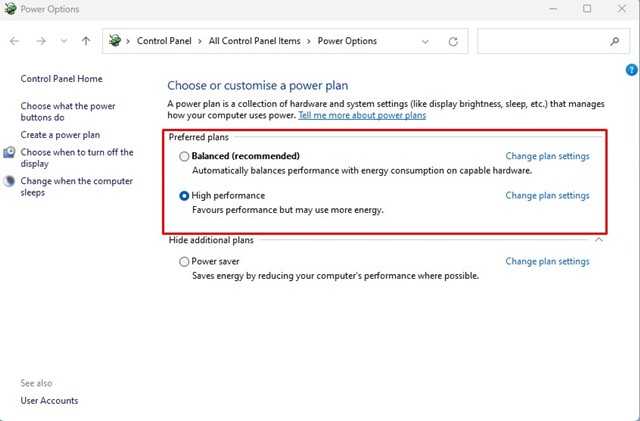
That’s it! This is how you can disable Power Saver mode on your Windows computer to resolve the OneDrive error.
4. Reset OneDrive
If you are still getting the OneDrive Error 0x8007016A message, you need to reset the Microsoft OneDrive client on your device. Here’s how to reset Microsoft OneDrive on Windows.
1. Press the Windows Key + R button on your keyboard. This will open the RUN dialog box.
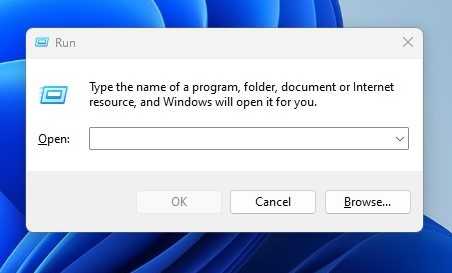
2. On the Run dialog box, you need to enter the path of the OneDrive executable file followed by /reset.
Here is the most common path where OneDrive is usually installed. You can try one of these commands on the RUN dialog box.
- %localappdata%\Microsoft\OneDrive\onedrive.exe /reset
- C:\Program Files\Microsoft OneDrive\onedrive.exe /reset
- C:\Program Files (x86)\Microsoft OneDrive\onedrive.exe /reset
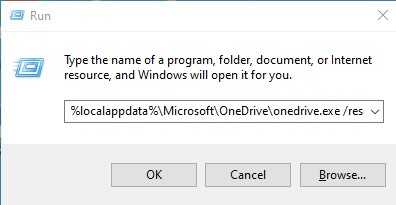
3. Simply execute the commands one by one. If the path is incorrect, you will receive an error. If you get no error, the command has been executed, and the OneDrive client has been reset.
That’s it! After resetting the Microsoft OneDrive client, you need to restart your computer. After the restart, start using your computer as you usually do.
5. Update the Windows Operating System
In the past, the KB4457128 update for Windows 10 has affected a large group of OneDrive users. The version has a bug that’s preventing OneDrive folders from syncing. While the problem has been fixed, the bug can reappear.
Chances are that the version of Windows 10 you are using has a bug that’s triggering the error message. You can try updating your Windows operating system as well. It’s also a good practice to keep your system updated to ensure new features and security patches.
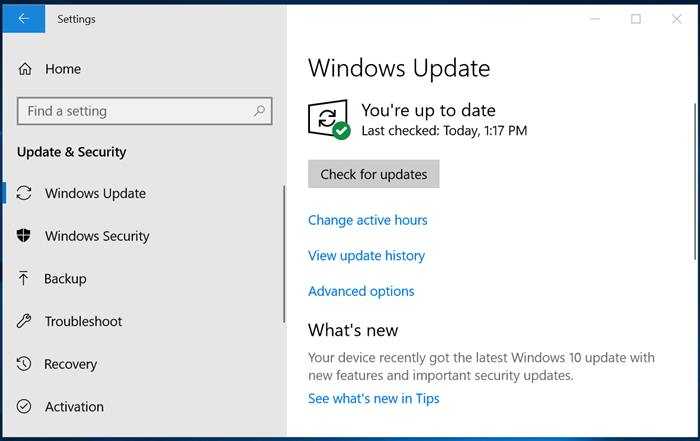
To update your Windows computer, head to Settings > Windows Update > Check for updates. Windows 10/11 will automatically check for available updates and install them on your system.
So, these are the few best methods to resolve OneDrive Error 0x8007016a Cloud File Provider is not running. If you need more help resolving this OneDrive error, let us know in the comments. Also, if the article helped you, make sure to share it with your friends as well.
What if there are other problems with OneDrive?
In addition to OneDrive error 0x8007016A, you may also encounter other problems during the process of syncing and backing up files to OneDrive. Here are two tips to help you solve these problems.
Tip 2. Upload files to OneDrive in a better way
In any case, cloud storage services such as OneDrive always have the problem of insufficient stability, and you may still encounter the OneDrive isn’t connected and other OneDrive issues. We strongly recommend that you use a comprehensive cloud backup service, CBackup to protect your data in a stable way.
- CBackup allows you to upload files to OneDrive, which can automatically transfer and back up files on a Windows PC to OneDrive with powerful settings.
- CBackup also supports direct backup and sync between multiple clouds. You can back up files in your OneDrive account to other clouds (Google Drive, Dropbox, etc.) in advance, providing double protection for files in the cloud.
- You could not only backup some files from your computer to the cloud but also back up the entire laptop to OneDrive easily.
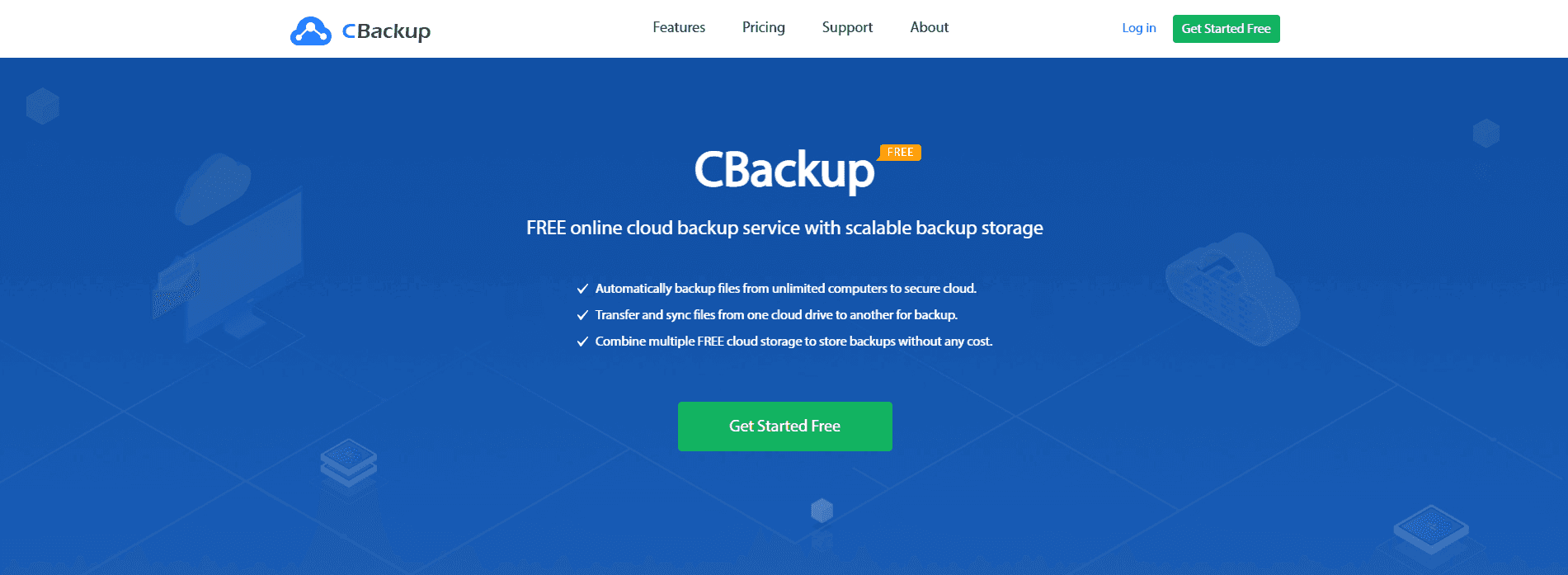
You can follow the steps below to sync files to OneDrive automatically with CBackup.
Step 1. Please download, install, and run CBackup desktop app. Sign up for a CBackup account and sign in.
Download CBackupWin 11/10/8.1/8/7/XP
Secure Download
Step 2. Navigate to the Storage tab, then select OneDrive, and click Authorize Now. Then edit settings for your OneDrive on CBackup after authority.
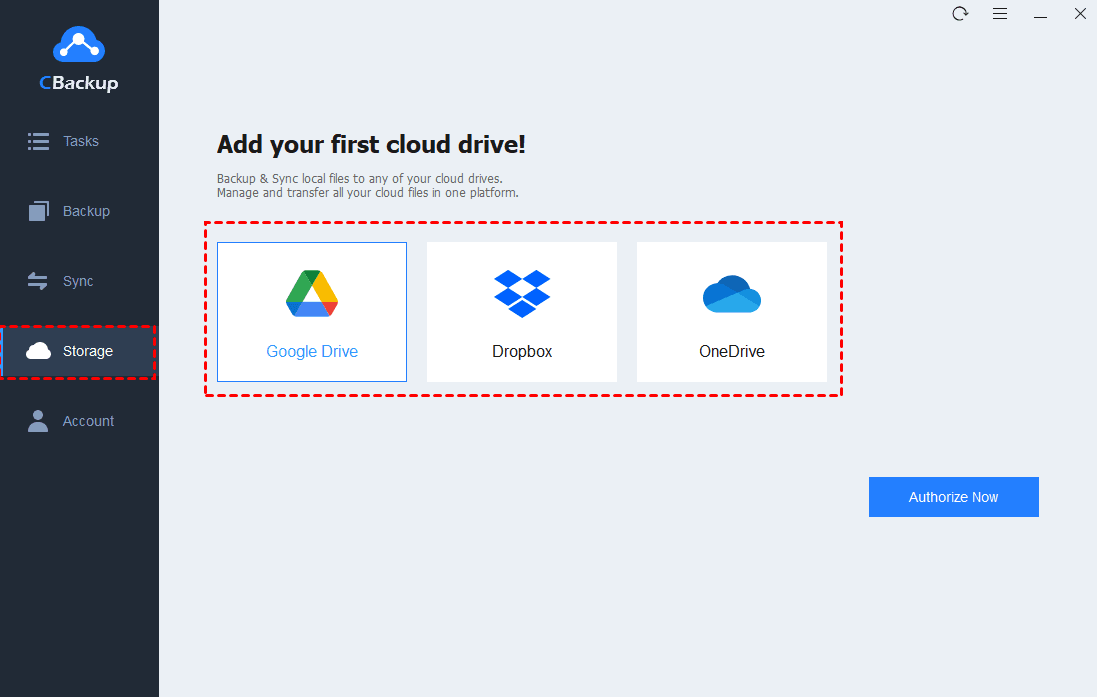
Step 3. Click the Sync tab and click the Sync PC to Public Cloud option to create a new sync task.
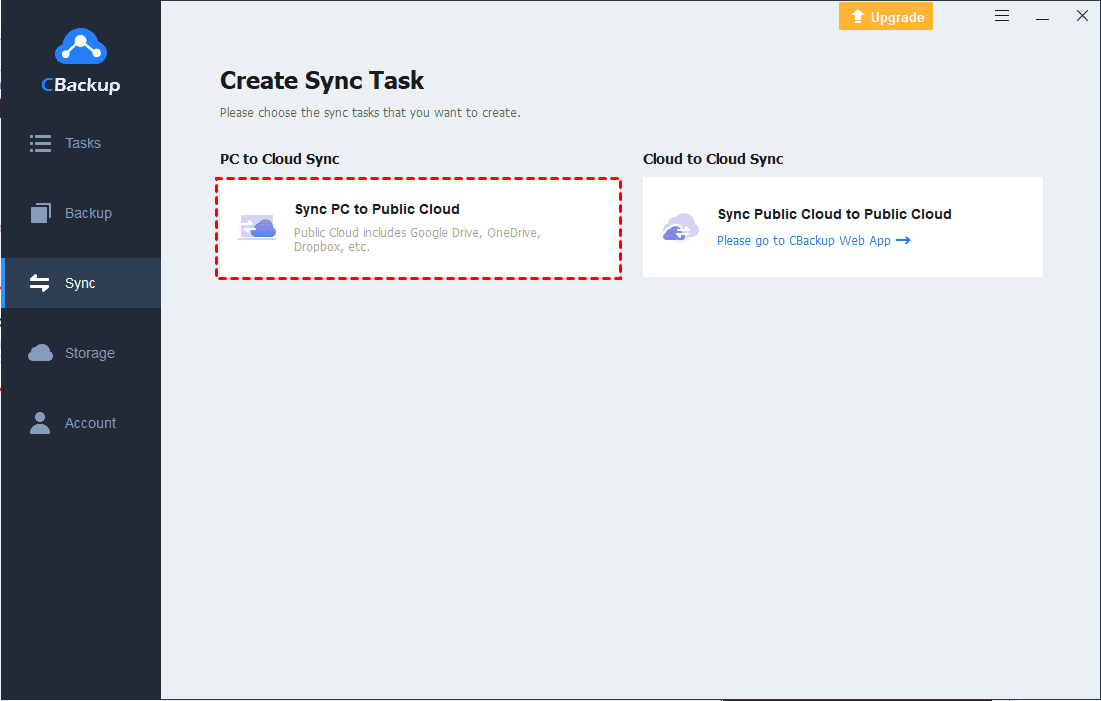
Tips: If you would like to backup files to OneDrive, just go to the Backup icon > Backup PC to Public Cloud, then get things done.
Step 4. Choose files on your computer to sync in the Source field, then tick the OneDrive folder as the destination. Press the Start Sync button to avoid the cloud file provider not running problem.
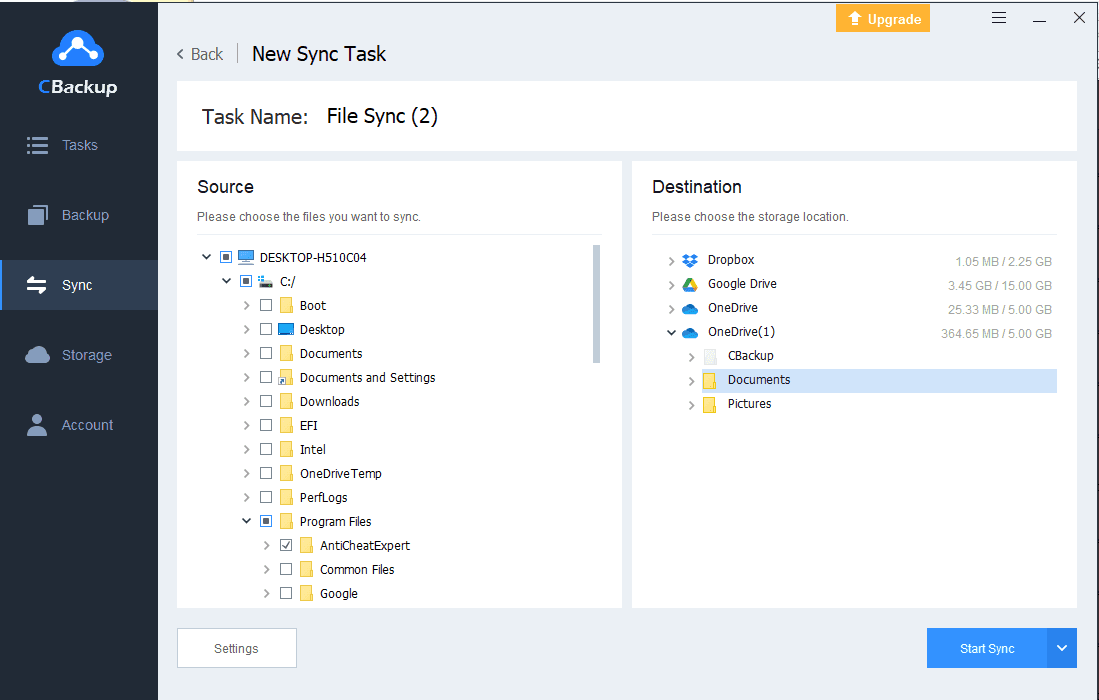
- ★Tips:
- You could set up the Settings on the bottom left corner, to make OneDrive automatic sync on daily, weekly, monthly, etc., saving your time effectively.
- It offers the Email Notification for you to get an email alert after the backup is finished, which is especially useful to perform unattended sync.
- You can also choose to exclude or contain certain types of files when syncing with the File Filter feature.
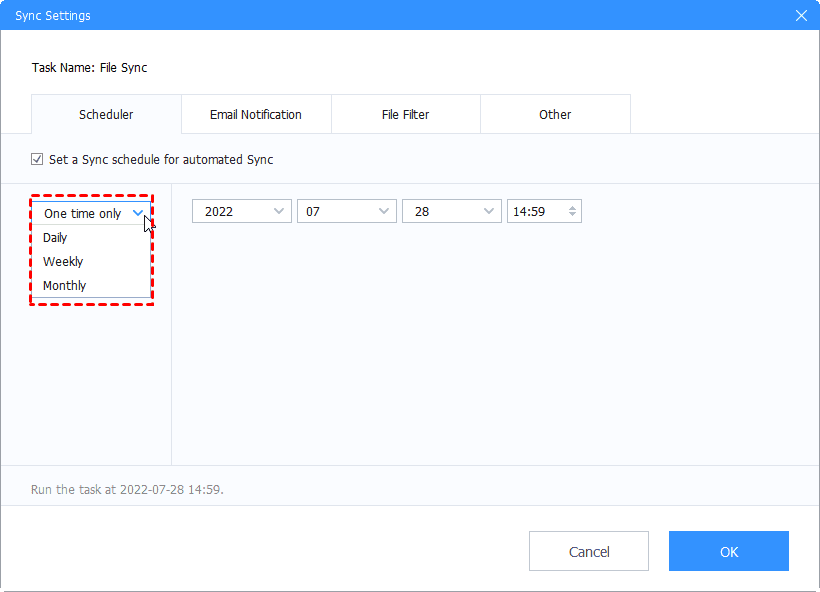
In addition to using cloud storage services such as OneDrive, Google Drive, Dropbox, etc. as backup targets, CBackup also provides a stable and absolutely secure CBackup Cloud (10GB free) and you can create data migration from on premise to cloud directly. This server provides a huge backup space to upgrade to back up all your essential data.
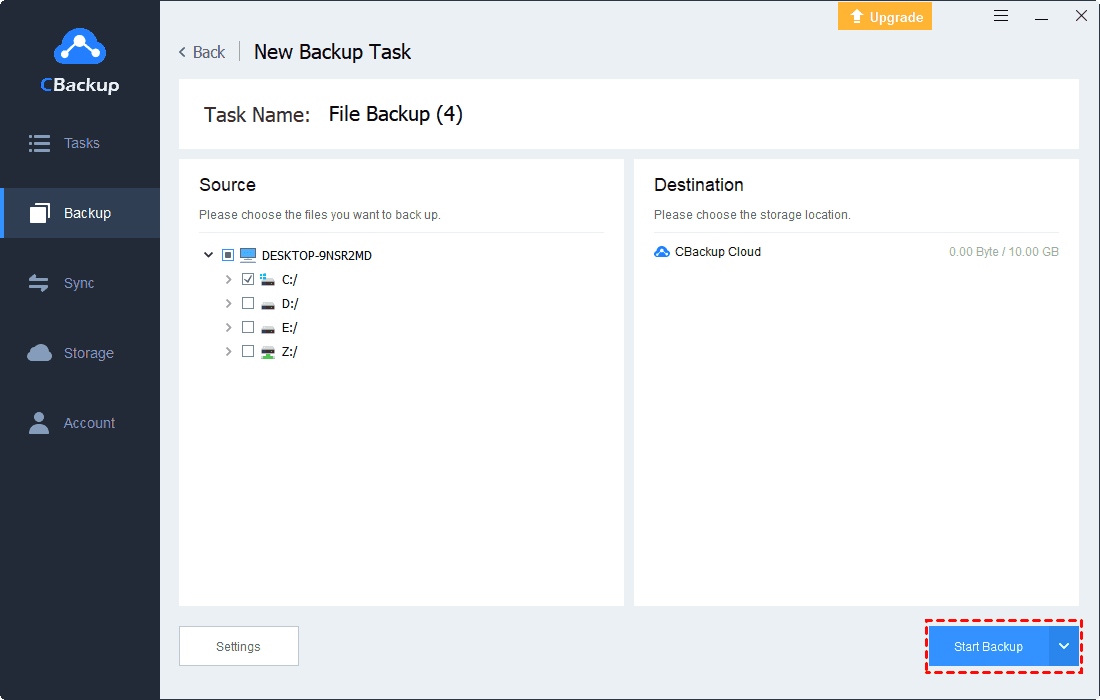
What is Causing the Error 0x8007016A?
Windows 10 error 0x8007016A is caused by a problem with the Windows Update Agent. The error can occur when the Windows Update Agent tries to download updates from the Microsoft Update server.
The error can also occur if the Windows Update Agent is unable to access the update files on the Microsoft Update server.
There are many reasons that may cause the error code 0x8007016A on your computer. Some of the most common reasons are as follows:
- The system file is missing or corrupted.
- The required registry key is missing or corrupted.
- The required service is not started.
- The required drivers are not installed.
- The system is not configured correctly.
- The system is infected with malware.
- The hardware is not functioning properly.
- There is a problem with the network connection.
- The software is not installed correctly.
- The system is out of date.
If you are currently searching for a solution to solve the error code 0x8007016A on your computer, read this article thoroughly and follow the methods in this article to solve this issue.
Why is OneDrive Not Working?
There are a few potential reasons why OneDrive might not be working properly. One potential reason is that your account may have been suspended. Another potential reason is that your account may have been deleted.
If your account has been deleted, you may need to create a new account in order to use OneDrive. Another potential reason why OneDrive might not be working is that your device may not be compatible with OneDrive.
For example, if you are using an older device that does not have the latest software updates, it may not be compatible with OneDrive. If you are having trouble using OneDrive, please contact Microsoft support for help.
Простейший метод отключения сервиса
Теперь непосредственно о том, как выйти из OneDrive в Windows 10 и деактивировать службу. Для начала нужно войти в стандартный «Диспетчер задач» и завершить связанный с хранилищем процесс.
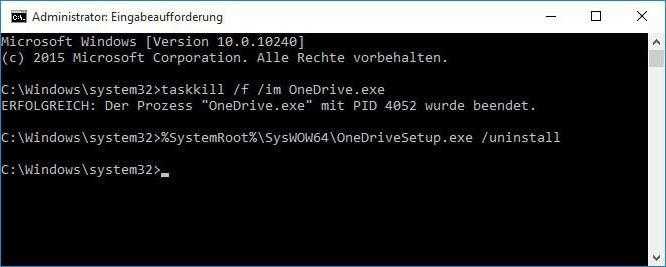
Обычно он имеет атрибут системного и без прав админа может быть и не завершен. В этом случае нужно использовать командную строку, вызов которой осуществляется из консоли «Выполнить» (Win + R) сокращением cmd. Далее прописывается строка taskkill /f /im OneDrive.exe, после чего выполняется «убивание» процесса (кстати, до этого спецы из Microsoft не додумались, хотя такая возможность и есть).
Теперь для полного решения проблемы того, как отключить OneDrive в Windows 10, нужно просто кликнуть на значке службы в системном трее и выбрать в параметрах отключение запуска при автостарте системы. Если такого параметра нет, можно использовать меню msconfig или прямой переход к автозапуску в «Диспетчере задач» (taskmgr), где просто снимается галочка со стартующего в автомате процесса синхронизации с хранилищем.
How Do I Fix The Error 0x8007016A Cloud File Provider is Not Working?
This error is usually caused by a corrupted file in the cache. Try clearing your browser’s cache and see if that fixes the problem. If it does not, you may have to re-install your browser.
This error code is often caused by a corrupted file in the cache, so try clearing your browser’s cache and seeing if that fixes the problem. If not, you may have to re-install your browser.
Ensure that OneDrive is the main service. If it is not, restart your computer or press the Windows logo key + R to open the Run dialog box. OneDrive will resume the change. Click on the OneDrive taskbar icon, then click the Open folder from the newly appeared menu option.
Как исправить проблему?
Решение проблемы напрямую связано с причиной ее возникновения. Ниже представлен универсальный алгоритм, позволяющий устранить неисправность в кратчайшие сроки, благодаря действию по принципу от «простого к сложному».
Перезагрузка ПК
Как показывает практика, многие проблемы, связанные с работой компьютера, имеют временный характер и решаются без серьезного вмешательства со стороны пользователя. Поэтому в случае, когда по тем или иным причинам не запускается OneDrive, первым делом рекомендуется перезагрузить ПК. Не исключено, что после повторного включения системный сбой исчезнет, и вы сможете безошибочно открыть клиент облачного сервиса.
Групповые политики
Отсутствие положительных изменений после перезагрузки компьютера свидетельствует о более серьезном характере проблемы. Однако не стоит унывать, полагая, что теперь придется переустанавливать Windows или выполнять сброс настроек. Возможно, клиент OneDrive был ошибочно или намеренно отключен в редакторе групповых политик. Следовательно, его можно вновь активировать, сделав несколько простых шагов:
- Одновременно зажмите клавиши «Win» + «R» для запуска окна «Выполнить».
- Введите запрос «gpedit.msc».
- Нажмите на кнопку «ОК», чтобы войти в редактор.
- Перейдите по пути: Конфигурация компьютераАдминистративные шаблоны/Компоненты Windows/OneDrive.
- Двойным щелчком ЛКМ откройте настройки параметра «Запретить использование OneDrive для хранения файлов».
- Установите для него значение «Отключено» и нажмите на кнопку «Применить».
Важно. Редактор групповых политик не доступен в Windows 10 Home
Он присутствует только в версиях Pro и Enterprise.
Внесенные изменения дают разрешение на настройку синхронизации, благодаря чему запуск приложения OneDrive перестает сопровождаться ошибкой входа.
Редактор реестра
Альтернативный вариант изменения параметров для тех, кто использует Windows 10 Home. В этой версии операционной системы есть инструмент, по своему функционалу напоминающий редактор групповых политик. И речь в данном случае идет о редакторе реестра:
Откройте редактор через поисковую строку Windows или путем обработки запроса «regedit» в окне «Выполнить».
- Перейдите по пути: HKEY_LOCAL_MACHINESoftwarePoliciesMicrosoftWindowsOneDrive.
- Откройте настройки параметра «DisableFileSyncNGSC», дважды кликнув по нему ЛКМ.
- Установите значение «0».
Сохраните новые настройки нажатием на кнопку «ОК».
Чтобы изменения вступили в силу, по завершении манипуляций необходимо перезагрузить компьютер. После следующего включения вы заметите, что больше ничего не нарушает синхронизацию ПК с серверами облачного хранилища, а потому OneDrive открывается без каких-либо проблем.
Переустановка программы
Перепробовав различные варианты решения проблемы, вы либо придете к выводу о том, что она не связана с настройками компьютера или системным сбоем. Скорее всего, неисправен один или несколько файлов, отвечающих за работу OneDrive. Для устранения неисправности придется переустановить клиент облачного хранилища, предварительно удалив его через «Панель управления» или «Параметры».
При этом важно учитывать, что повреждение программы произошло вследствие внешних факторов, в связи с чем рекомендуется выполнить предварительную проверку компьютера на вирусы. Только потом следует приступать к повторной установке приложения
UAC позволяет администратору запускать OneDrive в обычном режиме
Но почему OneDrive даже работает в учетной записи управления клиента? Почему программа не жалуется, когда обычно запускает OneDrive на рабочем столе?
Ответ можно найти в функции безопасности Microsoft User Account Control (UAC). По умолчанию интерактивно запускаемые приложения работают с более низкими неадминистративными привилегиями. Это происходит со всеми учетными записями, включая администраторов. OneDrive, похоже, нуждается в этом контексте с более низкими привилегиями для выполнения своей работы. Фактически, Microsoft подтверждает в этом разделе часто задаваемых вопросов по OneDrive Desktop, что UAC позволяет администратору запускать OneDrive. Если мы удалили UAC из уравнения (щелкнув правой кнопкой мыши OneDrive.exe и выбрав «Запуск от имени администратора»), мы смогли немедленно воспроизвести ошибку.
Но в то время как UAC ограничивает права пользователей настольных компьютеров, UAC не используется при работе в контексте службы Windows. Службы всегда работают с наивысшими привилегиями. Нам нужно найти способ для нашего клиента запустить OneDrive с ограниченными правами, чтобы избежать этой ошибки.
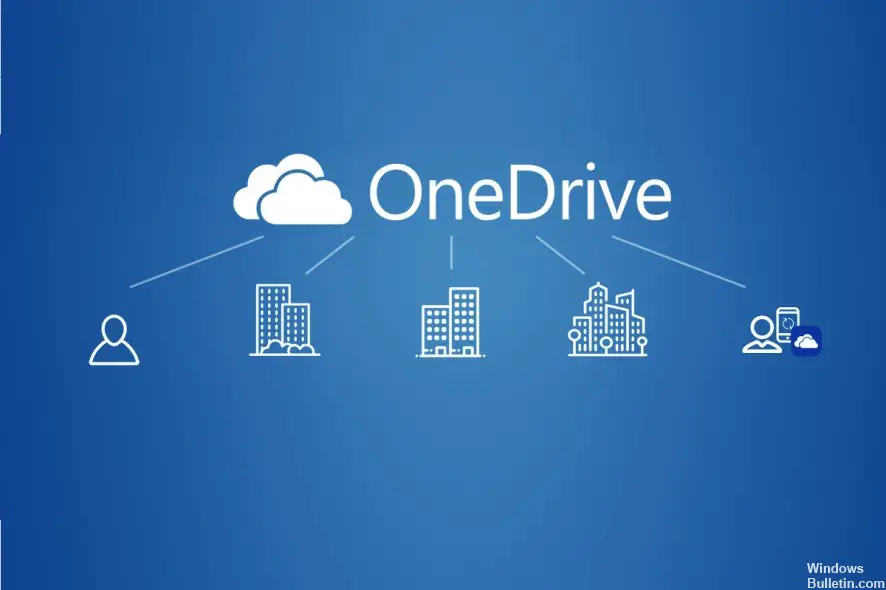
Проблема в том, что OneDrive должен быть запущен с наивысшими разрешениями на момент подключения.
Обновление за январь 2023 года:
Теперь вы можете предотвратить проблемы с ПК с помощью этого инструмента, например, защитить вас от потери файлов и вредоносных программ. Кроме того, это отличный способ оптимизировать ваш компьютер для достижения максимальной производительности. Программа с легкостью исправляет типичные ошибки, которые могут возникнуть в системах Windows — нет необходимости часами искать и устранять неполадки, если у вас под рукой есть идеальное решение:
- Шаг 1: Скачать PC Repair & Optimizer Tool (Windows 10, 8, 7, XP, Vista — Microsoft Gold Certified).
- Шаг 2: Нажмите «Начать сканирование”, Чтобы найти проблемы реестра Windows, которые могут вызывать проблемы с ПК.
- Шаг 3: Нажмите «Починить все», Чтобы исправить все проблемы.
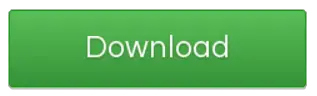
Вот решение:
- Открыть планировщик заданий »(найдите его)
- Щелкните маленький значок> рядом с библиотекой планировщика заданий.
- Выберите CareCentre
- Дважды щелкните OneDrive
- В самом низу страницы редактирования есть флажок «Запускать с наивысшими привилегиями».
- Снимите этот флажок, нажмите ОК, а затем закройте планировщик задач.
- Если вы сейчас перезагрузите компьютер, окно с ошибкой должно исчезнуть.
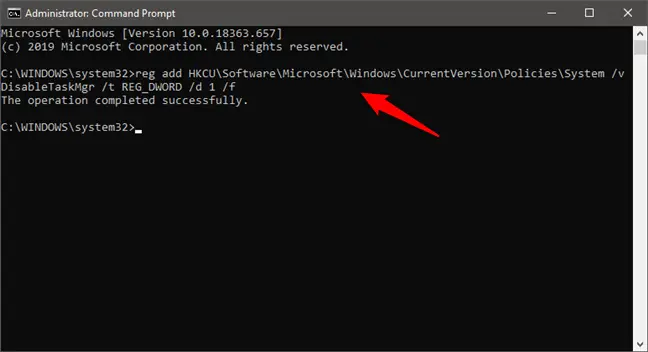
Временно отключите и снова включите административные привилегии
- Войдите в свою учетную запись обычного пользователя на ПК с Windows 10.
- Нажмите клавиши Win + X на клавиатуре -> щелкните PowerShell (Admin), чтобы открыть его.
- В командной строке -> скопировать и вставить введите следующую команду: net user administrator / active: no
- Дождитесь подтверждающего сообщения в командной строке.
- Попробуйте посмотреть, решена ли проблема.
- Восстановите права администратора, выполнив шаги 1 и 2 этого метода и введите следующую команду: net user administrator / active: yes
Сообщите об ошибке OneDrive в Microsoft с полными правами администратора.
Если будет доказано, что вышеуказанные методы не решают вашу проблему, мы рекомендуем вам сообщить о проблеме в Microsoft.
https://answers.microsoft.com/en-us/msoffice/forum/all/one-drive-cant-be-run-using-full-administrator/1190d8c5-940f-4deb-ab3c-9980774bed79
Совет экспертов: Этот инструмент восстановления сканирует репозитории и заменяет поврежденные или отсутствующие файлы, если ни один из этих методов не сработал. Это хорошо работает в большинстве случаев, когда проблема связана с повреждением системы. Этот инструмент также оптимизирует вашу систему, чтобы максимизировать производительность. Его можно скачать по Щелчок Здесь

CCNA, веб-разработчик, ПК для устранения неполадок
Я компьютерный энтузиаст и практикующий ИТ-специалист. У меня за плечами многолетний опыт работы в области компьютерного программирования, устранения неисправностей и ремонта оборудования. Я специализируюсь на веб-разработке и дизайне баз данных. У меня также есть сертификат CCNA для проектирования сетей и устранения неполадок.
Почему не запускается OneDrive
Хранилище OneDrive работает на компьютере через одноименное приложение. Как правило, оно запускается автоматически и всегда находится в рабочем режиме. Но пользователь всегда может закрыть программу, после чего ее придется открывать повторно, сделав двойной клик по ярлыку на рабочем столе или панели задач. Также доступен запуск через поисковую строку Windows.
Если у владельца компьютера клиент облачного хранилища не открывается, то он имеет дело с одной из трех проблем:
- системный сбой;
- неисправность приложения;
- отключение сервисов OneDrive в настройках.
Все причины выявленной неисправности носят программный характер, что позволяет рассчитывать на решение проблемы путем выполнения нескольких простых действий, связанных с изменением параметров ПК. Далее подробно рассмотрим, какие действия помогут исправить ошибку запуска.

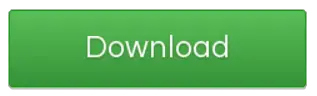












![The cloud file provider is not running [fix]](http://nephros-crimea.ru/wp-content/uploads/7/8/b/78b6b4e9c5a080a92f07a41faabe7e31.jpeg)










![[error 0x8007016a] fix onedrive cloud error code](http://nephros-crimea.ru/wp-content/uploads/4/4/f/44fa01ee685fc01a3933c5c5c9554287.jpeg)


