Как исправить?
Рекомендуем выполнять перечисленные ниже рекомендации в строгой очередности, начиная с самых очевидных:
- Снимите крышку корпуса и проверьте – правильно ли подключен адаптер видео, подсоединяется ли к нему кабель дополнительного питания (для моделей, которые поддерживают эту возможность). Также стоит посмотреть на контакты – а вдруг они окислились, тогда стоит произвести чистку специальными средствами. На Youtube есть масса видео инструкций.
- Второй совет – пробуем извлечь приспособление и протестировать его работоспособность на другом ПК, чтобы отбросить вероятность поломки;
- Перейдите на оф.сайт разработчиков, загрузите предыдущую версию драйверов (не самую последнюю), удалите существующие с ПК через «Диспетчер устройств» и установите скачанные. Для большей ясности просмотрите мою статью по этой теме;
- Вдруг ошибка DirectX Error начала выскакивать после инсталляции определенных приложений на ноутбуке, то стоит их деинсталлировать, почистить реестр и проверить работоспособность игр. Для этой цели лучше воспользоваться профессиональным софтом – IObit Uninstaller;
Не исключено, что сам софт имеет баги, особенно, когда Вы используете пиратский репак. Но и с лицензионными версиями такое случается. Скачайте из другого ресурса, посмотрите официальный форум, может там есть разъяснительная информация.
В дополнительных настройках схемы электропитания стоит отключить энергосбережение для PCI Express.
Также может помочь включение режима максимальной производительности:
Поэкспериментируйте с параметрами качества видеографики в конкретной программе, вызывающей сбой. Уменьшите разрешение, уровень сглаживания, отключите анизотропную фильтрацию и т.д.;
Для софта от разработчика EA может сработать активация вертикальной синхронизации – vSync.
- Обновите набор библиотек DirectX. Делается это просто>>>;
- Нередко помогает увеличение быстродействия за счет оптимальной настройки файла подкачки pagefile;
- Если установлена утилита Afterburner (характерно для устройств MSI), то она может искусственно занижать производительность и вызывать появление окна с текстом «DXGI ERROR DEVICE REMOVED».
Удалим существующий драйвер видекарты.
Я рекомендую использовать для этого утилиту Display Driver Uninstaller больше известную под именем DDU. Крайню версию утилиты можно получить тут. При удалении драйвера РЕКОМЕНДУЕТСЯ делать это в “Безопасном режиме” операционной системы. Как зайти в этот режим рассказывать не надо? Запускаем утилиту, выбираем пункт “Clean and restart”. Этот пункт полностью удаляет драйвера видеоадаптера, а также утилиту GeForce Experience с вашего ПК. После перезагрузки ваша система предстанет перед вами в минимальном разрешении. Кстати, рекомендую до удаления драйвера отключить компьютеру доступ в Сеть.
Как исправить ошибку DXGI_ERROR_DEVICE_REMOVED в Windows 10/11?
Далее в этой статье будут представлены 6 способов исправить ошибку DXGI_ERROR_DEVICE_REMOVED.
Способ 1 Обновите графический драйвер
Во-первых, вам необходимо обновить драйвер видеокарты, выполнив следующие действия.
Шаг 1 Откройте меню «Пуск» и выберите «Диспетчер устройств».
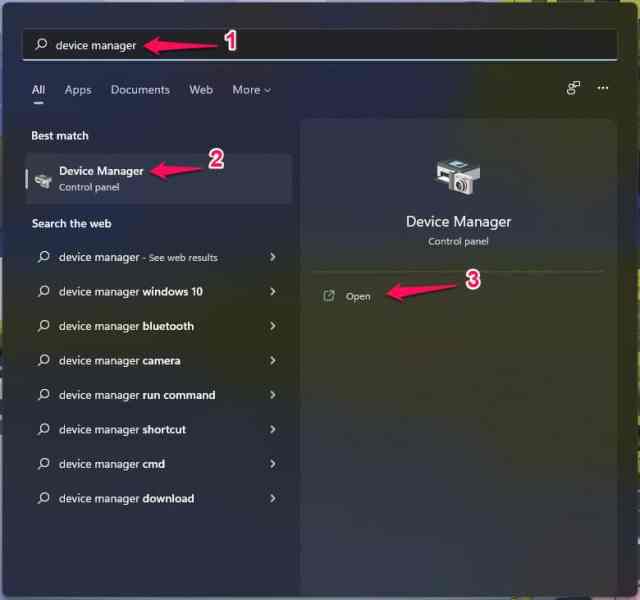
Шаг 2 Расширенный адаптер дисплея.
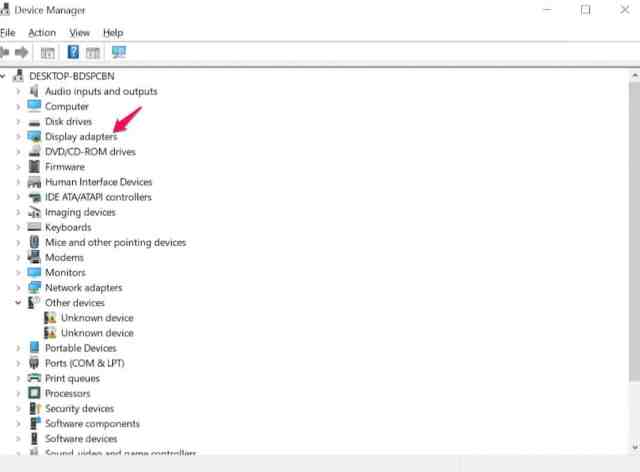
Шаг 3 Щелкните правой кнопкой мыши адаптер дисплея.
Шаг 4 Выберите свойства.
Шаг 5 Откройте вкладку «Драйверы».
Шаг 6 Выберите «Обновить драйвер».
Шаг 7 Выберите Автоматический поиск драйвера.
Подождите, пока установится обновление.
Способ 2 Изменить реестр
Перед изменением реестра рекомендуется сделать резервную копию реестра или установить точку восстановления системы на всякий случай.
Шаг 1 Откройте «Пуск» и введите Regedit.
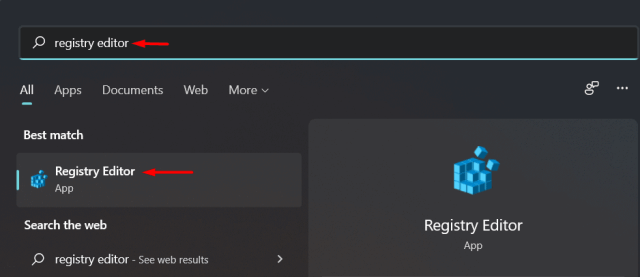
Шаг 2 Откройте Regedit и нажмите Да.
Шаг 3. Разверните HKEY_LOCAL_MACHINE > Система > Текущий набор элементов управления > Элементы управления > Графический драйвер.

Шаг 4 Щелкните правой кнопкой мыши пустое место, выберите «Создать> Значение D-Word (32-разрядное)».
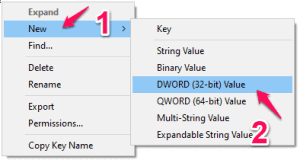
Шаг 5. Назовите этот ключ «TdrLevel».
Шаг 6 Дважды щелкните эту клавишу.
Шаг 7. Введите «0» в окно «Редактировать значение DWORD (32-разрядное)».
Шаг 8 Щелкните ОК.
Перезагрузите компьютер. И проверьте, существует ли ошибка DXGI.
Способ 3: отключить игру теней
NVIDIA Shadow play используется для записи игрового материала, но может вызвать ошибку DXGI ERROR DEVICE REMOVED. Поэтому рекомендуется отключить теневое воспроизведение, чтобы устранить эту ошибку.
Шаг 1 Найдите «GeForce Experience» и выберите «GeForce Experience» в результатах поиска.
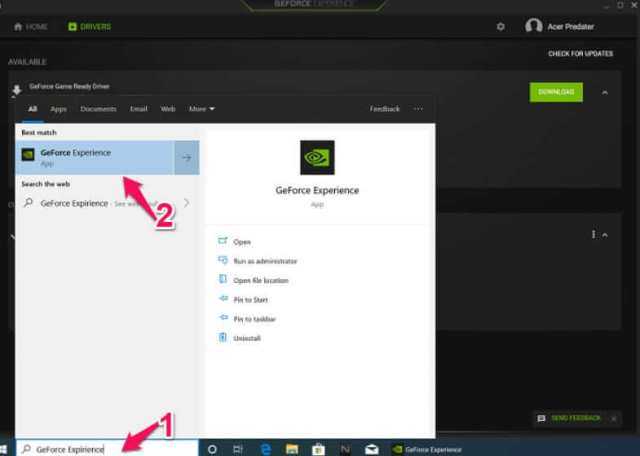
Шаг 2 Откройте вкладку «Общие» в окне GeForce Experience.
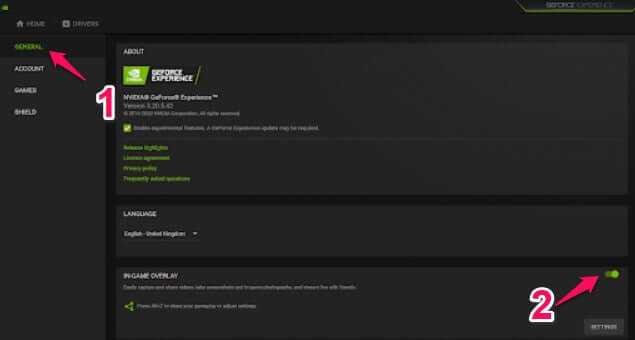
Шаг 3. Отключите параметр «НАЛОЖЕНИЕ ПОВЕРХНОСТИ» и закройте окно GeForce Experience.
Шаг 4. Проверьте, не возникает ли также ошибка DXGI ERROR DEVICE REMOVED. Если нет, читайте ниже.
Способ 4 Отключить функцию сглаживания
Отключите функцию сглаживания, чтобы улучшить качество выходного изображения. Однако эта функция может вызвать проблемы «Ошибки DXGI сейчас недоступны». Поэтому рекомендуется отключить его.
Шаг 1 Щелкните правой кнопкой мыши пустую область рабочего стола и выберите Панель управления NVidia.
Шаг 2 Выберите «Управление настройками 3D» слева.
Шаг 3 Выберите «Общие настройки».
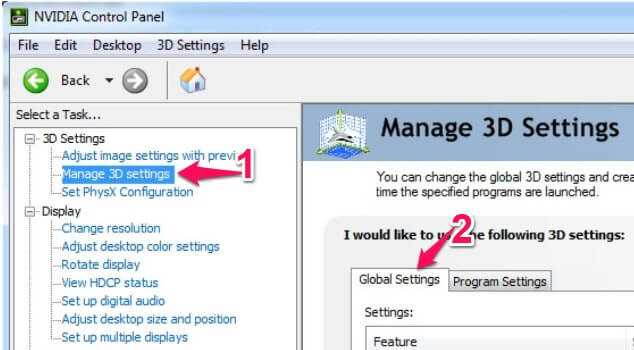
Шаг 4. Отключите параметр «Сглаживание-FXAA».
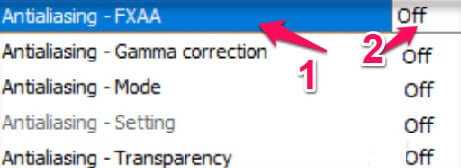
Шаг 5 Отключите все параметры сглаживания.
Шаг 6 Нажмите Применить.
После перезагрузки компьютера проверьте, сохраняется ли проблема с DXGI.
Способ 5. Удалите и переустановите графический адаптер.
Шаг 1 Нажмите клавиши Windows и X одновременно.
Шаг 2 Щелкните Диспетчер устройств.
Шаг 3 Разверните Адаптеры дисплея.
Шаг 4 Щелкните правой кнопкой мыши драйвер и выберите «Удалить устройство».
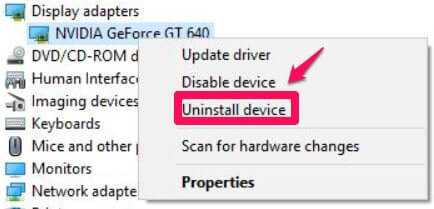
Шаг 5 Перезагрузите компьютер после удаления драйвера.
После перезагрузки драйвера на компьютере будут переустановлены автоматически. Проверьте, сохраняется ли проблема с DXGI.
Способ 6. Проверьте настройки оборудования.
Если ни один из вышеперечисленных методов не работает, пожалуйста, проверьте ваше оборудование.
Шаг 1 Извлеките выделенную графическую карту из разъема и сотрите пыль.
Шаг 2 Держите компьютер вдали от закрытых помещений для лучшей циркуляции воздуха.
Шаг 3. Увеличьте настройку охлаждения графического процессора как минимум до 70%.
Шаг 4 Прекратите разгон видеокарты.
Шаг 5 Отключите все игровые настройки.
Проверьте, соответствует ли ваша графика основным требованиям игры или нет.
Заключение
В этой статье рассказывается, почему возникает ошибка DXGI ERROR DEVICE REMOVED, и 6 способов исправить ошибку DXGI ERROR DEVICE REMOVED. Если вы столкнулись с этой ошибкой DXGI, вы можете попробовать эти методы один за другим.
Почему возникает DirectX Error?
Сразу же стоит подчеркнуть, что ошибка не имеет привязанности к какому-то конкретному программному обеспечению, может проявляться практически в любой из игр на компьютере под управлением Виндовс.
Дефект вызван проблемой в работе видеоадаптера – либо аппаратный сбой, либо «глюк» драйверов.
Если разобраться с описанием кода «DXGI_ERROR_DEVICE_REMOVED», то он указывает на то, что графическая карта извлечена (не обнаружена) или драйвер был обновлён.
Скорее всего, что первая часть вышеупомянутого высказывания не является реальной, поскольку внезапно в процессе игры оборудование не могло само себя физически удалить из ПК.
Значит следует разбираться со второй проблемой. Она более вероятна, поскольку при наличии активного подключения к интернету, программное обеспечение могло соединиться с серверами AMD или nVidia и запросить актуальные апдейты. В таком случае, перезагрузка и повторный запуск станут первым способом, к которому стоит прибегнуть.
Рассмотрим еще несколько факторов:
- Конфликт текущей версии драйвера с Windows;
- Блок питания не выдаёт достаточной мощности для поддержки работы видеокарты. Если запущена очень требовательная игра, то в определенный момент потребление ресурсов увеличивается, но устройству не хватает энергии;
- DXGI_ERROR_DEVICE_REMOVED может дать о себе знать и на компах с разогнанным адаптером обработки графики;
- Плата оборудования немного вышла из слота в результате физического воздействия (удар, падение системного блока).
Подобные случая являются самыми распространёнными, но Ваша ситуация может отличаться. Давайте перейдём к методам.
Причины ошибки
В большинстве случаев ошибка DirectX Error DXGI_ERROR_DEVICE_REMOVED не связана с конкретной игрой, в которую вы играете, а имеет отношение к драйверу видеокарты или к самой видеокарте.
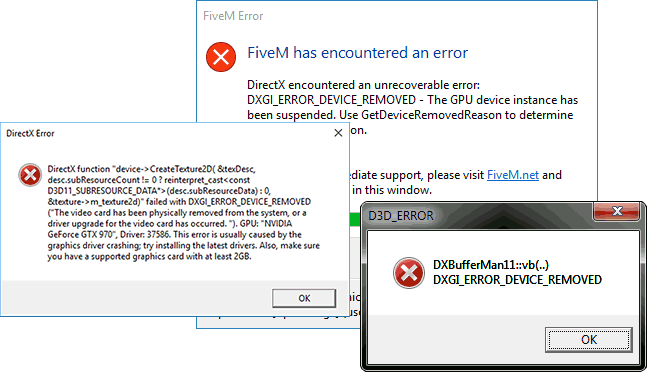
При этом, сам текст ошибки обычно расшифровывает этот код ошибки: «The video card has been physically removed from the system, or a driver upgrade for the video card has occurred», что в переводе будет «Видеокарта была физически удалена из системы или произошло обновление драйвера».
И если первый вариант (физическое удаление видеокарты) во время игры маловероятен, то второе вполне может оказаться одной из причин: иногда драйверы видеокарт NVIDIA GeForce или AMD Radeon могут обновляться «сами» и, если это произойдет во время игры вы получите рассматриваемую ошибку, которая впоследствии должна пропасть сама.
Добавить в заметки чтобы посмотреть позже?
Если же ошибка возникает постоянно, можно предположить, что причина более сложная. Наиболее распространенные причины, вызывающие ошибку DXGI_ERROR_DEVICE_REMOVED приведены далее:
- Неправильная работа конкретной версии драйверов видеокарты
- Недостаток питания видеокарты
- Разгон видеокарты
- Проблемы с физическим подключением видеокарты
Это не все возможные варианты, но наиболее часто встречающиеся. Некоторые дополнительные, более редкие случаи, будут также рассмотрены далее в руководстве.
# 1. Turn Off the Anti-Aliasing on NVidia Control Panel
Anti-Aliasing is a technique often used by Graphics software to further improve the quality of the output display. However, some users reported that this feature can trigger the “DXGI error not currently available” issue. In this case, you can turn off it from NVidia Control Panel.
Step 1. Right-click the empty space on your desktop and select NVidia Control Panel.
Step 2. Click on Manage 3D settings from the left panel, and then go to the Global Settings tab from the right panel and set each Antialiasing setting to Off. Then go to the Program Settings and turn off all the Antialiasing features.

Step 3. Click on Apply to save the change and restart your computer to check if the “d3d device was removed with dxgi_error_device_reset” error persists.
Recover your lost files quickly
Unforeseen circumstances can happen at any time while using the computer: it can turn off due to a power cut, a Blue Screen of Death (BSoD) can occur, or random Windows updates can the machine when you went away for a few minutes. As a result, your schoolwork, important documents, and other data might be lost. To recover lost files, you can use Data Recovery Pro – it searches through copies of files that are still available on your hard drive and retrieves them quickly.
About the author

Alice Woods
— Shares the knowledge about computer protection
Alice Woods is a security expert who specializes in cyber threat investigation and analysis. Her mission on Ugetfix — to share the knowledge and help users to protect their computers from malicious programs.
Contact Alice Woods
About the company Esolutions
References
- Chris Hoffman. What Is Overclocking? The Beginner’s Guide to Understanding How Geeks Speed Up Their PCs. How-To Greek. Site that explains technology.
- Blue Screen of Death (BSoD). Technopedia. IT website.
- Johnathan Freeman. What is an API? Application programming interfaces explained. InfoWorld. Expert advice on technology.
Как исправить DXGI_ERROR_DEVICE_HUNG
Вот решения, которые вы можете попробовать. Вы не должны испытывать их все. Просто попробуйте каждый по очереди, пока все снова не заработает.
- Хватит разгонять свой процессор
- Обновите драйвер видеокарты
- Обновите DirectX на вашем компьютере
Заметка: Все приведенные ниже снимки экрана сделаны в Windows 10, а исправления также работают в Windows 8 и Windows 7.
Исправление 1: прекратить разгон вашего процессора
Повышение скорости процессора может привести к сбою ваших приложений или игр, тогда вы можете получить ошибку DXGI_ERROR_DEVICE_HUNG при сбое вашей игры. Если вы разогнали свой процессор, вы должны установить тактовую частоту процессора обратно на значение по умолчанию.
Затем перезагрузите компьютер и попробуйте игру, которая выдала ошибку еще раз, чтобы увидеть, работает ли она сейчас.
Если это исправление не работает для вас, не беспокойтесь. У нас есть другие решения, чтобы попробовать.
Исправление 2: обновить драйвер видеокарты
Отсутствующий или устаревший драйвер видеокарты также может вызвать DXGI_ERROR_DEVICE_HUNG ошибка при запуске игры, поэтому вы должны убедиться, что ваш драйвер видеокарты обновлен.
Есть два способа обновить драйвер видеокарты: вручную и автоматически.
Обновите драйвер вручную — Вы можете вручную найти последнюю версию драйвера вашей видеокарты от производителя и установить ее на свой компьютер Windows. Это требует времени и навыков работы с компьютером.
Автоматически обновлять драйвер — Если у вас нет времени или терпения, вы можете сделать это автоматически с Водитель Легко.
Driver Easy автоматически распознает вашу систему и найдет для нее правильные драйверы. Вам не нужно точно знать, на какой системе работает ваш компьютер, вам не нужно рисковать загрузкой и установкой неправильного драйвера, и вам не нужно беспокоиться об ошибке при установке.
Вы можете обновить драйверы автоматически с помощью СВОБОДНО или профессионал версия Driver Easy. Но в версии Pro это займет всего 2 клика (и вы получите полную поддержку и 30-дневная гарантия возврата денег).
1) Скачать и установите Driver Easy.
2) Запустите Driver Easy и нажмите кнопку Сканировать сейчас кнопка. Driver Easy проверит ваш компьютер и обнаружит проблемы с драйверами.
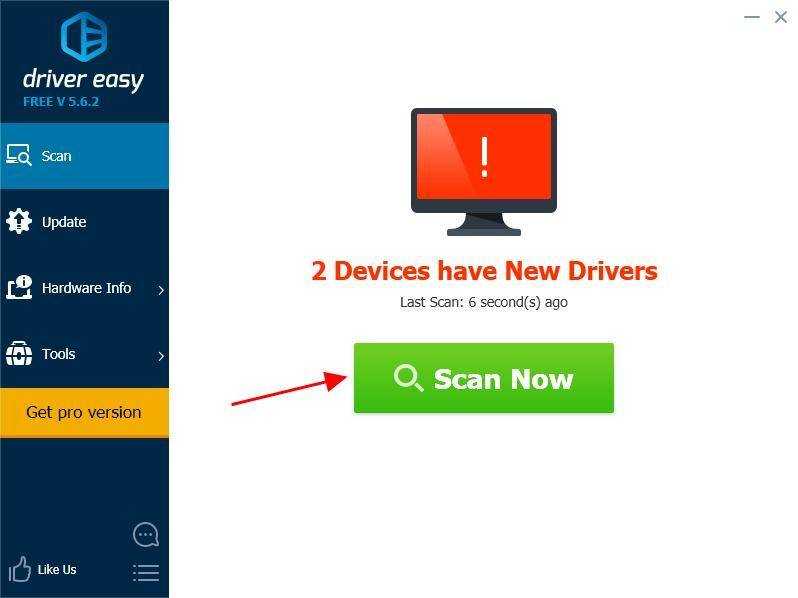
3) Нажмите Обновить кнопка рядом с помеченной видеокартой для автоматической загрузки правильной версии драйвера (вы можете сделать это с помощью СВОБОДНО версия), и установите драйвер на свой компьютер.
Или нажмите Обновить все для автоматической загрузки и установки правильной версии всех драйверов, которые отсутствуют или устарели в вашей системе (для этого требуется Pro версия — вам будет предложено обновить, когда вы нажмете Обновить все).
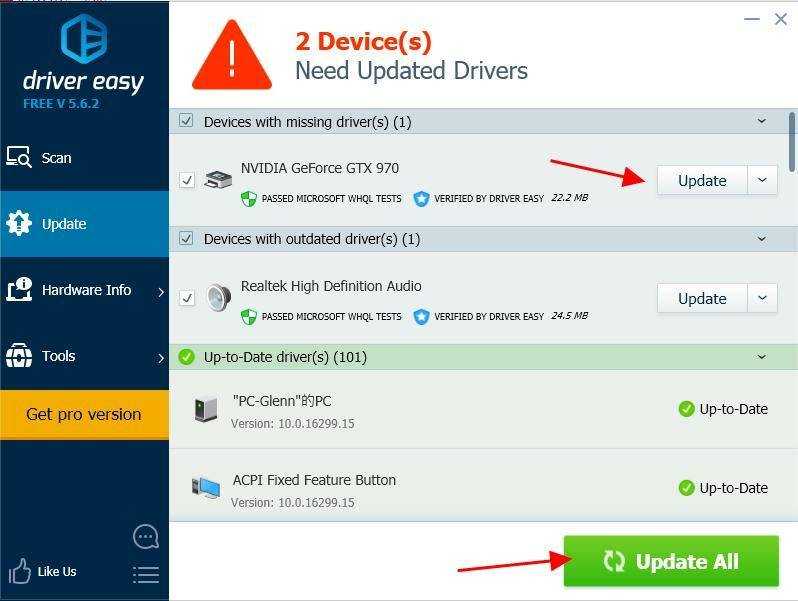
4) После обновления перезагрузите компьютер, чтобы изменения вступили в силу.
Теперь попробуйте открыть игру, которая выдала ошибку, чтобы увидеть, работает ли она сейчас.
Исправление 3: обновление DirectX на вашем компьютере
Как вы, возможно, уже знали, это ошибка функции DirectX на вашем компьютере, поэтому вы можете попробовать обновить DirectX, чтобы исправить ошибку DXGI_ERROR_DEVICE_HUNG.
Как проверить версию DirectX на моем компьютере?
если вы не знаете, как проверить версию DirectX, вы можете попробовать это:
1) На клавиатуре нажмите Ключ с логотипом Windows а также р одновременно вызвать окно «Выполнить».
2) Тип DXDIAG и нажмите Хорошо.
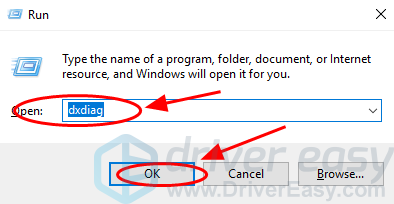
3) Вы можете увидеть DirectX Версия под система Вкладка.
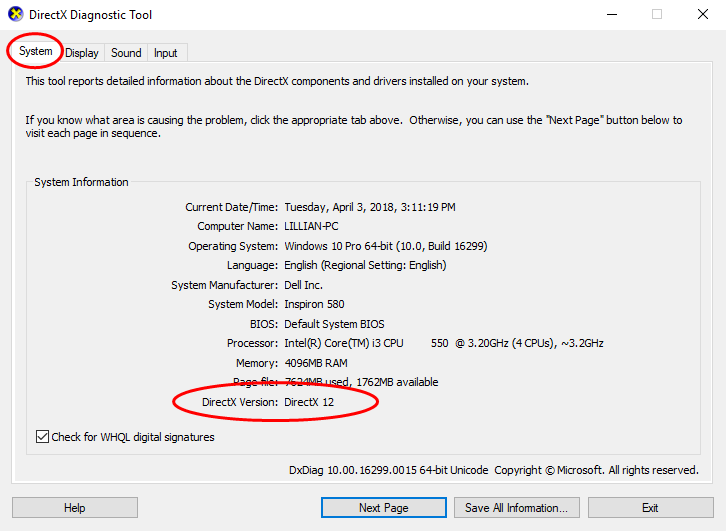
Как обновить DirectX
Что касается версии DirectX, вообще говоря, для Windows 10, Windows 8 и Windows 8.1, вы можете напрямую обновить Windows до последней версии, чтобы установить последнюю версию DirectX на ваш компьютер. Однако для Windows 7, Windows Vista и Windows XP вам может потребоваться установить пакет обновления, чтобы установить последнюю версию DirectX на ваш компьютер.
Вы можете перейти на веб-сайт Microsoft для получения дополнительной информации о том, как установить последнюю версию DirectX на разные версии Windows.
После установки последнего обновления Windows или пакета обновлений перезагрузите компьютер и попробуйте снова сыграть в игру, чтобы убедиться, что ошибка исчезла.
Это оно. Надеюсь, что этот пост поможет в решении DXGI_ERROR_DEVICE_HUNG ошибка в вашем компьютере. Если у вас есть какие-либо вопросы, не стесняйтесь оставлять комментарии ниже, и мы посмотрим, что еще мы можем сделать, чтобы помочь.
Видео
DXGI ERROR DEVICE HUNG

Как исправить ошибку DXGI_ERROR_DEVICE_REMOVED
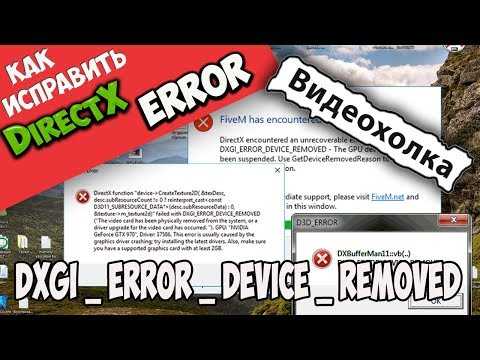
DXGI ERROR DEVICE REMOVED и DXGI ERROR DEVICE HUNG — РЕШЕНИЕ ПРОБЛЕМЫ ДЛЯ НОУТБУКОВ!
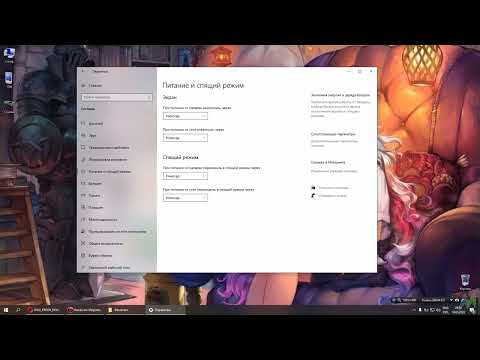
Исправить ошибку DXGI ERROR DEVICE HUNG в Windows 10/8/7
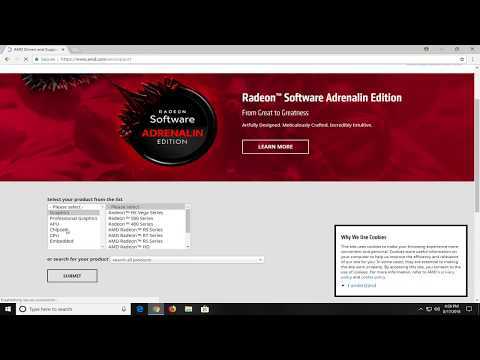
Как исправить ошибку DXGI: устройство удалено, ошибка DXGI ERROR, устройство удалено в Windows 10/8/7
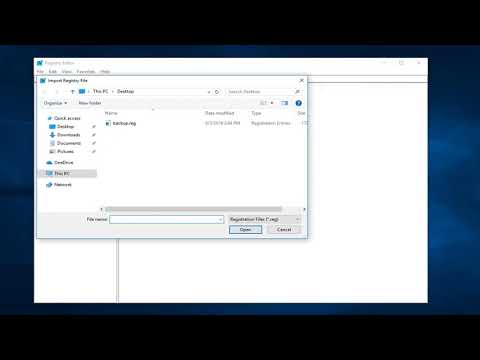
Ошибка DirectX Error, DXGI ERROR DIVICE HUNG как исправить!

How To Fix 0x887a0006 dxgi error device hung | How to Fix Game Hung Error
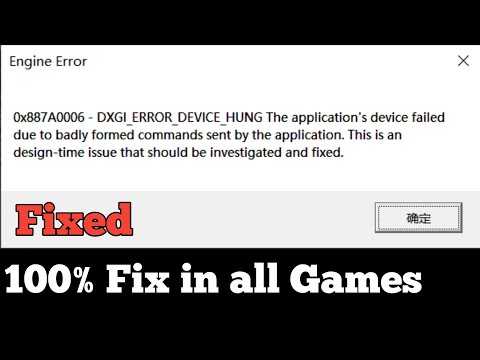
FIX DXGI ERROR DEVICE HUNG Error in Windows 10/8/7 —

Ошибка в Apex legends 0x887a0006 dxgi_error_device_hung | НАШЁЛ РЕШЕНИЕ

Engine Error как исправить? Ультимативный гайд. Все варианты лечения ошибки в Apex Legends

Решение DXGI_ERROR_DEVICE_REMOVED
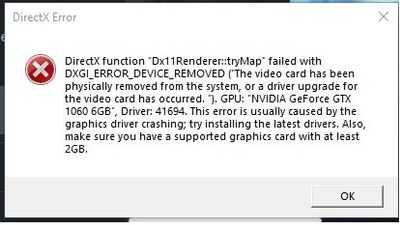
Решение №2 Отключение ShadowPlay
Владельцы видеокарт Nvidia утверждают, что им в борьбе с ошибкой помогло отключение ShadowPlay. Последний мог начать конфликтовать с запускаемой видеоигрой. Деактивировать запись игрового процесса можно через панель управления видеокарты GeForce Experience. Для большей надежности еще можно отключить такие службы, как NVIDIA Display Driver Service, NVIDIA GeForce Experience Service, NVIDIA Stereoscopic 3D Driver Service и NVIDIA Streamer Service.
Решение №3 Увеличение файла подкачки
Еще в Интернете появлялись сообщения, будто эту неполадку можно исправить, увеличив файл подкачки. Работает такое решение не для всех, но попытаться стоит. Увеличить файл подкачки можно следующим образом (на Windows 10):
- нажмите Win+S;
- пропишите запрос «Система» и выберите найденный результат;
- кликните на строчку «Дополнительные параметры системы»;
- в новом окошке перейдите во вкладку «Дополнительно»;
- нажмите на «Параметры…» в разделе быстродействия;
- еще раз перейдите во вкладку «Дополнительно», но только в новом окошке;
- в разделе виртуальной памяти нажмите на «Изменить…»;
- уберите галочку с опции «Автоматически выбирать объем файла подкачки»;
- задайте исходный и максимальный размер (зависит от количества RAM и ваших задач!), после чего нажмите «Задать»;
- закройте все окна и перезагрузите компьютер.
Запустите нужную вам игрушку и посмотрите, покажется ли ошибка DXGI_ERROR_DEVICE_REMOVED на этот раз.
Решение №4 Переустановка видеодрайвера
Переустановка видеодрайвера — надежное решение для многих проблем, возникающих при запуске ресурсоемких приложений. В процесс удаления драйвера входит следующее:
- удаление видеодрайвера через DDU;
- загрузка новой версии драйвера;
- установка драйвера.
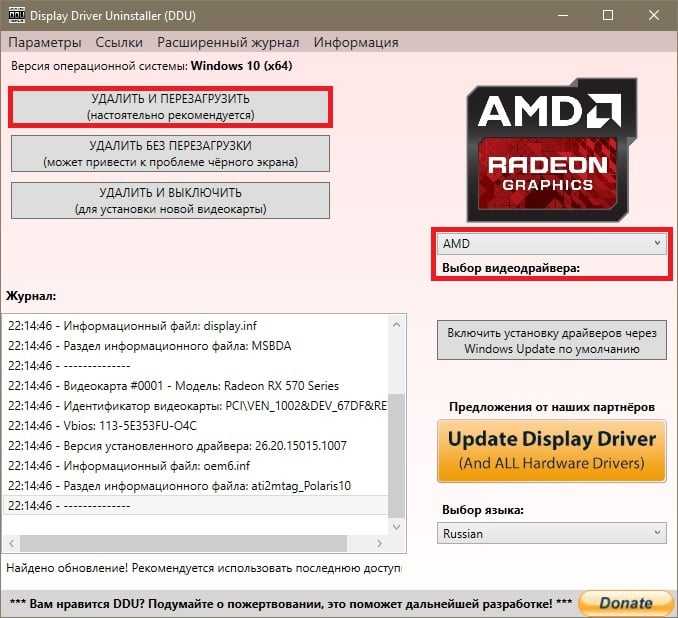
Выберите производителя ГП и нажмите «Удалить и перезагрузить (настоятельно рекомендуется». Ожидайте завершения чистки компьютера, а затем установите новую версию видеодрайвера. Еще раз перезагрузите ПК и проверьте наличие DXGI_ERROR_DEVICE_REMOVED.
Решение №5 Удаление недавно установленного ПО
Перед появлением ошибки устанавливали новые программы? Именно они и могли стать катализатором появления проблемы. Избавьтесь от этого ПО и протестируйте нужную игру/приложение. Также не стоит забывать, что некоторые сторонние службы могут конфликтовать с драйвером для видеокарты.
Чтобы это проверить, вам нужно выполнить безопасную загрузку.
- Нажмите Win+R;
- напишите msconfig и нажмите Enter;
- перейдите во вкладку «Службы»;
- поставьте галочку возле «Не отображать службы Майкрософт»;
- нажмите на «Отключить все»;
- теперь пройдите во вкладку «Автозагрузка» и кликните «Открыть диспетчер задач»;
- отключите всё ПО в списке и перезагрузите ПК.
По входу в систему проверьте наличие DXGI_ERROR_DEVICE_REMOVED. Если ошибка исчезла, то одна из отключенных служб несомненно ее вызывала. Дальше нужно поочередно включать службы, чтобы найти «виновника».
Решение №6 Корректировка параметров электропитания
Также вы можете попробовать избавиться от этой неполадки через изменение некоторых параметров электропитания. Ничего опасного в этих действиях нет — не переживайте!
- Нажмите Win+S;
- напишите «Панель управления» и выберите найденный результат;
- выберите крупные значки в режиме просмотра;
- откройте раздел «Электропитание»;
- выберите схему «Высокая производительность» и нажмите возле нее на «Настройка схемы электропитания»;
- кликните на строчку «Изменить дополнительные параметры питания»;
- раскройте «PCI Express»→«Управление питанием состояния связи»;
- в строчке значения задайте «Откл.» и нажмите «Применить»;
- перезагрузите ПК.
Решение №7 Проверка видеокарты и ее подключения
Ошибка DXGI_ERROR_DEVICE_REMOVED стала возникать сразу после установки видеокарты? Вам нужно проверить несколько вещей: стоит ли видеокарта в правильном PCI-E, подключено ли к ней дополнительное питание (при наличии такового), все ли нормально с самой видеокартой, например, не окислились ли ее контакты, и так далее. Если же все нормально, то попробуйте переподключить видеокарту.
Решение №8 Изменение графических настроек в игре
А не пробовали ли вы понизить графические настройки в игре? Некоторые пользователи утверждают, что им удалось избавиться от ошибки DXGI_ERROR_DEVICE_REMOVED, понизив качество графики. Сглаживание, качество теней, освещения и текстур, дальность прорисовки деталей и другое — попробуйте понизить качество самых ресурсоемких настроек и посмотрите, изменится ли ситуация.
Решение 1. Отключение сглаживания
В терминологии компьютерной графики сглаживание — это программный метод уменьшения неровностей (линий лестничного типа, которые должны быть плавными). Неровности обычно возникают, когда разрешение монитора не позволяет отображать плавные линии. Сглаживание уменьшает заметность этих неровностей, окружая ступеньки лестницы промежуточными оттенками цвета.
Графическое программное обеспечение использует этот метод для дальнейшего повышения качества вывода изображения. Однако многие пользователи сообщили, что это вызвало много проблем и было причиной сообщения об ошибке. Мы можем попробовать отключить сглаживание и проверить, имеет ли это значение в нашем случае.
- Щелкните правой кнопкой мыши любое пустое место на рабочем столе и выберите « Панель Nvidicontrol ”.
- Нажмите на » Управление настройками 3D »С помощью левой панели навигации. Теперь поверните каждый настройки сглаживания на «Выкл.». В этом случае установлен режим «Приложение-контроллер». Измените это значение на «Выкл.», Чтобы отменить все внешние настройки.
 Image
Image
Solution 4. Turn off Antialiasing in the Nvidia Control Panel settings
Fix it now!
Fix it now!
To repair damaged system, you have to purchase the licensed version of Fortect Mac Washing Machine X9.
Antialiasing is a mode used to enhance the quality of the graphics display of the game. However, the feature can cause the DXGI_ERROR_DEVICE_REMOVED and other errors. To resolve it, go to the Nvidia Control Panel and disable it:
- Open Nvidia Control Panel and go to Manage 3D Settings
- Under Global Settings, make sure that all Antialiasing settings are set to Off Antialiasing can be a useful feature to improve display output; however, it is known to cause issues to some users

![[solved] dxgi_error_device_removed while playing games](http://nephros-crimea.ru/wp-content/uploads/f/6/1/f6152e9bf8e539ca6241b522ca054803.jpeg)








![How to fix dxgi_error_device_removed on windows 10/11? [6 ways] - minitool partition wizard](http://nephros-crimea.ru/wp-content/uploads/c/6/4/c6414e7de2de54d15b87119c51fc735a.png)















![[solved] dxgi_error_device_removed while playing games](http://nephros-crimea.ru/wp-content/uploads/7/3/f/73fa01073813b78994354d5e7e2957e0.jpeg)



