Ethernet: подключение к интернету через LAN-кабель
Ethernet – это одна из самых распространенных технологий передачи данных, которая используется многими интернет-провайдерами. Суть заключается в прокладывании обычных сетевых кабелей в квартиры пользователей. Подключение может осуществляться как напрямую, так и через Wi-Fi роутер. Чаще всего достаточно просто вставить кабель в ноутбук или компьютер, и соединение будет установлено.

Но так бывает не всегда: многие пользователи сталкиваются со статусами подключения «Ограничено» или «Неопознанная сеть». Подобные проблемы обозначаются восклицательным знаком в иконке интернета, которая расположена в панели задач.
Решить подобную неполадку можно с помощью следующих манипуляций:
Проверьте, изменился ли статус подключения – интернет должен заработать. Если никаких результатов нет, то попробуйте перезагрузить компьютер. Если и это не помогло, то можно пойти еще одним путем – узнать у провайдера, есть ли привязка по MAC-адресу. Если есть, то он попросит вас сообщить MAC-адрес компьютера, чтобы вбить его в свои настройки.
Что такое MAC-адрес и как его узнать? Можете не беспокоиться, провайдер поможет разобраться в этом и все настроить.
4 ответа 4
Просто используйте Шоколад. Это менеджер пакетов для Windows, как apt для Linux.
Установите его, используя эту команду в командной строке:
Полезно включить глобальные подтверждения:
Затем все, что вам нужно сделать, это ввести в командной строке:
И это сделано. Просто, легко и быстро!
Предполагается, что установка Windows 7 ванильная, у вас есть по крайней мере PowerShell 2.0. Он может загружать файлы, хотя и немного сложнее:
Было бы написано так:
Обратите внимание, как обратная косая черта должна быть исключена обратной косой чертой. Если сразу же появляется сообщение об ошибке, убедитесь, что текущее местоположение доступно для записи целевому месту ( D:\ в моем примере)
Обязательно прочитайте и другие ответы, потому что это намного проще на PS 3.0.
Невозможно полностью удалить Internet Explorer из Windows 7; его можно только отключить, поэтому он не выглядит как установленный.
Чтобы вернуть его, перейдите в Панель управления и откройте Программы и компоненты. Затем выберите «Включить или отключить функции Windows». Internet Explorer должен быть в списке. Просто проверьте это и нажмите ОК. Как только это будет сделано, он должен предложить перезагрузить компьютер.
Это предполагает, что вы не использовали какой-то хакерский инструмент для его удаления. Если это то, что вы сделали, то вам придется каким-то образом загрузить браузер, либо на другой компьютер с USB-накопителем (самый простой способ), либо использовать FTP, чтобы получить его из Mozilla или где-либо еще. Вы сказали, что пробовали FTP, но не сказали точно, в чем проблема.
Свойства обозревателя в Виндовс 10
Существует два основных способа, которые позволяют добраться до настроек Internet Explorer – непосредственно через сам браузер и «Панель управления» Windows 10. Их оба мы детально опишем далее, вы же выберите наиболее подходящий.
Способ 1: Интерфейс обозревателя
Начнем с самого очевидного метода. Для его реализации выполните следующие действия:
- Нажмите на кнопку «Пуск». В левой части открывшегося окна перейдите в самый низ. Найдите и откройте папку «Стандартные — Windows». В перечне появившегося софта кликните по строке «Internet Explorer».
Запустится обозреватель. В правом верхнем углу нажмите на кнопку с изображением шестеренки, затем в появившемся меню выберите строчку «Свойства браузера».</li>
В результате откроется окно с вкладками, где находятся все основные параметры и свойства обозревателя. Именно с ними мы и будем проводить дальнейшие манипуляции во второй части статьи.</li>
Способ 2: Панель управления Windows
Добраться до свойств обозревателя можно также через «Панель управления». Открывается она различными способами.
Подробнее: Открытие «Панели управления» на компьютере с Windows 10
- Нажимаем кнопку «Пуск» и прокручиваем левую часть открывшегося окна в самый. Открываем папку «Служебные – Windows» и запускаем из нее «Панель управления».
Откроется перечень доступных разделов. Кликните левой кнопкой мышки по тому из них, который называется «Свойства браузера».</li>
После этого вы увидите окно с настройками Internet Explorer.</li></ol>
Как установить браузер по умолчанию для переносной версии
Некоторые пользователи используют портативные версии браузеров. В операционной системе переносные приложения (portable) нельзя ассоциировать с протоколами, начиная с Windows 8.
Поэтому закономерно возникает вопрос, как поставить браузер по умолчанию, если необходимо использовать portable версию программы, не требующую установки на компьютер, в качестве браузера по умолчанию.
Давайте посмотрим, как поменять браузер по умолчанию на Windows для портативного варианта приложения.
На примерах в этой статье портативные браузеры расположены в папке «Portable» на локальном диске «C:». На вашем ПК у этих программ может быть другое месторасположение.
Для добавления Google Chrome Portable в список браузеров по умолчанию, выполните следующие действия:
- Скачайте в архиве готовый VBScript, который вносит необходимые изменения в реестр ОС.
- Извлеките файл из ZIP-архива.
- Поместите скрипт «ChromePortable» в папку с переносной версией браузера.
- Запустите скрипт на компьютере, в окне «Chrome Portable Registration», в поле уже введено слово «REGISTER», нажмите на кнопку «ОК».
- На ПК автоматически запуститься окно выбора параметров программ по умолчанию.
- Выберите браузер Google Chrome Portable для использования по умолчанию.
Теперь внешние ссылки из файлов или документов будут открываться в Google Chrome Portable.
Если нужно удалить портативный браузер из списка программ, проделайте следующее:
- Запустите VBS-скрипт.
- Введите в поле выражение «UNREGISTER».
- Нажмите на кнопку «ОК».
В Mozilla Firefox Portable пройдите шаги:
- Скачайте архив registerfp_1_1.zip.
- Распакуйте архив на компьютере.
- Запустите файл «RegisterFirefoxPortable.exe».
- В окне приложения, в поле «Path to Firefox Portable» вставьте путь до исполняемого файла «FirefoxPortable.exe» на вашем компьютере.
- Нажмите на кнопку «Register».
- Откроется окно с сообщением, что приложение добавлено в список дефолтных браузеров.
- Закройте окно утилиты RegisterFirefoxPortable.
- Войдите в параметры приложений для назначения переносного браузера в качестве интернет-обозревателя по умолчанию.
Чтобы убрать переносной браузер Firefox Portable из параметров выбора приложений, совершите обратные действия:
- Откройте приложение «RegisterFirefoxPortable».
- В окно программы введите путь до исполняемого файла.
- Нажмите на кнопку «Unregister».
В браузере Opera Portable используйте решение, которое придумал Кристоф Колбиц (Christoph Kolbicz):
- Скачайте в ZIP-архиве готовый файл реестра opera_portable.reg.
- Щелкните правой кнопкой мыши по файлу, в контекстном меню нажмите на пункт «Слияние».
- В окне с предупреждением подтвердите свои действия.
- Задайте браузер Opera Portable, в качестве приложения по умолчанию.
Обратите внимание на некоторые нюансы содержимого этого файла. В данном файле реестра несколько раз указан путь до исполняемого файла следующего вида:
C:\Portable\Opera70.0.3728.154\opera.exe
Если на вашем компьютере используются другие параметры: диск, расположение папки браузера, или номер версии, поменяйте букву диска и укажите правильный путь в этом файле. Файл реестра можно открыть для редактирования в приложении Блокнот или в бесплатной программе Notepad++.
Пошаговая инструкция по бесплатной установке на компьютер
Чтобы начать установку, откройте в имеющемся у вас браузере сайт yandex.ru. Скорее всего, вы сразу увидите предложение воспользоваться обозревателем от Яндекса.
Нажмите на кнопку “Установить” или на надпись “Скачайте браузер”. После этого вы попадете на страницу, посвященную данной программе, откуда можно загрузить ее на компьютер, смартфон или планшет. Жмем кнопку “Скачать”.
После этого на ваше устройство скопируется установочный файл Yandex.exe. Увидеть его можно в верхней или нижней строке браузера, как показано на скриншоте ниже, а также в папке “Загрузки” или другом каталоге, который вы выбрали для скачанных из интернета материалов. Находим установщик Яндекс.Браузера и открываем его.
В появившемся окне обратите внимание на 2 галочки, которые можно оставить или убрать. Я обычно соглашаюсь на то, чтобы программа отправляла отчеты, и надеюсь, что это действительно помогает улучшить ее работу
Делать ли Yandex браузером по умолчанию – решать вам. Если оставите птичку, то ссылки из других программ будут открываться в этом веб-обозревателе. Сделайте свой выбор и нажмите большую желтую кнопку.
Разрешаем приложению вносить изменения на компьютер и ждем, пока завершится установочный процесс.
Попробуем выйти в интернет без браузера прямо сейчас
Откроем любое приложение, которое наверняка любит пересылать в интернет какие-либо сведения о том, что вы сейчас в этом приложении делали. Это делают почти все программы Windows. Я открою простенький и всеми любимый Блокнот.
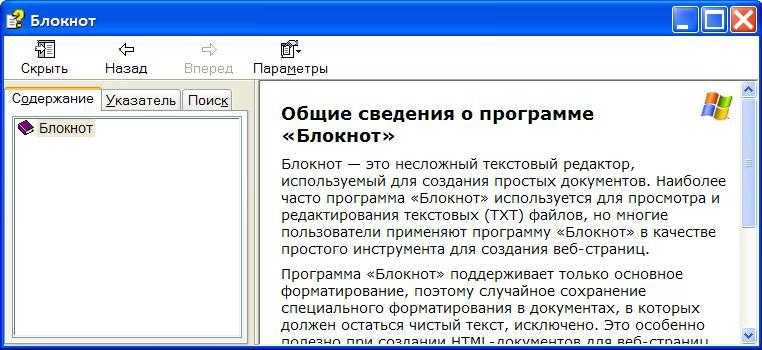
Нажму клавишу F1 – быстрый вызов справки и щёлкну правой мышью по заветной синей панели:
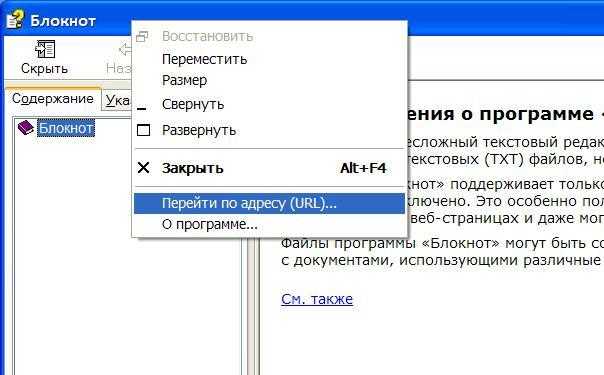
Выберем Перейти по адресу (URL)… и наберём адрес интересующего сайта по старинке, то есть полностью:
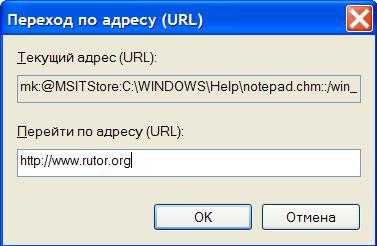
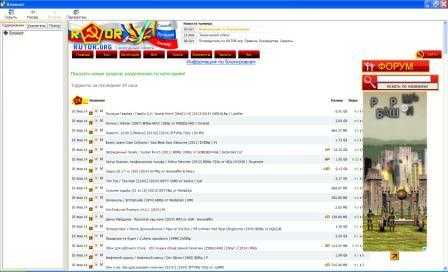 Вот те раз. Всё работает. Не всегда получается, конечно. И обход блокировки здесь, конечно, не причём… Не очень привычно, но что дальше делать, знают все. Некоторые из ссылок не работали и пришлось временно поработать в настройках Обозревателя интернета. Вызываем его из того же окна: Параметры – Параметры интернета…
Вот те раз. Всё работает. Не всегда получается, конечно. И обход блокировки здесь, конечно, не причём… Не очень привычно, но что дальше делать, знают все. Некоторые из ссылок не работали и пришлось временно поработать в настройках Обозревателя интернета. Вызываем его из того же окна: Параметры – Параметры интернета…
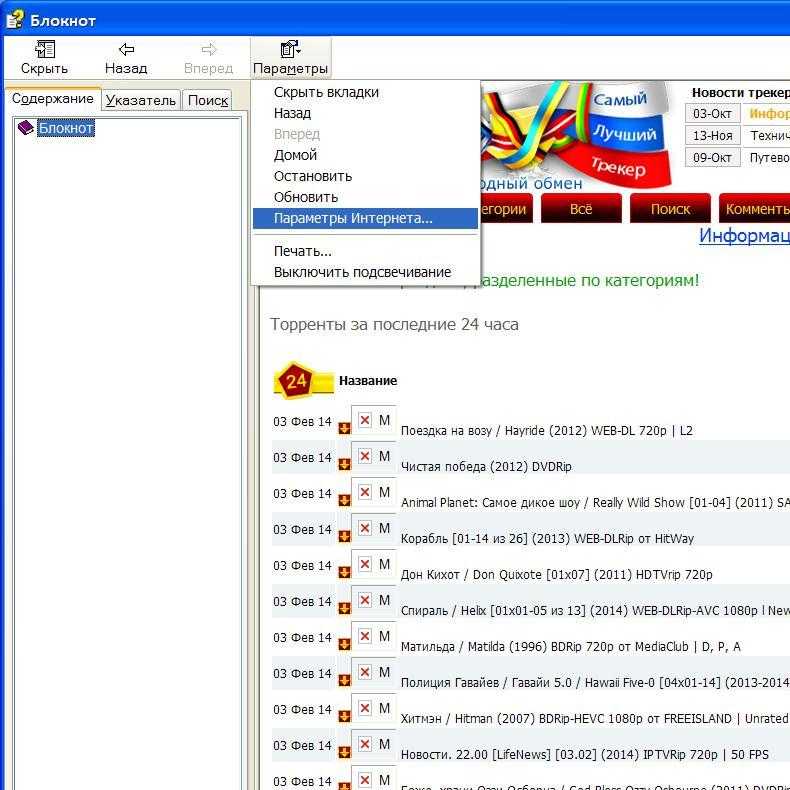 Я согласился принимать все куки, но заодно заблокировал надоедающие всплывающие окна. Все ссылки заработали. Не забудьте потом удалить всю историю посещений и вернуть в Explorer-е необходимый уровень блокировки cookie-сов.
Я согласился принимать все куки, но заодно заблокировал надоедающие всплывающие окна. Все ссылки заработали. Не забудьте потом удалить всю историю посещений и вернуть в Explorer-е необходимый уровень блокировки cookie-сов.

Теперь выйти в интернет без браузера в некоторых случаях для вас не составит абсолютно никакого труда.
Как выйти в интернет без браузера из строки поиска Windows
Следующая фишка будет полезна тем, для кого, например, Гугл – любимая поисковая система, а Википедия – самый посещаемый источник информации. С помощью нижеследующих твиков можно заставить Windows обратиться прямо к обозначенным источникам. Но, опять же, снова присутствует эффект фокуса: и та и другая системы комфортно работают только в специальном интерфейсе. Так что без браузера в конечном итоге нам не обойтись: результаты поиска откроются в браузере по умолчанию.
Итак, для того, чтобы заставить Windows искать информацию из строки Пуск:
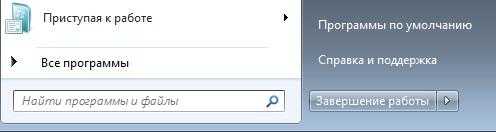
Отредактируем кое-что в редакторе групповых политик. Наберём команду быстрого вызова gpedit.msc и найдём там настройку Настраиваемое средство быстрого поиска в интернете. Оно находится по адресу:
Конфигурация пользователя-Административные шаблоны-Компоненты Windows-Быстрый поиск
Вызываем двойным щелчком настройки параметра, Включим, добавим имя поиску и зададим параметр в URL адресе. Вот так:
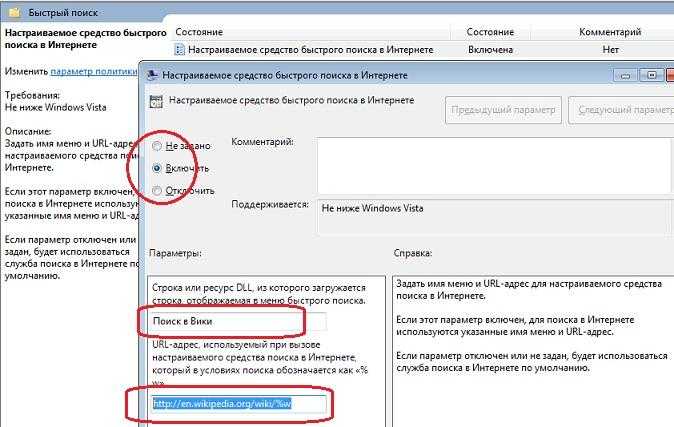
в команде поиска я указываю на англоязычную локаль Википедии
Далее Применить и ОК. Можно перезагрузить систему для вступления изменений в силу, но я покажу команду, которая позволит это сделать прямо сейчас. Вызываем консоль cmd и вносим команду:

На тот же манер можно добавить и другие поисковики, запускающиеся из строки Выполнить. Команда для Google примет вид:
Можно настроить поиск с Яндекс:
Вобщем, вы вольны выбрать любой из источников, который вам по душе. А в итоге вот что:
Как войти в интернет без браузера
То, что мне было нужно вчера. Или то, что некоторым нужно на работе. Когда админ блокирует браузер и возможность их установки.
А у меня вчера криво обновился Chrom. Возвращаться к предыдущей версии не пожелал. Ни установочного файла, ни запасного браузера у меня не оказалось. А ноут уже с месяц не хочет откатывать Windows. Короче, я умолк в комментах на полуслове.
В итоге скачал установочный файл на смартфон, перекинул в ноут и готово дело. А сегодня вычитал, как можно, в случае чего, обходиться и без браузеров.
Теория . Используется утилита hh.exe, присутствующая во всех версиях Windows. Она умеет просматривать файлы формата CHM. Этот формат разработали в Microsoft для гипертекстовых баз данных. В частности, для справки Windows. Формат CHM поддерживает все возможности форматирования, имеющиеся в HTML и OSS. А ещё он сжимается. Короче, CHM даже круче, чем HTML. Так что интернет для hh.exe очень даже по зубам.
Ну и всё, вы в интернете. В открывшемся инструменте для работы со справкой Windows, вместо страницы справки будет указанный вами сайт. Чтобы перейти на другую страницу, нужно кликнуть правой кнопкой мыши на заголовок окна утилиты и в выпавшем меню выбрать «перейти на адрес в интернете». Ну или заново заполнить строку «выполнить», как написано выше, но уже с новым адресом. 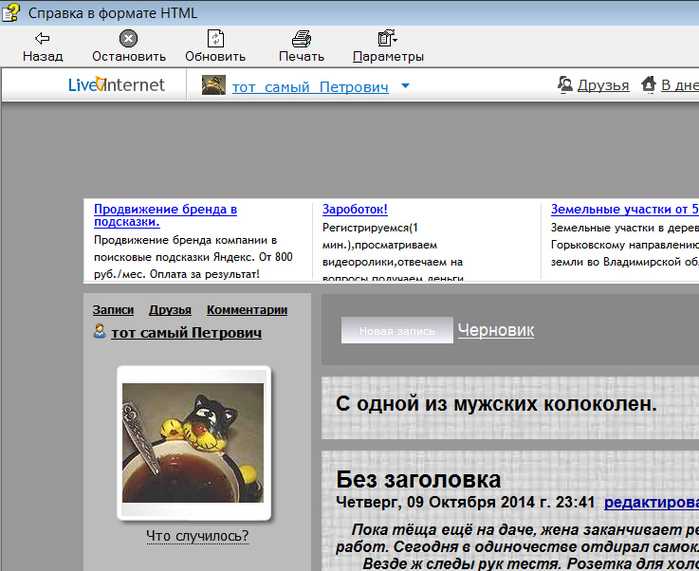
Подключение интернета к телефону, телевизору
Существует несколько способов синхронизировать указанные устройства с интернетом. Далее будут представлены самые распространенные и простые из них.
Как на телефоне включить интернет
Данный процесс можно быстро выполнить, если у пользователя есть Wi-Fi роутер, который обычно подключен к ПК. В общем виде включение технологии беспроводной передачи данных на современных телефонах выглядит следующим образом:
- Убедиться, что вай-фай маршрутизатор исправно работает.
- Зайти в «Настройки» устройства, кликнув по иконке в виде шестеренки на рабочем столе.
- В списке открывшихся параметров найти пункт Wi-Fi и кликнуть по нему.
- Появится еще одно меню, где отобразится список доступных сетей. Модуль, установленный в смартфоне, увидит только те сети Wi-Fi, которые находятся в непосредственной близости от аппарата.
- Найти название своей сети и нажать по нему один раз.
- Ввести пароль для подключения к точке доступа. Узнать специальный код можно в настройках роутера через компьютер, к которому он подсоединен. Пароль обезопасит точку доступа вай-фай от несанкционированного подключения.
- Проверить результат. В строке состояния сверху экрана должен появиться значок в виде трех вертикальных полос, свидетельствующий о работе технологии вай-фай.
Как подключить интернет к телевизору
Современные Smart-TV тоже имеют возможность выхода в глобальную сеть. Телевизор можно подключить к интернету либо напрямую через провод, либо по Wi-Fi.
Проводное подсоединение
Для реализации данного способа потребуется Wi-Fi роутер и соединительный кабель, который идет в комплекте с устройством. Чтобы на ТВ появился интернет через провод, необходимо проделать следующие манипуляции:
- Удостовериться, что маршрутизатор подключен к электросети и настроен, а к нему подсоединен кабель, идущий от провайдера интернета.
- Один конец соединительного провода воткнуть в разъем LAN на задней стороне роутера, а второй в этот же порт на телевизоре.
- Включить телевизор и начать процесс его подключения к интернету.
- Войти в главное меню. Обычно это действие выполняется после нажатия по кнопке «Menu» на пульте дистанционного управления.
- Найти раздел, отвечающий за настройку интернета. Обычно эта вкладка называется «Сеть».
- Выбрать тип соединения. В данном случае надо указать «Подключение по LAN», т.е. посредством кабеля.
- Проверить результат. Теперь на ТВ должен появиться интернет. Нужно попробовать запустить любое приложение или зайти в браузер.
Беспроводное подсоединение
По технологии Wi-Fi Smart TV проще синхронизировать с глобальной сетью, чем описанным ранее способом. Алгоритм действий для выполнения поставленной задачи можно разбить на несколько шагов:
- аналогичным образом перейти в меню параметров телевизора и отыскать там пункт «Настройка сети»;
- в открывшемся подразделе в качестве типа подключения выбрать «Беспроводная сеть»;
- выбрать нужную точку доступа Wi-Fi в представленном списке и ввести пароль для синхронизации с ней;
- применить изменения и проверить домашнюю сеть на работоспособность.
Второй способ подключения ТВ к сети считается наиболее предпочтительным, так как имеет ряд особенностей:
- отсутствие провода — так TV устройство можно поставить в любом месте дома;
- возможность подключить к интернету не только ТВ, но и другие устройства, например, телефон, планшет, компьютер;
- возможность управления телевизором со смартфона.
Как бесплатно и безопасно установить Гугл Хром на компьютер
Вообще, все озвученные в заголовке браузеры можно скачать и установить бесплатно с официальных сайтов разработчиков. Любой вариант, когда за это с вас просят деньги, является мошенничеством. Мало того, что вы получите бесплатный продукт за деньги, так еще и вирус в довесок сможете получить с высокой долей вероятности. Поэтому скачиваем дистрибутив только с официального сайта и только бесплатно. Никаких CMC и прочих форм оплаты.
Поймите, что разработчики браузеров сами заинтересованы в том, чтобы вы их у себя установили. Почему? Ну, потому что Гугл Хром распространяется крупнейшим в мире поисковиком Google, а Яндекс браузер — соответственно, крупнейшей поисковой системой в рунете. Они даже доплачивают распространителям их браузеров, ибо это дает им возможность устанавливать свою поисковую систему поиском по умолчанию, а также собирать данные о том, какие сайты вам понравились, а какие нет.
Другим разработчикам (например, Мазилы или Оперы) крупные поисковики доплачивают за, то чтобы сделать их поиск используемым по умолчанию и за сведения о вашем поведении на посещаемых сайтах. Деньги эти просто огромные, и именно поэтому все популярные браузеры скачивать и устанавливать можно совершенно бесплатно.
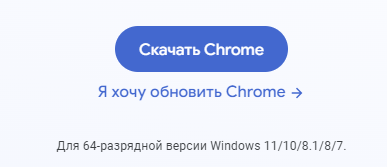
После клика по кнопке «Скачать» вам будет предложено сразу же сделать некоторые настройки. Во-первых, по умолчанию вам предложат сделать Хром браузером по умолчанию. Что это означает? Ну, все файлы, которые в вашей операционной системе должны открывать в браузере, будут использовать именно Google Chrome, а не какой-то другой обозреватель, который также установлен в вашей ОС.
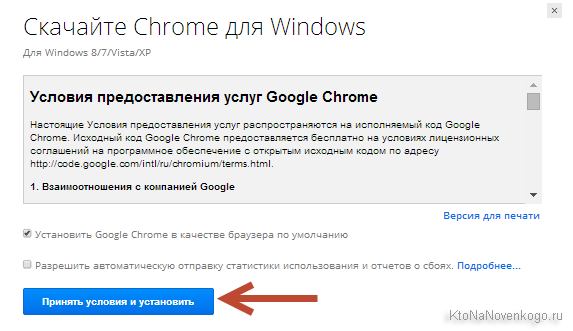
Во-вторых, вас спросят о возможности автоматической отправки отчетов. По сути, они могут включать в себя сообщения о сбоях возникших с вашим браузером, а также информацию о том, как вам понравились те сайты, что вы посетили (чуть выше я писал, что это является основной причиной, почему все популярные браузеры предлагаются к установке бесплатно, хотя на их поддержку и разработку тратятся не малые средства). По сути, на основании этих данных Гугл будет судить о качестве посещаемых вами сайтов и использовать эти данные в построении поисковой выдачи.
После того, как вы нажмете кнопку «Принять условия и установить», начнется процесс закачки дистрибутива Google Chrome на ваш компьютер и его последующая установка. По окончании процесса произойдет автоматический запуск браузера и вы сможете настроить Гугол Хром под себя, используя составленную мною чуть ранее инструкцию. Данный браузер весьма неплох, и лично я использую его в качестве основного для работы в админках сайтов, ибо он надежен и сохраняет все вводимые в окне данные.
Если у вас возникнет желание узнать, а какую именно версию Chrome вы установили, то можете кликнуть по расположенной в правом верхнем углу иконке с тремя горизонтальными полосками и выбрать из выпавшего меню пункт «О браузере Гугл Хром»:
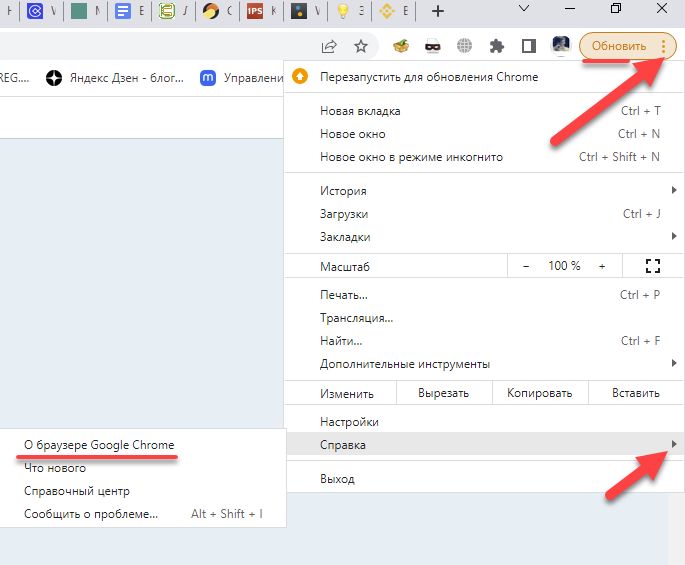
В открывшемся окне вы увидите номер установленной у вас версии, и если долго браузер не закрывали, то увидите процесс сравнения вашей версии с той, что сейчас лежит на сервере обновлений Хрома. В случае обнаружения обновления оно будет незамедлительно скачано, а установится новая версия после перезагрузки браузера.
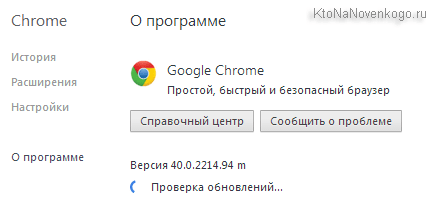
Подробнее про обновление Гугл Хрома читайте по приведенной ссылке. Если у вас вдруг возникнет желании раньше всех попробовать те новинки, что будут добавлены в этот обозреватель в ближайшем будущем, то можете смело скачать и установить бета-версию Google Chrome с официального сайта:
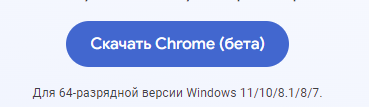
Она будет являться флагманской на данный момент, но еще не на сто процентов стабильной и обкатанной, поэтому устанавливаете бету вы на свой страх и риск. Но, как правило, каких-то серьезных глюков и сбоев в бета-версии не наблюдается. Так, по мелочи. Кстати, кроме самого браузера советую установить и ряд полезных расширений для Хрома, которые могут существенно повысить его функционал и удобство пользования.
Как установить Яндекс.Браузер и правильно его настроить на своем компьютере
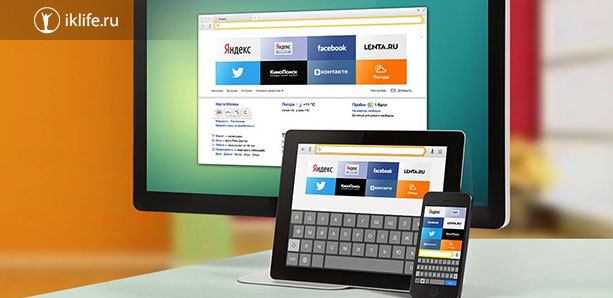
Приветствую вас, друзья.
Для выхода в интернет нам требуется специальная программа, которая называется браузер или веб-обозреватель. Есть несколько популярных продуктов, о которых вы, возможно, слышали. Это Opera, Mozilla Firefox, Google Chrome, Яндекс.Браузер, Internet Explorer или Microsoft Edge в новых версиях Windows. Все они выполняют одну и ту же основную функцию – позволяют нам заходить и просматривать информацию на различных сайтах.
Но у каждой из этих программ есть свои особенности, которые влияют на выбор пользователей. Сегодня мы поговорим о том, чем интересен Яндекс Браузер, как установить его и настроить на своем компьютере или ноутбуке.
Проблемы при инсталляции
В некоторых ситуациях во время установочного процесса программа может проинформировать о том, что произошла ошибка: «…не является приложением Win32».
Она возникает, когда при скачивании установочного файла возникают проблемы. Например, было плохое соединение с интернетом, и файл был скачан не полностью. Устранить эту проблему поможет повторное скачивание браузера.
Другие факторы, мешающие установке браузера на компьютер:
Вирусы могут мешать работе компьютера, в том числе они не позволяют устанавливать новый софт. По поводу вирусов можно сказать только одно – качайте софт из проверенных источников, а также пользуйтесь антивирусом.
Освободить место на жестком диске можно с помощью панели управления в разделе «Удаление программы». Для этого выделите ненужную программу и нажмите кнопку «Удалить».
В процессе работы старой версии Яндекс Браузера могла возникнуть критическая ошибка, которая вывела его из строя. История событий остается в памяти компьютера в папках, которые рядовой пользователь не проверяет. Поэтому перед инсталляцией новой версии браузера следует очистить реестр и папки от старых файлов. Лучше всего это сделать с помощью программы Ccleaner и ей подобных.
Исправление ошибок в Ccleaner происходит следующим образом:
Используйте социальные сети
Веб-браузер часто используется для электронной почты и просмотра социальных сетей. Вы по-прежнему можете пользоваться этими услугами без браузера.
Электронное письмо
На компьютере вы можете получить доступ к своей электронной почте в веб-браузере. Gmail очень популярен, как и сервис Microsoft Outlook. Если вы знаете, как использовать приложение на телефоне для проверки электронной почты, это применимо и к вашему компьютеру.
- Инструкции по добавлению учетных записей Gmail в Outlook 2013 и 2016 с помощью IMAP
Просто загрузите приложение электронной почты по умолчанию операционной системы и введите данные для входа в свою учетную запись электронной почты. После этого письмо попадет во входящие без браузера.
Читать новости
Usenet больше не используется повсеместно, но по-прежнему поддерживает ресурсы и имеет довольно лояльных последователей. Вы можете использовать Usenet для чтения новостей с различными темами обсуждения. Хотя доступ к Usenet можно получить через groups.google.com в браузере, приложение для чтения новостей все же более подходящее. Например, Mozilla Thunderbird может читать NNTP.
RSS
Точно так же RSS (Really Simple Syndication) сегодня – малоиспользуемый инструмент. Однако около 10 лет назад пользователи сосредоточились на получении обновлений со своих любимых веб-сайтов. Его цель – предоставлять пользователям подкасты и позволять таким приложениям, как Feedly, получать последний контент с любимых веб-сайтов.
- Инструкции по поиску или созданию RSS-канала для веб-сайта
Есть несколько настольных RSS-приложений. Вам необходимо знать точный URL-адрес RSS-канала в некоторых случаях, когда приложения могут автоматически находить XML-страницы для RSS-каналов.
Приложение для чата
Наконец, самое популярное онлайн-занятие: чат. В настоящее время используются некоторые популярные сервисы чата, такие как Facebook Messenger и Skype. Доступно множество приложений для чата, минуя всемирную паутину и отправляющих данные напрямую всем, кто с вами разговаривает.
- Лучшее бесплатное приложение для обмена сообщениями
Как установить браузер на компьютер если нет никакого браузера?
Приветствую друзья. Сегодня я постараюсь показать простой пример установки браузера на ПК, когда нет никакого браузера. Сразу скажу, что я имею ввиду что у вас на компьютере установлена операционная система Windows без изменений, то есть из нее ничего не вырезано, включая встроенный браузер.
Как установить браузер на компьютер если нет никакого браузера?
Текущая ситуация: установлена чистая Windows 10, в системе нет ни одного браузера, только один — Internet Explorer. Если и его нет — то получается установить браузер будет невозможно, так как нет программы для выхода в интернет.
Итак, сперва необходимо запустить браузер Internet Explorer, универсальный способ:
- Зажмите Win + R, появится окошко Выполнить.
- Вставьте команду iexplore и нажмите ОК.
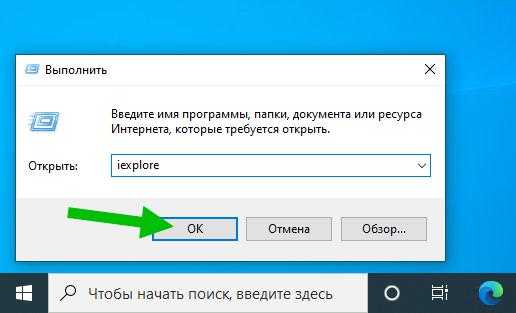
Далее, если будет окошко безопасности, то выберите там Использовать рекомендуемые параметры безопасности и совместимости. После открытия браузера — переходим на поисковик Гугл:
Гугл вам сразу предложит скачать браузер Google Chrome:
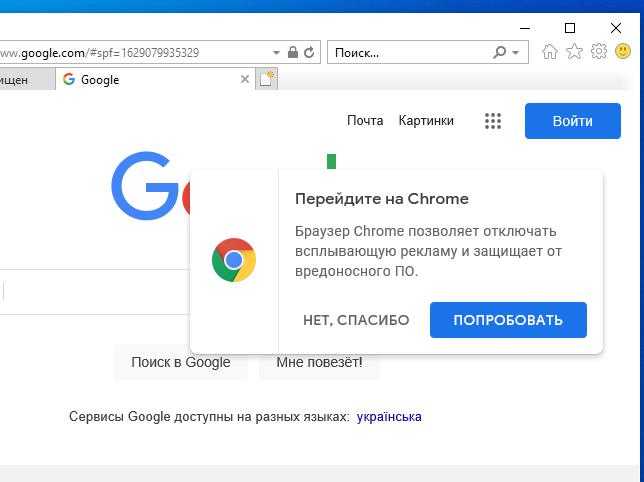
Но может и не предложить. Поэтому просто в поиске Гугл пишем фразу скачать хром:
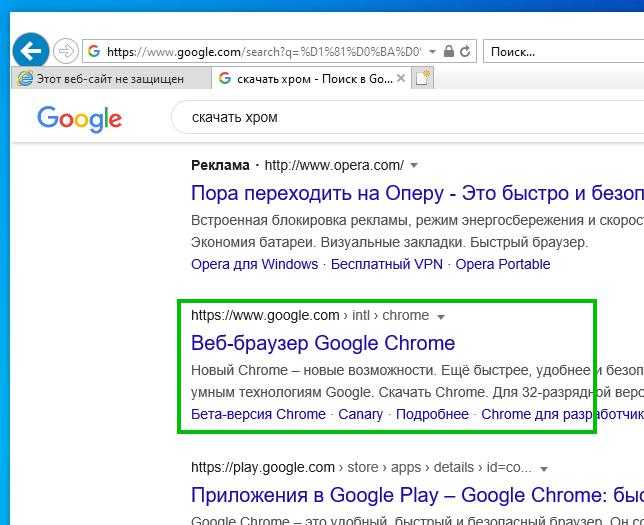
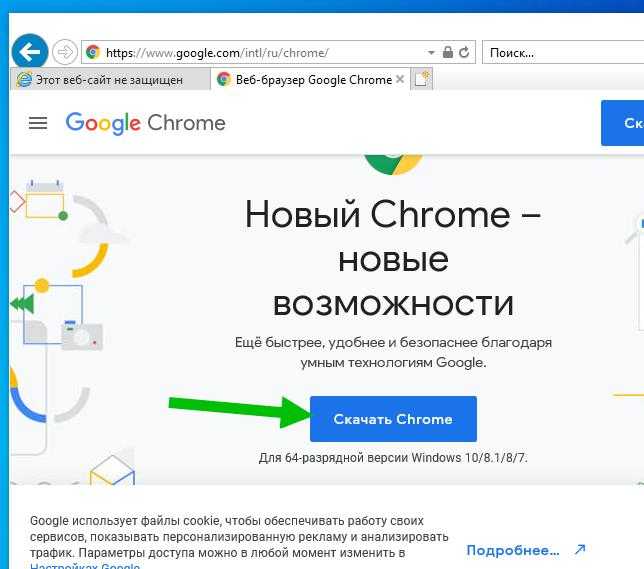
Далее внизу начнется загрузка веб-установщика, она пройдет быстро, после нажимаем Выполнить:
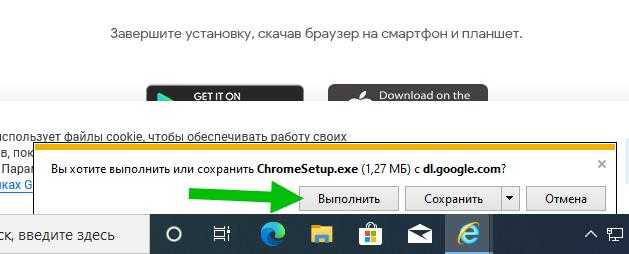
Может появиться окошко безопасности — просто нажимаем Да:
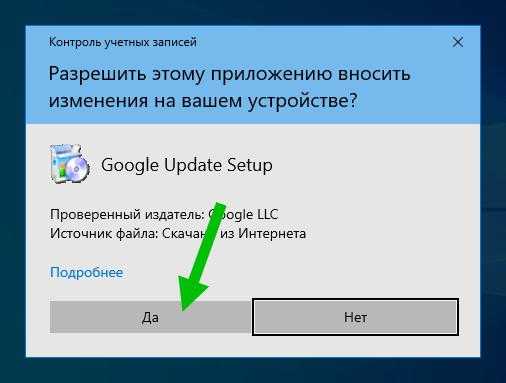
Далее начнется загрузка браузера:
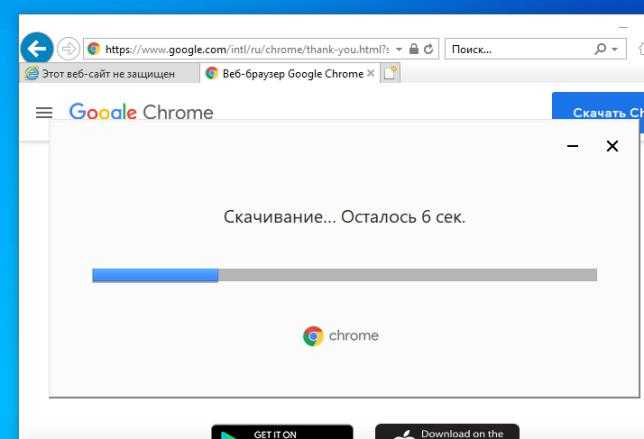
После загрузки — он автоматически установится и запустится. Internet Explorer можно закрывать. В итоге мы установили браузер Google Chrome:
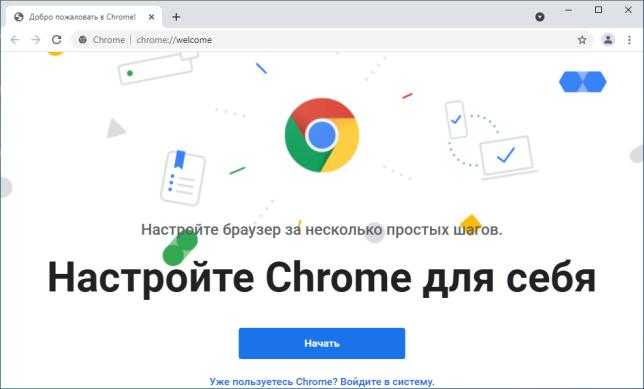
Надеюсь данная информация оказалась полезной. Удачи и добра, до новых встреч друзья!
Как установить Internet Explorer 11 на Windows 10 Вместо Microsoft Edge?
Всем пламенный привет, друзья! Сегодня я покажу простой способ, как вернуть ваш любимый Internet Explorer, чтобы сайты открывались в нем, а не в новомодном Microsoft Edge.
Разбираемся
На самом деле устанавливать не нужно. Он есть. Просто он спрятался в вашей системе))
Вам нужно просто сделать так, чтобы Internet Explorer был главным в системе. Для этого открываем окошко Параметры (можно просто зажать Win + I) — нажимаем правой кнопкой мышки по панели задач и выбираем этот пункт:
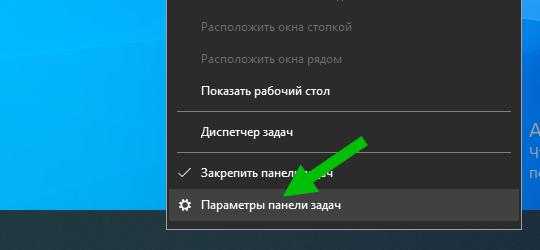
Потом сразу кликаем на Главная:
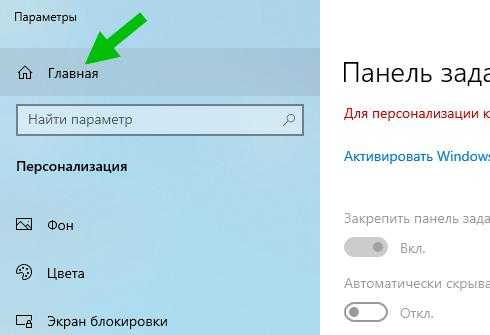
Далее выбираем плитку Приложения:
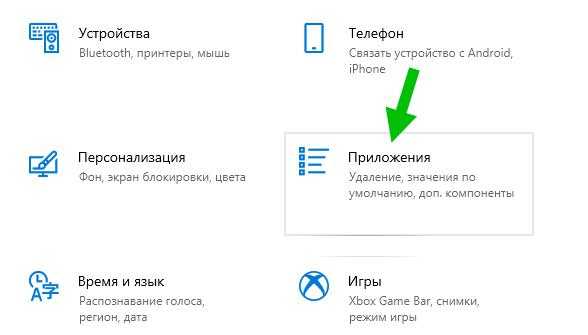
Потом Приложения по умолчанию:
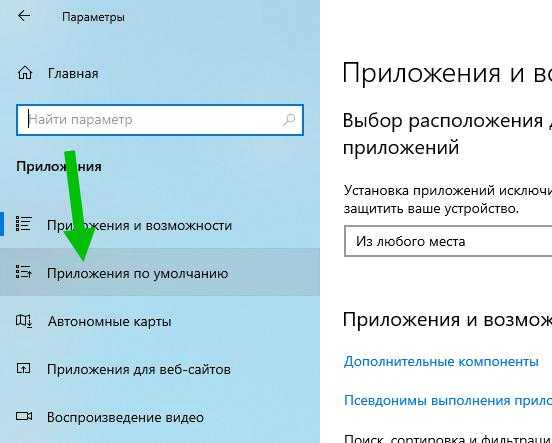
Далее справа будет настройка веб-браузер, где стоит Microsoft Edge, а вам нужно выбрать Internet Explorer:
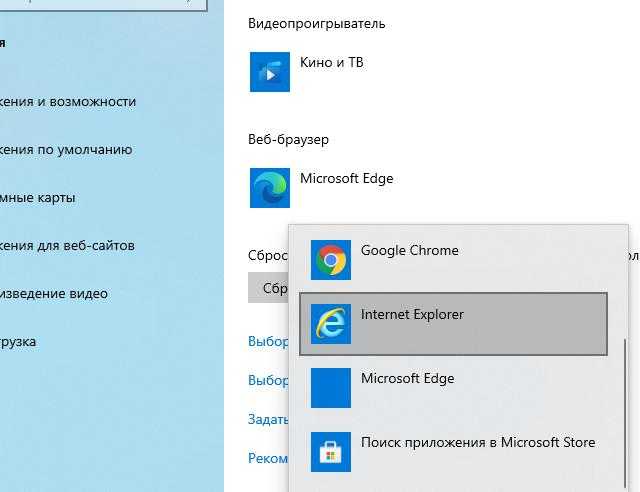
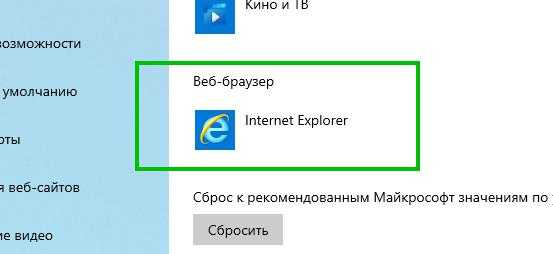
А как легки и быстро открыть? Тоже просто, смотрите — открываете меню пуск, а там в разделе Стандартные — Windows находим наш Internet Explorer и нажимаем по нему:
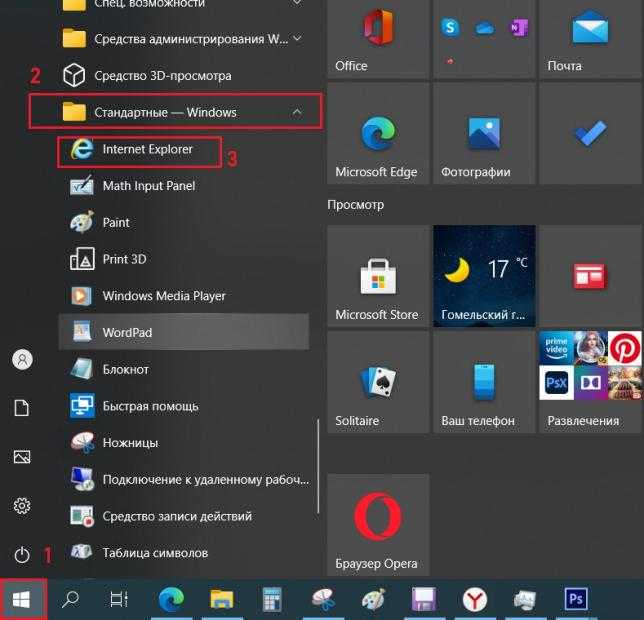
Еще можно просто открыть поиск пуска и там написать iexplore или IE11, потом тоже выбрать из результатов:
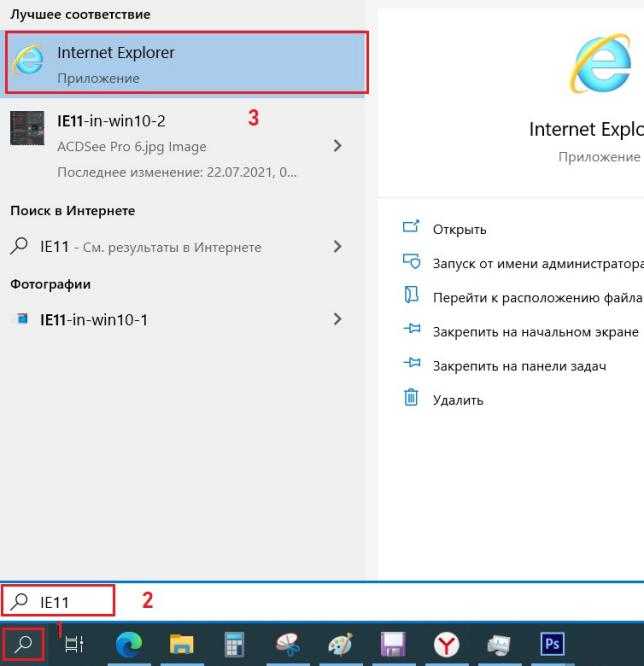
Результат — откроется браузер Internet Explorer, который уже не один десяток лет присутствует в виндовсе, но так и не стал самым популярным браузером в мире, хотя для этого было все — и в системе есть, ненужно скачивать, но в итоге Google Chrome занимает первое место в мире. А Internet Explorer даже второе не занимает))
Вот вам еще суперспособ как быстро запустить браузер:
- Зажмите Win + R, появится окошко Выполнить.
- Вставьте iexplore и нажмите ОК.
Надеюсь данная информация оказалась полезной. Удачи и добра, до новых встреч друзья!
Выводы статьи
Иногда, пользователи интересуются о том, как назначить браузер по умолчанию, чтобы использовать другую программу для выхода в Интернет. В Windows 10 можно выбрать нужное приложение в параметрах операционной системы. С помощью стороннего программного обеспечения имеется возможность задать в качестве браузера по умолчанию переносную версию интернет-обозревателя: Google Chrome Portable, Mozilla Firefox Portable, Opera Portable.
Как сделать браузер по умолчанию Windows 10 (видео)
Похожие публикации:
- Как автоматически перевести веб-страницу в Microsoft Edge
- Как в Яндексе удалить историю поиска
- Видео в отдельном окне браузера: картинка в картинке
- Как изменить папку загрузки в Яндекс Браузере
- Как посмотреть пароль под звездочками (точками) в браузере






























