Что такое ctfmon.exe
Ctfmon.exe, также известный как CTF-загрузчик, является стандартным компонентом Windows, на который разработчики возложили определенные обязанности. Процесс существует еще со времен Windows XP и отвечает за так называемый «альтернативный ввод пользователя» (Alternative User Input) и языковую панель Office. Кроме того, CTF-загрузчик отвечает за работу систем распознания речи, ввода с пера или сенсорной клавиатуры. Поскольку основным методом ввода в компьютер является клавиатура и мышь, сенсорный, голосовой и другие способы ввода относятся к классу альтернативных. Именно за них и отвечает ctfmon.exe. Он также связан с компонентами Office, но все равно отображается на компьютерах даже без офисного пакета Microsoft, поскольку отвечает за ряд других задач. В официальном описании Windows указано следующее:
CTF-загрузчик в своей естественной среде обитания.
Если вы используете один из альтернативных методов ввода, значит вам не стоит трогать CTF-загрузчик. Этот процесс никаким образом не нагружает компьютер и не потребляет ресурсов настолько, чтобы отключать его ради экономии мощности процесса, памяти или диска. Просто оставьте его в покое и дайте ему делать свою работу.
CTF Loader — Что это такое и замедляет ли он работу вашего ПК?
Последнее обновление 19 августа 2022 г.
Если вы не понимаете, почему на вашем компьютере запущен случайный процесс под названием загрузчик CTF, вы не одиноки. Загрузчик CTF — это распространенная аббревиатура, обозначающая структуру совместного перевода. Он был разработан Microsoft для управления различными функциями Windows.
Вирус или нет?
CTF — это не вирус, а платформа приложений для Windows, которая позволяет различным программным компонентам взаимодействовать друг с другом.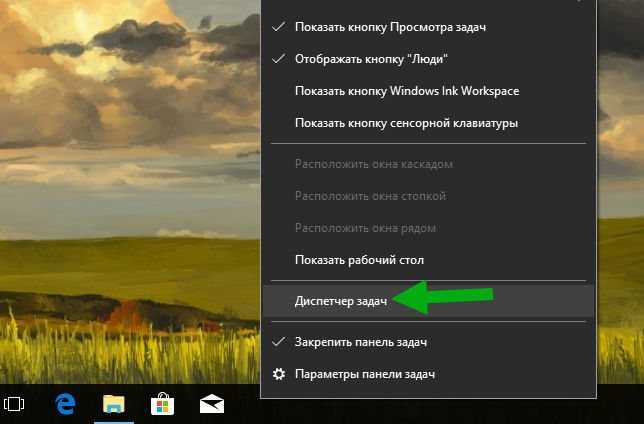 Windows использует его для предоставления услуг перевода текста программам, отличным от Windows.
Windows использует его для предоставления услуг перевода текста программам, отличным от Windows.
ПРОЧИТАЙТЕ: Праздничные предложения теперь доступны на Amazon и Best Buy . Крупные бренды, такие как Lenovo и Samsung , также начинают предлагать праздничные скидки раньше, чем другие.
Загрузчик CTF используется Windows для активации языковой панели Microsoft Office. Языковая панель Microsoft Office — это функция, которая позволяет пользователям легко переключаться между различными языками ввода, доступными в Windows.
В большинстве случаев Collaborate Translation Framework или CTF не влияет на производительность вашего компьютера и без проблем работает в фоновом режиме. Однако, если CTF замедляет работу вашего компьютера и использует много ресурсов ЦП, это может быть проблематично.
Чем это вызвано? Большинство проблем часто возникают после обновления.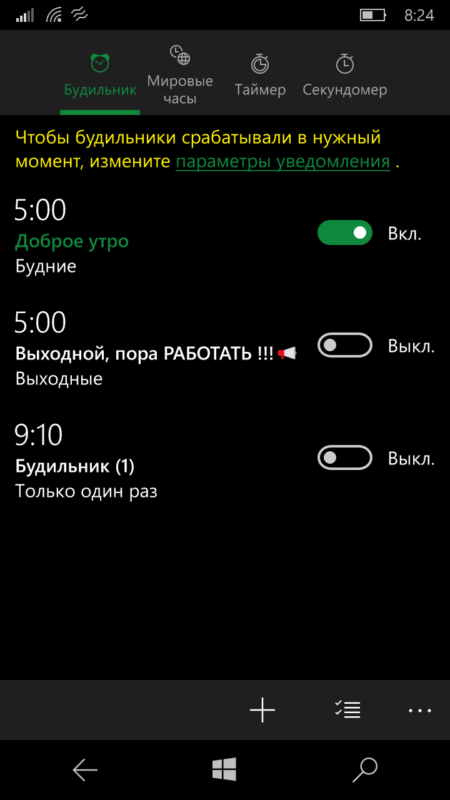 Некоторые обновления могут существенно повлиять на вашу производительность, например, когда вы пытаетесь установить новый языковой пакет. В других случаях возникают проблемы совместимости с другим программным или аппаратным обеспечением.
Некоторые обновления могут существенно повлиять на вашу производительность, например, когда вы пытаетесь установить новый языковой пакет. В других случаях возникают проблемы совместимости с другим программным или аппаратным обеспечением.
Хотя CTF Scanner не является вирусом, вредоносное ПО (в том числе любое, выдающее себя за него) может быть обнаружено с помощью сканера вирусов или вредоносных программ. Используйте надежное антивирусное программное обеспечение.
Проверьте, не замедляет ли CTF работу вашего компьютера
Проверьте наличие обновлений! Вы можете скачать их прямо с сайта Microsoft. Когда вы пытаетесь обновить Windows, вы можете получить сообщение об ошибке: «Нам не удалось завершить обновления, отменив изменения».
Это может означать, что возникла проблема с жестким диском или что вам необходимо выполнить очистку диска. Чтобы решить эту проблему, выполните следующие действия:
- Нажмите клавишу Windows на клавиатуре, чтобы открыть меню «Пуск».
- Нажмите значок шестеренки, чтобы открыть настройки Windows.
- Нажмите «Обновление и безопасность». на вашем компьютере
- Загрузите и установите последнюю версию Центра обновления Windows
- Запустите диспетчер задач, чтобы узнать, какой процесс вызывает проблему.
Если вышеуказанное не работает, вы сможете остановить процесс ctf_loader с помощью планировщика задач Windows. Чтобы сделать это, выполните следующие действия.
- Нажмите клавишу Windows + R, чтобы запустить окно команды запуска. Чтобы отключить вредоносное ПО, вы должны сначала получить доступ к диспетчеру задач.
- Перейдите на вкладку процессов и выполните поиск «ctf» или «mscftp».
- Нажмите на него и нажмите «Завершить задачу». Это завершит процесс и позволит вам продолжить использование вашего компьютера.
Диспетчер служб используется для управления службами Microsoft Windows. Вы можете увидеть, есть ли какая-либо служба, связанная с загрузчиком CTF.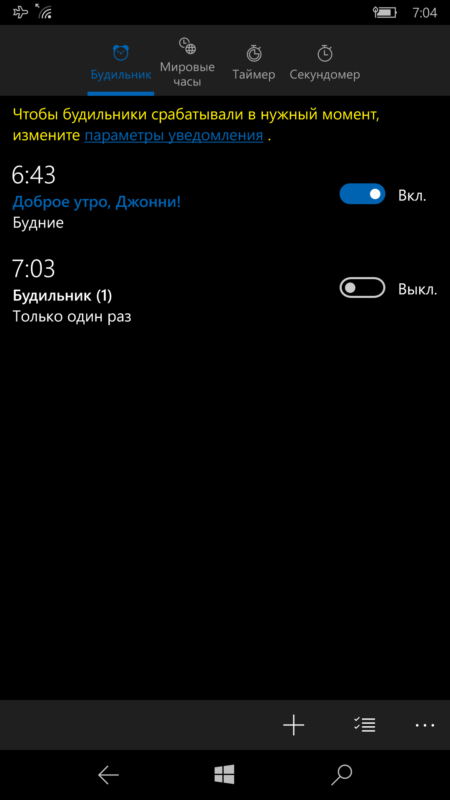 Если есть, вы можете остановить его, отключив его следующим образом:
Если есть, вы можете остановить его, отключив его следующим образом:
- Откройте меню «Пуск» и найдите «Панель управления».
- Щелкните значок панели управления и откройте раздел «Система и безопасность».
- В этом разделе вы сможете отключить или удалить службу панели рукописного ввода.
- Перезагрузите компьютер и снова запустите диспетчер задач, чтобы проверить, работает ли панель рукописного ввода. Если это не так, вы можете вернуться к шагу 2 и попробовать удалить службу панели рукописного ввода.
Когда вы видите подозрительные процессы, запущенные в диспетчере задач, проверьте, нет ли проблем, связанных с загрузчиком CTF, выполнив следующие действия. Вы собираетесь удалить вирусы и вредоносные программы с вашего компьютера. Для этого вам необходимо выполнить следующие шаги:
- Нажмите клавишу Windows + R, чтобы открыть окно «Выполнить»
- Выберите защитника Windows
- Выберите сканирование любые процессы, запущенные в вашем диспетчере задач, вы успешно удалили все вредоносные программы или вирусы.
Похожие истории
Когда вы открываете диспетчер задач, вы всегда обнаруживаете, что процесс ctfmon.exe или загрузчик CTF работают в фоновом режиме. Вы можете задаться вопросом: что такое ctfmon.exe? Это вирус? Могу ли я отключить его? Что ж, этот пост ответил на все вопросы, которые вы, возможно, захотите задать. Если вам интересно, продолжайте читать.
MBR – это главная загрузочная запись жесткого диска. Он создается на первом разделе при первой установке Windows. MBR состоит из трех частей: загрузчика, таблицы разделов и магического номера. Загрузчик — это программа, загружающая операционную систему при включении компьютера. Таблица разделов записывает информацию о разделах на локальных дисках. Магический номер (0xAA55/0x55AA) помечает устройство как допустимый загрузочный носитель. Недопустимый магический номер указывает на поврежденную или отсутствующую MBR. Общий загрузочный сектор содержит 512 байт, из которых загрузчик занимает 446 байт, таблица разделов 64 байта и магическое число 2 байта. Если MBR поврежден, вы не сможете загрузиться в Windows.
Операционная система Windows 10 постоянно обновляется. После выпуска нового обновления вы можете загрузить и установить его на свой компьютер, чтобы воспользоваться его новыми функциями.
Однако процесс обновления Windows 10 не всегда проходит гладко. Центр обновления Windows не работает — это распространенная проблема, и эта проблема возникает во многих разных ситуациях.
Вас беспокоит, что Центр обновления Windows не работает? Вы знаете, как это решить? На самом деле, есть несколько способов избавиться от этой проблемы. Кроме того, для разных операционных систем Windows решения могут быть разными. Теперь получите эти решения в этом посте.
Как известно, Windows 10 стала новейшей операционной системой Windows и уже довольно давно используется многими пользователями благодаря своим достоинствам. Однако в этом мире нет идеальных операционных систем, не так ли? Windows 10 не исключение. При использовании компьютера с Windows 10 довольно много пользователей жалуются на то, что в ОС есть некоторые ошибки, приводящие к различным сложным проблемам на ПК, но решить эти проблемы сложно. После того, как на компьютере возникают проблемы с загрузкой, большинство пользователей Windows 10 чаще всего выбирают сброс Windows 10, чтобы устранить некоторые проблемы. Однако операцию легко потерпеть неудачу, например, возникает проблема с зависанием при сбросе Windows 10. Это довольно горячая тема. В Интернете вы найдете много похожих результатов поиска, в которых говорится, что сброс Windows 10 застрял на 99%, 66% или сброс вашего ПК застрял на 1%.
При загрузке компьютера с Windows 8 будет довольно неприятно, если на ПК появится сообщение «Отсутствует операционная система», верно? Итак, как мы можем решить эту проблему, чтобы Windows снова стала загружаемой? В этой статье представлены 3 решения, включая активацию системы, восстановление MBR и восстановление системы. Если вы не знаете, что мешает вашей операционной системе, попробуйте все эти 3 способа один за другим.
Многие пользователи Windows 10 и Windows 8 всегда неожиданно сталкиваются с проблемой в своей операционной системе. И они часто зависают на экране загрузки с сообщением «Подготовка Windows. Не выключайте компьютер».
Пользователи сообщают об этой проблеме на таких форумах, как Reddit, говоря, что это часто происходит, когда они пытаются включить, выключить или перезагрузить компьютер. Ниже приведены некоторые распространенные ситуации:
В некоторых случаях время может превышать несколько часов, что может доставлять неудобства многим пользователям.
CTF Loader или Collaborative Translation Framework» — это фоновый процесс Windows 10, известный тем, что управляет и поддерживает диспетчер задач. Этот процесс запускается под именем CTF Loader или ctfmon.exe. Кроме того, он обеспечивает текстовую поддержку, например перевод с клавиатуры, распознавание речи и т. д., а также помогает пользователям переключаться между разными языками ввода.
Этот процесс не является вредоносным, но иногда он может привести к проблемам, которые могут снизить производительность системы или показать различные ошибки и высокую загрузку ЦП. Если вы столкнулись с какой-либо проблемой из-за CTF.exe, этот пост специально для вас.
Как проверить вирус это или нет?
По умолчанию программа Ctfmon.exe располагается в Windows 10 по пути C:\Windows\System32. Если же расположение программы не отвечает данному пути, возможно стоит начинать волноваться и проверять систему на наличие вирусов.
Открываем диспетчер задач нажав клавиши Crtl+Shift+Esc и переходим во вкладку Подробности.
В текущем списке процессов находим CTF-загрузчик и в контекстном меню выбираем пункт Открыть расположение файла.
В открывшимся местоположении, если же это папка C:\Windows\System32, можно посмотреть Свойства файла и во вкладке Подробнее обращаем внимание на пункт Авторские права. Должно быть написано Корпорация Майкрософт.. Обратите внимание на нагрузку диска и процессора этим приложением
Если же оно нагружает систему, тогда скорее всего Вам нужно также проверить систему на наличие вредоносных программ. Для проверки системы можно использовать такие утилиты как AdwCleaner и SpyHunter или же один с бесплатных антивирусов 2018 года
Обратите внимание на нагрузку диска и процессора этим приложением. Если же оно нагружает систему, тогда скорее всего Вам нужно также проверить систему на наличие вредоносных программ
Для проверки системы можно использовать такие утилиты как AdwCleaner и SpyHunter или же один с бесплатных антивирусов 2018 года.
Как отключить?
Конечно, если вы заметили, что программа стала стремительно «пожирать» ваши ресурсы, тогда первым делом отправляйте ее на проверку антивирусу. Если там ничего нет, тогда лучше не удалять этот компонент, так как лишаешься многих возможностей, да и вообще, может случиться что угодно при его отсутствии. Но если решились отключать, тогда следуйте следующему набору действий.
- Откройте диспетчер задач.
- После откройте вкладку «Службы».
- Отыщите в списке TebletInputServise.
- Правая кнопка мыши и пункт «Открыть службы».
- Потом нужно найти службу рукописного ввода и ручная панель.
- Дважды кликните на пункт, из выпадающего списка — на «Остановить», а затем подтвердите свои действия.
CTF загрузчик доставляет вам неудобства? В этой статье мы расскажем, что такое CTF Loader, является ли он вирусом, почему процесс CTF грузит компьютер и следует ли его отключить или удалить.
CTF Loader — это метод Microsoft, который управляет офисной языковой панелью и альтернативным пользовательским вводом. Это способ управления компьютером с помощью перьевого планшета или речи. Он использует экранный ввод ключевых слов для языков.
Если после открытия менеджера задач вы обнаружили процесс, который называется «ctfmon.exe» или «CTF Loader», то не беспокойтесь.
Если вы хотите поддерживать и обрабатывать почерк и распознавание голоса в офисах MS, вы можете использовать загрузчик CTF (Collaborative Translation Framework). Когда вы используете Microsoft Office, его обычно можно найти запущенным в менеджере задач. Вы также можете игнорировать загрузчик CTF, если он не вызывает никаких проблем.
Также он обрабатывается для оконных ПК, которые управляют контролем определенных программ, таких как Microsoft Office. Сервис аутентификации предоставляется загрузчиком CTF для распознавания речи, перевода с клавиатуры и рукописного ввода для многих пользовательских приложений ввода. Он работает как служба пользовательского ввода.
Как исправить использование памяти CTF Loader и другие проблемы?
- Отключите CTFMON.EXE (загрузчик CTF) в Windows 10
- Сканировать компьютер на наличие вредоносных программ
- Обновите свой компьютер
- Восстановите ваш компьютер
- Удалите файлы ctfmon.exe
- Управляйте запуском загрузчика CTF с помощью планировщика заданий
1. Отключите CTFMON.EXE (загрузчик CTF) в Windows 10
Мы уже видели, что приложение очень полезно, а не просто другое программное обеспечение, тратящее память. Тем не менее, пользователи, затронутые вялой производительностью ПК, могут временно отключить службу, чтобы улучшить свою производительность. Чтобы приостановить его, вам нужно будет отключить службы сенсорной клавиатуры/панели рукописного ввода.
- Нажмите Windows + R. .
- Откроется окно «Выполнить». Теперь введите услуги . msc и нажмите ОК .
- Найдите Службу сенсорной клавиатуры и панели рукописного ввода и нажмите на нее правой кнопкой мыши.
- Нажмите Свойства и выберите Отключено.
- Нажмите Стоп , затем ОК .
Это оно. Процесс будет впредь отключен.
ТАКЖЕ ЧИТАЙТЕ: замедление работы компьютера: почему это происходит и как это исправить
Примечание . В общем, мы не рекомендуем отключать загрузчик CTF, так как это может дестабилизировать определенные процедуры в Microsoft Office или привести к их сбоям. Это потому, что закрытие этой платформы эффективно останавливает процесс CTFMon.exe, который обычно контролирует все функции, которые зависят от него. Если у вас возникнут проблемы, просто включите эту услугу, выполнив те же действия.
2. Сканирование вашего компьютера на наличие вредоносных программ
Сканирование компьютера на наличие вирусов может помочь избавиться от ошибок такого типа, особенно если они вызваны действиями замаскированного червя (или вредоносного приложения). Всегда желательно использовать мощное программное обеспечение для защиты, например, антивирус Bit Defender 2019.
Вы можете проверить на официальном сайте производителя инструкции о том, как сканировать ноутбук на наличие вирусов, и о том, как очистить компьютер от всех потенциальных вредоносных программ.
Получите антивирус Bitdefender 2019
3. Обновите свой компьютер
В некоторых случаях ошибка загрузчика CTF полностью исчезает после обновления установки Windows 10.
- Нажмите Пуск. Откройте приложение “Настройки”.
- Выберите Обновление и безопасность.
- Выберите Центр обновления Windows.
- Нажмите Проверить наличие обновлений .
. Дождитесь загрузки и установки последних обновлений. Не забудьте перезагрузить компьютер.
4. Восстановите ваш компьютер
Вы можете изолировать основную причину заминки загрузчика, выполнив Восстановление системы. Это вернет ваш компьютер к тому моменту, когда загрузчик CTF работал отлично.
- На панели задач найдите окно поиска и введите панель управления.
- Список результатов показывает вверх. Выберите Панель управления. .
- Теперь введите recovery ( в окне поиска панели управления ) .
- Нажмите Восстановление , затем выберите Открыть восстановление системы .
- Нажмите Далее в следующем диалоговом окне Восстановление системных файлов и настроек .
- Выберите последнюю работающую точку восстановления или установите флажок Показать больше точек восстановления , чтобы получить доступ к дополнительным точкам восстановления.
- Нажмите Сканировать на наличие уязвимых программ .
- Выберите Закрыть , затем Далее и, наконец, Готово после завершения процесса.
ТАКЖЕ ЧИТАЙТЕ: Как создать точку восстановления системы в Windows 10
5. Удалите файлы ctfmon.exe
Возможно, вы можете рассмотреть возможность удаления всех файлов ctfmon.exe, если вы все еще сталкиваетесь с проблемой.
- Перейдите к C: WindowsSysWOW64 ( 64-разрядные системы ) или C: WindowsSystem32 ( 32-разрядные системы ) .
- Найдите все вхождения подлинных файлов ctfmon.exe и удалите их.
В качестве альтернативы:
- Нажмите клавишу Windows + E .
- Затем нажмите клавишу Windows + F.
- Введите ctfmon . exe в следующей строке поиска и нажмите Ввод .
- Удалите каждый файл ctfmon.exe, который появляется.
Примечание: это решение может вызвать больше проблем, если не используется должным образом, поэтому обязательно создайте резервную копию, на всякий случай.
6. Управляйте запуском загрузчика CTF с помощью планировщика заданий
Вместо того, чтобы отключать или удалять программу-загрузчик, почему бы не запланировать запуск службы при входе в систему? Планировщик задач здесь пригодится.
- Нажмите Windows Key + R.
- Откроется окно «Выполнить». Введите taskschd.msc и нажмите ОК .
- Запускается библиотека расписаний задач Windows 10. Дважды нажмите на него .
- Нажмите Microsoft> Windows.
- Нажмите T extServicesFramework.
- Нажмите на MSCTFMonitor и выберите Отключить .
А не вирус ли это
Извечная проблема, с которой борются все пользователи компьютеров – вирусы. И ctfmon.exe в этом случае – один из объектов, которые могут находиться в опасности.
Современные вирусы могут маскироваться под него, как и под многие другие процессы, запущенные в памяти компьютера и выполнять всевозможные злодеяния, в самом простом случае просто неконтролируемо занимая память.
В этом случае, открыв «Диспетчер задач» и, используя заветную комбинацию «CTRL»+«ESC»+«SHIFT», можно проверить название файла на соответствие эталону.
Если процесс имеет сходное название, но написанное не строчными буквами, а, например, с заменой регистра ctFMon или вовсе с переменой символов местами, то велика вероятность того, что именно он является вирусом.
Убедиться в этом можно двумя способами – проверив компьютер с помощью программы сканера-антивируса либо оценив месторасположение файла, найдя его средствами ручного поиска.
Если вы затрудняетесь в выборе антивируса — читайте наш материал: ТОП-10 — Рейтинг популярных антивирусов 2017 года.
Если файл хранится не в системной папке, указанной выше, то это, скорее всего, вирус, если это не копия, которую вы сделали самостоятельно.
Чтобы его удалить, иногда не требуется особых средств. Подчас достаточно выделить такой файл в «Проводнике», нажать клавишу «SHIFT» на клавиатуре, а затем «DELETE».
Но бывает, что удаление такого файла не приносит желаемого результата и тогда приходится использовать полноценный антивирус.
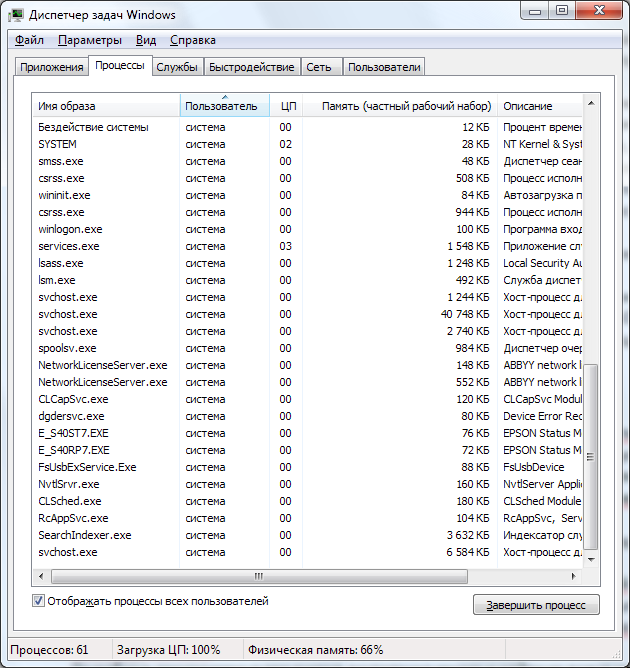
Рис. 5 – Окно «Диспетчера задач»
Вам это может быть интересно:
Как отключить CTF-загрузчик в Windows 10
Как создать мультизагрузочную флешку (диск) с несколькими windows (для компьютеров/ноутбуков, работающих под uefi)
В первую очередь нужно отметить что это делать категорически не желательно, поскольку есть вероятность того, что Вы не сможете изменить раскладку клавиатуры. А также будете испытывать возможности сенсорного ввода и системой распознавания речи.
Просто остановить процесс CTF-загрузчик не получиться, поскольку он мгновенно перезагружается. Здесь можно только отключить службу процесса и перезагрузить систему.
- Открываем службы выполнив команду services.msc в окне Win+R.
- В списке находим имя Служба сенсорной клавиатуры и панели рукописного ввода и Тип запуска изменяем на Отключено.
После перезапуска системы служба перестанет выполняться. В обоих случаях имя службы остается TabletInputService, которое можно увидеть в диспетчере задач во вкладке службы. В описании будет написано Служба сенсорной клавиатуры и панели рукописного ввода, именно это название нужно искать в службах. В предыдущих версиях операционной системы она называется Touch Keyboard and Handwriting Panel Service.
Выводы
В этой статье мы рассмотрели что это за процесс CTF-загрузчик в Windows 10 и как он связан с программой ctfmon.exe, Эту программу многие видели в автозагрузке и не знали что это за программа. А также при необходимости показали как остановить службу программы ctfmon.exe, хотя это мы и не рекомендуем делать.
Рекомендуем посмотреть статью как очистить диск С от ненужных файлов в Windows 10 для освобождения нескольких гигабайт памяти.
Как сделать активным ctfmon
В том случае, если загрузчик дает сбой, он может не работать вместе с остальными компонентами операционной системы.
Тогда можно сделать это принудительно и заставить это приложение запускаться автоматически.
Чтобы это произошло, необходимо сделать всего несколько шагов, которые позволят добавить этот компонент в список «Автозагрузка».
Во-первых, необходимо найти этот компонент. Сделать это можно только вручную, но различными путями:
- воспользовавшись приведенными выше каталогами «Windows» и «System32», расположенными на системном диске;
- используя поисковую строку в меню «Пуск», в которой потребуется полностью или частично ввести название файла ctfmon.exe.
Однако если в первом случае можно сразу остановиться в окне «Проводника», то во втором случае для найденного компонента придется вызвать контекстное меню, используя правую клавишу мыши, а затем выбрать в нем команду «Расположение».
Конечный результат при этом будет аналогичным – будет открыта вышеуказанная папка с искомым файлом.
Кстати, если вы столкнулись с проблемой по удалению открытой папки — наш материал поможет вам решить эту проблему и многие другие: Как запросить разрешение администратора на удаление папки: подробная инструкция
Во-вторых, необходимо открыть аналогичную папку, связанную с компонентом «Автозагрузка».
Кратчайший алгоритм ее поиска таков: нужно запустить стартовое меню, выбрать в нем пункт «Все программы», а далее в списке найти элемент «Автозагрузка».
Далее для него потребуется вызвать контекстное меню, а в нем выбрать пункт «Проводник».
Последний этап – добавление. На нем необходимо скопировать файл в исходной папке «System32», а в окне «Автозагрузка» использовать элемент контекстного меню «Вставить ярлык».
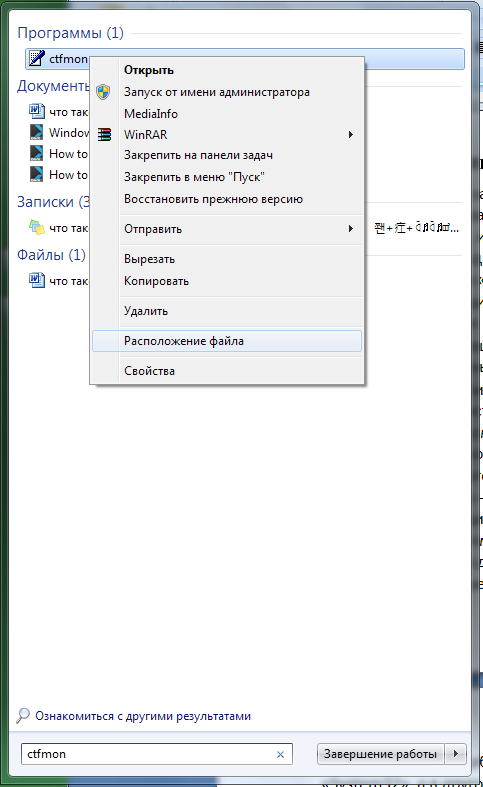
Рис. 4 – Поиск файла «ctfmon»
Исправление ошибки «Недопустимое для реестра значение» и её причины
Ошибка «Недопустимое для реестра значение» обычно возникает после установки каких-либо обновлений Windows 10 (но иногда может быть связана и с вашими собственными действиями), когда для фото и видео в качестве программ по умолчанию установлены стандартные приложения «Фотографии» или «Кино и ТВ» (чаще всего сбой происходит именно с ними).
- Зайдите в Пуск — Параметры — Приложения. В списке приложений справа выберите то приложение, которое должно открывать проблемный файл. Если ошибка возникает при открытии фото, нажмите по приложению «Фотографии», если при открытии видео — по «Кино и ТВ», а затем нажмите «Дополнительные параметры».
- В дополнительных параметрах нажмите кнопку «Сбросить».
- Не пропускайте этот шаг: запустите то приложение, с которым была проблема из меню «Пуск».
- Если приложение успешно открылось без ошибок, закройте его.
- А теперь снова попробуйте открыть тот файл, который сообщал о недопустимом для реестра значении — после этих простых действий он может с большой вероятностью открыться, как будто никаких проблем с ним и не было.
Если метод не помог или на 3-м шаге приложение не запустилось, попробуем перерегистрировать это приложение:
- Запустите PowerShell от имени администратора. Для этого можно нажать правой кнопкой мыши по кнопке «Пуск» и выбрать пункт «Windows PowerShell (Администратор)». Если такого пункта в меню не обнаружится, начните набирать «PowerShell» в поиске на панели задач, а когда нужный результат будет найден, нажмите по нему правой кнопкой мыши и выберите «Запуск от имени администратора».
- Далее в окно PowerShell введите одну из следующих команд, после чего нажмите Enter. Команда в первой строке выполняет перерегистрацию приложения «Фотографии» (если у вас проблема с фото), вторая — «Кино и ТВ» (если у вас проблема с видео).
- Закройте окно PowerShell после выполнения команды и запустите проблемное приложение. Запустилось? Теперь закройте это приложение и запустите то фото или видео, которое не открывалось — в этот раз ему бы следовало открыться.
Если и это не помогло, проверьте, а сохранились ли у вас точки восстановления системы на дату, когда проблема ещё не проявила себя.
И, в завершение: помните, что есть прекрасные сторонние бесплатные программы для просмотра фото, а на тему проигрывателей видео рекомендую ознакомиться с материалом: VLC — больше чем просто видео плеер.
После неправильной очистки реестра, удаления программ, поражения системы вирусом, при открытии фото, видео, музыки и других элементов, пользователи могут столкнуться с недопустимым значением реестра. Возникает ошибка, которая препятствует открытию или запуску элемента.
Переустановка софта. Если ошибка «Недопустимое значение реестра» в Windows 10 возникает во время запуска какой-то программы, разработчики компании Microsoft рекомендуют переустановить софт.
Выбор программы для открытия файла. В случае, когда неправильное значение реестра появляется при открытии фото, видео, архива, стоит нажать правой кнопкой на элементе и выбрать «Свойства». Далее во вкладке «Главная» ставим о и выбираем «Открыть с помощью». Указываем программу для открытия файла.
Перезагружаем ПК и проверяем, исчезли ли ошибки реестра.
Восстановление реестра. Если до появления ошибок вы запускали очистку реестра, возможно оптимизация была выполнена неправильно. Часто пользователи в программах-чистильщиках не снимают отметок с таких пунктов как «Службы Windows», «Библиотеки типов». В результате твики заканчиваются неудачно, а программа удаляет важные для работы данные. Чтобы восстановить значение реестра по умолчанию, стоит запустить бекап файла, который нужно было создать до редактирования или очистки реестра. Если вы этого не сделали, восстановить реестр по умолчанию будет сложно.
Проверка системы на целостность файлов. Если оптимизация Windows 10 закончилась неудачей и исправление ошибок вышеуказанными способами не дало результатов, стоит запустить проверку системы на целостность. Для этого жмём правой кнопкой мыши на кнопке «Пуск», выбираем «Командная строка (Администратор)».
Вводим команду «sfc /scannow» и жмём «Ввод».
По завершении сканирования, стоит перезагрузить компьютер.
Если при открытии фото (видео) на компьютере возникает ошибка «недопустимое для реестра значение» Windows 10 как исправить? Указывается путь к запускаемому файлу, и больше нет никакой полезной информации для идентификации сбоя. Проблема характерна для «десятки», но иногда проявляется и в предыдущих версиях Виндовс.
Переустановка языка
Причиной регулярного исчезновения значка с текущим языком ввода могут быть изначально неправильно установленные языки. Если это ваш случай, выполните следующие шаги, чтобы исправить ситуацию:
- Раскройте в «Параметрах Виндовс» плитку «Время и язык» и перейдите в блок с языком и регионом. Суть метода в том, чтобы в блоке с предпочитаемыми языками сначала полностью удалить все языки (кроме языка интерфейса — в данном случае это русский — его убрать нельзя), а затем снова добавить необходимые.
Так как русский язык является языком интерфейса, удалить его нельзя
- У нас два языка — английский и русский, поэтому убирать будем только один. Щёлкаем по языку левой клавишей мышки и выбираем удаление.
Кликните по «Удалить», чтобы убрать из списка английский язык
- Кликаем после этого по строчке с плюсом «Добавить».
Щёлкните по плюсу над русским языком
- В окошке выбираем английский или любой другой нужный язык. В случае с английским нужно быть внимательным, так как в списке перечислены разные варианты языка — мы выберем версию США (United States). Щёлкаем по «Далее».
Выберите в перечне нужный язык и кликните по «Далее»
- Убираем отметку с первого действия о назначении выбранной раскладки языком интерфейса, чтобы «операционка» и дальше работала в режиме на русском. По желанию оставляем активным пункт «Речь», чтобы система смогла распознавать вашу речь на английском. Кликаем по «Установить».
Уберите галочку с первого пункта и щёлкните по «Установить»
- Ждём, когда система поставит новый язык.
Подождите, пока система установит языковой пакет
- В результате видим, что «операционка» успешно завершила загрузку и инсталляцию языкового пакета. Выходим из окна, закрываем все программы и перезапускаем ПК — языковая панель должна появиться.
Когда процедура завершится, перезапустите компьютер

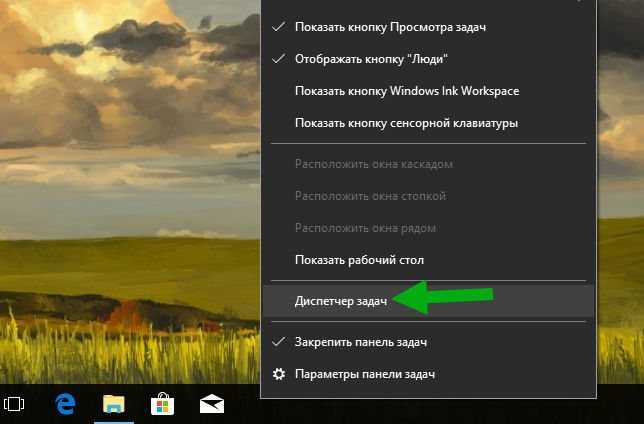






![[решено] возникла проблема с загрузчиком ctf в windows 10? исправить сейчас [новости minitool]](http://nephros-crimea.ru/wp-content/uploads/1/a/c/1acdae14b2e96876b84e1768a49943d7.png)






![[решено] возникла проблема с загрузчиком ctf в windows 10? почини это немедленно - центр новостей minitool](http://nephros-crimea.ru/wp-content/uploads/b/f/e/bfe1853e3aa066a65200c3b2e8656591.jpeg)












