Как переустановить DirectX
Переустановка приложения проводится двумя способами:
- полное удаление установленной версии и замена её на аналогичную. Применяется при частом выпадении окон с предупреждениями об ошибках DirectX;
- обновление установленной версии. Программное обеспечение DirectX настроено таким образом, что при переустановке недостающие dll-файлы добавляются в существующий пакет библиотек. При необходимости добавить библиотеки из состава DirectX 9.0С в DirectX 12.0 они будут просто присоединены к файлам установленной версии.
Чтобы правильно сделать переустановку, перед её выполнением нужно провести ряд определённых действий:
- Cоздать точку восстановления системы с помощью встроенной в Windows 10 утилиты в свойствах системы, нажав кнопку «Создать».
- Отключиться от интернета, во избежание автоматического восстановления библиотек.
- Отключить защиту системы. Если этого не сделать, то полностью удалить DirectX 12 не удастся, так как приложение является частью ОС Windows 10. Останутся неудалённые «хвосты», которые влияют на переустановку библиотек. Без отключения защиты системы полностью удалить DirectX с компьютера не удастся
- В раскрывшемся окне щёлкнуть по клавише «Настроить».
- В следующем окне установить переключатель «Отключить защиту системы».
- После этого можно переустановить DirectX.
Удаление DirectX в Windows 10
Полное удаление встроенного приложения DirectX в Windows 10 нельзя произвести через стандартную функцию «Удаление или изменение программы» в Панели управления.
Для решения этого вопроса существует большое количество сторонних программ, позволяющих провести удаление DirectX 12, полностью очистив от него каталоги и ветки реестра. Примерами таких программ являются приведённые ниже утилиты.
Для корректного удаления DirectX 12 с ОС Windows 10 можно скачать в интернете и инсталлировать одну из них:
- DirectX Happy Uninstall — утилита распространяется на условно-бесплатной основе. Является одной из самых корректных в работе;
- DX Killer — приложение распространяется бесплатно, имеет русскоязычный интерфейс;
- DirectX eradicator — можно запускать со съёмного носителя без инсталляции на компьютер.
На просторах интернета можно поискать различные программы для работы с приложением DirectX 12 в ОС Windows 10. У каждого пользователя есть свои требования, привычки и определённые приоритеты, которые он вольно или невольно примеряет к программному обеспечению. Кому-то привычнее работать с англоязычными версиями программ, для других это создаёт большое неудобство. Подходить к этому нужно исходя из её возможностей и требований пользователя к использованию интерфейса прикладного программного обеспечения.
dadaviz.ru
Что делать если не устанавливается DirectX
Приложение может не установиться, если его версия не соответствует версии ОС Windows. Невозможно провести установку 12-й версии в ОС Windows 7, как и 11-й версии в ОС Windows XP.
Таблица: версии Windows и соответствующие им версии DirectX
| Версии DirectX | Операционные системы Windows |
|---|---|
| DirectX 11.3–12.0 | Windows 10 |
| DirectX 11.2 | Windows 8.1 |
| DirectX 11.1 | Windows 8 |
| DirectX 11.0 | Windows 7 |
| DirectX 10.0 | Windows Vista |
| DirectX 9.0С | Windows ХР |
Кроме того, могут быть другие причины, по которым не может установиться DirectX:
- исполняемый файл dxsetup.exe может быть поражён вирусом. Это часто происходит, если скачивание было произведено с непроверенного сайта. Поэтому скачанный файл нужно сразу проверить антивирусом;
- скачанный архив может не подходить под разрядность (битность) вашей системы. Если у вас 32-битная ОС Windows, архив под 64-битную ОС на ваш компьютер не установится;
- антивирусное программное обеспечение вашего компьютера может заблокировать файл уже в процессе закачки. Нужно отключить антивирус и попробовать скачать файл снова;
- нет прав на установку. В контекстном меню файла надо выбрать запуск от имени администратора или предоставить права на установку;
- оперативная память компьютера и кэш-память захламлены всяким мусором. Нужно очистить память, используя для этого специальные программы. Это могут быть Wise Care 365, Glary Utilites, Ccleaner и другие. После очистки памяти перезагрузить компьютер и повторить установку.
Сбой установки DirectX
Во время установки может произойти непредвиденный сбой и появится окно с сообщением об ошибке.
При сбое установки DirectX для преодоления возникшей проблемы можно попробовать применить несколько вариантов:
- скачать исполняемый файл dxsetup.exe с другого сайта и запустить его;
- выполнить установку ОС Windows в режиме обновления, так как, возможно, имеет место сбой в работе её компонентов;
- запустить из командной строки от имени администратора утилиты chkdsk и sfc /scannow и полностью проверить жёсткий накопитель;
- для более опытных пользователей подсказку можно получить в файлах DXError.log и DirectX.log в папке Windows. Если знаний в этой области не хватает, то лучше посоветоваться со специалистом, например, в online-режиме.
Переустановка программы
Если перезагрузка и запуск с администраторскими правами не помогли исправить ситуацию, то необходимо полностью переустановить приложение. Перед этим вы должны деинсталлировать программу с компьютера. Для этого воспользуйтесь штатной утилитой Windows:
- Откройте «Параметры» с помощью клика ПКМ по меню Пуск.
- Теперь зайдите во вкладку «Приложения».
- В списке программ найдите Origin, выделите данную позицию и кликните на «Удалить».
- После этого следуйте инструкции и дождитесь, пока утилита избавится от сервиса.
- Перезагрузите компьютер.
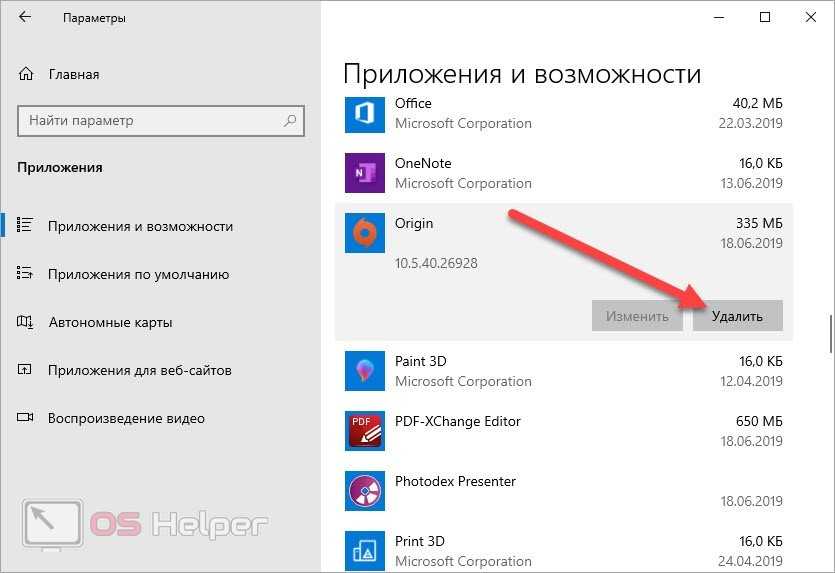
После описанной процедуры желательно очистить компьютер от оставшихся файлов, кэша и прочего «мусора». Для этой цели можно воспользоваться приложением CCleaner, которое загружается по представленной ссылке. Через программу вы можете удалить Origin, а затем выполнить очистку системы и реестра.
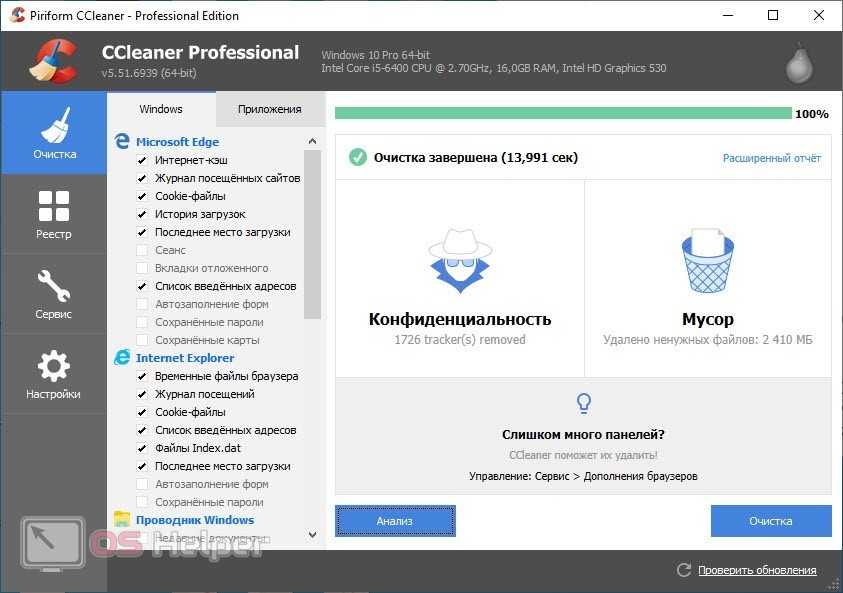
Теперь необходимо скачать новый дистрибутив программы. Для этого сделайте следующее:
- Откройте данную ссылку.
- Затем кликните по кнопке загрузки приложения для Windows.
- Запустите инсталлятор и следуйте инструкции.
- После этого появится окно авторизации, в котором вам нужно ввести логин и пароль от аккаунта Origin.
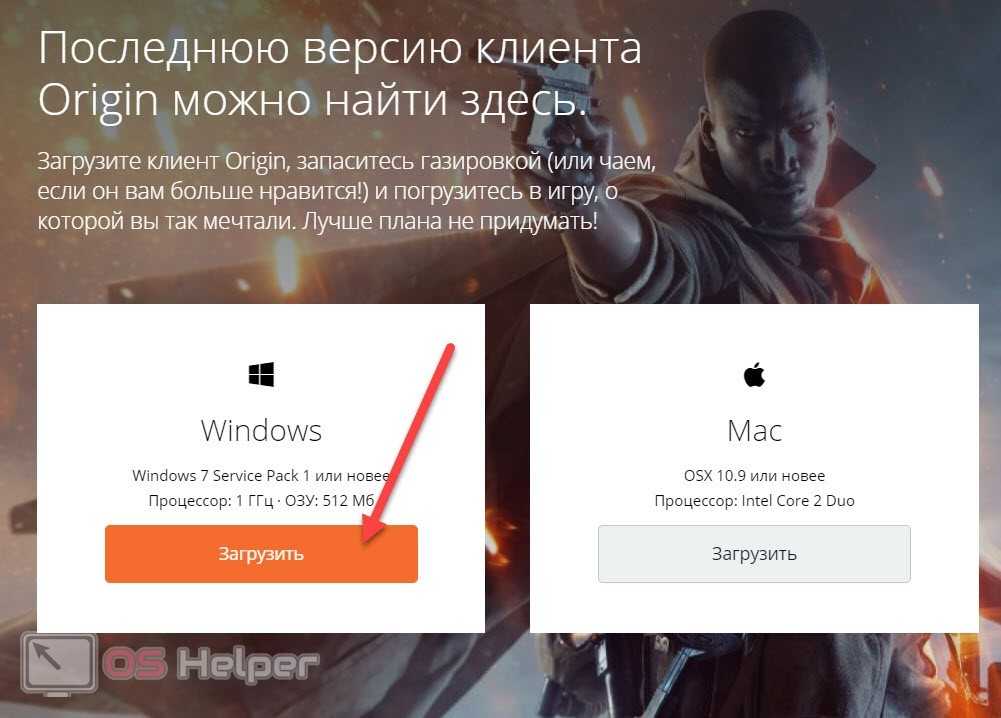
Еще один простой способ, который может решить проблему с запуском Origin – это выбор режима совместимости. Вам необходимо открыть свойства исполняющего файла, зайти во вкладку «Совместимость» и выставить один из режимов. Затем попробовать запустить приложение заново.
Solution 4. Reinstall Origin
If all above methods cannot help you get rid of Origin won’t open issue, you have no choice but to try reinstalling the Origin client. Reinstalling Origin should help you fix a lot of Origin application issues such as Origin won’t open. So you can have a try.
If you don’t know how to reinstall Origin, you can follow the steps in this part to uninstall Origin. Then download Origin from their official and install it on your computer.
Here are detailed steps:
Step 1. On your keyboard, press Windows key + R together to bring up the Run dialog box.
Step 2. Then, type appwiz.cpl in the Run dialog box and hit Enter to open up Programs and Features.
Step 3. Locate to the Origin application, then right-click on it to select Uninstall.
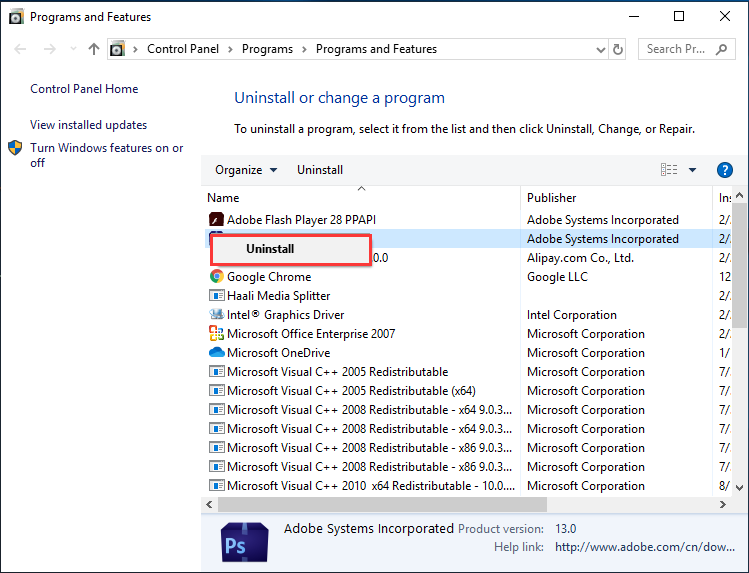
Step 4. Then download the latest version of Origin. After finished, run the installer and then click Install Origin to complete the installing process.
Нужно ли устанавливать DirectX на Windows 10
DirectX 12 для ОС Windows 10 — это набор файлов с расширением *.dll, состоящий из программных библиотек, необходимых для улучшенного отображения визуальных эффектов и звукового сопровождения. В Windows 10 по умолчанию встроена версия DirectX 12. Эта версия не требует ручного обновления. Все файлы закачиваются автоматически при получении обновлений с официальной страницы корпорации Microsoft в интернете.
Определить версию DirectX на вашем компьютере можно с помощью команды dxdiag:
- Щёлкнуть правой кнопочкой мыши по логотипу клавиши «Пуск» и выбрать строчку «Выполнить» либо применить комбинацию клавиш Win + R.
- Написать в текстовом поле команду dxdiag и кликнуть по клавише «Выполнить».
- В последней строчке появившегося окна будет указана установленная версия DirectX. В Windows 10 по умолчанию встроена 12 версия DirectX
Несмотря на то, что в Windows 10 предустановлена 12-я версия DirectX, в диалоговом окне dxdiag может в некоторых случаях отображаться более ранняя редакция.
Проблемы могут возникнуть, как правило, в двух случаях:
- игра, которую запускает пользователь, была написана под старую версию DirectX, а новая версия не содержит требуемых библиотек;
- в «Средствах диагностики» указана версия DirectX 11.2. Это значит, что:
- видеоадаптер, установленный на компьютере, устарел и не поддерживает версию DirectX 12;
- установлены устаревшие драйверы видеоадаптера и требуется их обновление.
Посмотреть какую версию поддерживает видеоадаптер можно, используя консоль «Диспетчер устройств» в свойствах компьютера и сайт производителя адаптера. Для этого в консоли «Диспетчера устройств» найти строчку «Видеоадаптеры», раскрыть её и записать название вашего адаптера. Затем зайти на сайт производителя и в сводной таблице посмотреть версию DirectX, под которую настроен адаптер. Если указана версия 11.2, то, соответственно, с версией 12 он работать будет, но использовать сможет только библиотеки версии 11.2.
Fix- 6 Отключить прокси-серверы
Прокси-серверы иногда вызывают такие ошибки. Прокси-сервер обрабатывает входящие/исходящие запросы как промежуточную точку. Пожалуйста, выполните следующие шаги, чтобы отключить прокси-серверы:
1. Сначала вам нужно нажать Windows Key + R.
2. Теперь вам нужно ввести «inetcpl.cpl», а затем нажать «ОК».
3. Перейдите на вкладку «Подключения» и нажмите «Настройки локальной сети».
4. Снимите флажок рядом с параметром «Автоматически определять настройки» и убедитесь, что флажок рядом с параметром «Использовать прокси-сервер для вашей локальной сети» также не установлен. Нажмите «ОК».
4. Нажмите «Применить» и «ОК» на вкладке «Свойства обозревателя». Перезагрузите компьютер и проверьте, подключается ли Origin к Интернету.
Исправление 7 — Сброс файлов хоста
Файл хоста используется для сопоставления имен хостов с IP-адресами. Если по какой-то причине файлы хоста будут повреждены, Origin не сможет получить доступ к Интернету. Вы можете сбросить файлы хоста, выполнив следующие действия:
1. Вы должны открыть проводник. Нажмите клавишу Windows + R, напишите «Проводник» и нажмите клавишу ввода.
2. Перейдите на «Локальный диск C:» и Двойной клик в папке «Виндовс». Затем перейдите в папку «System32» и откройте папку «Драйверы».
ПРИМЕЧАНИЕ-
Если вы не можете найти папку Windows на локальном диске C: нажмите «Просмотр» в строке меню. Затем установите флажок «Скрытые элементы», и вы сможете увидеть скрытые папки (включая «Windows»).
3. После открытия «Драйверы» перейдите в папку «Etc».
4. . Щелкните правой кнопкой мыши в файле «hosts», нажмите «Открыть с помощью» и выберите «Блокнот».
5. Нажмите Ctrl+A, выберите все тексты вместе и нажмите «Удалить». После этого скопируйте и вставьте следующие строки в блокнот
# Copyright (c) 1993-2009 Microsoft Corp. # # This is a sample HOSTS file used by Microsoft TCP/IP for Windows. # # This file contains the mappings of IP addresses to host names. Each # entry should be kept on an individual line. The IP address should # be placed in the first column followed by the corresponding host name. # The IP address and the host name should be separated by at least one # space. # # Additionally, comments (such as these) may be inserted on individual # lines or following the machine name denoted by a '#' symbol. # # For example: # # 102.54.94.97 rhino.acme.com # source server # 38.25.63.10 x.acme.com # x client host # localhost name resolution is handle within DNS itself. # 127.0.0.1 localhost # ::1 localhost
Перезагрузите компьютер и проверьте, Источник подключается к интернету или нет.
Программы для Windows, мобильные приложения, игры — ВСЁ БЕСПЛАТНО, в нашем закрытом телеграмм канале — Подписывайтесь:)
Попробуйте восстановить Origin
Если у вас возникают проблемы с запуском Origin на Windows 10 без каких-либо ошибок, попробуйте следующие рекомендации для восстановления программы:
- Перезапустите компьютер: Иногда простое перезапуск компьютера может помочь в случаях, когда Origin не запускается без видимых ошибок. Попробуйте перезагрузить компьютер и повторно открыть Origin.
- Удалите и установите Origin заново: Если перезапуск не помог, попробуйте удалить Origin с вашего компьютера и затем установить его заново. Скачайте последнюю версию Origin с официального сайта EA и следуйте инструкциям по установке.
- Проверьте наличие обновлений Windows: Убедитесь, что ваша операционная система Windows 10 обновлена до последней версии. Некоторые проблемы с запуском Origin могут быть связаны с устаревшей версией операционной системы. Проверьте наличие обновлений и установите их, если они доступны.
- Отключите антивирусное программное обеспечение: Временно отключите антивирусное программное обеспечение на вашем компьютере и попробуйте запустить Origin. Некоторые антивирусные программы могут блокировать работу Origin, поэтому отключение их временно может помочь решить проблему.
- Очистите временные файлы: Иногда накопленные временные файлы могут привести к проблемам с запуском Origin. Очистите папку временных файлов на вашем компьютере, чтобы избавиться от лишних данных. Вы можете воспользоваться системным инструментом очистки диска или сторонним программным обеспечением для этой операции.
- Свяжитесь с службой поддержки Origin: Если ни одно из вышеуказанных решений не помогло вам восстановить работу Origin, обратитесь в службу поддержки Origin. Они могут предложить дополнительные рекомендации или помочь вам решить проблему.
Попробуйте эти рекомендации и надеемся, что они помогут вам восстановить работу Origin на Windows 10 без видимых ошибок.
Solution 3. Delete Origin Cache Files
If the Origin cache files get corrupted, it may give rise to the Origin won’t open issue. In this case, deleting the Origin cache files might help you fix the Origin won’t open error. If you don’t know how to delete Origin cache files, you can follow the steps below:
Step 1. Close the Origin client.
Step 2. Press the Windows + R keys on the keyboard to bring up the Run dialog box, and then type %ProgramData% into the dialog box and hit Enter.
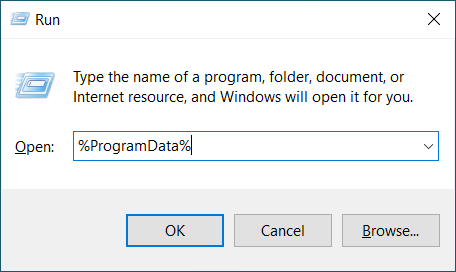
Step 3. In the ProgramData folder, locate to the Origin folder and double-click on it.
Step 4. After opening the Origin folder, delete all the files and sub-folders except the LocalContent folder.
Step 5. Then run the Origin client again to check if the Origin client can be launched as normal.
After deleting the Origin cache files, the Origin won’t open Windows 10 issue should be fixed. However, if you are still facing this problem on your PC, try the next method.
Не устанавливается origin на Windows 10
Вы можете загрузить Origin для ПК и Mac:
Нажмите Загрузить на странице Origin или пройдите по одной из ссылок выше, чтобы запустить загрузку клиента Origin. По завершении загрузки следуйте инструкциям мастера установки, чтобы установить новейшую версию Origin.
Если у вас еще нет учетной записи EA, прочтите, как ее создать.
Origin не загружается или не устанавливается? Если у вас возникла проблема при загрузке или установке Origin, вы можете исправить данную проблему несколькими способами.
Проверьте технические характеристики
Удостоверьтесь, что ваш компьютер соответствует минимальным требованиям Origin:
ПК Mac 250 Мб свободного места на диске 150 Мб свободного места на диске Windows 7, Windows 8/8.1, Windows 10 OS X 10.7 или новее Процессор с частотой 1 ГГц (Intel Pentium 4 или новее, AMD Athlon 64 или новее) Процессор Intel Core 2 Duo 512 Мб оперативной памяти
Если вы играете на ПК, удостоверьтесь, что Origin запущен от имени администратора и оба файла Origin.exe и OriginClientService.exe добавлены в список исключений антивируса и брандмауэра.
Проверьте подключение к Интернету
Убедитесь, что вы подключены к Интернету через кабель Ethernet или по Wi-Fi.
Если подключение есть, попробуйте перезапустить маршрутизатор. Выключите маршрутизатор, выдерните шнур из розетки на 15 секунд, заново включите питание и включите сам маршрутизатор.
Как только вы подключитесь к Интернету, еще раз скачайте и установите Origin.
Как удалить Origin и попробовать установить заново
Если проблема возникла во время установки, придется начать заново, но сначала необходимо удалить все установленные файлы.
- Найдите папку с установочными файлами Origin.
- Нажмите правой кнопкой мыши на папку Origin и выберите Удалить, а затем Да.
- Заново загрузите установщика Origin для ПК.
- Откройте установщик и следуйте инструкциям.
help.ea.com
Проверьте совместимость
Если у вас возникают проблемы с запуском Origin на Windows 10 без каких-либо ошибок, первым делом стоит проверить совместимость программного обеспечения.
Убедитесь, что ваша версия Windows 10 обновлена до последней доступной версии. Некоторые старые версии операционной системы могут быть несовместимы с Origin и вызывать проблемы при запуске программы.
Также убедитесь, что у вас установлена последняя версия Origin. Иногда проблемы с запуском могут быть связаны с устаревшей версией программы, которая несовместима с вашей операционной системой.
Одна из возможных причин проблем с запуском Origin может быть в наличии конфликтующих программ на вашем компьютере. Проверьте, нет ли у вас установленных программ, которые могут создавать конфликты с Origin, таких как антивирусное программное обеспечение или другие программы защиты.
Если все вышеперечисленные проверки не помогли решить проблему, попробуйте переустановить Origin. Иногда проблемы с запуском могут быть связаны с поврежденными файлами программы, которые могут быть исправлены переустановкой.
Установка и удаление DirectX для Windows 10
С развитием технологий по созданию анимации для компьютерных игр и графических редакторов возникла необходимость улучшенной прорисовки объектов и визуальных эффектов. Для решения этой задачи применяется программное обеспечение DirectX. Это своеобразный мост между видеоадаптером, звуковой картой и программной частью графики игр и редакторов, который позволяет улучшить качество выводимых на экран монитора изображений. Каждая версия Windows включает в себя набор файлов DirectX, которые оптимизируют работу с графикой. Обновления версий DirectX могут поставляться с игровыми приложениями. Для использования DirectX нужно иметь определённое представление об установке, обновлении, удалении и переустановке программы в ОС Windows 10.
Почему не запускается Origin на Windows 10?
В большинстве случаев программа Origin запускается без проблем благодаря высокой стабильности работы. Но иногда и у нее случаются сбои. Основной причиной проблемы становится конфликт системных задач и самого клиента. Узнать, почему не работает программа, поможет диагностика системы, которая может проводиться различными способами.
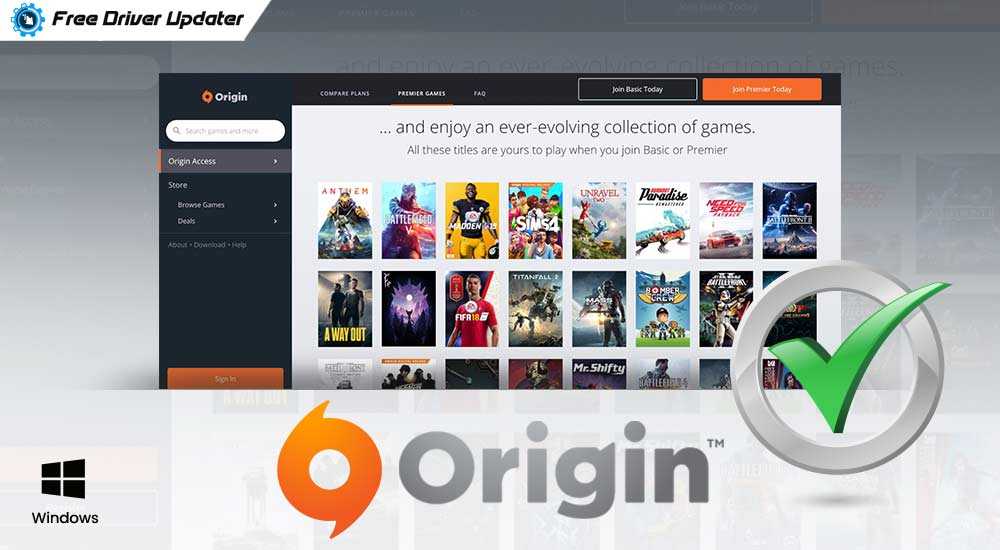
Прежде чем приступать к устранению источника неполадки, пользователю рекомендуется, в первую очередь, выполнить стандартные процедуры, которые также могут помочь в решении проблемы. Для начала желательно перезагрузить компьютер. Если это не помогло, попробовать зайти под учетной записью Администратора. Также можно запустить программу не через ярлык на Рабочем столе, а войти в софт с помощью установщика, который расположен в папке с утилитой.
Если вышеперечисленные методы не помогли в решении вопроса с запуском Origin, переходить к радикальным методам устранения ошибки.
Как установить (обновить) DirectX на Windows 10
Для установки (обновления) версии DirectX нужно перейти на официальную страницу Microsoft и пройти к требуемой версии операционной системы. 12-я версия не имеет отдельного пакета обновлений, а все обновления получаются в автоматическом режиме через «Центр обновлений».
Так, чтобы проверить наличие обновления для компонентов системы, требуется:
- Открыть «Параметры компьютера».
- Перейти в раздел «Обновление и безопасность», а затем в «Центр обновления Windows».
- Нажать на кнопку «Проверка наличия обновлений». Проверить налиие обновлений для компонентов системы, в том числе и для DirectX, можно через Центр обновлений Windows
- Согласиться на установку обновлений.
Иногда при запуске игры появляется предупреждение о невозможности её запустить из-за отсутствия какой-либо библиотеки. Библиотеку можно добавить из требуемого набора DirectX более ранней версии.
В окне веб-установщика проверяем требования к системе и читаем инструкцию по установке. Затем скачиваем исполняемую библиотеку на компьютер, запускаем исполняющий файл dxsetup.exe и далее следуем инструкции по установке. Не надо забывать о снятии «галок» у тех дополнительных компонентов, предлагаемых при установке, которые вам не нужны. А также не стоит устанавливать поисковую систему Bing, предлагаемую как приложение к библиотекам.
Куда устанавливается DirectX
После скачивания и запуска исполняемого файла dxsetup.exe, папку с архивом библиотек можно установить в любое указанное пользователем место. По умолчанию каталог распакуется по пути C:WindowsSystem32. Перед скачиванием архива рекомендуется создать папку под любым именем в корне диска. Скачать туда архив, распаковать его, произвести установку DirectX в выбранное место, а затем удалить созданную папку.
Solution 2. Run the Program Compatibility Troubleshooter
If Origin is not compatible for your current Windows version, you could also encounter the Origin won’t open issue on your PC. If this is the case, you can fix the issue by running the Program Compatibility Troubleshooter.
If you don’t know how to check compatibility issues with Program Compatibility Troubleshooter, you can follow the steps below.
Step 1. Right-click on the Origin client on your desktop and select Properties from the context menu.
Step 2. Switch to the Compatibility tab and then click Run compatibility troubleshooter.
Step 3. Click Try recommended settings to test run program using recommended compatibility settings. Follow the prompts to check if the recommended compatibility settings can fix Origin won’t open issue on Windows 10.
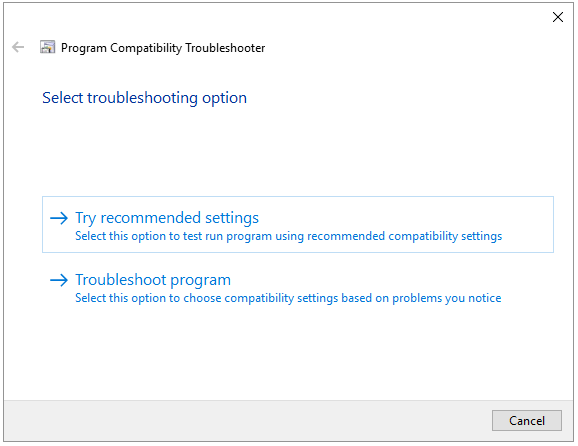
Step 4. If the recommended compatibility settings don’t work, run the Program Compatibility Troubleshooter again. And select Troubleshoot program to choose compatibility settings yourself and troubleshoot the issue.
If running the Program Compatibility Troubleshooter cannot fix the Origin won’t open Windows 10 issue, try the next workaround.
Запуск с правами администратора
Иногда установщик Origin на Windows 10 не запускается по причине отсутствия необходимых прав – большинству приложений требуются разрешения администратора (это позволяет настроить работу максимально корректно). Если этих прав нет, возникают ошибки – попробуем исправить?
- Нажмите на ярлычок приложения правой кнопкой мышки;
- Выберите раздел «Свойства» из выпадающего меню;
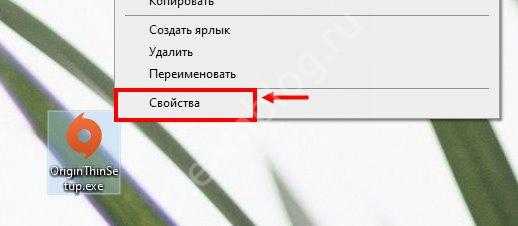
Найдите вкладку «Совместимость» и поставьте галочку в строке «Запускать от имени администратора»;
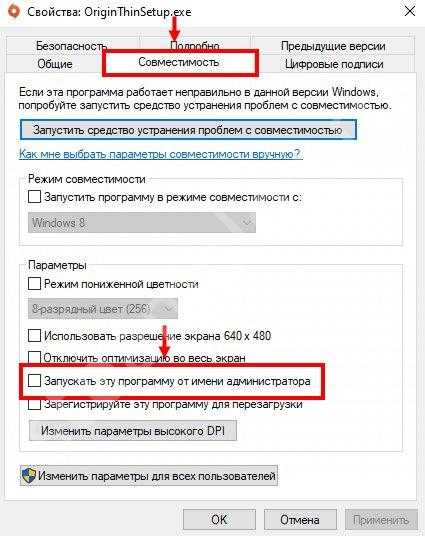
Жмите на кнопку «ОК», чтобы сохранить внесенные изменения.
Вот и все! Теперь повторите попытку – шанс достигнуть успешного результата очень велик.



![[решено] origin не открывается быстро и легко!](http://nephros-crimea.ru/wp-content/uploads/c/2/c/c2cbc735990a8657e51d482a9e2edce3.jpeg)

![[решено] origin не открывается в windows 10, 11 - знание](http://nephros-crimea.ru/wp-content/uploads/6/6/8/66888721c399e71597c8d44cdaf22e39.jpeg)




















![[решено] origin не открывается быстро и легко!](http://nephros-crimea.ru/wp-content/uploads/c/f/b/cfbe59a986bd951438d5e2f99625550e.jpeg)
