Как включить экранную клавиатуру
Но несмотря на эти два пункта нам прежде всего нужно найти временную замену поломанной клавиатуре, потому что может понадобится поиск необходимых драйверов в сети, а без клавиатуры вы не сможете этого сделать.
Конечно, первый вариант, который приходит в голову-это подключить другую клавиатуру. А если это не помогло?
В Windows 10 предусмотрена такая вещь, как экранная клавиатура. Она создана для сенсорных экранов, но можно ею пользоваться и мышью.
Для включения экранной клавиатуры необходимо зайти в Параметры, там выбрать пункт «Специальные возможности», перейти на вкладку «Клавиатура», и перетащить ползунок вправо.
После всех этих действий перед вами появится красивая лаконичная экранная клавиатура со всеми нужными дополнительными кнопками, такими как Ctrl, Shift и другими.
Стандартная клавиатура PS/2 или USB не работает в Windows 7, 8, 10
Иногда после обновления Windows 10 подключенная клавиатура или мышь PS/2 (USB), подключенные к вашему компьютеру, перестают работать. Это одна из неприятных проблем с обновлением Windows 10 или переходом на неё с других операционных систем, таких как Windows 7 или 8.
Что такое порт PS/2?
Это 6-контактный мини-разъем, используемый для подключения стандартной клавиатуры и мыши ps/2 к компьютеру. Обычно он находится на задней панели системного блока, фиолетовый — для клавиатуры, а зеленый — для мыши.
Чтобы исправить ошибку, когда клавиатура в Windows 10 не работает, вы можете попробовать подключить USB-клавиатуру и мышь для работы или попробовать решения описанные ниже.
Решение 1. Измените значение Start параметра I8042prt
Первые три шага — это описание того, как открыть экранную клавиатуру. Потому что вам нужно использовать клавиатуру для ввода текста.
- Нажмите кнопку Пуск, далее Параметры, затем Специальные возможности.
- В левой части окна Параметры пролистайте вниз нажмите на пункт Клавиатура, после этого в правой части окна включите переключатель Использовать экранную клавиатуру.
- Теперь вы можете с помощью экранной клавиатуры набирать текст мышью.
- Введите regedit в поле поиска с помощью экранной клавиатуры и выберите приложение Редактор реестра.
- В Редакторе реестра перейдите в ветку
Внимание! В отличие от USB, порт PS/2 определяется только при запуске компьютера. Теперь система обнаружит порт PS/2 при включении компьютера, и это может решить проблему клавиатуры PS/2
Внимание! Ниже представлены возможные значения параметра Start с кратким описанием: -Boot — вызывает драйвер, который подгружается (но не запускается) загрузчиком. Если ошибок нет, запускается драйвер, во время инициализации ядра до загрузки любых не загрузочных драйверов
1-System — вызывает драйвер, который загружается и запускается во время инициализации ядра после того, как драйверы со значением Start «0» были запущены.
2-Автозагрузка — вызывает драйвер или службу, которая инициализируется при запуске системы диспетчером сеансов (Smss.exe) или службами.
3-On Demand — вызывает драйвер или службу, который диспетчер управления службами (SCM) будет запускать только по запросу. Эти драйверы необходимо запускать вручную, вызывая интерфейс прикладного программирования Win32 SCM (API), например как оснастку Службы.
4-Disable — вызывает отключенный (не запущенный) драйвер или службу.
5-Отложенный запуск — менее критичные службы будут запускаться после загрузки, чтобы операционная система быстрее реагировала на запросы пользователя. Этот тип запуска был впервые представлен в Windows Vista.
Решение 2. Достаньте и вставьте снова батарейку BIOS
Это решение в основном используется для настольных компьютеров, чтобы сбросить все настройки материнской платы BIOS в значения по-умолчанию. Для этого посмотрите посмотрите нашу статью по замене батарейки материнской платы и достаньте её на несколько минут, а затем вставьте обратно.
Решение 3. Обновите драйверы клавиатуры
Иногда стандартные клавиатуры PS/2 или USB не могут использоваться из-за неправильного драйвера. В диспетчере устройств вы можете видеть клавиатуру PS/2 или USB в виде желтого восклицательного знака.
- В окне поиска Windows 10 введите Диспетчер устройств и нажмите на это приложение.
- В дереве устройств щелкните правой кнопкой мыши Стандартная клавиатура PS/2 или клавиатура USB и выберите Обновить драйвер.
- Windows автоматически найдет нужный драйвер в Интернете и установит его для клавиатуры PS/2 или USB. После установки вам нужно будет перезагрузить компьютер, чтобы снова проверить клавиатуру. Если клавиатура PS/2 или USB по-прежнему не работает, выполните следующие действия.
- Вам следует выбрать Найти драйверы на этом компьютере. Это поможет найти и установить драйверы вручную.
- Выберите Выбрать драйвер из списка доступных драйверов на компьютере. Здесь вы увидите совместимые драйверы клавиатуры PS/2 и USB.
- Выберите совместимые устройства с клавиатурой PS/2 или HID, например клавиатуру PS/2 PC/AT (101 клавиша), чтобы установить ее.
Установка или обновление драйвера совместимого устройства поможет вам решить эту проблему.
Анализ причин неполадок компьютера или ноутбука, т.е. аппаратных проблем
В случае со стационарным компьютером требуется выполнить проверку соединительных элементов клавиатуры (штекер и разъемы).
Клавиатура с USB-штекером
При наличии «клавы» с USB-штекером проблемы выявляются в разъеме ПК. Рекомендуется переподключить ее в другой порт ПК, а также следует проверить, как работает порт, вставив в него флешку. В случае, когда Виндовс 10 отлично определяет съемный носитель памяти, то причина в самой клавиатуре.
Клавиатура с PS/2-штекером
У таких разъемов контакты бывают сломаны. Необходимо вынуть штекер и убедиться в их целостности. Если это не так, то понадобится полная замена «клавы» или припаять рабочий штекер.
Fix-10 Удалите любую старую мышь, которую вы не используете
Возможно, вы недавно сменили мышь и забыли удалить старые устройства с компьютера, и это вызывает у вас проблему. Выполните следующие действия, чтобы удалить все старые файлы мыши.
1. Нажмите клавишу Windows, введите «Настройки» и нажмите «Ввод».
2. В окне «Настройки» нажмите Tab, чтобы выделить первые настройки под названием «Система».
3. Нажмите клавишу со стрелкой вправо, чтобы перейти к настройкам «Устройства». Нажмите Enter, чтобы открыть настройки устройств.
4. Нажмите Tab, чтобы выделить параметр «Bluetooth и другие устройства». Снова нажмите Tab, чтобы выделить параметры из «Bluetooth и другие устройства».
5. Нажмите стрелку вниз, чтобы выделить ненужное устройство. Снова нажмите Tab, чтобы выделить «Удалить устройство», и нажмите Enter.
Мышь будет удалена с вашего компьютера.
Нажмите Alt+F4, чтобы закрыть настройки.
Перезагрузите компьютер и проверьте, можете ли вы найти указатель мыши на своем компьютере.
Альтернативно
Вы можете включить “Клавиши мыши” на клавиатуре и попробуйте исправить их.
Чтобы включить клавиши мыши-
1. Нажмите клавишу Windows + I вместе, чтобы открыть настройки. Теперь перейдите в раздел «Удобство доступа» > «Мышь» и включите клавиши мыши.
2. Теперь вы можете использовать цифровую клавиатуру в правой части клавиатуры, чтобы расположить указатель мыши и нажать 5, чтобы открыть элемент (предположим, что это двойной щелчок мыши).
Инструкции по работе с клавишами мыши–Нажатие 8 поднимет указатель мыши вверх, нажатие 2 опустит указатель мыши, 4 переместит указатель в левую часть экрана, а 6 переместит указатель в правую часть экрана.
Когда вам не понадобятся «Клавиши мыши», снова нажмите левый Shift + левый Alt + Num Lock, чтобы отключить их.
Программы для Windows, мобильные приложения, игры — ВСЁ БЕСПЛАТНО, в нашем закрытом телеграмм канале — Подписывайтесь:)
А если проблемы с ноутбуком?
У ноутбуков от долгой эксплуатации повреждается шлейф «клавы» и требуется замена этого соединительного элемента. Что в свою очередь потребует выполнения разборки лэптопа. В данном случае привести подходящую для всех мобильных ПК инструкцию не представляется возможным, поэтому рекомендуется поискать конкретное руководство к определенной модели ноутбука в глобальной сети. Просто требуется ввести в любом поисковике следующую фразу: «Разборка и ремонт (наименование модели) ноутбука».
При отсутствии каких-либо дефектов на шлейфе, рекомендуется почистить его контакты спиртом и проверить функционирование клавиатуры вновь.
Что делать, если ваша клавиатура и мышь перестали работать
Решение 1 – Удалить предыдущие обновления
Иногда обновление Windows может принести больше вреда, чем пользы, и в прошлом было известно, что дополнительные обновления, такие как KB2913431, могут вызывать некоторые проблемы.
Чтобы удалить обновление, которое вызывает у вас проблемы, выполните следующие действия:
- Откройте Панель управления и выберите «Программы», нажмите «Программы и компоненты». Теперь перейдите к Просмотр установленных функций.
- Теперь вам нужно найти обновление, которое вызывает у вас эту проблему.
- Если проблема началась недавно, то, вероятно, причиной является последнее установленное обновление. Так что вам нужно нажать кнопку Удалить, чтобы удалить его.
Кроме того, будьте готовы ввести свой пароль администратора, если вас попросят.
– СВЯЗАННО: Вот как исправить поврежденный драйвер клавиатуры в Windows 10
Решение 2. Отключите поддержку USB 3.0 в BIOS
Во время загрузки нажмите Del или F8, клавиша может отличаться в зависимости от производителя материнской платы, чтобы войти в BIOS. В BIOS необходимо перейти к расширенным настройкам, найти конфигурацию USB и отключить поддержку USB 3. В зависимости от производителя может потребоваться другой маршрут, чтобы отключить поддержку USB 3. Сохранить и выйти.
Решение 3 – Используйте другой порт USB
Теперь ваш компьютер перезагрузится, и если клавиатура и мышь не работают, попробуйте подключить их к различным портам USB.
Решение 4. Обновите драйверы клавиатуры/мыши
Если ваша клавиатура или мышь начинает работать, перейдите в Настройки -> Диспетчер устройств. Найдите контроллеры USB с восклицательным знаком рядом с ними, отключите и снова включите их, и все должно начать работать в обычном режиме.
СВЯЗАННЫЕ: Исправлено: клавиатура Bluetooth подключена, но не работает в Windows 10
Решение 5 – Запустите средство устранения неполадок оборудования и устройств
Поскольку эта проблема связана с периферийными устройствами, вы также можете запустить средство устранения неполадок с оборудованием и устройствами, чтобы исправить это. С помощью этого инструмента ваш компьютер автоматически сканирует клавиатуру и мышь на наличие проблем и устраняет их на месте.
Чтобы запустить средство устранения неполадок, перейдите в «Настройки»> «Обновление и безопасность»> «Устранение неполадок»> найдите средство устранения неполадок «Оборудование и устройства» и запустите его.
Решение 6 – Чистая загрузка вашего компьютера
Отдельные приложения и программы могут мешать работе вашей клавиатуры и мыши. В результате ваша мышь может двигаться сама по себе, клавиатура может зависнуть и так далее. Чтобы исправить эту проблему, вы можете просто очистить загрузку вашей машины.
- Зайдите в Пуск> введите msconfig> нажмите Enter
- Перейдите к Конфигурации системы> Службы> Скрыть все службы Microsoft> нажмите Отключить все.
- Перейдите на вкладку «Автозагрузка»> «Открыть диспетчер задач».
- Выберите каждый элемент автозагрузки> нажмите Отключить.
- Перезагрузите компьютер.
Если у вас есть какие-либо другие проблемы, связанные с Windows 10, вы можете найти решение в разделе исправлений Windows 10.
Обновление драйверов
Сенсорная панель может работать неправильно или не функционировать из-за устаревших или неправильных драйверов тачпада. Во время автоматического обновления Виндовс 10 выбирает наиболее подходящие (по мнению системы) драйверы, скачивая их с ресурса Майрософт, игнорируя при этом официальные сайты.
Автоматическое обновление
Самый простой вариант решения проблемы — установка необходимых драйверов через Диспетчер задач. В данной ситуации нужные файлы будут загружены с сайта Майрософт, хотя разработчик советует драйверы переустанавливать вручную, загружая с сайта поддержки их официальные версии.
Выполняем операции:
- Открываем контекстное меню Пуска путем нажатия Win→X.
- Выбираем раздел «Мыши и другие указывающие устройства».
- Нажимаем на пункт обновления драйверов для выбранного оборудования.
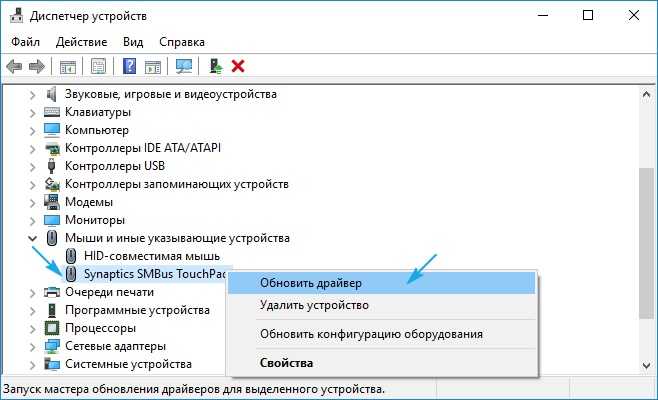 Увеличить Указываем для поиска более новых версий ПО автоматический вариант.
Увеличить Указываем для поиска более новых версий ПО автоматический вариант. 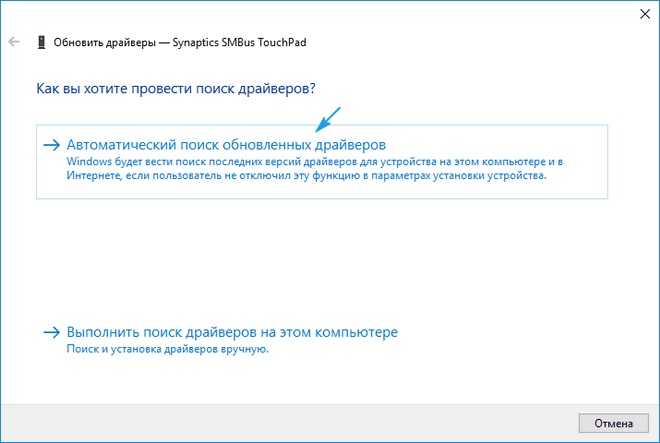 Увеличить Ожидаем завершения поиска самого подходящего файла.
Увеличить Ожидаем завершения поиска самого подходящего файла. 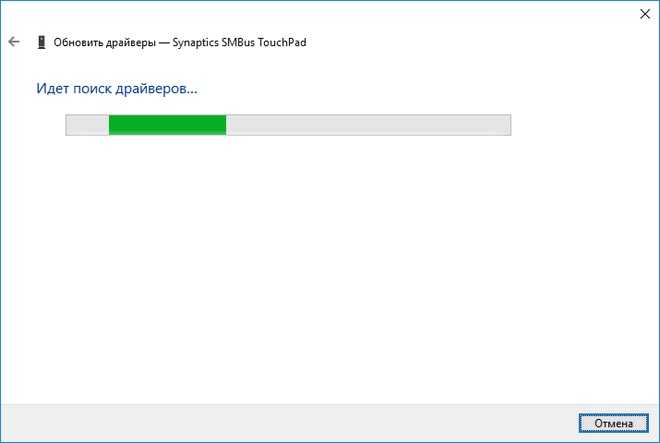 Увеличить Инсталлируем его или закрываем окно, когда версия файла наиболее свежая.
Увеличить Инсталлируем его или закрываем окно, когда версия файла наиболее свежая.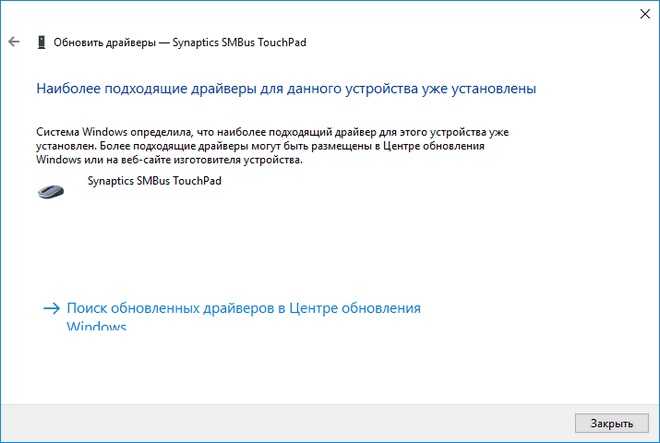
Установка драйвера с ресурса разработчика
Когда вышеприведенный метод не решает вопроса или не обнаружен новый драйвер, его необходимо загрузить с сайта поддержки лэптопа:
- Переходим на соответствующий ресурс.
- Находим свой гаджет.
- Выбираем драйвер для Виндовс 10 соответствующей разрядности.
- Выполняем загрузку файла.
- Запускаем установщик, следуем инструкциям.
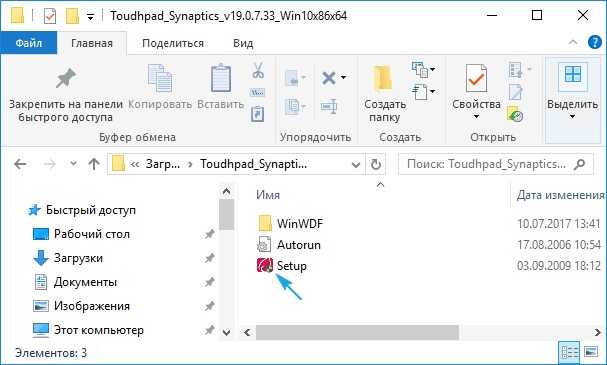
После подобного способа обновление, драйвера Виндовс 10 могут быть заменены на собственные, скачанные с серверов Майкрософт. Это способно вызвать ошибку, от который вы только что избавились. В этой ситуации необходимо загрузить программу Show or Hide Updates, при помощи которой можно запретить загрузку драйверов, их автоматический поиск для тачпада.
Если ваша клавиатура или мышь не работает в Windows 10 после недавнего обновления, то рассмотрим несколько способов, которые помогут исправить эту проблему. Иногда просто перезагрузка компьютера или ноутбука могут помочь, а также отсоединение и повторное подключение мыши или клавиатуры исправят эту досадную ошибку. Если ничего не вышло, то давайте рассмотрим ниже способы, которые могут помочь вам.
Возможные причины отказа клавиатуры
Иногда пользователи при входе в Виндовс сталкиваются с проблемой при введении пароля на самом экране блокировки. Буквы и цифры компьютерной клавиатуры остаются неактивными. У подобной проблемы есть несколько причин. Прежде чем ее решить, нужно войти в систему. Выполнить вход поможет экранная клавиатура, значок которой находится на экране блокировки.

Проблемы с вводом данных могут возникнуть после очередного обновления Win 10: ранее рабочие клавиши вдруг перестают функционировать. Возможна другая неисправность. Например, выборочная работа компьютерной клавиатуры: набрать текст в Office Word удается, а ввести логин при вхождении в Виндовс или буквы в поисковик — невозможно.
Основные причины неактивности оборудования:
- не активирован «ctfmon.exe»;
- «ctfmon.exe» не добавлен в автозагрузку;
- проблемы с system drivers;
- не обновлен драйвер компьютерной клавиатуры;
- не отключен «Быстрый запуск»;
- не активирован «MsCtfMonitor»;
- неправильно задано значение параметра «UpperFilters»;
- конфликт с антивирусом;
- активирована клавиша «Num Lock», блокирующая ввод цифр;
- случайно нажаты кнопки «ScrLk», «Scroll Lock»;
- компьютерный сбой после обновления (переустановки) Win 10;
- физическая поломка (поврежден шлейф, загрязнились контакты).
Проблемы с оборудованием могут возникнуть в ноутбуках любой модели (Acer, LG, Леново, HP). Устройство ввода букв и цифр может перестать нормально функционировать после очередного обновления Win 10 или при установке более новой редакции Виндовса.

Перед тем, как исправлять ошибки с клавиатурой, нужно написать в поиске слово «keyboard»: откроется окно «Свойства» этого устройства. Это же окошко удастся вызвать через «Панель управления». В «Свойствах» во вкладке «Оборудование» можно найти название и состояние клавиатуры, а также запустить диагностику системы.
После обновления Windows 10 не работает мышь: возможные причины и их решения

Доброго времени суток, друзья. Предлагаю сегодня поговорить о том, почему после обновления Windows 10 не работает мышь. Выбор темы неслучаен – за последнюю неделю я получил более десяти обращений по этому поводу. Кто-то обновился с «Семёрки» до «Десятки» и столкнулся с данной проблемой, а у некоторых мышь не работает после обновления драйверов. Будем выяснять причины поломок, и искать решения. Заодно разберёмся с отказами клавиатуры и тачпада, но начнём всё-таки с мыши.
Итак, после обновления Windows 10 не работает мышь – курсор не реагирует на движения мыши или вообще нет стрелки на экране монитора. Давайте выясним, почему так происходит и как с этим бороться. Мыши бывают разные – проводные (USB) и беспроводные (радио и bluetooth). Поговорим отдельно о каждой разновидности, но сначала попробуйте просто перезагрузить компьютер. Бывает, что причина неполадок оборудования – банальное зависание ПК или некорректная загрузка драйверов. Новый запуск системы легко решает такие проблемы.
С выходом десятой версии самой распространённой операционной системы пользователи столкнулись с новыми её лагами и отказами работать. Многие из них начали жаловаться на то, что после обновления компьютера до Windows 10, перестала функционировать мышь (часто не работает и клавиатура), подключенная в USB-порт.
Те же проблемы после обновления Windows 10 могут возникнуть не только на стационарном компьютере, но и на ноутбуке, если пользователь работает USB-мышью. Чтобы приступить к их устранению, сначала нужно выяснить, что именно требуется лечить, для этого выполняем следующие действия:
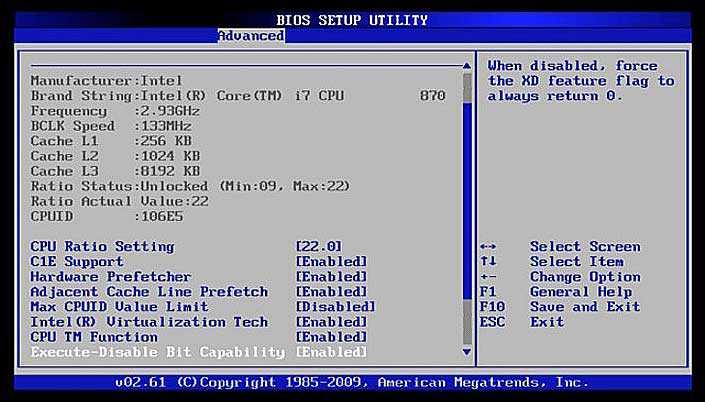
Если ничего из вышеперечисленного не помогло, то остаётся только откатить систему назад до рабочего состояния оборудования.
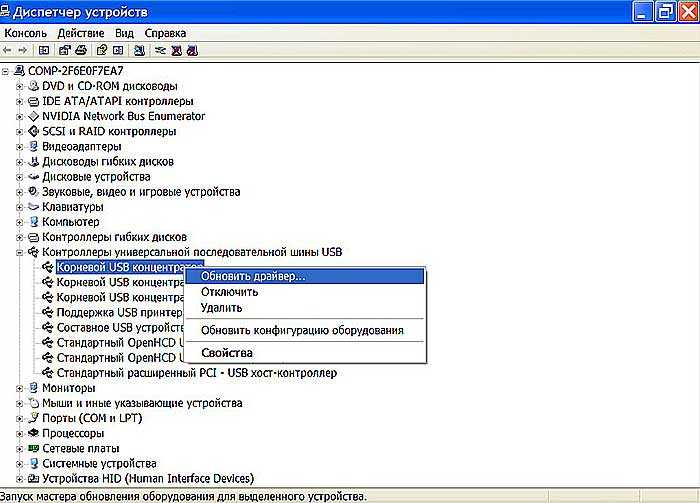
Беспроводная (радио)
Примерно треть всех пользователей жалуется на то, что после обновления Windows 10 перестала работать беспроводная мышь, работающая по радиоканалу. Расскажу, как она устроена – основной мышиный блок передаёт сигналы на радиопередатчик, который выглядит как флешка и вставляется в USB-порт.

Иногда мышь перестаёт работать после обновления каких-либо драйверов (причём даже на другие устройства). В таком случае нужно выполнить откат системы на дату, предшествующую установке злополучных «дров», причём делать это придётся из безопасного режима:

Кстати, я рекомендую перед любым обновлением, апгрейде конфигурации или ещё какими-нибудь кардинальными изменениями в системе, создавать точку её восстановления.
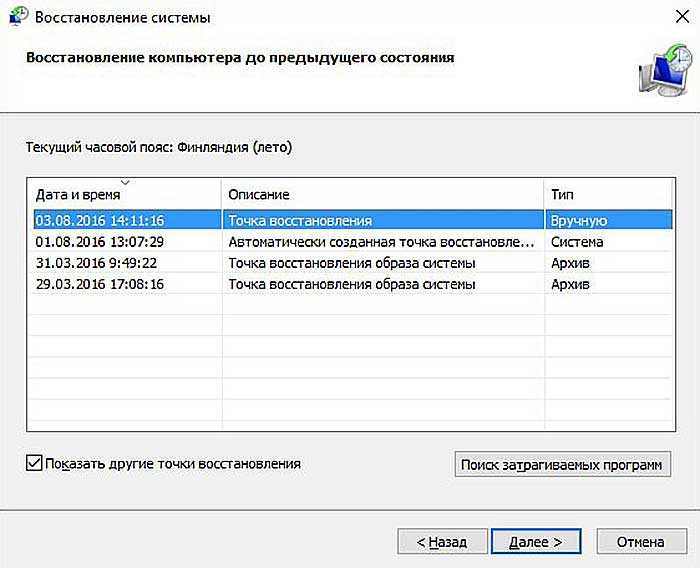
Bluetooth
Друзья, плавно переходим к вопросу о том, что делать, если после обновления системы до Windows 10 не работает bluetooth-мышь, которая отличается от предыдущей радиомышки тем, что соединяется с компьютером посредством технологии bluetooth (в большинстве современных ПК и ноутбуков данный приёмник встроен в системный блок).
Решения данной неприятности:
Если bluetooth-мышь не работает после установки каких-то драйверов, то также откатываем систему назад через вход в безопасный режим.
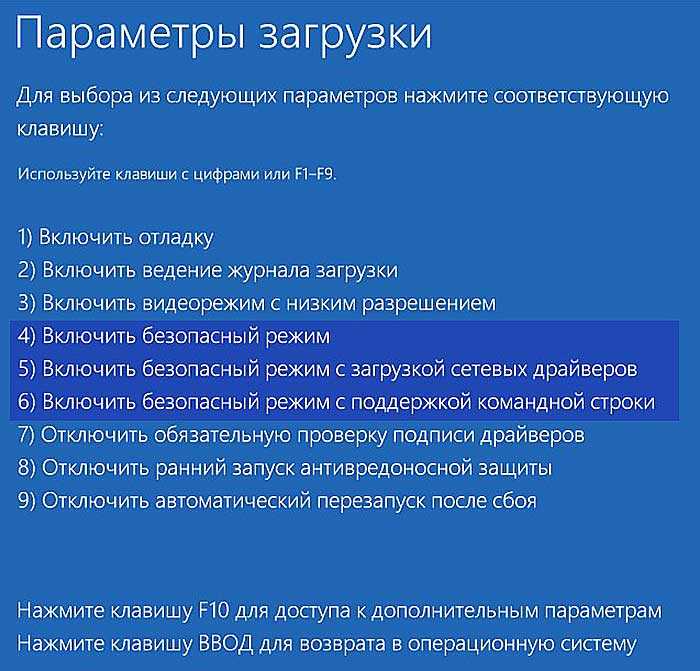
Ускорение мыши.
Проблема с ускорением мыши довольно неприятна, особенно для геймеров из нас. Вы пытаетесь выстрелить в голову и бум! Мышь перемещается на другую сторону экрана, пока вы смотрите на то, как вас бьют.
Пользователи Windows 10 сообщают о проблемах с ускорением во многих сценариях. Единого решения проблем с ускорением мыши не существует. Попробуйте некоторые из приведенных ниже исправлений проблем с ускорением мыши и посмотрите, какое из них может вам подойти.
Выключи и снова включи
Сначала попробуйте включить и выключить ускорение мыши в настройках системы.
- Перейти к Панель управления -> Оборудование и звук -> Мышь.
- Выбрать вкладку Параметры курсора.
- Снимите флажок «Повышать точность указателя», чтобы отключить ускорение.
- Выберите Применить и ОК. Проверьте, как сейчас реагирует мышь.
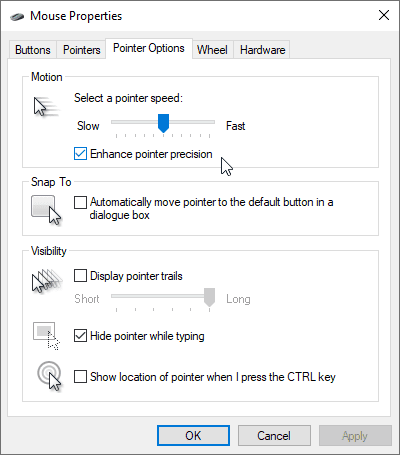
Исправление мыши MarkC
Если старое решение не сработало «Вы пробовали выключить и снова включить?», Вы можете попробовать использовать Исправление мыши MarkC Чтобы исправить проблему с ускорением мыши в Windows. MarkC Mouse Fix — это файл журнала, который удаляет ускорение мыши в Windows 10 и сбрасывает функцию до ожидаемого уровня точности.
Загрузите сжатый файл Исправление мыши MarkC И доставить в незабываемое место. Далее откройте для себя предложение DPI (точек на дюйм) вы в настоящее время используете, набрав Монитор В строке поиска начального меню выберите Настройки отображения вариантов.
Если ползунок находится точно влево, ваша ширина DPI составляет 100%. Если он находится посередине или справа, это указывает на другой диапазон. Щелкните ползунок, чтобы открыть всплывающую подсказку для отображения текущего DPI. Запишите свой DPI.
Вернитесь в извлеченную папку MarkC Mouse Fix, найдите свою версию Windows и откройте папку. Выберите файл журнала, соответствующий ширине вашего DPI. Ответьте «да» или согласитесь с появившимися запросами. Теперь вам нужно перезагрузить систему, чтобы завершить ремонт.
Теперь у вас должно быть точное управление мышью 1 к 1, без ускорения или пауз между движениями.
Скачать: Исправление мыши MarkC Для Windows (бесплатно)
Игровая панель Windows 10
это вариант Игровая панель Windows 10 Полезная функция для геймеров. Конечно, есть и другие варианты, которые могут запись экрана И транслируйте свои игры. Но Microsoft знает, что интеграция Game Bar С Windows 10 это дает преимущество перед геймерами, которые используют как настольный компьютер, так и Xbox.
В любом случае, вернемся к проблемам с мышью в Windows 10. Игровая панель Windows 10 может вызвать проблемы с ускорением мыши. К сожалению, это не единая проблема. Как такового окончательного решения не существует. Некоторые пользователи сообщают, что другие исправления ускорения мыши имеют положительный эффект. В то время как другие зашли так далеко, что полностью удалили встроенные функции игрового режима, с помощью Windows PowerShell.
Распространенной функцией для тех, кто сталкивается с проблемами ускорения мыши при использовании Windows 10 Game Bar, является использование ярлыка. Клавиша Windows + G Для запуска события записи экрана. Попробуйте сами и посмотрите, не появится ли после этого проблема с ускорением мыши.
Проблемы с мышью на разных устройствах и версиях Windows
После переустановленной системы Windows несовместимость драйвера чипсетов может привести к отказу в работе мыши. В каждую операционную систему входят драйвера сенсора, мыши, тачпада, кроме MS-DOS. Распространенной причиной отказа работы мыши является нерабочий драйвер USB, компонент – «Контроллер последовательной шины» и «Корневой концентратор». Вам нужно найти в сети ту версию чипсета, которая подойдет к версии ОС Windows, которая установлена у вас на данный момент. Хотя для 8.1/10 версий основные драйверы уже предусмотрены как компоненты системы, для них устанавливать отдельно не обязательно. 
Нетбуки ACER, которым предусмотрена Windows 7 производителем при установке версий выше появлялась проблема – не работала мышь. Проблема была в оборудовании нетбука – драйвера чипсета Windows 7 не подходили и возникали следующие проблемы: пропадало беспроводное сетевое соединение, не работал сенсор, не работала мышь (указатель стоял на одном месте). Проблема решалась удалением драйверов и перезапуском операционной системы. Устройства и оборудование снова работали нормально.
«>
Почему не работает клавиатура проводная в Windows 7-10. Как исправить проблему
Перебои в работе девайса могут возникать по различным техническим причинам. Перед тем как разбираться в источниках неполадки, нужно исключить факт того, прибор не подвергался сильным ударам и не имел контактов с водой и различными химическими веществами. Если панель не подвергалась вышеупомянутым действиям, то проблему нужно искать в технической неполадке. Основными первопричинами неисправностей могут являться:
- Отсутствие питания;
- Нарушение кабельного контакта;
- Некорректность работы USB-порта;
- Функциональные сбои в работе BIOS;
- Неполадки установленных драйверов;
- Наличие вредоносного ПО;
Отсутствие питания
Самый простой способ проверки – просмотр кнопки питания на тыльной стороне сетевого адаптера (USB-хаба). Эта кнопка может случайно быть выключена. Вам надо убедиться, что она находиться в режиме «включить». Светодиод на хабе должен светиться.
Также вы должны проверить провод печатной панели на перелом. Для этого отключите его от ПК и немного поперегибайте у основания, рядом со штекером. После чего заново его включите. Если девайс начнет корректно реагировать на нажатия клавиш и печатать буквы, то провод придется перепаять.
Не работает USB или PS/2 порт на ПК
Неисправность контакта часто является главной причиной неполадок в работе клавишной панели. В результате на приборе перестают гореть световые индикаторы, а клавиши реагировать на нажатие и печатать. Первым делом стоит проверить вставлен ли кабель до конца. Плохое соединение — отход от разъема на пару миллиметров может отключать устройство. Следующий вариант решения – попытки подключить гаджет к другим USB-портам, находящимся на системном блоке. Если устройство начнет работать и набирать буквы, то отказал порт.
Печатное устройство может не работать по простой причине того, что в системе BIOS отключено подключение USB-порта от клавиатуры. Проверяется разрешение используемого порта путем входа в настройки BIOS перед включением компьютера.
На синем экране будет отображена надпись раздела «Advanced BIOS Features». Зайдя в данный раздел нужно отыскать такие варианты как «Legacy USB Support», «USB Keyboard Support» или «USB Keyboard Function» (зависит от производителя мат.платы). Напротив этой надписи должно стоять «Enabled» (включить). Если же вы видите, что стоит «Disabled» (отключить) — этот пункт нужно поменять.
Наличие вирусов
Вирусы могут влиять и на работу печатного устройства. При заражении часть клавиш может не реагировать на нажатие. Особенно это касается комбинации клавиш Ctrl+Alt+ Delete, для вызова диспетчера задач. Что нужно делать для решения проблемы? Проведите полную системную проверку компьютера антивирусом для устранения вредоносных программ и файлов. Если у вас нет антивирусного ПО, то скачать его не составит труда при нерабочей клавиатуре. Чтобы писать буквы, в меню «Пуск», найдите пункт «Включение экранной клавиатуры».
Не работает Клавиатура или Мышь в Windows 10? Что делать?
Если у вас есть сенсорный монитор или ноутбук, вы можете продолжать использовать свой ПК с ОС Windows без мыши или клавиатуры, а также упростить поиск и устранение неисправностей. Если у вас нет сенсорного монитора или компьютера, и ваша мышь или клавиатура перестали работать в Windows 10, это немного затруднит ситуацию. Сначала просмотрите список и прикиньте, какие из этих предложений вы сможете выполнить в данных обстоятельствах. Включите экранную клавиатуры в Windows 10, нажав правой кнопкой мыши на панели задач и выбрав “Показать кнопку сенсорной клавиатуры“.
1. Используйте клавиатуру или мышь на другим компьютером
Используйте клавиатуру или мышь с другим компьютером. Таким образом, вы убедитесь, что проблема заключается в вашей клавиатуре и мыши. Вы также можете подключить к своему компьютеру другую рабочую мышь или клавиатуру и посмотреть, что дело может быть в вашем ПК.
2. Проверьте соединение Bluetooth и Wi-Fi
У многих есть беспроводные устройства ввода. Проверьте, работают ли ваши соединения Bluetooth, Wi-Fi, связаны ли они между собой подключением. Разрыв соединения может быть виновником не функционирования клавиатуры или мыши на компьютере.
3. Проверьте кабель проводной клавиатуры и мыши
Если вы используете кабельную клавиатуру или мышь, вам нужно проверить провод. Вы также должны подключить кабельную мышь / клавиатуру к другому ПК, чтобы определить неисправность. Если у вас нет другого компьютера поблизости и у вас есть кабель OTG, вы можете проверить на своем смартфоне подключив к нему. Но вы не сможете тестировать старые модели PS2 с кабелем OTG.
4. Выполнение чистой загрузки
Чистая загрузка, самый простой способ исправить различные проблемы, связанные с драйвером или программным обеспечением. Загрузите компьютер в состояние чистой загрузки и проверьте, работают ли они, а затем устраните неполадки вручную методом проб и ошибок.
5. Проверьте драйвер устройства
Если мышь или клавиатура не работают, вы можете обновить свои драйверы и посмотреть, решило ли это проблему. Хотя мышь и клавиатура (Bluetooth , Wi-Fi) не требуют установки какого-либо программного обеспечения в Windows 10, если вы используете более старые модели, им может понадобиться какое-либо стороннее программное обеспечение или драйвер для установки. Для этого вы можете использовать диспетчер устройств.
6. Удалить вторичные драйверы клавиатуры или мыши
Иногда драйверы от других клавиатур или мыши, которые вы ранее подключали, могут мешать и автоматически отключать клавиатуру ноутбука или ПК. Начните настройку клавиатуры, удалив все драйверы ноутбуков, которые не являются основной клавиатурой. Откройте диспетчер устройств, нажмите вкладку “Вид” и выберите “Показать скрытые устройства”. Далее вы увидите все драйвера клавиатуры или мыши, которые были подключены давно. Возьмите и удалите их все, после чего перезагрузите систему.
7. Отключить Гибридное завершение работы
Посмотрите, поможет ли отключение Fast Startup, некоторые сообщили, что это помогло. Откройте панель управления и перейдите в раздел “Электропитание”. Найдите слева “Действие кнопок питания“. В новом появившимся окне нажмите на “Изменение параметров, которые сейчас недоступны” и снизу уберите галочку “Включить быстрый запуск” для отключения функции. Сохраните изменения и перезагрузитесь. Если не помогло, то включите обратно функцию быстрого пуска.
8. Отключить фильтры
Если вы включили Filter Keys (фильтрация ввода), отключите его и проверьте. Откройте “Параметры windows” > “Специальные возможности” > “Клавиатура” и справа найдите “Фильтрация ввода“. Отключите ее и проверьте, решило ли это вашу проблему.
9. Запуск устранение неполадок
Запуск устранение неполадок может исправить проблему, когда не работает мышь или клавиатура в windows 10. Для этого откройте “Все параметры” > “Обновление и безопасность” > “устранение неполадок” и выберите справа “Клавиатура“, а потом “Оборудование и устройства“.
Смотрите еще:
- Не работает клавиатура на экране блокировки windows 10
- Не работает Тачпад на ноутбуке? 5 способов решения TouchPad
- Почему Пропал и Не Работает Звук в Windows 10?
- Как узнать IP-адрес компьютера
- Удалить папки $WINDOWS.~BT и $WINDOWS.~WS в Windows 10
Загрузка комментариев
Канал Чат
Итак, у вас не работает клавиатура на ноутбуке. Не повод отчаиваться, ведь в большинстве случаев ситуация легко поправима
При этом совершенно неважно, какой марки лэптоп
Fix-6 Обновите драйвер мыши
Если ваш драйвер мыши имеет поврежденный драйвер, он перестанет работать, что означает, что щелчки мышью не будут работать. Обновление драйвера мыши может решить проблему. Выполните следующие действия, чтобы обновить драйвер мыши.
1. Сначала вам нужно будет одновременно нажать клавишу Windows + S, а затем вам нужно будет ввести «Диспетчер устройств».
2. Затем нажмите «Диспетчер устройств», который появится в результатах поиска.
3. Нажмите Tab, и первый термин в списке будет выделен.
4. Теперь нажимайте стрелку вниз, пока не дойдете до «Мыши и другие указывающие устройства».
5. Теперь нажмите на правую сторону, чтобы развернуть его. Теперь выберите устройство мыши, которое вы используете, с помощью стрелки вниз.
6. Теперь нажмите Enter, чтобы открыть «Свойства» этого устройства.
7. Теперь в окне «Свойства» нажимайте клавишу Tab, пока не будет выделена вкладка «Общие».
8. Нажмите стрелку вправо, чтобы перейти на вкладку «Драйвер».
9. Теперь снова нажмите Tab, чтобы выбрать опцию «Обновить драйвер», и нажмите Enter.
10. Просто нажмите на опцию «Автоматический поиск обновленного программного обеспечения драйвера».
Подождите, пока Windows выполнит поиск совместимого драйвера для вашего драйвера клавиатуры, загрузит его и установит.
5. Нажмите «Alt+F4», чтобы закрыть Диспетчер устройств окно. Перезагрузите компьютер.
Проверьте, видите ли вы указатель мыши. Если вы по-прежнему не видите указатель мыши на своем компьютере, перейдите к следующему исправлению.


























