Мифы о несовместимости
Как вообще понять, что новая оперативная память будет совместима со старой? Достаточно выяснить поколение стандарта DDR, применяемое в вашей материнской плате. Для этого можно воспользоваться бесплатной программой CPU-Z.
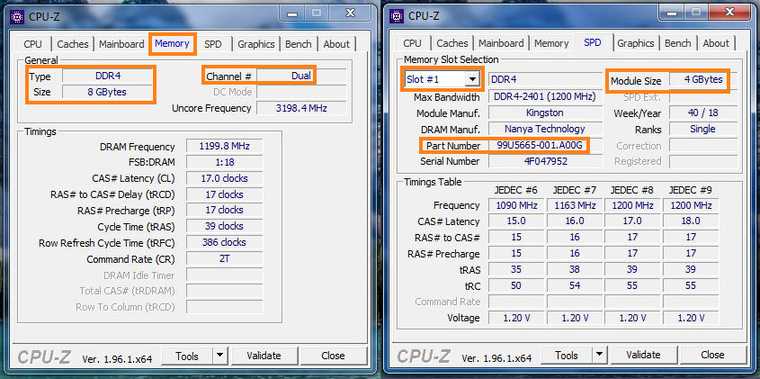
Она покажет тип памяти (сейчас актуальны DDR3, DDR3L и DDR4). По артикулу, который указан в графе Part Number, можно подобрать такой же модуль, если он еще производится. Помимо этого, можно посмотреть режим работы (Dual — двухканальный или Single — одноканальный), рабочую частоту (DRAM Frequency умножаем на два) и тайминги. Переключаясь между слотами, узнаете объем каждого модуля и их количество. Более подробно об этих параметрах читайте в специализированном материале.
Как, не разбирая ноутбук, узнать все характеристики установленных в него планок оперативной памяти
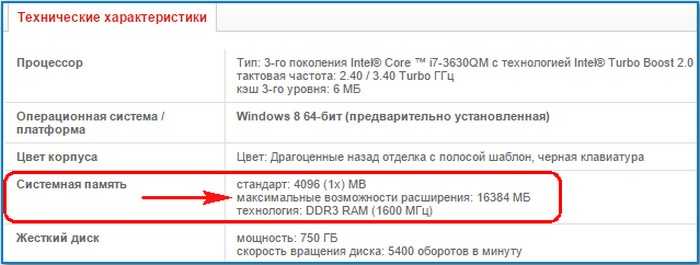
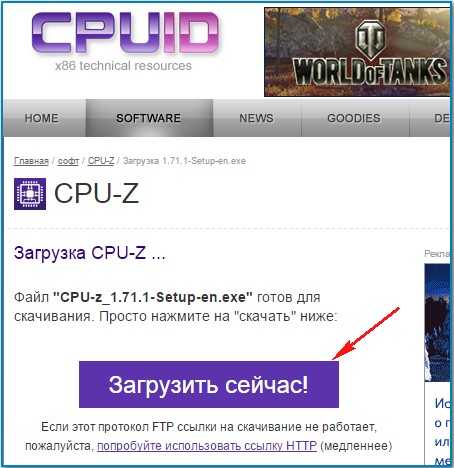
Скачиваем и запускаем установку программы
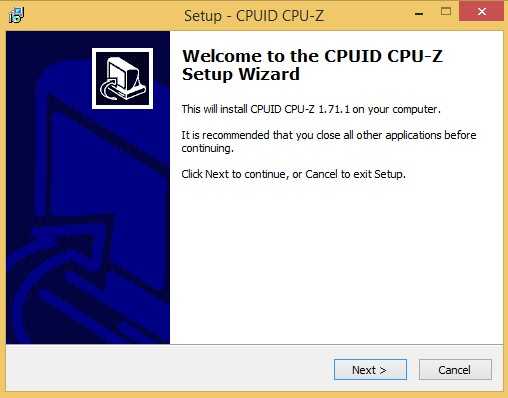
Главное окно программы CPU-Z отображает все существующие характеристики процессора. В сегодняшней статье они нам с Вами не нужны, поэтому переходим на вкладку SPD.

1. Memory Slot Selection (Выбор слотов памяти).
Если нажать на стрелочку, то мы увидим сколько всего слотов оперативной памяти находится в ноутбуке. В нашем случае их два: Slot 1 и Slot 2 и в обоих слотах находятся модули оперативной памяти, у которых могут быть разные характеристики.

В Slot 1 установлен модуль оперативной памяти с такими характеристиками:
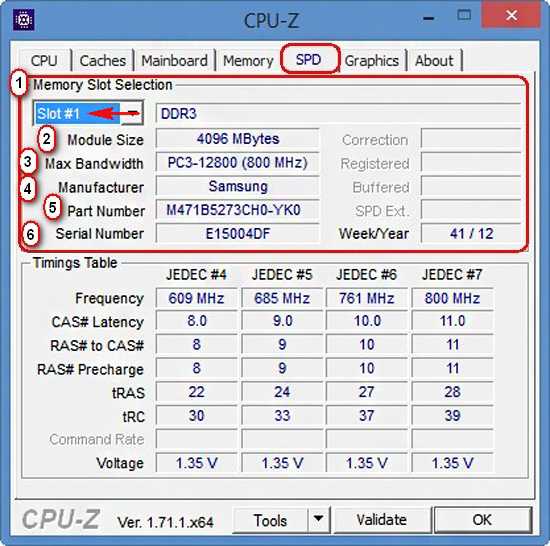
Что будет, если установить в ноутбук не «родную» память? Друзья, если в наш ноутбук установить «плашку» памяти работающую на более высокой частоте, например PC3-15000 (DDR3 1866 МГц), то ноутбук в лучшем случае переведёт эту память в более низкую частоту 1600 Мгц, а в худшем, будет работать нестабильно и с постоянными перезагрузками или вообще не включится.
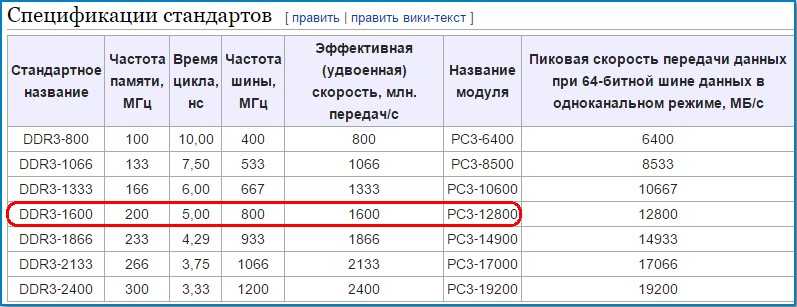
А вот и сам модуль оперативной памяти собственной персоной. Ноутбучная оперативная память имеет формат SODIMM и отличается внешне от простой оперативки.

Вторая часть окна SPD.
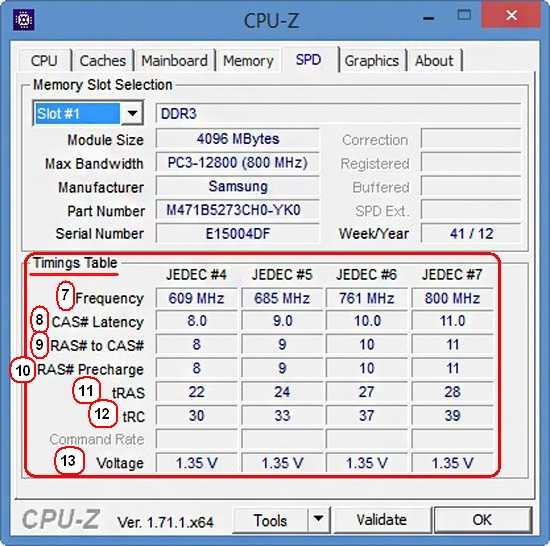
Вторая планка памяти
1. Memory Slot Selection (Выбор слотов памяти).
Нажимаем на стрелочку и выбираем Slot 2
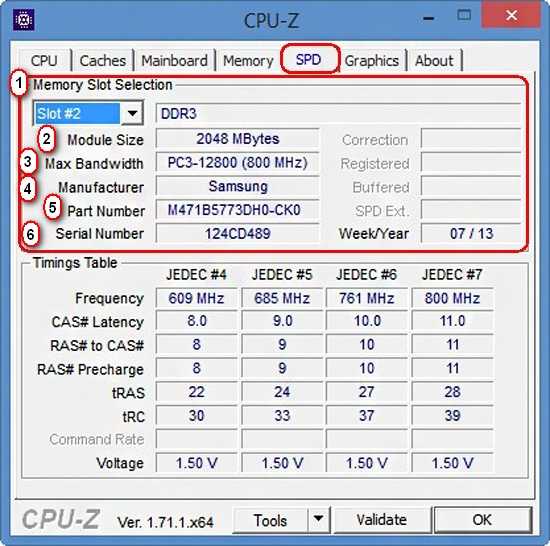

Но не смотря на это, планки оперативной памяти работают в двухканальном режиме (Dual), увидеть это можно ещё в одной вкладке, относящейся к оперативной памяти, она называется Memory.
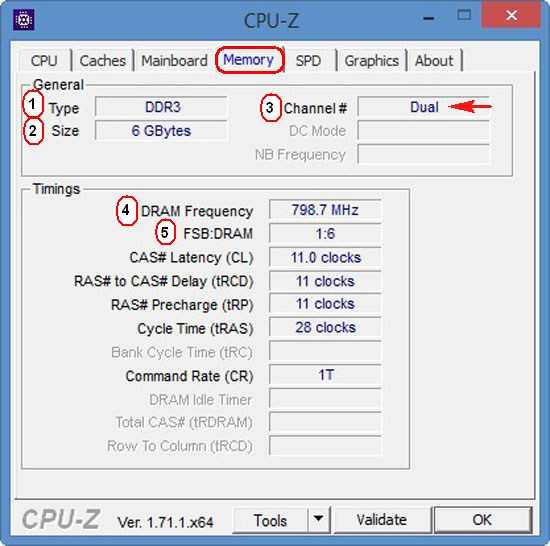
Обе наши планки оперативки в ноутбуке установлены в два слота.
Продуманный дизайн — Hiper Dzen

Бренд Hiper давно присутствует в России, но известен как производитель бытового инструмента, электросамокатов, пауэрбанков и прочих аксессуаров. Теперь же компания запустила собственную линейку ноутбуков. Для статьи я выбрал модель Hiper Dzen — одно из самых продуманных устройств в своем сегменте.
Это хорошо сбалансированный ноутбук без ярко выраженных особенностей
Он удобный, стабильно работает и не раздражает — для офисных моделей это самое важное
Корпус Hiper Dzen алюминиевый, поэтому тактильно этот ноутбук ощущается лучше, чем пластиковый Maibenben M547. Крышку здесь можно откинуть на 180 градусов. Все необходимые разъемы на месте: к ноутбуку можно подключить монитор по HDMI, флешку, интернет-кабель или карточку памяти. Клавиатура у Hiper неплохая с учетом стоимости ноутбука: у клавиш четкий ход и полноразмерные стрелки. Предусмотрена простая белая подсветка.
Базовая модель получила процессор Intel Core i3 11-го поколения. Она подходит для работы с текстом, презентациями и браузером. Для игр ноутбук не предназначен. Если хочется иногда запускать игры вроде Dota 2 или попробовать себя в видеомонтаже, можно доплатить за более производительную версию с Core i7.
Hiper Dzen можно без труда модернизировать: внутри два слота для оперативной памяти. Также есть возможность поменять встроенный SSD на другой. Предустановленный накопитель и так намного быстрее обычного HDD в старых ноутбуках, но можно докупить хранилище большего объема. Производитель заявляет, что апгрейд не повлияет на официальную гарантию.
У ноутбука есть и недостатки. Аккумулятора не хватит на полный рабочий день даже в простых задачах, хотя места под крышкой достаточно для батареи побольше. Экран среднего качества: на темном фоне видны сильные засветы, а цвета выглядят более блеклыми, чем у других моделей из подборки.
Сколько стоит:
- на «Яндекс-маркете» — от 40 330 Р;
- на «Озоне» — от 39 129 Р.
Как проверить сколько оперативной памяти в компьютере или ноутбуке: 8 разных вариантов
Здравствуйте. Узнать сколько оперативной памяти установлено в компьютере можно несколькими способами. Можно определить объем памяти встроенными средствами Windows или использовать специальные программы.
Итак, в этой статье я покажу, как проверить сколько оперативной памяти на компьютере.
Определение объема памяти средствами Windows
Сначала определим объем оперативной памяти без сторонних программ, используя встроенные средства Windows.
Вариант 1. Свойства системы
Наведите курсор на значок Этот компьютер или Компьютер, нажмите правой кнопкой мыши. В открывшемся меню выберите — Свойства.
Вход в свойства системы Windows 7 Свойства системы Windows 7 — установленная память 8 ГБ
Услуги по апгрейду и сборке ПК — оставьте заявку в группе VK
Вариант 2. Диспетчер задач
На Windows 10, самый простой способ проверить сколько оперативной памяти — через Диспетчер задач.
Нажимаете комбинацию горячих клавиш Ctrl+Shift+Esc — нажимаете и удерживаете Ctrl+Shift и после нажимаете Esc и отпускаете все клавиши.
Горячие клавиши ctrl+shift+esc
Выйдет окно — Диспетчер задач. Нажмите на кнопку Подробнее, если окно появится в свернутом виде.
Диспетчер задач Windows 10
Перейдите во вкладку Производительность — Память, как показано ниже.
Диспетчер задач Windows 10 — объем ОЗУ 8 Гб
В правом верхнем углу показан объем оперативной памяти — 8 гб.
Отсюда вывод: в ноутбуке установлена 1 планка на 8 гб.
В Windows 7 диспетчер задач вызывается также клавишами Ctrl+Shift+Esc, но выглядит по другому.
Откройте вкладку Производительность и в строке Физическая память увидите сколько оперативной памяти на компьютере.
Диспетчер задач Windows 7, объем ОЗУ — 8 Гб
Вариант 3. Командная строка
Чтобы открыть командную строку:
- Нажмите Win+R.
- Введите — cmd и нажмите Enter.
В командную строку вставьте команду:
- BankLabel — указывает номер разъема на плате, к которому подключена планка ОЗУ.
- Capacity — объем оперативной памяти в килобайтах. По первой цифре не трудно догадаться сколько будет в ГБ.
- DeviceLocator — слоты подключения.
- Speed — частота оперативной памяти в Мгц. В данном случае память работает на частоте 2133 Мгц.
Определение объема памяти с помощью программ
Рассмотрим несколько вариантов, как узнать сколько оперативной памяти с помощью специальных программ.
Вариант 4. Speccy
Скачайте программу с официального сайта — Speccy.
После установки и запуска программы, увидите характеристики вашего компьютера или ноутбука, в том числе объем оперативной памяти.
Программа Speccy показывает, что в компьютере оперативной памяти 8 Гб
Если нужна подробная информация по оперативной памяти, то зайдите в раздел оперативная память в левом столбике.
Программа Speccy — характеристики оперативной памяти
Вариант 5. Aida64
Следующая программа, в которой можно определить сколько оперативной памяти — AIDA64.
Откройте вкладку Системная плата и кликните по разделу память.
В правом окне увидите сколько всего оперативной памяти.
AIDA64 — объем оперативной памяти 8 Гб
Более подробную информацию по планкам оперативной памяти, смотрите в разделе Системная плата — SPD.
AIDA64 характеристики планок оперативной памяти
Вариант 6. CPU-Z
Еще одна программа которая показывает характеристики железа ПК — CPU-Z.
Во вкладке память увидите весь объем оперативной памяти.
Программа CPU-Z — объем памяти 8 Гб
Вариант 7. CCleaner
Также можно узнать сколько оперативной памяти с помощью программы — CCleaner.
Программа CCleaner не только чистит систему от мусора, но и определяет объем оперативной памяти. В верхнем части программы, увидите модель процессора и объем оперативной памяти.
Объем оперативной памяти в программе CCleaner — 8 Гб
Вариант 8. Просмотр памяти в BIOS
В случае, если не установлена операционная система или Windows не загружается по разным причинам, то оперативную память можно посмотреть в Биосе.
Для этого нужно при включении ПК, нажимать быстро несколько раз клавишу Delete. Если ноутбук, то нажимать нужно в большинстве случаев — F2.
Если сделаете все правильно, откроется Bios и можно посмотреть сколько оперативной памяти установлено.
Объем оперативной памяти в Bios — 16 Гб BIOS объем оперативной памяти — 4 Гб
Теперь вы знаете, как узнать сколько оперативки установлено в компьютере или ноутбуке разными способами.
Помогу решить проблему с ПК или ноутбуком. Вступайте в группу VК — ruslankomp
Как узнать какая оперативная память стоит у вас на компьютере?
Рано или поздно возникает вопрос, связанный с увеличением мощности устаревающего с каждым днем компьютерного устройства. В первую очередь всегда апгрейд персонального компьютера или ноутбука начинается с установки дополнительной планки оперативной памяти или замены старой на более объемную.
Но недостаточно просто накопить денежных средств, прийти в ближайший магазин электроники и купить любую планку оперативной памяти. Сначала нужно определить какого типа и объема нужна новая ОЗУ, а также какой максимальный ее объем поддерживает ваше устройство. А как это сделать? Об этом сегодня и поговорим более подробно на примере ноутбука фирмы Asus.
Конечно же, самый простой способ узнать объем и тип оперативной памяти — это ввести модель устройства в поисковик Интернета и детально изучить технические характеристики. Также можно изучить наклейки на корпусе ноутбука, если конечно они еще остались. Подробно я хочу остановиться именно на программном методе.
1) Через встроенный инструмент «Сведения о системе».
В операционной системе Windows имеется встроенный инструмент, который позволит даже неопытному пользователю узнать все о своей системе и основных технических характеристиках устройства. Называется он msinfo32 или иными словами «Сведения о системе».
Для того, чтобы узнать объем оперативной памяти устройства нужно выполнить несколько действий:
- Открыть меню «Пуск».
- Кликнуть на «Все программы».
- Затем найти пункт «Стандартные».
2) Через «Свойства» ярлыка «Мой компьютер».
Свойства ярлыка «Мой компьютер» («Компьютер» или «Этот компьютер») отражают основные свойства не только операционной системы, но и самого ноутбука. В том числе пользователи могут узнать и объем установленной оперативной памяти.
Выполняем действия по порядку:
Кликаем правой кнопкой на ярлыке «Мой компьютер» или пункте «Компьютер» для вызова контекстного меню.
3) С помощью командной строки.
В командной строке, как и в операционной системе, имеется команда, отображающая полную информацию о системе и технических характеристиках ноутбука.
Для вызова командной строки нужно:
- Вызвать меню » Пуск «.
- В строку поиска ввести команду » cmd «.
Для получения информации об объеме оперативной памяти нужно:
- В строке ввода прописываем команду » systeminfo «.
- Нажимаем клавишу » Enter » и ждем несколько секунд.
- Изучаем цифры, отражающиеся напротив строчки » Полный объем физической памяти «.
4) Диспетчер задач Windows 10.
В Windows 10 диспетчер задач был доработан, в том числе и добавлен раздел » Производительность «, где можно узнать о размер и типе оперативной памяти, а также о количестве свободных слотов.
Достаточно выполнить несколько действий:
- Нажать на клавиатуре сочетание клавиш » Ctrl » + » Alt » + » Delete «.
- В появившемся меню нужно выбрать пункт » Диспетчер задач «.
- Стандартно откроется вкладка «Процессы», но нужно переключиться на вкладку » Производительность «.
- В опции » Память » вы сможете найти нужную информацию:
— над диаграммой цифра, например, 8.0 отображает общий объем ОЗУ, сочетание букв DDR с цифрой отображает тип установленных планок;
— под диаграммой строка «Использование гнезд» отображает общее количество гнезд для установки планок оперативной памяти, а также о количестве свободных.
5) С помощью сторонних программ.
Как вы уже поняли полную информацию об установленной оперативной памяти можно узнать только если у вас на компьютере установлена операционная система Windows 10.
Поэтому зачастую лучше воспользоваться сторонними программами, из которых самыми лучшими являются:
Я думаю, что у вас не составит труда скачать данные программы из Интернета и установить на ноутбук. Иногда потратив несколько часов на изучение специальных статей и выполнение несложных действий вы можете сэкономить пару тысяч рублей.
Спасибо за внимание, надеюсь статья была вам полезна. Не забываем подписаться на канал « У дяди Васи » и нажимать «Палец вверх»
Поверьте, у меня для вас есть еще много интересного
Не забываем подписаться на канал « У дяди Васи » и нажимать «Палец вверх». Поверьте, у меня для вас есть еще много интересного.
Как узнать какая оперативная память: DDR, DDR2, DDR3, DDR4 или DDR5
Современным стандартом для оперативной памяти является DDR5, но многие компьютеры все еще используют DDR4, DDR3, DDR2 и даже DDR. Из-за такого разнообразия стандартов оперативной памяти многие пользователи путаются и забывают, какая оперативная память используется в их компьютере. В этой статье мы рассмотрим, как решить эту проблему. Здесь вы узнаете, как узнать, какая оперативная память используется в вашем компьютере: DDR, DDR2, DDR3, DDR4 или DDR5.
Если у вас есть возможность открыть компьютер и осмотреть его компоненты, вы можете получить всю необходимую информацию с наклейки на модуле оперативной памяти.
Название модуля памяти обычно можно найти на наклейке. Название начинается с букв «PC», за которыми следует число, указывающее на тип оперативной памяти, и пропускная способность памяти в мегабайтах в секунду (МБ/с).
- PC-1600 — это DDR1 с пропускной способностью 1600 МБ/с,
- PC2-3200 — это DDR2 с пропускной способностью 3200 МБ/с,
- PC3-6400 — это DDR3 с пропускной способностью 6400 МБ/с и так далее.
Как правило, первое число после букв PC указывает на поколение DDR; если этого числа нет, то это простая DDR первого поколения.

В некоторых случаях на модулях оперативной памяти отображается не название модуля, а тип оперативной памяти и ее текущая частота.
- DDR-200 — это DDR1 с фактической частотой памяти 200 МГц.
- DDR2-400 — это DDR2 с эффективной частотой памяти 400 МГц.
- DDR3-800 — это DDR3 с эффективной частотой памяти 800 МГц и так далее.

Чтобы соотнести названия блоков с типом памяти RAM, а пропускную способность с эффективной частотой, можно воспользоваться следующей таблицей. Здесь вы найдете названия модулей, пропускную способность, тип оперативной памяти и фактическую частоту.
| Название модуля | Полоса пропускания | Тип оперативной памяти | Фактическая частота |
| ПК-1600 | 1600 МБайт/с | DDR-200 | 200 МГц |
| PC-2100 | 2100 МБайт/с | DDR 266 | 266 МГц |
| ПК-2400 | 2400 МБайт/с | DDR-300 | 300 МГц |
| ПК-2700 | 2700 МБайт/с | DDR-333 | 333 МГц |
| PC-3200 | 3200 МБайт/с | DDR-400 | 400 МГц |
| PC-3500 | 3500 МБайт/с | DDR-433 | 433 МГц |
| ПК-3700 | 3700 МБайт/с | DDR-466 | 466 МГц |
| PC-4000 | 4000 МБайт/с | DDR-500 | 500 МГц |
| PC-4200 | 4200 МБайт/с | DDR-533 | 533 МГц |
| PC-5600 | 5600 МБайт/с | DDR-700 | 700 МГц |
| PC2-3200 | 3200 МБайт/с | DDR2-400 | 400 МГц |
| PC2-4200 | 4200 МБайт/с | DDR2-533 | 533 МГц |
| PC2-5300 | 5300 МБайт/с | DDR2-667 | 667 МГц |
| PC2-5400 | 5400 МБайт/с | DDR2-675 | 675 МГц |
| PC2-5600 | 5600 МБайт/с | DDR2-700 | 700 МГц |
| PC2-5700 | 5700 МБайт/с | DDR2-711 | 711 МГц |
| PC2-6000 | 6000 МБайт/с | DDR2-750 | 750 МГц |
| PC2-6400 | 6400 МБайт/с | DDR2-800 | 800 МГц |
| PC2-7100 | 7100 МБайт/с | DDR2-888 | 888 МГц |
| PC2-7200 | 7200 МБайт/с | DDR2-900 | 900 МГц |
| PC2-8000 | 8000 МБайт/с | DDR2-1000 | 1000 МГц |
| PC2-8500 | 8500 МБайт/с | DDR2-1066 | 1066 МГц |
| PC2-9200 | 9200 МБайт/с | DDR2-1150 | 1150 МГц |
| PC2-9600 | 9600 МБайт/с | DDR2-1200 | 1200 МГц |
| PC3-6400 | 6400 МБайт/с | DDR3-800 | 800 МГц |
| PC3-8500 | 8500 МБайт/с | DDR3-1066 | 1066 МГц |
| PC3-10600 | 10600 МБайт/с | DDR3-1333 | 1333 МГц |
| PC3-12800 | 12800 МБайт/с | DDR3-1600 | 1600 МГц |
| PC3-14900 | 14900 МБайт/с | DDR3-1866 | 1866 МГц |
| PC3-17000 | 17000 МБайт/с | DDR3-2133 | 2133 МГц |
| PC3-19200 | 19200 МБайт/с | DDR3-2400 | 2400 МГц |
| PC4-12800 | 12800 МБайт/с | DDR4-1600 | 1600 МГц |
| PC4-14900 | 14900 МБайт/с | DDR4-1866 | 1866 МГц |
| ПК4-17000 | 17000 МБайт/с | DDR4-2133 | 2133 МГц |
| PC4-19200 | 19200 МБайт/с | DDR4-2400 | 2400 МГц |
| PC4-21333 | 21333 МБайт/с | DDR4-2666 | 2666 МГц |
| PC4-23466 | 23466 МБайт/с | DDR4-2933 | 2933 МГц |
| PC4-25600 | 25600 МБайт/с | DDR4-3200 | 3200 МГц |
| PC5-25600 | 25600 МБайт/с | DDR5-3200 | 3200 МГц |
| PC5-28800 | 28800 МБайт/с | DDR5-3600 | 3600 МГц |
| PC5-32000 | 32000 МБайт/с | DDR5-4000 | 4000 МГц |
| PC5-38400 | 38400 МБайт/с | DDR5-4800 | 4800 МГц |
| PC5-40000 | 40000 МБайт/с | DDR5-5000 | 5000 МГц |
| PC5-40960 | 40960 МБайт/с | DDR5-5120 | 5120 МГц |
| PC5-42666 | 4266 МБайт/с | DDR5-5333 | 5333 МГц |
| PC5-44800 | 44800 МБайт/с | DDR5-5600 | 5600 МГц |
| PC5-51200 | 51200 МБайт/с | DDR5-6400 | 6400 МГц |
Как узнать оперативную память на ноутбуке
Перед тем как приступать к замене оперативной памяти, нужно определиться с тем, какие в ноутбуке порты для ее установки, а также сколько их всего.
Обратите внимание: Далеко не всегда все слоты для оперативной памяти заняты в ноутбуке. Зачастую есть несколько свободных слотов, соответственно, новую оперативную память можно добавить к уже имеющейся
В операционной системе Windows 10 появился удобный инструмент прямо в “Диспетчере задач”, который позволяет посмотреть, что именно за оперативная память используется в ноутбуке, а также сколько слотов занято. Чтобы это сделать, нажмите Ctrl+Alt+Del и перейдите в “Диспетчер задач”, после чего выберите сверху вкладку “Производительность” и переключитесь в левом столбце на колонку “Память”. После этого станет понятно, как много оперативной памяти сейчас в ноутбуке, какая это память, сколько всего слотов под память, а также на какой скорости она работает.
Если ваш компьютер не обновлен до Windows 10, есть и другие способы, как узнать информацию об оперативной памяти без разбора корпуса устройства. Самый простой из вариантов — использовать одно из сторонних приложений, например, программу CPU-Z. Она позволяет узнать данные о компьютере, в том числе об оперативной памяти.
Сведения об оперативной памяти указаны на вкладке SPD. По выпадающему списку можно определить, сколько всего слотов для оперативной памяти в компьютере.
Если после переключения на один из слотов, в нем не содержится информация об оперативной памяти, это говорит о том, что данный слот пустой.
Тип оперативной памяти можно узнать на вкладке, которая содержит модуль памяти, он указан в самом начале информации об установленном модуле. Там же можно посмотреть размер данного модуля памяти и производителя.
Если нужно узнать общее количество памяти на ноутбуке, сделать это можно на вкладке Memory.
Подобным образом можно определить, сколько всего свободных слотов под оперативную память имеется в ноутбуке, а также какие модули нужно приобрести, чтобы не возникло проблем с совместимостью.
Важно: Если вы планируете приобретать в ноутбук дополнительную память, лучше, чтобы модули RAM были одинаковыми (как минимум, по объему). Это требуется, чтобы компьютер мог работать в двухканальном режиме
Ограничения по объему оперативной памяти
Помимо свойств материнской платы, на максимальный размер оперативной памяти влияют характеристики процессора и разрядность операционной системы Windows.
Посмотрите на официальном сайте производителя какой максимальный размер памяти поддерживает центральный процессор вашего компьютера.
Как узнать какой процессор стоит на компьютере — 12 способов
Имейте в виду, что 32-битные версии операционных систем Windows 10, Windows 8, Windows 7 имеют ограничения по суммарному объему памяти в 4 ГБ, а версия Windows 7 Starter — в 2 ГБ. Это означает, что несмотря на то, что на ПК будет физически установлено больше оперативной памяти, система увидит и будет использовать только до 4 ГБ памяти.
В 64-битных версиях Windows подобные ограничения практически не оказывают влияние на максимальный размер ОЗУ. Исключения касаются только версий Windows 7 Home Premium — 16 ГБ и Windows 7 Home Basic — 8 ГБ.
Размер оперативной памяти — не единственное, что следует учитывать при выборе оперативной памяти. Вы столкнетесь с уменьшением отдачи в большинстве случаев использования, когда достигнете 16 ГБ, и в большей степени — 32 ГБ.
Следующий фактор ОЗУ, на который следует обратить внимание, — это частота (измеряется в МГц), которая также имеет значение до определенного момента
Самый автономный — Tecno Megabook T1

Tecno Megabook T1 стал первым ноутбуком бренда — и его сразу начали поставлять в Россию следом за смартфонами, которые уже успели завоевать популярность. Это хороший вариант для тех, кто ценит автономность и простоту зарядки в рабочем ноутбуке. А еще у него предусмотрен сканер отпечатков для быстрого и простого входа в систему.
Базовая версия ноутбука основана на слабом процессоре Intel Core i3 1005G1. Его хватит для почты и видеоконференций, но при возможности стоит доплатить за версию с Core i5. Старшая модель быстрее запускает тяжелые приложения и поддерживает больше одновременно запущенных программ, но с комфортом поиграть на этом ноутбуке в любом случае не получится. Процессоры Intel 10 поколения уже устарели: они появились еще в 2019 году, а в 2023 году выйдут ноутбуки на чипах 13-го поколения. Даже в бюджетном сегменте конкуренты предлагают более современное и мощное железо.
Преимущество ноутбука — отличное время автономной работы. В нем разместили аккумулятор емкостью 70 Вт·ч — больше, чем у большинства аналогов. Tecno Megabook T1 способен продержаться 10—11 часов в таблицах, браузере и текстовом редакторе. Можно уйти из дома на целый день и забыть о зарядке. Еще одна приятная особенность — два разъема USB Type-C с функцией зарядки. В коробке лежит блок быстрой зарядки на 65 Вт такого же размера, как у многих смартфонов на Android.
Корпус Tecno Megabook T1 выполнен из металла и пластика, полосы на задней крышке делают дизайн узнаваемым, но понравятся не всем. Весит ноутбук всего 1,48 кг — большинство устройств со схожими габаритами почти на треть тяжелее.
Дисплей Tecno Megabook T1 чуть ярче, чем у конкурентов в статье, — 350 нит. На улице днем не поработаешь, но для домашних условий и офиса достаточно. Крышка откидывается на 180 градусов — удобно, когда держишь компьютер на коленях.
Эта модель могла претендовать на роль лидера подборки, но ее подводит низкая производительность. Клавиатура не лучшего качества, и иногда кнопки не прожимаются при быстрой печати — зато предусмотрена подсветка. В корпус можно установить второй SSD-накопитель, но оперативная память распаяна и не подлежит улучшению. Динамики слабые, и для просмотра сериалов желательно надевать наушники.
Сколько стоит:
- на «Яндекс-маркете» — от 34 999 Р;
- в «Ситилинке» — от 34 990 Р.
Узнайте, сколько оперативной памяти у вашего компьютера
Узнать объем оперативной памяти вашего компьютера довольно просто. В Windows 10 вы можете узнать объем установленной оперативной памяти с помощью сочетания клавиш Win + PAUSE. Здесь также будет указано имя вашего процессора и тип операционной системы (32- или 64-разрядная).
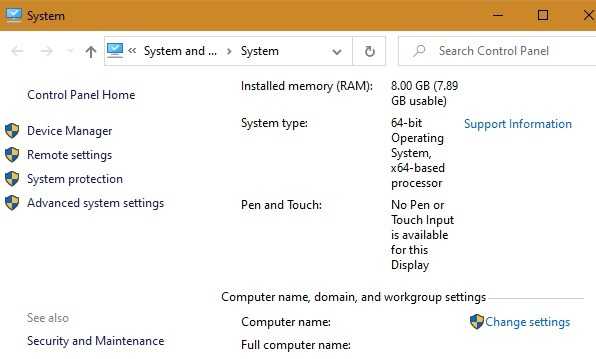
После этого используйте Ctrl + Shift + ESC, чтобы открыть панель задач и увеличить размер вашей RAM. В нем указано количество имеющихся у вас слотов, тактовая частота на слот, тип имеющейся у вас оперативной памяти (DDR3 или DDR4) и ее объем.
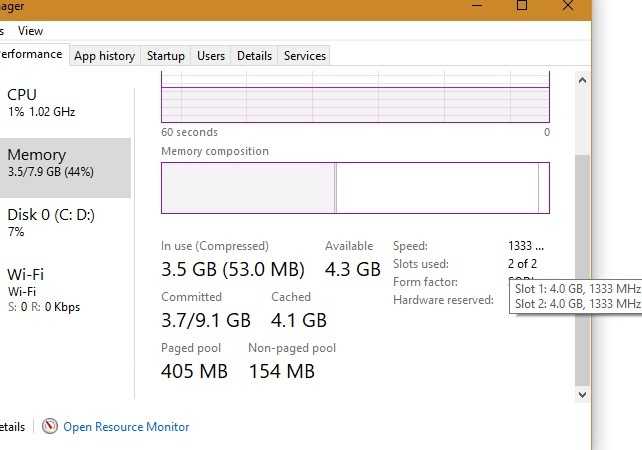
Пользователи Mac могут выбрать «Об этом Mac» в меню Apple, чтобы узнать информацию о своем наборе микросхем и значениях оперативной памяти.
Пользователи Linux могут использовать программное обеспечение Hardinfo, чтобы получить подробную информацию о системе, включая информацию о памяти.

А что есть на «Алиэкспрессе»?
Если хочется приобрести мощный ноутбук за разумные деньги, стоит обратить внимание на магазины вроде «Алиэкспресса» или «Озон-глобал», которые доставляют товары из-за рубежа. Компьютеры в крупной российской рознице всегда дороже из-за расходов на сертификацию, сервисные центры и маркетинг
Модели из подборки стоят в Китае дешевле, чем в России, но вернуть или починить их по гарантии не получится. На клавиатуре не будет кириллицы, а Windows c высокой вероятностью нельзя просто переключить с китайского на русский.
На «Алиэкспрессе» много предложений с «безымянными» ноутбуками, у которых производительная начинка. А иногда бренд указан, но его название ничего не говорит даже опытному пользователю. Покупать такое устройство страшновато, но совсем игнорировать подобные предложения не стоит.
Например, Mechrevo — китайский производитель ноутбуков, которые собираются на заводах MSI и Clevo. Качество сборки не уступает устройствам известных компаний, но бренд ничего не тратит на маркетинг и иногда экономит на компонентах вроде памяти, SSD и операционной системы, чтобы снизить цену. Также достойны упоминания модели от Colorful: в ассортименте производителя встречаются мощные модели с привлекательным дизайном и адекватной ценой.
Благодаря постоянным скидкам на «Алиэкспрессе» есть возможность приобрести значительно более мощное устройство, чем описанные в статье. Например, модель от безымянного бренда на момент подготовки статьи стоила около 49 000 Р с учетом скидки. За эти деньги предлагается мощный процессор 12-го поколения, сканер отпечатков, металлический корпус и 16 Гб оперативной памяти. Этот ноутбук по характеристикам выше классом, чем устройства из статьи.
Но стоит учитывать, что покупка ноутбука от неизвестного производителя — дополнительный риск. Можно столкнуться с долгой доставкой, поиском драйверов, обслуживанием и проблемами с качеством отдельных компонентов ноутбука. Часто требуется гравировка клавиатуры русскими буквами, если только вы не привыкли печатать вслепую. Такое подходит только опытным пользователям, способным решать подобные трудности самостоятельно.





























