Физическое удаление кэша CMOS
Другой способ сбросить настройки BIOS по умолчанию — сбросить перемычку на материнской плате вручную. Когда я начал работать системным администратором в местной средней школе, ученики вошли в BIOS и установили пароль, чтобы исключить других учеников. Сброс перемычки на материнской плате и использование пароля BIOS по умолчанию для доступа к запрещенному доступу решает эту проблему.
Перед началом убедитесь, что компьютер выключен, шнур питания отсоединен, а затем подождите около 30 минут, чтобы ваша система остыла. Причина, почему? При выключении и отключении устройства может также возникнуть электрический заряд. Вы не хотите подвергаться риску поражения электрическим током или повреждения компонентов.
Обновление за август 2023 г.:
Теперь вы можете предотвратить проблемы с ПК с помощью этого инструмента, например, защитить вас от потери файлов и вредоносных программ. Кроме того, это отличный способ оптимизировать ваш компьютер для достижения максимальной производительности. Программа с легкостью исправляет типичные ошибки, которые могут возникнуть в системах Windows — нет необходимости часами искать и устранять неполадки, если у вас под рукой есть идеальное решение:
- Шаг 1: (Windows 10, 8, 7, XP, Vista — Microsoft Gold Certified).
- Шаг 2: Нажмите «Начать сканирование”, Чтобы найти проблемы реестра Windows, которые могут вызывать проблемы с ПК.
- Шаг 3: Нажмите «Починить все», Чтобы исправить все проблемы.
Продолжайте открывать ЦП и ищите небольшую перемычку — их может быть две: одна для сброса BIOS и одна для сброса пароля BIOS. Удалите оба, повторно подключите музыкальный центр, запустите систему и подождите около 10 минут. После сброса BIOS повторно подключите перемычки, затем подключите системный блок, повторно подключите внешние устройства и включите систему.
На моем рабочем столе HP перемычка CMOS — фактически кнопка, которую я просто нажимаю в течение приблизительно 5 секунд. Поэтому этот процесс варьируется в зависимости от марки и модели вашего компьютера.
Попробуйте сбросить настройки BIOS до настроек по умолчанию.
- Выключите компьютер и подождите пять секунд.
- Нажмите кнопку питания, чтобы запустить компьютер, и несколько раз нажмите кнопку F10, чтобы открыть меню настройки BIOS.
- На экране конфигурации BIOS нажмите клавишу F9, чтобы выбрать и загрузить параметры конфигурации BIOS по умолчанию.
- Нажмите F10 для сохранения и выхода.
- С помощью клавиш со стрелками выберите Да, а затем нажмите Enter при появлении запроса: Выход Сохранить изменения?
- Следуйте инструкциям, чтобы перезагрузить компьютер.
Переустановка HID драйверов
Также возможно, что вы можете увидеть эту ошибку из-за проблемы с драйвером клавиатуры. Несколько пользователей, которые также столкнулись с этой проблемой, сообщили, что им удалось решить ее после удаления и повторной установки драйверов HID с помощью диспетчера устройств.
Вот краткое руководство по использованию диспетчера устройств для переустановки драйверов клавиатуры:
- Нажмите Windows + R, чтобы открыть диалоговое окно «Выполнить». Затем введите devmgmt.msc и нажмите Enter, чтобы открыть утилиту диспетчера устройств.
- В диспетчере устройств прокрутите список установленных элементов и раскройте раскрывающееся меню «Клавиатура».
- Щелкните правой кнопкой мыши на HID Keyboard Device и выберите Uninstall Device из всплывающего меню, которое появляется.
- Подтвердите свое намерение удалить драйвер, нажав кнопку Удалить еще раз и ожидая завершения процесса.
- Повторите шаги 4 и 4 со всеми драйверами HID, установленными на вашем компьютере.
- Перезагрузите компьютер, чтобы операционная система могла переустановить драйверы HID во время следующей последовательности загрузки и убедиться, что проблема решена.
Совет эксперта:
Эд Мойес
CCNA, веб-разработчик, ПК для устранения неполадок
Я компьютерный энтузиаст и практикующий ИТ-специалист. У меня за плечами многолетний опыт работы в области компьютерного программирования, устранения неисправностей и ремонта оборудования. Я специализируюсь на веб-разработке и дизайне баз данных. У меня также есть сертификат CCNA для проектирования сетей и устранения неполадок.
Сообщение Просмотров: 1,706
Горячие клавиши Windows 10
Следует упомянуть особую группу клавиш работающих практически во всех программах одинаково:
- CtrlC — скопировать в буфер обмена,
- CtrlX — вырезать (скопировать с удалением) в буфер обмена,
- CtrlV — вставить из буфера обмена.
Также обращаю внимание на ряд полезных сочетаний с клавишей Win, они работают только под ОС Windows. Где находится клавиша Win на клавиатуре показано на фото:. Более подробная информация о пользовании сервисом поиска клавиатурных сокращений находится на странице О проекте
Более подробная информация о пользовании сервисом поиска клавиатурных сокращений находится на странице О проекте.
Причины неисправности горячих клавиш
Первым делом нужно понять, почему горячие клавиши перестали функционировать. Это позволит выработать алгоритм для решения проблемы.
Итак, комбинации могут не работать по одной из нескольких причин:
- загрязнение кнопок;
- функция залипания;
- отсутствие поддержки технологии одним из выбранных языков;
- устаревшие драйверы;
- перехват сочетания клавиш одной из программ, установленных на ПК.
Чаще всего проблема имеет программный характер и решается через изменение отдельных настроек. Однако факт физического повреждения тоже нельзя исключать, и он обязательно будет рассмотрен в ходе устранения неполадок.
Анализ причин неполадок компьютера или ноутбука, т.е. аппаратных проблем
В случае со стационарным компьютером требуется выполнить проверку соединительных элементов клавиатуры (штекер и разъемы).
Клавиатура с USB-штекером
При наличии «клавы» с USB-штекером проблемы выявляются в разъеме ПК. Рекомендуется переподключить ее в другой порт ПК, а также следует проверить, как работает порт, вставив в него флешку. В случае, когда Виндовс 10 отлично определяет съемный носитель памяти, то причина в самой клавиатуре.
Клавиатура с PS/2-штекером
У таких разъемов контакты бывают сломаны. Необходимо вынуть штекер и убедиться в их целостности. Если это не так, то понадобится полная замена «клавы» или припаять рабочий штекер.
Метод 7: установка последних обновлений
Также возможно, что у вас отсутствуют обновления, что мешает правильной работе последовательности Ctrl + Alt-Del на вашем ПК. Вы можете исправить это, убедившись, что на вашем компьютере установлены все последние обновления. Вы можете вручную проверить наличие обновлений, следуя инструкциям ниже:
- Нажмите Windows Key + I на клавиатуре. Это должно вызвать приложение «Настройки».
- Выберите Обновление и безопасность.
- Перейдите на правую панель и нажмите кнопку Проверить наличие обновлений. Ваша система автоматически выполнит поиск доступных обновлений. Он также будет незаметно загружать их в фоновом режиме.
- После того, как вы загрузили последние обновления, вы можете проверить, работает ли сочетание клавиш Ctrl + Alt + Del по-прежнему со сбоями.
Способ 2: Отключение залипания клавиш
Иногда хоткеи неработоспособны из-за активной опции залипания. Отключить её можно следующим образом:
- Снова воспользуйтесь «Параметрами», но на этот раз выберите пункт «Специальные возможности».
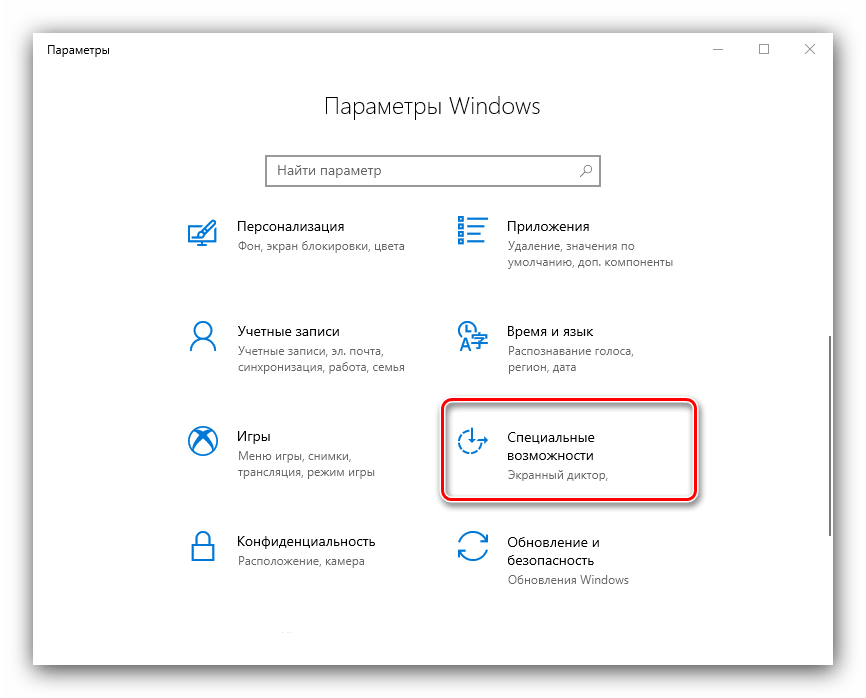
Прокрутите боковое меню до раздела «Клавиатура» и перейдите к нему.
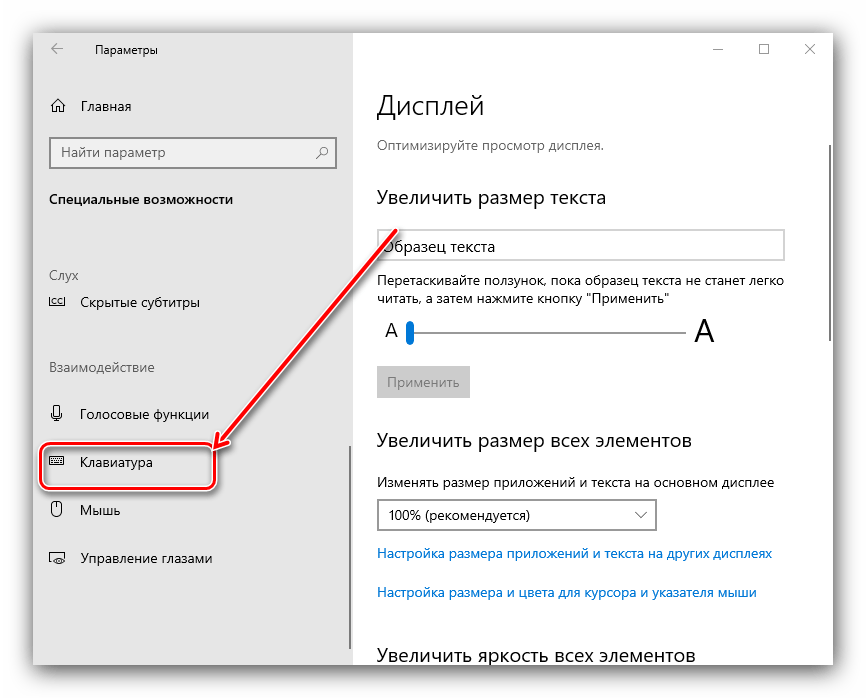
Найдите блок «Использовать залипание клавиш». Если переключатель «Нажимайте клавиши по очереди…» включён, переведите его в положение «Откл».
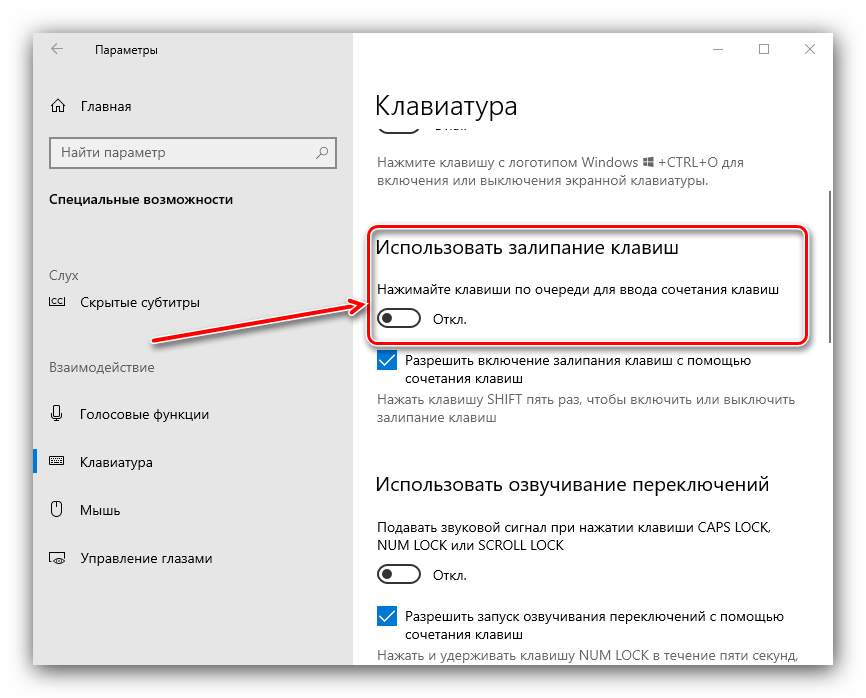
Также отключите пункт «Разрешить включение залипания клавиш с помощью сочетания клавиш».
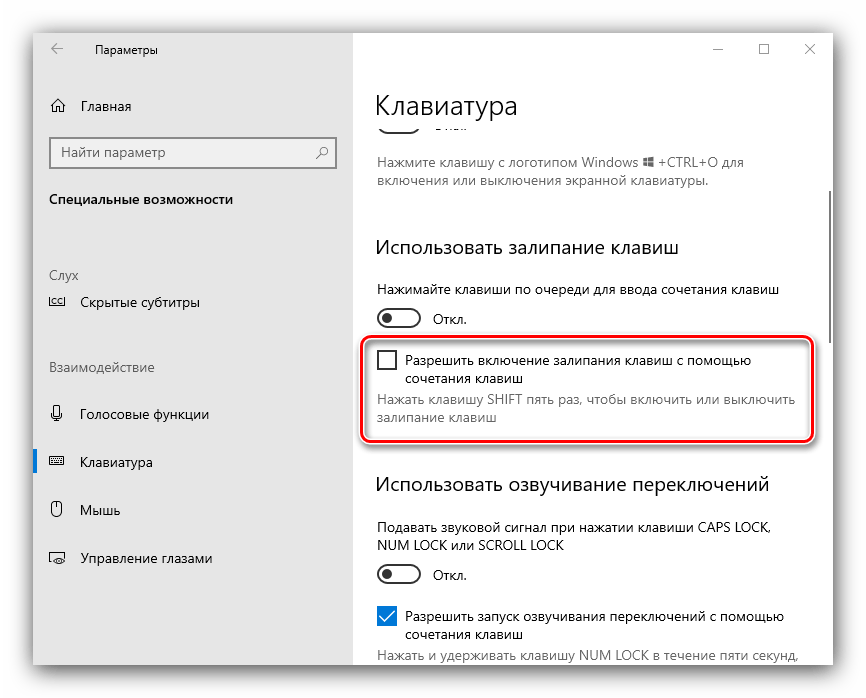
Проверьте работоспособность функции хоткеев – она должна работать без проблем.
Способ второй:
Причиной может быть шаблон «Normal.dot», если не получился первый вариант, попробуйте этот:
1. Закройте программу Microsoft Word (и все открытые документы в ней)
2. Перейдите в папку «Шаблоны»:
- В Windows XP: C:Documents and SettingsИмяПользователяApplication DataMicrosoftШаблоны
- В Windows 7/8: C:UsersИмяПользователяAppDataRoamingMicrosoftШаблоны
- Самый простой вариант, вставить в адресную строку проводника эту строчку %USERPROFILE%AppDataRoamingMicrosoftШаблоны и нажать Enter
3. Переименуйте файл Normal.dotm (или Normal.dot), например в Normal_BAK.dotm
4. Откройте Word и проверьте работу сочетаний клавиш.
Надеюсь, получилось ?
Дополнение от читателя сайта Сергея:
Дополнение от Анатолия:
Дополнение от Tural:
Понравились IT-уроки?
Все средства идут на
покрытие текущих расходов
(оплата за сервер, домен, техническое обслуживание)
и подготовку новых обучающих материалов (покупка необходимого ПО и оборудования).
Не работают горячие клавиши в Office
Перейдя на относительно новый и устоявшийся пакет офисных программ, обнаружилась странная вещь – привычные сочетания клавиш (Ctrl+Z, Ctrl+C т.д.) не работают!
Это шок! Привычка, записанная в подкорку дала сбой!
Но ничего Всё можно исправить настроив всё самостоятельно.
Давайте посмотрим, что поменялось в 2013 и 2016 версиях Office:
Для начала забежим в «Параметры», далее в левой части окна настроек выбираем пункт «Настроить ленту» и в самом низу, в блоке «Сочетания клавиш» жмём кнопку «Настройка».
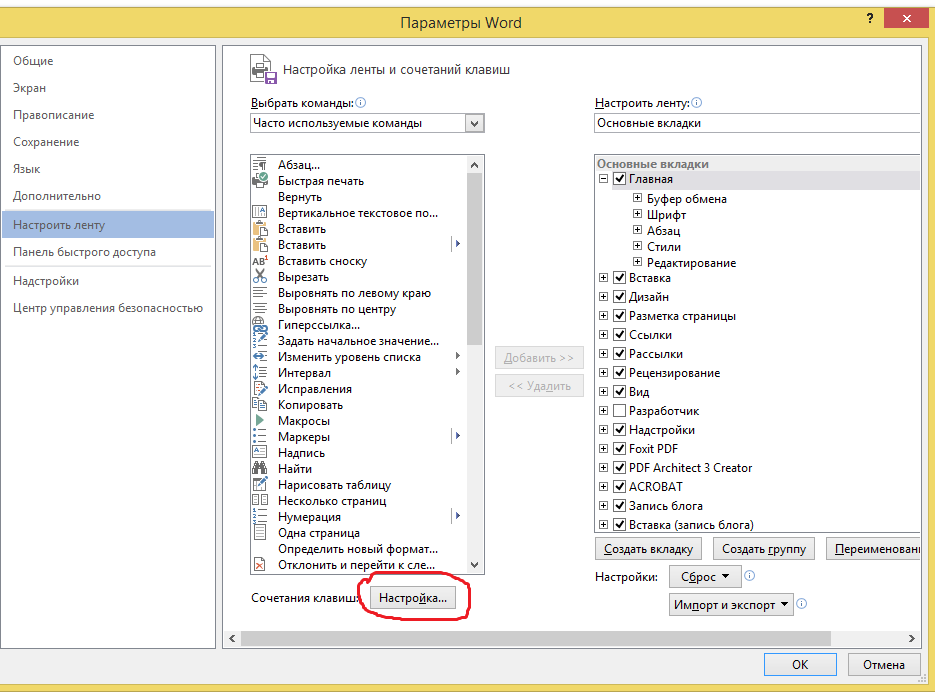
Перед нами появится окно с 3 блоками: в первом перечислены вкладки программы, во втором перечислены команды (к сожалению, на английском языке), в третьем сочетания клавиш.
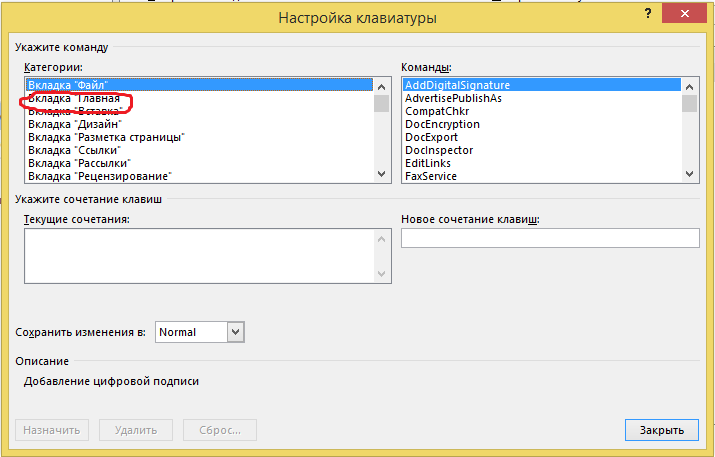
Итак, нас (в рамках данной статьи) интересуют: вкладка «Главная» и команды «Копировать», «Вырезать», «Вставить». Английские названия соответственно – «EditCopy», EditCut», EditPaste».
Нам остаётся только убрать лишние сочетания, которые появились в новых версиях Office.
Щёлкаем на ненужное сочетание клавиш и жмём «Удалить».
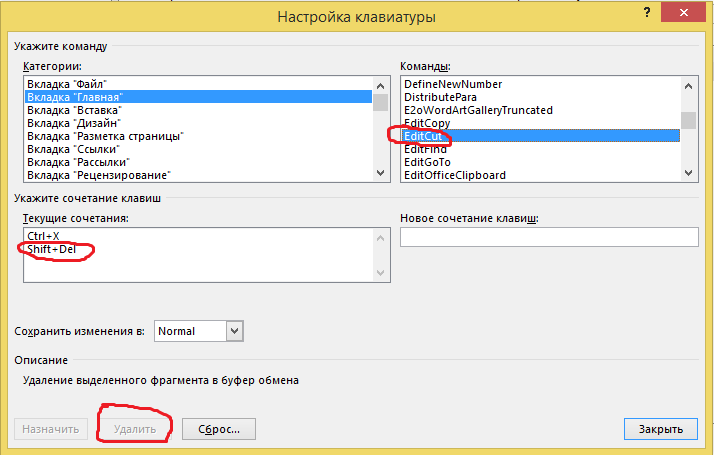
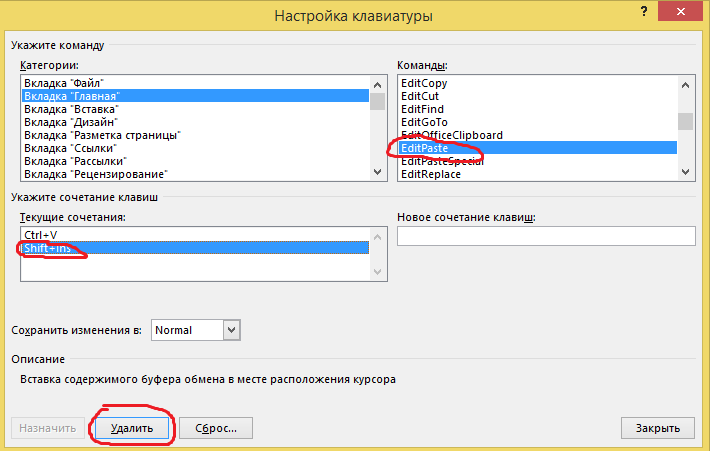
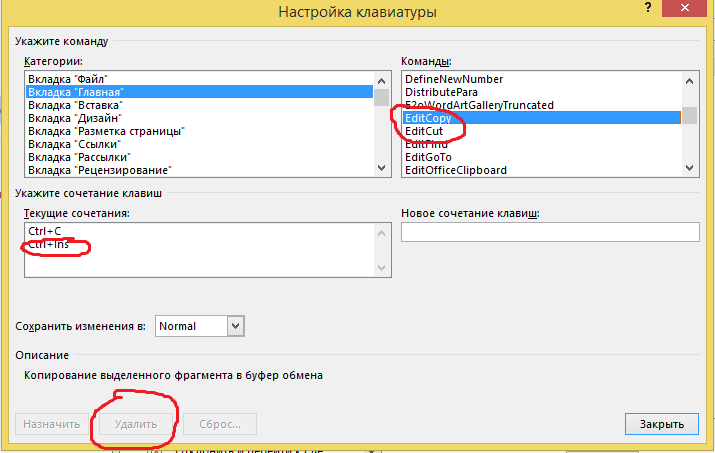
Таким же образом можно поступить с любым действием для которого изменились сочетания клавиш.
10 горячих клавиш Windows 10, которые надо знать
Антон Максимов, 09.07.2016 (обновлено 01.07.2017)
Операционная система Windows штука достаточно сложная, но при этом весьма функциональная. Многие вещи достаточно легко делаются с помощью мышки. Но еще быстрее бывает добраться до часто используемых элементов с помощью горячих клавиш на клавиатуре, минуя все меню и множество кликов. Ниже вы узнаете о 10 самых полезных горячих клавишах для Windows 10, которые обязательно пригодятся вам для ускорения повседневной работы за компьютером.
Win – кнопка на клавиатуре с изображением логотипа Windows. По ее нажатию открывается меню «Пуск», откуда можно запускать программы, настройки системы или же управлять питанием компьютера (перезагружать, выключать, активировать режим сна).
Также с ее помощью можно находить файлы, папки и программы на вашем компьютере, если сразу после нажатия вы начнете писать название файла, приложения или папки.
Win + D – сочетание, которое свернет все открытые окна и покажет рабочий стол. Очень полезная комбинация, если у вас часто открыто большое количество приложений и вам время от времени надо что-то найти на рабочем столе, какой-то документы.
Последовательно сворачивать все открытые окна или же тянуться до правого нижнего угла не самый быстрый вариант. А вот нажать Win + D очень просто. Повторное нажатие возвращает все свернутые окна обратно, как они были расположены до этого.
Win + L – самый простой способ заблокировать компьютер, перейдя на экран блокировки. Если вам надо срочно куда-то отойти, то просто нажимаете на это сочетание и на экране появляется заставка, после которой потребуется ввести пароль, чтобы войти в вашу учетную запись.
Делать аналогичные действия через меню «Пуск» далеко не самый быстрый способ, а вот нажать на сочетание клавиш Win + L проще простого.
Win + E – открывает «Проводник». Я уже писал в статье «8 видов программ, которые я перестал устанавливать на домашний ПК«, что отказался от использования сторонних файловых менеджеров, потому что функциональных возможностей штатного «Проводника» стало более чем достаточно для решения моих задач.
Так вот, чтобы быстро запускать «Проводник» с клавиатуры просто нажимаем Win + E.
Win + R – сочетание, которое открывает окно «Выполнить», где можно вводить команды или названия программ для запуска. С его помощью очень удобно запускать некоторые редкие приложения или команды для выполнения каких-то конкретных задач.
Например, после нажатия на Win + R, ввода regedit и нажатия на Enter открывается редактор реестра Windows (кстати, если вы пользуетесь программой Reg Organizer, то его можно открыть, если ввести в этой строке три латинские буквы Р — rrr).
Win + Tab – комбинация для открытия интерфейса, который позволяет переключаться между виртуальными рабочими столами, если вы ими пользуетесь.
После нажатия открывается специальный экран, на котором показаны все ваши рабочие столы и приложения, которые на них запущены.
Win + I – открывает новое окно настроек Windows 10, которое призвано заменить старую Панель управления, хотя до сих пор на 100% этого не произошло. По сути, сейчас в Windows 10 две панели управления – новая и старая.
Когда-нибудь эту проблему наверное решат… Но тем не менее, запустить новые настройки можно в одно нажатие.
Ctrl + Win + ←/→ – комбинация для переключения между рабочими столами. Если вы используете несколько рабочих столов и хотите в одно касание переключаться между ними, то эта комбинация для вас. Кстати, само переключение между рабочими столами производится с очень классной анимацией.
В зависимости от того, на какой рабочий стол вы хотите переключиться, нужно нажимать стрелки влево или вправо, вместе с зажатыми клавишами Ctrl и Win.
Ctrl + Shift + Esc – комбинация, которая запускает диспетчер задач Windows 10, который существенно преобразился по сравнению с Windows 7.
Теперь он представляет собой весьма мощный инструмент для контроля над запущенными приложениями, запускаемыми при старте системы программами, а также мониторинга за ресурсами компьютера. Очень круто, наглядно и удобно!
Если нажать на Win + Влево, то активное окно расположится на левой половине экрана. Если затем нажать Win + Вверх, то активное окно будет перемещено в левый верхний угол (четверть) экрана.
Способ 5: Устранение аппаратных неполадок
Если программные методы решения рассматриваемой проблемы не помогают, логично предположить, что сбой имеет аппаратную природу, на стороне клавиатуры либо самого компьютера. Для определения причины выполните следующее:
- На настольном компьютере подключите его клавиатуру к другой машине, заведомо работоспособной. Для ноутбуков же, напротив, подсоедините к нему внешнее решение. Если проблема всё так же наблюдается, её источником является клавиатура. Методом устранения в такой ситуации будет замена устройства.
- Если же на другом настольном ПК либо с другой клавиатурой на ноутбуке сбой всё ещё присутствует, его причина на стороне компьютера. В нём выйти из строя может как разъём подключения (для проводных комплектующих), так и беспроводной модуль (для Bluetooth-средств). Здесь можно порекомендовать только обращение в сервисный центр.
Таким образом, мы выяснили, почему в Windows 10 перестают работать горячие клавиши, и предложили вам несколько вариантов решения этой проблемы.
Мы рады, что смогли помочь Вам в решении проблемы.
Опишите, что у вас не получилось.
Наши специалисты постараются ответить максимально быстро.
Комбинации Ctrl+C и Ctrl+V не работают из-за макросов
Макросы — это микропрограммы, которые позволяют выполнять сразу ряд команд по нажатию одной-двух кнопок. Их настройки расположены на вкладке «Вид» главного меню Word. В зависимости от того, что будет обнаружено в настройках, починить Ctrl+C и Ctrl+V можно двумя способами:
- удалить вредоносные макросы;
- создать свои макросы.
Если какие-либо макросы уже существуют, нужно проверить их функциональность кнопкой «Выполнить». Также следует нажать «Изменить» и посмотреть, какие клавиши задействованы. Если это Ctrl+C и Ctrl+V — удаляем макросы. Чтобы проблема больше не возникала, следует отключить выполнение макросов в настройках Центра управления безопасностью в параметрах Word.
Создать копирующий и вставляющий макросы очень просто:
- В меню «Макросы» раздела «Вид» нажимаем «Запись макроса».
- Выбираем «Назначить макрос клавишам» и задаем комбинацию.
- Нажимаем «Назначить» — пойдет запись. Следует осуществить копирование любым доступным способом — например, выделить текст (обязательно мышью, чтобы процесс выделения не записался) и скопировать сочетанием Ctrl+Ins.
- Останавливаем запись.
- Таким же образом создаем макрос для вставки.
После этого комбинации заработают. Причину проблемы это не исправит, но копировать и вставлять теперь будет можно.
Другие решения проблемы
Самые отчаявшиеся пользователи, которым не помогло ни одно из приведенных решений, рекомендуют выполнять следующие операции:
- воспользоваться драйверами для мыши или клавиатуры от Windows 8;
- выполнить поиск обновлений Виндовс 10 после удаления драйверов на клавиатуру;
- деактивировать режим быстрого старта операционной системы для выполнения полной инициализации оборудования;
- отключить все функции, связанные с xHCI, в BIOS/UEFI.
На этом все. Надеюсь, приведенные здесь советы помогли решить проблему и сэкономили массу времени, которое пришлось бы потратить на поиски ответов на форумах.
(Visited 60 949 times, 1 visits today) Опубликовано в Windows 10<index>
Как включить сочетания в MicrosoftWord?
Чаще всего копирование и вставка при помощи Ctrl+C и Ctrl+V перестают работать в текстовых редакторах — MicrosoftWord, OpenOffice, LibreOffice и т. д. Это случается по двум основным причинам:
- отключаются соответствующие настройки в параметрах сочетаний клавиш внутри программы;
- данные сочетания присваиваются макросам.
При этом остаются работоспособными альтернативные сочетания (Ctrl+Ins для копирования, Shift+Ins для вставки и Shift+Del для вырезания).
 Комбинация клавиш на клавиатуре
Комбинация клавиш на клавиатуре
Персональные настройки сочетаний клавиш имеются во всех версиях Word и открываются примерно одинаково. При использовании Microsoft Office 2013 проверить их можно следующим образом:
- Открыть параметры программы через меню «Файл».
- Перейти в раздел «Настроить ленту».
- Нажать кнопку «Настроить» около слов «Сочетания клавиш».
- В появившемся окне в списке слева выбрать пункт «Все команды».
- В списке справа найти команды Edit Copy и Edit Paste. Сделать это проще, если кликнуть по списку и быстро набрать на клавиатуре часть слова «Edit».
Если Ctrl+C и Ctrl+V отсутствуют в окне «Текущие сочетания клавиш», их можно назначить самостоятельно. Для этого нужно кликнуть по строке «Новое сочетание», нажать нужные кнопки и кликнуть по кнопке «Назначить». Затем настройки сохраняются.
Важно! После внесения изменений следует проверить ПК на вирусы, чтобы проблема не возникла вновь
Часто задаваемые вопросы
Как разблокировать клавиши Ctrl?
Процесс разблокировки клавиш Ctrl зависит от типа вашей клавиатуры. Для клавиатуры ноутбука вам может потребоваться нажать клавишу Fn или клавишу «Function» в сочетании с клавишей Ctrl, чтобы разблокировать ее. Для настольных клавиатур вам, вероятно, потребуется нажать и удерживать правую или левую клавишу Ctrl в течение примерно пяти секунд, чтобы разблокировать ее.
На некоторых клавиатурах вы можете увидеть, как светодиодный индикатор загорается или меняет цвет, когда клавиши Ctrl разблокированы. Иногда вы не можете разблокировать клавишу Ctrl из-за аппаратного сбоя. В этом случае вам может потребоваться замена клавиатуры.
Что такое залипание клавиш Windows 10?
Залипание клавиш — это функция в Windows 10, которая позволяет пользователям использовать сочетания клавиш, состоящие из комбинаций клавиш, включающих клавиши Ctrl, Alt и Shift, без необходимости нажимать клавиши одновременно.. При включении залипания клавиш пользователи могут по отдельности нажимать и отпускать каждую клавишу в последовательности сочетаний клавиш.
Это может быть полезно для пользователей, у которых могут возникнуть трудности с одновременным нажатием нескольких клавиш, например, для людей с ограниченными физическими возможностями или нарушениями. Когда функция Sticky Keys включена, она будет отображать уведомление на экране каждый раз, когда нажимается клавиша-модификатор (Ctrl, Alt или Shift).
Что мне делать, если клавиши Ctrl не работают?
Если ваши клавиши Ctrl не работают, вам может потребоваться сначала определить источник проблемы
Может быть несколько причин, по которым ваши клавиши Ctrl не работают, поэтому важно уделить время диагностике и устранению проблемы
Начните с перезагрузки компьютера, так как это часто устраняет мелкие технические проблемы, которые могут привести к тому, что ваши клавиши Ctrl не работают должным образом. Если перезагрузка не работает, вам может потребоваться проверить подключение любых внешних аксессуаров, подключенных к вашему компьютеру, таких как клавиатура или мышь. Если соединения ослаблены, у вас могут возникнуть проблемы с неправильной работой клавиш Ctrl.
Подключаем клавиатуру на экране
Временной альтернативой не работающей клавиатуре, успешно служит ее экранный аналог. Ведь пользователю будет необходимо найти драйвера в интернете, что без использования средства ввода текста будет сделать крайне сложно. Перед началом исполнения этого пункта инструкции, конечно, можно попробовать подключить к компьютеру клавиатуру с другого ПК, который нормально работает, но часто этот метод не приводит к успеху (однако если есть такая возможность, то попытаться стоит, ведь изредка случается и поломка самой периферийки).
Алгоритм запуска экранной клавиатуры в Windows 10 состоит из следующих действий:
- Требуется войти в «Параметры»;
- Далее зайти в раздел «Специальные возможности»;
- Потом открыть закладку «Клавиатура»;
- В открывшемся окне в пункте «Экранная клавиатура» положение ползунка сместить в крайнюю правую часть;
- После выполнения этих шагов откроется экранная клавиатура, которая будет полноценной заменой клавишной лишь с тем различием, что она в Windows 10 работает сенсорно, но также прекрасно можно осуществлять ввод и с помощью мыши.
Почему не работает ctrl c ctrl v в microsoft office 2021 решение проблемы
Приветствую всех, кто установил себе Microsoft Word 2021, и столкнулся с проблемой копирования и вставки слов с помощью любимых сочетаний клавиш Ctrl*C и Ctrl*V, к которым мы все так привыкли. В данной статье я хочу предоставить вам помощь в решении этой проблемы двумя предложенными способами.
Первый способ
Действительно, в Word 2021 вместо нужных нам сочетаний, по умолчанию, используются другие: для копирования текста — Ctrl Ins, а для его вставки — Shift Ins.
Сейчас я буду переназначать клавиши, и пользоваться уже привычными вариантами — Ctrl*C и Ctrl*V. Даже если вы установили себе Word 2021 на английском языке, вот решение данной проблемы:
Для смены комбинаций клавиш «Копировать» и «Вставить», я нажимаю на надпись «Файл» («FILE»), который находится вверху, в левом углу интерфейса Word-а. Затем клацаю на строку «Параметры» («Options»),
захожу в раздел «Настройка ленты» («Customize Ribbon») и далее под перечнем часто используемых команд я вижу надпись «сочетание клавиш», правее от которой есть кнопка «Настройки» («Customise»).
В открывшемся окне есть колонка «Категории» («Categories»), из них я выбираю раздел «Все команды» («All Commands») и нахожу следующие названия команд:
— EditCopy (при нажатии на эту команду нам предложат выбрать желаемое сочетание клавиш для копирования текста — клацаем Ctrl C);
— EditPaste (нажимая на эту команду, мы выбираем следующее сочетание – клацаем Ctrl V).
После назначения этих клавиш не забываем нажать кнопку «Применить» («Assign»)Теперь EditCopy у нас Ctrl C, а EditPaste — Ctrl V.
Наиболее используемыми горячими клавишами в Word-е при написании текстов являются следующие:-Ctrl A (весь текст выделяется);— Ctrl Z (отмена предыдущего клика);— Ctrl X (вырезание слов);— Ctrl F (поиск слов в тексте);
С помощью вышеописанной процедуры я так же легко могу поменять и такие сочетания клавиш с целью удобства использования.
Второй способ
Если переназначить сочетания клавиш у вас не вышло, я опишу второй способ, в котором я изменю шаблон под названием «Normal.dot».
Начинаю я с закрытия программы Microsoft Word 2021 (все документы должны быть закрыты).
Далее я ищу папку «Шаблоны», которая располагается:
— в Windows XP: Диск С–Documents and Settings–Имя пользователя учетной записи– Application Data–Microsoft–Шаблоны;— в Windows 7 или 8: Диск С–Пользователи–Имя пользователя учетной записи–AppData–Roaming–Microsoft–Шаблоны.
После я нахожу файл под названием «Normal.dot», и меняю его название (я изменил на «Normal_123.dot»).После изменения имени файла я захожу в Word 2021 и проверяю работу нужных нам сочетаний клавиш Ctrl*C и Ctrl*V.
Вышеописанные два способа должны помочь вам использовать ваши любимые сочетания клавиш и облегчить работу с текстом в Word 2021.
Метод 3: изменение настроек клавиатуры
Возможно, что последовательность Ctrl + Alt + Del произошла при установке программного обеспечения, которое автоматически изменило настройки клавиатуры по умолчанию. Он также может появиться после того, как вы добавили несколько пользовательских сочетаний клавиш или горячих клавиш. Итак, вы можете попробовать сбросить настройки клавиатуры, чтобы решить проблему. Вот шаги, которые вы должны выполнить:
- Нажмите Windows Key + I на клавиатуре. Это должно открыть настройки Windows.
- Выберите время и язык.
- Добавьте еще один язык, если в настоящее время вы используете только один язык. Вы можете сделать это, щелкнув опцию «Добавить язык» в разделе «Предпочитаемые языки». Убедитесь, что вы не выбрали параметр «Установить как мой язык отображения Windows». С другой стороны, если вы уже используете несколько языков, вы можете пропустить этот шаг.
- Выберите свой основной язык. Он должен быть первым в списке. Щелкните стрелку вниз, затем стрелку вверх, чтобы вернуться в верхнюю часть списка.
- Проверьте, работает ли последовательность Ctrl + Alt + Del.
Перестали работать операции копирования вставки по Ctrl+C и Ctrl+V
Отказы в работе отдельных клавиш клавиатуры встречаются редко, однако ситуации, когда отказывают работать отдельные сочетания клавиш, как в нашем случае Ctrl + C (копирование) и Ctrl + V (вставка) встречаются еще реже. Причем, по отдельности клавиши нормально работают, что исключает аппаратную неисправность самой клавиатуры. Если вы столкнулись с подобной проблемой, то вероятно причина в неправильной работе буфера обмена.
Для начала следует выполнить следующее.
Закройте все программы, которые запущены на компьютере, включая программы, работающие в фоновом режиме. Обычно фоновые программы висят в трее рядом с часами. После этого откройте обычный текстовый редактор или Блокнот, или MSWord. Проверьте, как работает копирование и вставка по сочетаниям клавиш, а потом с использованием контекстного меню или значков копирования-вставки. Если все «чудом» заработало, то виновник одна из работающих на компьютере программа. Замечено, что подобная проблема возникает, если запущен Foxt Reader – программа для просмотра PDF -файлов. Возможно, что сбой вызывает какая-нибудь другая программа.
В то же время, если клавиатурные сочетания не работают, а с помощью контекстного меню можно легко скопировать и вставить текст, то буфер обмена работоспособен и что-то с самими клавишами. Здесь следует вспомнить, какие последние действия вы выполняли, возможно, устанавливали какую-то программу, выполняли обновление драйверов и систему. Попробуйте выполнить процедуру восстановления системы до более ранней точки восстановления, если помните, что пару дней назад проблем с копированием не было.
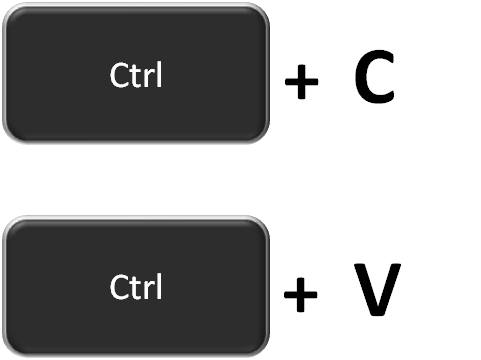
Иногда пользователи самостоятельно назначают горячие клавиши в программах, таких как аудиоплееры, скайп и прочих. Возможно, вы сделали случайное или намеренное назначение одного из клавиатурных сочетаний в какой-то программе. И когда эта программа запущена, операции копирования и вставки не работают.
В конце концов, не следует исключать и аппаратную неисправность – залипание одной из клавиш. Причем это не обязательно клавиша Ctrl , C или V . Например, залипание на мультимедийной клавиатуре одной из медиа клавиш также приведет к отказам в работе двойных клавиатурных сочетаний. То же касается, когда происходит залипание клавиши Fn на ноутбуке или клавиш F1 — F12 .
Если же имеется возможность подключить другую клавиатуру, то попробуйте это сделать и проверить, как срабатывают комбинации копирования/вставки. Если с новой клавиатурой проблема осталась, то следует искать программную ошибку, попутно проверив, как работает копирование не только текста в Блокноте, но и копирование вставка файлов в Проводнике. Если в проводнике все работает, то возможно, что в самом текстовом редакторе сбились настройки горячих клавиш и можно заново их назначить.
И естественно не следует исключать наличие вируса в системе. Поэтому проведите полное сканирование всех дисков на вирусы. Используйте для этих целей установленный антивирус или специальные вирусные сканеры.
Что делать, если не работает сочетание клавиш Ctrl+` (апостроф) в Excel? Отображание значений и формул на листе

Программа MS Excel имеет достаточно много полезных горячих клавиш по выполнению различных функций и команд, начиная с самых ранних версий. Одним из важных сочетаний клавиш является отображение просмотра формул и просмотра значений формул на листе в ячейках — и это клавиши CTRL + ` (апостроф). Значок ` (апостроф) находится на клавиатуре на букве «ё» .
Справка программы MS Excel указывает на то, что сочетание клавиш CTRL + ` должно работать, но случается так, что то в Excel 2003 (XP), то Excel 2007 не переключает отображение формул и значений (результаты вычислений формул) в ячейках на рабочем листе Excel. Как это выглядит смотрите на рисунках (Рис.2 и Рис.3).
Рисунок 2. На рабочем листе отображаются значения формул (результаты вычислений)
Рисунок 3. Отображение самой формулы на рабочем листе Excel
Что же делать, если сочетание клавиш CTRL + ` (апостроф) не работает, как исправить ситуацию? Для того чтобы отображение формул и значение работало с помощью сочетаний клавиш необходимо установить английский язык по умолчанию. Как это сделать? Выполните следующие действия: 1. Пуск -> Панель управления -> Язык и региональные стандарты (см. Рис.4)
Рисунок 4. Панель управления. Язык и региональные стандарты
2. В диалоговом окне Язык и региональные стандарты выберите вкладку Язык -> Дополнительно (см. Рис.5).
Рисунок 5. Установка Английского языка по умолчанию на компьютере
3. Перегрузите компьютер (обязательное условие, иначе настройки не вступят в силу). 4. Запустите программу Excel и пользуйтесь сочетанием клавиш Переключение режимов просмотра формул и просмотра значений формул на листе — Нажмите CTRL + ` (апостроф). Для справки : для того чтобы постоянно отображать формулы в ячейках на листе используйте установку галочки в Параметрах Excel. Для этого выполните следующую команду Кнопка Office (Файл) -> Параметры Excel -> Дополнительно -> Показывать формулы, а не их значения (см. Рис. 6).
Рисунок 6. Показывать формулы на листе в Excel, а не их значения
Метод 8: удаление пакета Microsoft HPC Pack
Некоторые пользователи сообщили, что LogonUI.exe каким-то образом связан с проблемой Ctrl + Alt + Del. Эти пользователи сказали, что проблема, вероятно, была вызвана пакетом Microsoft HPC Pack. Итак, чтобы решить эту проблему, вы должны удалить Microsoft HPC Pack со своего компьютера. Убедитесь, что вы используете соответствующий деинсталлятор, чтобы избавиться от всех файлов, связанных с этим пакетом обновления. Как только вы это сделаете, проверьте, можете ли вы снова правильно использовать последовательность Ctrl + Alt + Del.
Итак, какой из вышеперечисленных методов вы использовали для устранения проблемы с Ctrl + Alt + Del?

![Ctrl c не работает на пк [исправлено]](http://nephros-crimea.ru/wp-content/uploads/0/9/4/094fb3878b83ac9e3baba34b67c09d65.jpeg)





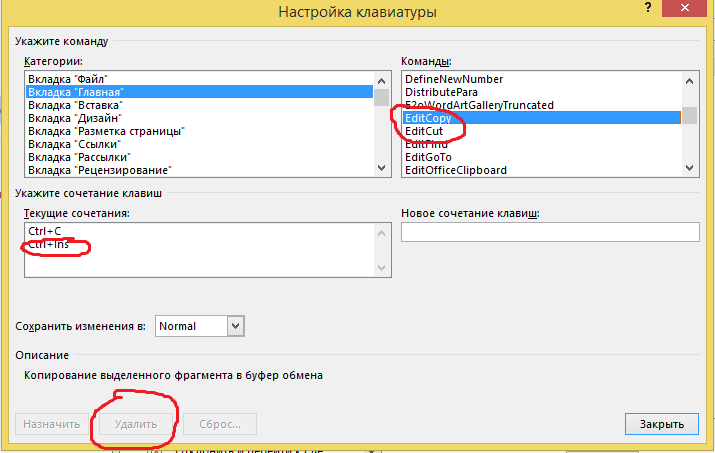





![Ctrl c не работает на пк [исправлено]](http://nephros-crimea.ru/wp-content/uploads/e/c/8/ec8fece25fe3701dca37c08dd0d993b9.png)











