Синхронизация Viber на телефоне, планшете, компьютере
У каждого человека насчитывается несколько мобильников и компьютеров. Это могут быть личные и рабочие гаджеты, офисные ПК и домашние ноутбуки. Разберемся, как синхронизировать Вайбер на телефоне и телефоне, планшете и компьютере. Можно ли пользоваться одним профилем Viber на нескольких устройствах одновременно.

Синхронизация в Вайбере
Синхронизация Вайбер – это стандартная опция, которая позволяет связать один аккаунт с другими устройствами. Благодаря функции получится использовать один аккаунт и получать сообщения на рабочем компьютере и личном мобильнике одновременно. Добавлять можно несколько устройств, для защиты используется QR-код, сканирование осуществляется смартфоном с основной версией мессенджера.
Как синхронизировать Viber
Для синхронизации сообщений и остальной информации требуется минимум действий. Достаточно выполнить сканирование кода, который появится после входа в мессенджер. Сканер уже встроен в Viber, установка дополнительных приложений не потребуется.
Для подключения дополнительного устройства не используется логин и пароль. Проверка проводится с помощью кода. Для успешного подтверждения потребуется рабочая камера, подключение к интернету и устройство с основной версией Viber.
Вариант 1: на смартфоне и компьютере
Чтобы понять, как синхронизировать Вайбер с компьютером, ознакомьтесь с пошаговым руководством:
- Установите мессенджер, как это сделать, читайте в инструкции.
- Запустите программу, на дисплее отобразится защитный код.
- Возьмите мобильное устройство, включите сканер, как показано на скриншоте ниже.
- Совместите рамки сканера с экраном, сканирование выполняется моментально.
- Поступит запрос о синхронизации, нажмите на кнопку снизу.
- Уведомление прозвучит на мобильнике, войдите в Вайбер и тапните по «Начать».
Viber синхронизация занимает не более одной минуты. Во время копирования сообщений не используйте мессенджер и не отключайте компьютер от интернета.
Вариант 2: на смартфоне и планшете
Подключение мобильника к планшету не отличается от синхронизации с компьютером. Поддерживаются устройства с СИМ-картой и без нее. Связь между телефоном и планшетом устанавливается после успешного сканирования кода. Контакты и сообщения копируются автоматически.
Инструкция, как синхронизировать Вайбер на телефоне и планшете:
- Установите приложение, запустите его.
- Нажмите на «Далее», напечатайте свой номер и подтвердите действие.
- Отобразится код, его нужно отсканировать так же, как в случае с компьютером.
- Для синхронизации сообщений Viber, подтвердите запрос на планшете, затем на мобильнике.
Если планшет поддерживает СИМ-карту, всегда можно отключиться от смартфона и подключить новый профиль Viber.
Вариант 3: на телефоне и телефоне
Владельцев большого количества мобильников интересует вопрос, как синхронизировать Вайбер на телефоне и телефоне. К сожалению, такой опции не предусмотрено. Смартфон будет запрашивать номер телефона и войдет в профиль как основное устройство.
Быстрое отключение всех устройств
Выполнить синхронизацию получится на компьютере и телефоне, а также на планшете. Подключить можно несколько ноутбуков, персональных компьютеров и планшетов. На каждом устройстве будет отображаться переписка, а также будут поступать звонки.
Отключить все сопряженные устройства Вайбер можно с телефона. Опция полезная и пригодится, если нужно немедленно разорвать связь с компьютером, который находится в офисе.
Как разорвать связь Viber с подключенными устройствами:
- Откройте опции приложения, для этого нажмите на кнопку «Еще».
- Откройте настройки.
- Войдите в учетную запись и выберите «Компьютеры и планшеты».
- На экране отобразятся все подключенные к Вайберу планшеты, компьютеры, ноутбуки.
- Для отключения достаточно тапнуть по кнопке «Деактивировать».
С помощью встроенной опции можно быстро разорвать сопряжение на смартфоне с планшетом или с компьютером. Находиться рядом с устройством в это время не обязательно. Отключение осуществляется моментально через интернет.
Подключить Вайбер можно бесплатно. Для регистрации используется номер SIM. Использование одного профиля допускается на нескольких устройствах, для этого потребуется синхронизация. Соединить можно мобильник с планшетом, компьютером или ноутбуком. Синхронизировать Вайбер с телефона на телефон не получится.
Настройка мессенджера
Для полноценного использования мессенджера пользователю необходимо настроить свою учётную запись. Для этого нужно нажать на значок в форме шестерёнки в правом верхнем углу рабочего стола и войти в настройки программы. На экране появится диалоговое окно с четырьмя вкладками: «Учётная запись», «Viber Out», «Аудио и видео», «Конфиденциальность», «Уведомления».
Щёлкните по вкладке «Учётная запись». Если вы хотите, чтобы Viber запускался при каждой загрузке системы — ставьте галочку (1). Измените по своему вкусу фон рабочего окна (2), выберите язык программы (3) и активируйте или отмените автозагрузку фотографий и видео (4).
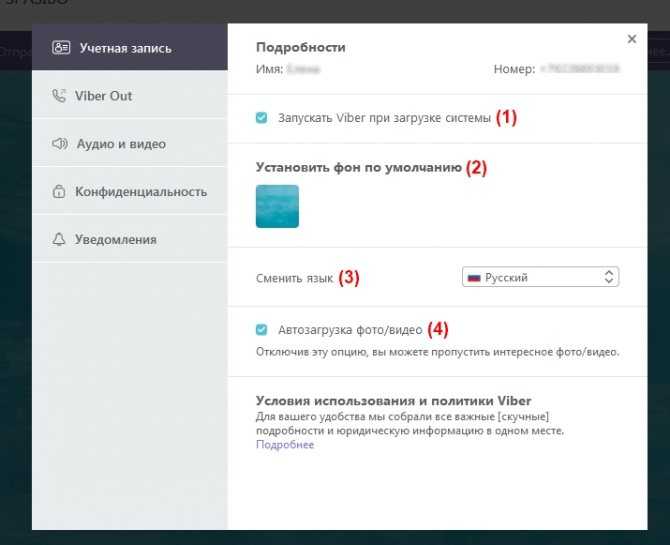
Основные настройки приложения находятся во вкладке «Учётная запись»
Вкладка Viber Out предназначена для управления платежами. Здесь можно пополнить баланс счёта, просмотреть информацию о текущем тарифе, вызовах и платежах.
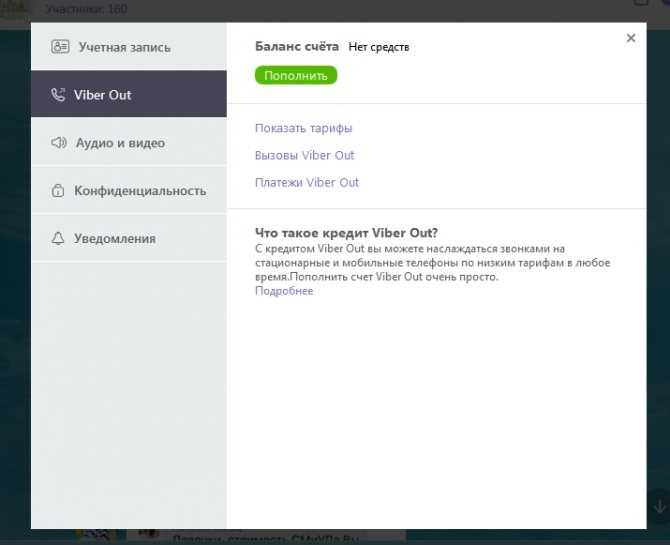
Во вкладке Viber Out также можно просмотреть информацию о стоимости звонков в ту или другую страну
Вкладка «Аудио и видео» предназначена для тестирования и настройки звука и изображения.
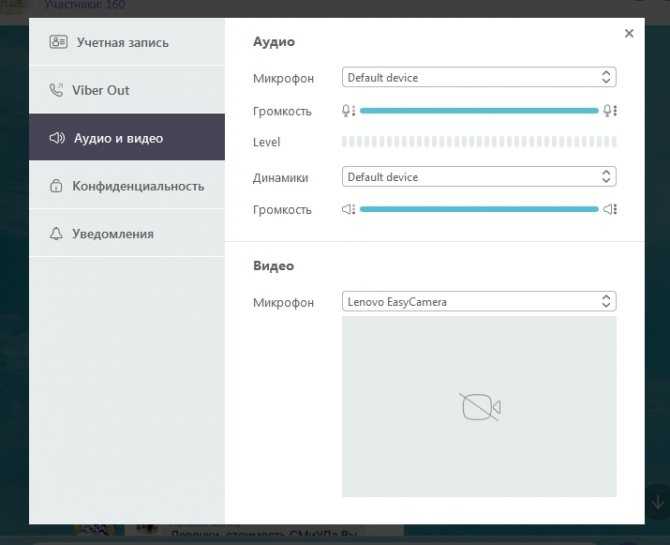
Во вкладке «Аудио и видео» можно выполнить отдельную настройку по каждому из пунктов
Следующая вкладка служит для управления конфиденциальностью. Здесь можно очистить все верифицированные контакты (1), согласиться или отказаться от сбора данных аналитики (2), получить больше информации о политике конфиденциальности (3) или деактивировать мессенджер на компьютере (4).
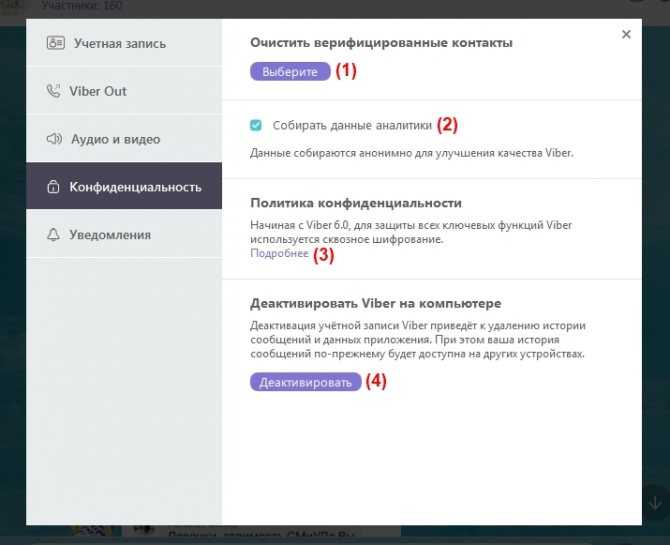
Вкладка «Конфиденциальность» позволяет также работать с приложениями на других подключённых устройствах
С помощью последней вкладки можно управлять уведомлениями и звуками.
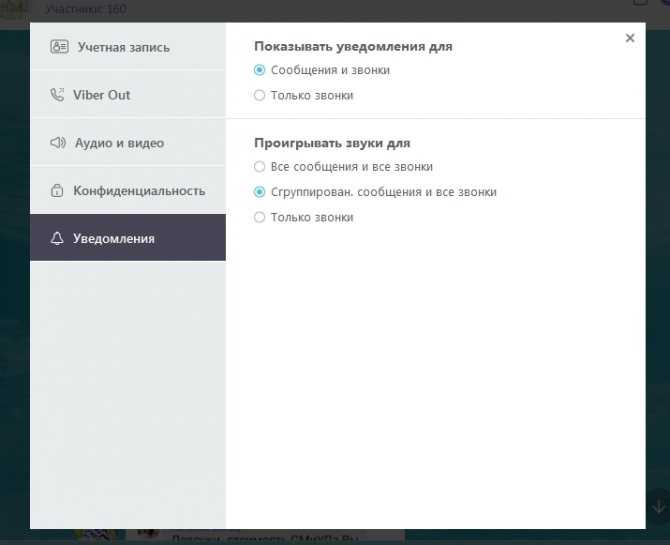
Управлять оповещениями и звуками на всех устройствах можно из вкладки «Уведомления»
После настройки программы вернитесь на рабочий стол программы.
Этап 3. Синхронизация
Наконец-то мы добрались до финишной черты. Теперь осталось только синхронизировать оба клиента. Стоит отметить, что процесс не особо сложный. Да и много времени он не займет. Это же не установка или настройка:
- Сначала запускаем клиент при помощи соответствующего значка на рабочем столе, кнопки в панели задач или иконки в меню «Пуск». После этого программа предложит синхронизироваться со смартфоном. Соглашаемся. Мастер выдаст QR-код на экране компьютера.
- Запускам мобильный клиент при помощи соответствующей иконки на главном экране смартфона. В нижней панели главного окна переходим на вкладку «Еще». В правом верхнем углу экрана нажимаем на кнопку для запуска QR-сканера.
- Ловим в объектив код на экране компьютера. Затем кликаем по кнопке «Синхронизировать».
- Тапаем по такой же кнопке на экране смартфона.
Через некоторое время в ПК клиенте отобразятся все беседы. Это означает, что он успешно синхронизировался. Можно начинать его полноценное использование. Как видите, процесс не особо сложен. Просто нужно потратить определенное количество времени.
-
Где находится папка стим на телефоне
-
Обзор смартфона inoi 7 2021
-
Модульбанк открыть расчетный счет для ооо телефон
-
Как отключить сетевое обнаружение на телефоне
- Как посмотреть код друга в стим через телефон
Как зайти в вайбер через компьютер или другой телефон
Большинство пользователей устанавливают viber на сматрфоне и прекрасно пользуются этим мессенджером на этом устройстве. Однако часто бывает удобнее использовать приложение для общения на компьютере или ноутбуке. В этом случае можно выполнять рабочие задачи и одновременно общаться, делиться файлами, сообщениями.

При первом входе в вайбер на пк необходимо установить программу, активировать ее с помощью телефона. Как только это будет сделано, данные синхронизируются автоматически. При входе в приложение можно увидеть все старые чаты, группы.
Входить в мессенджер на компе автоматически можно будет, если настроить автозапуск. Находится функция в настройках — пройдите в «учетную запись», затем – в «подробности». Повторно вводить свой телефон, имя не нужно.
Вайбер запускается автоматически и на смартфонах. Но только не когда используется новое устройство. Для входа в свою учетную запись на новом телефоне, планшете необходимо использовать сим-карту со старым номером.
- после скачивания мессенджера запустите его;
- укажите телефонный номер;
- введите полученный код активации. Как только это будет выполнено, программа будет готова к работе. Войдя в вайбер, вы увидите все свои чаты.
- пройдите в настройки, нажав «еще»;
- откройте раздел «учетные записи»;
- выберите опцию «новый номер телефона и новое устройство». Система предложит вам сохранить резервную копию. Доступна функция только при использовании устройств, работающих на одной платформе. Привязать данные с андроида на айфон не удастся.
Другие способы
Если вы не взломали приложение при помощи специальных программ, тогда можно получить доступ к желаемой информации другими способами, однако вам нужно заполучить телефон другого человека во время его отсутствия, хотя бы на 3-4 минуты. В дальнейшем вы сможете даже просматривать обновленную информацию на своем телефоне без его ведома.
Экспорт сообщений
В Вайбере предусмотрена такая функция, с помощью которой можно переслать архив всей информации в приложении, а именно историю сообщений
Подобная опция была создана с целью сохранения важной информации, в случае если владелец профиля собирается удалить что-то или переустановить приложение. Экспорт сообщений можно осуществить следующим образом:
- Заходите с телефона в Viber.
- Переходите внизу во вкладку «Еще».
- Выбираете «Настройки».
- Далее нужно выбрать функцию «Отправить историю сообщений».
- Программа предложит вам несколько способов передачи архива сообщений – через электронную почту, на страницу в социальной сети или в другой мессенджер.
Подключение чужого аккаунта на свой ПК
Также есть такая функция для доступа к конкретному аккаунту в Вайбере – это синхронизация телефона с другими устройствами. То есть вам нужно чужую учетную запись подвязать к планшету или компьютеру. Но, опять-таки, понадобится доступ к чужому телефону, чтобы подтвердить ваше устройство, куда будет дублироваться вся информация с Вайбера. Итак, выполните следующие шаги:
- Скачайте и установите Вайбер на компьютер, ноутбук или планшет.
- При авторизации программы укажите номер мобильного телефона того человека, доступ к приложению которого вы хотите получить.
- На экране компьютера появится QR-код, который вам нужно отсканировать с основного устройства, то есть с телефона, где установлен тот самый Вайбер.
- Заходите в телефон, запускаете Вайбер и переходите в меню «Еще», далее «Компьютеры и планшеты», должна запуститься камера для сканирования кода с экрана компьютера.
- После успешного сканирования ваш компьютер подвяжется под учетную запись телефона, и в нем будет отражаться вся история переписки, звонков и присланных файлов мультимедиа, то есть компьютер будет абсолютно все дублировать.
Такой способ является наиболее выгодным, так как вы сможете прочитать переписку не только за пошлые даты, но и в будущем, а также перехватывать звонки и файлы. Однако если вы прочитали сообщение, еще до того, как владелец телефона, то он сможет заподозрить неладное. Кроме того, если он войдет во вкладку в Вайбере «Компьютеры и планшеты», то сможет увидеть подвязанные под его учетную запись другие устройства и будет очень удивлен, если обнаружит ваш ПК или планшет. Поэтому лучше всего получить доступ к нужной информации, синхронизировать переписку, а после с компьютера деактивировать устройство и отвязать его от телефона.
Резервное копирование
Еще один альтернативный способ не прибегать к взлому – создать резервную копию переписки. Резервная копия сохраняется в облачном хранилище – Google или iCloud, в зависимости от типа операционной системы. Итак, если у владельца телефона не подвязана учетная запись Вайбера к хранилищу электронной почты, то вы сможете указать свою почту и получить архив всех переписок за все предыдущие дни. Что надо сделать:
- В чужом телефоне в настройках добавить учетную запись электронной почты – для Андроид это Google, а для Айфонов это iCloud.
- Далее зайти в Вайбер.
- Перейти внизу «Еще», выбрать «Настройки».
- Переходите в «Учетная запись», «Резервное копирование».
- Указываете регулярность обновления копии – день, неделя, месяц, а далее указываете, куда сохранять архив, выбираете ранее указанную электронную почту.
- Нажимаете «Создать копию», ждете окончания, и архив сообщений перенесен на почту.
- Теперь в своем телефоне указываете в настройках виде хранилища тот же адрес электронной почты.
- Заходите в Вайбер, снова переходите «Учетная запись», «Резервное копирование» и нажимаете «Восстановить».
- Во вкладке чаты, на главной странице приложения загрузится история сообщений с чужого профиля.
На подобную процедуру у вас уйдет достаточно времени, поэтому заполучить чужой телефон нужно будет минут на 10, причем ранее у вас уже должен быть создан аккаунт на одной из почт, чтобы быстро вписать только ее данные (логин и пароль) в настройки и подвязать к телефону. Но, опять-таки, если настоящий владелец зайдет в свои настройки или в пункт «Резервное копирование», то сможет обнаружить внесенные коррективы, что натолкнет его на мысль, что за ним шпионят.
Как синхронизировать сообщения Viber с компьютером?
Чтобы синхронизировать данные на всех устройствах, нужно выполнить следующую последовательность действий:
- В окне «Синхронизация сообщений» нажимаем на «Синхронизация».
- На смартфоне автоматически откроется окно, которое оповестит о том, что история чатов будет синхронизирована с Viber на вашем компьютере.
Как запустить синхронизацию Вайбер на компьютере?
Что нужно для синхронизации
- На официальном сайте скачать приложение, кликнув «Скачать для Windows».
- Нажмите на скачанный файл ViberSetup.exe – запустится программа установки.
- Следуйте инструкциям инсталлятора.
- Когда программа установлена, запустите Viber. …
- Теперь откройте мессенджер на смартфоне.
- Щелкните по «Еще».
Как синхронизировать Viber с другим телефоном?
Как синхронизировать Viber на разных устройствах
- Скачать и установить приложение на компьютер. …
- В меню авторизации указать номер телефона, который уже зарегистрирован в системе, который привязан к версии на смартфоне.
- Процесс синхронизации запустится в автоматическом режиме.
Как перенести историю Вайбера с компьютера на телефон?
Как перенести переписку Вайбера с компьютера на телефон
- Запустите вайбер на телефоне;
- Выберите «Настройки»;
- Переходим в раздел «Конфиденциальность» => «Учетная запись» => «Резервное копирование» => «Создавать резервную копию»;
- Выберите необходимую вам периодичность сохранения данных.
Как сделать резервную копию сообщений в Вайбере?
Создайте резервную копию сообщений вручную
- Откройте Viber на смартфоне
- Нажмите на кнопку Ещё (Android) (iOS)
- Выберите Настройки
- Выберите Учётная запись
- Выберите Резервное копирование
- Выберите, хотите ли вы сохранять копию фото и видео
- Нажмите на кнопку Создать копию
Как включить синхронизацию?
Чтобы включить синхронизацию, вам потребуется аккаунт Google.
- Откройте Chrome на компьютере.
- В правом верхнем углу экрана нажмите на изображение профиля .
- Войдите в аккаунт Google.
- Если вы хотите синхронизировать данные на всех своих устройствах, нажмите Включить синхронизацию Включить.
Зачем нужна синхронизация в Вайбере?
Синхронизация Viber необходима каждому – это удобная функция, позволяющая дублировать информацию при использовании мессенджера на нескольких устройствах.
Как открыть QR код на компьютере Вайбер?
Как открыть QR сканер вайбер
Откройте приложение viber. Вверху слева нажмите на кнопку Меню. В открывшемся окне нажмите на вкладку QR-код. Далее, у вас откроется страница Сканировать QR-Код.
Как перенести переписку Viber с телефона на компьютер?
Для того чтобы получить возможность использовать viber на пк, его необходимо предварительно скачать и установить.…Как перенести историю вайбер с телефона на компьютер
- запустите вайбер на компьютере;
- выберите опцию «Синхронизация»;
- откройте приложение на смартфоне и нажмите «Начать».
Как отключить синхронизацию Viber на компьютере?
Viber для компьютера
- Откройте Viber.
- Нажмите на значок настроек в правом верхнем углу экрана и выберите «Настройки»
- Выберите «Конфиденциальность»
- Выберите «Отключить учётную запись»
- Подтвердите отключение
Можно ли использовать один аккаунт Вайбер на двух телефонах?
Разработчики заявляют – один Вайбер на двух телефонах использовать нельзя. При регистрации в системе вы указываете мобильный номер – это уникальный идентификатор, который выделяет вас из общей массы пользователей. Вы можете использовать аккаунт на разных устройствах – смартфоне, планшете и компьютере.
Переустановка Вайбера
Если в аккаунте пользователя находятся переписки, которые понадобятся в дальнейшем, то перед переустановкой мессенджера необходимо создать их резервную копию. После регистрации новой учётной записи истории чатов можно восстановить. Этот вариант подойдёт для тех, кто хочет переустановить Вайбер на телефоне с изменением и без изменения номера, с заменой и без замены самого устройства.
Резервное копирование
Прежде всего пользователь должен создать копию данных на текущем гаджете. На Андроиде это можно сделать, следуя этой инструкции:
- Открыть Viber, перейти во вкладку «Ещё», «Настройки», «Учётная запись».
- Открыть раздел «Резервное копирование» и выбрать аккаунт Google Диска для скачивания данных.
- Тапнуть по фиолетовой кнопке «Создать сейчас». После сохранения данных на экране отобразится соответствующее уведомление.
- В верхней части страницы будет указано точное время создания копии и её размер.
При работе на Айфоне данные сохраняются в iCloud Drive. Для создания копии необходимо перейти в настройки смартфона, раздел Apple ID. Открыть iCloud, перевести тумблер напротив iCloud Drive и Viber в рабочее состояние. После этого можно перейти в само приложение и в разделе «Резервное копирование» выбрать место сохранения данных и выполнить процедуру.
В случаях, когда переустановка мессенджера проводится из-за внезапного сбоя в работе, о резервном копировании следует позаботиться заранее. Также можно настроить автоматическое регулярное копирование данных следующим образом:
- Открыть Вайбер и выполнить действия: «Ещё – Настройки – Учётная запись – Резервное копирование».
- Тапнуть по пункту «Создавать резервную копию», выбрать частоту сохранения. В разделе «Резервное копирование через» выбрать сети, при работе которых будет выполнено действие.
Установка
После успешной загрузки данных необходимо выполнить переустановку Вайбера на этом телефоне или бесплатно скачать приложение на новое устройство следующим образом:
- Зайти в официальный онлайн-магазин своей мобильной платформы, вбить в поиск название мессенджера и нажать по кнопке «Установить».
- Дождаться конца скачивания и автоматической инсталляции. Значок Viber отобразится на рабочем столе. При нажатии на него откроется форма для регистрации аккаунта на русском языке.
- Ввести номер телефона и подтвердить его с помощью SMS-информирования или телефонного звонка.
Восстановление
После регистрации учётной записи на экране должно появиться уведомление с предложением о восстановлении данных. Необходимо согласиться и дождаться конца процедуры. Предварительно стоит проверить, активирован ли аккаунт Google (iCloud Drive) на устройстве.
Если уведомление не отобразилось на экране, юзер может выполнить восстановление вручную следующим образом:
- В мессенджере перейти в настройки, открыть раздел «Учётная запись», подраздел «Резервное копирование».
- В пункте «Аккаунт для резервной копии» выбрать адрес электронной почты, к которой привязан Google Диск, и нажать по надписи «Восстановить» внизу страницы.
Особенности резервной копии:
- Данные можно переносить только с Android на Android и с iPhone на iPhone. Другие варианты Вайбер не поддерживает.
- Резервная копия на Android – это только истории чатов. При их восстановлении сохраняется структура бесед, а в диалоговых окнах с фотографиями и видео ничего не отображается.
- Медиафайлы можно перенести на новое устройство, перекинув папку media (расположена в папке Viber).
- На iPhone доступно создание копий фото и видео.
Что нужно для синхронизации
Синхронизация зависит от правильной настройки и соблюдения некоторых правил. Чтобы воспользоваться такой удобной функцией Вайбера, необходимо выполнить следующие условия:
- Во-первых, должно быть использовано минимум два устройства, одним из которых будет выступать телефон или планшет с сим-картой, за номером которой числится учетная запись (это основное устройство).
- Во-вторых, мессенджер Viber должен быть установлен на двух устройствах, причем на основном последней версии, а на дополнительном не ниже 7.3.
- В-третьих, стабильное интернет-соединение.
Установить Viber на телефон
Установка мессенджера на телефон и ПК
Теперь переходим к скачиванию и установке приложения на оба устройства. Напоминаем, что телефон с симкой будет выступать основным устройством, через которое будет производиться настройка программы. Если у вас на телефоне еще нет Вайбера, тогда сначала установим на него. Чтобы скачать Viber, перейдите со своего смартфона в магазин приложений Play Market или App Store, в зависимости от типа операционной системы и выполните такие шаги:
- Через строку поиска напишите Viber, нажмите «Найти».
- Выбираете первое предложение из представленных результатов – мессенджер.
- Нажимаете «Загрузить».
- Через несколько секунд приложение автоматически появится в вашем телефоне.
После того как приложение будет установлено на смартфоне, вам нужно в нем авторизоваться в системе и создать свою личную учетную запись. Как это делается:
- Запускаете Вайбер с телефона.
- В открывшемся окне нажимаете «Продолжить».
- Теперь указываете свою страну и номер мобильного телефона.
- Подтверждаете указанный номер через смс-код, который придет в виде сообщения на телефон с сим-картой.
- Переходите в главное меню месссенджера.
На этом установка и авторизация с телефона завершена. Теперь нужно скачать такое же приложение, но для компьютера, стационарную версию. Чтобы не тратить время на поиски установочного файла, вы можете скачать Viber для компьютера на нашем сайте. Нажав на кнопку ниже со своим типом операционной компьютерной системы, вы сохраните программный пакет для установки. Далее необходимо сделать следующее:
- Переходите в папку с загрузкой.
- Запускаете установочный файл – ViberSetup.exe.
- Подтверждаете установку, нажав на кнопку внизу «Install».
- Ждете, пока программа завершит установку.
Для компьютеров и ноутбуков разработана десктопная версия, поэтому они привязываются к смартфону в качестве дополнительного устройства.
Теперь чтобы синхронизировать Вайбер, вам останется, так же как и на смартфоне, авторизоваться в системе. Когда вы нажмете «Продолжить», на экране появится вопрос «Есть ли у вас Viber на телефоне?», отвечаете «Да», далее указываете свою страну и тот же номер мобильного телефона, что и при ранней регистрации с мобильного устройства. На экране появляется QR-код, вы берете телефон, заходите в приложение и через пункт «Еще» производите сканирование камерой. Если операция прошла успешно, то два устройства сопрягаются, и происходит синхронизация.
Синхронизация Viber с Android
Пошаговая инструкция по установке Вайбера на ПК с Windows
Для того, чтобы установить Вайбер на ноутбук, в первую очередь, нужно скачать саму программу.
Советуем сделать это с официального сайта, чтобы не «подцепить» вирусов и быть уверенными в желаемой версии.
- Итак, находим на портале настольную версию для Виндовс и кликаем по кнопке «скачать».
- Запускаем загруженную программу, в появившемся окне соглашаемся с условиями лицензии (ставим галочку и жмем кнопку «Install»).
- Дожидаемся завершения и запускаем установленную программу.
Активация
Вариантов активации Вайбера на ПК или ноутбук несколько. Первый способ подразумевает сканирование QR-кода. После того, как установленная программа будет открыта, вы увидите всплывающее окно с вопросом, установлено ли приложение на смартфон. При положительном ответе появится окошко для ввода мобильного, а также предложение «Открыть QR-сканер».
Руководство здесь будет следующим:
- Кликаем на сканер, после этого на компьютере отобразится QR-код.
- Берем смартфон, открываем камеру и сканируем код с монитора.
- Далее на компьютере появится интерфейс Вайбера, а вы получите возможность общаться с привычными контактами с ноутбука.
Без камеры
Если у вас кнопочный телефон или недостаточно мощная камера (как у нокиа люмия), то пройти авторизацию вручную можно следующим способом:
- В нижней части окошка с QR-кодом жмем на кнопку «У меня не работает камера. Что делать?».
- Программа сгенерирует ссылку с секретным кодом. Ссылку нужно скопировать (выделить мышью и кликнуть «Скопировать»).
- Далее отправляем ссылку на телефон (любым удобным вам способом).
- Открываем ссылку на смартфоне. Он запустит ее через привычный браузер и даст запрос Вайберу.
- В появившемся окне ставим галочку у надписи «Я хочу активировать» и жмем «Разрешить».
- Готово, можно пользоваться программой.
Без смартфона
Разработчики не предусмотрели самостоятельной установки Вайбера на компьютер в обход смартфона, однако хитрый способ обмануть систему все-таки есть. Для того, чтобы приложение заработало без номера телефона и привязки к мобильнику, нужно установить эмулятор (муляж андроида). Можно использовать бесплатную программу BlueStacks, после установки которой Вибер будет «думать», что ноутбук – это телефон.
Обойтись можно и без реального номера: сервисы Onlinesim и Telphin предлагают сгенерировать цифры за 5 минут (бесплатная версия ограничена, но ее хватит, чтобы получить один номер, необходимый для установки Вибера).
Детальная инструкция видна на видео:
Важно: также необходимо понять, почему не устанавливается Вайбер на телефон. Ведь если такое случилось, установить программу на ПК будет крайне сложно
С фaйлa APK
Установить Вайбер на ПК можно и другим способом, используя файл APK. Найти и скачать Вайбер на ноутбук через апк-файл бесплатно и на русском языке можно также с официального сайта программы. Вам не нужно будет создавать учетные записи, добавлять коды.
Когда процесс завершится, появится всплывающее окно.
- Жмем на надпись «Установить».
- На всплывшем окошке выбираем «Далее» / «Установить». Начнется процесс распаковки.
- После того, как он завершится, кликаем по кнопке «Открыть».
- Как только Вайбер запустится, жмем на «Продолжить».
- Перед вами откроется окошко для ввода номера. Заполняем свой или генерируем с помощью онлайн-сервисов. Подтверждаем, что номер указан верно.
- Получаем код активации. Программа готова к использованию, перед вами должны открыться чаты.
Порядок синхронизации
Помимо описанного выше простого и стандартного метода, существуют и другие способы синхронизации Viber на нескольких устройствах, если у вас не получилось с первого раза или если вы использовали приложение раньше без синхронизации.
С Android
Если ваше основное устройство — смартфон на базе Android, вы можете синхронизировать его с компьютером следующим образом, при условии, что на компьютере установлен и работает Viber:
- Откройте приложение на своем телефоне.
- Откройте телефон в браузере и перейдите на вкладку «Еще» внизу.
- Откройте телефон и выберите «Настройки», «Учетная запись».
- Прокрутите вниз и выберите пункт «Компьютеры и планшеты».
- В строке с устройством Windows PC выберите «Выключить».
- Теперь зайдите в Viber на вашем компьютере.
- На экране появится уведомление о том, что ваша учетная запись была отключена, и вы будете выгнаны.
- Снова войдите в систему и используйте описанный выше способ сканирования QR-кода для синхронизации.
С iOS
Для тех, кто использует Вайбер на iPhone, также есть возможность синхронизировать учетную запись с компьютером. Инструкции просты:
- Войдите в Viber со своего смартфона.
- Подключитесь к Viber со своего смартфона.
- Откройте телефон и выберите «Настройки», «Учетная запись».
- Внизу вы увидите «Компьютеры и планшеты», перейдите туда.
- Среди доступных устройств — компьютер.
- Выберите «Отключить».
Теперь перейдите к своему компьютеру. Откройте Viber, но поскольку вы деактивировали учетную запись на смартфоне, вас снова перебросит на страницу входа. Войдите в систему, указав свой номер телефона (как в приложении для смартфона), и используйте QR-код для синхронизации.
С компьютера
Если на вашем компьютере установлен Viber, а синхронизация не была завершена или завершилась неудачно, вы можете попробовать повторить этот процесс:
- Введите программу.
- Нажмите на кнопку «Инструменты» слева.
- Выберите «Настройки», а затем «Конфиденциальность».
- Внизу вы увидите раздел об учетной записи, нажмите на «Деактивировать».
- Подтвердите свое действие по деактивации учетной записи.
Когда вы подтвердите деактивацию, приложение вернет вас к авторизации настольной версии на вашем компьютере. Затем необходимо выполнить те же действия, что и при сканировании QR-кода, т.е. ввести страну и номер телефона учетной записи Wyber на смартфоне и выполнить сопряжение устройств. Вам останется только подтвердить синхронизацию.
https://youtube.com/watch?v=MYYLX94LeE4
Как подключить два устройства
Если у вас есть несколько технических устройств, которые вы постоянно используете и в то же время хотите постоянно оставаться в сети, есть два варианта того, как Viber может правильно работать с ними.
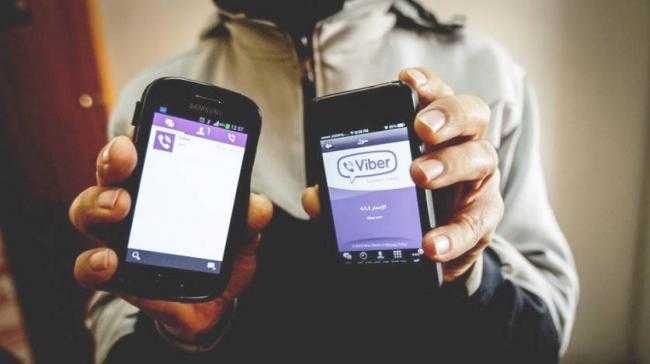
Альтернативные способы
Таким образом, зарегистрировать Viber на двух разных смартфонах одновременно с одним и тем же номером телефона не получится. Однако есть и другой вариант: создать два разных профиля для каждой SIM-карты. Это хорошая альтернатива. Два разных профиля на телефонах с сим-картой позволяют разграничить использование Viber, например, смартфона в личных целях — общение с друзьями, родственниками, знакомыми, а второй — для рабочих, для бизнеса.
Если предложенное решение вам подходит, вам следует скачать приложение Viber на каждый телефон, установить его и ввести разные при регистрации мобильного номера, в зависимости от SIM-карты, вставленной в устройство. Затем подтвердите логин с помощью SMS-кода и используйте Viber как обычно. Но переписка и звонки будут дифференцированы, синхронизации не будет: это два разных аккаунта. Что касается контактов, то они будут извлечены из телефонной книги каждого из телефонов.
С сим-картами
Процесс подключения Viber к телефону довольно прост. Вам просто нужно зайти в магазин с приложениями в зависимости от вашей операционной системы — Play Market, App Store или Microsoft Store и найти Viber через панель поиска. Скачайте программу бесплатно на свой смартфон и запустите. Выберите страну, зарегистрируйтесь по номеру телефона и все, приложение готово.
Затем возьмите второй телефон с SIM-картой и выполните ту же процедуру. Конечно, вы можете указать тот же номер телефона, подтвердить его кодом СМС, но при входе в приложение на первом смартфоне оно закрывается автоматически без дальнейшего доступа. Следовательно, этот метод не работает. Вы можете иметь устройство с SIM-картой или зарегистрировать Viber с разными номерами мобильных операторов.
Без поддержки сим-карты
К устройствам без поддержки SIM-карты относятся компьютер, ноутбук или планшет. При этом разработчики не исключают возможность одновременной работы на разных устройствах с одной учетной записью. К тому же этот метод практикуется давно и отлично работает, без нареканий. Если этот вариант вам подходит и вам удобно установить один и тот же Viber на вашем компьютере и телефоне, или на планшете и телефоне, а может быть, даже на всех трех устройствах одновременно с одним и тем же номером, выполните следующие действия:
- Сначала скачайте Viber на свой телефон и установите его.
- Далее зарегистрируйтесь, указав свой номер мобильного телефона.
- Настройте свою учетную запись.
Когда Viber будет готов на вашем телефоне, загрузите приложение для второго устройства: планшета, компьютера или ноутбука:
- Запустите установочный файл.
- В открывшемся окне нажмите «Продолжить».
- На экране появится вопрос «Viber используется на телефоне», ответьте на кнопку «Да».
- Укажите свою страну и номер мобильного телефона, на который у вас есть аккаунт на смартфоне.
- На экране появляется QR-код, вы сканируете его камерой своего смартфона, после чего два устройства сопряжены.
После завершения всех этих процессов Viber будет полностью установлен на разных устройствах, но с одной учетной записью. Вся переписка, звонки и контакты будут перенесены с телефона на второе устройство: планшет, компьютер или ноутбук. Все настройки также синхронизируются. При необходимости вы можете отключить синхронизацию.
Для чего взламывать Viber
Зачем вам чужая переписка? В этом вопросе каждый найдет для себя что-то ценное. Если вы хотите получить от своего знакомого, коллеги или родственника ответ на какой-то «пикантный вопрос», а он от него увиливает, то иногда выходом из данного положения мы видим именно в его личных сообщениях. С какой целью хотят взломать Вайбер:
- проверить верность своего любимого человека;
- посмотреть секретную информацию, которую от вас скрывают;
- удостовериться в честности работы подчиненного или компаньона;
- собрать компромат с целью дальнейших манипуляций;
- получить доступ для рассылки спама или денежных махинаций.






























