Как сделать блок-схему в Microsoft Word
Все инструменты, необходимые для создания блок-схем в Microsoft Word, находятся в инструментах рисования. Вы найдете инструменты рисования во всех последних версиях Office. Начните с этих трех предварительных шагов:
Увеличьте площадь страницы. Сверните ленту, кликнув маленькую стрелку вверх (Ctrl + F1) в крайнем правом углу, чтобы отображались только имена вкладок.
Программы для Windows, мобильные приложения, игры — ВСЁ БЕСПЛАТНО, в нашем закрытом телеграмм канале — Подписывайтесь:)
Отобразить сетку. Перейдите на вкладку «Вид» и установите флажок «Сетка ». Сетка помогает вам выровнять и изменить размер символов блок-схемы точно так же, как вы можете привязать их к линиям сетки.
Вы также можете настроить линии сетки: «Макет» -> «Упорядочить» -> «Выровнять» -> «Настройки сетки».
Используйте холст для рисования. Вставка любой фигуры или «рисунка» в документ Word автоматически создает холст для рисования. Вам придется изменить размер холста, чтобы обрамить всю блок-схему.
Служба поддержки Microsoft говорит, что это выгодно при использовании разных фигур (как в блок-схеме). Кроме того, вы можете настроить холст для рисования с помощью цвета фона страницы, чтобы создать привлекательные фоны для вашей блок-схемы.
Перейдите в раздел Лента -> Дизайн -> Фон страницы и выберите цвет.
Теперь приступайте к кропотливой работе по вставке фигур и их соединению. Всегда полезно сначала наметить его на бумаге, а затем использовать Microsoft Word, чтобы придать ему законченный вид. Грубый набросок поможет вам лучше понять макет страницы. Процесс прост, но использование этого «инструмента планирования» позволяет сэкономить время.
Найдите все символы, выбрав «Вставка» -> «Фигуры». Кликните раскрывающийся список для фигур.
- Символы аккуратно организованы в группе блок -схем.
- Выберите форму. Например, любая фигура, похожая на овал, может обозначать «Старт».
- Кликните в области холста, удерживая левую кнопку нажатой, перетащите мышь, чтобы добавить фигуру. Вы также можете дважды кликнуть любую фигуру, чтобы автоматически добавить ее на холст. Переместите и измените размер.
- Добавьте текст, кликнув фигуру и введя метку в текстовом поле.
- Соедините две формы символов с помощью стрелок или соединителей. В отличие от простых стрелок, соединители остаются связанными с фигурами. В раскрывающемся списке «Фигуры» доступны два основных типа соединителей: коленчатый и изогнутый.
Примечание. Соединители работают должным образом только между фигурами, размещенными на холсте для рисования.
Например, вы можете вручную переместить соединители в любые точки соединения (представленные крошечными синими точками на фигурах). Точки закрепляют соединители на месте, и вы можете перемещать фигуры, не смещая соединители. Это дает вам большую гибкость при изменении блок-схемы путем перемещения элементов.
- Добавьте «Да» или «Нет» к соединителям, ответвляющимся от фигур «Решения», вставив текстовые поля рядом со стрелками соединителя. Вы также можете использовать ручку поворота, чтобы повернуть текстовое поле.
Советы по выравниванию фигур
Есть несколько способов сделать это.
- Рекомендуемый способ — сделать это правильно с первого раза. Используйте линии сетки и рисуйте их одинаковой ширины при размещении на холсте.
- Нажмите на отдельные фигуры и перетащите их в новые места. Если у вас много фигур, это может занять много времени. Линии сетки помогут вам зафиксировать их на месте.
- Выберите все фигуры, которые вы хотите выровнять. На вкладке «Формат» кликните раскрывающееся меню «Выровнять». Выберите «Выровнять выбранные объекты» и используйте инструмент выравнивания для автоматического выравнивания фигур.
Советы по выравниванию блок-схемы
После того, как блок-схема составлена, вы можете аккуратно выровнять диаграмму в соответствии со страницей.
- Сгруппируйте все фигуры и соединители. Выберите все фигуры и соединители. На вкладке «Формат» кликните раскрывающийся список «Группа» и выберите «Группа».
- В раскрывающемся списке «Выровнять» проверьте , выбран ли пункт «Выровнять по краю». Затем нажмите «Выровнять по центру» и/или «Выровнять по середине
- При необходимости измените размер холста, перетащив угол или края.
Редактор формул в Word
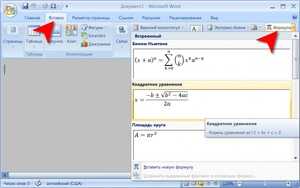 Вставка формул, как выяснилось, не такое уж сложное дело. Тем не менее, вопросы всё равно остаются.
Вставка формул, как выяснилось, не такое уж сложное дело. Тем не менее, вопросы всё равно остаются.
Одно дело простое уравнение, другое дело дробные числа. Выбираем из предложенных программой вариантов собственный. После нажатия кнопки создания нового уравнения появляется свободное окошко. Окошко выделяется мышью и в панели конструктора нажимается кнопка «Дробь». Отмечая числитель начинаем набирать нужную цифру. Отмечая знаменатель вписываем второе значение. Наше дробное число готово. Если использовать панель ввода как в Windows 7, то дробь легко можно написать вручную.
Другим немаловажным моментом для студентов и школьников становится создание схем по химии. В этом случае те, кто рисовал какие-либо схемы в Word 2003, должны вспомнить, как это делается:
- В создаваемом документе отмечаем место где будет находиться схема.
- На панели задач выбирается раздел «Рисование» и в нём прямоугольник.
- В этой же самой панели в «Автофигурах» через «Блок-схему» выбирается «Подготовка».
- Вставлять фигуру «Подготовка» в нужное место надо с помощью двух щелчков мышки. Один раз это делается при выборе, а второй раз когда переносим её на документ.
- Дальше фигура подгоняется под нужные размеры, растягивается и поворачивается, если это необходимо.
- Поочерёдно создаются и крепятся к первоначальной фигуре линии, которые берутся там же в «Автофигурах».
- Созданная фигура с соединительными линиями копируется и вставляется в другом месте документа.
- К каждой фигуре добавляется описание через «Блок-схему» и добавляются фигурные стрелочки.
Подобным образом составляется любое химическое вещество неорганической химии.
Как вставить формулу в Word. Редактор формул в word 2003, 2007 и 2010
С помощью редактора Word, мы создаем и обрабатываем огромное количество документов. Нередко они включают в себя всевозможную техническую информацию, расчеты и формулы. Соответственно, мы должны научиться их редактировать и добавлять в текст документа. Ведь простым вводом с клавиатуры не обойтись в такой ситуации. Давайте посмотрим, как вставлять формулы в Word, и какие средства для этого нам предлагает популярный редактор. Используя данное руководство, вы сможете самостоятельно добавить в документ необходимые математические, и прочие формулы и выражения!
- Введение
- Работа с формулами
- Редактор формул Word 2010
- Заключение
- Наши рекомендации
- Стоит почитать
Введение
В разных версиях редактора word, формулы добавлялись в текст документа с использованием различных инструментов.
Если вспомнить старые версии — 2000 и 2003, то там использовались следующие инструменты:
- Math Type
- Microsoft Equation 3.0
Последний кстати, доступен до сих пор.
Обратите внимание на то, что если вы работаете в новой версии редактора с документом, который был создан в ранних версиях Word, для редактирования формул вам понадобиться соответствующая надстройка. Либо же необходимо преобразовать документ в формат Word 2007 или 2010
Но в таком случае, вставлять новые формулы вы сможете, а вот работать с уже имеющими нет
Либо же необходимо преобразовать документ в формат Word 2007 или 2010. Но в таком случае, вставлять новые формулы вы сможете, а вот работать с уже имеющими нет.
Работа с формулами
Если речь идет о простых формулах в word, то для их ввода можно обойтись стандартным функционалом. Мы можем набрать с клавиатуры числа и символы в нижнем и верхнем регистре, не прибегая к использованию специальных инструментов. Яркий пример, где это можно использовать — ввод химических формул.
Верхний индекс. Нажмите сочетание клавиш «CTRL + =» (контрол и равно). Это включит режим ввода в верхнем индексе. Набирайте нужные символы, и в завершении снова нажмите CTRL+=. Тот же результат можно получить, если выделить уже набранный текст, и нажать сочетание этих клавиш.
Нижний индекс. Здесь процесс аналогичен. Отличаются только горячие клавиши. Для активации режима ввода в нижнем индексе, нажмите «CTRL+Shift+=».
Этим режимам соответствуют управляющие кнопки в ленте «Главная».
Редактор формул в word 2010
Теперь давайте попробуем более решить более сложную задачу. Пришло время поработать с более сложными формулами.
В этом работе нам поможет встроенный в word редактор формул. Для его запуска перейдите на ленту «Вставка», и нажмите кнопку «Формула».
Тот же результат будет достигнут, если нажать сочетание клавиш Alt+=.
После этого, на экране появится блок для ввода формул. А в области меню, будут доступны все необходимые инструменты.
Теперь вы можете вводить любые, даже самые сложные формулы.
Изменение формул
Для изменения формулы в редакторе Word, достаточно кликнуть на нее левой кнопкой мыши. Она станет доступна для редактирования, и вы сможете внести необходимые изменения.
Как мы уже упомянули, если формула была создана в более ранней версии программы, для ее редактирования понадобится надстройка, которая использовалась для создания.
Вставка готовых формул
В составе Word есть довольно большой набор готовых математических формул. Вы можете использовать их.
Для вставки, перейдите на ленту «Вставка», и рядом с кнопкой «Формула» нажмите на стрелку.
Откроется выпадающее меню, в котором будут представлены все имеющиеся формулы. Для вставки нужной, достаточно кликнуть по ней указателем мыши. После вам останется только подставить необходимые значения.
Видео к статье:
Наши рекомендации
В прошлом материале мы разобрали, как делать сноски в Word.
Для наших пользователей мы рассказали, как делать альбомный лист в Word.
С нами вы научитесь удалять гиперссылки в Word.
Зачем искать информацию на других сайтах, если все собрано у нас?
Второй вариант — Использование вкладки Уравнения
Второй вариант ввода формул стал возможен в версиях Word, начиная с 2007. Выбираем вкладку Вставка-Уравнение, как на рисунке 5:

Рисунок 5
Также можно воспользоваться горячими клавишами «Alt + =». Появится окно для ввода формулы и на ленте откроется редактор формул (рис. 6):
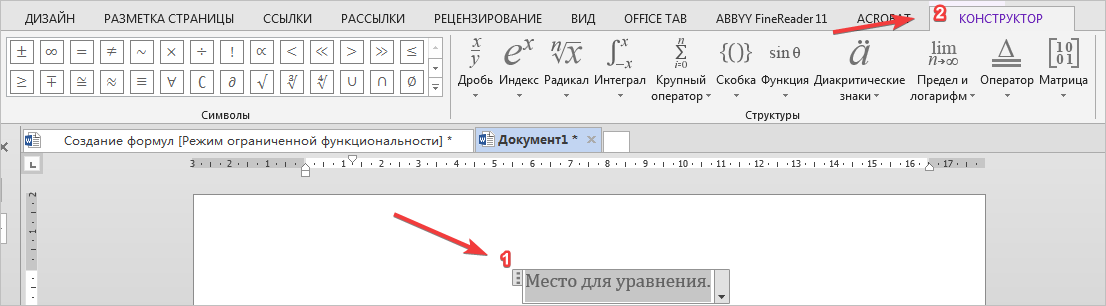
Рисунок 6
Цифрой 1 на рисунке 6 обозначено место для уравнения, цифрой 2 – конструктор, в котором выбирать необходимые символы.
Данный вариант набора формул отличается от предыдущего компактностью, названием группы символов, что упрощает поиск нужного.
Набирать формулы с помощью вкладки *Уравнение тоже просто. Можно использовать горячие клавиши, как при наборе в LaTex. Вот некоторые для примера:
- «^» – ввод надстрочного индекса;
- «_» – ввод подстрочного индекса.
Греческие большие и малые буквы можно вводить, используя для этого обратный слеш и английскую раскладку:
- \mu – μ\muμ;
- \gamma – γ\gammaγ и т.д.
В самом редакторе можно найти варианты быстрого набора символов или знаков. Для этого нужно зайти на вкладку Сервис на вкладке Конструктор (рисунок 7):

Рисунок 7
После этого выбираем Автозамена математическими символами (рисунок 8):
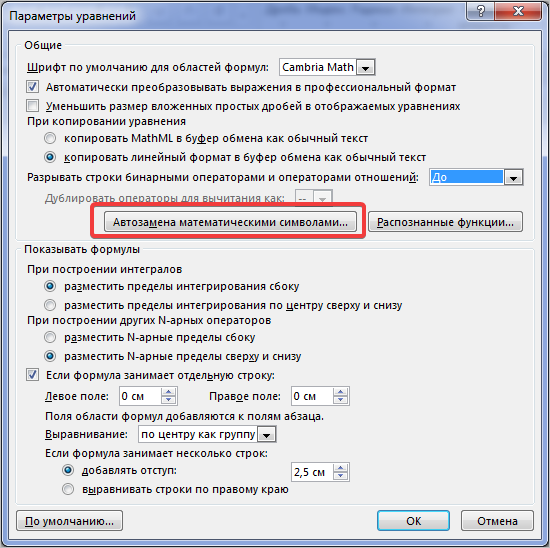
Рисунок 8
На рисунке 9 нам нужна вкладка Автозамена математическими символами:
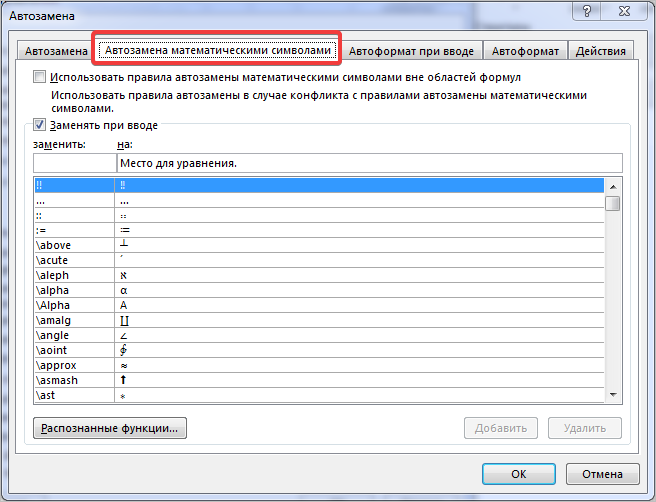
Рисунок 9
На рисунке слева видим, как набрать те или иные символы в линейной формуле, справа – в профессиональной.
Если в первом пункте поставить галочку, то автозаменой можно воспользоваться вне редактора формул.
Для наглядного примера наберем в этом редакторе простую формулу (рисунок 10):
Рисунок 10
Чтобы посмотреть, как эта формула будет выглядеть в линейном виде, просто выберем функцию Линейный (рисунок 11):
Рисунок 11
Теперь формула примет вид, как на рисунке 12:
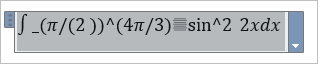
Рисунок 12
Мы рассмотрели два варианта создания формул, с помощью которых вид будет понятнее, чем использование линейного варианта.
Редактирование формул будет рассмотрено в другой статье (См. Редактирование формул).
Вставка уравнений и формул в Word с помощью встроенных средств программы
Для тех кому Microsoft Equation 3.0 не нравится даже внешне, есть и более «современный» способ вставить уравнение на вордовский лист, который многим покажется намного проще.
На вкладке «Вставка» в группе «Символы» выберите инструмент «Уравнение». По умолчанию вам будет доступно несколько шаблонов различных формул (в основном, на мой взгляд, они призваны продемонстрировать работу инструмента и особого смысла в них нет), однако нас шаблоны не интересуют, мы все сделаем сами.
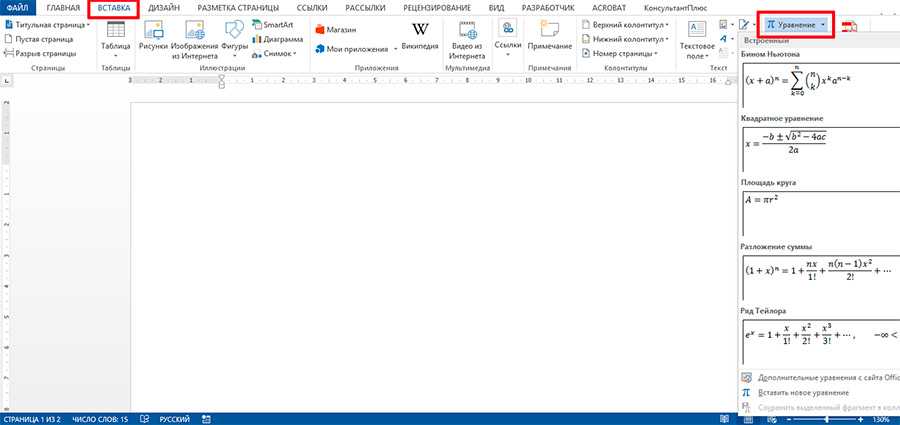
Начиная с версии MS Office 2007 уравнения и формулы в Word стало ощутимо проще
Просто щелкаем на «Уравнение», после чего на лист автоматически будет добавлен блок для создания формулы, а активной вкладкой станет «Конструктор». Если присмотреться к содержимому вкладки, станет ясно, что перед нами содержимое все того же «Microsoft Equation», но только куда более приятное внешне.
Рассмотрим более подробно предлагаемые нам инструменты.
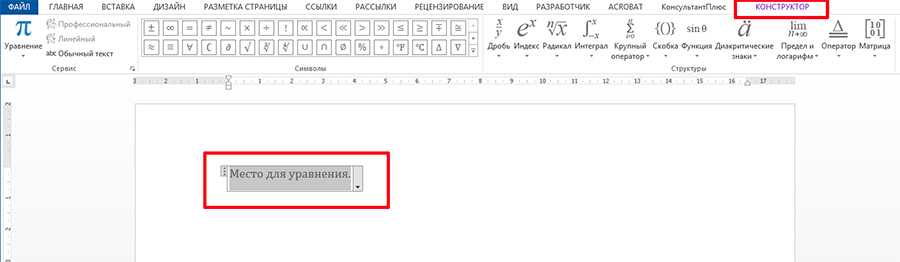
Область для уравнения добавленная в лист текстового редактора
Группа «Сервис»:
- Уравнение: вставка предустановленных шаблонов (теорема Пифагора и т.п.)
- Стиль (профессиональный, линейный и обычный текст): отвечает за стиль отображения уравнения на листе. На стадии создания более логичен «обычный», а при окончательном форматировании «профессиональный» (добавляются интервалы, формула выглядит более аккуратно). «Линейный» стиль позволяет «вытянуть в строку» уже готовую сложную формулу.
- Параметры уравнений: настройка внешнего вида формулы, для любителей покопаться в мелочах. Ничего особенно полезного тут нет.
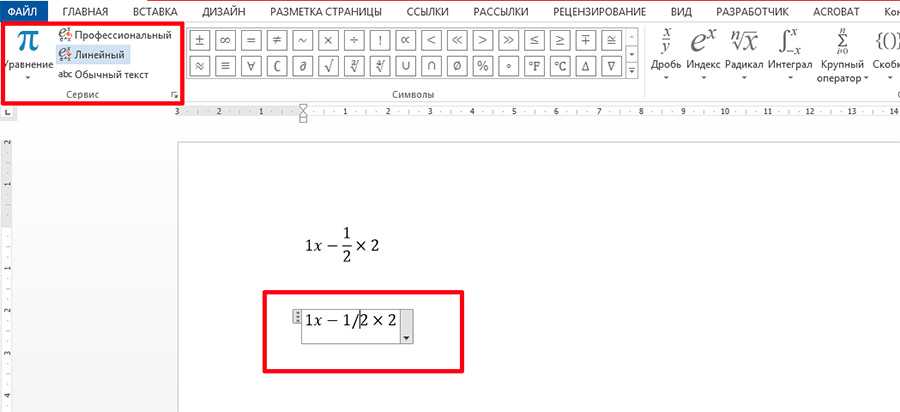
Отличие линейного и обычного стиля отображения формулы в Word

Параметры уравнений. Как видите — ничего особенного.
Группа «Символы»
Здесь все просто — щелкаем на нужный символ и он моментально добавляется на лист документа MS Word. По умолчанию открыт набор основных математических символов, но с помощью щелчка мыши на кнопке с перевернутым треугольником, можно заменить его на более подходящий: «стрелки», «операторы», «латинские буквы» и т.д.
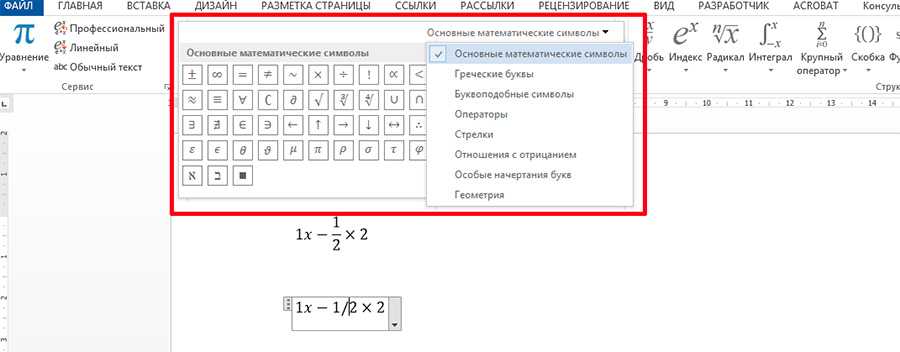
Окно выбора набора символов в MS Word
Группа «Структуры»
Также не вызывает никаких вопросов — нажимаем на нужный символ и в документ немедленно добавляется соответствующий шаблон, а вам остается лишь вписать в обведенные пунктиром пустые квадраты нужные значения.
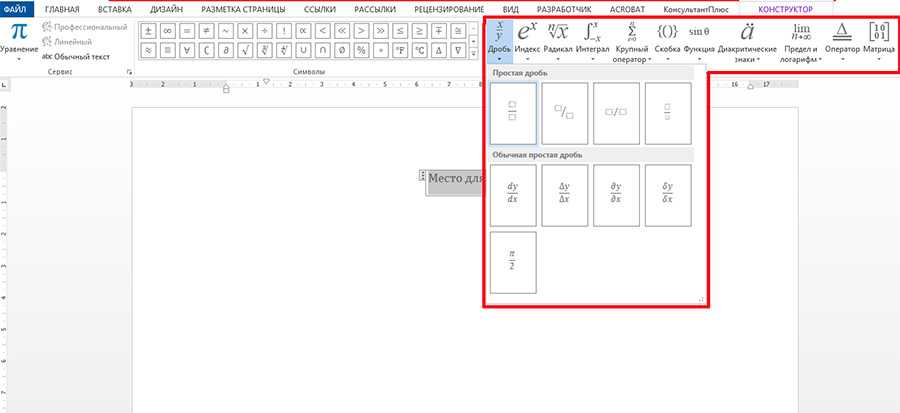
Вставка шаблонов уравнений в MS Word
Вставка формулы в Word несколькими способами
Каждый день большое количество школьников и студентов сталкиваются с проблемой вставки (вписыванием) формул в Word для Windows xp, 7, 8, 10, относящихся к таким предметам как математика, физика, химия и др. специализированные предметы. Выполнить лабораторные задания, а так же дипломных работ и т.д. без знания таких специальных функций Ворда (2003, 2007, 2010, 2013) невозможно.
В данной статье мы рассмотрим два метода вставки формул в документ Ворда.
- Воспользовавшись функциями Word по вставке объектов.
- При помощи имеющейся в операционной системе Windows специальной Панели математического ввода.
Вставка (вписывание) формулы с помощью функции вставки объектов Word
Для того чтобы произвести вставку формулы в документ Word, устанавливаем курсор в необходимое место и нажимаем вверху «Вставка», находим правее значок вставки объекта и выбираем стрелкой стрелкой вниз и нажатием на «обьект» (если у Вас другая версия проверьте задержкой на короткое время курсора и появления надписи подсказки).
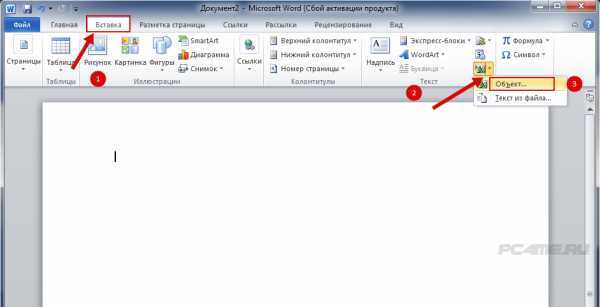
После появления окна вставки объекта находим в нём «microsoft equation 3.0» и кликаем на «Ок»
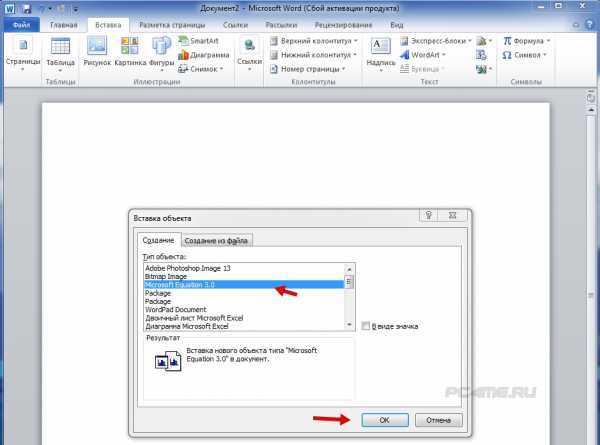
Теперь раскрывается окно математических знаков и элементов формул, таких как дроби, матрицы, степени и т.д.
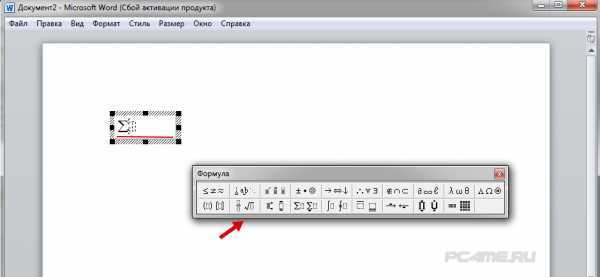
Напишите формулу при помощи выбора имеющихся символов, те что Вам необходимы и можете вернутся, нажав на любое пустое место документа.
Данная статья описывает процесс вписывания в Word 2010. Принцип вставки в других версиях Ворд одинаковый, только расположение и значок может немного отличаться от этого примера (в версии 2003 выбор осуществляется нажатием вверху вкладки «Вставка» и в появившемся списке найти «объект»). Если у Вас нет такой функции то, нужно обновить версию, скачав полную версию продукта.
Вставка формулы с помощью панели математического ввода
Для этого находим в поиске Windows «панель математического ввода» и открываем её
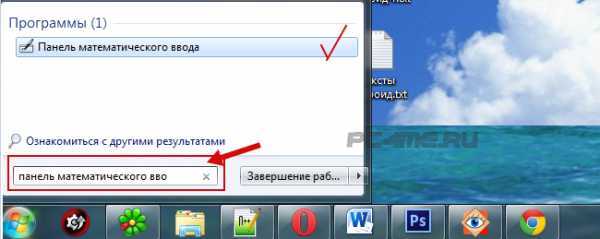
Написать указателем мыши нужное вам математическое выражение и программа автоматически распознает вписанные символы.
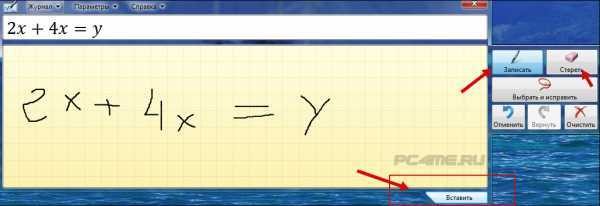
После написанной формулы нужно нажать кнопку внизу справа «Вставить» Word при этом должен быть открыт — произойдёт вставка в место документа Ворд, где был установлен курсор.
Надеюсь мы смогли оказать Вам помощь в вопросе вставки формулы в Word. Желаем успехов в учёбе!
Функции расчетов в Ворде
Выше в тексте мы уже рассмотрели функцию SUM, а теперь я опишу Вам все функции, доступные в Ворде.
|
Функция |
Описание |
Пример |
Результат |
| ABS | Возвращает модуль числа | =ABS(-21) | 21 |
| INT | Отбрасывает десятичную часть числа | =INT(3,548) | 3 |
| ROUND | Округляет число по законам математики. В аргументах указывается число и количество знаков после запятой для округления | =ROUND(32,548; 1) =ROUND(32,548; -1) | 32,5 30 |
| COUNT | Считает количество элементов, указанных в аргументе | =CONT(LEFT) | 10 |
| AVERAGE | Считает среднее значение элементов в аргументе | =AVERAGE(3;1) | 2 |
| SUM | Сумма указанных элементов | =SUM(1;2;3) | 6 |
| PRODUCT | Произведение аргументов. | =PRODUCT(2;2;3) | 12 |
| MOD | Остаток от целочисленного деления. Первым параметром указывается делимое, а вторым — делитель | =MOD(8;3) | 2 |
| MIN | Определяет минимальное значение из заданных | =MIN(3;1;80) | 1 |
| MAX | Определяет Максимальное значение из заданных | =MAX(3;1;80) | 80 |
| SIGN | Определяет знак указанного числа. Если положительное – возвращает «1», отрицательное – «-1», нулевое – «0» | =SIGN(15) | 1 |
| TRUE | Возвращает логическую ИСТИНУ. В Word это «1» | =TRUE | 1 |
| FALSE | Возвращает логическую ЛОЖЬ. В Word это «0» | =FALSE | |
| NOT | Логическая инверсия. Превращает ИСТИНУ в ЛОЖЬ, а ЛОЖЬ в ИСТИНУ | =NOT(FALSE) | 1 |
| AND | Возвращает ИСТИНА, когда все его элементы – истина, в противном случае — ЛОЖЬ | =AND(TRUE;TRUE) =AND(TRUE;FALSE) | 1 0 |
| OR | Возвращает ИСТИНА, когда хотя бы один из его аргументов – ИСТИНА, в противном случае — ЛОЖЬ | =OR(5>3;2>8) =OR(58) | 1 0 |
| IF | Проверяет условие в первом аргументе. Если оно выполняется – возвращает значение второго аргумента. Если не выполняется — третьего | =IF(2>3;1;-1) =IF(2», «0,1; F3*0,05;0). Формула проверит, если доля продаж менеджера больше 0,1 (10%) – вернет 5% от его средних продаж. Если нет- вернет 0. Для первой строки у нас получилось 313,33, это правильный результат, можете проверить вручную |
Текстовый редактор Word имеет массу разнообразных возможностей. С его помощью в текст можно вставлять картинки, таблицы и другие объекты. Сейчас же пойдет речь о формулах. В данном материале мы пошагово расскажем о том, как вставить формулу в Word.
Шаг № 1. Установите курсор в нужное место.
Для начала вам нужно установить курсор в то место, где бы вы хотели написать свою формулу.
Шаг № 2. Откройте вкладку «Вставка» и найдите там кнопку для вставки формул.
В текстовом редакторе Word все вставляемые в документ объекты собраны на вкладке «Вставка». Здесь расположены кнопки для вставки таблиц, картинок, фигур, диаграмм, ссылок, колонтитулов и конечно же формул.
Шаг № 3. Вставьте формулу в Word.
Дальше вам нужно нажать на кнопку «Формула». После этого в выбранном вами месте документа Word появится небольшое окошко с надписью «Место для формулы». В этом окошке вы сможете написать свою формулу в Ворде.
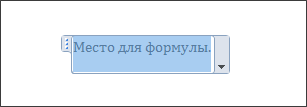
Шаг № 4. Напишите свою формулу с помощью вкладки «Конструктор».
При выделении окошка для написания формул, в программе Ворд появляется новая вкладка под названием «Конструктор». На этой вкладке есть все необходимые инструменты для написания формул практически любой сложности. Здесь есть специальные кнопки для вставки дробей, индексов, радикалов, интегралов, функций и т.д.

Шаг № 5. Переместите свою формулу другое место.
Нужно отметить, что перемещать формулы по документу довольно трудно, особенно если в документе много текста и других формул. Поэтому лучше всего писать формулу сразу в том месте текстового документа, где она должна находиться. Так вы сэкономите много времени.
Но, если есть такая необходимость, то вы можете переместить формулу. Для этого вам нужно нажать на левую часть окошка с формулой и потащить формулу вверх или вниз. При этом вы увидите как по документу побежит курсор, который будет указывать место в которое будет вставлена формула. После того как курсор попадет в нужное место, вам нужно просто отпустить левую кнопку мышки.
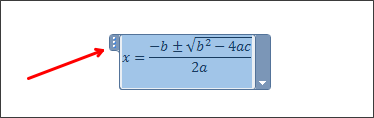
Небольшая хитрость.
Если вам приходится много работать с формулами, и вы часто вставляете похожие формулы в документы Ворд, то вы можете сохранить нужные вам формулы и после этого вставлять их всего в один клик. Для этого напишите формулу в Ворде и откройте меню этой формулы (кликните по стрелке вниз). В открывшемся меню выберите пункт «Сохранить как новую формулу».
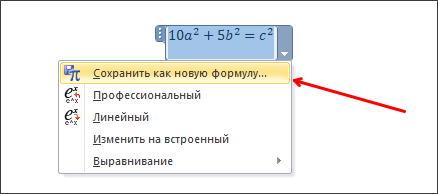
После сохранения формулы вы сможете быстро вставить ее с помощью кнопки «Формула» на вкладке «Конструктор».
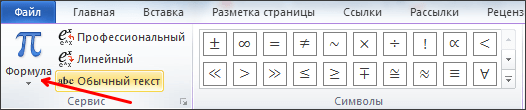
Как пользоваться
Работа через MathType в MicrosoftWord построена на внедрении графических объектов. Адаптирована к возможностям незрячих юзеров. Вначале нужно бесплатно скачать MathType и установить. После запуска ПО самостоятельно подстраивается к большей части редакторов, замещая имеющиеся ресурсы для ввода выражений. Набор ведётся посредством кода LaTeX с последующим преобразованием в текст документа.
У «Ворда» 7 и выше в меню отображается вкладка, названная «Формула»/Equation. В ней находятся все клавиши с MathType. Вызов окна выбора символов производится кликом по вкладке «Формула». Далее действия следуют в привычном режиме с помощью текстового курсора и выбора команд вставки отдельной строкой/в точке ввода.
Для задания собственных формул пользователь должен познакомиться с языком TeX на уровне основ. Переключение между MathType и LaTeX осуществляется комбинацией Alt+\. Курсор устанавливается на то место страницы, где нужна лексема. Используется код LaTeX и комбинация Alt+\. В итоге юзер сразу увидит результат.
Удобны опции преобразования математических выражений в другие форматы и сохранение результатов отдельными графическими файлами, которые при необходимости несложно внедрить как в веб-документ, так и файл PDF-типа:
- символы и лексемы, добавленные в строки, окружаются символами $х+х+х$;
- выражения, которые должны идти в отдельной строке, выделяются так: \;
- если выражение следует отредактировать, используют Alt+\ и корректируют TeX-код.
Создание формул в Word
Как вставить формулу
В версии 2003 это пожалуй самый сложный вопрос, поэтому мы и рассмотрим его первым.
Заходим в меню Вставка – Объект.

В открывшемся окне Вставка объекта на вкладке Создание выбираем тип объекта Microsoft Equation 3.0, и нажимаем кнопку ОК.
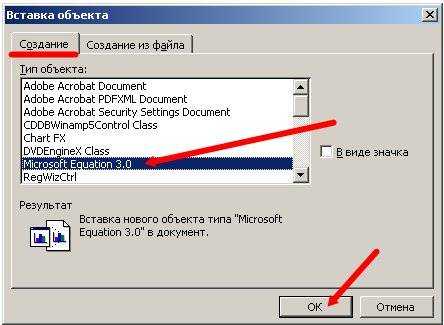
Окно программы измениться. Автоматически удаляться все панели инструментов, которые в данный момент нам не нужны, замениться строка меню и откроется новая панель инструментов Формулы.
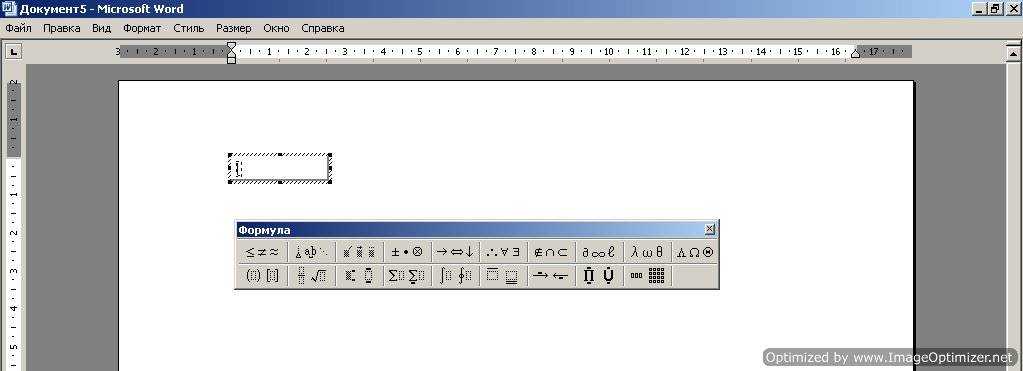
Панель инструментов Формулы содержит две строки кнопок. Верхняя строка позволяет вводить отдельные символы или дополнительные значки к символам. Нижняя строка используется для создания шаблонов, которые могут включать в себя несколько полей для ввода символов.
При вводе формул можно также использовать любые символы, вводимые с помощью клавиатуры. Таким образом, вводятся числовые константы, названия переменных и вспомогательные комментарии, если формула должна их содержать.
Переход от одного поля ввода к другому осуществляется при помощи курсорных клавиш клавиатуры. Размер курсора и специальная подчеркивающая линия показывают, в каком из полей производится ввод. Выбрать поле можно и щелчком мыши.
После завершения ввода и редактирования формулы можно вернуться к исходному документу путем нажатия клавиши ESC. Формула будет вставлена в документ, как графический объект. Для того чтобы её отредактировать надо просто дважды щелкнуть по ней левой кнопкой мыши.
Вопросы по работе с редактором формул .
1. В диалоговом окне Вставка объекта нет строки Microsoft Equation 3.0. Почему?
Значит, этот компонент не был установлен при установке Microsoft Word. Следует взять компакт диск, с которого устанавливался офисный пакет и повторить установку. Или
Закройте все программы.
Если используется операционная система Microsoft Windows XP, — Пуск – Настройка – Панель управления — щелкните значок Установка и удаление программ на панели управления Windows.
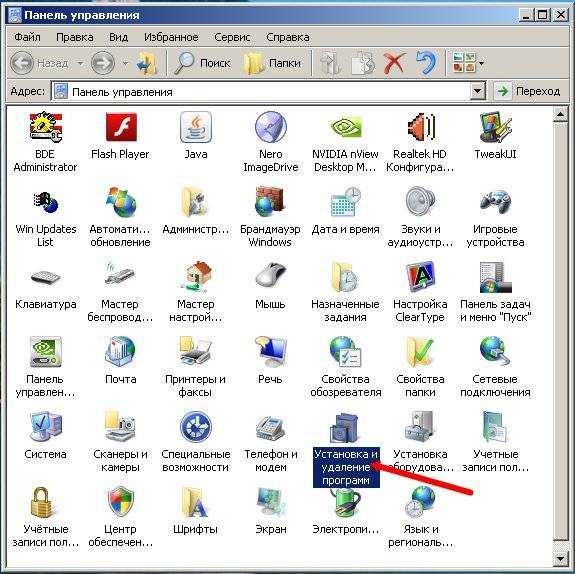
В списке Установленные программы выберите пункт Microsoft Office или приложение Microsoft Word, если оно устанавливалось отдельно от пакета Microsoft Office, и нажмите кнопку Изменить.
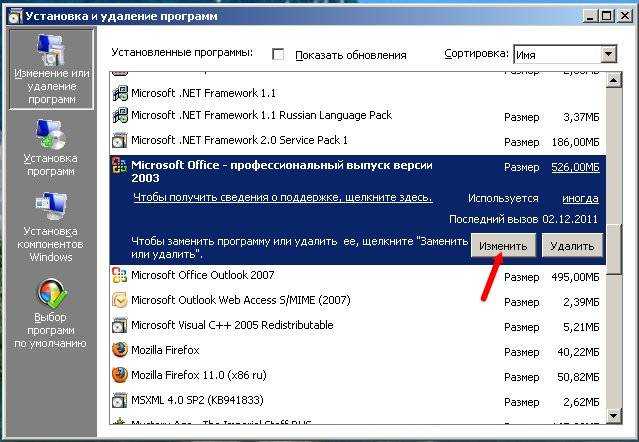
В диалоговом окне Параметры режима сопровождения выберите Добавить или удалить компоненты, а затем нажмите кнопку Далее.
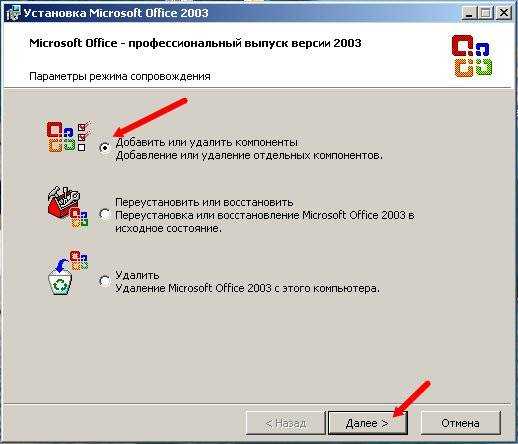
Если откроется экран Выборочная установка, установите флажок Расширенная настройка приложений и нажмите кнопку Далее.
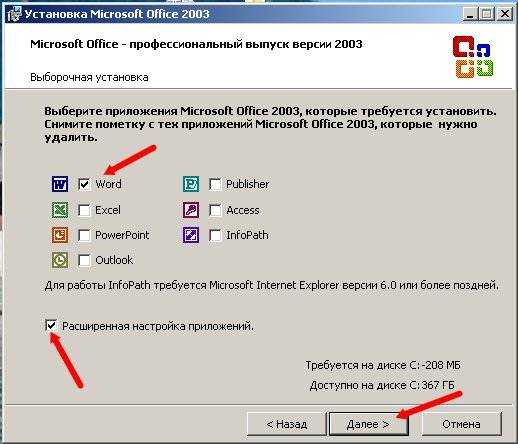
В списке устанавливаемых компонентов щелкните индикатор развертывания (+) рядом с элементом Средства Office.
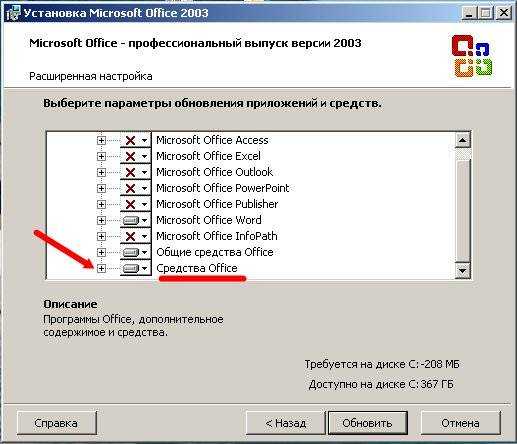
Щелкните значок стрелки рядом с элементом Редактор формул, а затем щелкните Запускать с моего компьютера.

Нажмите кнопку Обновить.
Перезапустите Microsoft Word.
2. Редактор формул вызывается нормально, но при попытке ввести какую-либо формулу программа «сбрасывается». Почему?
После установки на компьютер редактор формул имеет первичную настройку на использование определенных шрифтов. На вашем компьютере, скорее всего эти шрифты не установлены, поэтому и происходит сброс программы.
Дайте команду Стиль – Определить.
Откроется диалоговое окно Стили. Выберите для каждого из возможных компонентов формулы шрифт из числа установленных на вашем компьютере и установите по необходимости флажки полужирного и курсивного начертания.

3. Вместо формулы на экране отображается код поля EMBED Eguation.3>. Что делать?
На экране отображаются не значения, а коды полей (Код поля. Текстовый заполнитель, показывающий место, где будут отображаться указанные сведения из источника данных; элементы, генерирующие результат поля. Коды поля включают знаки поля, тип поля и инструкции.). В меню Сервис выберите команду Параметры,

а затем на вкладке Вид снимите флажок Коды полей.
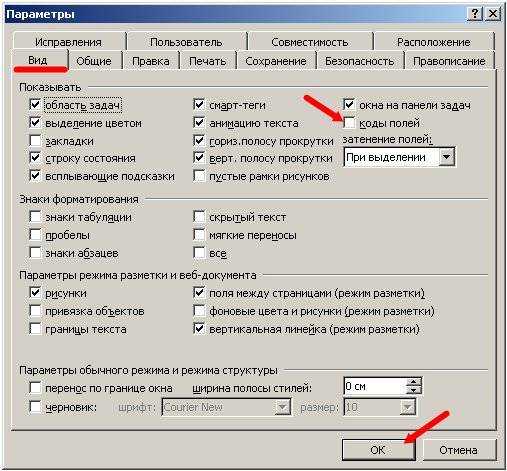
4. Мне надо изменить размеры символов в формулах и расстояние между строками (интерлиньяж). Как это сделать?
Для выбора размера символов воспользуйтесь командой Размер – Определить.

Для установки междустрочного интервала примените команду Формат – Интервал.
Вот мы и рассмотрели основные вопросы по работе с редактором формул.
В версиях 2007 и 2010 создание формул в Word еще проще. Выбираете вкладку Вставка, и справа в самом конце жмете на ссылку Формула.

Все статьи по Microsoft Word вы можете найти вот здесь.



























