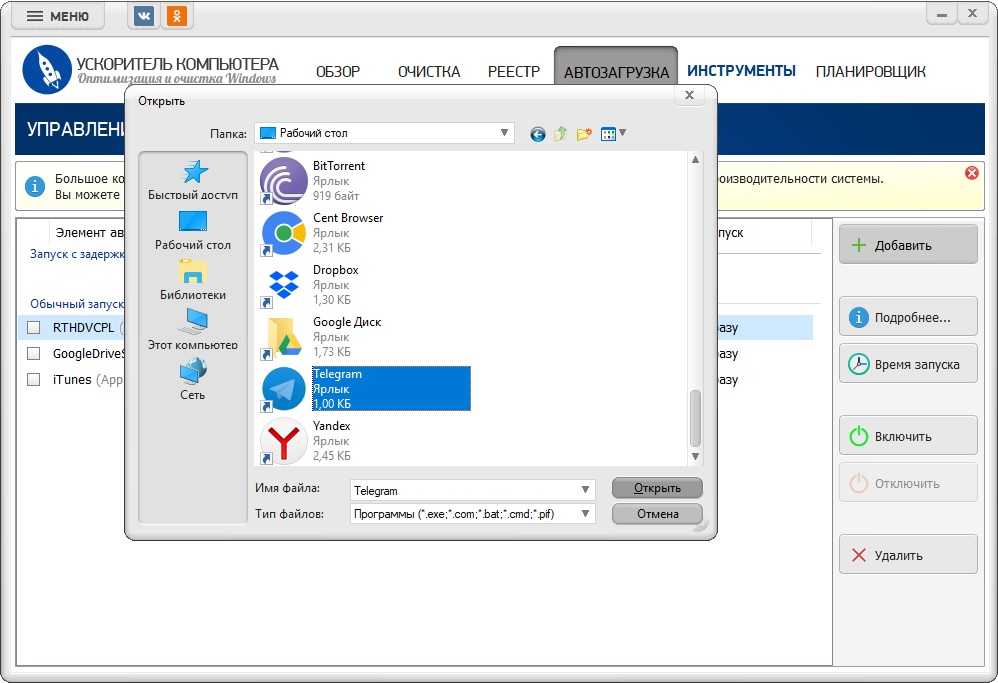Настройка автозапуска приложений
Сделать так, чтобы нужное приложение запускалось сразу после загрузки Windows, можно несколькими способами. Некоторые из них осуществляются внутренними средствами, другие требуют установки дополнительного программного обеспечения.
Способ 1: Добавление ярлыка в специальную папку
В Windows 7 есть папка, приложения из которой автоматически запускаются после загрузки. Называется она «Автозагрузка» или «Autostart». Это самый простой и быстрый способ решить задачу. Он оптимален для тех, кто обладает лишь поверхностными знаниями об операционной системе, т. к. вероятность навредить неумелыми действиями практически равна нулю.
- Нажимаем «Пуск», далее «Все программы».
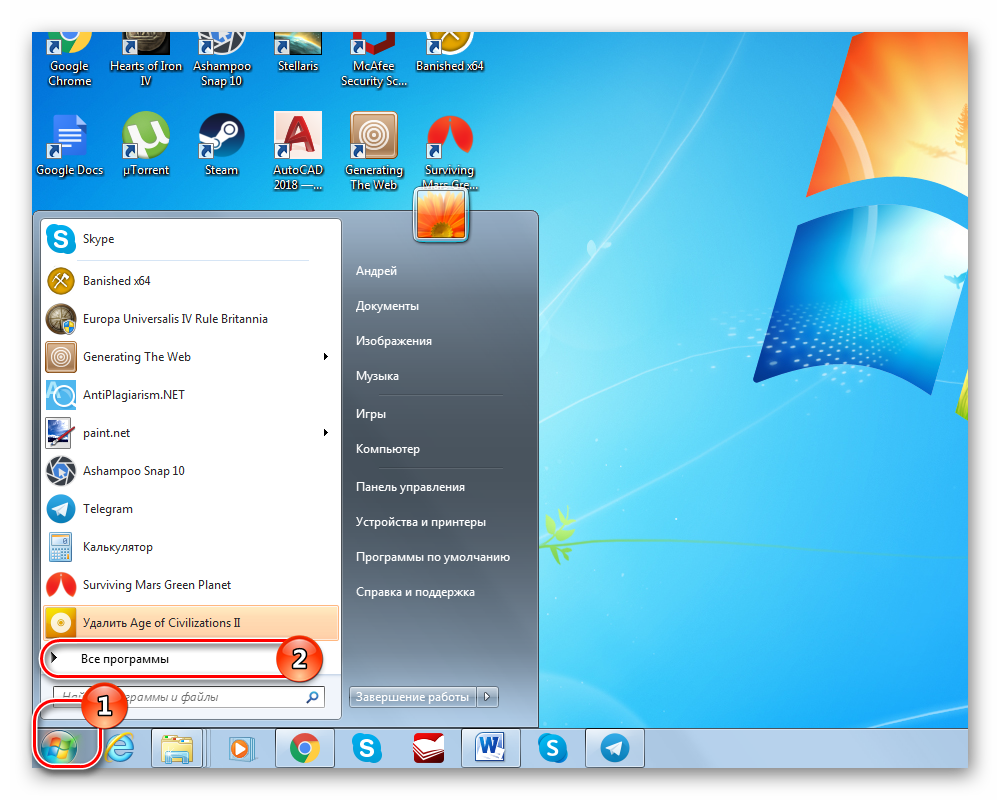
Находим папку «Автозагрузка» и вызываем контекстное меню. Выбираем «Открыть», если нужно, чтобы программа запускалась автоматически только для активного пользователя, или «Открыть общее для всех меню», тогда она будет работать всегда вне зависимости, от чьего имени был выполнен вход в Windows.
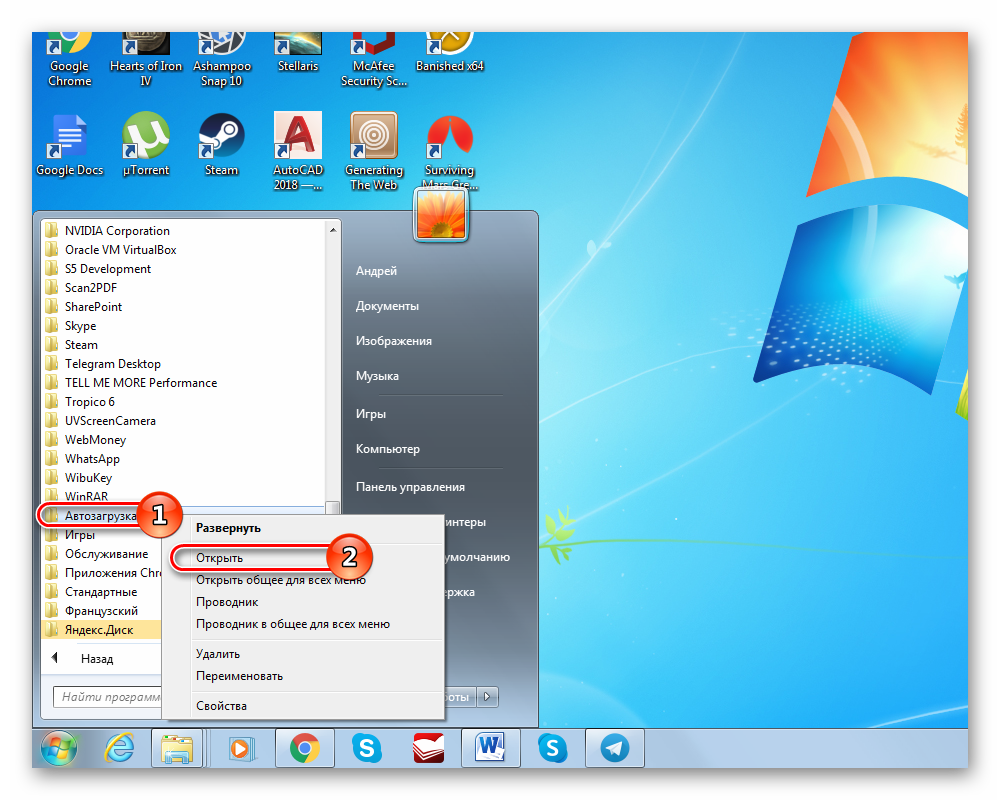
Остаётся только добавить ярлыки нужных программ.
Открыть папку автозагрузки можно также с помощью команды в окне «Выполнить». Для его вызова используется сочетание клавиш Win+R.
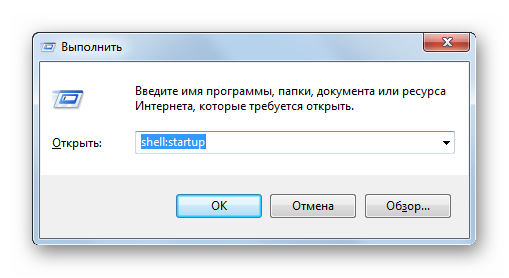
Способ 2: Изменения в конфигурации
Элемент «Администрирование» панели управления Windows 7 предоставляет довольно широкие возможности по настройке программного обеспечения и повышения производительности ПК. Этот же комплект утилит позволяет запускать приложения автоматически.
- Через меню «Пуск» заходим в «Панель управления».
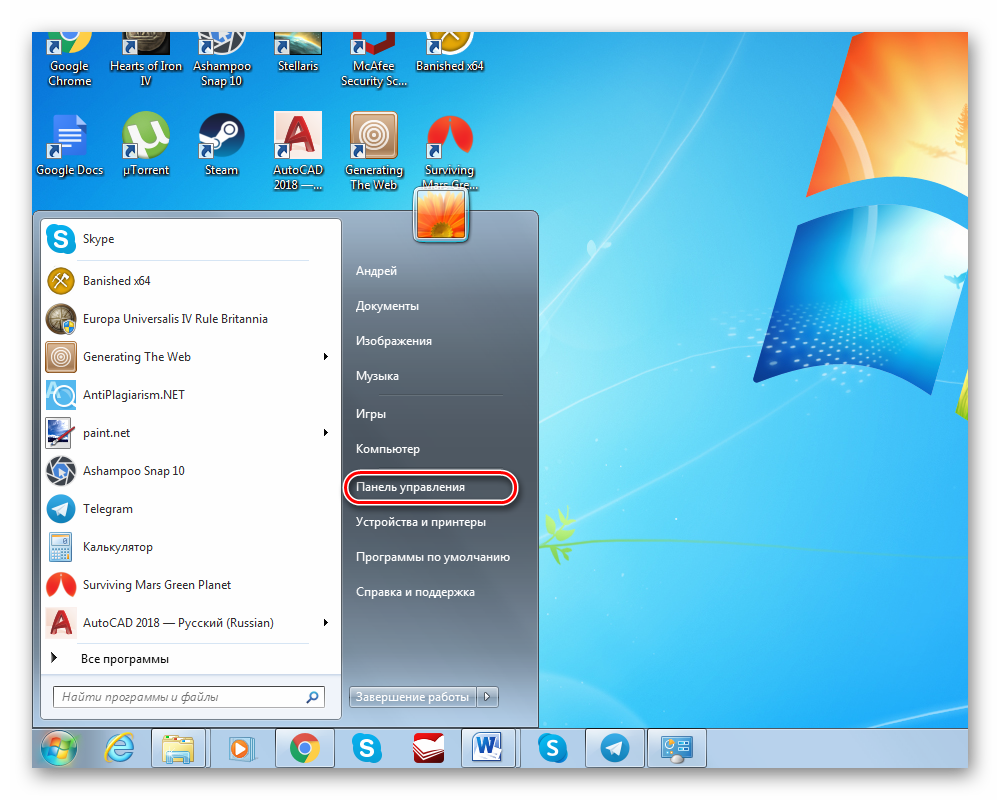
Затем выбираем «Администрирование».
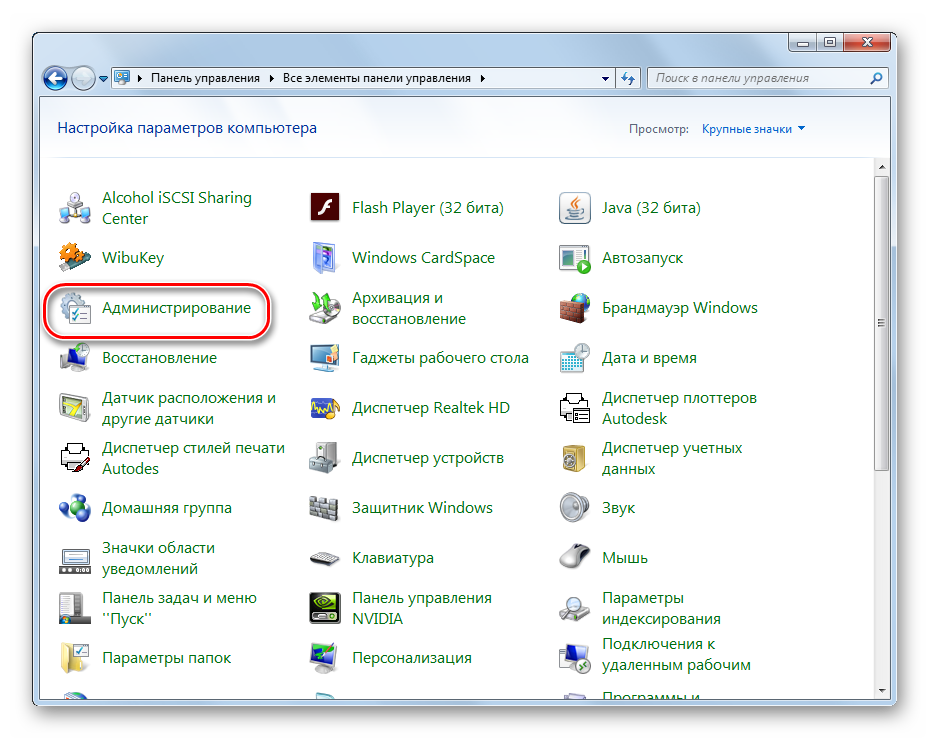
В появившемся окне запускаем инструмент «Конфигурация системы».
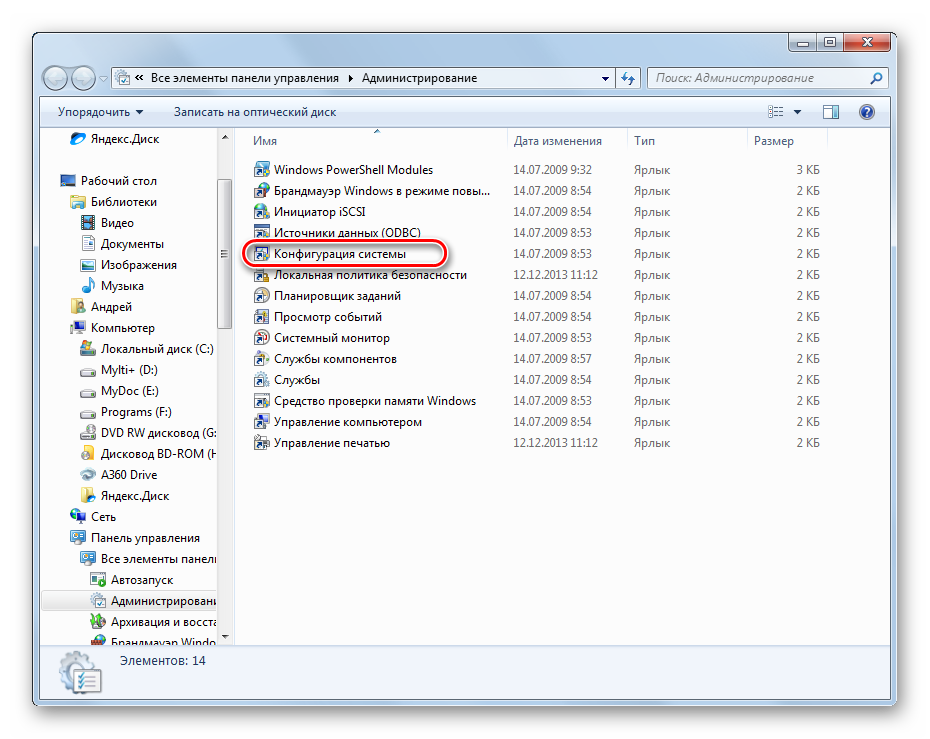
Переходим к вкладке «Автозагрузка». На ней представлен список программ, для которых предусмотрена данная функция. Для активации и отключения достаточно поставить или убрать галочку напротив нужного названия.
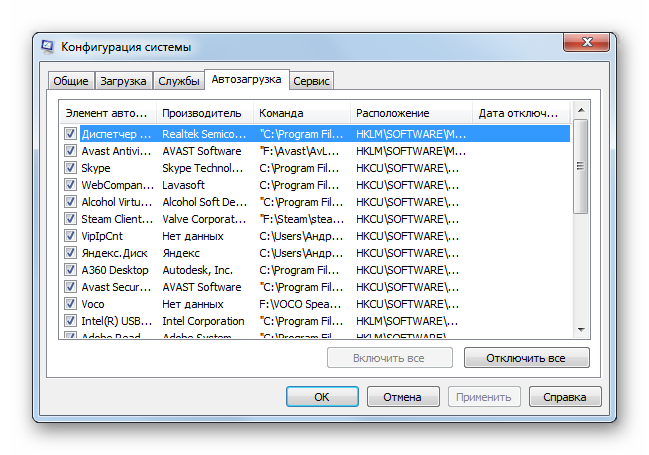
Недостатком метода является то, что в список попадают только те приложения, которые изначально поддерживали функцию автозагрузки. Если разработчик необходимой вам программы не предусмотрел такой возможности, то в списке её не будет, а возможности самостоятельного его редактирования нет.
Способ 3: Создание задачи в «Планировщике задач»
В категории «Администрирование» есть ещё одна интересная утилита, подходящая для управления загрузкой – это «Планировщик заданий». Он умеет запускать выбранные пользователем приложения по триггеру, возможные условия которого – вход в систему, выход из неё, конкретная дата и время, включение компьютера.
Способ 4: Использование специального софта
Применение внутренних средств Windows не всегда является самым удобным вариантом реализации автоматического запуска приложений. В ряде случаев, когда нужна более глубокая настройка системы и внесение сразу нескольких изменений, быстрее и комфортнее оказывается воспользоваться одной из утилит для оптимизации работы ПК. Популярной программой является CCleaner. Она – бесплатная, обладает довольно широкой функциональностью: стирает временные и прочие ненужные файлы, удаляет неиспользуемые приложения, в т. ч. интегрированные в ОС, исправляет ошибки в реестре и работает с автозагрузкой.
- Открываем CCleaner. Далее кликаем «Инструменты» и выбираем «Запуск» в меню справа.

В центральной части окна появится интерфейс для включения и отключения служб и приложений. Функциональные возможности вкладки «Windows» CCleaner полностью аналогичны инструменту «Конфигурация системы» из «Панели управления». Чтобы программа загружалась в автоматическом режиме, достаточно найти её в списке и нажать кнопку «Включить».

Теперь она станет загружаться сразу после запуска операционной системы. При желании автозагрузка выключается также нажатием одной кнопки.
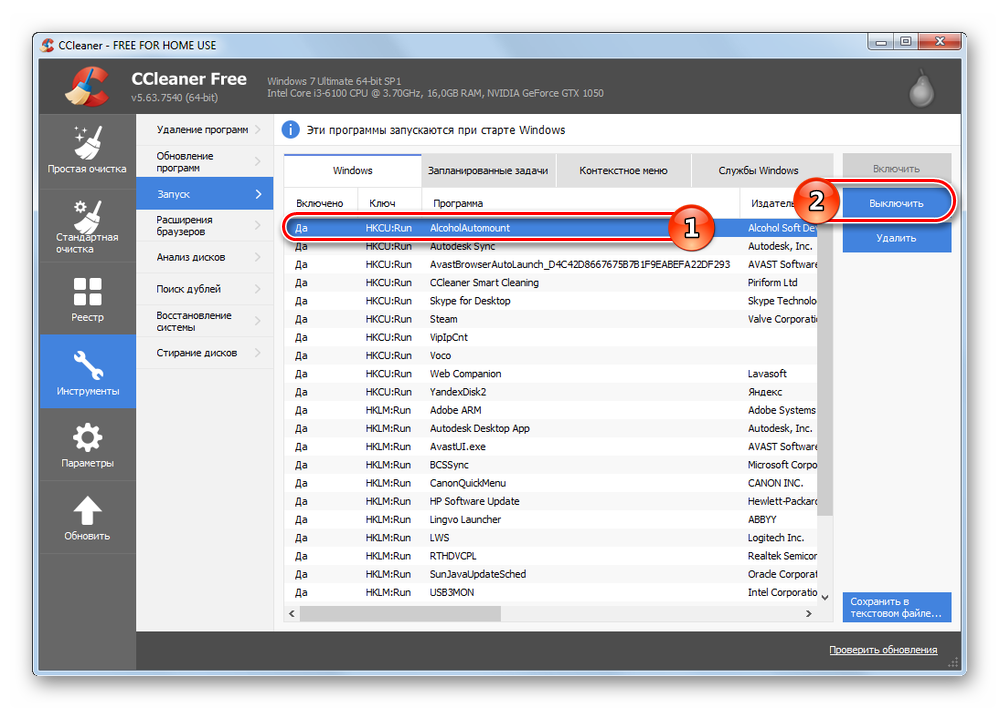
Оптимальный способ настройки автозагрузки приложений зависит от конкретных задач, стоящих перед пользователем, его опытности, наличия на компьютере дополнительного софта и т. д. Функция автозапуска сокращает количество рутинных действий и делает работу более комфортной и продуктивной.
Настройка автозагрузки
Людей интересует, где в Windows 7 находится автозагрузка, если они хотят изменить список имеющихся там программ, в частности – удалить лишние утилиты. В случае с использованием msconfig, будет достаточно снять галочки с того, чтоб предстоит отключить. Лучше не убирать их у антивируса и брандмауэра.
Если в окне появляется слишком большой список, то можно воспользоваться кнопкой «Отключить всё». После этого останется только вручную поставить галочки напротив тех программ, что нужно сохранить в автозагрузке. Примерно так же нужно работать и в редакторе реестра. Нажатие правой кнопкой на название программы предоставит выбор, что предстоит с ней сделать.
Другой эффективный метод работы требует предварительного скачивания программы Ccleaner, которая является абсолютно бесплатной. Помимо настроек автозагрузки, она поможет легко и быстро очистить кэш браузеров, а также удалить разнообразные временные файлы и другой компьютерный мусор.
- После открытия окошка нужно выбрать с левой стороны графу Сервис.
- Чуть правее будет располагаться столбец с пунктами Управление программ, Поиск дублей и т. п. «Автозагрузка» находится второй.
- Помимо обычных программ, в окне покажут плагины, запускающиеся в браузерах.
- Останется только отметить, что из этого нужно сохранить, а что убрать из автозагрузки.
Для этого выбранный файл выделяют левой клавишей мыши и нажимают на кнопку «Выключить» с правой стороны. Также можно воспользоваться правой клавишей и в выпавшем списке выбрать пункт «Выключить».
Добавляем программу через меню Автозагрузка
Возможно вы помните, как убираются программы из автозагрузки??? Так вот таким же способом их можно возвращать. Через сочетание клавиш Win+R
запускаем команду Выполнить
и вводим msconfig
.
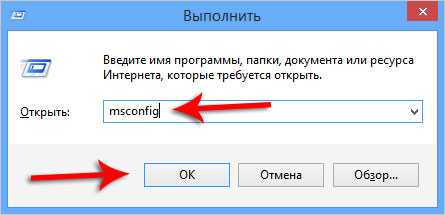
Идём на кладку и видим, что нам здесь предлагают Открыть диспетчер задач
. Это относится к Windows 8. Нажимаем эту ссылку и попадаем в автозагрузку.
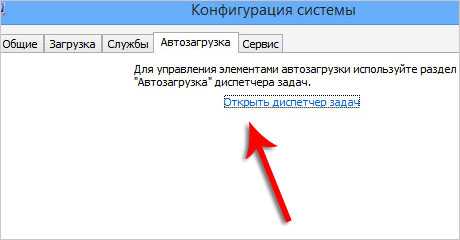
Пункт Состояние
указывает Включен либо же Отключён автозапуск программ. Здесь можно выделить любую программы и нажать кнопку Включить
. Таким образом мы добавили программу в автозагрузку.
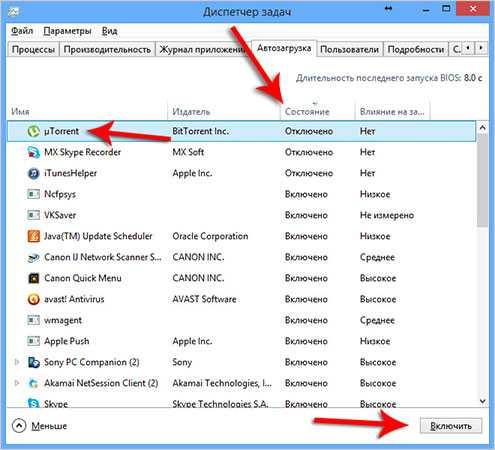
Если у вас Windows 7, то там всё еще проще. Когда вы перейдёте на вкладку , то увидите все программы которые запускаются вместе с компьютером (напротив них стоят галочки). А те, которые можно добавить в автозагрузку, есть возможность установить флажок. После этого нужно будет сохранить изменения.
Автозагрузка программ при запуске системы позволяет не отвлекаться пользователю на ручной запуск тех приложений, которые он постоянно применяет. Кроме того, данный механизм позволяет автоматически запускаться важным программам, работающим в фоне, об активации которых пользователь просто может забыть. В первую очередь – это софт, выполняющий мониторинг системы (антивирусы, оптимизаторы и т.д.). Давайте узнаем, как добавить приложение в автозапуск в Windows 7.
Существует целый ряд вариантов добавить объект в автозагрузку Виндовс 7. Одна часть из них осуществляется собственными инструментами ОС, а другая — при помощи инсталлируемого софта.
Способ 1: CCleaner
Прежде всего, взглянем, как добавить объект в автозагрузку Windows 7 при помощи специализированной утилиты для оптимизации функционирования ПК .
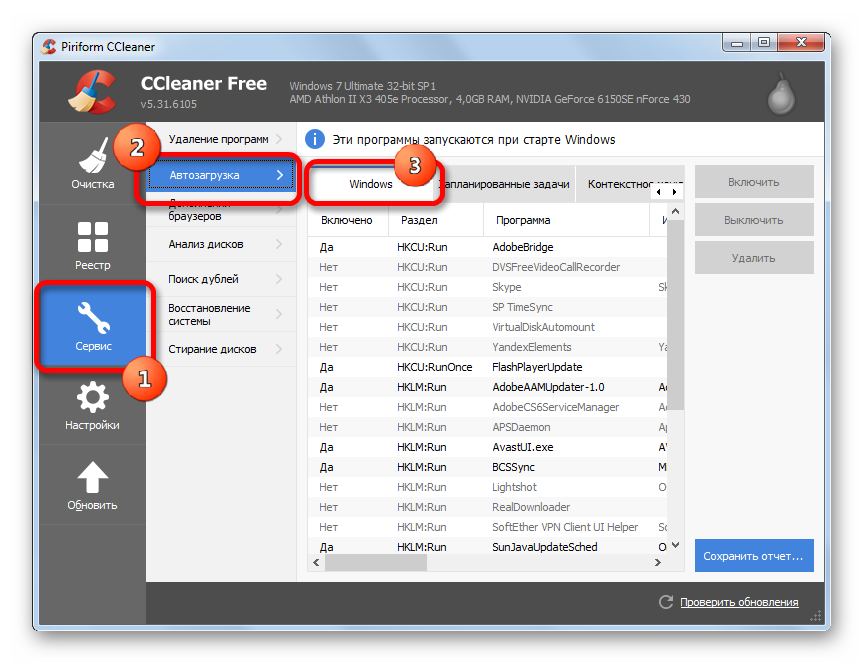
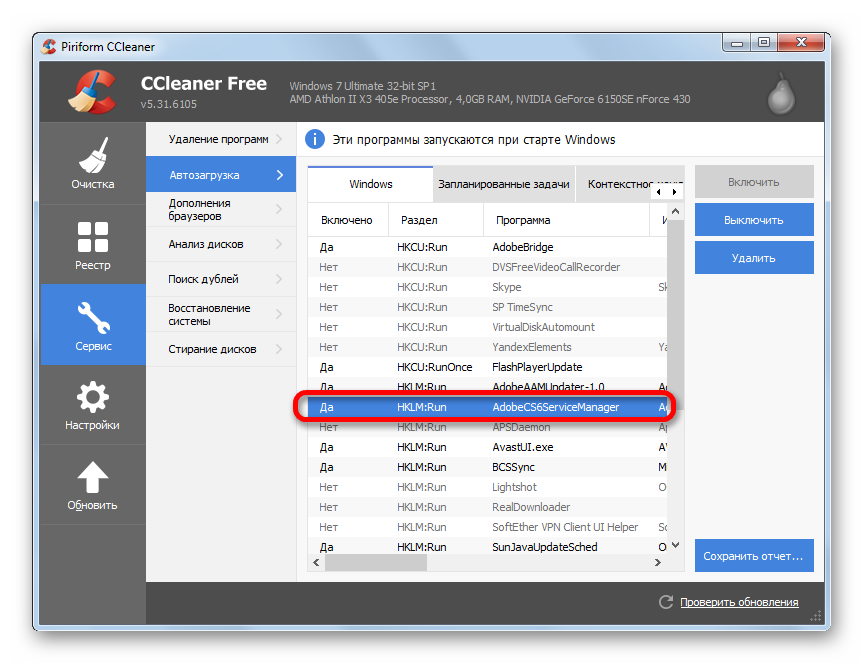
Применение CCleaner для добавления элементов в автозапуск очень удобно, а все действия интуитивно понятны. Главный недостаток данного способа в том, что с помощью указанных действий можно включить автозагрузку только для тех программ, для которых данная возможность была предусмотрена разработчиком, но после была отключена. То есть, любое приложение с помощью CCleaner в автозапуск добавить не получится.
Способ 2: Auslogics BoostSpeed
Более мощным инструментом для оптимизации ОС является . С его помощью существует возможность добавить в автозапуск даже те объекты, в которых данная функция не была предусмотрена разработчиками.
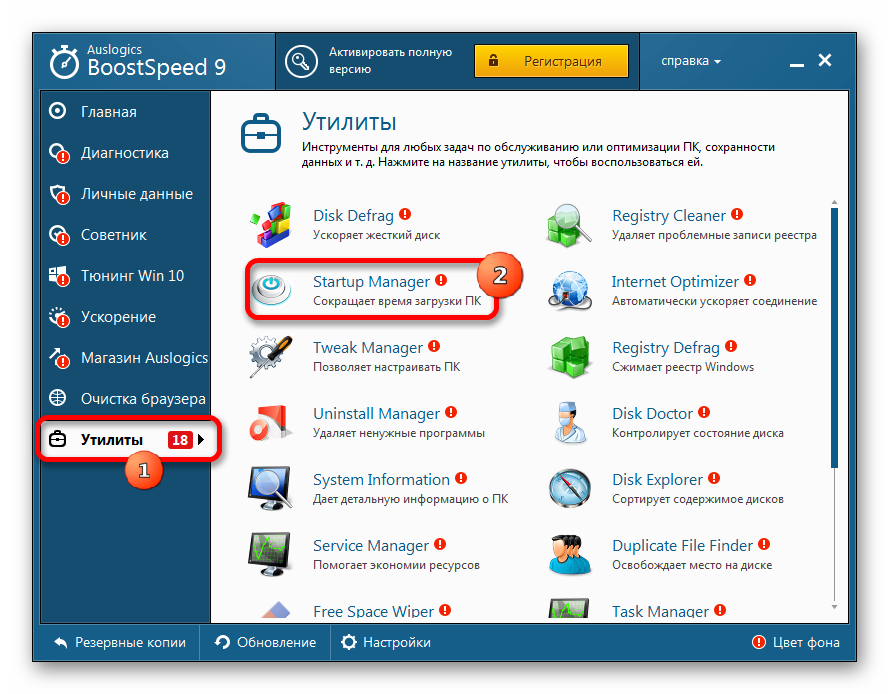
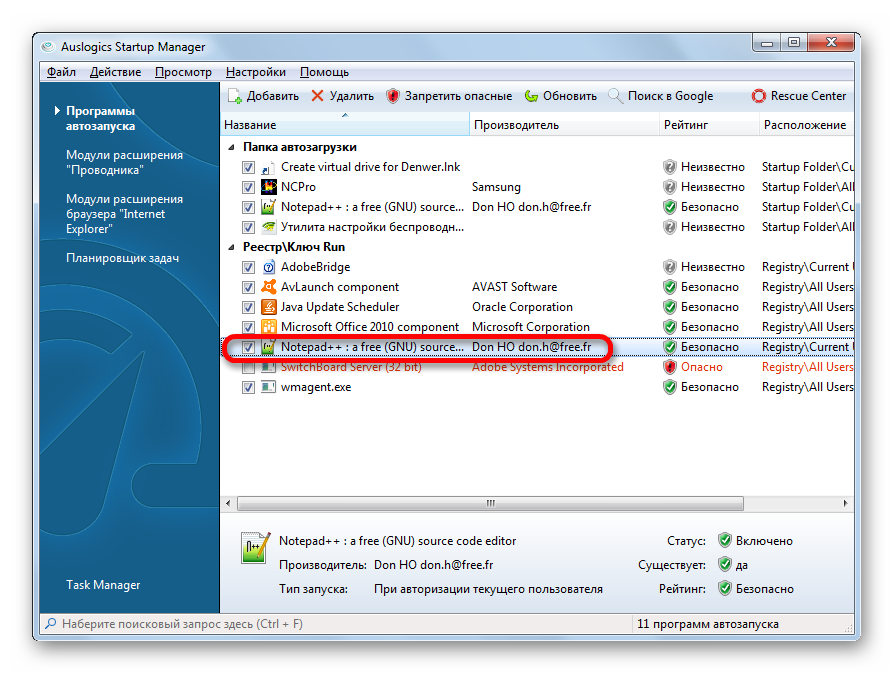
Главным минусом описанного способа является то, что набор утилит Auslogics BoostSpeed не бесплатный.
Способ 3: конфигурация системы
Добавить объекты в автозапуск можно и при помощи собственного функционала Виндовс. Одним вариантов является использование конфигурации системы.
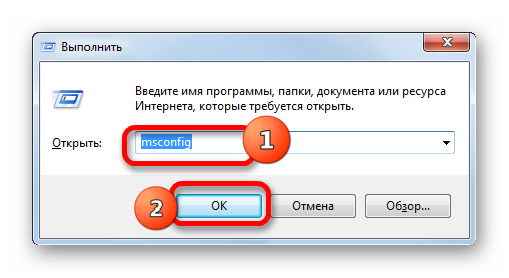
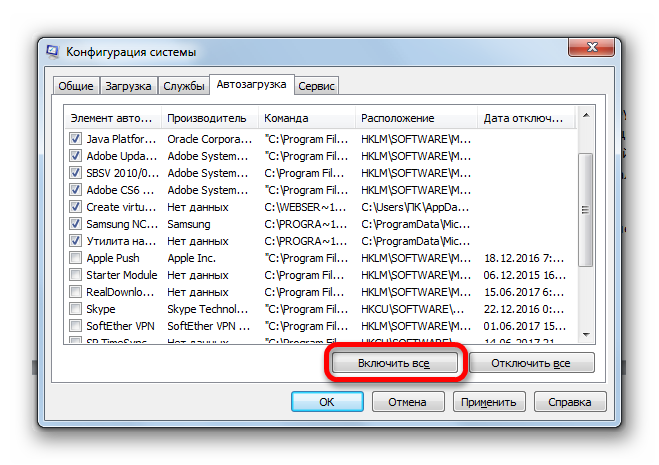
Этот вариант выполнения поставленной задачи тоже достаточно удобный, но у него имеется тот же недостаток, что и у способа с CCleaner: добавлять в автозагрузку можно только те программы, у которых ранее данная функция была отключена.
Способ 4: добавление ярлыка в папку автозагрузки
Что же делать, если вам необходимо организовать автоматический запуск определенной программы встроенными инструментами Windows, но она отсутствует в перечне в конфигурации системы? В этом случае следует добавить ярлык с адресом нужного приложения в одну из специальных папок автозапуска. Одна из таких папок предназначена для автоматической загрузки приложений, при заходе в систему под любым пользовательским профилем. Кроме того, существуют отдельные директории для каждого профиля. Приложения, ярлыки которых помещены в такие каталоги, автоматически запустятся только в том случае, если вы войдете в систему под определенным именем пользователя.
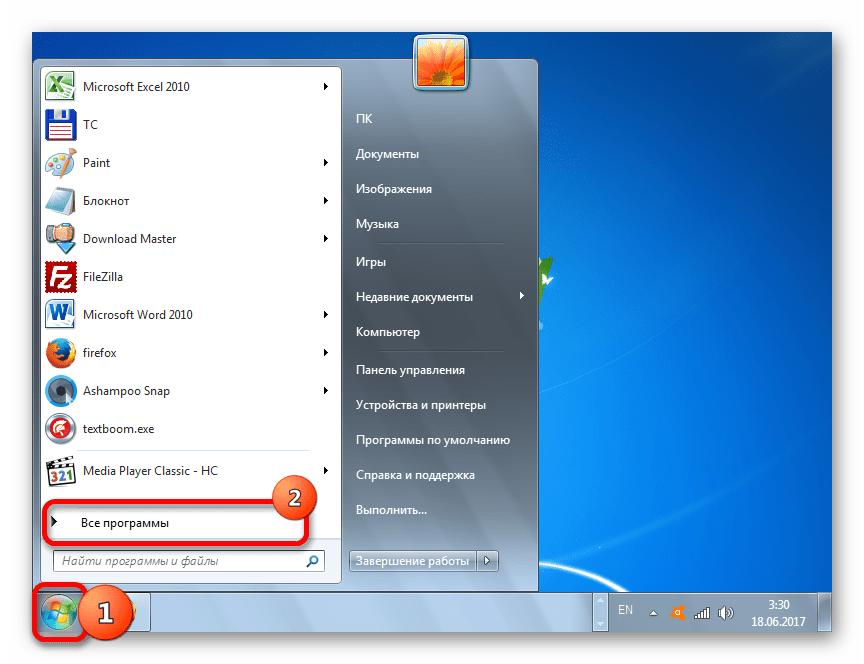
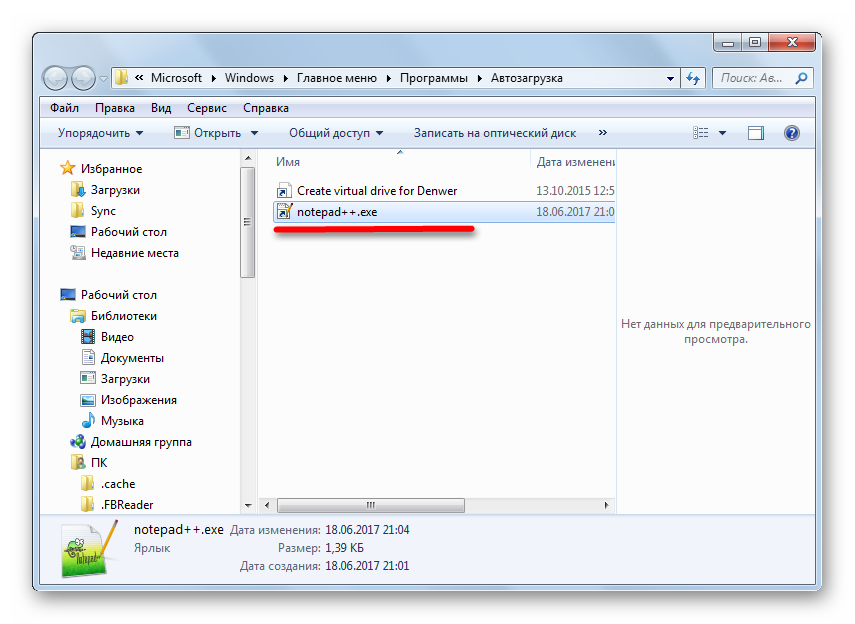
Существует возможность добавить объект в автозапуск для абсолютно всех учетных записей системы.
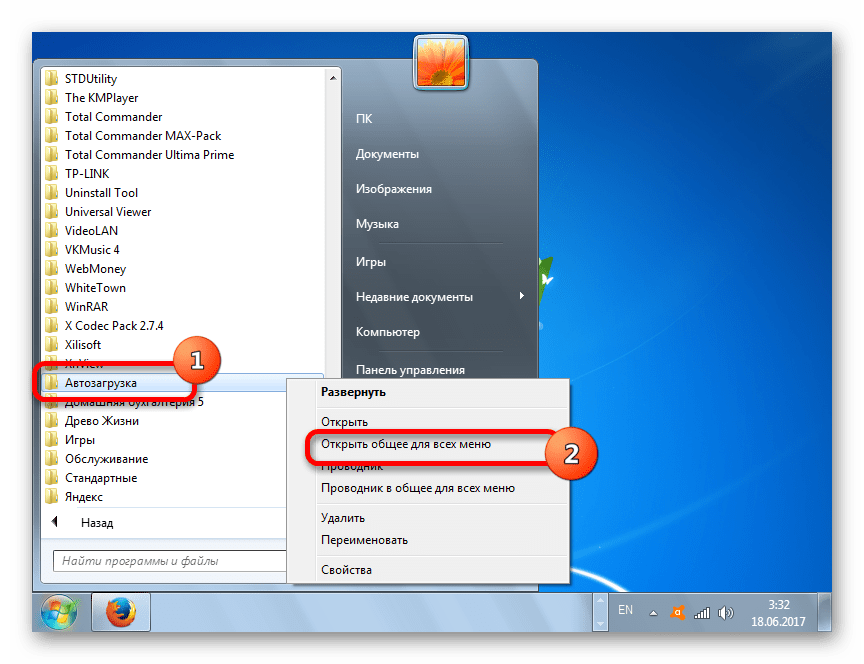

Способ 5: Планировщик заданий
Также автоматический запуск объектов можно устроить с помощью Планировщика заданий. Он позволит запустить любую программу, но особенно актуален данный способ для тех объектов, которые запускаются через контроль учетных записей (UAC). Ярлыки указанных элементов помечены значком в виде щита. Дело в том, что автоматически запустить подобную программу через размещение её ярлыка в каталоге автозапуска не получится, а вот планировщик заданий при правильном выставлении настроек сможет справиться с данной задачей.
Приветствую вас мои самые дорогие читатели! Сегодня речь в статье пойдет о том, как добавить программу в автозагрузку. Автоматическая загрузка программы значительно упрощает жизнь большинству пользователей, а добавить в автозагрузку новую программу сможет даже ребенок. Существует несколько вариантов добавить программу в автозагрузку, но сегодня я расскажу вам о наиболее простом.
Существует несколько способов добавить программы в автозагрузку, но мы рассмотрим наиболее доступный.
Добавляем программы в автозагрузку Windows
Лучший способ сделать это – установить специальное приложение. Каждая версия Windows отличается по дизайну и настройкам. Вам потребуется хорошее знание системы, чтобы найти нужную папку или изменить реестр. В программе все просто и наглядно. Не нужно особых технических навыкаов, достаточно знать, как поставить на компьютер требуемый софт.
В данном случае мы будем работать с программой Ускоритель Компьютера. Это многофункциональный софт на русском языке, разработанный под все версии Windows, в том числе и XP. У него простое, понятное управление и обширный инструментарий, что делает его одним из лучших ПО для очистки и ускорения компьютеров.
Выберите функцию
Запустите приложение и выберите «Управление автозагрузкой». Откроется окно настроек. Также вы можете перейти в этот раздел, выбрав «Автозагрузка» на верхней панели инструментов.
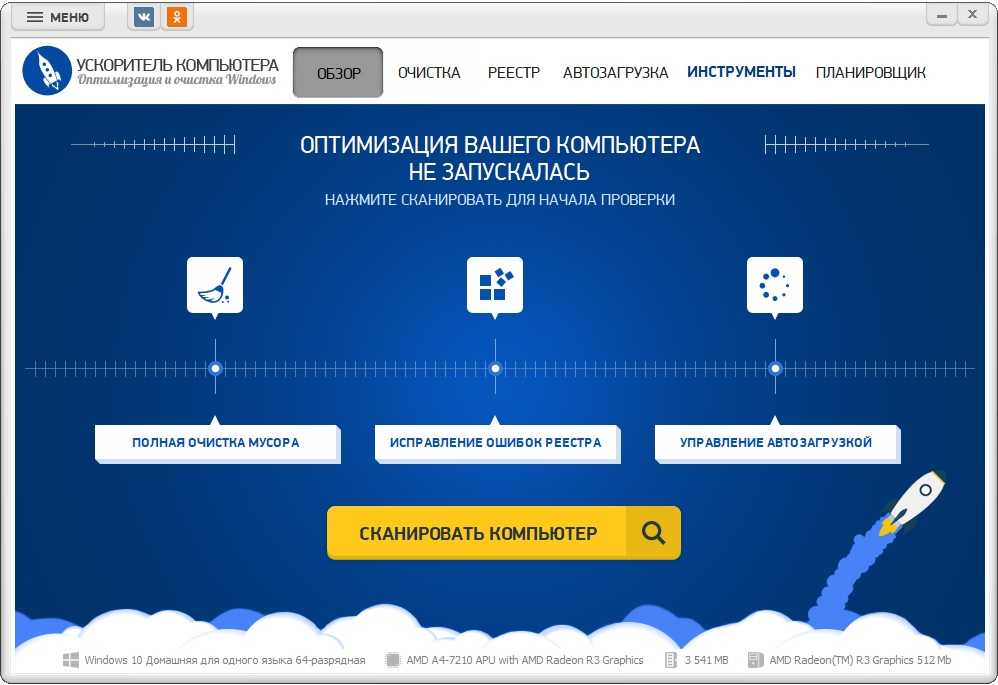
Главное меню Ускорителя Компьютера
Добавьте пункты
В главном окне находится список приложений, которые автоматически запускаются вместе с системой. Чтобы внести еще один пункт, нажмите «Добавить» в правой колонке. Откроется новое окно. Кликните «Рабочий стол» в левой панели и найдите нужный ярлык. Кликните по нему и нажмите кнопку «Открыть», чтобы добавить ПО в автозагрузку.
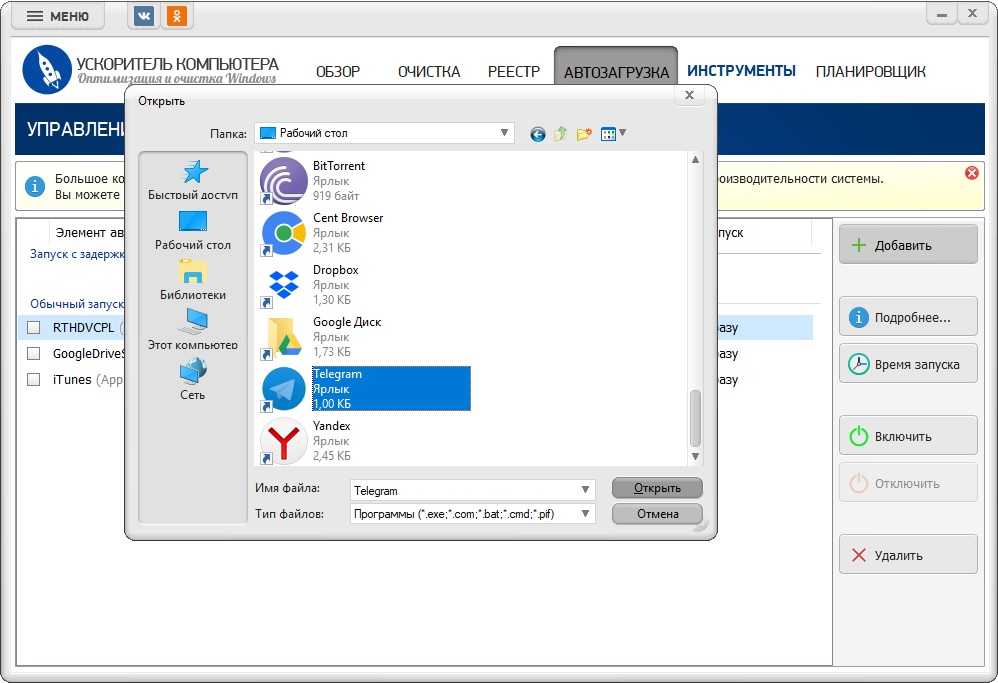
Добавление приложений в автозагрузку за пару кликов
Управляйте автозагрузкой
Ускоритель Компьютера позволяет не только добавлять ПО в автозапуск, но также устанавливать дополнительные параметры. Рассмотрим, как настроить автозагрузку с его помощью: убрать ненужные пункты или отсрочить запуск некоторых программ.
Чтобы удалить пункты — поставьте галочку слева от них и кликните «Отключить» в правой боковой панели.
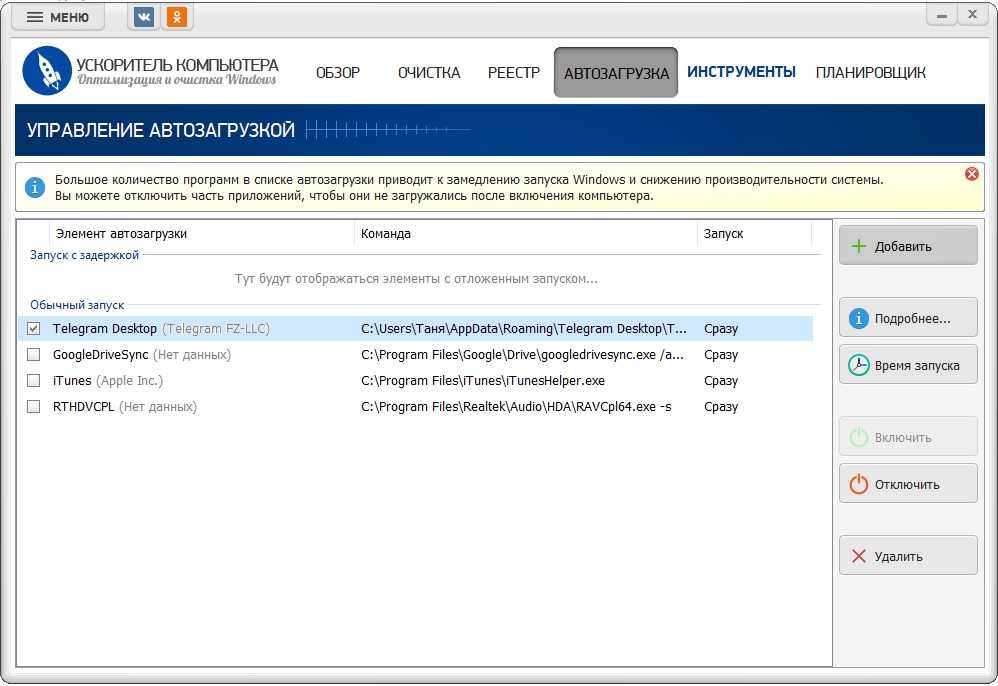
Удаление ненужных приложений из автозагрузки
Если хотите, чтобы софт начинал работать через какое-то время после включения ПК, настройте нужный временной отрезок. Для этого воспользуйтесь опцией «Время запуска» в боковой колонке. Укажите, через какой промежуток после запуска системы должно подгружаться требуемое ПО. Так вы сможете ускорить загрузку Windows.
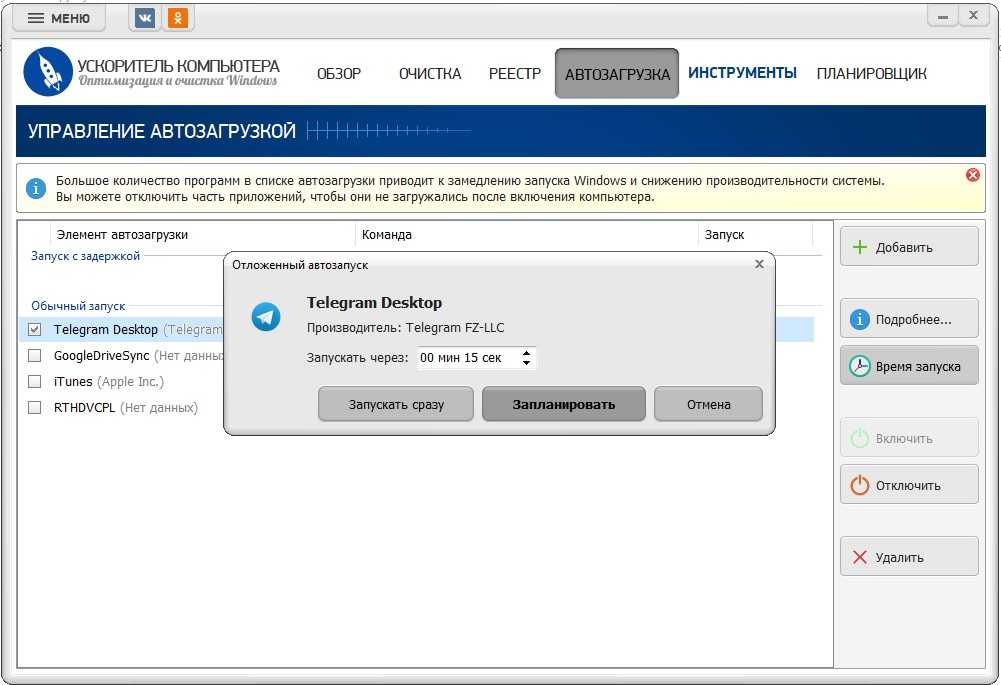
Установка таймера запуска приложений
Что можно отключить, а что оставить?
Разумеется, ответ на этот вопрос — дело вашего вкуса, но есть некоторые советы.
- Не стоит снимать с автозапуска файлы из папки Windows (у каждой программы написано её расположение). Эти файлы должны присутствовать в системе: если вы не уверены, то лучше их не трогать. Могут появиться неприятные проблемы и ошибки.
- Не удаляйте антивирус и брандмауэр. Впрочем, у любой антивирусной программы есть функция самозащиты, так что ни вы, ни злоумышленник, ни какая бы то ни была программа не сможете удалить антивирус из автозагрузки с помощью этого меню.
- Смело удаляйте (если их функции вам не нужны) различные дополнительные модули к офисным программам. Например, «Панель Microsoft Office» или Adobe Updater. Они ответственны за обновление программ и ряд дополнительных незначительных возможностей.
- Смело удаляйте рекламные и спамные программы. Например, Guard@Mail.ru, Yandex Bar, Ask, «Спутник Mail.ru» и прочее. В мире очень мало людей, которые действительно пользуются этими расширениями, так что удаляйте их беспощадно.
- Что касается остальных программ — на ваше усмотрение. В автозагрузку всегда добавляются торрент-клиенты, Opera («Опера»), Skype. Решайте сами, нужно ли вам, чтобы они запускались вместе с системой, или пусть лучше бездействуют и не едят ресурсов, пока вы сами не откроете их.
Как открыть Автозагрузку в windows 7?
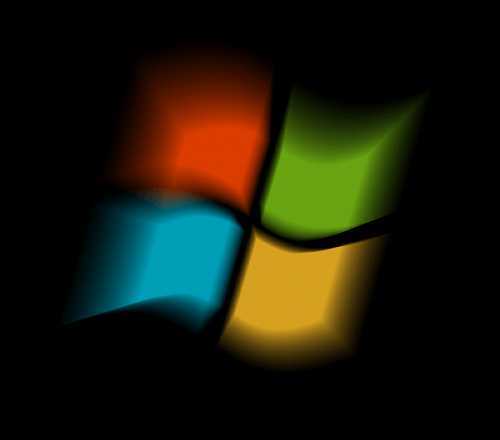
Чем больше мы устанавливаем программ на компьютер, тем больше они прописываются в Автозагрузке. Избыточное количество программ замедляет загрузку ПК и может раздражать пользователя, каждый раз открывая ненужные программы. Знакома эта проблема? Убрать программы из автозагрузки или же добавить туда необходимые очень легко.
Настройка Автозагрузки поможет сократить время запуска windows, а также сделает работу компьютера более производительной. Часто бывает, что устанавливаете вы какую-нибудь программу, например, для редактирования видео или тот же Skype, и этот софт начинает запускаться каждый раз при включении компьютера. А что, если редактировать видео или звонить нужно раз в месяц? Ручной запуск программы в этом случае куда эффективнее, нежели автоматический. И если вам надоели назойливые открывающиеся окна программ или же хочется поставить на автозапуск, допустим, браузер, то нет ничего проще.
Открыть Автозагрузку можно несколькими способами:
- через меню «Пуск». Нажмите кнопку «Пуск», выберите «Все программы» и в списке отыщите папку «Автозагрузка». Если в папке уже что-нибудь есть, то при нажатии папка не откроется, а покажет список программ, находящихся в автозагрузке. Чтобы открыть папку, нажмите по ней правой клавишей мыши и выберите пункт «Открыть». Ознакомьтесь со списком программ. Если вы видите те программы, которые вам не нужны, просто нажмите по ним правой клавишей мыши и выберите «Удалить». Сама программа с компьютера при этом не удалится, она просто перестанет загружаться вместе с компьютером. Если вы желаете добавить программу для автозапуска, просто перетащите ее с рабочего стола или из другого окна в окно «Автозагрузки». Таким образом в ней появится ярлык, а сама программа не переместится.
- Через «Выполнить». Нажмите Win+R на клавиатуре. Появится окно «Выполнить», в котором пропишите msconfig и нажмите «ОК». В открывшемся окне «Конфигурация системы» переключитесь на вкладку «Автозагрузка». Здесь появится список программ, которые уже находятся в автозагрузке или же имеют потенциальную возможность включения. Соответственно, те программы, напротив которых стоят галочки, загружаются со стартом системы, а те, напротив которых галочек нет, отключены.
Давайте сравним, два способа. Как вы видите, через меню «Пуск» на моем компьютере отображается только одна программа, а через Конфигурацию системы (через «Выполнить») — гораздо больше. Почему так?
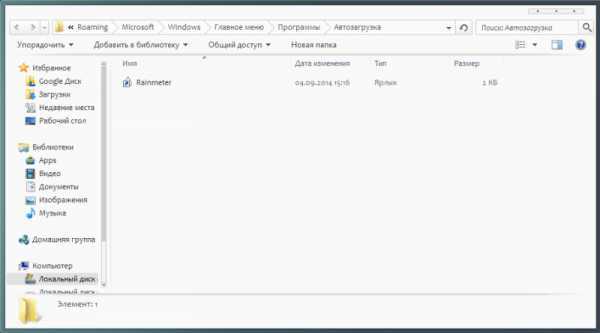
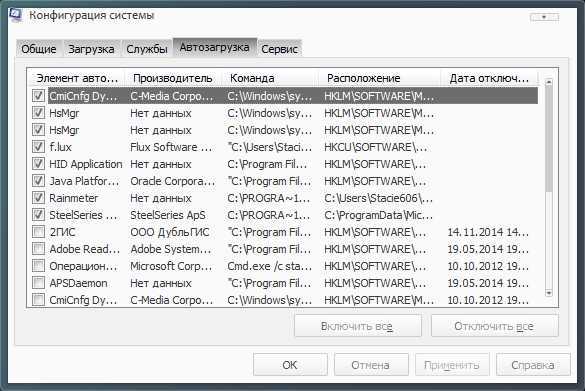
Дело в том, что первый способ подходит для работы только с программами. Здесь будут отображаться различные программы, например, торрент-клиенты, браузеры, плееры и др. программы. А вот в Конфигурации системы отображаются абсолютно все программы, в том числе и драйвера (звуковой карты, видеокарты, мышки, клавиатуры, принтера), программы для проверки обновлений (Java, 2ГИС) и др. Соответственно, для более гибкой настройки оптимальнее всего использовать второй способ.
Что такое автозагрузка в Windows 10
Автозагрузка программ – это компонент операционной системы Windows 10, самостоятельно включающий приложения после включения ПК. Опция позволяет не активировать все программы после перезагрузки устройства в ручном режиме. Есть ряд программ, которыми юзер пользуется на постоянной основе. Есть прямой смысл добавить их в автозагрузку – работать станет удобнее сразу после включения, так как не нужно будет дополнительно ждать запуска.
Проследить, как запускаются программы из автозапуска можно после нажатие на включение компьютера. Виндовс запуститься, после чего постепенно будут появляется соответствующие иконки в строке состояние снизу (где дата и время) – это и есть автозапуск. Также некоторые приложения могут открывать окна сразу после включения. Если нужно избавиться от таких назойливых программ, отключите их по инструкции ниже.
Где находится папка автозапуска (или автозагрузки) в Windows10?
Папка автозагрузки по прежнему имеется , но теперь скрыта . Найти ее можно по пути: C: Users Имя_пользователя AppData Roaming Microsoft Windows Start Menu Programs Startup
Чтобы получить к ней доступ сначала нужно через панель управления (control) настроить показ скрытых файлов и папок:
Многие службы и так отключены по умолчанию и запуск их идет только когда работает программа, связанная с этой службой. В «системные службы Windows» в следующей вкладке залезать не стоит, пока не узнаете, за что она отвечает
Тут действовать нужно осторожно. Если не уверены, что разобрались лучше не выключать автозапуски
Если вы ставите программу на свой компьютер, то наверняка знаете, как и когда будете использовать. Ненужное каждый день, некритичное сразу отключать. Тогда получите быструю загрузку; в любой момент все это можно включить обратно! Ничего сложного! Немного поэкспериментировав можно настроить так как надо!
С переходом на новую операционную систему большинство пользователей сталкивается с тем, что не может отыскать привычные настройки. Один из наиболее важных инструментов – автозагрузка (далее по тексту может фигурировать, как «StartUp»). Рассмотрим, где она находится в Windows 10. Напомним, что автозагрузка позволяет запускать определенное установленное программное обеспечение, и в случае медленной работы компьютера позволит определить наличие вредоносных утилит и ненужных программ. Более того, из статьи на нашем сайте вы можете узнать, как повысить производительность системы.
Как добавить программу в автозагрузку Windows вручную
Если вы не хотите использовать сторонний софт, есть альтернативный способ: самостоятельно внести изменения в системную папку. Однако для этого понадобятся определённые познания в компьютерной сфере
Вариант для Windows 7
Большинство неопытных пользователей не понимают, как открыть автозагрузку в Windows 7. В этой версии операционной системы все автозапускаемые объекты находятся в специальной системной папке. Чтобы найти ее, проделайте следующее:
- Щелкните «Пуск». Найдите строку поиска и напишите в ней «Автозагрузка». Нажмите на появившийся результат.
- Щёлкните правой кнопкой мыши и найдите пункты «Создать» — «Ярлык». В окне настроек щелкните «Обзор».
- Найдите в списке папок «Рабочий стол». Щелкните по нему и отыщите нужный ярлык. Выделите и нажмите «ОК».
- В окне параметров ярлыка кликните «Далее». Укажите название программы и нажмите «Готово».
Изменяем реестр
Минус предыдущего способа состоит в том, что в Windows 7 вы не сможете изменить параметры автозапуска, если не обладаете правами администратора. Чтобы обойти это ограничение, воспользуйтесь реестром. Будьте осторожны, если вы «чайник»: любые неправильные действия могут привести к ошибкам в работе системы.
- Зажмите на клавиатуре Win (клавиша с фирменным значком) и латинскую R. В текстовом поле напишите regedit.
- Пройдите путь HKEY_CURRENT_USER – Software – Microsoft – Windows – CurrentVersion — Run.
- Вызовите меню при помощи правой кнопки мыши и найдите пункт «Создать», далее выберите «Строковый параметр».
- Переименуйте новую строчку. После этого дважды кликните по ней, чтобы изменить ее параметры.
- Укажите путь к нужному объекту. Вы можете найти этот параметр, наведя курсор мыши на ярлык на рабочем столе.
Вариант для Windows 10
Интерфейс последней версии сильно отличается от семерки. Поменялось даже расположение некоторых системных папок и функций. Поэтому пользователи, перешедшие с ранних версий ОС, не понимают, где находится автозагрузка в Windows 10.
Чтобы открыть эту системную папку, сделайте следующее:
- Вызовите командную строку, одновременно зажав клавиши Win (кнопка с фирменным значком виндовс) и R.
- Введите в текстовое поле команду shell:startup и нажмите клавишу Enter.
- Откроется системная директория. Перетащите в нее ярлык с рабочего стола.
- Переименуйте новую строчку. После этого дважды кликните по ней, чтобы изменить ее параметры.
Используем планировщик заданий
Предыдущий способ не поможет, если вы не обладает правами администратора. Система запрещает запускать объекты, защищенные контролем учетных записей (UAC). В этом случае воспользуйтесь планировщиком заданий.
- Найдите папку «Средства администрирования» в списке меню «Пуск». Щелкните «Планировщик заданий».
- Отыщите функцию «Создать задачу» в боковой колонке справа.
- Укажите название и введите описание. Подтвердите действие кнопкой «Далее».
- Перейдите в раздел «Триггеры». Установите параметр «При входе в Windows».
- В параметрах «Действия» отметьте «Запустить программу».
- Нажмите «Обзор» и найдите справа «Рабочий стол». Отыщите нужный ярлык, выделите его и нажмите «Открыть».
- Нажмите «Далее», чтобы перейти к завершающему шагу.
- Подтвердите изменения кнопкой «Готово» и перезагрузите компьютер, чтобы настройки вступили в силу.
Итак, мы подробно рассмотрели, как сделать автозагрузку программы. Какой вариант выбрать? Для настройки вручную нужно обладать техническими знаниями, иначе вы можете нечаянно нарушить работу системы. Также процесс усложняется тем, что каждая версия системы отличается по устройству, поэтому приходится заново искать системную папку.
Ускоритель Компьютера является безопасным и не повредит вашему устройству. Это универсальный способ для всех версий операционной системы, от XP до 10. Вам не нужно знать совершенно ничего про принцип работы ПК, просто нажмите кнопку и найдите ярлык на рабочем столе. Вам не требуются расширенные права пользователя, так как софт самостоятельно обходит это препятствие. Также с помощью Ускорителя Компьютера вы можете очистить мусор с жесткого диска, восстановить удаленные файлы, настроить защиту устройства и отыскать ошибки, которые тормозят работу компьютера.
Способ №1. Добавить ярлык в папку «автозагрузка»
Скопируем ярлык нужной программы в папку «автозагрузка». Например у нас есть программа Microsoft Word. Мы хотим, что-бы Word запускался при старте Windows. Нам необходимо:
Создаем ярлык нужно нам программы, в нашем примере мы использует программу Microsoft Word.
Далее находим созданный ярлык от Word на рабочем столе и теперь нам нужно его скопировать или переместить в папку автозагрузка.
Открываем папку папку автозагрузка. Находится она по адресу C:\ProgramData\Microsoft\Windows\Start Menu\Programs\Startup (так же можно туда попасть нажав Win+R, в окне выполнить набрать shell:Common Startup)
Вы можете скопировать этот путь и вставить в любое окно.
Вставляем ярлык в эту папку и теперь после перегрузки компьютера у вас будет запускаться каждый раз Microsoft Word — автоматически.
Примечание. Обычно в папку автозагрузка можно попасть только скопировав путь, напрямую в нее попасть не получится, так как по умолчанию она скрыта. Вы можете прочитать в нашей статье, как включить отображение скрытых файлов Windows . Тогда в папку можно будет зайти напрямую.
Способ №2. Добавить значение реестра в папку Run.
Есть способ более сложный, для более продвинутых пользователей компьютера. Можно добавить запуск определенной программы путем создания значений в реестре, ярлык в такой случае создавать нигде не придется и в папке автозагрузка отображаться ничего не будет.
В редакторе переходим по следующему пути HKEY_CURRENT_USER\Software\Microsoft\Windows\CurrentVersion\Run.
Далее в этом каталоге создаем строковый параметр.
После того как создали строковый параметр, нажимаем изменить и вставляем туда путь до EXE файла, который мы ходим запускать. В нашем случае это Word.
Готово. После перезагрузки будет запускаться Word.
Примечание: Запускаться он будет только под данным пользователем, если на компьютере пользователей сколько, то нужно прописывать в реестре информацию для каждого.
Способ №3. Отложенный запуск программы при старте Windows.
Что такое отложенный запуск? Это автоматический запуск программы, но через определенный период времени. Например система уже загрузилась, а программа сделает старт через 30 секунд. В каком случае это может понадобиться? Например, если у вас запускается множество приложений, что создает огромные тормоза компьютера. При отложенном запуске данной проблемы не будет. Иногда бывают случаи что программы не могут запуститься «сразу», это зависит от специфики приложения, в таком случае тоже спасает данный вид запуска.
Как реализовать?
Настроить данный вид запуска можно только сторонними средствами, например с помощью программы AnVir Task Manager. Приложение отличное, оно обладает огромным колличеством возможностей связанных с запуском, завершением и регулированием работы приложений. Все их я описывать не буду нас интересует только отложенный запуск.
Нажимаем правой кнопкой на нужно нам приложение и выбираем добавить в отложенную загрузку.
После этого выставляем время интервала.
Вернуться на главную. Вернуться в раздел компьютерная помощь.
Возможно вам будет интересно:
- Что такое ложные антивирусы?
- Ошибка: неправильный зарегистрированный набор ключей (0x80070643)
- Как настроить почту на iPhone?
- Как отключить переход компьютера в спящий режим?
Что должно находиться в автозагрузке?
Я бы рекомендовал хранить в автозагрузке те программы, которыми вы постоянно пользуетесь. Это касается антивируса и мелких утилит, облегчающих жизнь. Это может быть приложение, оптимизирующее систему (наподобие Tune Up Utilities), словарь (Abbyy Lingvo), автоматический переключатель раскладки (Daemon Tools), программа для разблокировки процессов (Unlocker) и т.п. Все это небольшие утилиты, которые не занимают много ресурсов, но ими часто пользуются. Если они в автозагрузке, то нет необходимости запускать их при каждом старте системы.
Но не стоит увлекаться и добавлять в автозагрузку чрезмерное количество приложений (5-7-ю программами стоит ограничиться). И уж точно не стоит автоматически запускать большие ресурсоемкие программы наподобие Photoshop, даже если вы постоянно ими пользуетесь. Особенно сильно большое количество приложений в автозагрузке замедляет ОС, если в качестве системного используется обычный HDD, а не твердотельный SSD.
Надеюсь, мы достаточно подробно разобрали автозагрузку в Windows 7 и лишние приложения не будут нагружать вашу систему.