Marine Aquarium – заставка аквариум для Windows 10
Один из самых привлекательных типов компьютерных заставок – это, безусловно, живые аквариумы с плавающими рыбками. Их в нашей подборке представляет третья версия Marine Aquarium – одного из самых известных виртуальных 3D аквариумов.
В бесплатной версии (в появляющееся окошко введите «testfish») пользователю, увы, доступно лишь шесть видов рыбок. Ещё более двадцати откроются только после платной регистрации. Помимо привычных обитателей аквариума там также станут доступны морские звёзды и живущая в пещере мурена.
Камера аквариума не статична: она плавно перемещается то влево, то вправо, вдобавок её можно двигать с помощью соответствующих клавиш на клавиатуре. В параметрах можно настроить громкость музыки, пузырьки, частоту кадров, общее количество и конкретных рыбок, а также цвета фона. Вот видео заставки:
Вдобавок можно выбрать плейлист своей музыки, а логотип разработчика заменить на цифровые или аналоговые часы.
Варианты программ
Даже в магазине приложений от Microsoft таких программ в достатке. Объединены они общим тегом «персонализация», что делает поиск неточным. Кроме установки видео файлов на рабочий стол попадаются и программы, выполняющие другие функции в аналогичном разрезе. Поэтому стоит искать одно из следующих приложений:
- PUSH Video Wallpaper. Самый простой и бесплатный пример. Помогает не только установить любой видео файл на рабочий стол, но и настроить порядок смены таких файлов. Интересен также сайт разработчика: https://www.push-entertainment.com/downloads.html Здесь можно найти не только программу для видео заставок, но и поставить обычную анимированную заставку из уже готовых вариантов. Весьма удобно и лаконично, что оценят пользователи.
- Desktop Live Wallpapers. Вариант для любителей лицензированного софта. Эту программу можно найти в магазине Windows, а значит она прошла все необходимые тесты и проверки. Простота использования и бесплатность: главные аргументы в её применении. В программе есть 2 важные опции: запуск вместе с системой и предупреждение о слишком больших видео. Второе помогает оптимизировать время загрузки ОС.
- DeskSpaces. Примечательна тем, что является единственное платной программой в списке. Её приобретение обойдётся вам в 5$. Впрочем, месяца пробного использования никто не отменял.
Все предложенные программы помогают решить вопрос как установить видео обои на windows 10. Поэтому в список не попали ещё 2 замечательных приложения: DreamScene Activator (включение опции анимированных заставок в Windows 7) и Wallpaper Engine (увы, работает только с анимациями).
Как установить анимированные обои на Windows 10
Программ для создания и установки анимированного фона существует огромное количество. Однако далеко не все из них отличаются высоким уровнем стабильности и богатым выбором шаблона. Далее рассмотрим приложения, хорошо зарекомендовавшие себя в пользовательской среде Windows 10.
DeskScapes 8
Если предложение Stardock вас устроило, то воспользуйтесь подробной инструкцией по установке анимированного фона:
- Скачайте и установите DeskScapes на ПК. В процессе инсталляции программа предложит загрузить дополнительный софт, от чего лучше отказаться.
- Установка завершится автоматическим добавлением приложения в диалоговое окно, которое вызывается кликом ПКМ по Рабочему столу. Здесь вы сразу заметите вкладку «Configure DeskScapes».
После запуска программа покажет список доступных обоев, среди которых есть не только анимированные картинки, но и статичные. С помощью иконки, расположенной в левом верхнем углу, можно настроить отображение только живых изображений.
Выберите понравившийся вариант и нажмите на кнопку «Apply to my desktop», чтобы поставить гифку.
Если предложенные шаблоны не подходят, нажмите «Download more backgrounds from WinCustomize» для загрузки дополнительных обоев с официального сайта DeskScapes.
После выбора соответствующего Live Photo вы заметите, как изображение на Рабочем столе начало двигаться. При желании его можно легко остановить и сделать статичным, нажав «Pause DeskScapes» в диалоговом окне главного экрана.
Video Wallpaper
Это приложение позволяет сделать живой фон самостоятельно. Для выполнения операции потребуется:
Щелкните ЛКМ по иконке в виде бумажной страницы, а затем нажмите «New».
Кликните по кнопке «+» для добавления видеофайла.
Нажатием на кнопку с часами предлагается установить временной промежуток между видеофайлами. Это актуально для тех случаев, когда пользователь добавляет в Video Wallpaper несколько роликов.
Дополнительно ничего делать не нужно. После создания плейлиста фон автоматически сменится на живую картинку.
Также у владельца ПК есть возможность выбрать один из предустановленных шаблонов или вариантов, размещенных на сайте производителя. Не будем на этом останавливаться подробным образом, поскольку процесс выбора и загрузки аналогичен тому, что был представлен при рассмотрении DeskScapes 8.
Wallpaper Engine
В отличие от двух предыдущих программ, эта утилита доступна на русском языке. Отличительная особенность Wallpaper Engine заключается в ее направленности на пользователей Steam, где она продается примерно за 100 рублей. Функционал приложения ограничен установкой только собственных вариантов обоев и картинок из предложенных шаблонов. То есть живое фото нужно будет подобрать заранее.
Меню Wallpaper Engine состоит из четырех пунктов:
Мастерская. Здесь представлены шаблоны, придуманные другими пользователями.
После выбора интересующего шаблона останется нажать кнопку «ОК», и фон автоматически появится на Рабочем столе. Также внутри Wallpaper Engine предлагается изменить цвет фона, если это вдруг потребуется.
Animated Wallpaper Maker
Подробно рассмотрев механизм взаимодействия с DeskScapes 8, Video Wallpaper и Wallpaper Engine, не будем столь подробно останавливаться на оставшихся программах. Однако это не значит, что они не заслуживают пользовательского внимания.
В частности, Animated Wallpaper Maker – отличный инструмент для создания собственных обоев. Приложение обладает многофункциональным редактором, где удается настроить буквально каждую деталь. Правда, установка ПО платная. Стоимость программы составляет 35 $.
Известный медиаплеер позволяет устанавливать анимационные картинки в качестве фона для Рабочего стола
И здесь важно проиллюстрировать процесс:
- Запустите VLC.
- Наведите курсор мыши на вкладку «Медиа» и нажмите «Открыть файл».
- Выберите интересующее видео.
- В плеере нажмите кнопку цикличности (круговые стрелки).
- Наведите курсор мыши на «Видео» и нажмите «Фон рабочего стола».
Живые обои будут работать только при запущенном приложении, а сама заставка перекроет ярлыки. Впрочем, если вы привыкли запускать софт через «Проводник» или «Пуск», то это не станет серьезной проблемой. Тем более, что VLC распространяется бесплатно.
DisplayFusion
Последнее приложение, о котором хотелось бы рассказать. Оно обладает русскоязычным интерфейсом и дает возможность установки собственных анимаций в формате «.jpg». Динамические обои необходимо скачать заранее на свой компьютер. Зато они будут работать корректно, в отличие от рассмотренного ранее медиаплеера VLC. То есть все ярлыки останутся на местах.
Как поставить на рабочий стол анимацию
Существует несколько программ для работы с живыми обоями. Некоторые поддерживают только анимированные гифки (файлы формата GIF), другие могут работать и с видеороликами (AVI, MP4). Далее мы рассмотрим самый популярный софт, который поможет анимировать заставку на компьютере.
Программа доступна для бесплатной загрузки с официального сайта разработчика. Поддерживается операционными системами Windows начиная с «семерки». Позволяет использовать в качестве заставки для рабочего стола анимированные изображения и видеоролики (с YouTube или компьютера).
Скачать PUSH Video Wallpaper
Инструкция по установке обоев:
- Запустите дистрибутив и следуйте советам мастера по установке. Согласитесь с условиями лицензионного соглашения и продолжайте инсталляцию в штатном режиме. После окончания установки отметьте пункты «Set as Screensaver» и «Launch Video Wallpaper», и нажмите «Finish».
- Откроются параметры экранной заставки. В выпадающем списке выберите «PUSH Video Screensaver» и нажмите «Параметры», чтобы изменить обои.
- Перейдите на вкладку «Main» и выберите обои. Программа поддерживает работу с видео, гифками и YouTube-ссылками (требуется подключение к сети интернет).
- Нажмите на значок «Add», чтобы добавить пользовательский видеоролик или анимацию.
- Укажите к нему путь и нажмите «Add to Playlist». После этого он отобразится на вкладке «Main».
- Нажмите «Add URL», чтобы добавить ссылку с Youtube. Укажите адрес ссылки и кликните «Add to playlist».
- На вкладке «Settings» можно настроить другие параметры. Например, разрешить программе запускаться вместе с Windows или сворачиваться в трей.
Все изменения вступают в силу автоматически. Чтобы изменить заставку, просто выберите ее из списка доступных на вкладке «Main». Здесь же настраивается громкость (для видео), положение изображения (заполнить, по центру, растянуть).
Способ 2: DeskScapes
Поддерживается операционными системами Windows 7, 8, 10. В отличие от PUSH Video Wallpaper, DeskScapes позволяет редактировать уже существующую заставку (настраивать цветность, добавлять фильтры) и поддерживает работу с несколькими мониторами одновременно.
Скачать DeskScapes
Порядок установки обоев:
Бесплатная версия программы доступна для загрузки с официального сайта и позволяет установить в качестве фонового изображения рабочего стола гифку, видео.
Способ 3: DisplayFusion
В отличие от PUSH Video Wallpaper и DeskScapes, программа полностью переведена на русский язык. Позволяет выбирать и настраивать хранители экрана, обои рабочего стола.
Скачать DisplayFusion
- Запустите дистрибутив и начните установку программы. Ознакомьтесь с возможностями DisplayFusion и нажмите «Готово».
- Откройте программу через меню «Пуск» или ярлык для быстрого доступа и поставьте галочку в поле «Разрешить DisplayFusion управлять обоями рабочего стола» и выберите источник фоновых изображений.
- В появившемся окне выберите «Мои изображения», чтобы загрузить картинку с компьютера. По желанию, здесь можно выбрать другой источник. Например, внешний URL-адрес.
- Укажите путь к файлу и нажмите «Открыть». Он появится в списке доступных. При необходимости добавьте несколько картинок.
- Выберите нужное изображение и нажмите «Применить», чтобы установить его в качестве заставки.
Программа поддерживает работу не только с живыми обоями, но и видеофайлами. По желанию пользователь может настроить слайд-шоу. Тогда заставка будут сменяться по таймеру.
Установить на рабочий стол анимированное изображение можно только с помощью специального софта. DeskScape отличается простым интерфейсом и встроенной библиотекой готовых картинок. PUSH Video Wallpaper позволяет устанавливать в качестве заставки не только гифки, но и видео. DisplayFusion отличается широким набором инструментов и позволяет управлять не только обоями, но и другими параметрами монитора. Мы рады, что смогли помочь Вам в решении проблемы.Опишите, что у вас не получилось. Наши специалисты постараются ответить максимально быстро.
Помогла ли вам эта статья?
По умолчанию операционная система Windows разрешает устанавливать в качестве обоев рабочего стола исключительно статичные изображения. Тем не менее, некоторым пользователям иногда хочется разнообразить внешний вид системы, установив на фон видео или анимацию. В этой статье мы расскажем, как поставить «гифку» на рабочий стол в Windows 10.
Как сделать живые обои на телефон из своего видео – лучшие приложения
В качестве движущихся обоев может выступать не только заготовленная анимация, но и видеоролик пользователя. Правда, вам вряд ли удастся установить видео на рабочий стол или экран блокировки без стороннего ПО. Это происходит из-за несовместимости форматов видео и анимации. Исправить проблему помогают специальные приложения, которые можно без труда найти на просторах Google Play.
Разработчики стороннего софта уже давно делают приложения для преобразования видео в живую картинку. Как только анимация будет готова, ее можно устанавливать на рабочий стол или экран блокировки через встроенные средства смартфона. А для того, чтобы не наткнуться на глючное ПО, предлагаем ознакомиться с тройкой самых стабильных и интересных программ.
| Наименование | Описание | Рейтинг |
| Video Live Wallpaper FREE | Хорошо зарекомендовавшая себя программа индийского производства, которая предлагает не только переформатировать собственные видео, но и скачать заранее подготовленные ролики из интернета. | ★★★★★ |
| VideoWall — Video Wallpaper | Популярное приложение, имеющее высокий рейтинг в Google Play. Не самая стабильная работа интерфейса полностью компенсируется широким функционалом, позволяющим изменить видеоролик по своему усмотрению. | ★★★★ |
| Video Live Wallpaper (C.C.P. ) | Еще одна программа с главным отличием в лице поддержки старых версий Андроид. Оформление приложения вызывает вопросы, зато поддержка большинства существующих кодеков позволяет адаптировать любое видео. | ★★★ |
Video Live Wallpaper FREE
Это приложение не случайно занимает первое место в рейтинге. Виной тому идеальное соотношение стабильности и функциональности. Чтобы превратить свой видеоролик в обои через Video Live Wallpaper FREE, понадобится:
- Запустить программу.
- Нажать кнопку «Gallery» и выбрать интересующий видеоролик.
- Отредактировать видео, если требуется его обрезать, или применить эффект.
- Нажмите «Set as Wallpaper» для создания обоев.
- Примените настройки.
Теперь видеоролик будет не только храниться в «Галерее», но и станет прекрасным оформлением рабочего стола. Также полученные обои можно скачать, чтобы в любой момент установить их встроенными средствами.
VideoWall — Video Wallpaper
Хорошая программа, не уступающая по функционалу лидеру рейтинга. Здесь для создания обоев потребуется выполнить несколько простых и понятных шагов:
- Запустить приложение.
- Кликнуть по надписи «Video File» для выбора исходного видео.
- Обрезать ролик по своему желанию или применить эффект через раздел «Settings».
- Нажать кнопку «Set as Wallpaper».
Также в VideoWall — Video Wallpaper доступно изменение обоев со стартовой странице. Вы можете использовать тот вариант, который покажется наиболее удобным.
Video Live Wallpaper
Эта программа уже давно доступна в Google Play, и в последний раз обновлялась в далеком 2016 году. Тем не менее, она до сих пор остается востребованной, благодаря поддержке старых версий Android и понятному интерфейсу.
Для создания живых обоев понадобится:
- Запустить приложение.
- Нажать кнопку «Video file or directory» для выбора видеозаписи.
- Сохранить изменения.
Обои, созданные через Video Live Wallpaper, можно сохранить в любой директории
Обратите внимание, что после удаления программы, фоновые анимации тоже исчезают
Восстановление ориентации экрана
К изменению ориентации экрана чаще всего приводят неверные действия самого пользователя, реже это происходит вследствие ошибок в сторонних программах для управления настройками дисплея.
Использование «горячих» клавиш
Если экран оказался перевернутым, попробуйте сначала воспользоваться следующими «горячими» клавишами:
- Ctrl + Alt + ↑ — восстанавливает изначальное положение экрана.
- Ctrl + Alt + ↓ — переворачивает экран по вертикали.
- Ctrl + Alt + → — поворачивает картинку на 90° вправо.
- Ctrl + Alt + ← — поворачивает ее на 90° влево.
Настройки видеокарты
Если по какой-то причине вам не удается поменять ориентацию с помощью клавиатурных комбинаций, в таком случае можете воспользоваться панелью управления драйвера видеокарты. Это может быть NVIDIA или Intel. Рассмотрим внесение изменений в настройки на панели Intel. Кликните правой кнопкой мыши по рабочему столу и выберите в меню опцию «Графические характеристики».
Нажмите в открывшемся окне «OK», а затем на самой панели выберите Поворот → Поворот в нормальный вид. Примените настройки. Как вариант, можно выбрать в контекстном меню рабочего стола Параметры графики → Поворот → Поворот в нормальный вид. Результат будет аналогичным.
Апплет «Разрешение экрана»
Выбрать правильную ориентацию картинки можно и в настройках «Разрешение экрана», доступных из того же контекстного меню рабочего стола. Откройте их, выберите в выпадающем меню «Ориентация» опцию «Альбомная» и примените настройки. В меню десктопа Windows 10 пункта «Разрешение экрана» нет, требуемые опции в этой версии ОС находятся в разделе «Дисплей» приложения «Параметры».
Как установить обои GIF в Windows 10
Rainmeter — одно из самых популярных приложений Настройка рабочего стола. Хотя его можно использовать для настройки анимированного фона GIF в Windows, этот процесс сложен для нового пользователя.
Итак, давайте выберем более простое приложение, которое сделает эту работу за нас.
Пластуер
Plastuer может помочь вам установить файлы GIF, видео и веб-страницы HTML5 в качестве обоев. Это отдельное приложение, которое не нужно устанавливать. Plastuer — это также приложение, основанное на пожертвованиях, в котором вы просто платите то, что хотите (минимум 2 доллара за комиссию PayPal), и загружаете файл размером 82 МБ.
Бесплатной пробной версии нет, поэтому купите любую сумму и попробуйте.
Приложение используется Функция WebGL и браузер Chromium Открытый исходный код для рендеринга анимации на рабочем столе.
Разархивируйте загруженный пакет Plastuer и щелкните значок приложения.
Приложение поддерживает Несколько экранов. При включении он определяет количество экранов и дает вам возможность выбрать экран.
Вы можете выбрать анимированный GIF несколькими способами.
- использовать Поле URL Направить его в исходный файл GIF.
- Вы также можете добавить несколько URL-адресов, используя поле Создать плейлист.
- Выберите вариант Перевести файл Чтобы выбрать файл GIF со своего компьютера.
- Вместо этого выберите Обзор галереи Выбрать файл GIF из официальной галереи.
Выберите экран, для которого хотите установить обои, и коснитесь спасти для завершения настройки.
Вы можете в любой момент отключить активный фон, нажав кнопку отключить фон.
Вы также можете войти в настройки и установить поведение фона при включении полноэкранного режима или увеличении масштаба приложения, такого как фильм или игра. По умолчанию Plastuer автоматически определяет полноэкранные и увеличенные приложения, чтобы приостанавливать анимацию и сохранять вашу оперативную память.
Скачать: Пластуер (Бесплатное ПО)
Аниматор видеообоев BioniX
В BioniX есть несколько апплетов для управления обоями. Комплексное приложение называется BioniX Desktop Wallpaper Changer. 250 уникальных функций могут добавить много других улучшений на ваш рабочий стол, кроме установки фона в формате GIF или AVI.
Например, вы также можете отобразить веб-камеру в качестве обоев.
Вместо загрузки полного пакета вы также можете загрузить один из отдельных инструментов. Для анимированного фона в формате GIF мы будем использовать Video Wallpaper Animator.
Разработчик использует название «GIF Wallpaper Animator» как синонимы. Вам не нужно устанавливать приложение, его также можно запустить с USB-накопителя. Но лучшая часть приложения — его низкое потребление. для RAM и центральный процессор.
Скачайте и запустите самоисполняемый файл как администратор.
Экран настройки попросит вас выбрать папку назначения. Вы можете выбрать загрузку с USB-накопителя или из любой папки Windows.
Выбрать вкладку Видео обои. Перейдите в каталог, в котором находятся ваши обои в формате GIF. После выбора папки все поддерживаемые файлы будут перечислены автоматически.
выберите GIF файл которые вы хотите использовать в качестве обоев из списка поддерживаемых файлов. Нажмите кнопкуНачалоВоспроизводит анимированный фон в формате GIF на рабочем столе Windows.
На этом же экране вы можете проверить использование ЦП и установить скорость анимации.
Это простая часть приложения с некоторыми ограничениями. Вы можете использовать только один GIF за раз, и нет опции для фонов GIF, которые меняются через определенные промежутки времени. Для этого перейдите в приложение BioniX Desktop Background Switcher.
Но если вы хотите, чтобы все было просто, это мобильное приложение идеально подходит.
Скачать: Аниматор обоев GIF (Бесплатно)
Как поставить гифку на обои на Андроид
Гифку можно не только сохранить на смартфоне, но и использовать в качестве заставки фона для главного экрана. Таким образом, пользователь получит анимированные обои, которые будут интересно смотреться на заставке телефона.
Для того, чтобы установить гифку на фон смартфона, понадобится специальное приложение GIF Live Wallpaper. Также можно воспользоваться аналогичными программами. Чтобы их найти, необходимо ввести в строку для поиска «Live Wallpaper».
Для начала пользователю следует скачать данное приложение на смартфон. Также нужно подготовить гиф-анимацию, найти в интернете или же сделать самостоятельно. После этого можно переходить к установке:
- Запустить приложение GIF Live wallpaper.
- Добавить анимацию в программу, для этого нажать на специальный значок, который находится в левом верхнем углу экрана.
- Выбрать соответствующую анимацию из галереи.
- После этого гифка появится на экране. Пользователь может задать соответствующие размеры, чтобы растянуть анимацию на весь дисплей. Также можно заполнить пустое пространство одним цветом. Все это получится сделать при помощи встроенных параметров приложения. Чтобы сохранить все изменения, нужно нажать на галочку. Она размещена в правом нижнем углу экрана.
- После этого можно устанавливать анимацию на экран Андроид. Для этого необходимо нажать на соответствующую команду в нижней части окна.
| Вопрос | Ответ |
| В магазине Google Play нет приложения GIF Live Wallpaper. Где его можно скачать? | Если программы нет в официальном магазине, скорее всего она не поддерживается текущей версией операционной системы Андроида. Это значит, что приложение не будет работать на данном смартфоне. |
| Могу ли я самостоятельно создать анимацию и установить ее на обои смартфона с помощью данного приложения? | Да. С помощью GIF Live Wallpaper можно загрузить на обои любую гифку, сделанную самостоятельно или скаченную из интернета. Главное, чтобы она имела подходящий формат для открытия в приложении. |
| В приложении GIF Live Wallpaper можно только устанавливать анимацию на обои или еще и создавать гифки? | Данная программа предназначена для того, чтобы применять анимированные изображения в качестве обоев смартфона. Сама картинка должна быть подготовлена заранее. |
| GIG Live Wallpaper всегда работала на смартфоне, но после удаления приложения с телефона, ее больше нет в магазине. Могу ли я скачать ее снова? | Если новая версия приложения не поддерживается устройством, Вы можете скачать более старую версию. Загрузить ее можно через интернет. Но рекомендуется пользоваться только проверенными ресурсами. В противном случае вместе с программой можно загрузить на смартфон и вирусы. |
Еще один способ установки анимации на обои Андроид можно посмотреть в данном видео
Подборка живых обоев
Людям, которые не хотят тратить время на создание собственных гифок, а также не имеют желания перебирать огромные библиотеки фонов, предлагаем ознакомиться с подборкой наиболее актуальных Live Photos. Они прекрасно подойдут для Рабочего стола, поскольку обладают разрешением FullHD, а для загрузки достаточно воспользоваться любым сервисом скачивания роликов с YouTube.
- Завораживающая планета. https://www.youtube.com/watch?v=p2Odbc-22Zs
- Космический лес с медленно движущимися объектами. https://www.youtube.com/watch?v=pY00HqSDrQo
- Ночной город со светящимися вывесками. https://www.youtube.com/watch?v=USKgWszg1s0
- Красивая девушка в атмосфере Cyberpunk 2077. https://www.youtube.com/watch?v=P0QzczQ8740
- Утреннее поле. https://www.youtube.com/watch?v=5tL1czeWKB0
RainWallpaper
В рамках этой утилиты предлагается установить в качестве фона не безжизненную анимацию, а по-настоящему интерактивные обои. По сути, RainWallpaper становится надстройкой для главного экрана вашего компьютера, расширяя его функционал. Поставив Live Wallpapers из представленного набора, пользователь почувствует себя в шкуре работника штаба военной базы или сотрудника космодрома – настолько дотошно реализованы все варианты оформления.
Важно. Работа RainWallpaper требует серьезных ресурсов производительности, поэтому перед скачиванием нужно убедиться, что компьютер соответствует системным требованиям
К недостаткам приложения можно отнести отсутствие русского языка. И если в других программах для создания и добавления живых обоев на это удается закрыть глаза в связи с наличием урезанного количества кнопок, то в RainWallpaper представлено множество элементов, требующих освоения. Добавить обои наугад тоже получится, но не факт, что рабочее пространство в таком случае будет удобным.
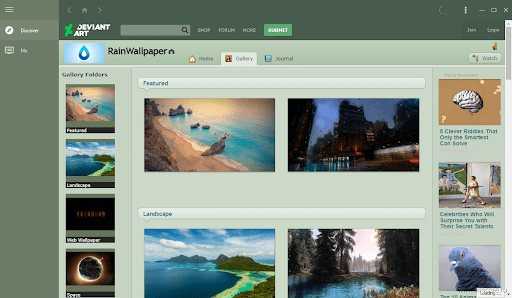
Варианты анимированных гифок
1. Природа: В категории анимированных гифок, связанных с природой, можно найти разнообразные варианты, начиная от анимации падающих листьев до восхода и заката солнца. Такие гифки могут быть отличным способом оживить рабочий стол и создать атмосферу уюта.
2. Животные: Для любителей животных существует множество анимированных гифок с различными видами животных. Это могут быть смешные гифки с кошками и собаками, а также более экзотические варианты с тиграми, дельфинами и другими животными.
3. Технологии: Современные технологии также не остаются в стороне от анимированных гифок. В этой категории можно найти разнообразные гифки, связанные с компьютерной тематикой, такие как анимация вращающегося вентилятора или движущейся стрелки мыши.
4. Праздники: Варианты анимированных гифок, связанных с праздниками, помогут создать атмосферу праздника на рабочем столе. Это могут быть гифки с падающими снежинками на Рождество или анимация фейерверка на Новый год.
5. Спорт: Для любителей спорта существуют анимированные гифки, которые отображают различные виды спорта — футбол, баскетбол, теннис и другие. Такие гифки могут быть отличной мотивацией и напоминанием о здоровом образе жизни.



























