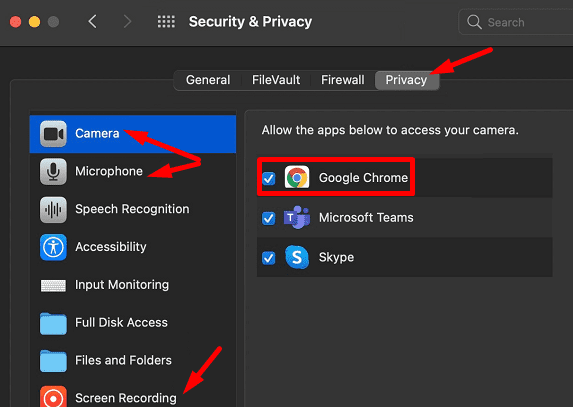Как пользоваться Google Meet
Первое, что нужно сделать, это зарегистрироваться в Google, если у вас еще нет аккаунта. Если аккаунт имеется, нужно в него зайти и начать создавать или участвовать в конференциях. Подробная инструкция по пользованию сервиса видео-встеч:
Как пригласить и попасть на конференцию?
Поскольку основная задача приложения защищать конфиденциальность пользователей, в беседу нельзя войти без приглашения. Чтобы добавить участников, нужно сделать следующее:
Как транслировать рабочий стол?
Данная функция необходима во время проведения лекций, уроков в школе, тренингов и прочих мероприятий. Она заменяет доску, на которой лектор показывает информацию. Участники Meet могут видеть все, что составитель встречи или любое действующее лицо показывает на своем экране. Включить функцию можно следующим образом:
Как сменить фон во время трансляции?
Изменение фона может пригодиться, если участник конференции Google Meet не хочет, чтобы его собеседники видели, что находится в его комнате на заднем плане. Программа предлагает стандартные фоны, или можно загрузить свою картинку и выступать, к примеру, на фоне карты мира.
При изменении фона на свою картинку следует учитывать, что в Meet она будет отображаться зеркально. Поэтому ее необходимо заранее перевернуть в фото редакторе, чтобы в приложении она выглядела как надо.
Данной функцией удобно пользоваться в случае записи урока в Google Meet или составления отчета о конференции. Ученики используют запись для повтора урока. Для записи и передачи готовой трансляции необходимо сделать следующее:
- Зайдите в навигацию в правом нижнем углу программы.
- Найдите пункт «Записать встречу», кликните по нему 1 раз.
- В левом верхнем углу включится красная лампочка «Запись».
- Когда запись нужно остановить, снова зайдите в навигацию и нажмите «Остановить запись».
- Система задаст вопрос, точно ли нужно остановит запись? Нужно подтвердить.
- После окончания видеовстречи, видео через 5-10 минут будет перенаправлено в Google Диск.
- Гугл пришлет ссылку на видео на вашу почту Gmail.
Чтобы передать видео другим людям, необходимо открыть доступ к нему, зайдя на свой Google Диск.
Описание программы
Это приложение является частью Google Workspace — облачных бизнес-приложений и инструментов для совместной работы. Это БЕСПЛАТНО в течение первых 14 дней. Попробуйте прямо сейчас!
Хотя это веб-приложение доступно бесплатно как часть G Suite автономных приложений и расширения для браузера, обычные пользователи, которые просто хотят общаться со своими друзьями, могут использовать его, хотя основное внимание в его инструментах и услугах заключается в том, чтобы позволить компаниям проводить беспрепятственные, безопасные и легкодоступные встречи через Интернет. Meet входит в состав Google Workspace, Google Workspace Essentials и G Suite for Education
Это приложение для видеоконференций корпоративного уровня гордится своей простотой использования, позволяя членам команды присоединяться к собраниям, просто щелкнув URL-ссылку или напоминание в календаре. Облачный продукт имеет встроенную поддержку для управления учетными записями и привилегиями членов команды, клиентов, гостей и всех, кому необходимо участвовать в онлайн-совещании.
Пользовательский интерфейс Google Meet для Windows 11 быстр и быстр, он соответствует последним дизайнерским решениям, которые можно найти в современных приложениях, созданных Google. Являясь частью приложений G Suite, это коммуникационное программное обеспечение глубоко интегрировано в экосистему сервисов Google, позволяя пользователям быстро начинать сеанс полнотекстовой, аудио- или видеоконференции прямо из своего почтового ящика.Gmail, Календарь и многие другие популярные веб-сайты Google. Программы. Сервисы.
Пользователи ПК могут получить доступ к Google Meet (ранее Hangouts Meet) прямо из своего браузера и мгновенно начать общение с пользователями на смартфонах, планшетах или любых других совместимых устройствах. Крупные компании, решившие приобрести корпоративную версию G Suite, могут даже легко приглашать пользователей через обычное коммутируемое соединение, используя новый номер телефона, который генерируется для каждой отдельной встречи.
Сравните версии G Suite
Meet упрощает начало видеовстреч и присоединение к ним с мобильных устройств, компьютеров или конференц-зала. Вы можете встречаться одновременно со 100 (G Suite Basic), 150 (G Suite Business и Education) или 250 (G Suite Enterprise и Enterprise for Education) людьми. Начинайте видеовстречи и присоединяйтесь к ним в любое время, не вставая со своего рабочего места, с помощью мобильного приложения Meet на мобильном устройстве.
Благодаря интеллектуальному совместному использованию экрана представляйте документы, презентации, электронные таблицы и многое другое с экрана участникам встречи. Обеспечьте четкий и простой контроль доступа к вашей видеовстрече любому участнику с помощью одной общей ссылки. Получите устройства для видеоконференций Chromebox для оптимального проведения видеоконференций в каждом конференц-зале. Создавайте встречи, которые включают опцию телефонного подключения в США для доступа только к аудио.
Ключевые функции Google Meet, к которым можно получить доступ с любого ПК, подключенного к Интернету, включают:
- Неограниченный доступ к видеоконференциям в формате HD.
- Безопасное и надежное шифрование всех входящих и исходящих данных.
- Упрощенный доступ к собраниям напрямую по URL-ссылке или из любых поддерживаемых приложений и служб Google.
- Современный, быстрый и интуитивно понятный пользовательский интерфейс.
- Возможность поделиться своим рабочим столом или экраном приложения, представить слайды, документы и многое другое.
- Субтитры в реальном времени автоматически генерируются с помощью ведущей в отрасли технологии Google для преобразования речи в текст.
- 100% БЕСПЛАТНО попробовать!
В конкурентной среде, когда несколько компаний производят высокопроизводительные продукты для видеоконференций, Google Meet для Windows 10 выделяется тем, что является частью хорошо зарекомендовавшей себя экосистемы облачных сервисов Google. Это быстрое, интуитивно понятное и элегантное приложение, предоставляющее каждому невероятно полный набор бизнес-инструментов и услуг. От небольших случайных видеочатов и домашних деловых встреч до межконтинентальных виртуальных мероприятий, проводимых крупными корпорациями, приложение Meet более чем способно обслуживать всех.
Что делать, если Google Meet не работает на MacBook
Отключить аппаратное ускорение
Если вы используете Chrome, откройте новую вкладку и введите хром: // настройки / система. Затем отключите аппаратное ускорение, перезапустите браузер и проверьте, работает ли Google Meet должным образом.
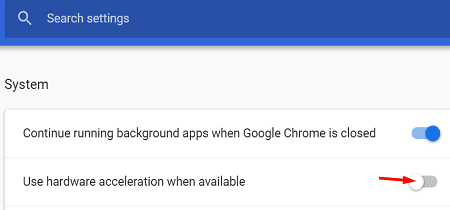
Проверьте настройки конфиденциальности
Убедитесь, что ваш браузер имеет доступ к камере и микрофону. Если запись экрана не работает, убедитесь, что в вашем браузере разрешена запись экрана.
Нажмите на свой Меню Apple, перейти к Предпочтения, и выберите Безопасность и конфиденциальность. Нажмите на замок, чтобы открыть права администратора и разрешить Chrome доступ к вашей камере, микрофону и экрану. Перезагрузите браузер и проверьте результаты.
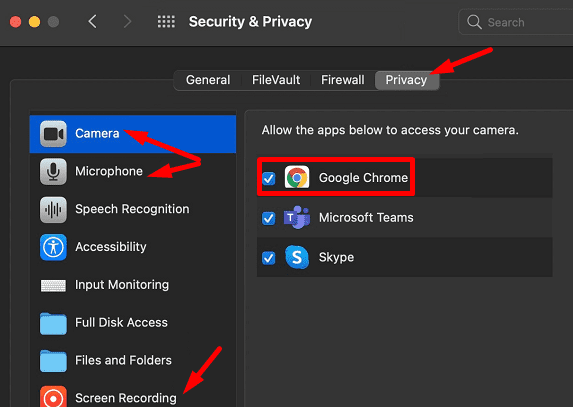
Очистить кеш
Кэш вашего браузера и файлы cookie могут мешать работе скриптов Google Meet. В Chrome нажмите Больше опций, Выбрать История дважды и перейдите к Очистить данные просмотра. Очистите кеш и удалите файлы cookie за последние четыре недели.
После этого полностью очистите кеш и файлы cookie Google Meet.
- Затем перейдите в Настройки, и прокрутите вниз до Конфиденциальность и безопасность.
- Нажмите на Файлы cookie и другие данные сайта.
- Снова прокрутите вниз до Все файлы cookie и данные сайтов.
- Входить “Google Meet»В поле поиска и нажмите Enter.
- Затем нажмите на Удалить все показанное.
- Перезагрузите браузер и проверьте, правильно ли работает Google Meet.
Извлеките адаптер USB-C – Ethernet
Если вы используете переходник с USB-C на Ethernet, удалите его со своего компьютера и проверьте, исчезли ли проблемы с Google Meet. Многие пользователи подтвердили, что удаление ключа устранило проблему.
Фактически, если вы откроете консоль и запустите новое собрание, вы можете увидеть что-то похожее на эту ошибку: «com.apple.WebKit.Networking LibWebRTCSocketClient :: sendTo не удалось с ошибкой 38«. Эти ошибки обычно вызваны вашим кабелем Ethernet. Запуск встречи по Wi-Fi должен работать.
С другой стороны, ряд пользователей заявили, что решили проблему, настроив адаптер Ethernet на использование IPv6 только локально. Протестируйте оба этих возможных решения и проверьте, какое из них работает для вас.
Перейти на более раннюю версию Chrome
Если проблемы с Google Meet начали возникать после того, как вы установили последнюю версию Chrome на Mac, перейдите на более старую версию браузера. Но прежде чем вы это сделаете, не забудьте сделать резервную копию своих данных на случай, если что-то пойдет не так. Пошаговые инструкции о том, как вернуться к предыдущей версии Chrome, см. это удобное руководство.
Если проблема не исчезнет, переключитесь в Safari и проверьте, заметили ли вы какие-либо улучшения.
Заключение
Google Meet – надежный сервис онлайн-встреч, но это не значит, что это платформа без ошибок. Если Google Meet не работает на Mac, проверьте настройки конфиденциальности и извлеките адаптер USB-C – Ethernet. Кроме того, если вы используете Chrome, отключите аппаратное ускорение и очистите кеш. Оставьте комментарии ниже и сообщите нам, какое из этих решений помогло вам решить проблему.
Безопасность
Безопасное соединение в сервисе для видеовстреч обеспечивается за счет инструментов защиты и шифрования входящих и исходящих данных. После запуска Google Meet на компьютере платформа позволит быстро собрать в виртуальном пространстве необходимых людей для общения, совещания, обсуждения разных тем. Нужно лишь запланировать встречу и произвести рассылку всем участникам видеоконференции.
Изначально разработчики бесплатного приложения планировали, что сервис будет доступен исключительно деловым фирмам, предприятиям, а также учебным заведениям. Но в 2020 году компания, которой принадлежит Google Meet, приняла решение сделать доступ к приложению всем желающим. Поэтому сейчас скачать сервис на компьютер имеет возможность любой пользователь.
Удобный помощник для проведения видеоконференций устанавливается на компьютер бесплатно. Для этого можно воспользоваться одним из двух основных способов.
Эмулятор мобильных приложений
Второй способ – эмулятор. Его используют, если необходимо установить на компьютер именно приложение Google Meet. Здесь необходима установка эмулятора –это специальная программа, дающая возможность запускать на Windows различные приложения, предназначенные для мобильных телефонов.
Чаще всего пользователи ПК используют именно первый способ. Это связано с тем, что отдельного приложения для компьютера у программы нет, есть только для андроида. Однако эмулятор помогает перенести нужный сервис в Windows, если необходима именно установка, а не просто запуск веб-версии.
В первую очередь понадобиться скачать на ПК сам эмулятор, например, BlueStacks. После того, как эмулятор был запущен, пользователь компьютера должен выполнить ряд действий:
- зайти в магазин приложений Google Play, используя эмулятор – его значок будет виден на рабочем столе компьютера;
- авторизоваться в запущенном гугл-аккаунте;
- используя строку поиска, отыскать Google Meet;
- перейти на страницу приложения;
- установить бесплатный сервис.
Если все действия были выполнены верно, на рабочем столе появится ярлык приложения, который для работы необходимо просто запустить двойным щелчком мышки.
Основные функции
Последние события в мире показали, что многие действия можно совершать и дистанционно. В последние десятилетия огромная часть работы ушла в онлайн – фактически, присутствие в офисе не обязательно для многих представителей сферы управления, разработки или логистики, как и многих других. Но лишь всеобщая изоляция показала, как это все могло бы работать на практике.
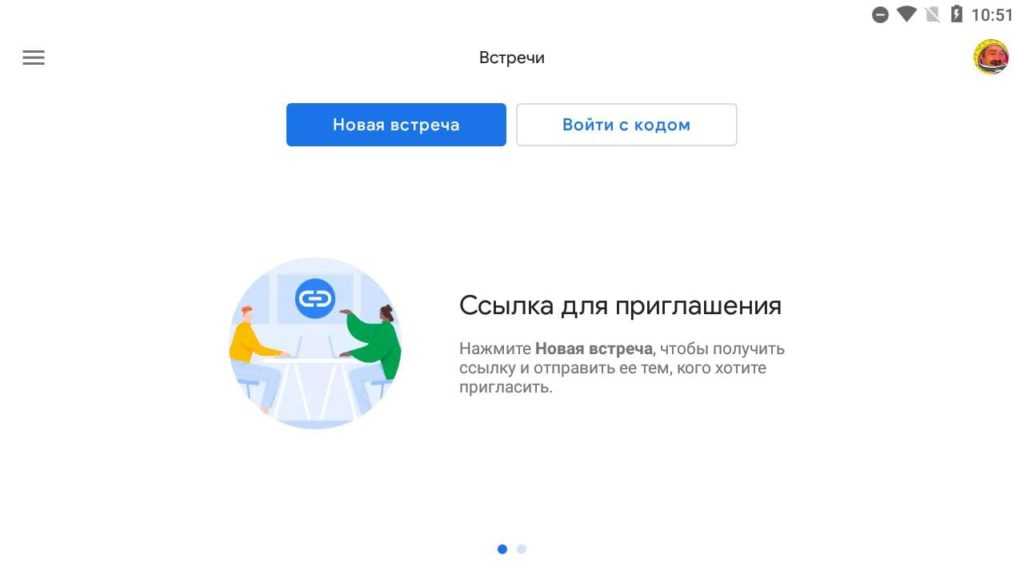
Работодатели вынужденно перешли на дистанционный формат, что привело к повышению спроса на сервисы проведения онлайн-встреч в десятки или даже сотни раз. Одним из таких сервисов является Google Meet, который изначально и создавался для компаний. Но он всегда был платным – а сейчас, в конкуренции с Zoom, Google стал предлагать всем желающим бесплатный период. Благодаря этому компания надеется увеличить пользовательскую базу и не дать конкуренту уйти вперед.
Чем же отличается Google Meet от того же Hangouts, где также можно организовывать видеосвязь? В основном – задачами. Если Hangouts, Skype и другие подобные сервисы рассчитаны на общение между двумя-тремя-четырьмя людьми, то в онлайн-встречах задействуются десятки, а иногда – и сотни людей. Обеспечить связь между таким количеством пользователей без лагов и зависаний, чтобы всем было комфортно – непростая техническая задача. Именно поэтому простые мессенджеры с видеосвязью не подойдут для ее решения – да у них и нет подобного функционала. Как правило, групповые видеозвонки в подобных приложениях ограничиваются 16ю участниками, чего может быть достаточно для отдельных задач. Но для проведения серьезных онлайн-конференций этого совсем мало.
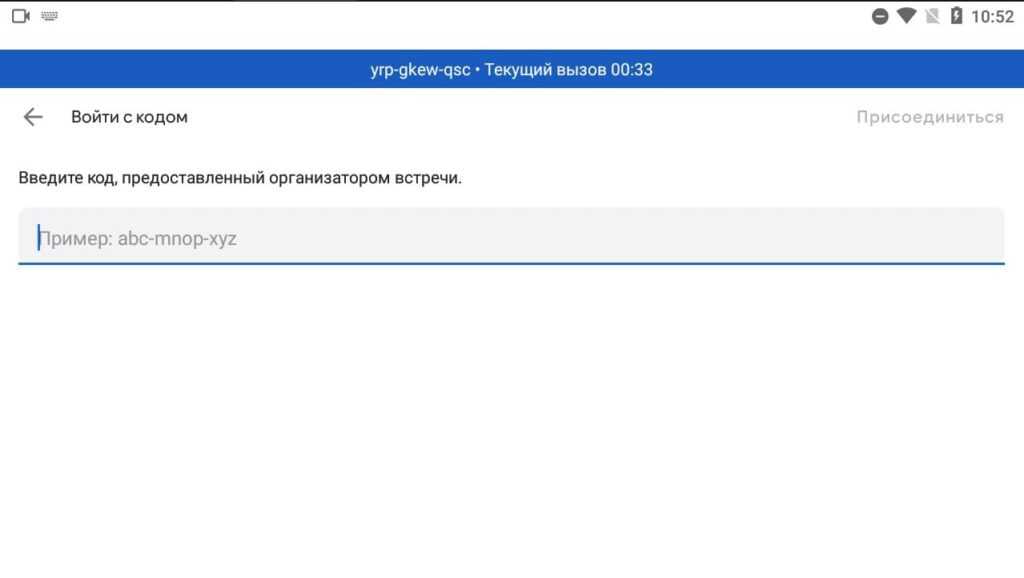
Поэтому вы можете скачать Google Meet на ПК и опробовать его возможности. При установке приложения потребуется дать ему разрешения на использование микрофона и камеры, чтобы организовать возможность общения. В сочетании с GMail и Календарем этот сервис даст вам возможность очень удобно организовать свой рабочий процесс.
Как пользоваться Google Meet
Первое, что нужно сделать, это зарегистрироваться в Google, если у вас еще нет аккаунта. Если аккаунт имеется, нужно в него зайти и начать создавать или участвовать в конференциях.Подробная инструкция по пользованию сервиса видео-встеч:
Как пригласить и попасть на конференцию?
Поскольку основная задача приложения защищать конфиденциальность пользователей, в беседу нельзя войти без приглашения. Чтобы добавить участников, нужно сделать следующее:
Как транслировать рабочий стол?
Данная функция необходима во время проведения лекций, уроков в школе, тренингов и прочих мероприятий. Она заменяет доску, на которой лектор показывает информацию. Участники Meet могут видеть все, что составитель встречи или любое действующее лицо показывает на своем экране. Включить функцию можно следующим образом:
- Во время конференции включите кнопку в правом нижнем углу «Показать на главном экране».
- Система попросить выбрать, какой рабочий стол показать из предложенных.
- Когда рабочий стол выбран, кликните на него мышкой, тогда активируется кнопка «Поделиться».
- На главном экране появится сообщение, что «Экран виден всем участникам».
- Таким образом, лектор сможет одновременно говорить с участниками и управлять файлами на рабочем столе, которые будут видеть все присутствующие на видеоконференции.
- Когда трансляция документов больше не требуется, нажмите на кнопку «Прекратить».
Как сменить фон во время трансляции?
Изменение фона может пригодиться, если участник конференции Google Meet не хочет, чтобы его собеседники видели, что находится в его комнате на заднем плане. Программа предлагает стандартные фоны, или можно загрузить свою картинку и выступать, к примеру, на фоне карты мира.
- Зайти в настройки и нажать вкладку «Изменить фон».
- Приложение предложит выбрать фон из стандартных. При нажатии, картинка за лектором тут же изменится.
- Если есть желание использовать свой фон, кликните на кнопку «+» и выберите в папке любую картинку со своей папки на компьютере.
При изменении фона на свою картинку следует учитывать, что в Meet она будет отображаться зеркально. Поэтому ее необходимо заранее перевернуть в фото редакторе, чтобы в приложении она выглядела как надо.
Как сделать запись конференции и отправить её по почте?
Данной функцией удобно пользоваться в случае записи урока в Google Meet или составления отчета о конференции. Ученики используют запись для повтора урока. Для записи и передачи готовой трансляции необходимо сделать следующее:
- Зайдите в навигацию в правом нижнем углу программы.
- Найдите пункт «Записать встречу», кликните по нему 1 раз.
- В левом верхнем углу включится красная лампочка «Запись».
- Когда запись нужно остановить, снова зайдите в навигацию и нажмите «Остановить запись».
- Система задаст вопрос, точно ли нужно остановит запись? Нужно подтвердить.
- После окончания видеовстречи, видео через 5-10 минут будет перенаправлено в Google Диск.
- Гугл пришлет ссылку на видео на вашу почту Gmail.
Чтобы передать видео другим людям, необходимо открыть доступ к нему, зайдя на свой Google Диск.
- Зайдите в свой Google Диск и под видео найдите папку Meet Recordings.
- Откройте любое из видео в данной папке.
- В правом верхнем углу нажмите на навигацию.
- Нажмите на пункт «Открыть доступ».
- Нажмите на ссылку «Копировать ссылку общего доступа».
- В появившемся окне кликните на кнопку «Просматривать могут все в домене…».
- Разверните строчку, нажав «Еще».
- В появившемся окне необходимо выбрать, кому будет доступно данное видео.
Теперь, когда видео доступно всем или отдельным лицам, можно отправить на него прямую ссылку. Зайдя по данной ссылке, человек сможет просматривать запись.
Если вам нужны дополнительные функции
Если бы мы перечислили все функции, большие и маленькие, которые есть у Zoom, а нет в Google Meet – список был бы огромным. Тем не менее, мы перечислили некоторые из основных:
- Запись: вы можете записывать свои встречи на свой компьютер. Если у вас есть платный план, вы также можете записать их в облако. В Google могут только абоненты Люкс запись встречи.
- Виртуальные фоны: от размытых до неподвижных фонов для фотографий и видео, Zoom имеет их все. В Google их нет.
- Зал ожидания: здесь вы видите список участников, которые ждут, чтобы присоединиться к вашему вызову Zoom. Вы можете добавить участников или выгнать их с собрания, не отключая их.
- Белая доска: это встроенный зум. В Google Meet вам придется использовать что-то вроде Google Jamboard.
- Вид галереи: вы можете просмотреть до 49 участников на зуме. Гугл будет показывать только 16 участников, по его мнению плиткой.
- Взаимодействие: зум поднять руку и emoji имеется ответ, чего Google не хватает.
Если вы посмотрите на этот список, то ясно поймете, почему Zoom так популярен. Он был явно разработан для использования на уровне предприятия и очень хорошо работает для профессиональных целей. Если вы руководитель группы или преподаватель, то, скорее всего, будете использовать все перечисленные выше функции.
Вот почему вы должны рассмотреть, какие функции действительно важны для вас, чтобы выбрать правильное программное обеспечение для видеозвонков. Если вам нужна хотя бы одна из эксклюзивных функций масштабирования, что ж, ваш выбор уже сделан.
история
Google Meet был запущен в марте 2017 г. как Hangouts Meet американской компанией Google LLC. Многие сервисы гиганта Google претерпели множество модификаций и изменений, Google Meet не исключение. В первую очередь, сервис Hangouts Meet возник на основе простой платформы для чатов и разговоров под названием Hangouts, запущенной в марте 2013 года во время мероприятия Google I / O, исследуя сферу видеоконференцсвязи и видеозвонков, которые являются популярными сервисами во время мероприятия Google I / O. его запуска года.
Обычный сервис Hangouts был гораздо более ограниченным, чем Hangouts Meet, начиная с того факта, что видеоконференции можно было проводить только с максимум 10 людьми и 25 пользователями для этих рабочих аккаунтов. Помимо того, что Hangouts изначально является бесплатным приложением, по крайней мере, по своим основным функциям.
Несмотря на то, что обе версии Hangouts имеют много общих функций, классическая версия становится все более и более устаревшей, поэтому Google начал разрабатывать множество других вариантов для ее замены в долгосрочной перспективе, например, Google Meet и Hangouts. Cat.
Описание программы
Ресурс Google Meet дает возможность быстро создавать аудио и видеоконференции онлайн. Для этого пользователь должен обладать аккаунтом в Гугле. При пользовании такими востребованными сервисами, как Gmail, Google Фото и прочими инструментами компании, профиль уже есть. Его вполне допустимо применять для организации видеоконференции. Частные пользователи могут привлечь на такую встречу до 100 человек. Предприятия и организации могут создавать видеоконференцию для 500 человек.
При этом организация встречи возможна разными способами. Ее допустимо проводить в веб-версии. Для этого требуется зайти на сайт meet.google.com. Также можно воспользоваться мобильным приложением Google Meet. К доступным вариантам относят организацию быстрой встречи или запланированного мероприятия. Помимо этого, тут можно подключиться к чужой встрече. Для этого достаточно перейти по коду доступа или ссылке.
Google Meet Overview
This is one of the best free available tools for the meetings. There are no time restrictions for the meetings, and this is the best part of this tool. Google Meet has many features such as It is completely free of cost, the Best way to be in touch with colleagues and clients, meetings can be scheduled at a time, Can schedule meetings for coming weeks and months, No need to schedule recurring meetings separately and more. Google Meet Hangout for PC has a clean user interface and user experience and even also easy to explain to others. One more benefit of this app is we can directly share your screen from the homepage itself.
With the Google Meet application, you can use it for individual as well as group conferences. You can also share your screen as well and present your data, you only need a Gmail account, and you are good to go. Use it as a virtual training room for your projects. It allows users to join pre-scheduled meetings by using the Google calendar application. This is one of the easiest and most convenient tools as there is not much hardware requirement.
Google is one of the top companies to generate a quality of service for its users and Google Meet is a better place for both business professionals and for educational Institutions. Screen sharing is one of the best benefits and it’s much more secure than the other tools. I really recommend this tool for work, you can share your screen and use it for everything you need.
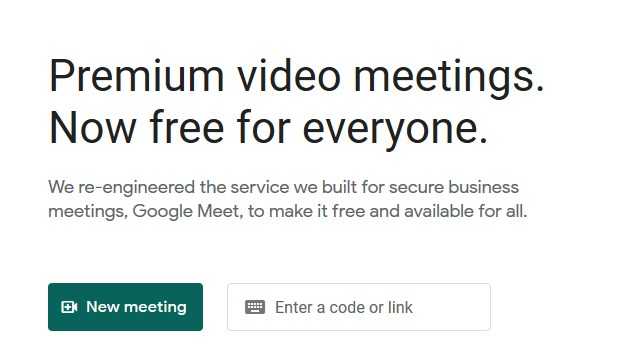

Features of Google Meet for PC
- Easy to use
- It has clean UI/UX and even also easy to explain to others
- Google meet is suitable for all types of businesses- small, medium, and large
- It is completely free of cost
- Best way to be in touch with colleagues and clients
- A meeting for 100,000 can be scheduled at a time
- Can schedule meetings for the coming weeks and months
- No need to schedule recurring meetings separately
- Supports both Audio and Video calls
System Requirements
- Processor: Intel or AMD Dual Core Processor 3 Ghz
- RAM: 1 Gb RAM
- Hard Disk: 1 Gb Hard Disk Space
- Video Graphics: Intel HD Graphics or AMD equivalent
How to download Google Meet app for PC
Using Bluestacks emulator
1. Download and install Bluestacks.
2. Open Bluestacks on your PC and log in to your Google play account.
3. Search for Google Meet.
4. Click install.
Using MEmu emulator
1. Download MEmu on your PC.
2. Open the emulator.
3. Download Google Meet APK.
4. On MEmu click the APK tab.
5. Click on the downloaded Google Meet.
All programs and games not hosted on our site. If you own the copyrights is listed on our website and you want to remove it, please contact us. Google Meet is licensed as freeware or free, for Windows 32 bit and 64 bit operating system without restriction.