Как убрать фоновый шум микрофона
Статьи по обработке звука:
- Звук голоса стал жирным;
- Голос диктора;
- Как редактировать звук. Инструмент DeEsser;
- Как убрать вздохи.
Звук, никто со мной не будет спорить, важнейший элемент для восприятия и усвоение материала. Рунет в наше время пока в этой области практически почти не задумывается на эту тему и в сети сплошь и рядом представлен материал, порой ну просто ужасный. Некоторые совершенно над этим не задумываются и их познания звука заключается только в покупке дешевого микрофона. Пишут видео со своим комментариями, которые иногда, просто, мягко выражаясь, не хочется слушать. А грубо выражаясь, плеваться хочется.
Шум, через который трудно бывает и голос разобрать. Или пищит, или бубнит. Так и хочется крикнуть: «Эй, уважаемый! Ты сам-то себя слышишь? Мы ж тож люди! Мы ж тож хотим тя слушать! Ну уважай нас! Пиши нормально! Или Заткнись! «
Так вот тем, кто только начинает. И особенно тем, кто уже вышел на просторы сети со своими продуктами. Посвящается.
Самый простой прием, шумоподавление. Даже если вы не хотите глубже улучшать звук и делать его красивым и звучным, достаточно этого приема.
Он хоть позволит подавить шум записи некачественного микрофона.
Выбор настроек для записи аудио
После того как вы’изменили настройки входа микрофона на компьютере’вы’почти готовы начать запись вашего эпизода. Нажмите на красный круг на главном экране; когда вы это сделаете, появится всплывающее окно с несколькими опциями
Когда вы откроете вкладку ‘Каналы’, вы&rsquo ; увидите варианты того, как будет воспроизводиться ваш звук. Моно будет воспроизводить один и тот же звук в обоих ушах, в то время как стерео будет звучать немного по-разному в обоих ушах, когда пользователь слушает через наушники
Вы также увидите вкладку Sample Rate. Многие подкастеры записывают с частотой 44 100 Гц, и вам следует подумать о том, чтобы сделать то же самое. Что касается раздела Bit Depth, 32 (плавающая) – лучший вариант для записи высококачественных аудиозаписей подкастов. По умолчанию вы увидите 24; разверните выпадающее меню, чтобы изменить его
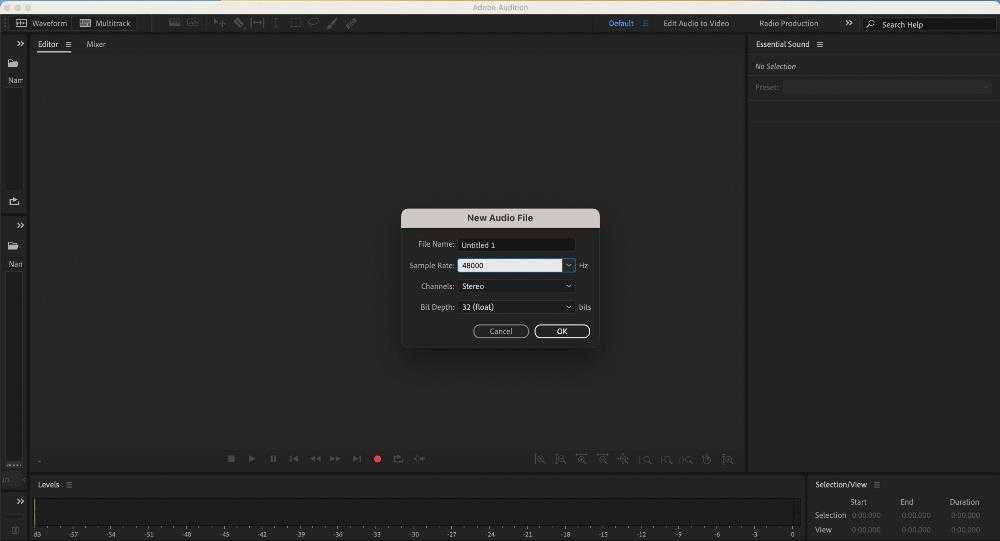
Когда вы&rsquo ; закончите изменение настроек, нажмите на кнопку OK. После этого вы готовы начать запись
Звукоинжинеринг
Алексей Черныш, в рамках курса «Основы звукорежессуры» поговорит на тему «Принципы частотного разделения источников звука в многодорожечной записи». Он пояснит, что собой представляет корректировка амплитудно-частотной характеристики сигнала (АЧХ), для лучшего понимания разберет это на примере с радугой, приведет график для наглядности, подкрепит теорию практическим дополнением, взяв в качестве примера для редактирования два трека с одним и тем же инструментом. На них Алексей покажет, как сделать так, чтобы два источника не «забивали» друг друга. В завершение мастер поговорит о поиске индивидуального стиля, своих подходов и характеристик.
Изменение выхода микрофона
Если у вас есть iPhone, вы можете записать свой подкаст вне Adobe Audition, например, с помощью приложения Voice Memos. Но если у вас есть внешний микрофон, вы получите гораздо более четкий звук, если будете записывать прямо на компьютере
Прежде чем начать запись в Adobe Audition, вам&rsquo ; нужно изменить вход микрофона. Перейдите к опции Adobe Audition на верхней панели инструментов и выберите Preferences. В разделе Preferences (Предпочтения) перейдите к разделу Audio Hardware > Default Input
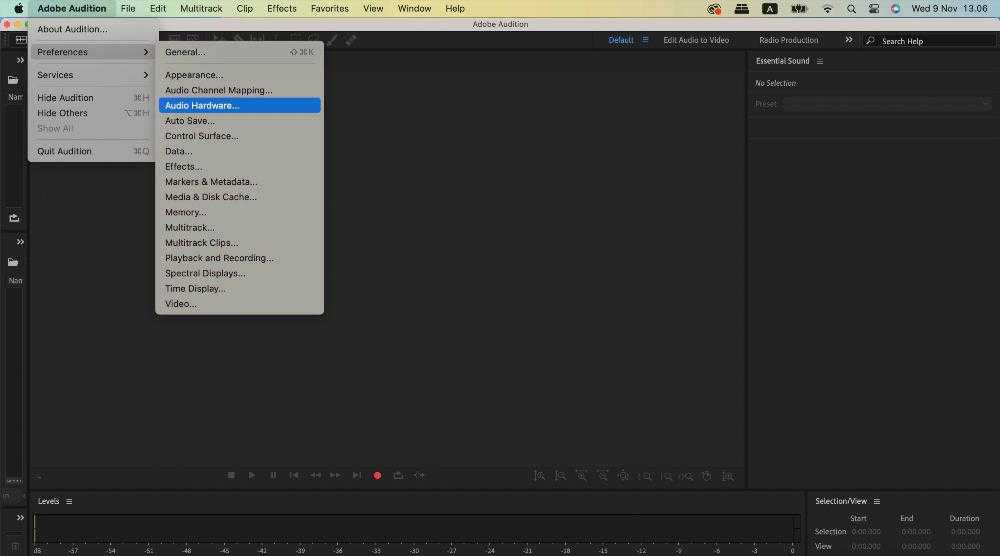
Раскройте выпадающее меню и выберите название вашего внешнего микрофона (например.RODE NT-USB). Нажмите на кнопку OK в правом нижнем углу, как только вы&rsquo ; выполните эти шаги
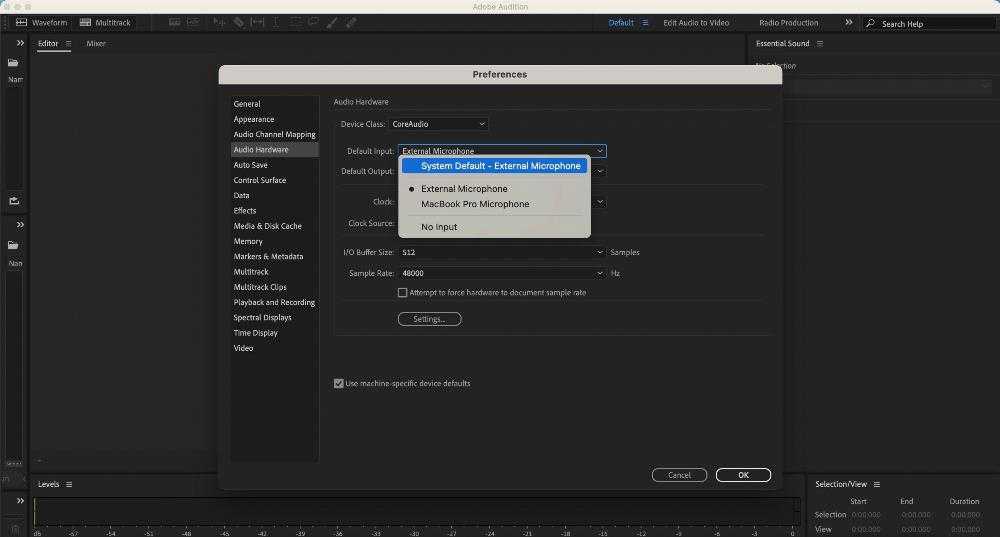
Экспорт обработанной аудиозаписи из Adobe Audition
После того, как вы успешно обработали шумы в Adobe Audition, вам потребуется экспортировать готовую аудиозапись. Это можно сделать, следуя нескольким простым шагам.
1. Выберите команду «Файл» в верхнем меню программы и нажмите на «Экспорт».
2. В появившемся окне выберите формат, в котором вы хотите сохранить файл. Adobe Audition поддерживает множество популярных форматов, включая WAV, MP3, AIFF и другие.
3. Назовите файл и выберите папку, в которой хотите сохранить его. Убедитесь, что вы выбрали удобное для вас место и задали понятное имя файла.
4. Настройте параметры экспорта, если необходимо. Некоторые форматы позволяют настраивать битрейт, частоту дискретизации и другие параметры. Если вы не уверены, оставьте настройки по умолчанию.
5. Нажмите «Экспортировать» или «ОК», чтобы начать процесс экспорта. Подождите несколько мгновений, пока Adobe Audition создаст и сохранит файл с обработанной аудиозаписью.
Поздравляю! Теперь у вас есть готовая аудиозапись без шумов, которую можно использовать для различных проектов. Убедитесь, что вы сохраните оригинальную версию файла, чтобы иметь возможность внести дополнительные изменения в будущем.
Избавление от лишнего шума
Теперь можно удалить лишние звуки, чтобы звук стал насыщеннее, глубже. Выберите иконку «Эффекты» (Effects), добавьте опцию Adaptive Noise Reduction. Во многих случаях рекомендуется оставить по умолчанию все значения, отметив галочку на High Quality Mode. Напротив 1-го трека стоят M, S, R, I, видите? Для адекватной работы следует нажать на букву R (Record — «Запись») и I (Monitor Input — для активации визуального отображения сигнала на входе в программе Adobe Audition). Этого хватает для потокового звучания, однако если есть желание его улучшить, следует еще кое-что предпринять.
С помощью этой опции можно убрать все шумы, при этом будут удалены базовые шумовые частоты. В голосах количество обертонов уменьшится, они перестанут быть выраженными, однако шумов не будет, и для некоторых это необходимо.
Надоедающий всем шум имеет высокую частоту (точнее, он начинается со звуков верхушки середины). Со звуками низкой частоты справляется фильтр в эквалайзере (high pass filter). С высокими частотами дело обстоит труднее, адаптивный шумодав в этом случае служит спасательным кругом, верхнюю середину и высокие тона он поглотит.
Добавление эффектов
Для придания голосу более выраженного звучания рекомендуется применять набор, состоящий из таких эффектов:
- Adaptive Noise Reduction — для подавления шума.
- Hard Limiter — для ограничения громкости звука. Этот вариант для тех, кто иногда любит перейти на крик в ходе аудио- или видеотрансляции и заботится об ушах слушателей (к примеру, для твич).
- Parametric Equalizer — добавит полноты, глубины звучащему голосу.
- Multiband Compressor — программа для обработки голоса, хорошо было бы опробовать на практике различные настройки.
- Dynamics Processing — для точной настройки подавления шума и др.
Шумоподавление в ручном режиме на основе фрагмента помех
Теперь несколько слов о том, как в Adobe Audition убрать шум с использованием предварительного анализатора помех. Для этого можно выбрать инструмент под названием Noise Reduction (process).
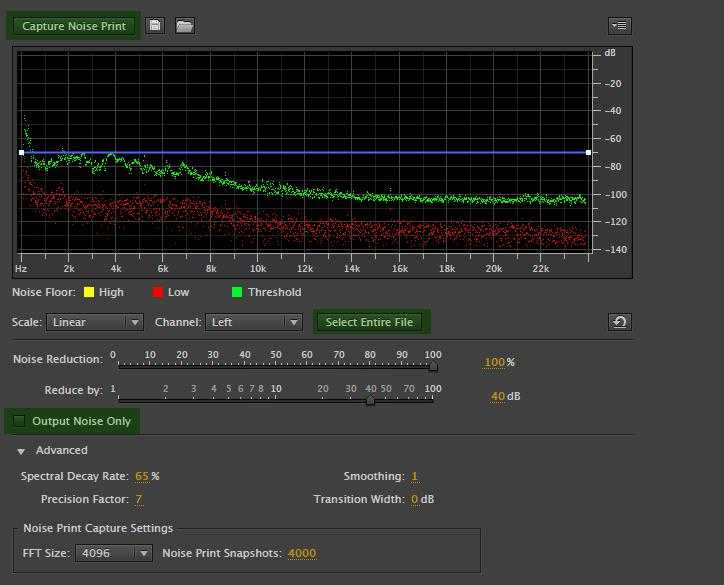
Сначала нужно нажать кнопку «Capture Noise Print» с выбором текущего файла (Select Entire File), после чего можете прослушать удаляемые шумы (пункт Noise Only). Если вас что-то не устраивает, снимите галочку и подредактируйте параметры Noise Reduction и Reduce by. Сохраните отпечаток (Ctrl + Shift + P) и удалите помехи.
Примечание: если у вас есть предварительно записанный фрагмент шума, в качестве отпечатка можно загрузить и его. Если перед началом игры в треке и так был записан кусок шума, можно сделать его выделение, а затем произвести редактирование как раз на его основе.
Ремастеринг
Ремастерингом называют адаптацию готового материала, созданного под определенные запросы, под новые стандарты воспроизведения. Видеоурок посвящен исправлению старой записи, подогнанной под радиотрансляцию. Автор взял готовый файл с имеющимся балансом инструментов, проведенными ранее обработками, внедренными эффектами и занялся модернизацией, демонстрируя последовательность процедуры. Задача: добиться более насыщенного расширенного звучания, соответствующего современным стандартам. Автор преобразовал формат, откорректировал частотную характеристику, повысил количество гармоник, настроил многоканальный компрессор, пояснил как расширяется/сужается стереодиапазон, устанавливается ограничитель по динамике.
Эффект ДеХаммера
Название говорит само за себя «dehummer», с его помощью вы можете удалить звук «hummmmm» из записи. Такой шум может возникать в лампах и электронике.
Например, рассмотрим гитарный усилитель, излучающий низкий тон. Этот эффект аналогичен эффекту удаления звука, с той лишь разницей, что вы не применяете цифровое распознавание, а фильтруете определенную часть звука.
Существует ряд пресетов с наиболее распространенными параметрами фильтров. Вы также можете настроить параметры самостоятельно, что лучше всего делать на слух.
Наденьте хорошие наушники и послушайте разницу. Постарайтесь отфильтровать неправильный тон и как можно меньше влиять на хороший звук. После фильтрации вы также увидите это отражение на форме сигнала.
Эта тихая, но стойкая сыпь в звуке должна стать меньше, а в лучшем случае полностью исчезнуть.
Применение автоматической обработки шумов в Adobe Audition
Adobe Audition предлагает ряд инструментов для автоматической обработки шумов, которые помогут убрать нежелательные звуки и улучшить качество аудиозаписи.
Один из таких инструментов — Noise Reduction. С его помощью можно удалить постоянные шумы, такие как фоновый шум, шум от вентиляции или компьютера. Просто выделите участок аудиозаписи, содержащий шум, и настройте параметры Noise Reduction. Затем примените этот эффект к остальной части аудиофайла.
Еще один полезный инструмент — DeReverb. Он позволяет убрать эхо и реверберацию, которые могут возникать при записи в помещении с плохой акустикой. Просто выберите нужную область аудиозаписи, содержащую эхо, и настройте параметры DeReverb. После этого примените эффект ко всей аудиозаписи.
Adobe Audition также предлагает инструмент Adaptive Noise Reduction. Он позволяет убрать шумы, которые меняются во времени, такие как стук, шорох или фоновые разговоры. Adaptive Noise Reduction автоматически анализирует аудиозапись и настраивает параметры фильтрации в соответствии с измеренными шумами.
Также можно использовать эффект Automatic Click Remover для удаления щелчков и других артефактов, которые могут возникать при цифровой обработке звука. Этот инструмент автоматически обнаруживает щелчки и удаляет их из аудиозаписи.
Все эти инструменты позволяют значительно улучшить качество звука аудиозаписи и убрать нежелательные шумы. Они просты в использовании и могут быть настроены в соответствии с вашими потребностями.
Ручная обработка шумов в Adobe Audition
Adobe Audition предоставляет возможности для ручной обработки шумов в аудиозаписях. Это позволяет достичь более точных и качественных результатов, особенно при работе с сложными и нестандартными шумами.
Одним из основных инструментов для ручной обработки шумов в Adobe Audition является Spectral Frequency Display. С его помощью можно визуализировать спектр звука и легко определить частоты, на которых находятся шумы. Затем можно применить различные фильтры и эффекты, чтобы убрать эти шумы.
Еще одним полезным инструментом является Noise Reduction. Он позволяет выбрать область с шумами и применить фильтр, который уберет их, сохраняя при этом качество основного звука. Это удобно, когда нужно удалить шумы с фонового шума или шумы, возникшие в результате плохой записи.
Кроме того, в Adobe Audition есть возможность ручной обработки шумов с помощью эффектов, таких как DeHummer, DeEsser и DeClicker. Они позволяют убирать шумы определенного типа, такие как механические шумы, шипение или треск. Это полезно при работе с аудиозаписями, содержащими различные виды шумов.
В целом, ручная обработка шумов в Adobe Audition является эффективным способом улучшить качество аудиозаписи. Она позволяет достичь более точных результатов по сравнению с автоматической обработкой и убрать даже самые сложные шумы в аудиозаписях.
Как убрать шум в Adobe Audition: основная методика
В принципе, в самой программе имеется минимум пять инструментов для автоматического или ручного шумоподавления. Однако наиболее предпочитаемым средством, позволяющим убрать шумы в Adobe Audition 3.0, а также в любых других модификациях (SC, CC и т. д.), большинство специалистов называет устранение помех на основе предварительно записанного их образца. Но предусмотреть абсолютно все не получится, поэтому иногда можно воспользоваться и стандартными предустановленными параметрами, применение которых позволяет избавиться от стандартных помех в электросети или чего-то подобного.
Первые шаги
Первое занятие базового онлайн-курса школы Profileschool, посвященное обработке звука. Просмотрев видео, начинающие узнают, как установить программу, настроить аудио-интерфейс и рабочее пространство, познакомятся с режимами наложения, инструментами редактирования, контролем уровней записи/воспроизведения. В ролике объясняется, что собой представляет Timeline, Waveform, Multitrack, Media browser, Frequency analysis. Преподаватель – Артур Орлов. Он считает: первостепенную роль играет правильный анализ звука, в противном случае не спасут ни самые лучшие приборы, ни новейшие программы. Артур делает акцент на человека и его навыки использования инструментов.
Работа с многодорожечной звуковой смесью
Adobe Audition CC 2018 предлагает множество возможностей для работы с многодорожечной звуковой смесью. С помощью этого функционала вы можете создавать сложные и профессиональные звуковые композиции, объединяя несколько звуковых дорожек в одну.
Для начала работы с многодорожечной звуковой смесью вам потребуется импортировать необходимые звуковые файлы в Adobe Audition CC 2018. После этого вы можете создать новую многодорожечную сессию и разместить импортированные файлы на отдельных дорожках.
В Adobe Audition CC 2018 вы можете применять различные эффекты и фильтры к каждой дорожке, чтобы изменить звуковую картину и достичь желаемого звучания. Вы можете регулировать громкость каждой дорожки, создавать плавные переходы между ними и устанавливать точки сведения для более точной настройки звуковой смеси.
Кроме того, в Adobe Audition CC 2018 вы можете использовать функцию автоматизации громкости, чтобы автоматически изменять уровень громкости на определенных участках звуковой смеси
Это может быть полезно, например, при создании аудио рекламы, где важно подчеркнуть определенные моменты
Adobe Audition CC 2018 также позволяет работать с панорамой звуковой смеси, что дает вам возможность распределить звуки по стереопанораме. Вы можете перемещать звуковые источники влево или вправо, создавая эффект пространственности и глубины.
Все эти инструменты и функции позволяют вам создавать профессиональные и качественные звуковые композиции с помощью многодорожечной звуковой смеси в Adobe Audition CC 2018. Этот функционал открывает перед вами широкие возможности для творчества и экспериментов со звуком.
Замена
Создателям музыкальных поздравлений и всем, кто желает научиться заменять слова в готовых песнях, пригодится это занятие. На примере произведения «Вася» группы «Браво», дается инструкция по замене фразы Валерия Сюткина «Конечно Вася» на «Конечно Миша» без потери ритма. В ролике поясняется, почему нельзя просто вырезать фрагмент, зачем искать похожую гармоничную основу, как создать новый вариант с помощью встроенного мультитрек-эффекта, сделать вставку более плавной, что дает применение исказителя (пресета).
Разобравшись с основами, можно погружаться в возможности аудиоредактора более подробно. ПО позволяет создавать качественные многоуровневые композиции, изменять длину дорожки в автоматическом режиме, проводить адаптивную регулировку громкости. Пользователям нравится, что отредактированный проект из Audition несколькими кликами добавляется в другие проекты Adobe Premiere Pro, а большое количество эффектов и аналитических средств обеспечивает максимальный контроль над микшированием.
3 ноября 2022
Как легко очистить или удалить фоновый шум из звука с помощью Adobe Audition CC?
Прежде всего, вы должны знать, что шум в основном нежелательные звуки , это может быть звук вентилятора или звук машины. Это приводит к записи непреднамеренных звуков, которые вы не хотите слышать в записях. В Adobe Audition есть полезный инструмент, который поможет вам решить эту проблему.
- Загрузите программу Adobe Audition CC с официального сайта.
- Откройте приложение Adobe Audition CC и загрузите дорожку аудиофайла, который вы хотите отредактировать, вы увидите черный фоновый экран с зелеными волнами.
- Затем выберите Отображение спектральной частоты Чтобы увидеть оси, измеряющие частоту звука.
- Теперь выберите участки, где слышен шум.
- Затем вам нужно перейти к значку «Эффекты», который вы найдете в верхней части окна, и нажать на опцию «Шумоподавление». Затем нажмите на опцию «Запечатлеть звуковое впечатление» чтобы исправить отмеченную вами часть.
- Позже вы вернетесь в «Эффекты» и нажмете на опцию « Шумоподавление И выберите «Подавление шума (процесс)», откроется окно, в котором вы увидите множество опций.
- Теперь выберите, насколько сильно вы хотите, чтобы ваш шум ушел с помощью счетчика, который идет от 0 до 100.
- Затем послушайте, чтобы увидеть результат.
- Наконец, нажмите «Применить», и все готово.
Как вы можете читать, устранить эти шумы очень просто и быстро, вам просто нужно набраться терпения и точности при улавливании шума.
Как убрать шум в Adobe Audition
Приветствуем вас, дорогие читатели. В сегодняшней статье – мы хотим разобрать еще одну программу от Adobe, под названием Adobe Audition. В частности, мы покажем вам, как с ее помощью убрать ненужные шумы на вашей записи.
Как удалить шум в Аdobe Аudition
Итак, изначально загружаем необходимый нам файл в программу.
Итак, изначально вы должны будете найти участок аудио, где шумы проявляются больше всего. Позже – мы расскажем вам, для чего это нужно, а пока – открывайте пункт Effects, находящийся вверху. Там выбирайте пункт Noise Reduction и дальше – Noise Reduction (process).
У вас откроется табличка в правой части экрана.
Сначала нужно выбрать размер участка – FFT Size. Если участок длинный – ставьте большое значение, ну а если короткий – то малое значение.
Там, где Snapshots – вы увидите цифру. Это показатель количество снимков того самого шума, на вашей записи. Чем больше значение – тем лучше, т.к. после – программа их все удалит. Не стоит забывать, что если участок слишком длинный – то очистка может задеть и оригинальный сигнал.
Precision Factor – это еще один важный параметр, который и будет рубить ваш сигнал. Наилучшее значение для него – 11.
Spectral Decay Rate – это функция, которая отменяет роботизацию голоса, чтобы на записи вы не робовоисили. При необходимости – ее можно отключить.
Smoothing – это сглаживание сигнала.
Transition Width – это функция, которая должна сглаживать переходы от шума к сигналу, но по факту – она практически бесполезная.
Теперь можно переходить и к ползункам. Reduce by – подавляет шум ситуативно, на определенных участках. Его нужно ставить, в зависимости от сигнала. Т.е., чем выше шум – тем выше должен быть показатель, на ползунке.
Noise Reduction – практически всегда выставляется на 100, однако выставлять его нужно по ситуации, в зависимости от того, сколько шума вам нужно подавить.
Не забудьте поставить галочку, около Output Noise Only, когда перейдете к редактированию файла.
В принципе – это все. Единственное, если у вас получился эффект пузырения в тихих участках – переходим в Effects/Amplitide and Compression/dynamics.
В открывшейся табличке – ставьте галочку около AitoGate и выкручивайте параметры верхнего круга на -42-44, примерно.
После этого – ваша запись будет максимально чистой и «прозрачной».
На этом наш урок подходит к концу. Спасибо, что оставались с нами, всем удачи и до новых встреч.
Эффект удаления звука
Этот эффект удаления звука удаляет определенные части звука. Предположим, у вас есть музыкальная запись, и вы хотите изолировать вокал или использовать этот эффект, когда хотите подавить проходящий трафик.
С помощью «Learn Sound Model» вы можете «научить» программное обеспечение тому, как устроена запись. С помощью «Сложности звуковой модели» вы указываете, насколько сложна композиция аудиомикса, с «Проходами улучшения звука» вы получаете лучший результат, но вычисления занимают значительно больше времени.
Начало работы с собственными покадровыми раскадровками
Подпишитесь на нашу рассылку и получите бесплатную загрузку с тремя раскадровками. Начните оживлять свои истории!
Есть еще несколько параметров настройки, параметр «Улучшение речи» является одним из наиболее часто используемых параметров. При этом Audition попытается сохранить речь в процессе фильтрации.
Adobe Audition. Урок 1
Назначение программы Adobe Audition.
Аудиореда́ктор, или волновой редактор — программа для редактирования звуковой информации в цифровом представлении (цифровой звукозаписи). Аудиоредакторы используются для записи музыкальных композиций, подготовки фонограмм, озвучивания фильмов, реставрации старых фонограмм (предварительно оцифрованных) и тд.
Задачи на этот урок:
- Рабочая среда Adobe Audition;
- Настройка Рабочей среды Adobe Audition;
- Открыть аудио файл;
- Обрезка аудио файла;
- Затухание или нарастание;
- Сохранить аудио файл.
Настройка Рабочей среды Adobe Audition.
Запускаем программу Adobe Audition, на экране мы видим стандартную рабочую среду программы:
- Вверху — строка «Меню»;
- Ниже — строка Меню Adobe Audition;
- Еще ниже — панели программы.
Настройки панелей далее Вы будете производить самостоятельно в соответсвии с собственными потребностями.
Произведем начальные настройки программы для этого открываем панель настроек — идем меню «Правка/Настройки»:
Вкладку «Основные» изменять не будем;
Во вкладке «Внешний вид» настраиваем интерфейс по собственному вкусу (Обратите внимание здесь есть две подвкладки «Панель редактора» и «Основные»);
Во вкладке «Кэш диска» изменяем папки на нашу стандартную временную папку Adobe, которую мы создали ранее;
Во вкладке «Память» выделяем максимально возможную память для приложений Adobe.
Остальные опции пока можно не трогать. Нажимаем «Ок».
Как открыть аудио файл?
Открыть аудио файл (mp3) программой Adobe Audition можно, также, как и в программе Adobe Photoshop, несколькими способами. Один файл можно открыть, наведя курсор мыши на файл и щелкнув правую кнопку мыши — во всплывающем меню выбрать открыть с помощью Adobe Audition. см. Урок 01 Adobe Photoshop.
У нас программа Adobe Audition открыта, поэтому мы откроем файл с помощью меню «Файл/Открыть. «. Файл отобразится на панели «Редактор», после открытия в названии панели появится имя файла (у меня — «Юрий Антонов — Не говорите мне прощай.mp3»).
Звуковые данные на панели «Редактор» графически представляются в виде последовательности отсчетов, которые объединены одной огибающей, соответствующей амплитуде звукового сигнала, называемой сигналограммой (или волновой формой).
Нажмем пробел, аудио файл начнет проигрываться. Курсор воспроизведения в панели «Редактор» начнет перемещаться, указывая текущее положение в файле. Повторное нажатие остановит проигрывание.
Давайте рассмотрим панели Adobe Audition:
- Красная метка — панель «Файлы», на панели отображается имя открытого аудио файла.
- Желтая метка — панель «Редактор». Рядом с названием панели — имя редактируемого аудио файла. Рассмотрим эту панель подробнее:
Как обрезать аудио файл?
Выделение фрагмента.
Предположим, что нам нужен фрагмент аудио файла длительностью 1 мин. 30 сек, начиная с 1 мин. 20 сек. для этого на панели «Выбор/Видимое» установим следующие параметры:
Выделение: начало «1:20:000» конец «2:50:000»
Нужный фрагмент файла будет выделен на панели «Редактор».
Вы можете выделить нужный фрагмент файла с помощью мыши и полосы прокрутки: установите мышь ниже отметки 1:20 на шкале времени — курсор мыши изменится, нажимаем левую кнопку и тянем направо до отметки 2:50.
Выделить можно и с помощью клавиатуры: установите Курсор воспроизведения на отметку 1:20 нажмите shift и кнопку вправо, выделяем до позиции 1:50.
Курсор воспроизведения можно установить с помощью мыши (точно установить трудно). Установить время точно можно с помощью «Указателя курсора воспроизведения слева» слева внизу окна «Редактор» (красный овал) как мышкой, так и ввести время с клавиатуры.
Создание нового аудио файла.
- Копируем выделенный фрагмент — меню «Правка/Копировать» (ctrl+c);
- Создаем новый файл — меню «Файл/Создать/Аудио файл» (ctrl+shift+n). Вводим название файла и жмем «ОК»;
Нарастание и затухание в начале и конце аудио фрагмента.
Выделим 5 сек. в начале аудио фрагмента (от 0 сек. до 5 сек) и создадим нарастание громкости на этом участке: меню «Избранное/Fade in».
Выделим 5 сек. в конце аудио фрагмента (от 1 мин. 25 сек. до 1 мин. 30 сек.) и создадим затухание громкости на этом участке: меню «Избранное/Fade out».
Сохранение аудио фрагмента ы аудио файле.
Перед данной операцией рекомендую ознакомиться с Форматами медиа файлов..
Меню «Файл/Сохранить как. » Вводим имя файла, место, формат аудио файла. Остальное оставьте без изменения.
Заключение
С помощью этих эффектов Adobe Audition вы можете решить самые распространенные проблемы со звуком. Вот еще несколько практических советов, которые помогут вывести редактирование аудио на новый уровень:
- Если вы часто хотите выполнять одни и те же операции с похожими проблемами, вы можете сохранить настройки в качестве пресетов. Если вы сделали записи в тех же условиях в следующий раз, вы можете быстро очистить их.
- Для редактирования звука используйте наушники с широким частотным диапазоном и нейтральным звуком. Например, никаких наушников Beats, они слишком сильно качают басы. Наушники Sony часто используются для студийной работы, Sennheizer обычно дает естественную окраску звука. Кроме того, без референсных динамиков тоже не обойтись, через наушники звучит иначе, чем через динамики.
- Для многих задач вам даже не нужны ваши уши, посмотрите внимательно на форму сигнала, увеличьте масштаб и найдите ошибки. Клики и всплывающие окна хорошо видны, и если фильтр не соответствует требованиям, вы также можете удалить их вручную.
- При удалении постоянной частоты вы обычно фильтруете всю запись. Сначала протестируйте меньший выбор, это намного быстрее. Если это правильно, примените его ко всему файлу.
- Если у вас нет бюджета на Adobe Audition, или вы не на рабочем компьютере и не хотите работать с пиратской копией, вы можете использовать Audacity совершенно бесплатно. Этот многодорожечный аудиоредактор можно использовать для Mac, Windows и Linux, вы также можете использовать различные плагины в дополнение к встроенным фильтрам.
Привет, я Ким, мама и энтузиаст покадровой анимации с опытом создания медиа и веб-разработки. У меня огромная страсть к рисованию и анимации, и теперь я с головой погружаюсь в мир покадровой анимации. В моем блоге я делюсь своими знаниями с вами, ребята.





























