Убираем знаки переноса в документе Microsoft Word
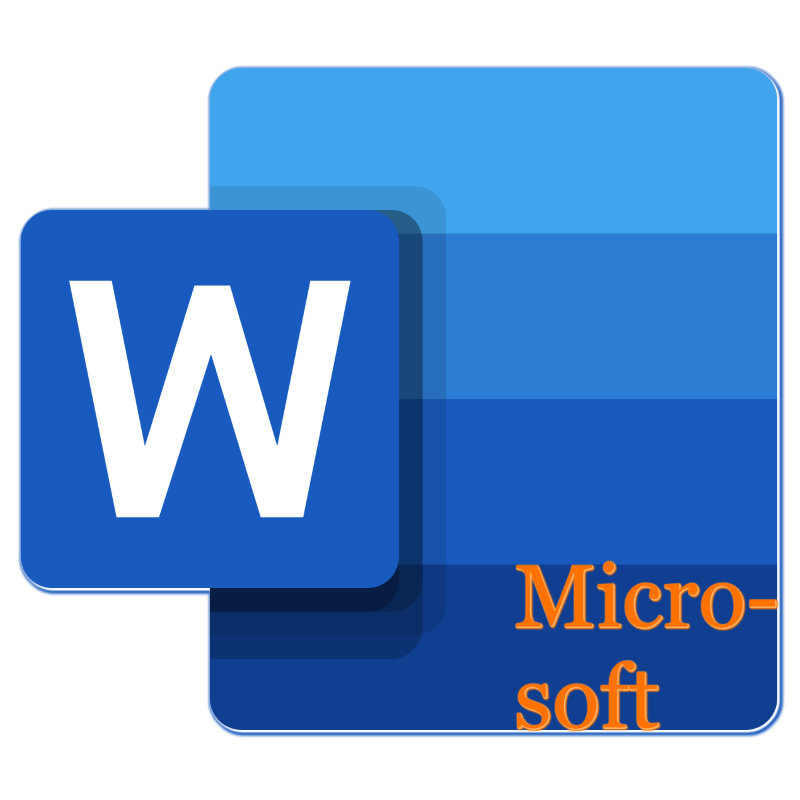
Набирая самостоятельно текст в MS Word, большинство пользователей не используют знаки переноса, так как программа, в зависимости от разметки страницы и положения текста на листе, переносит целые слова автоматически. Зачастую наличия этих символов и не требуется, по крайней мере, если речь идет о работе с личными документами. Но бывает и так, что эти знаки уже расставлены, но они не нужны, а потому их следует убрать. Сегодня расскажем о том, как это сделать.
Как убрать перенос слов в Ворде
Время от времени многим приходится работать с чужим документом или текстом, скачанным (скопированным) из интернета, в котором предварительно были расставлены знаки переноса. В последнем случае чаще всего меняется расстановка этих символов — она может попросту перестать совпадать с разметкой и типов выравнивания содержимого страницы, превратившись в произвольно расставленные дефисы. Для того чтобы это исправить или же вовсе избавится от ненужных знаков, даже если их расположение на страницах правильное, нужно выполнить несколько простых действий. Сложнее дела обстоят, если переносы были расставлены вручную, но и здесь решение есть. Далее рассмотрим обе ситуации и то, как нужно действовать в каждой из них.
Вариант 1: Автоматически расставленные переносы
Итак, у вас есть текст, в котором переносы были расставлены автоматически, то есть самой программой (Ворд это был или нет — не столь важно). Чтобы убрать из текста эти ненужные знаки, выполните следующие действия:
- Перейдите из вкладки «Главная» на «Макет».
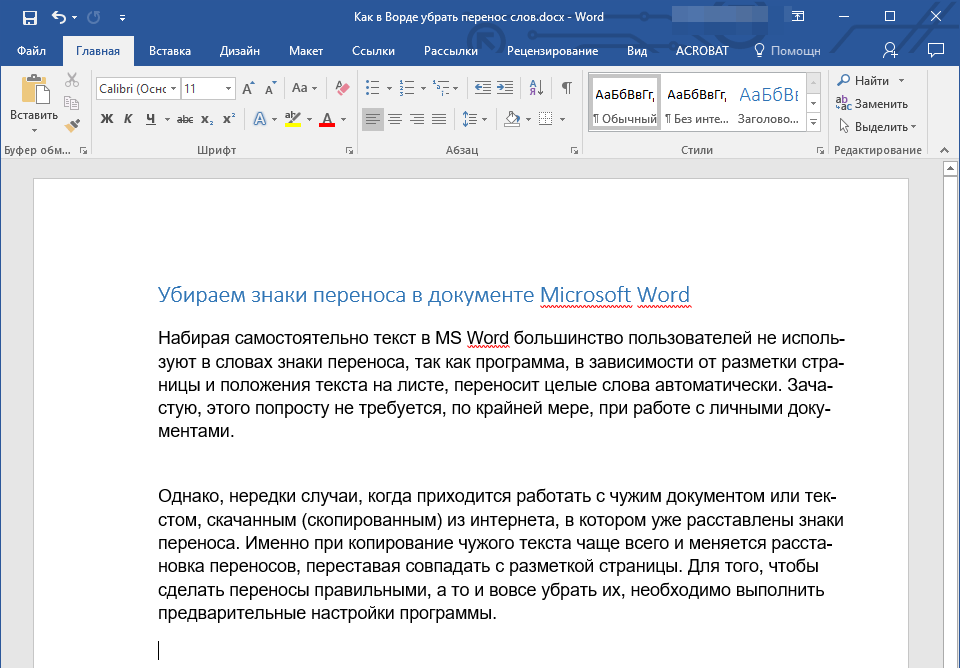
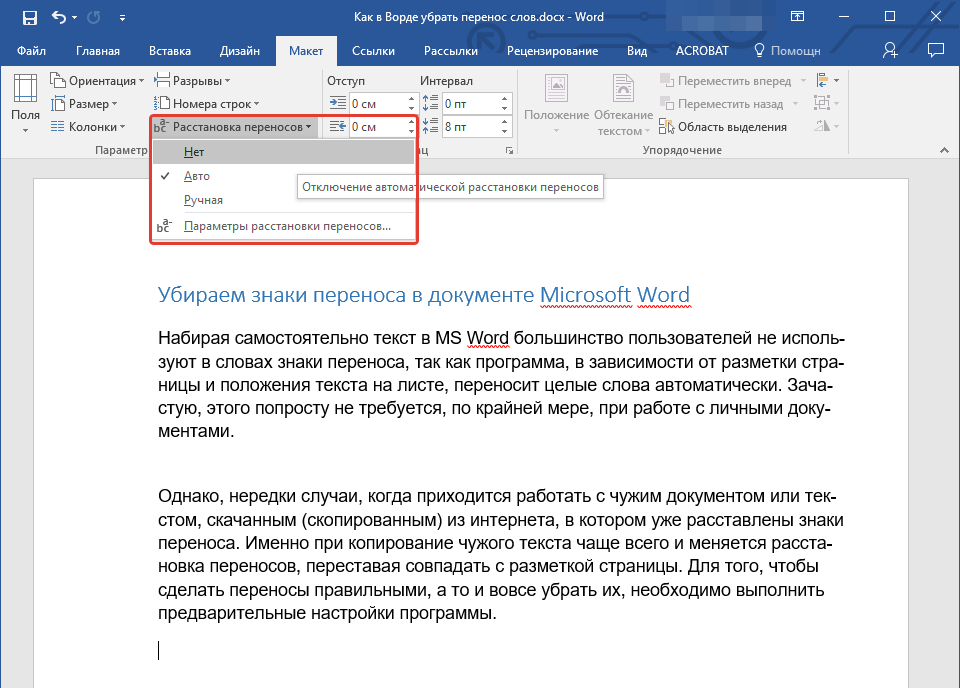
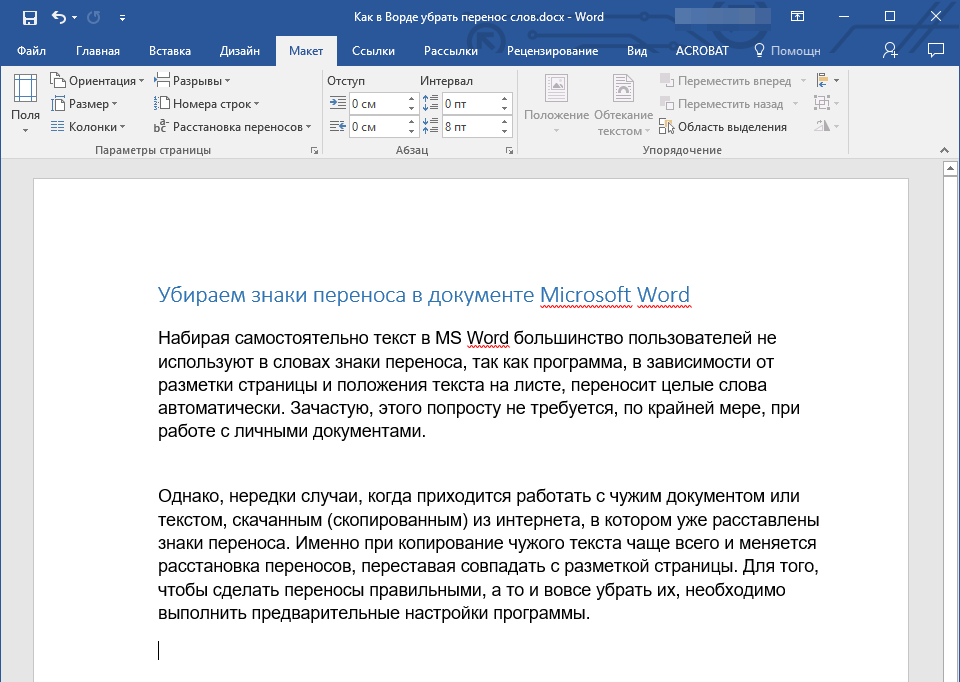
Вариант 2: Расставленные вручную или «смещенные»
Как уже было сказано выше, особенно часто проблема некорректной расстановки переносов в тексте возникает при работе с чужими файлами или текстом, скопированным из интернета и вставленным в текстовый документ. В таких случаях переносы далеко не всегда располагаются в конце строчек, как это происходит при их автоматической расстановке.
Знак переноса является статичным, привязанным не к месту в тексте, а к конкретному слову, слогу, то есть достаточно изменить тип разметки страницы, шрифт или его размер (а именно это зачастую и происходит при вставке текста «со стороны»), как установленные вручную знаки переноса изменят свое местоположение, распределившись по всему тексту, а не по правой стороне страницы, как это должно быть. Выглядеть это может примерно следующим образом:
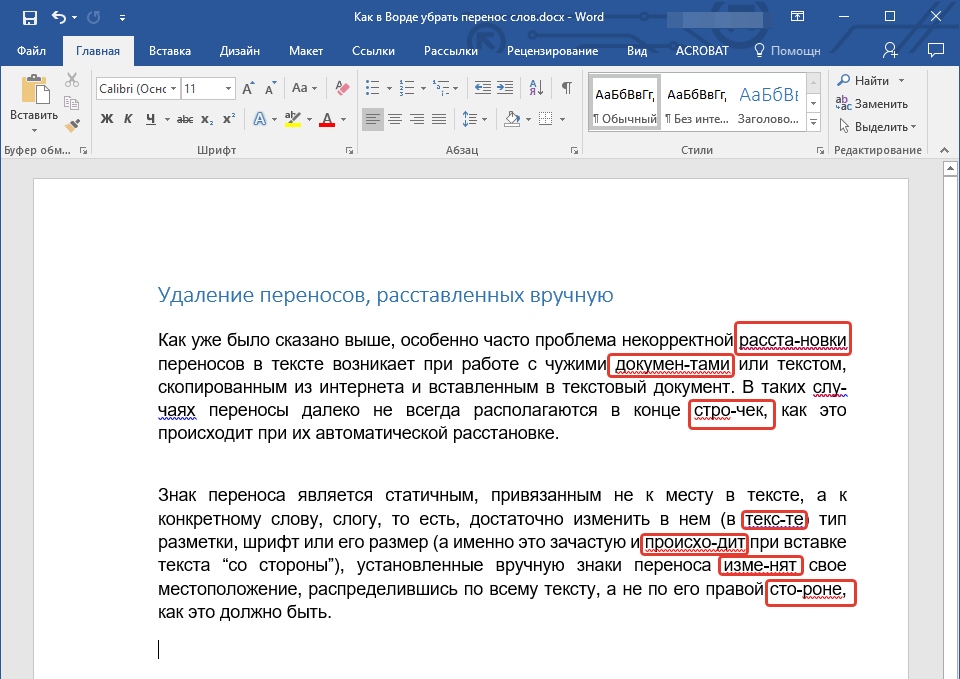
Из примера на скриншоте видно, что знаки переноса находятся не в самом конце строчек. Конечно, можно попытаться вручную подогнать форматирование текста так, чтобы все встало на свои места, но это практически невозможно, или же просто удалить эти символы вручную. Да, с небольшим фрагментом текста сделать это будет несложно, но что, если у вас в документе десятки, а то и сотни страниц с неправильно расставленными переносами? Для решения нашей задачи достаточно воспользоваться функцией поиска и замены.
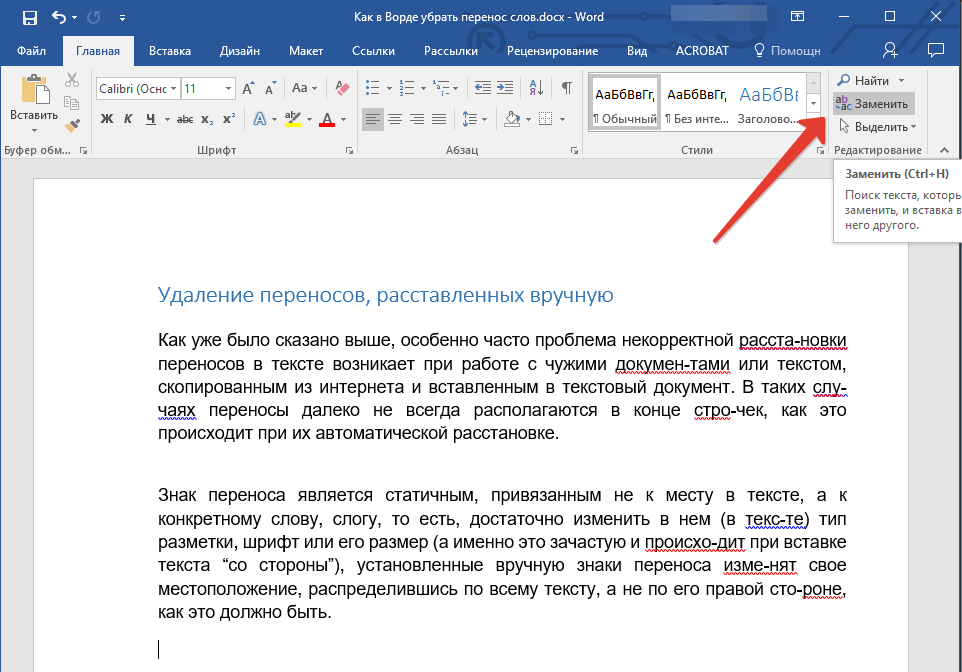
- В группе «Редактирование», расположенной во вкладке «Главная», нажмите кнопку «Заменить» (или нажмите «CTRL+H»).
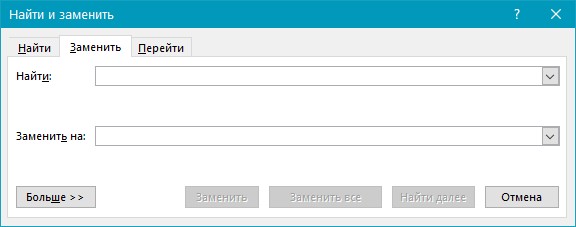
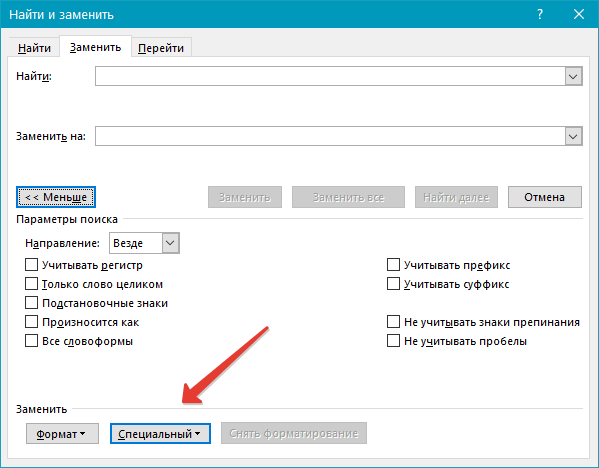
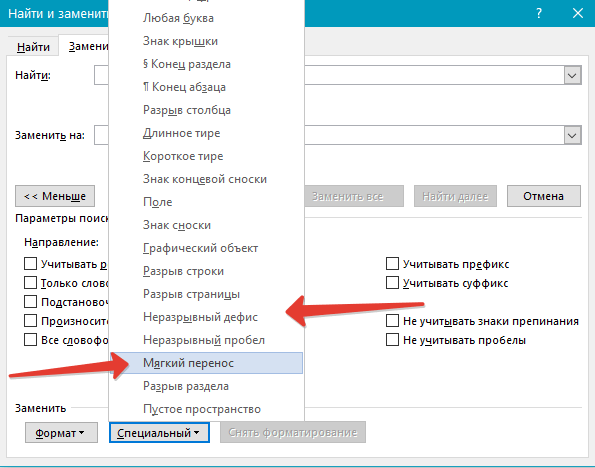

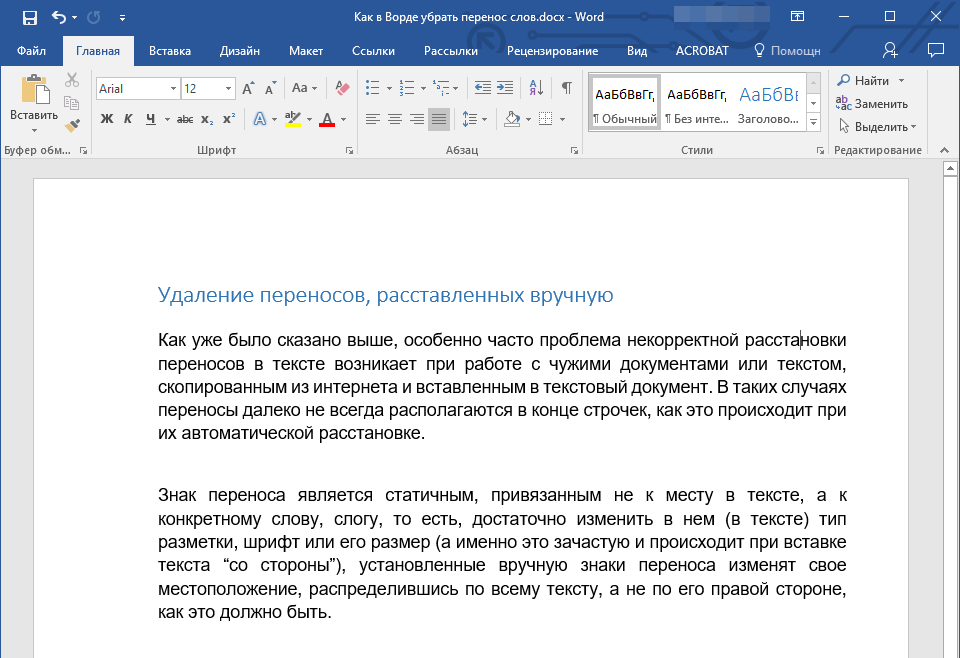
Таким образом, используя возможности инструмента «Найти — заменить» в Word, можно легко избавиться от всех некорректно расставленных переносов в словах. К слову, сфера применения данной функции куда более широка, о чем мы писали ранее.
Заключение
Собственно, на этом все. Теперь вы знаете, как убрать перенос в Microsoft Word, будь это версии 2003, 2007, 2010 или 2016 годов, а также «подписочные» Office 365 и 2019. Рассмотренные в статье варианты решения нашей сегодняшней задачи помогут вам с легкостью преобразить любой текст и сделать его действительно пригодным для работы и чтения.
Мы рады, что смогли помочь Вам в решении проблемы.
Помимо этой статьи, на сайте еще 12342 инструкций. Добавьте сайт Lumpics.ru в закладки (CTRL+D) и мы точно еще пригодимся вам.
Опишите, что у вас не получилось. Наши специалисты постараются ответить максимально быстро.
Ручная корректировка
В целом вам нравится вид документа, но хотели бы убрать кое-какие шероховатости? Например, переставить перенос на другой слог или убрать его в словах из прописных букв. Воспользуйтесь такими опциями:
- Повторите первые два шага из инструкции про автоматический перенос, только вместо варианта «Нет» выберите «Ручная». В открывшемся окошке оставьте перенос в том слоге, где он нужен.
- Теперь вместо ответа «Ручная» выберите «Параметры расстановки переносов». Перед вами предстанет окно с различными настройками. Вдруг что-то пригодится?
Вот так быстро и просто мы с вами справились с удалением переносов. Буду весьма признателен, если вы подпишетесь на обновления моего блога. Ведь я стараюсь для вас.
Как удалить разрыв страницы в Word 2010
Последнее обновление: 12 декабря 2016 г.
Разрыв страницы в Microsoft Word 2010 является индикатором того, что программа хочет начать новую страницу. Однако на самом деле существует два типа разрывов страниц. Один из видов — это разрыв страницы, который вы вставляете вручную в место перед физическим концом страницы. Другой вид разрыва страницы — это тот, который Word включает автоматически, когда вы достигли конца страницы и вам нужно перейти к следующей, чтобы продолжить добавление информации.Вы можете узнать , как удалить разрыв страницы в Word 2010 , который вы добавили вручную, но вы не можете удалить автоматический разрыв страницы, вставленный Word. Эта возможность пригодится, когда вы добавили разрыв страницы, но позже обнаружите, что вам нужно добавить дополнительную информацию на страницу или что разрыв страницы больше не нужен.
Удаление вставленного вручную разрыва страницы в Word 2010
Проблема, с которой сталкивается большинство людей при попытке удалить разрыв страницы Word 2010, заключается в том, чтобы просто определить место, где был вставлен разрыв страницы.Это сложно сделать в обычном представлении Word 2010, поэтому вам нужно включить параметр, который предоставит вам более подробную информацию о форматировании вашего документа.
Шаг 1. Откройте документ, содержащий разрыв страницы, который вы хотите удалить.
Шаг 2: Перейдите на страницу документа, содержащую разрыв страницы. Это будет частично полная страница, а не страница, которая начинается после разрыва страницы.
Шаг 3. Щелкните вкладку Home в верхней части окна.
Шаг 4. Нажмите кнопку Показать / Скрыть в разделе абзаца ленты в верхней части окна.
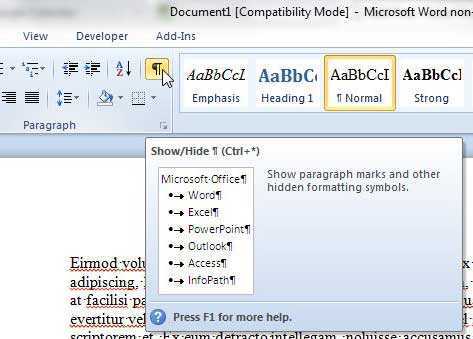
Шаг 5. С помощью мыши выделите объект Page Break или щелкните на поле слева от объекта Page Break .
Шаг 6: Нажмите клавишу Backspace или Delete на клавиатуре. Информация, которая ранее была перенесена на следующую страницу, теперь должна вернуться на текущую страницу.
Вы также можете снова нажать кнопку Показать / скрыть , чтобы прекратить отображение информации о форматировании на странице, так как некоторые люди считают ее отвлекающей или сбивающей с толку.
Сводка — Как удалить разрывы страниц в Word
- Щелкните внутри страницы, которая находится перед разрывом страницы.
- Щелкните вкладку Home в верхней части окна.
- Нажмите кнопку Показать / скрыть в разделе абзаца ленты.
- Выберите метку форматирования Page Break .
- Нажмите клавишу Delete (или Backspace ) на клавиатуре.
- Нажмите кнопку Показать / Скрыть еще раз, чтобы прекратить отображение остальных меток форматирования.
Применяется ли к тексту в документе много форматирования, и удаление этого форматирования по одному элементу за раз слишком утомительно? Узнайте о простом способе очистки форматирования в Word 2010 и значительного упрощения процесса.
Как убрать из текста лишние переносы строк в ворде?
Как убрать лишние переносы строк в ворде?
На панели инструментов находим вкладку «Разметка страницы» — «Параметры страницы». Выбираем подраздел «Расстановка переносов». Ставим галочку «Нет». Эти манипуляции приемлемы тогда, когда расстановка переносов осуществлялась в автоматическом режиме.
Как в Word заменить перенос строки на пробел?
В Wordе символ переноса строки надо поменять обычным пробелом, для этого нужно в окне, когда мы делаем замену “Ctrl+H – окно замены”, в строке “найти” написать “^p” без кавычек, и в строке “заменить на” прописать пробел. После этого жмём заменить всё.
Как удалить все Enter в Word?
- Правка->Найти и заменить (либо сочетание клавиш Ctrl+H);
- нажмите кнопку «Больше»;
- нажмите мышкой в поле «Найти», чтобы там появился курсор;
- нажмите кнопку «Специальный»;
- выберите нужный вам вид переноса;
- очистите поле «Заменить на», если там что-то есть;
- нажмите кнопку «Заменить все»;
Как в ворде перенести на следующую строку?
Как перейти на новую строку не начиная новый абзац: — установите курсор в том месте, откуда должен начаться разрыв строки, — нажмите клавиши Shift+Enter, — курсор переместится на новую строку, оставаясь в этом же абзаце.
Как убрать разрывы строк в ворде?
Удаление переносов из абзаца
- Выделите абзац или абзацы.
- На вкладке Главная в Word или на вкладке Формат текста в сообщении Outlook нажмите кнопку вызова диалогового окна «Абзац» .
- Выберите вкладку разрывы строк и страниц .
- В разделе Форматированиевыберите вариант не расставлять переносы.
- Нажмите кнопку ОК.
Как убрать знак конца строки в ворде?
Для удаления разрывов строк в MS Word вы можете выполнить следующие простые действия:
- Ctrl+A выделить весь текст.
- Ctrl+H открывает диалоговое окно Найти & Заменить. В «Найти», вводим «^p^p». …
- Нажмите «Заменить Все».
- Еще раз вызываем диалог найти и заменить. …
- Наконец , возвращаем пустые строки, которые были в тексте.
Как заменить знак абзаца на пробел?
Проще всего заменить его на пробел. Для этого: Выбираем «Найти и заменить». В поле «Найти» вставляем специальный знак абзаца ^p, а в поле «Заменить на» ставим знак неразрывного пробела ^s.
Как заменить символ на перенос строки?
Для того, чтобы в Notepad++ массового выполнить перенос на новую строку необходимо:
- Вызываем окно поиска с помощью Ctrl+F . Режим поиска выбираем «Расширенный». …
- В строке «Найти» пишем что нужно заменить (пример
)
В строке «Заменить на» пишем чего хотим (пример
Нажимаем «Заменить все»
Как в ворде обозначается лишний пробел?
Точки это знаки форматирования пробелов между словами. Одно нажатие на пробел – одна точка (рис. 4). Символ (¶) представляет собой конец абзаца.31 мая 2012 г.
Как в ворде удалить все знаки абзаца?
Кнопка «Отобразить все знаки» выглядит как значок абзаца (¶). Обычно она расположена в верхнем правом углу раздела «Абзац». Нажмите на эту кнопку, чтобы скрыть символы абзаца. Когда вы найдете кнопку ¶, вам останется лишь нажать на нее, чтобы отключить отображение символов абзаца и других символов форматирования.
Как убрать все лишние пробелы между абзацами в ворде?
Изменение междустрочных интервалов для части документа
- Выделите один или несколько абзацев, которые нужно обновить. …
- Переход на домашнюю > интервалы между строками и абзацами
- Выберите пункт Параметры междустрочных интервалов и укажите нужный параметр в поле междустрочный интервал .
Как убрать абзац в таблице Ворд?
Настройка отступов и интервалов для абзацев
- Выделите один или несколько абзацев, которые нужно изменить.
- Откройте вкладку Главная и нажмите кнопку вызова диалогового окна «абзац» .
- Выберите вкладку Отступы и пробелы .
- Выберите нужные параметры и нажмите кнопку ОК.
Как в ворде перенести строку?
Поставьте курсор в любую ячейку строки и нажмите Shift+Alt+Вверх или Shift+Alt+Вниз, чтобы передвинуть стоку вверх или вниз. Строка выделена и перемещается. Вы можете использовать этот же трюк для перемещения абзацев вверх и вниз. Поставьте курсор в абзац и зажмите Shift+Alt+Вверх или Shift+Alt+Вниз.
Как перенести на следующую строку?
Чтобы вставить этот перенос, необходимо поставить курсор в соответствующее место в слове и нажать комбинацию клавиш Ctrl+Дефис. Когда слово не умещается в конце одной строки, программа Microsoft Word автоматически переносит его в начало следующей.
Как поставить знак переноса в ворде?
Расстановка переносов вручную
- На вкладке Макет щелкните стрелку рядом с кнопкой Перенос .
- Выберите пункт вручную. Word последовательно определяет все возможные варианты расстановки переносов.
- В диалоговом окне расстановка переносов вручную выберите нужное расположение расстановки переносов и нажмите кнопку Да.
Разбитие текста в HTML на абзацы через тег
Как вы уже поняли из заголовка, в HTML (да и не только) существует такое понятие, как абзацы (параграфы). Для них отведен специальный тег типа:
Весь текст, заключенный в него, переносится на новую строку. По умолчанию (если нет глобальных стилей) он имеет свой отступ. Использование следующее:
Lorem ipsum dolor sit amet, consectetur adipiscing elit. Phasellus imperdiet imperdiet urna vehicula elementum. Sed scelerisque luctus nisi, quis lacinia augue rutrum sit amet. NULLam vel erat quis urna tristique eleifend. Donec finibus eros in dui ornare, ut efficitur ante elementum. Mauris est lorem, blandit nec turpis et, elementum imperdiet diam. Quisque eu pulvinar ipsum. Vivamus sit amet tortor a orci commodo convallis eget ac arcu. NULLa lacinia augue orci, nec consequat eros viverra sit amet. Phasellus scelerisque, arcu eget hendrerit fringilla, elit urna commodo ante, a semper elit diam ut felis.
Здесь стоит отметить
то, что использование пустого тега типа: Lorem ipsum dolor sit amet, consectetur adipiscing elit. Phasellus imperdiet imperdiet urna vehicula elementum. Sed scelerisque luctus nisi, quis lacinia augue rutrum sit amet. NULLam vel erat quis urna tristique eleifend. Donec finibus eros in dui ornare, ut efficitur ante elementum. Mauris est lorem, blandit nec turpis et, elementum imperdiet diam. Quisque eu pulvinar ipsum. Vivamus sit amet tortor a orci commodo convallis eget ac arcu. не даст вам дополнительной пустой строки, как это можно сделать в первом варианте. При этом, если немного схитрить и поместить в пустой тег код пробела, это все же даст дополнительную пустую строку:
Lorem ipsum dolor sit amet, consectetur adipiscing elit. Phasellus imperdiet imperdiet urna vehicula elementum. Sed scelerisque luctus nisi, quis lacinia augue rutrum sit amet. NULLam vel erat quis urna tristique eleifend. Donec finibus eros in dui ornare, ut efficitur ante elementum. Mauris est lorem, blandit nec turpis et, elementum imperdiet diam. Quisque eu pulvinar ipsum. Vivamus sit amet tortor a orci commodo convallis eget ac arcu.
Для того чтобы задать желаемый отступ между абзацами, воспользуйтесь глобальными стилями:
p { margin: 0; padding: 0 0 10px 0; // Отступ 10px снизу }
Или же присвойте абзацу свой идентификатор, за счет которого примените свой персональный стиль:
Lorem ipsum dolor sit amet, consectetur adipiscing elit. Phasellus imperdiet imperdiet urna vehicula elementum. Sed scelerisque luctus nisi, quis lacinia augue rutrum sit amet. NULLam vel erat quis urna tristique eleifend. Donec finibus eros in dui ornare, ut efficitur ante elementum. p.block { margin: 0; padding: 0 0 10px 0; // Отступ 10px снизу }
Помимо этого, тег
имеет поддержку атрибута «align
», с помощью которого можно задать выравнивание текста.
Допустимые значения:
left
– выравнивание по левому краю (значение по умолчанию).
center
– выравнивание по центру.
right
– выравнивание по правому краю.
justify
– выравнивание по ширине (по левому и правому краю одновременно). В этом случае, между словами добавляются пробелы.
Этот вариант оформления текстов я люблю больше всего, так как можно настроить желаемое расстояние между абзацами. Тег из первого же варианта ( ) я использую редко.
Зачем в MS Word присутствует функция переноса слов
Частично ответ на этот вопрос уже дан – расстановка переносов в Word требуется для получения возможности оформить текст на странице так, чтобы он воспринимался естественно. Делается это посредством расстановки между словами равномерных интервалов
Вторая задача, выполняемая функцией – экономия места на листе, что важно, если документ многостраничный и планируется его вывод на печать
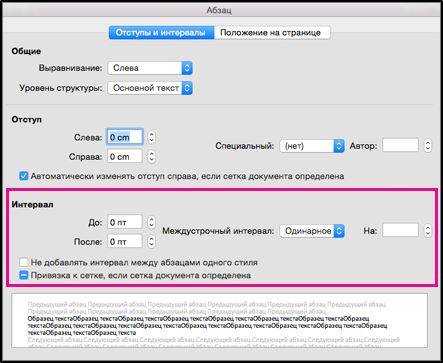
Перенос особенно полезен, если текст выровнен по ширине листа, поскольку в этом случае интервалы между словами становятся непропорциональными. Функция может быть активирована в ручном или автоматическом режимах, улучшить восприятие текста помогают также такие «фишки», как неразрывные дефисы и soft-переносы. В редакторе имеется возможность устанавливать допустимый интервал между словами и фразами без применения функций выравнивания правого края посредством переноса.
Настройка параметров переноса, корректировка ширины зоны
При выборе режима автопереноса многие, если не большинство строк будут заканчиваться переносом, то есть знаком дефиса. Да, текст будет выровнен по правому краю, но наличие этих минусов будет смотреться не совсем эстетично. Этот недостаток можно исправить.

Изменение числа последовательных переносов
Это первый способ. Для его реализации выбираем вкладку «Разметка страницы» на главной панели, кликаем на подпункте «Расстановка переносов», в котором нас интересует кнопка «Параметры расстановки переносов». В настроечном окне необходимо в параметре «Максимальное количество последовательных переносов» вместо значения по умолчанию («нет») ввести число, которое вас устроит.

Ширина зоны переноса
Ещё один важный параметр, о значении которого знают очень немногие пользователи текстового редактора от Microsoft. Вы можете «поиграть» этой характеристикой, чтобы понять, как она работает. Одна из стратегий – уменьшение ширины переноса. Для этого зайдите в «Расстановку переносов», кликните на кнопку «Параметры» и в параметре «Ширина зоны» установите небольшое значение, например, 0.25. После подтверждения посмотрите, что получилось – число переносов увеличится. Напротив, увеличение параметра «Ширина зоны», относящегося ВК правому краю строчки, приведёт к уменьшению количества переносов.
Неразрывный дефис
Весьма полезная функция, если у вас имеются слова или фразы, разделённые дефисом, разбиение которых с переносом на новую строку недопустимо или нежелательно. Например, если это номер телефона, который принято разделять на части дефисом. Если часть такого номера будет на одной строке, а остаток – на другой, целостность восприятия нарушится.
Что нужно сделать, чтобы внести необходимые поправки? Использовать неразрывный дефис вместо обычного. Он вставляется комбинацией Shift + Ctrl + «-». Его можно применять и к цифрам, и к буквам.ажав на кнопку «Отображение всех знаков» (она находится на вкладке «Главная»), вы увидите, что короткий дефис оказался замещённым длинным тире. Этот метод особенно хорош для таблиц, где из-за дефицита пространства очень часто встречается специфический, неправильный перенос слов. Точно так же можно поступать и с пробелами, используя вышеописанную комбинацию с пробелом вместо дефиса.
Мягкий знак переноса
Использование режима выравнивания фрагмента или всего текста по ширине страницы хорошо тем, что правый край листа получается ровным, но вот внутри строки возникают пробелы разной ширины, которые иногда становятся слишком большими. Эта проблема тоже исправима, для этого в Word предусмотрен так называемый мягкий перенос. Он представляет собой символ дефиса, разделяющий фразу на границе строки. Но если слово окажется не на краю строки (например, вы внесли корректировки в текст выше), то такой дефис автоматически исчезает.
Вставка мягкого переноса осуществляется нажатием комбинации Ctrl + «-». Нужно только поставить курсор в месте желаемого переноса и переключить клавиатуру на латиницу комбинацией Shift + Alt.
СОВЕТ
Если вы используете мягкий перенос, то при любом изменении размера шрифта, неважно, увеличение это или уменьшение (но не при изменении стиля!), мягкий перенос пропадёт, и вам придётся расставлять переносы в Word ещё раз.
Кнопки положения абзаца на панели быстрого доступа
Второй способ определения положения абзаца можно применять и в случае «с новой страницы». Потому что кнопку «Абзац ‒ с новой страница» я тоже вытащила на панель быстрого доступа:
К сожалению, команды никак не поименованы.
Команда «Абзац – не разрывать» очень полезна в том случае, если абзац оказался на границе страниц:
Шаг 1. Выделите абзац, который оказался «разорванным», и нажмите ЛМ команду «Абзац – не разрывать» на панели быстрого доступа:
А вот как выглядит этот абзац в режиме «Абзац – не разрывать»:
Как видите, появился непечатаемый символ «Положение абзаца».
Из всего урока следуют два важных вывода.
Первый вывод
| Понять и запомнить! | Если вы работаете с диалоговым окном «Изменение стиля», который открыли из выпадающего меню на имени стиля в рабочей области «Стили», изменения будет сделаны для ВСЕХ абзацев этого стиля. Если вы работаете с кнопками на панели быстрого доступа, то изменения касаются ТОЛЬКО данного абзаца. Затем следует обновить стиль абзаца в соответствии с изменённым абзацем |
Умение грамотно пользоваться этими двумя способами позволяют мне увеличить производительность труда, то есть скорость форматирования. Вынуждена констатировать такой малоприятный факт – я практически не встречала пользователей, которые осознанно применяли положение абзаца на странице.
Второй вывод
| Понять и запомнить! | НИКОГДА не пользуйтесь командой «Разрыв страницы». Особенно в многостраничных документах. Вы добавите себе лишней работы. …и… Пользуйтесь командой «Абзац – с новой страницы» только в при необходимости. |
Вообще-то я закладываю эти возможности на этапе создания шаблона и больше не заморачиваюсь по этому поводу.
Теперь вы сможете:
- Задать разрывы страниц
- Менять положение абзаца на странице
- Работать с командами положения абзаца с панели быстрого доступа
голоса
Рейтинг статьи
Включение и выключение переноса
По умолчанию, автоматический перенос слов в Microsof Word отключен. Переносы вставляются не в слова, а в пробелы между ними (слова на части не разрываются).
Выравнивание строк по краям документа достигается за счет равномерного увеличения или уменьшения пробелов между находящимися в них словами.
Но настройки Word можно изменить и заставить его вставлять переносы в слова. Иногда это целесообразно делать для достижения более гармоничного внешнего вида документа.
Чтобы включить или выключить перенос слов необходимо:
1. Выделить участок текста, которого должны касаться изменения. Если ничего не выделять, изменения будут действовать во всем документе.
2. В меню Word перейти на вкладку «Разметка страницы» и в разделе «Параметры страницы» щелкнуть по пункту «Расстановка переносов». Затем выбрать нужный вариант в появившемся списке (пункт «Нет» или «Авто», см. изображение).
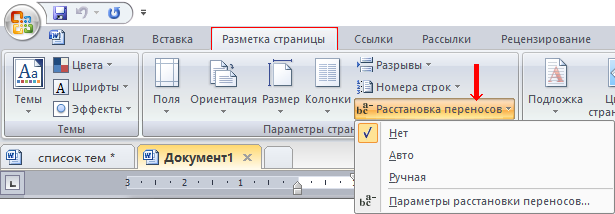
Отключение «Автопереноса»
Если в документе использовался автоматический перенос слов, то убрать его помогут последующие шаги.
Примечание. Чтобы знаки переноса удалились точно, можно выделить текст комбинацией клавиш «Ctrl+A», где «А» — английская буква.
- Открыть раздел «Разметка страницы» в таких версиях Ворда как 2007, 2010, 2013 и 2016;
- В области «Параметры страницы» нажать на «Расстановка переносов» и установить галочку напротив «Нет».

- После выполненного действия знаки переноса исчезнут по всему тексту.
Для Ворда 2003 порядок действий будет следующим:
- Открыть в меню вкладку «Сервис»
- Выбрать «Язык» и «Расстановка переносов»
- Снять метку с подпункта «Автоматическая расстановка».
Рекомендуемый («мягкий») перенос
Бывают ситуации, когда Word в результате автоматического переноса не очень удачно разделяет некоторые слова. Ситуацию легко исправить при помощи так называемого «мягкого» переноса.
Например, если слово «подъемный» было разделено на «подъ» и «емный», можно после буквы «м» вставить мягкий перенос и получить более удачный вариант разделения слова на «подъем» и «ный».
Чтобы вставить этот перенос, необходимо поставить курсор в соответствующее место в слове и нажать комбинацию клавиш Ctrl+Дефис .
Автосохранение в Word — весьма полезная функция. Особенно, если приходится часто работать с текстом, а компьютер подключен к электросети напрямую, без блока бесперебойного питания. Лично меня оно много раз спасало.
По умолчанию, Word автоматически сохраняет открытые документы каждые 10 минут в папке «C:UsersПапка_текущего_пользователяAppDataRoamingMicrosoftWord». Если компьютер вдруг внезапно выключился, при следующем открытии программы Word пользователю будет предложено открыть сохраненные копии, или же удалить их, если необходимость в них отсутствует.
Указанные выше параметры можно изменить, заставив компьютер осуществлять автосохранение в любой другой папке, а также увеличив или уменьшив его частоту. Затрудняюсь придумать пример, когда это может понадобиться, но автосохранение Word при желании можно вообще отключить.
Как известно, в текстовом редакторе Microsoft Word удобно работать с текстом. Для наглядности, в текстовые документы можно вставлять рисунки. Практически все пользователи умеют это делать.
В то же время, не многим известно как извлекать рисунки из документа Word и сохранять их в виде отдельных изображений, поскольку в этом текстовом редакторе соответствующие инструменты отсутствуют.
В текстовом редакторе Microsoft Word по левому и верхнему краям окна обычно отображается линейка. С ее помощью очень удобно изменять границы текста в документе.
Бывает, что эта линейка по каким-то причинам исчезает. Это вызывает неудобства при работе с программой. Чтобы вернуть ее на место, достаточно нескольких кликов мышки. Однако, многим неопытным пользователям не известно, как именно это можно сделать.
Часто мне задают вопрос о том, как активируется нумерация страниц в Ворде.
Несмотря на относительную простоту решения этой задачи, ставить и снимать номера cо страниц не умеют не только неопытные пользователи, но и много людей с достаточным уровнем подготовки.
Далеко не всем пользователям известно, что в текстовом редакторе Microsoft Word предусмотрена возможность одновременного редактирования одного и того же документа в нескольких окнах.
Это очень удобно, если, например, нужно сравнить или согласовать информацию, находящуюся в начале и в конце какого-нибудь большого документа. Документ можно открыть в двух окнах, в одном из которых будет отображаться его начало, а в другом — конец. В таком случае страницы не придется постоянно прокручивать. Достаточно будет просто переключиться на соответствующее окно. В каждом из этих окон документ можно не только просматривать, но и корректировать. Количество окон, в которых можно работать с одним документом, не ограничено.
У многих из нас возникает необходимость защиты текстовых файлов паролем
При этом не важно, что в этих файлах содержится. Главное, чтобы установка пароля происходила быстро и посторонние не смогли их открыть
Решить эту задачу способен всем хорошо известный текстовый редактор Microsoft Word, который присутствует на большинстве офисных и домашних компьютеров. Он позволяет ставить пароли на файлы всех поддерживаемых форматов (doc, docx, rtf и др.).
В разных версиях Word порядок необходимых действий отличается. Здесь Вы найдете рекомендации для Word 2010 и более старых версий.
Рекомендуемый («мягкий») перенос
Бывают ситуации, когда Word в результате автоматического переноса не очень удачно разделяет некоторые слова. Ситуацию легко исправить при помощи так называемого «мягкого» переноса.
Например, если слово «подъемный» было разделено на «подъ» и «емный», можно после буквы «м» вставить мягкий перенос и получить более удачный вариант разделения слова на «подъем» и «ный».
По умолчанию, Word автоматически сохраняет открытые документы каждые 10 минут в папке «C:\Users\Папка_текущего_пользователя\AppData\Roaming\Microsoft\Word\». Если компьютер вдруг внезапно выключился, при следующем открытии программы Word пользователю будет предложено открыть сохраненные копии, или же удалить их, если необходимость в них отсутствует.
Указанные выше параметры можно изменить, заставив компьютер осуществлять автосохранение в любой другой папке, а также увеличив или уменьшив его частоту. Затрудняюсь придумать пример, когда это может понадобиться, но автосохранение Word при желании можно вообще отключить.
Как известно, в текстовом редакторе Microsoft Word удобно работать с текстом. Для наглядности, в текстовые документы можно вставлять рисунки. Практически все пользователи умеют это делать.
В то же время, не многим известно как извлекать рисунки из документа Word и сохранять их в виде отдельных изображений, поскольку в этом текстовом редакторе соответствующие инструменты отсутствуют.
В текстовом редакторе Microsoft Word по левому и верхнему краям окна обычно отображается линейка. С ее помощью очень удобно изменять границы текста в документе.
Бывает, что эта линейка по каким-то причинам исчезает. Это вызывает неудобства при работе с программой. Чтобы вернуть ее на место, достаточно нескольких кликов мышки. Однако, многим неопытным пользователям не известно, как именно это можно сделать.
Часто мне задают вопрос о том, как активируется нумерация страниц в Ворде.
Несмотря на относительную простоту решения этой задачи, ставить и снимать номера cо страниц не умеют не только неопытные пользователи, но и много людей с достаточным уровнем подготовки.
Далеко не всем пользователям известно, что в текстовом редакторе Microsoft Word предусмотрена возможность одновременного редактирования одного и того же документа в нескольких окнах.
У многих из нас возникает необходимость защиты текстовых файлов паролем
При этом не важно, что в этих файлах содержится. Главное, чтобы установка пароля происходила быстро и посторонние не смогли их открыть
Решить эту задачу способен всем хорошо известный текстовый редактор Microsoft Word, который присутствует на большинстве офисных и домашних компьютеров. Он позволяет ставить пароли на файлы всех поддерживаемых форматов (doc, docx, rtf и др.).
В разных версиях Word порядок необходимых действий отличается. Здесь Вы найдете рекомендации для Word 2010 и более старых версий.
Как убрать переносы в Ворд 2003, 2007, 2010, 2013 и 2016
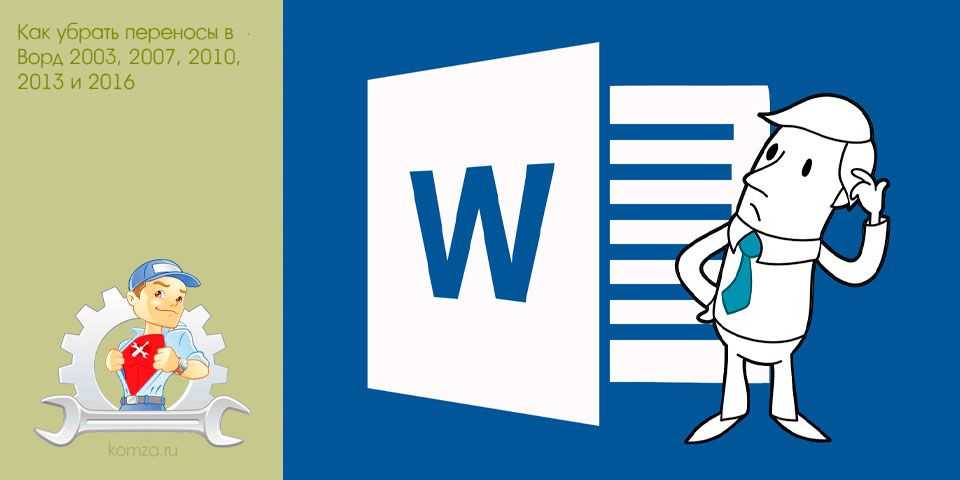
Если вам приходится редактировать чужие текстовые документы, созданные в Word, то вам наверняка приходится исправлять множество различных ошибок.
Например, удалять лишние или ненужные переносы.
Если документ небольшой, то это нетрудно сделать вручную, но в больших документах это потребует много времени и сил. В данной статье мы расскажем, как максимально быстро убрать переносы в Word, как автоматические, так и ручные. Материал будет полезен как для Word 2003, 2007, 2010, 2013 и 2016.
Удаление автоматически расставленных переносов
Если вашем документе переносы были расставлены автоматически, с помощью встроенной в Word функции, то убрать их очень просто. Для этого необходимо перейти на вкладку «Разметка страницы», нажать на кнопку «Расстановка переносов» и в открывшемся меню выбрать вариант «Нет». В результате все расставленные переносы будут автоматически удалены из вашего документа Word.

Если же вы пользуетесь Word 2003, то у вас автоматические переносы убираются по-другому. В вашем случае необходимо перейти в «Сервис – Язык – Расстановка переносов» и в открывшемся окне отключить функцию «Автоматическая расстановка переносов».

После этого закрываем окно нажатием на кнопку «Ok» и автоматические переносы удалены.
Удаление вручную расставленных переносов
Если в вашем документе переносы были расставлены вручную, то описанный выше способ не сработает. В вашем случае для того чтобы убрать переносы придётся использовать инструмент «Найти и заменить».
Для этого нажмите комбинацию клавиш CTRL-F и потом нажмите на стрелку, которая находится справа от поисковой строки.
Дальше в открывшемся меню выберите вариант «Заменить».

В результате перед вами появится инструмент «Найти и заменить». С его помощью можно выполнять поиск и автоматическую замену текста в документе Word. Для того чтобы убрать переносы строк открыть дополнительные настройки с помощью кнопки «Больше».
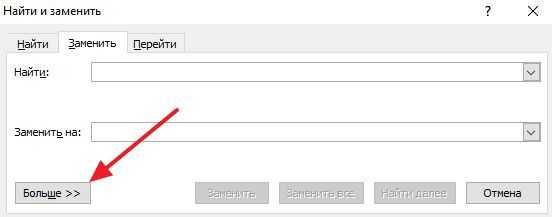
После этого необходимо нажать на кнопку «Специальный» и в открывшемся списке выбрать вариант «Мягкий перенос»
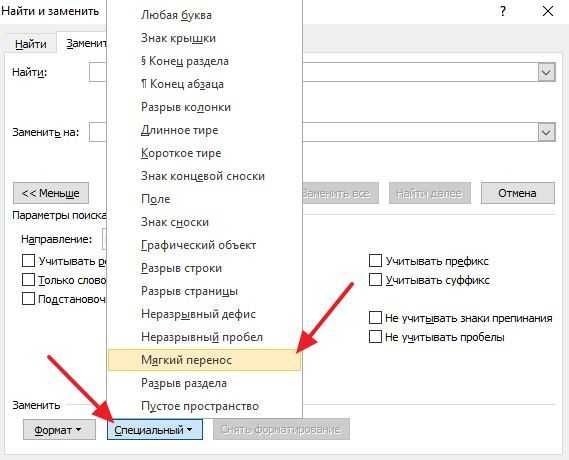
После выбора «Мягкого переноса» в строке «Найти» появится два символа, но это нормально, так и должно быть. Поле «Заменить на» оставляем пустым, в него ничего вводить не необходимо. Теперь просто нажимаем на кнопку «Заменить все».
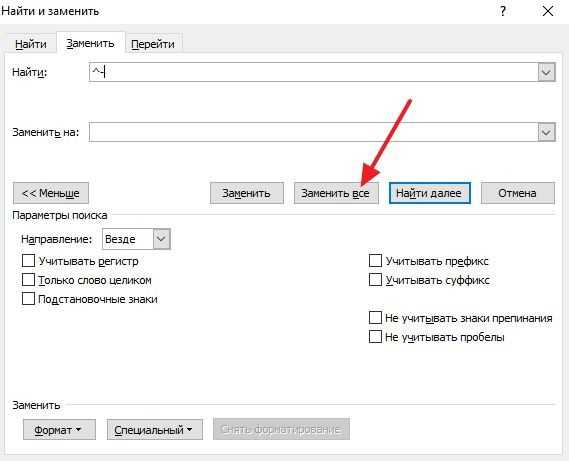
После нажатия на кнопку «Заменить все» в документе Word будет выполнен поиск и удаление переносов.
необходимо отметить, что в некоторых случаях вместо «Мягкого переноса» в окне поиска необходимо выбирать «Неразрывный дефис».

























