Включаем тестовый режим в командной строке Windows
Чтобы переход в тестовый режим прошел успешно, необходимо прежде всего выключить режим «Secure Boot (Безопасная загрузка)» в BIOS, поэтому перед началом необходимо зайти в настройки BIOS (UEFI) вашего компьютера. Для различных производителей материнских плат настройки будут несколько отличаться, мы же разберемся как отключать «Secure Boot» на примере имеющегося у нас компьютера с материнской платой Asus.
Итак: запускаем BIOS (UEFI) и заходим в раздел «Загрузка». В нем переходим к пункту «Безопасная загрузка» и щелкаем его мышкой.
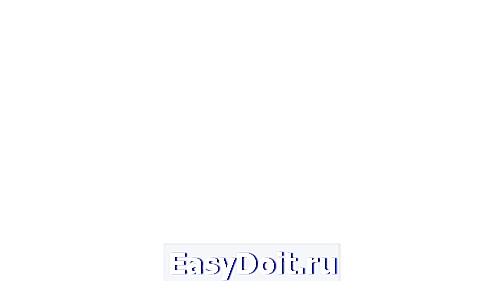
Появляется небольшое меню «Тип ОС», в котором выбираем пункт «Другие ОС».
Сохраняем параметры и перегружаемся. Если в меню вашего БИОС отсутствует пункт «Безопасная загрузка», значит он уже отключен на аппаратном уровне и вышеописанные действия производить не нужно.
Теперь можно запустить «десятку» в тестовом режиме, чтобы снять некоторые ограничения ОС, в частности те, которые накладываются при инсталляции неподписанных драйверов. Запускаем командную строку (с администраторскими правами), вводим команду:
bcdedit.exe -set loadoptions DISABLE_INTEGRITY_CHECKS
bcdedit.exe —set TESTSIGNING ON
Ждем окончания выполнения каждой из команд, после которого система выдаст соответствующее уведомление.

Закрываем окно, перегружаемся. После перезагрузки рядом с панелью уведомлений увидим надпись, напоминающую о режиме, в котором теперь работает операционная система.
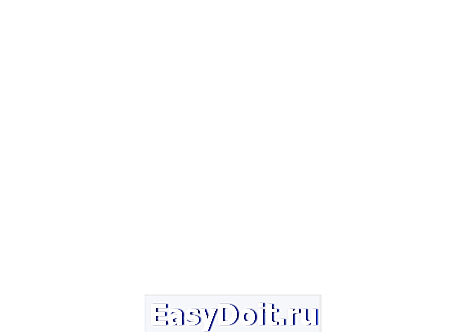
Отключить тестовый режим можно аналогичным способом, только синтаксис команды будет немножко другим:
bcdedit.exe —set TESTSIGNING OFF

Если команда выдает ошибку, выключите режим «Безопасная загрузка» в БИОСе.
Как включить или отключить тестовый режим Виндовс 7. 8. 10.
Для того, чтобы использовать тестовый режим работы операционной системы Windows (7. 8. 10.) необходимо выполнить пару простых манипуляций с утилитой «Командная строка» — не путать с «Безопасным режимом»…
Наверное излишне толковать о всяких «пользах» подобных режимов, и уж коли изучаете эту статью, то сами, вероятно, нацелились на определённую выгоду! Так что… Тестовый режим очень может быть полезен обычному пользователю ПК. — например, для подписания (и установки) неподписанных драйверов!
Ниже по тексту, без излишних слов, научимся запускать и отключать тестовый режим ОС Виндовс при помощи Командной строки, либо с одной полезной для непросвещённого пользователя утилитой…
Через Universal Watermark Disabler
Помимо классического «консольного» для владельцев системы есть второй вариант — через программное обеспечение Universal Watermark Disabler. Оно полезно для людей, намеренных продолжить пользоваться тестовым режимом, но желающих убрать надоедливое уведомление. Таким образом, данное ПО не выключает, а лишь маскирует его. Скачать с официального сайта: https://winaero.com/download
Чтобы воспользоваться утилитой, нужно:
- Скачайте файл с официального сайта, ссылку мы указали выше;
- Разархивировать и запустить файл «uwd.exe» с правами админа;
- Кликнуть курсором мыши по «Install», и согласиться со всеми всплывающими предупреждениями;
- Перезагрузить ПК и убедиться в отсутствии водяной марки.
Как убрать надпись с рабочего стола
Может быть так, что вы намеренно активируете его. В таком случае, после отключения режима может неправильно работать оборудование, для которого были установлены драйвера без подписи. Чтобы этого не произошло, можете просто скрыть надпись на рабочем столе.
Когда программка загрузится, зайдите в папку «Загрузки» на компьютере и запустите скачанный архив. Дальше кликните два раза по исполняемому файлу, который будет внутри.
Надпись «Ready for installation» значит, что все готово к установке. Кликайте по кнопке «Install» .
Затем подтвердите, что собираетесь установить утилиту на не протестированную версию.
В следующем окне будет предупреждение о том, что надпись пропадет автоматически после перезагрузки. Сохраните все свой документы, закройте программы и нажмите в данном окне «ОК» (пока не закроете все файлы на ПК «ОК» не нажимайте). Компьютер перезагрузится, водяной знак пропадет, а вы, по-прежнему, будете работать в тестовом режиме.
Регулярно проверяйте, не появился ли подписанный драйвер на нужное вам оборудование. Как только появится, установите его и выйдите из тестового режима.
Кстати, чтобы надпись снова появилась, просто запустите программку еще раз и нажимайте на кнопку «Uninstall» .
Работать постоянно в тестовом режиме нужно только при необходимости: когда в обычном неподписанный драйвер работает неправильно. А так можно смело выходить из него и использовать обычную операционную систему.
comp-profi.com
Использование программ сторонних разработчиков
Выделяют несколько опций, чтобы удалить водяные знаки, означающие тестовый режим. Первоначально рекомендуется воспользоваться My WCP Watermark Editor. Это приложение, работающее в автономном режиме.
- Первоначально требуется скачать приложение. Обычно оно появляется на ПК пользователя в виде архива. Его открывают, осуществляя установку на компьютер.
- Открывают программу, ставят галочку напротив «Remove All Watermark». Нажимают на клавишу «Apply new settings».
- Начнется процесс удаления, требуется дождаться его завершения.
- Когда действия завершатся, это будет означать, что тестовый режим устранен.
Если потребуется вернуть функции обратно, лучше повторно не пользоваться этим приложением, а применить стандартные методы.
Другое приложение за схожей функцией — Re-Loader Activator. Это активатор, подходящий для операционной системы Windows. Он не самый надежный, поэтому перед скачиванием пользователь должен подумать о возможных рисках.
Чтобы выходить из тестового режима, пользуются рядом последовательных действий:
- В поиске любого браузера набирают название приложения, скачивая его с базы софта. Открывают скачанную программу.
- Появляется новое окошко, где переходят в раздел «Activation».
- Чуть ниже устанавливают галочку на параметре «Win». Затем нажимают на кнопку «Active».
- Приложение выключают, перезагружают компьютер. После этого полностью исчезает уведомление о включенном тестовом режиме.
Через эти приложения удобно отключать функцию, достаточно 1-2 минут. Но скачивать их с софта требуется с осторожностью, так как внутри может содержаться вирус.
Тестовый режим — одна из опций компьютера, позволяющая снизить защиту операционной системы. Это нужно для установки различных программ, приложений, драйверов. Например, если система могла отказать в их установке. Как только это будет выполнено, можно вернуть все данные обратно. Но с подобными функциями требуется быть осторожным, так как компьютер остается незащищенным от действия вирусов, вредоносных программ.
Отключаем «Тестовый режим» в Windows 10
Если вы наткнулись на эту статью, то наверное вы стали тем самым счастливым обладателем надписи «Тестовый режим» в нижнем углу экрана, с названием установленной системы и с информацией о её редакции и сборке.
Обычно большинство пользователей подобную надпись путают с активацией системы и вместо того, что бы отключить тестовый режим, лихорадочно пробуют активировать Windows с помощью активатора.

В этой инструкции мы рассмотрим, что может стать причиной появления тестового режима, а так же, я покажу вам, как можно проще всего отключить тот самый тестовый режим в Windows 10 и навсегда избавится от раздражающей надписи и в прочих современных системах Windows.
Причина появления надписи тестового режима
Чаще всего запуск тестового режима для пользователей происходит незаметно. Чаще всего это происходит автоматически при попытке установки драйверов не имеющих цифровой подписи или различных программ, которые походу установки могли заделать запрос к пользователю на включение тестового режима, для продолжения установки, ну а пользователь по своей не внимательности мог нажать кнопку согласия не прочитав, что от него хотели, для продолжения установки.
Но, иногда встречаются случаи когда самому пользователю просто необходимо перейти в тестовый режим для того, что бы установить какой-нибудь драйвер для устройства тестового устройства или что-то в этом роде.
В общем в двух словах, тестовый режим включается в тот момент, когда на компьютере пользователем была отключена проверка цифровой подписи драйвера.
Итак, для полного отключения тестового режима последовательно выполняем это:

Избавляемся от тестового режима в Windows 10 с помощью сторонней утилиты
Так же есть ещё один вариант, который поможет избавиться от надоедливого водяного знака, при этом не отключая его полностью, как мы это делали в первом способе.
Например, если вы точно знаете, что у вас в системе есть программы или устройств, которые 100% не будут работать без тестового режима, тогда этот вариант подойдет вам идеально так, как он не отключает полностью его, а только убирает водяной знак с рабочего стола.
Если же вы не знаете может ли что-то перестать работать без тестового режима, тогда рекомендую вам сначала воспользоваться первым вариантом, отключив полностью тестовый режим в Windows 10, проверить результат и по необходимости включить его обратно при этом убрав знак с помощью данного варианта.
В общем, для того, что бы избавится от надписи мы воспользуемся сторонней программой с названием «Universal Watermark Disabler». Из себя она представляет бесплатное приложение, которое поможет вам избавится от большинства водяных знаков, подобных тестовому режиму. Кстати, по словам разработчика приложение должно работать без проблем на всех версиях десятки, восьмёрки и 8.1, ну а Windwos 7, к сожалению, данная утилита не поддерживает.
Так же заметил, что на Youtube начало появляться все больше роликов с обзорами этой утилиты. И по комментариям могу сделать вывод, что большинству она действительно помогает, в принципе, как и мне.
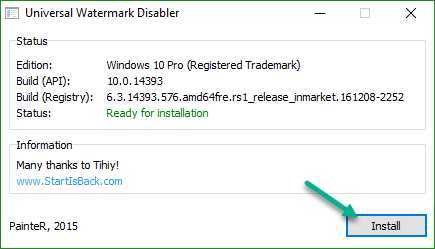
В результате тестовый режим останется в рабочем состояние, но сообщение с уведомление об включенном режиме больше не будет появляться.
В общем, как всегда все легко и просто. Кстати, если вы отключили тестовый режим, но потом решили вернуть все вспять, вам нужно будет выполнить ещё одну команду: , в той же командной строке и, конечно же, с правами админа.
Иногда пользователи сталкиваются с тем, что в нижней части экрана появляется надпись, которая гласит, что система запущена в тестовом режиме. При этом там же содержится информация о редакции и номере сборки. Конечно же, пользователям хочется убрать эту надпись как можно быстрее.
Тестовый режим обычно говорит о том, что в системе отключена проверка цифровых подписей
для драйверов, такая же ошибка может появляться в самостоятельных сборках, в которых заблокирована та или иная функция виндовс. Таким образом, можно сказать, что в тестовом режиме отключены некоторые функции безопасности, что позволяет устанавливать непроверенные программы.
Для включения можно открыть командную строку
(win+r и ввести cmd) и написать оператор bcdedit.exe -set TESTSIGNING ON/
Как убрать надпись «Тестовый режим» в Windows 10
Второй способ не предполагает отключение тестового режима (на случай, если без него что-то не работает), а просто убирает соответствующую надпись с рабочего стола. Для этих целей есть несколько бесплатных программ.
Проверенная мной и успешно работающая на последних сборках Windows 10 — Universal Watermark Disabler (некоторые пользователи ищут популярную в прошлом My WCP Watermark Editor для Windows 10, мне работающей версии найти не удалось).
Запустив программу, достаточно выполнить следующие простые шаги:
- Нажать Install.
- Согласиться с тем, что программа будет использована на не протестированной сборке (я проверял на 14393).
- Нажать Ок для перезагрузки компьютера.
При следующем входе в систему сообщение «тестовый режим» отображаться не будет, хотя по факту ОС продолжить работать в нём.
Скачать Universal Watermark Disabler можно с официального сайта http://winaero.com/download.php?view.1794 (будьте внимательны: ссылка на загрузку находится под рекламой, которая часто носит текст «скачать» и над кнопкой «Donate»).
А вдруг и это будет интересно:
Почему бы не подписаться?
29.11.2016 в 17:53
Увы, Дмитрий — рекомендованный второй способ убрать с экрана «водяную» надпись об активации Винды не помог — программа Universal Watermark Disabler не удаляет это сообщение. Может быть, есть еще какие-то варианты?
30.11.2016 в 10:39
Странно. Я лично испытывал при написании статьи в дату, которая на скриншоте области уведомления, все успешно сработало. А вот дополнительных методов не посоветую. Способы ищутся по запросам наподобие Remove Test mode Watermark Windows 10 (а можно и под 8-ку поискать, больше вариантов), но тут нужно изучать варианты: те, которые сейчас по-быстрому нашел рекомендовать не могу (один меняет важные системные файлы, другой может поломать загрузку системы).
25.03.2018 в 09:55
Надо написать чтоб от имени администратора запускали ком стопку. А так огромное спасибо за статью все ок. Я тоже сначала не мог пока от имени администратора не запустил.
19.02.2017 в 11:13
Все классно работает с пол пинка. Спасибо!
23.03.2017 в 07:14
Спасибо большое! С помощью программы Universal Watermark Disabler мне удалось убрать надпись.
28.11.2017 в 14:00
1й способ — рабочий. Спасибо!
22.12.2017 в 18:43
Огромное спасибо командная строка помогла
04.03.2018 в 15:26
Спасибо, всё получилось!
14.10.2018 в 13:49
Спасибо! Первый способ (через командную строку) не помог, а вот программка (Universal Watermark Disabler) помогла… Спасибо.
11.01.2019 в 16:38
Спасибо, первый способ помог. Надпись появилась после установки драйвера «QDLoader HS-USB Driver_64bit»
08.04.2019 в 23:20
Все работает, запускается с полпинка — 2 способ мне очень помог — надо было убрать лишь надпись, тестовый режим надо
04.07.2019 в 18:05
Спасибо, первый способ помог. Надпись появилась после установки драйвера «QDLoader HS-USB Driver_64bit»
29.09.2019 в 06:12
Ремонтка, Спасибки!! Всегда обращаюсь к вашему сайту, вы лучшие.
29.09.2019 в 10:24
Спасибо за отзыв!
10.12.2019 в 12:53
07.02.2020 в 13:22
Второй способ сработал, убрал надпись с декстопа которая раздражала своим видом. (Windows 10 Insider Preview build 19559.1000). Спасибо за помощь.
09.02.2020 в 12:44
Здравствуйте. У меня ноутбук ОС Windows 10 Домашняя версия 1909. Проживаю в России. Нашёл информацию, что в папке «Fonts» ( c:WindowsFonts ) можно удалить не нужные шрифты. Прошу сообщить ваши рекомендации по очистке указанной папки в указанной выше версии Windows. Думаю это пригодится и другим. Спасибо.
В Windows 10 все больше и больше уделяют мерам безопасности, чтобы защитить пользователя от различных угроз, от сбоя установленных программ. Одним с таких новшеств стала функция Secure Boot UEFI-систем, которая запрещает установку неподписанных драйверов в операционной системе таким образом, что только могли установить те, которые ранее были одобрены в компании. К счастью для пользователей, которым нужно по особым причинам установить определенный, неподписанный драйвер, имеется функция Тестовый режим Windows 10.
Тестовый режим Windows 10 — это специальный режим работы, с помощью которого пользователи могут установить неподписанные драйвера и запустить программное обеспечение без цифровой подписи от Microsoft. Этот режим хорош тем, что можно запустить тот или иной драйвер и посмотреть последствия на систему без каких либо рисков. При включении Test Mode у вас появится на экране водяной знак, но что делать, если он включился сам? И как отключить тестовый режим в Windows 10.
Установить или не установить?
Если вы не можете решить, какой случай исключительный, а какой нет, переживать не стоит: подобных спорных ситуаций не так много. Прежде чем поспешно переводить систему в тестовый режим, узнайте больше о том устройстве, драйвера для которого вы устанавливаете. Разумеется, нелицензированные программы небезопасны, а драйвера без цифровой подписи куда более вредоносны для вашего компьютера. Стоит рисковать устанавливать неподписанные драйвера только на те устройства, которые уже хоть немного устарели. Например, не для всех старых принтеров и сканеров сейчас можно отыскать лицензионные драйвера. Но, тем не менее, надо же как-то с этими приборами работать. Вот эта ситуация действительно будет считаться исключительной, так что, уважаемые пользователи Windows 7, тестовый режим спасет вас в этом случае.
Активация
Активация этой опции Windows 10 и 7 , как правило, проходит без ведома юзера. Только потом он замечает, что на экране появились непонятные надписи. Однако есть способ, как активировать эту опцию самостоятельно, без помощи тех приложений, для которых она предназначена.
- Находим утилиту «Командная строка ». Обычно её легко найти через меню «Пуск» — в поиске или в «Стандартных приложениях».
- Запускаем строку от имени администратора (правая кнопка мыши, выбираем соответствующий параметр).
- Вводим следующее: bcdedit.exe -set TESTSIGNING ON
- Жмём «Ввод».
После этого возникнет соответствующая надпись, которая нервирует многих юзеров.
Деактивация
Гораздо большее число пользователей волнует не то, как активировать «Тест» Виндовс на «Семёрке» или «Десятке», а как его убрать. Разберёмся, как отключить тестовый режим windows 10.
- Запускаем «Командную строку» от имени администратора.
- Набираем: bcdedit.exe -set TESTSIGNING OFF
- Нажимаем «Enter».
Всем привет Сегодня мы будем говорить про Windows 10, а вернее о такой штуке как Тестовый режим, эта надпись появляется в правом нижнем углу, вот как ее убрать? Вот об этом сегодня поговорим, все расскажу, все покажу, все думаю будет вам понятненько.
Если у вас включен этот режим, а вы его сами то не включали, то я даже не знаю как это так получилось, что он включен. Читал в интернетах, что вроде бы этот режим как-то включается при переходе с Windows 7 на Windows 10, или при тестировании Windows 10, ну в общем что-то связанное с этим. Но вы не переживайте, надпись Тестовый режим убрать можно спокойно
Но вообще для чего нужен этот тестовый режим? Я напишу немного инфы, так чтобы вы знали для чего это. Хотя я честно говоря не знаю точно для чего он нужен, но как я понял, то в таком режиме винда разрешает установку драйверов, которые толком еще не протестированы, ну или не могут гарантировать стабильную работу. Я этот режим включал вручную, в моем случае это нужно было для установки драйвера виртуального сетевого адаптера. Без этого режима драйвер не ставился, вот такие пироги.
Кстати у меня вот на улице зима, но снега пока так и нет, мороз уже есть, сегодня 1 декабря 2017 года, а снежок так и не выпал. Нет, он то выпал, но такой, ну несерьезный и его мало.. Хочется серьезного снега, чтобы хрустел под ногами, ну чтобы была настоящая зима! Странно наверно, но я люблю зиму..
Итак, вернемся к нашей теме. Вот как лично у меня выглядит эта надпись:
Согласитесь, что немного мешает, особенно когда еще там стоит надпись Активация Windows… Итак, для отключения тестового режима, ну то есть чтобы пропала эта надпись, то нужно просто ввести некоторые команды в командную строку. Итак, сперва запускаем командную строку, делаем все так, как я показываю. Нажимаем правой кнопкой по значку Пуск и там выбираем пункт Командная строка (администратор):
Появится черное окно, тут вам нужно ввести такую команду (можно скопировать и вставить):
Нажимаем энтер и потом должно быть написано Операция успешно завершена:
Кстати, пропала также и надпись Активация Windows, но это временно, такая надпись все равно сама появляется после 4-рех часов работы Windows 10. Типа нужно активировать винду и такой надписи не будет
Как видите, у меня надпись пропала после перезагрузки, а вот у вас она может остаться! Тогда вам нужно еще одну команду ввести, вот эту:
bcdedit.exe -set loadoptions ENABLE_INTEGRITY_CHECKS
После того как вставили ее и нажали энтер, то потом вставляете снова эту команду:
bcdedit.exe -set TESTSIGNING OFF
Ну и тоже нажимаете энтер. Под первой командой и под второй должно быть написано, что Операция успешно завершена. В итоге у вас должна быть вот такая картина:
И потом главное не забудьте сделать перезагрузку! Ну вот как видите, все не так уж и сложно, эти команды работают не только на Windows 10, но и на других актуальных виндах. Ну, вернее должны работать!
Чтобы потом обратно включить тестовый режим, ну вдруг вам нужно будет, то для этого достаточно ввести такую команду:
bcdedit.exe -set TESTSIGNING ON
А потом еще сделать перезагрузку нужно, чтобы тестовый режим включился!
Ну что ребята, вам тут все понятно? Надеюсь что да! А если я что-то не так написал, то прошу простить. Удачи вам в жизни и чтобы все у вас было хорошо
01.12.2016
Корпорация «Майкрософт» всегда старается удовлетворить потребности самых различных групп пользователей Windows. Начиная от рядовых юзеров, которым достаточно иметь в своём распоряжении стандартный набор инструментария ОС. И заканчивая продвинутыми «гиками», для которых самое главное — это постоянно быть в тренде последних программных новинок и электронных девайсов. Именно для таких «фанатов цифрового прогресса» в ОС Windows 10 разработчики усовершенствовали специальную функцию — «Тестовый режим».
Как включить или отключить тестовый режим Windows 10
Тестовый режим присутствовал и в Windows 7, и в Windows 8, 8.1, и в десятке он никуда не пропал. Данная статья будет посвящена именно этому режиму. Поскольку появиться надпись может самопроизвольно, разберемся из-за чего это происходит. Также рассмотрим, как самим активировать его и отключить за ненадобности.
Перед тем, как начать, расскажу, что такое тестовый режим. Нужен он для того, чтобы вы могли установить в систему драйвера, у которых нет цифровой подписи. Дело в том, что в Windows 10 появилась новая функция, которая называется Secure Boot. Она не разрешает пользователю устанавливать в систему драйвера, не одобренные в Microsoft. Но если для вас важна установка именно неподписанного драйвера, то нужно отключить Secure Boot (делается это в БИОС) и включить тестовый режим.
Если же данная надпись появилась сама в правом нижнем углу рабочего стола, то это, скорее всего, произошло после того, как была отключена проверка цифровой подписи драйверов. Вы могли это сделать сами, или скачали сборку десятки, где данный режим был уже отключен. В этом случае, нужно просто выйти из тестового режима.
Включение режима
Итак, если хотите установить неподписанный Майкрософт драйвер, то тестовый режим нужно включить. Для этого кликайте правой кнопкой по «Пуск» и выбирайте в контекстном меню «Командная строка (администратор)».
Как запустить командную строку в Windows 10
Затем вводите следующую команду:
bcdedit.exe -set TESTSIGNING ON
Далее жмите «Enter». Должна появиться надпись об успешном завершении операции.
После перезагрузки системы внизу рабочего стола появится водяной знак, содержащий сведения об установленной версии Windows.
Как отключить
Если вы только установили операционную систему и надпись через некоторое время появилась сама, то вам можно спокойно отключить тестовый режим. Ваши действия ни на что не повлияют.
Как было написано выше, запустите командную строку от имени администратора. Дальше введите в нее:
bcdedit.exe -set TESTSIGNING OFF
Нажимайте «Enter», перезагружайте компьютер и готово. Если надпись об успешном завершении не появилась, то можно воспользоваться такими командами:
bcdedit.exe -set loadoptions ENABLE_INTEGRITY_CHECKS
bcdedit.exe -set TESTSIGNING OFF
После каждой нажимайте «Enter». Не забудьте выполнить перезагрузку.
Не получается выйти из режима потому, что в БИОС включена функция Secure Boot. Если описанные выше команды не сработали, то зайдите в БИОС, найдите там параметр «Secure Boot» (находится может на разных вкладках – это зависит от BIOS, поэтому просмотрите все) и напротив него поставьте «Disabled». Затем отключите режим через командную строку (используйте первую команду), вернитесь в БИОС и поставьте рядом с «Secure Boot» «Enabled» – это мы вновь включили функцию.
Как зайти в BIOS
В результате, вы должны выйти из тестового режима, а водяной знак на рабочем столе исчезнет.
Как убрать надпись с рабочего стола
Может быть так, что вы намеренно активируете его. В таком случае, после отключения режима может неправильно работать оборудование, для которого были установлены драйвера без подписи. Чтобы этого не произошло, можете просто скрыть надпись на рабочем столе.
Когда программка загрузится, зайдите в папку «Загрузки» на компьютере и запустите скачанный архив. Дальше кликните два раза по исполняемому файлу, который будет внутри.
Надпись «Ready for installation» значит, что все готово к установке. Кликайте по кнопке «Install».
Затем подтвердите, что собираетесь установить утилиту на не протестированную версию.
В следующем окне будет предупреждение о том, что надпись пропадет автоматически после перезагрузки. Сохраните все свой документы, закройте программы и нажмите в данном окне «ОК» (пока не закроете все файлы на ПК «ОК» не нажимайте). Компьютер перезагрузится, водяной знак пропадет, а вы, по-прежнему, будете работать в тестовом режиме.
Регулярно проверяйте, не появился ли подписанный драйвер на нужное вам оборудование. Как только появится, установите его и выйдите из тестового режима.
Кстати, чтобы надпись снова появилась, просто запустите программку еще раз и нажимайте на кнопку «Uninstall».
Работать постоянно в тестовом режиме нужно только при необходимости: когда в обычном неподписанный драйвер работает неправильно. А так можно смело выходить из него и использовать обычную операционную систему.
Как убрать водяной знак с помощью сторонних приложений
Если ни один из вышеперечисленных методов не пришёлся по душе пользователя, для удаления водяного знака с обоев, не имея лицензионных прав, также допустимо использовать сторонние специализированные программы. С поставленной задачей они справляются не менее эффективно. Большинство из них абсолютно бесплатны и удобны в применении. Наиболее популярные среди пользователей и совместимые с 10 версией операционной системы Windows — это приложения Universal Watermark Disabler и Universal Watermark Disabler. Детальное описание данных утилит, а также пошаговая инструкция по их применению предложены ниже.
Universal Watermark Disabler — Удобная программа, которая предназначена для удобного скрытия разнообразных водяных знаков. Например, таких как предупреждение о конфиденциальности, тестовом режиме, BootSecure и, конечно же, сообщение-напоминание о необходимой активации продукта. Применяется для 10 версии виндовс, а также для версий 8 и 8.1. Поддерживает различные языки. Приложение Universal Watermark Disabler бесплатное, имеет удобный интерфейс и простое в использовании.
Чтобы удалить значок на виндовс 10 с помощью утилиты UWD, нужно сделать следующее:
- С официального сайта скачать приложение Universal Watermark Disabler. Данное программное обеспечение есть в свободном доступе на просторах Глобальной сети, однако загружать его рекомендуется только с проверенных сайтов. В противном случае вместе с UWD могут загрузиться сторонние приложение или вредоносный вирус.
- После загруженный файл распаковать и сохранить в удобном месте.
- Запустить приложение. Для этого щёлкают по кнопке «Install».
- Перезагружают систему.
Обратите внимание! Приложение Universal Watermark Disabler не вносит изменений в системные файлы
Universal Watermark Disabler
Как отключить активацию Windows 10 навсегда в My WCP Watermark Editor
Принцип действия приложения My WCP Watermark Editor аналогичен вышеописанному UWD. Программа бесплатная, имеет простой, но англоязычный интерфейс. Чтобы ею воспользоваться, нужно выполнить следующие нехитрые действия:
- С официального сайта загрузить приложение My WCP Watermark Editor.
- Распаковать программу и запустить от имени администратора.
- В появившемся главном меню, изображённом в виде таблички, напротив функции «Remove all watermark» установить галочку.
- Запустить изменения, кликнув на кнопку «Apply new settings».
- Перезагрузить систему.
My WCP Watermark Editor
Снять с рабочего стола надпись о необходимой активации несложно. И каждый из предложенных методов удачно справится с поставленной задачей. При этом главная миссия пользователя — быть внимательным при внесении системных изменений, чтобы улучшить, а не навредить.
https://youtube.com/watch?v=ynA0j2k0UUk
Повторное обновление системы
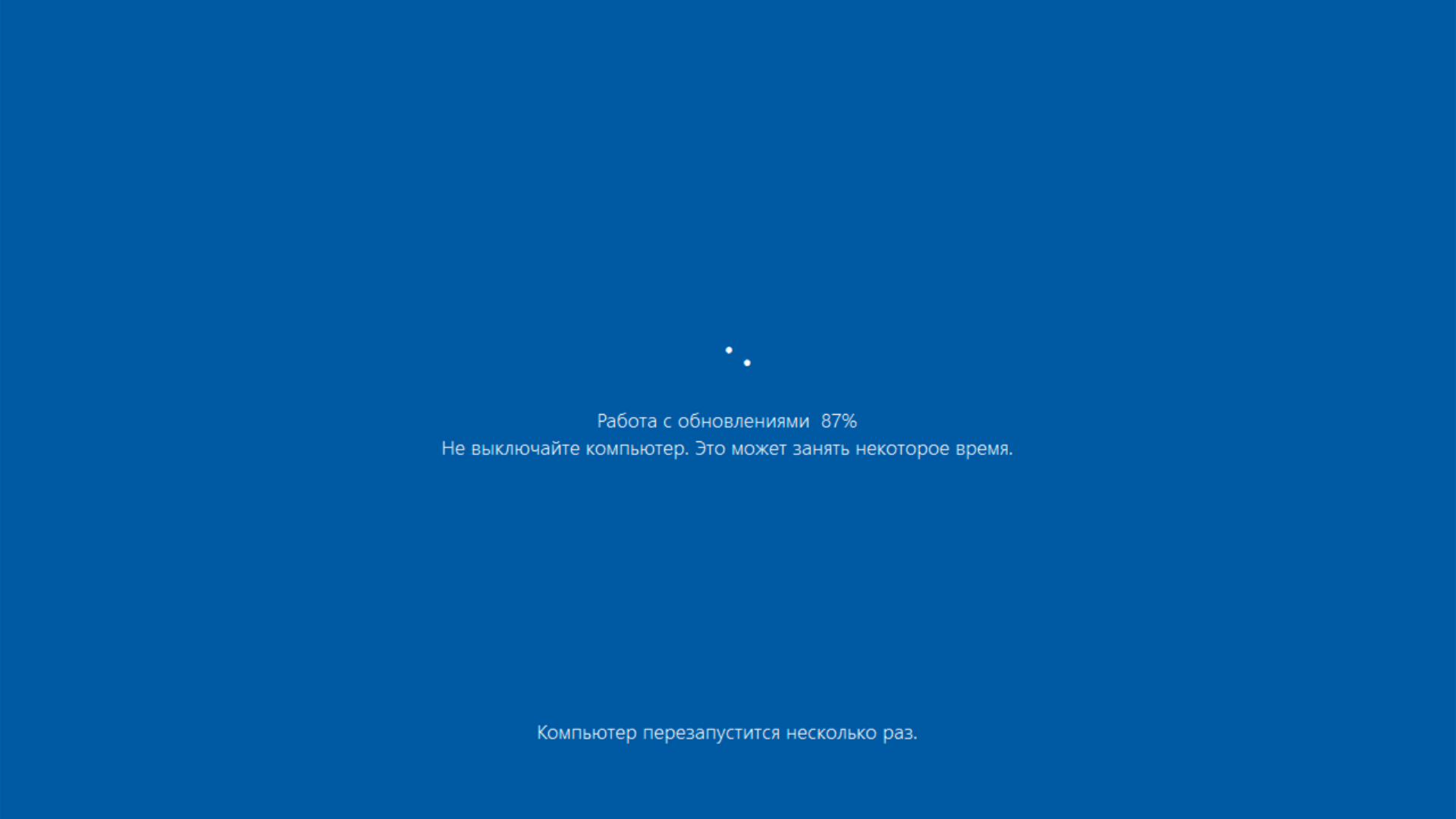
Сбой при обновлении Windows приводит к серьёзным проблемам:
- «Синий экран смерти»;
- потеря данных на диске;
- недоступность некоторых встроенных приложений;
- Тестовый режим Windows 10 Pro включился сам по себе;
- другие ситуации, не дающие полноценно пользоваться компьютером.
Часто ошибки при обновлении связаны с резким отключением электроэнергии или проблемами с жёстким диском.
Загрузив обновление заново, владелец ноутбука или персонального компьютера сможет исправить ошибки, вызванные недавней установкой новой версии Windows.
- Воспользоваться комбинацией Win+X или щёлкнуть правой кнопкой мыши по «Пуску». Выбрать «Параметры».
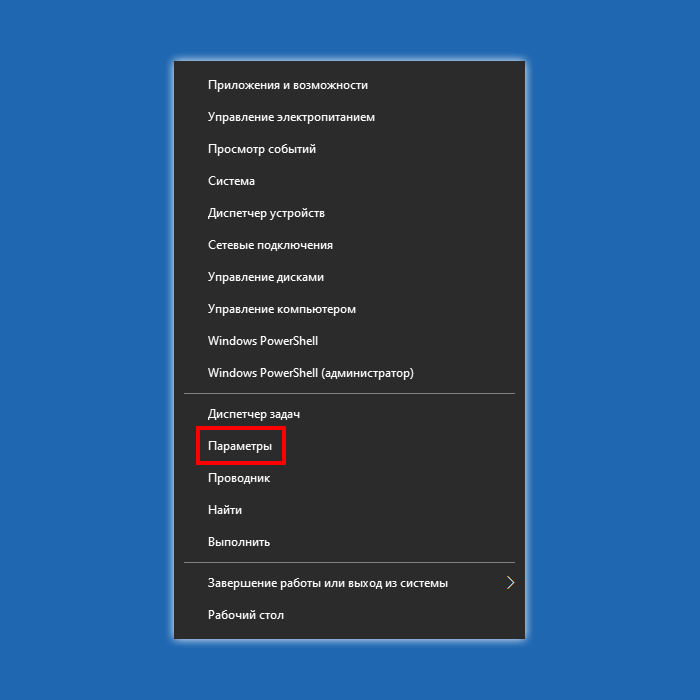
- Войти в раздел «Обновление и безопасность» или нажать кнопку «Центр обновления Windows».
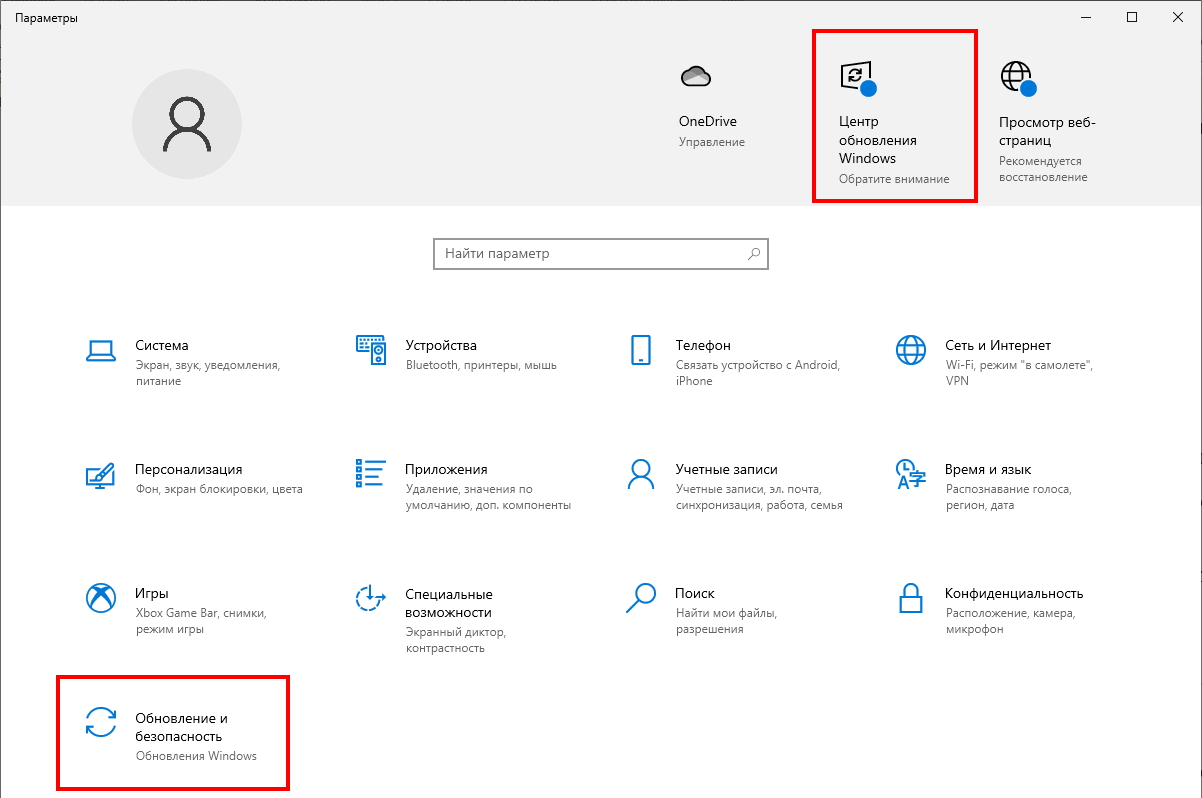
- Перейти в «Журнал обновлений».
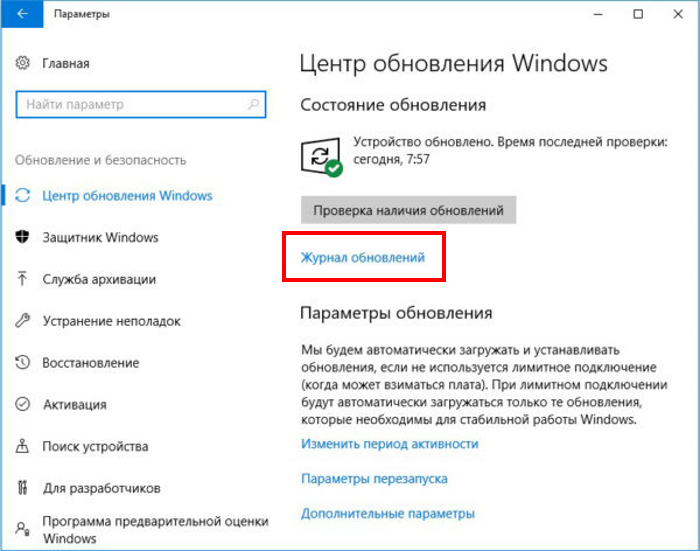
- Кликнуть «Удалить обновления».
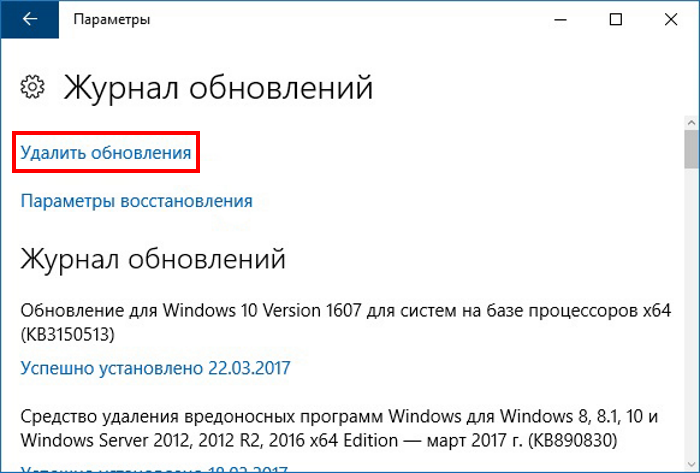
- Выбрать обновление, вызвавшее проблемы, удалить его.
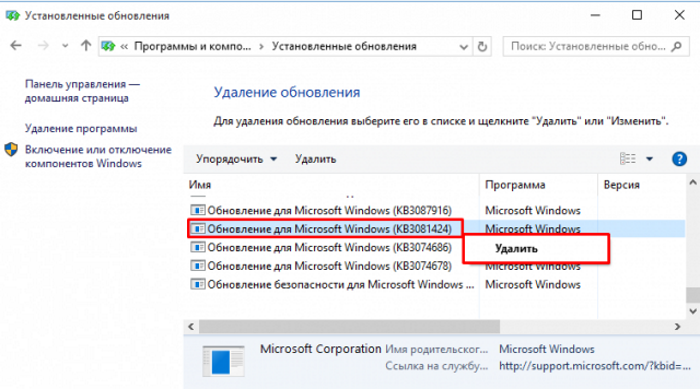
- Использовать кнопку «Проверка наличия обновлений», чтобы Windows заново проверила и загрузила новую версию.
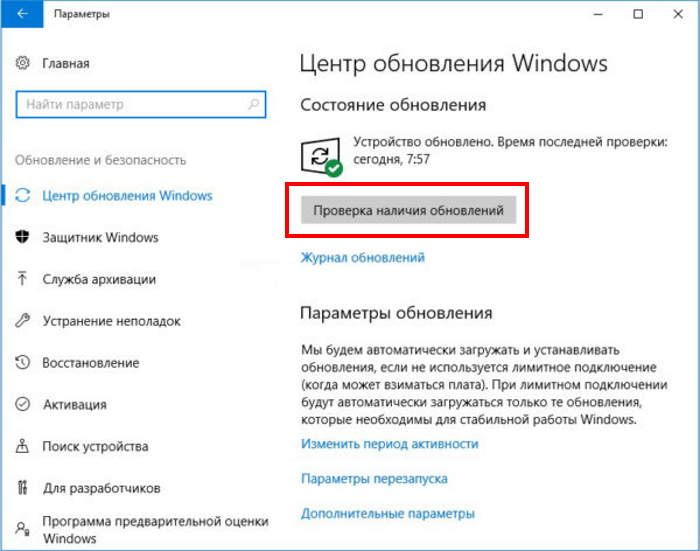
- Дождаться завершения загрузки обновлений, установить свежий релиз сразу после этого.
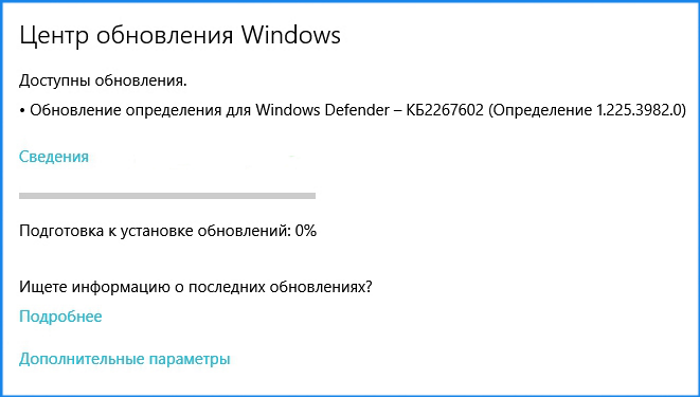
- Компьютер перезагрузится (возможно, несколько раз), после чего изменения вступят в силу.
«Тестовый режим» – одна из полезных, но скрытых возможностей Windows. Она помогает создавать ПО разработчикам по всему миру, в то время как простые пользователи ценят её за возможность установки непроверенных, неофициальных или устаревших драйверов. Случается, когда функция активируется случайно – например, после сбойного обновления системы. В этом случае можно как деактивировать режим, введя консольные команды, так и загрузить новую версию ОС заново.
Я также описал способы, как скрыть надпись «Тестовый режим», которая может показаться навязчивой тестировщикам, часто пользующимся данной функцией.
Видео по теме:
Как убрать надпись «Тестовый режим» в Windows 10
Второй способ не предполагает отключение тестового режима (на случай, если без него что-то не работает), а просто убирает соответствующую надпись с рабочего стола. Для этих целей есть несколько бесплатных программ.
Проверенная мной и успешно работающая на последних сборках Windows 10 — Universal Watermark Disabler (некоторые пользователи ищут популярную в прошлом My WCP Watermark Editor для Windows 10, мне работающей версии найти не удалось).
Запустив программу, достаточно выполнить следующие простые шаги:
- Нажать Install.
- Согласиться с тем, что программа будет использована на не протестированной сборке (я проверял на 14393).
- Нажать Ок для перезагрузки компьютера.
При следующем входе в систему сообщение «тестовый режим» отображаться не будет, хотя по факту ОС продолжить работать в нём.
Скачать Universal Watermark Disabler можно с официального сайта http://winaero.com/download.php?view.1794 (будьте внимательны: ссылка на загрузку находится под рекламой, которая часто носит текст «скачать» и над кнопкой «Donate»).
А вдруг и это будет интересно:
Почему бы не подписаться?
29.11.2016 в 17:53
Увы, Дмитрий — рекомендованный второй способ убрать с экрана «водяную» надпись об активации Винды не помог — программа Universal Watermark Disabler не удаляет это сообщение. Может быть, есть еще какие-то варианты?
30.11.2016 в 10:39
Странно. Я лично испытывал при написании статьи в дату, которая на скриншоте области уведомления, все успешно сработало. А вот дополнительных методов не посоветую. Способы ищутся по запросам наподобие Remove Test mode Watermark Windows 10 (а можно и под 8-ку поискать, больше вариантов), но тут нужно изучать варианты: те, которые сейчас по-быстрому нашел рекомендовать не могу (один меняет важные системные файлы, другой может поломать загрузку системы).
25.03.2018 в 09:55
Надо написать чтоб от имени администратора запускали ком стопку. А так огромное спасибо за статью все ок. Я тоже сначала не мог пока от имени администратора не запустил.
19.02.2017 в 11:13
Все классно работает с пол пинка. Спасибо!
23.03.2017 в 07:14
Спасибо большое! С помощью программы Universal Watermark Disabler мне удалось убрать надпись.
28.11.2017 в 14:00
1й способ — рабочий. Спасибо!
22.12.2017 в 18:43
Огромное спасибо командная строка помогла
04.03.2018 в 15:26
Спасибо, всё получилось!
14.10.2018 в 13:49
Спасибо! Первый способ (через командную строку) не помог, а вот программка (Universal Watermark Disabler) помогла… Спасибо.
11.01.2019 в 16:38
Спасибо, первый способ помог. Надпись появилась после установки драйвера «QDLoader HS-USB Driver_64bit»
08.04.2019 в 23:20
Все работает, запускается с полпинка — 2 способ мне очень помог — надо было убрать лишь надпись, тестовый режим надо
04.07.2019 в 18:05
Спасибо, первый способ помог. Надпись появилась после установки драйвера «QDLoader HS-USB Driver_64bit»
29.09.2019 в 06:12
Ремонтка, Спасибки!! Всегда обращаюсь к вашему сайту, вы лучшие.
Изначально инсталляция неофициальных драйверов в Windows невозможна из-за высокого шанса несовместимости программы с оборудованием. Рассогласование связки драйвера и устройства ведет к нестабильной работе, вылетам или внезапном рестарте ОС. Тестовый режим позволяет обойти ограничения и устанавливать драйверы, не прошедшие проверку подлинности. О его активации сообщает марка на рабочем столе.
Рассмотрим способы отключения и включения тестового режима в Windows 10 стандартными и сторонними средствами.




























