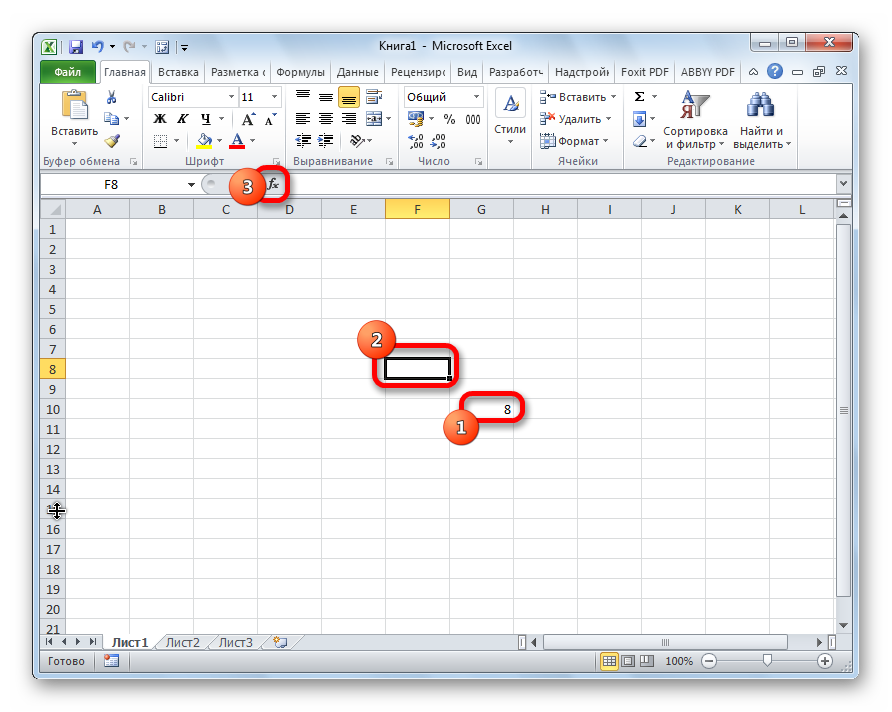Функция «СуммаПрописью»
Эта пользовательская функция написана на VBA Excel. Вставить ее в ячейку можно с помощью мастера функций или вручную, как и любую другую встроенную функцию рабочего листа.
Чтобы функцией «СуммаПрописью» можно было воспользоваться, ее программный код должен быть добавлен в рабочую книгу Excel. При передаче книги со встроенным кодом на другой компьютер, функция сохранит работоспособность.
Чтобы функция была доступна из всех рабочих книг на отдельном компьютере, ее код следует добавить в персональную (личную) книгу макросов (PERSONAL.XLSB). В этом случае функция будет работать на другом компьютере, если только ее код будет размещен в персональной книге макросов на другом компьютере.
Если у вашей программы Excel нет личной книги макросов, ее можно создать самостоятельно. Ниже рассмотрено добавление кода функции именно в персональную книгу макросов, в рабочие книги он добавляется точно также.
- Скачайте архив и извлеките из него файл «Module.bas» с кодом функции.
- Откройте любую книгу Excel, можно новую.
- Сочетанием левой клавиши Alt+F11 откройте редактор Visual Basic for Applications.
- Дважды кликните на строке «VBA Project (PERSONAL.XLSB)» или один раз на крестике слева для открытия вложенного списка. Если эта позиция уже развернута переходите к пункту 5.
- Дважды кликните на строке «Microsoft Excel Objects» или один раз на крестике слева для открытия списка объектов. Если эта позиция уже развернута переходите к пункту 6.
- Кликнув правой кнопкой на строке «ЭтаКнига», откройте контекстное меню и выберите в нем пункт «Import File. ».
- В открывшемся диалоге выбора файлов найдите извлеченный ранее из архива «Module.bas» и выберите его двойным кликом. Модуль с функцией будет автоматически загружен.
Теперь можно в ячейки на листах любых рабочих книг вставлять формулу: «=PERSONAL.XLSB!СуммаПрописью(АдресЯчейки)» или, что намного удобнее, выбирать функцию с помощью мастера. Откройте мастер функций, выберите категорию «Определенные пользователем» и в списке доступных функций появится строка «PERSONAL.XLSB!СуммаПрописью», которую можно выбрать, а на втором шаге вставить адрес ячейки с числовым значением.
Формула будет доступна во всех книгах Excel, но только на компьютере, на котором находится персональная книга макросов PERSONAL.XLSB с загруженным модулем.
Если книгу планируется передавать на другие машины, тогда в шаге 6 надо правой кнопкой кликнуть на строке «ЭтаКнига», относящейся не к «VBA Project (PERSONAL.XLSB)», а относящейся к «VBA Project (ВашаКнига)» с именем вашей книги. Тогда модуль с функцией загрузится непосредственно в вашу рабочую книгу Excel и будет доступен для этой книги на любом компьютере. В этом случае формула в ячейке будет иметь вид: «=СуммаПрописью(АдресЯчейки)».
С кодом функции «СуммаПрописью» вы можете ознакомиться в этой статье.
Специальная надстройка NUM2TEXT
В программе Excel не предусмотрен какой-либо специальный инструмент, позволяющий выполнить автоматический перевод цифр в соответствующие текстовые значения. Однако в этом деле может помочь специальная надстройка NUM2TEXT, которая работает через функцию.
Алгоритм действий следующий:
- В верхней строке окна программы кликаем по меню “Файл”.
- В перечне слева выбираем пункт “Параметры”.
- В открывшихся параметрах программы кликаем по разделу “Надстройки”. В нижней части окна щелкаем по кнопке “Перейти” рядом с пунктом “Управление”, значение которого должно быть установлено как “Надстройки Excel”.
- На экране отобразится окно надстроек, в котором нажимаем кнопку “Обзор”.
- Откроется окно обзора, где мы переходим в папку, в которой находится заранее скачанный файл надстройки “NUM2TEXT.xla”. Выбираем его и щелкаем кнопку OK.
Примечание: Официального сайта, с которого можно скачать надстройку, к сожалению нет, однако, в интернете ее достаточно легко найти, воспользовавшись поисковой системой. Главное – скачивайте файл с надежных источников, обязательно с расширением “xla”. Не лишним будет после загрузки файла на компьютер проверить его с помощью антивирусной программы. - Система снова вернет нас в прежнее окно, где мы можем заметить, что в списке надстроек появилась и только что добавленная. Ставим флажок напротив нее (если это по какой-то причине не произошло автоматически), затем нажимаем кнопку OK.
- Теперь нам нужно убедиться, что надстройка работает. Для этого пишем в любой незаполненной ячейке случайное число. После этого переходим в другую свободную ячейку и жмем кнопку “Вставить функцию” (fx) слева от строки формул.
- В окне вставки функции выбираем категорию “Полный алфавитный перечень”, находим строку “Сумма_прописью”, щелкаем по ней, затем – по кнопке OK.
- Откроется окно с единственным аргументом функции – “Сумма”. В поле для ввода значения аргумента мы можем написать как обычное число, так и указать адрес ячейки, который печатаем вручную или выбираем в таблице кликом по нужному элементу (при этом, курсор должен находится в поле для ввода информации). После того, как значение аргумента заполнено, щелкаем OK.
- В ячейке с функцией отобразился результат в виде суммы прописью, что и требовалось.Причем, если мы поменяем число в исходной ячейке, на которую ссылается функция, значение в финальной ячейке также изменится.
Ручной ввод формулы функции
Опытные пользователи довольно часто предпочитают вместо использования вставки функции и последующего заполнения ее аргументов в отдельных окнах сразу писать конечную формулу в ячейке.
В данном случае, формула выглядит следующим образом:
=Сумма_прописью(Сумма)
В качестве аргумента “Сумма”, как мы ранее уже отметили, может быть указано как конкретное число, так и ссылка на ячейку.
Например, вот как выглядит финальная формула с числом 21: =Сумма_прописью(21) .
После того, как она набрана в нужной ячейке, нам остается только нажать Enter, чтобы получить результат.
Или же мы можем вместо числа указать адрес ячейки: =Сумма_прописью(B3) .
После нажатия клавиши Enter мы также получаем результат в виде суммы прописью в ячейке с формулой.
Начало работы
Практика – лучший способ получить базовые навыки в любой профессии. Табличный процессор от Microsoft не является исключением. Это весьма полезное приложение, применимое в самых разных областях деятельности, позволяющее организовать быстрые вычисления вне зависимости от количества исходных данных.
Освоив Excel, вы вряд ли станете экспертом по реляционным базам данных, но полученных навыков окажется вполне достаточно для получения статуса «уверенный пользователь». А это не только моральное удовлетворение и способ похвастаться перед друзьями, но и небольшой плюсик к вашему резюме.
Итак, для начала давайте ознакомимся с основными терминами, касающимися Excel:
- таблица – это двумерное представление наборов чисел или иных значений, размещённых в строках и столбцах. Нумерация строк – числовая, от 1 и далее до бесконечности. Для столбцов принято использовать буквы латинского алфавита, причём, если нужно больше 26 столбцов, то после Z будут идти индексы АА, АВ и так далее;
- таким образом, каждая ячейка, расположенная на пересечении столбца и строки, будет иметь уникальный адрес типа А1 или С10. Когда мы будем работать с табличными данными, обращение к ячейкам будет производиться по их адресам, вернее – по диапазонам адресов (например, А1:А65, разделителем здесь является двоеточие). В Excel табличный курсор привязывается не к отдельным символам, а к ячейке в целом – это упрощает манипулирование данными. Это означает, что с помощью курсора вы можете перемещаться по таблице, но не внутри ячейки – для этого имеются другие инструменты;
- под рабочим листом в Excel понимают конкретную таблицу с набором данных и формулами для вычислений;
- рабочая книга – это файл с расширением xls, в котором может содержаться один или несколько рабочих листов, то есть это может быть набор связанных таблиц;
- работать можно не только с отдельными ячейками или диапазонами, но и с их совокупностью. Отдельные элементы списка разделяются точкой с запятой (В2;В5:В12);
- с помощью такой индексации можно выделять отдельные строки, столбцы или прямоугольные области;
- с объектами таблицы можно производить различные манипуляции (копирование, перемещение, форматирование, удаление).
Использование надстройки
В Эксель нет встроенного инструмента, который бы помогал автоматически переводить цифры в слова. Поэтому для решения поставленной задачи используют специальные надстройки.
Одной из самых удобных является надстройка NUM2TEXT. Она позволяет поменять цифры на буквы через Мастер функций.
- Открываем программу Excel и переходим во вкладку «Файл».
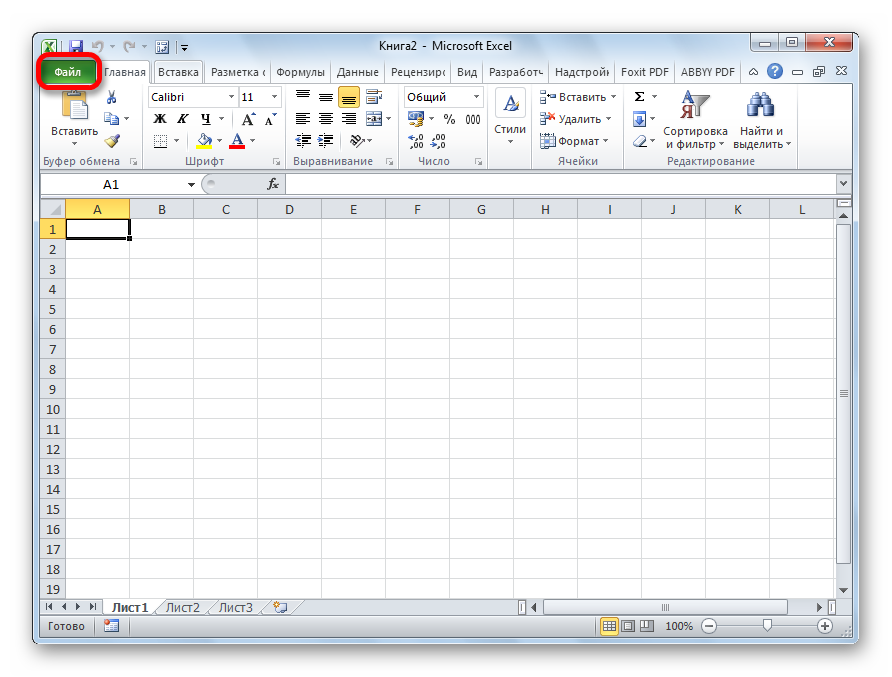
Перемещаемся в раздел «Параметры».
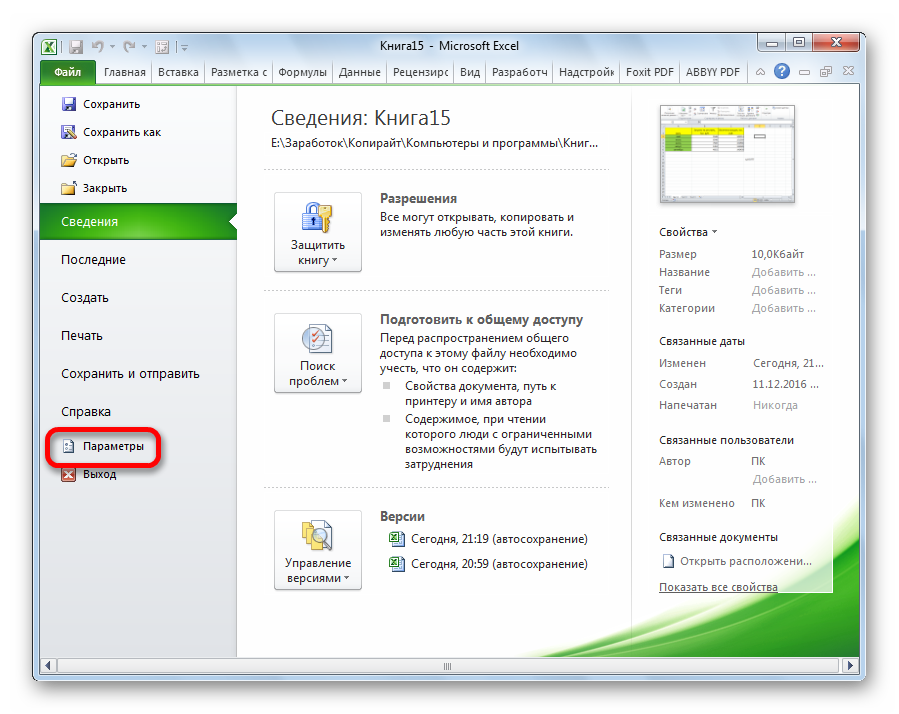
В активном окне параметров переходим в раздел «Надстройки».
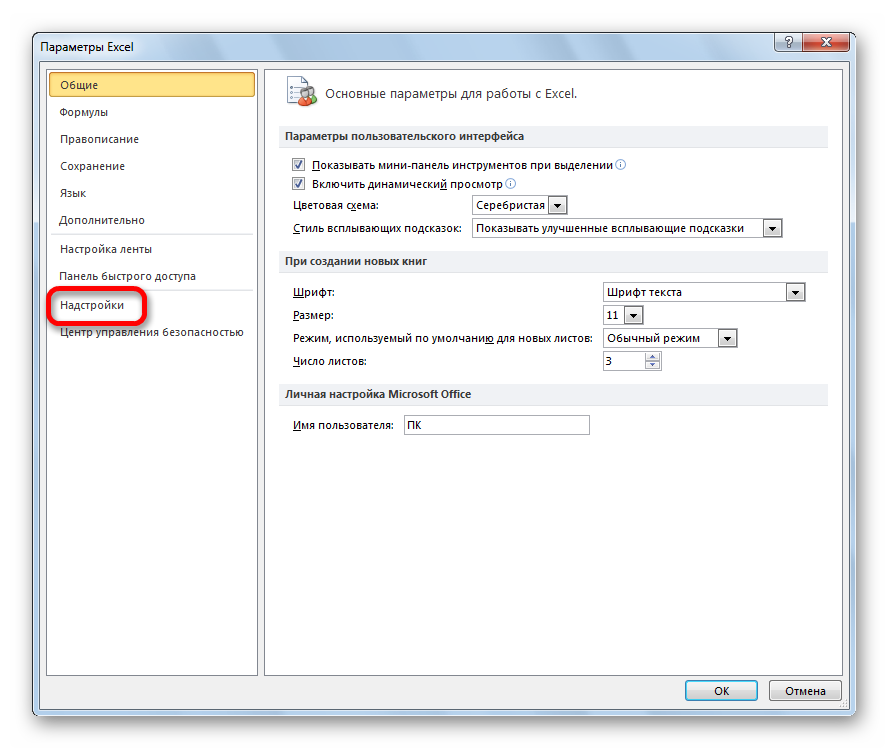
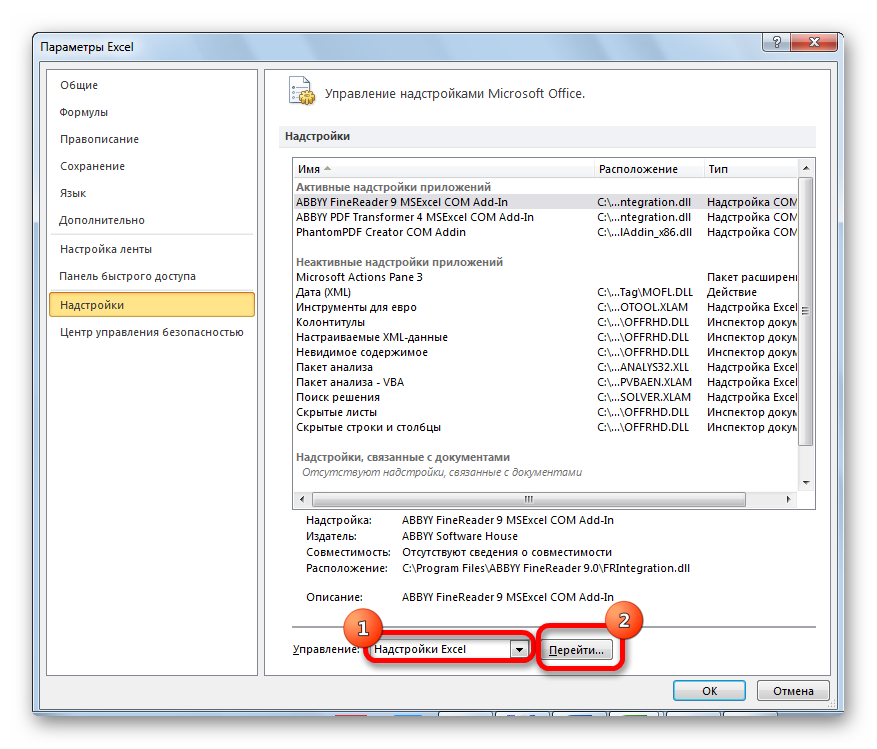
Открывается небольшое окно надстроек Excel. Жмем на кнопку «Обзор…».
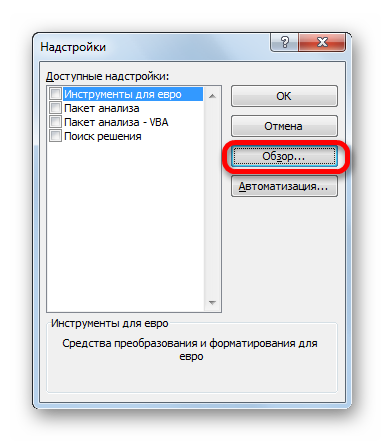
В открывшемся окне ищем предварительно скачанный и сохраненный на жесткий диск компьютера файл надстройки NUM2TEXT.xla. Выделяем его и жмем на кнопку «OK».
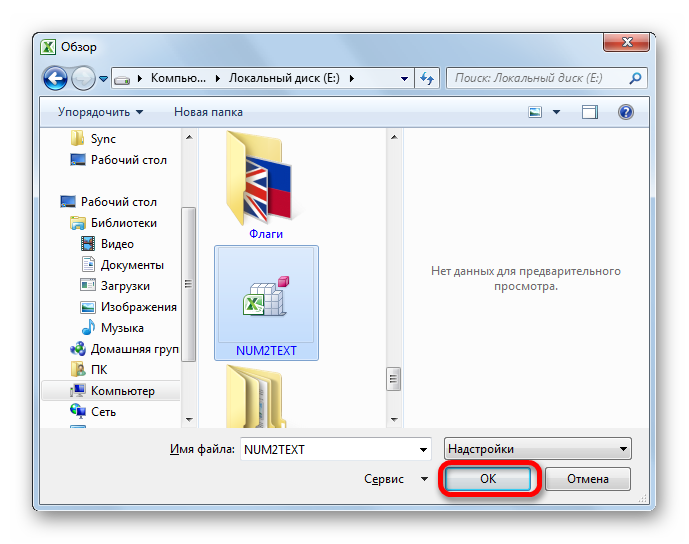
Мы видим, что данный элемент появился среди доступных надстроек. Ставим галочку около пункта NUM2TEXT и жмем на кнопку «OK».
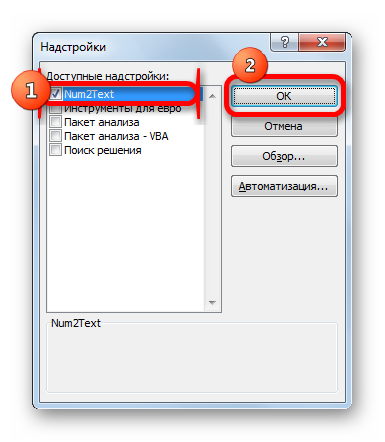
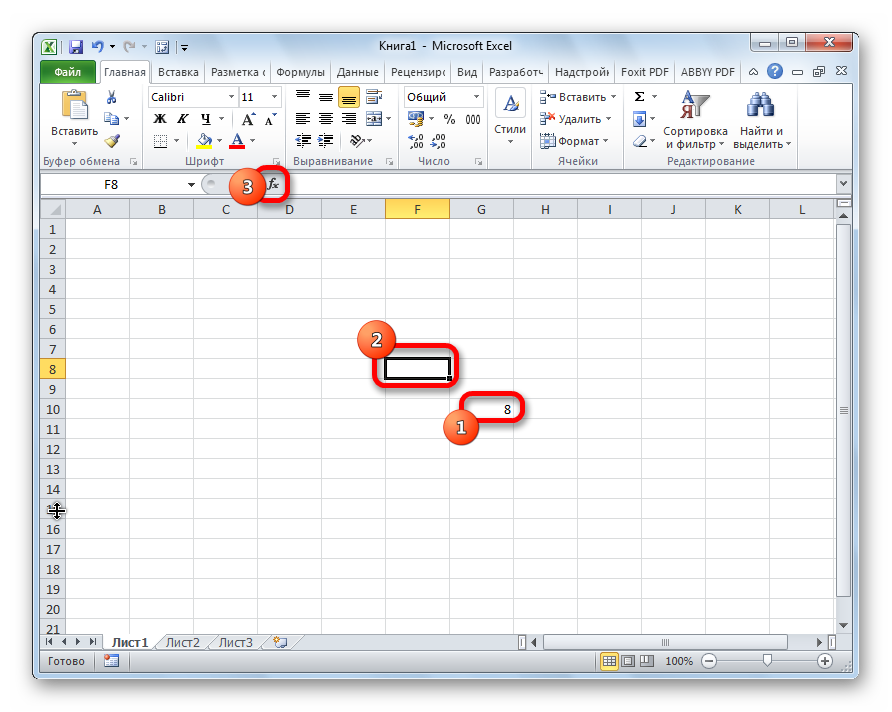
Запускается Мастер функций. В полном алфавитном перечне функций ищем запись «Сумма_прописью». Её раньше не было, но она появилась тут после установки надстройки. Выделяем эту функцию. Жмем на кнопку «OK».
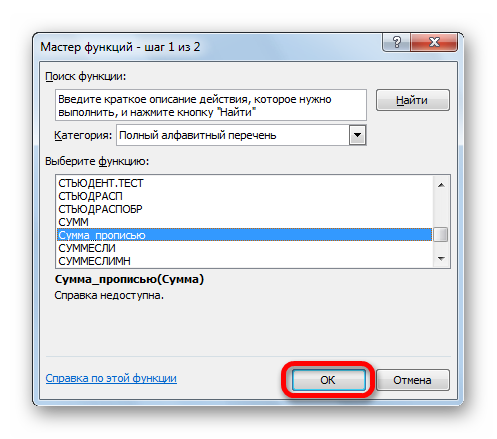
Отрывается окно аргументов функции Сумма_прописью. Оно содержит только одно поле «Сумма». Сюда можно записать обычное число. Оно в выделенной ячейке отобразиться в формате записанной прописью денежной суммы в рублях и копейках.
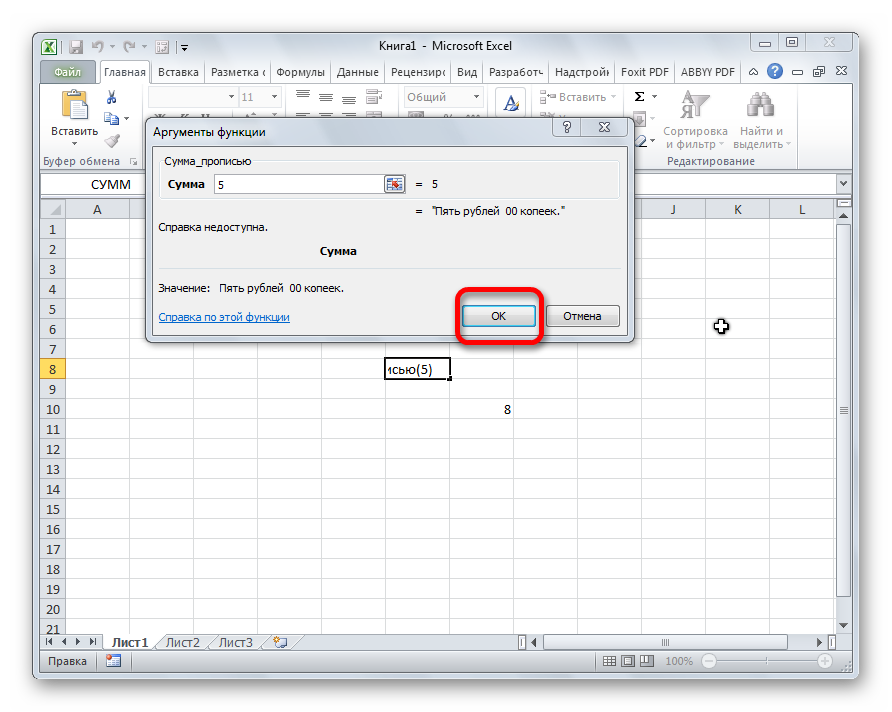
Можно в поле занести адрес любой ячейки. Это делается либо путем ручной записи координат этой ячейки, либо простым кликом по ней в то время, когда курсор находится в поле параметра «Сумма». Жмем на кнопку «OK».
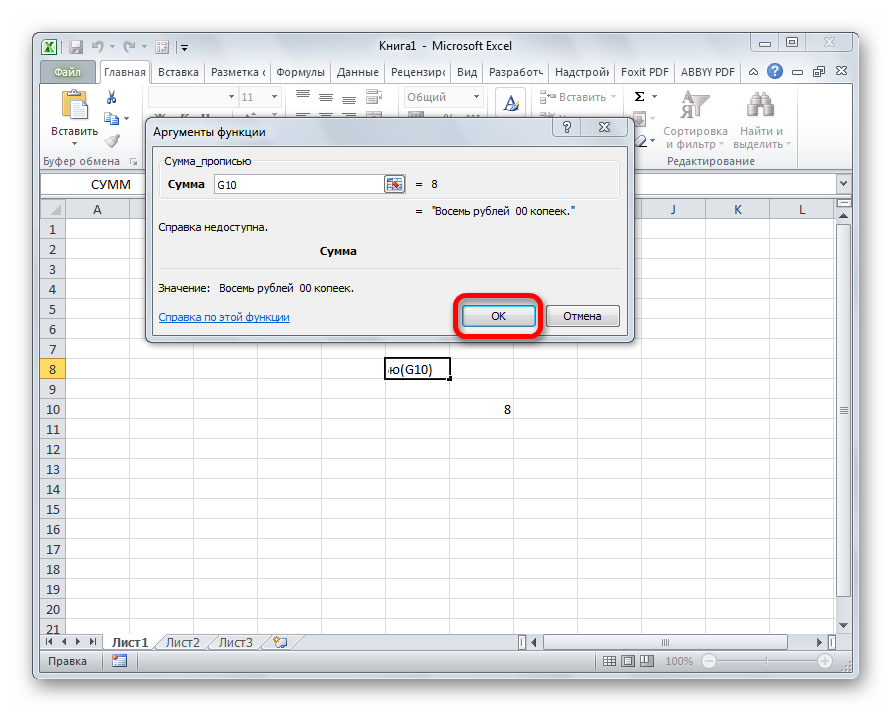
После этого, любое число, которое записано в ячейку, указанную вами, будет отображаться в денежном виде прописью в том месте, где установлена формула функции.
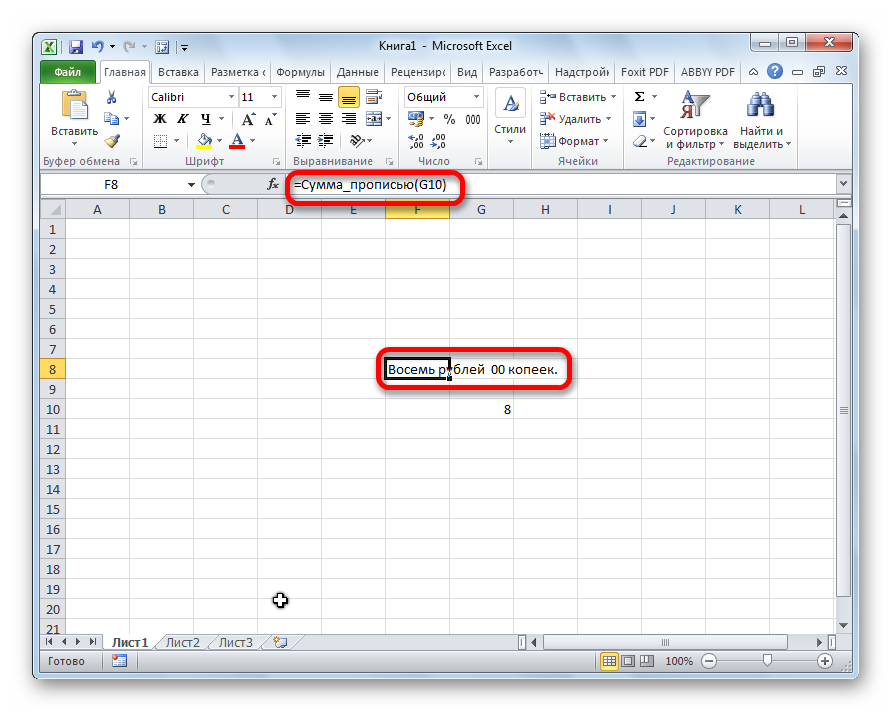
Функцию можно также записать и вручную без вызова мастера функций. Она имеет синтаксис Сумма_прописью(сумма) или Сумма_прописью(координаты_ячейки). Таким образом, если вы в ячейке запишите формулу =Сумма_прописью(5) , то после нажатия кнопки ENTER в этой ячейке отобразиться надпись «Пять рублей 00 копеек».
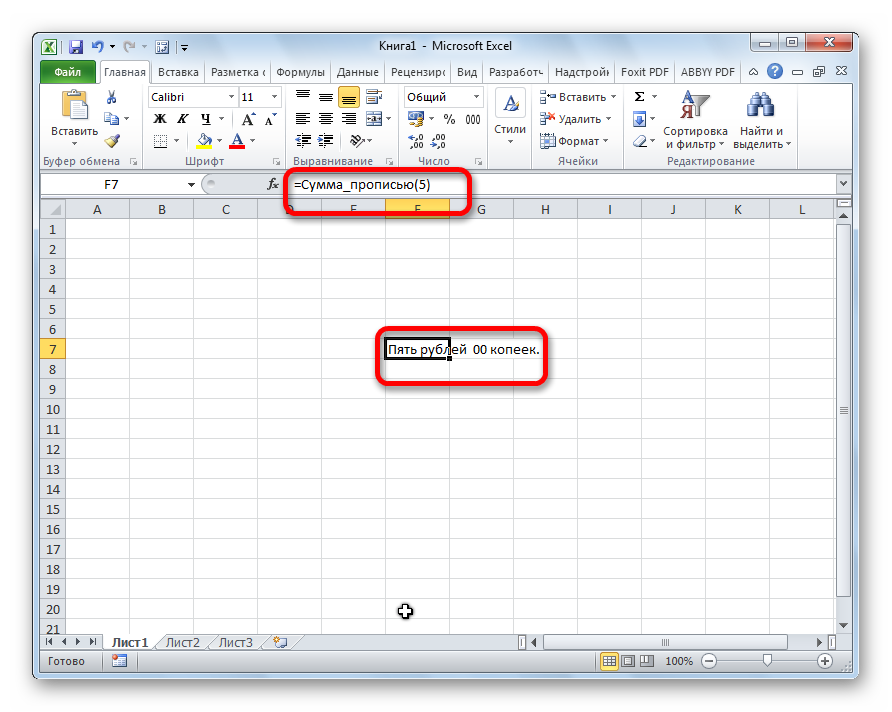
Если вы введете в ячейку формулу =Сумма_прописью(A2) , то в таком случае, любое число, внесенное в ячейку A2 будет отображаться тут денежной суммой прописью.
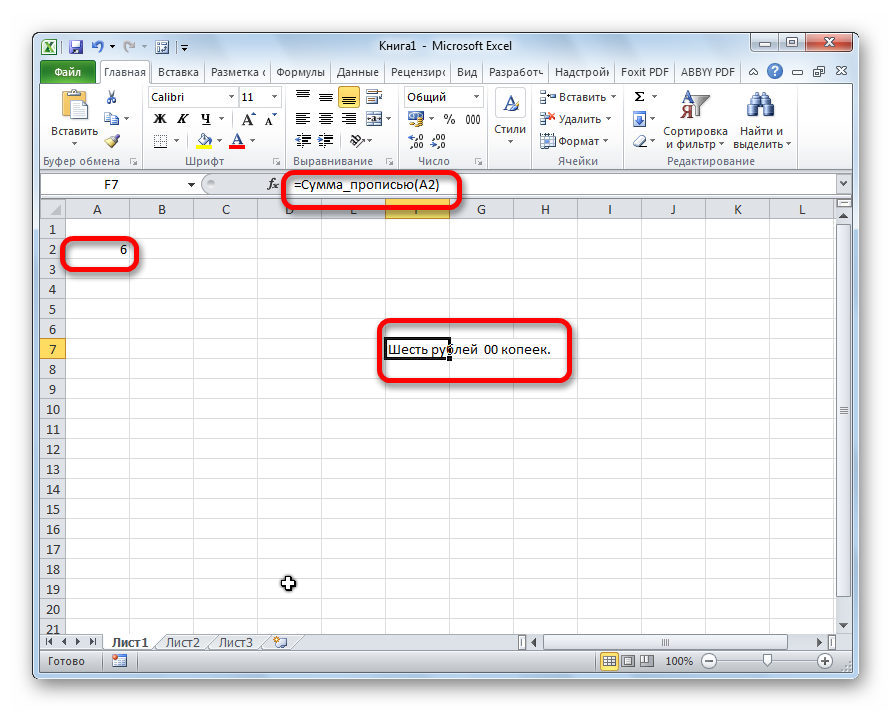
Как видим, несмотря на то, что в Excel нет встроенного инструмента для преобразования чисел в сумму прописью, эту возможность можно довольно легко получить, просто установив необходимую надстройку в программу.
Office 365, AD, Active Directory, Sharepoint, C#, Powershell. Технические статьи и заметки.
Excel. Сумма прописью без макросов и надстроек
Дано: Excel c числами и суммами в рублях в ячейках. Задача: написать данные числа прописью без использования макросов и каких-либо надстроек программы Excel, т.е. написать число прописью при помощи стандартных формул.
Пример файла excel с таким решением можно скачать здесь. См. также Сумма прописью онлайн (если просто нужно получить результат). Что означает прописью? Данный файл производит следующие манипуляции с числами:
1. Формула 1 преобразовывает число в сумму прописью следующего формата: «0 (пропись) рублей 00 копеек»
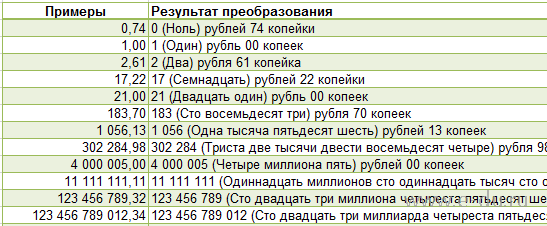
2. Формула 2 преобразовывает число в сумму прописью следующего формата: «Пропись рублей 00 копеек»
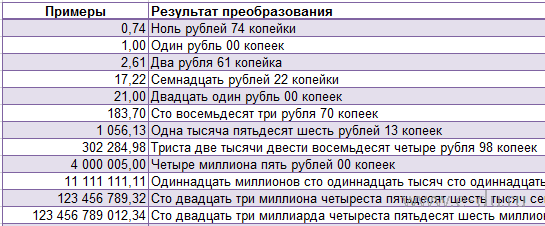
3. Формула 3 просто переводит число в текст: число = пропись
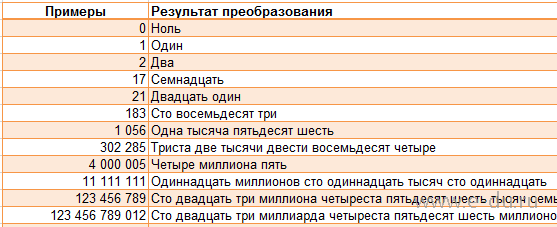
Вот формулы, которые пишут сумму прописью:
При необходимости формулу можно подогнать под нужный формат.
Как использовать данную формулу? Вы можете взять файл примера и внести в него свои данные, чтобы получить результат. Если же у Вас уже есть готовый файл с заполненными данными и Вам необходимо добавить возможность написания суммы прописью, то чтобы формула заработала, необходимо сделать некоторые подготовительные действия, а именно добавить справочники, которые использует формула. В данном примере справочники заданы как именованные диапазоны (это решение хорошо тем, что пользователь эти диапазоны не видит на листах и соответственно не сможет лишний раз что-то испортить).
Итак, нам необходимо сделать следующие справочники:
Имя диапазона: n_1 Диапазон: =
Имя диапазона: n_2 Диапазон: =
Имя диапазона: n_3 Диапазон: =
Имя диапазона: n_4 Диапазон: =
Имя диапазона: n_5 Диапазон: =
Имя диапазона: n0 Диапазон: =»000000000000″&ПСТР(1/2;2;1)&»00″
Имя диапазона: n0x Диапазон: =ЕСЛИ(n_3=1;n_2;n_3&n_1)
Имя диапазона: n1x Диапазон: =ЕСЛИ(n_3=1;n_2;n_3&n_5)
Имя диапазона: мил Диапазон: =
Имя диапазона: тыс Диапазон: =
Чтобы создать справочник таких диапазонов, переходим на вкладку «Формулы» — «Диспетчер имен«:
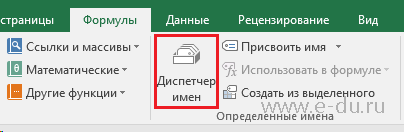
В открывшемся окне нажимаем кнопку «Создать» и в форме вводим данные первого диапазона из таблицы:
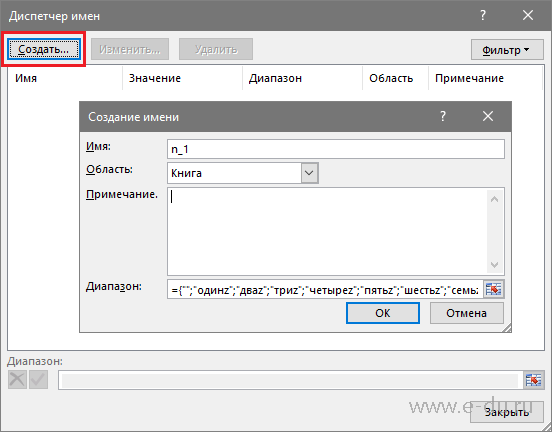
Далее таким же образом вводим все остальные диапазоны из таблицы:
Включаем надстройку NUM2TEXT в меню Excel
Перед созданием ячеек с суммой прописью нужно скачать надстройку для Microsoft Excel. Надстроек нет на официальном сайте разработчиков, но ее можно загрузить с других страниц
Важно проверять файлы, которые загружаются на компьютер с помощью антивирусной программы, иначе есть риск заразить систему вирусом
Также обратите внимание на разрешение файла. Правильное разрешение – XLA. Если надстройка уже скачана, поместите ее в папку, где ее будет несложно найти
Это пригодится при подключении. Далее разберем включение надстройки по шагам:
Если надстройка уже скачана, поместите ее в папку, где ее будет несложно найти. Это пригодится при подключении. Далее разберем включение надстройки по шагам:
- Необходимо открыть вкладку «Файл» в документе Эксель и выбрать раздел «Параметры». Обычно он находится в нижней части списка разделов.
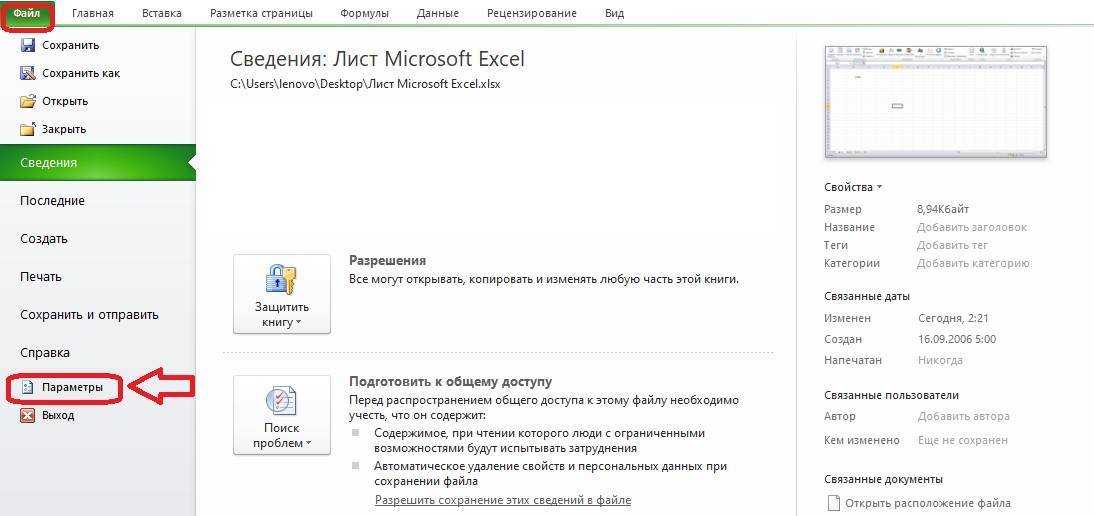 1
1
- Откроется окно параметров, в левой части которого находится меню. Выбираем раздел «Надстройки». Если после этого взглянуть в правую часть экрана, можно увидеть, что некоторые из них предустановлены, но они не подходят для упрощенной записи суммы прописью.
Внизу находится подраздел «Управление» с кнопкой «Перейти». Кликаем по этой кнопке.
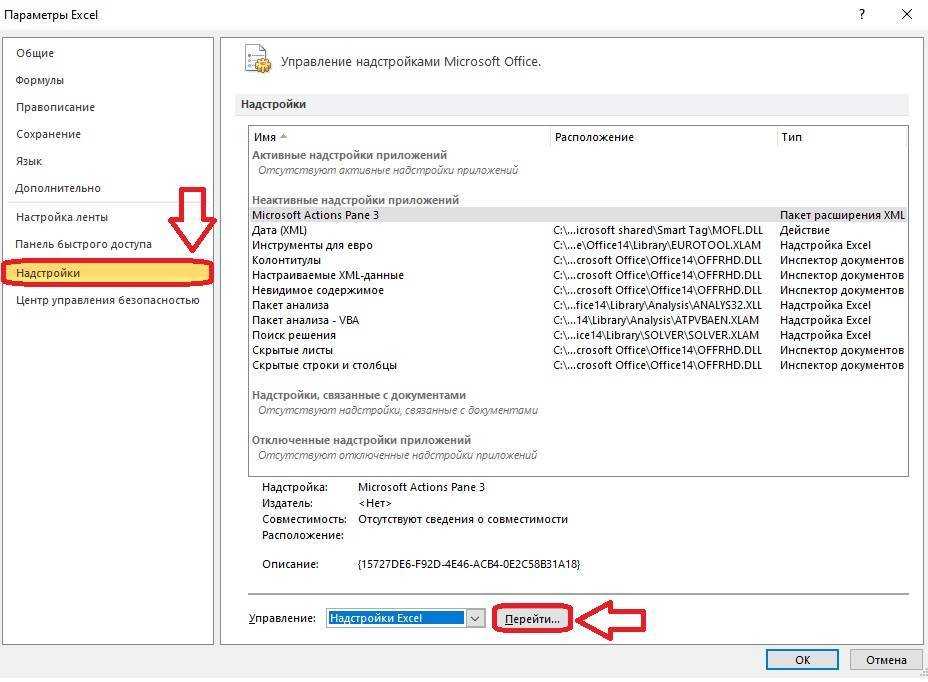 2
2
- На экране появится окно с доступными надстройками. Если необходимо, можно включить некоторые из них, но цель в данном случае – кнопка «Обзор».
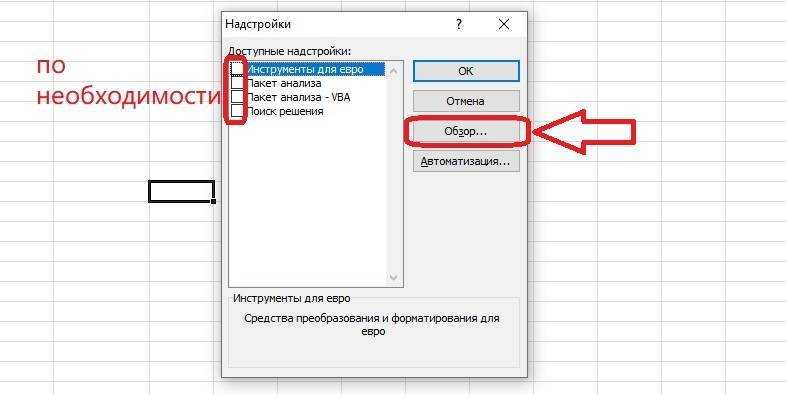 3
3
- Находим файл с надстройкой через окно обзора. Кликаем по нему, чтобы выбрать, и нажимаем «ОК».
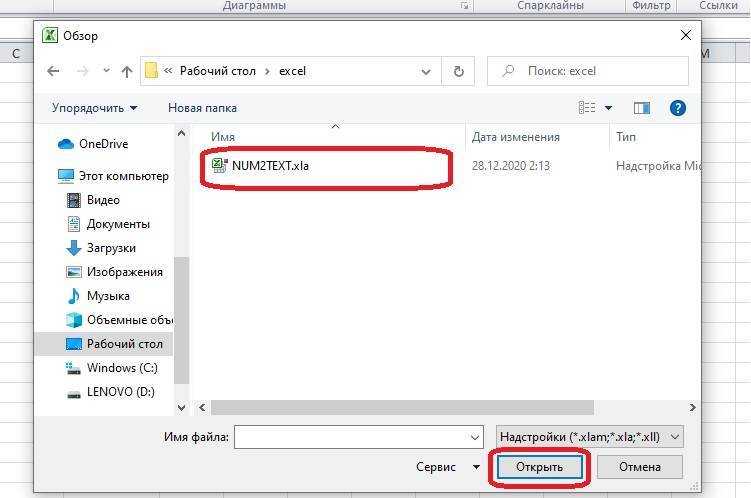 4
4
- В списке надстроек появится пункт «Num2Text». Рядом с ним должна сразу стоять галочка. Если ее нет в окошке, нужно выбрать эту надстройку вручную и нажать «ОК».
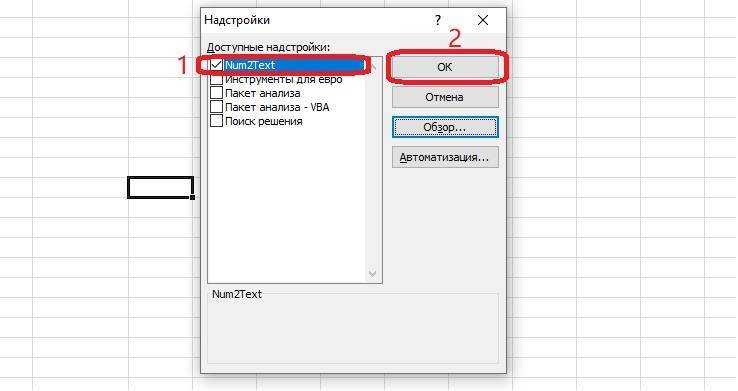 5
5
Подключение надстройки «Сумма прописью» завершено, теперь можно ею воспользоваться.
Как в формуле Excel обозначить постоянную ячейку
Различают два вида ссылок на ячейки: относительные и абсолютные. При копировании формулы эти ссылки ведут себя по-разному: относительные изменяются, абсолютные остаются постоянными.
Все ссылки на ячейки программа считает относительными, если пользователем не задано другое условие. С помощью относительных ссылок можно размножить одну и ту же формулу на несколько строк или столбцов.
- Вручную заполним первые графы учебной таблицы. У нас – такой вариант:
- Вспомним из математики: чтобы найти стоимость нескольких единиц товара, нужно цену за 1 единицу умножить на количество. Для вычисления стоимости введем формулу в ячейку D2: = цена за единицу * количество. Константы формулы – ссылки на ячейки с соответствующими значениями.
- Нажимаем ВВОД – программа отображает значение умножения. Те же манипуляции необходимо произвести для всех ячеек. Как в Excel задать формулу для столбца: копируем формулу из первой ячейки в другие строки. Относительные ссылки – в помощь.
Находим в правом нижнем углу первой ячейки столбца маркер автозаполнения. Нажимаем на эту точку левой кнопкой мыши, держим ее и «тащим» вниз по столбцу.
Отпускаем кнопку мыши – формула скопируется в выбранные ячейки с относительными ссылками. То есть в каждой ячейке будет своя формула со своими аргументами.
Ссылки в ячейке соотнесены со строкой.
Формула с абсолютной ссылкой ссылается на одну и ту же ячейку. То есть при автозаполнении или копировании константа остается неизменной (или постоянной).
Чтобы указать Excel на абсолютную ссылку, пользователю необходимо поставить знак доллара ($). Проще всего это сделать с помощью клавиши F4.
- Создадим строку «Итого». Найдем общую стоимость всех товаров. Выделяем числовые значения столбца «Стоимость» плюс еще одну ячейку. Это диапазон D2:D9
- Воспользуемся функцией автозаполнения. Кнопка находится на вкладке «Главная» в группе инструментов «Редактирование».
- После нажатия на значок «Сумма» (или комбинации клавиш ALT+«=») слаживаются выделенные числа и отображается результат в пустой ячейке.
Сделаем еще один столбец, где рассчитаем долю каждого товара в общей стоимости. Для этого нужно:
- Разделить стоимость одного товара на стоимость всех товаров и результат умножить на 100. Ссылка на ячейку со значением общей стоимости должна быть абсолютной, чтобы при копировании она оставалась неизменной.
- Чтобы получить проценты в Excel, не обязательно умножать частное на 100. Выделяем ячейку с результатом и нажимаем «Процентный формат». Или нажимаем комбинацию горячих клавиш: CTRL+SHIFT+5
- Копируем формулу на весь столбец: меняется только первое значение в формуле (относительная ссылка). Второе (абсолютная ссылка) остается прежним. Проверим правильность вычислений – найдем итог. 100%. Все правильно.
При создании формул используются следующие форматы абсолютных ссылок:
- $В$2 – при копировании остаются постоянными столбец и строка;
- B$2 – при копировании неизменна строка;
- $B2 – столбец не изменяется.
Числа прописью в Excel быстро и без вспомогательных инструментов!
46899
1103
118
00:11:40
01.06.2019
Привет! Тебе часто приходится прописывать числа в текстовом виде? Тогда посмотри это видео! В нём я приготовил для тебя интересную формулу, с помощью которой ты сможешь ускорить и автоматизировать процесс отображения прописи чисел.
Самое классное в этой формуле это то, что она не требует абсолютно никаких вспомогательных инструментов/ VBA / Add-Ins и так далее. Прям так бери и используй ![]()
Кроме того, в этом видео я также объясню, как эта формула устроена и как она работает, так что если хочешь немного размяться и потренироваться в области формул в Excel, то тоже обязательно посмотри это видео – будет интересно ![]()
Приятного просмотра и, как обещалось, ссылка на файл, чтобы ты смог быстро скопировать весь текст формулы и работать с ней:
🤍
Шаг 4: прописываем аргумент
В конце прошлого этапа руководства мы остановились на вводе аргументов функции СУММА_ПРОПИСЬЮ в Excel. Сейчас будут рассказаны основные принципы ее работы.
На самом деле функция до банального проста, у нее есть один аргумент, который может выражаться только в числовом формате. Вводить вы его можете как вручную, вписав в соответствующее поле для ввода число, которое хотите преобразовать в текст, так и вставив ссылку в определенную ячейку.
- В окне «Аргументы функции» кликните левой кнопкой мыши по полю «Сумма».
- Введите число для его преобразования.
- Нажмите кнопку «ОК».
После этого в ячейке, в которой была прописана данная функция, появится результат. То есть вы увидите текстовую запись того числа, которое ввели. Если же вы хотите преобразовать число, расположенное в определенной ячейке, тогда необходимо сделать следующее:
- Установите курсор в поле «Сумма» для ввода аргумента.
- Пропишите ссылку на ячейку, в которой расположено число для преобразования. Это же действие вы можете выполнить, нажав по кнопке, расположенной в правой части этого поля для ввода. После этого окно будет свернуто, а вам необходимо будет на листе книги Excel выделить ячейку с числом и нажать «ОК». Именно на этом этапе вам необходимо выделить ячейку, в которую вы ввели число в предыдущем шаге.
- Прописав ссылку, нажмите кнопку «ОК».
После этого в ячейке с формулой будет отображаться текстовая запись указанного числа. Если вы выбрали второй подход, то при изменении числа в ячейке, на которую она ссылается, будет изменяться и сама запись.
Как сделать сумму прописью в excel?
Komp.Guru > Microsoft > Excel > Как сделать сумму прописью в excel?
Microsoft office excel — довольно популярная офисная программа для выполнения различных расчётов. Эти расчёты могут быть любого объёма и сложности. В excel встроено много разных функций и формул. В работе с каждой из них есть свои особенности. А данной статье речь пойдёт о том, как сделать сумму прописью в excel 2003.
- Как сделать в excel числа прописью
- Использование макросов
- Другие способы вывести в Excel сумму буквами
Как сделать в excel числа прописью
Наверняка у многих пользователей возникает вопрос, а зачем нужна сумма прописью? Почему нельзя посчитать с помощью формул?
Во-первых, это помогает избежать ошибок по невнимательности. Ведь можно случайно не так увидеть записанное число и потом работать с ложными данными. Во-вторых, буквенная запись числа выглядит лучше и читается понятнее. Люди, которые постоянно работают с цифрами и расчётами, понимают это. Такой инструмент помогает им в работе.
После этого её необходимо добавить в программе excel. Для этого нужно проделать следующие шаги:
- В меню перейти на вкладку «Файл».
- В пункте «Сведения» выбрать пункт «Параметры».
- Из появившихся параметров выбрать надстройки.
- В нижней части окна есть список «Управление». В нём нужно выбрать пункт «Надстройки excel».
- Нажать на кнопку «Перейти», и зайти в папку, куда была скачена надстройка.
- Выбрать её и нажать на кнопку «Открыть».
Для того чтобы применить эту надстройку, необходимо во вкладке «Формулы» нажать на кнопку «Вставить функцию». Из списка предложенный функций выбрать «Определённые пользователем» и нажать на кнопку «Ок». После этого вы сможете использовать данную функцию. Для того чтобы вывести сумму прописью в ячейке, нужно записать следующую формулу: «=Сумма_прописью(Номер ячейки с результатом)».
Есть ещё другие способы сделать сумму в эксель, выведенную буквами.
Использование макросов
Макросы — небольшие файлы, которые любой пользователь может написать в среде visual basic. Пользователи, которым интересно, как его писать могут изучить это в интернете. Функция макросов в excel — различные операции с полученными данными, например:
- Преобразование результата из численного вида в буквенный. То есть сумма прописью.
- При запуске макроса может меняться цвет и размер шрифта.
- Кнопка, сделанная при помощи макроса.
- Выпадающие списки и галочки.
После скачивания этого архива, его нужно распаковать. Если вы примените полученный макрос только в каком-то конкретном файле, то он будет работать только в нём. А нам нужно, чтобы макрос работал во всех документах, с которыми мы будем работать в программе excel. Для этого нужно сделать следующие шаги:
- Создать новый документ в excel и открыть его.
- Запустить редактор Visual Basic. Для тех, кто не знает, это делается нажатием комбинации клавиш Alt+f11.
- Левой кнопкой мыши два раза кликнуть по первой строке в появившемся списке в левом верхнем углу.
- В появившемся списке выбрать папку с именем Microsoft Excel Objects.
- Среди файлов этой папки следует выбрать файл «Эта книга».
- Щелчком правой кнопки мыши открыть контекстное меню и выбрать пункт Import file.
- Из предложенный файлов нужно выбрать тот, что мы скачали.
Теперь мы можем делать сумму прописью в excel. Однако, формула, которую мы будем вводить в ячейку, будет немного отличаться от той, когда мы применяли надстройку. Здесь нужно ввести следующее: «=PERSONAL. XLSB! СуммаПрописью (Номер ячейки с результатом)».
Другие способы вывести в Excel сумму буквами
Конечно, можно найти ещё много способов перевести результат суммы из числа в буквы. Некоторые из них доступны не всем пользователям, так как их знания находятся не на таком высоком уровне. Помимо способов, предложенных выше, есть ещё три достаточно простых:
Теперь вы знаете, как сделать сумму прописью в excel. Эта функция очень удобная. Она используется бухгалтерами во многих банках. Наверняка вы замечали, что в банковских выписках о состоянии счёта сумма дополнительно указывается прописью. А также эта функция уменьшает вероятность ошибки и, как следствие, работы с неверными данными.