Создание кроссвордов в Word
Кроссворд — увлекательная головоломка. Чтобы нарисовать его самостоятельно, нужно лишь желание и время.
Если вам необходимо составить кроссворд, это можно выполнить в программе Word. Конечно, есть другие различные сервисы, но и текстовый редактор вполне удобен, тем более что можно сделать шаблон для последующих работ. Вам предстоит совершить последовательно несколько шагов, и если вы не знали, как сделать кроссворд в Ворде, то наша инструкция поможет вам справиться с задачей. Специальные программы зачастую являются платными, демоверсии же не позволяют сохранить вашу работу в нормальном виде, поэтому Word , хотя и требует старания и времени, поможет вам решить проблему.
Вопрос о том, как создать кроссворд в Word, возникает не только у любителей этого вида задач, но и у школьников, которым даётся специальное задание. Пошаговая инструкция поможет преодолеть сложные вопросы в рисовании поля.
Таблица
Решившись работать в текстовом редакторе, внимательно следуйте пошаговой инструкции о том, как сделать кроссворд в Word. Первым делом создаём таблицу — поле будущей головоломки. Делается это следующим образом.
На вкладке «Вставка» есть раздел, посвящённый таблицам. Нажмите там на значок и увидите сетку.
Если вы делаете небольшое поле, то выделите мышкой нужное количество ячеек и кликните на них, – у вас на листе появится сетка таблицы.
В Word стандартно можно создать поле до 10х8 ячеек. Если нужно больше, то нажмите на ссылку «Вставить таблицу». Откроется дополнительное окно, где вручную введите количество столбцов и строк.
Выравнивание ячеек
После создания таблицы вам нужно отформатировать ячейки, чтобы они стали квадратной формы и одного размера.
Откройте «Свойства таблицы». Пройти к ним можно двумя путями:
- Выделяете таблицу. Кликнув на неё правой кнопкой, откройте меню – внизу нужная ссылка.
- Поставив курсор в ячейку, зайдите на открывшуюся вкладку «Макет». Слева есть кнопка «Свойства».
Открыв «Свойства таблицы», увидите вкладки «Строка» и «Столбец». Зайдите вначале в одну из них, задайте величину, например, 1 см. Поставьте режим «Точно». Затем то же самое проделайте на второй вкладке.
После этого получится сетка с ровными квадратными ячейками.
Выравнивание текста
Обычно цифры размещают в ячейках в верхнем углу слева. Чтобы выполнить такое выравнивание, выделите всю таблицу.
- Кликните на ячейки правой кнопкой.
- В меню нажмите на «Выравнивание ячеек» — «Сверху по левому краю».
- Далее установите шрифт (допустим, Arial) и размер (9).
Вам осталось решить, как составить кроссворд в Word, каким содержанием его наполнить, а также занести слова ответов и цифры в клетки, чтобы определить, какие нужно оставить, а какие закрасить.
Формирование поля
Вы создали основу, теперь разберёмся, как нарисовать кроссворд в Word. Вам нужно закрасить пустые клетки внутри.
Поставьте курсор в клеточку, которая будет пустая, зайдите на вкладку «Конструктор». В разделе «Стили таблиц» увидите кнопку «Заливка», нажав на неё, получите палитру цветов. Выбираете нужный вам (чаще чёрный). Можно выделить сразу несколько рядом расположенных ячеек и залить их цветом.
Удаление лишних ячеек
По краям могут оказаться лишние ячейки. Чтобы их убрать, воспользуйтесь следующим способом: с помощью инструмента «Ластик» (во вкладке «Конструктор» — «Рисование границ») удалите ненужные линии.
Можно очертить линии поля другим способом. Создав таблицу, во вкладке «Главная» уберите все границы и активируйте «Отобразить сетку», чтобы видеть разметку. Определив нужные ячейки, выделите их и очертите с помощью кнопки «Все границы». Затем залейте внутренние пустые клеточки. Внешние пустые клетки не будут выделены линиями.
Завершение работы
Оформив всё, удалите слова ответов. Можно сохранить для себя два варианта: с ответами и без них. Если вы использовали сетку, уберите галочку, чтобы вспомогательные линии не отражались. Запишите вопросы-задания. Разместите их на этом же листе или на другой странице. Дополнительно можете поработать с цветами линий и их толщиной. Проверьте результаты, зайдя на вкладку «Вид» — «Масштаб» и указав там «Целая страница», отредактируйте расположение объекта и текста, поля при необходимости. Теперь ваш кроссворд готов, поэтому можно его распечатать.
Как видите, хотя работа и занимает достаточно времени, но не такая сложная, поэтому каждый пользователь, работавший уже в Word, сможет справиться с задачей и сделать красивый кроссворд.
Завершение работы
Оформив всё, удалите слова ответов. Можно сохранить для себя два варианта: с ответами и без них. Если вы использовали сетку, уберите галочку, чтобы вспомогательные линии не отражались. Запишите вопросы-задания. Разместите их на этом же листе или на другой странице. Дополнительно можете поработать с цветами линий и их толщиной. Проверьте результаты, зайдя на вкладку «Вид» — «Масштаб» и указав там «Целая страница», отредактируйте расположение объекта и текста, поля при необходимости. Теперь ваш кроссворд готов, поэтому можно его распечатать.
Как видите, хотя работа и занимает достаточно времени, но не такая сложная, поэтому каждый пользователь, работавший уже в Word, сможет справиться с задачей и сделать красивый кроссворд.
Выбор типа кроссворда
Кроссворды могут иметь различные формы и сложности, поэтому первым шагом при их создании является выбор типа. Вы можете создать обычный кроссворд с вертикальными и горизонтальными словами, а можете выбрать кроссворд с диагоналями, которые могут быть либо слева направо, либо в обратном порядке.
Также, вы можете создать «круговой» кроссворд, в котором слова расположены по спирали, начиная с центра и заканчивая на внешнем краю. Если вы хотите создать кроссворд для детей, то определенно лучше выбрать кроссворд с картинками, который создает ассоциации и помогает лучше запомнить слова.
Некоторые кроссворды создаются с использованием тематических слов, что может быть интересным подходом при создании кроссворда на конкретную область, например, историю, географию или литературу.
- Выбор типа кроссворда зависит от того, какова его цель;
- Кроссворды могут быть с различной сложностью и формой;
- Для кроссвордов, созданных для детей, лучше использовать кроссворды с картинками;
- Тематические слова могут быть использованы для создания кроссвордов на конкретную тематику.
Как сделать перенос кроссворда в MS Office?
Не все онлайн сервисы могут выполнять перенос шаблона кроссворда либо заполненной версии в MS Office. Функция переноса имеется на онлайн сервисе >Cross . Изначально составляется шаблон на сервисе. Для этого нужно выбрать количество ячеек в кроссворде и задать нужные слова из списка слева. Кроссворд генерируется автоматически. На панели онлайн сервиса расположены две команды, позволяющие скачать пустой шаблон в формате Word либо заполненный. Далее полученный экземпляр можно распечатать средствами Word.
Таким же способом можно транспортировать в Excel97 шаблоны из редактора сканвордов «Крестословица». Программа выполняет построение кроссворда как в ручном режиме, так и в автоматическом с максимальным размером ячеек 60×60, что пригодно для 700 слов. В словаре насчитывается около 28 тысяч слов с определениями.
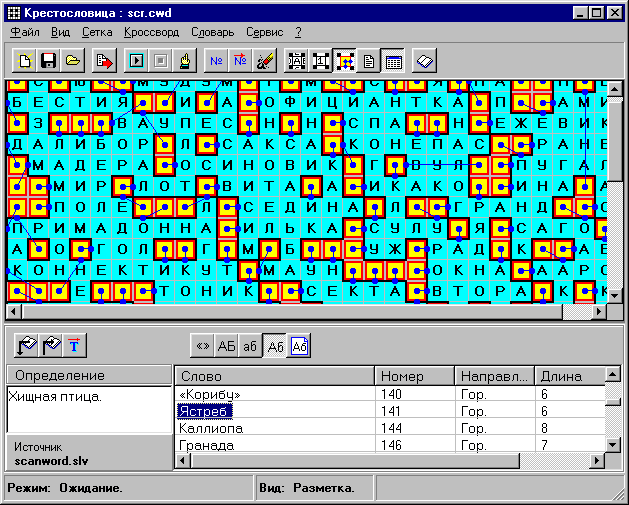
Платная версия позволяет печатать полученные экземпляры кроссворда, а также делать бесплатный перенос в другие программы. Конвертер Excel нужен для окончательной обработки шаблона. В нем прорисовываются стрелочки, расстанавливаются вопросы и цифровые подсказки. Для этого среда содержит соответствующие макросы.
Приложение, которое составляет ребусы для Android
Головоломки можно составлять в своём смартфоне. Разработчики предлагают нам удобное приложение под названием «Конструктор кроссвордов».
Теперь сам пользователь может стать создателем подобных головоломок и отсылать их в редакцию газет, чтобы опубликовать. У вас будет возможность полностью настроить будущий кроссворд. А также не понадобится долго подбирать вопросы.
Мобильное приложение «Конструктор кроссвордов» умеет генерировать вопросы и ответы без проблем. Поэтому вы сможете приняться за его разгадывание сразу же, после автоматического создания.
Основные возможности приложения:
- Поддержка любых экранов мобильных устройств;
- Начать составлять кроссворд можно из сетки 10 на 10 клеток;
- Приложение поддерживает множественное прикосновение, а тело кроссворда или загадок можно увеличивать растягиванием;
- При автоматической генерации кроссворда время на создание одного — до 10 секунд;
- В самом приложении находится база слов и вопросов. Поэтому оно может работать и генерировать кроссворды оффлайн;
- Доступны подсказки для сложных вопросов;
- При внезапном выходе прогресс разгадывания сохраняется. При следующем посещении кроссворда можно начать с того же места, на котором пользователь остановился в прошлый раз;
- Кроссворды можно экспортировать в HTML.
При этом мобильное приложение «весит» всего 10 Мб и доступно для загрузки на устройства с Android 4.0. С его помощью можно без проблем создать свой собственный ребус и отправить его для разгадки друзьям.
Как составить кроссворд
Разгадывание кроссвордов, идеальный вариант проверить знания. Подобные методы тестов, потихоньку начинают внедрять в различных обучающих учреждения.
Из предыдущего раздела, нам уже известно, что перед созданием любого кроссворда, нужно заручиться планом, из которого будет четко ясно какой тематики кроссворд и какие слова будут использованы. Этим сейчас и займемся.
Выбираем тему для кроссворда
Тематик можно придумать миллион. Составить кроссворд можно на тематику которая:
- Интересует лично вас. Может быть это ваше хобби, углубленные интересы и тд.
- Проведя исследования, было составлено экспертное заключение об текущем интересе населения. На эту тему и пишем кроссворд.
- Тематические кроссворды, для выявления знаний в данной области.
- Детские кроссворды, с вопросами в виде стихов.
- И другие…
Здесь следует добавить, что кроссворд может быть как тематическим, так и разносторонним. Каких то жестких критериев не существует, главное чтобы было интересно и информативно.
В моем случае, выберу тематику детских кроссвордов с вопросами в виде стихов. Как раз сейчас изучаю с детьми виды грибов в нашей лесополосе, вот о них и буду делать кроссворд.
Составляем список вопросов — ответов
Список вопросов может быть бесконечным, но не стоит забывать, что у каждого дело должно быть свое логическое завершение.
К примеру дети, физически не могут высидеть на одном месте, более 20 — 30 минут, именно по этому, прежде чем дать задание, следует подумать, а успеет ли он завершить его.
Поэтому, составляем список вопрос с учетом времени. Кроссворд должен быть разгадан в течение 20 — 30 минут, конечно если знаешь ответ на вопрос.
Как сделать кроссворд в Excel с проверкой
На новом листе создадим вспомогательную табличку с ответами:
В столбце «Введено» будут отображаться вводимые пользователем в кроссворд ответы. В столбце «?» — совпадения. В ячейке V8 – количество верных ответов.
Теперь с помощью функции «СЦЕПИТЬ» склеим отдельные буквы, вводимые в кроссворд, в целые слова. Вводим формулы в ячейки столбца «Введено»:
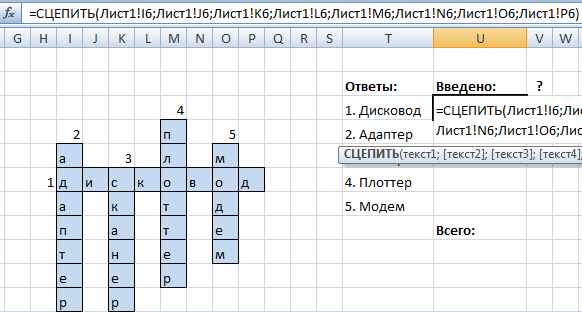
Пользователь может вводить как строчные, так и прописные буквы. В результате возникают проблемы. Чтобы этого избежать, используем функцию «СТРОЧН». Подставим ее во все ячейки перед функцией «СЦЕПИТЬ».
Функция преобразует прописные буквы в строчные.
Если пользователь вводит правильный ответ, в столбце V3:V7 появится цифра 1. В противном случае – 0. Сделаем это с помощью функции «ЕСЛИ».
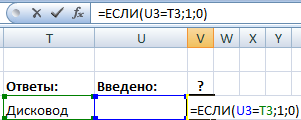
Для подсчета количества правильных ответов – функция СУММ.
Количество всех правильных ответов – 5. Если в ячейке «Всего» появится цифра «5», это будет означать, что пользователь справился с решением кроссворда. На экране появляется запись «Молодец!» (например).
Если в ячейке «Всего» находится другая цифра – «Еще подумай!».
Реализуем задачу с помощью функции «ЕСЛИ»:
Покажем еще пользователю, сколько ответов осталось отгадать. Всего вопросов – 5. Значит, формула будет следующая: =5-«Лист1 (2)»!V8, где «Лист1 (2)»!V8 – число верных ответов из вспомогательной таблички.
Для проверки работоспособности формул введем 1 правильный ответ в сетку кроссворда. Получаем следующий результат:
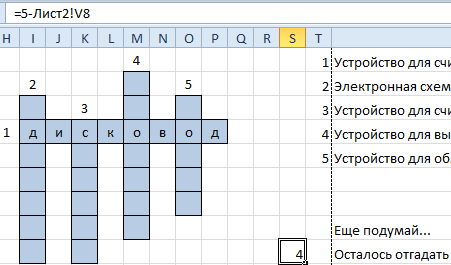
Спрячем от пользователя правильные ответы. Из сетки кроссворда на втором листе их удалим. Выделим строки вспомогательной таблицы. Перейдем на вкладку «Данные» — группа «Структура». Воспользуемся инструментом «Группировать».
В открывшемся окне поставим галочку напротив записи «Строки».
В левом поле листа появятся значки структуры и символ минуса.
Нажмем на значок «-». Данные вспомогательной таблицы станут невидимыми.
Далее переходим на вкладку «Рецензирование». В группе «Изменения» находим кнопку «Защитить лист». В открывшемся окне назначаем пароль. Теперь раскрыть вспомогательную таблицу и посмотреть ответы у постороннего человека (кто не знает пароль) не получится.
Если пользователь попытается открыть ответы, программа выдаст предупреждение о том, что: «Нельзя использовать данную команду на защищенном листе…».
Основная работа по созданию кроссворда закончена. Можно красиво оформить лист, добавить название, изменить цвет заливки сетки, сделать ярче границы ячеек и т.п.
Созданием головоломок чаще всего занимаются педагоги и родители, чтобы заинтересовать детей или для развлечения. Во времена компьютерных технологий они часто задаются вопросом: «Как сделать кроссворд в электронном виде?»
Данная статья предназначена для лиц старше 18 лет
А вам уже исполнилось 18?
Вопросы от пользователей
Ниже будут даны ответы на самые популярные вопросы начинающих составителей кроссвордов.
Как добавить ключевое слово в кроссворд?
Ключевое слово, получающееся в результате совпадения других, нужно спланировать самостоятельно или с использованием специальных программных продуктов, о которых будет рассказано в следующем разделе: Ворд не предназначен для разработки ядра кроссвордов или сканвордов.
Оформить же ячейки, в которых должно появиться ключевое слово, можно следующим образом:
Выделить нужную последовательность ячеек и, снова перейдя на вкладку «Конструктор», выбрать подходящую, не слишком яркую, чтобы не мешать письму, заливку.
Открыть содержащееся там же меню «Стили оформления границ», кликнуть по подходящему.
И аккуратно обвести контуры ключевого слова.
Совет: аналогичным образом можно «раскрасить» и весь кроссворд или сканворд — возможно, так его будет веселее разгадывать.
С помощью каких сервисов можно сделать кроссворд?
Пользователь, которому мало сделать кроссворд в Ворде, может попробовать специальные онлайн-сервисы:
- «Список литературы» (spisok-literaturi.ru) — большой набор слов и возможность редактирования вопросов и ответов;
- «Фабрика кроссвордов» (puzzlecup.com) — почти профессиональный сервис на все случаи жизни;
- «Кроссвордус» (crosswordus.com) — удобный и красивый интерфейс и практически неограниченные возможности редактирования.
Среди программ, работающих «с компьютера» и не требующих подключения к Интернету, стоит отметить Crossword compiler, Crossword Maker, Decalion и «КроссМастер» — все они по-своему хороши и вполне подходят для создания профессиональных продуктов.
Шаг 3. Заполнение ячеек
Теперь можно перейти к заполнению ячеек полученной таблицы. Помните, что кроссворд должен быть логичным и хорошо читаемым, поэтому выбирайте слова так, чтобы они соответствовали тематике пазла и сами оставляли возможность заполнить остальные ячейки. Для этого можно использовать вспомогательные слова или формулировки.
Подбирая слова для кроссворда, обращайте внимание на то, чтобы слова пересекались по общим буквам и создавали две вертикальные и горизонтальные цепочки. Также не забывайте про то, что некоторые слова могут иметь несколько значений и использоваться в качестве подсказки для других ответов
При заполнении ячеек следует учитывать, что иногда слова могут быть написаны слева направо или сверху вниз, что даёт дополнительную сложность и интересность кроссворда. Но не стоит злоупотреблять подобной техникой, чтобы не создавать излишнюю путаницу.
- Используйте синонимы. Слова и понятия, имеющие несколько значений, порой сложно сопоставить с определенной ячейкой, поэтому стоит попробовать заменить их на синонимы, которые точнее отображают смысл и будут более легко угадываемыми.
- Напишите подсказки. Подсказки помогут игроку ориентироваться и быстрее находить ответы. Они могут быть как прямыми, соответствующими слову, так и косвенными — отсылками к известным фразам и стихам.
Начало создания клеток
Теперь я покажу вам, как настроить тарелку с квадратными ячейками, и мы разберемся с этим напрямую. Я расскажу вам шаг за шагом, что делаю прямо сейчас.
Так, например, я решил взять небольшую таблицу ячеек 6 × 6. Не волнуйтесь, при редактировании мы можем добавить еще несколько столбцов по мере необходимости.
Теперь нам нужно изменить его настройки по умолчанию на те, которые необходимы для нашей цели. Для этого нам нужно выделить все ячейки целиком. Для этого просто щелкните один раз левой кнопкой мыши на крестике в верхнем левом углу таблицы или выберите все, удерживая ту же кнопку мыши.
Вот как должно выглядеть выделение:
Теперь перейдем к окну параметров. Для этого щелкните правой кнопкой мыши в любом месте выбранной таблицы и в появившемся окне выберите пункт «Свойства таблицы».
Таблица №1
Перед вами откроется нужное нам окно настроек. В нем вы можете установить множество функций, таких как:
| Имя | Описание |
| Ширина стола | Параметр, задающий общий размер таблицы (общее значение всех ячеек). Незаменим, когда нужно учитывать размер листа. |
| Высота линии | Значение высоты ячейки. Вы можете спросить как индивидуально, так и сразу, что мы и сделаем для нашего кроссворда. |
| Размер столбца и ячейки | Отвечает за ширину столбца таблицы. Необходимый параметр для нашего кроссворда и фиксированное значение требуется для получения квадратных ячеек. |
Во-первых, в контексте этой статьи нас интересуют элементы «высота строки» и «размер ячейки». Я выбрал 1 см для обоих, но вы можете поэкспериментировать с этими значениями, чтобы найти тот, который лучше всего подходит для вас.
После ввода всех данных нажмите «ОК» и посмотрите полученный результат.
Теперь нам нужно научиться удалять и добавлять ячейки, которые понадобятся в первую очередь при редактировании.
Для этого снова выделите всю таблицу и перейдите на вкладку «Макет», которая находится вверху окна.
Таблица №2
Здесь вы можете увидеть большое количество инструментов, которые нам пригодятся, чтобы понять, как составить кроссворд одним словом. Они нам понадобятся:
| Орудие труда | Значок | Функция |
| Выбирать | Для выделения отдельных элементов и взаимодействия с ними. Работая с этим элементом, щелкните левой кнопкой мыши по ячейке столбца или строки, с которой вы хотите взаимодействовать. Затем щелкните значок этого инструмента и выберите нужную функцию. | |
| Доска для рисования (необязательно) | Предназначен для рисования одиночных ячеек любого размера. Более подробно это рассмотрено в статье, ссылка на которую была дана в начале статьи. | |
| Ластик | Удаление определенных краев пластины для полного удаления ячеек или слияния. | |
| Вставить дополнительные столбцы и строки | Добавьте дополнительные строки и столбцы. | |
| Изменение размера | Изменить размер выбранных объектов таблицы |
С помощью этих инструментов вы можете составить что-то вроде классического кроссворда прямо на готовом варианте наших квадратов. Основным инструментом здесь будет «ластик» для удаления ненужных линий.
пользоваться им довольно просто: выбирая инструмент, удерживая левую кнопку мыши на листе, выделяет ненужные края с помощью отображаемой области. Удаленные строки обозначены пунктирной линией. Этот инструмент сыграет здесь важную роль и позволит вам составить кроссворд без лишних ячеек.
Кстати о добавлении строк и столбцов. Они будут созданы с учетом введенных вами параметров, что также находится в наших руках и вам не придется переписывать параметры несколько раз.
Поэтому изменение размера полезно в случае, если мы не удовлетворены введенными начальными параметрами
Обратите внимание, что перед этим нужно выделить всю таблицу по-другому, размер изменится в той ячейке, где находится текстовый курсор
Изменение размеров ячеек
Для того, чтобы проработать вопрос с размером каждой ячейки, вам нужно выполнить простейшую манипуляцию. Выделите таблицу, после чего потяните её за угол в желаемом направлении. Вы сможете увидеть, как весь объект преобразится и примет нужное положение.
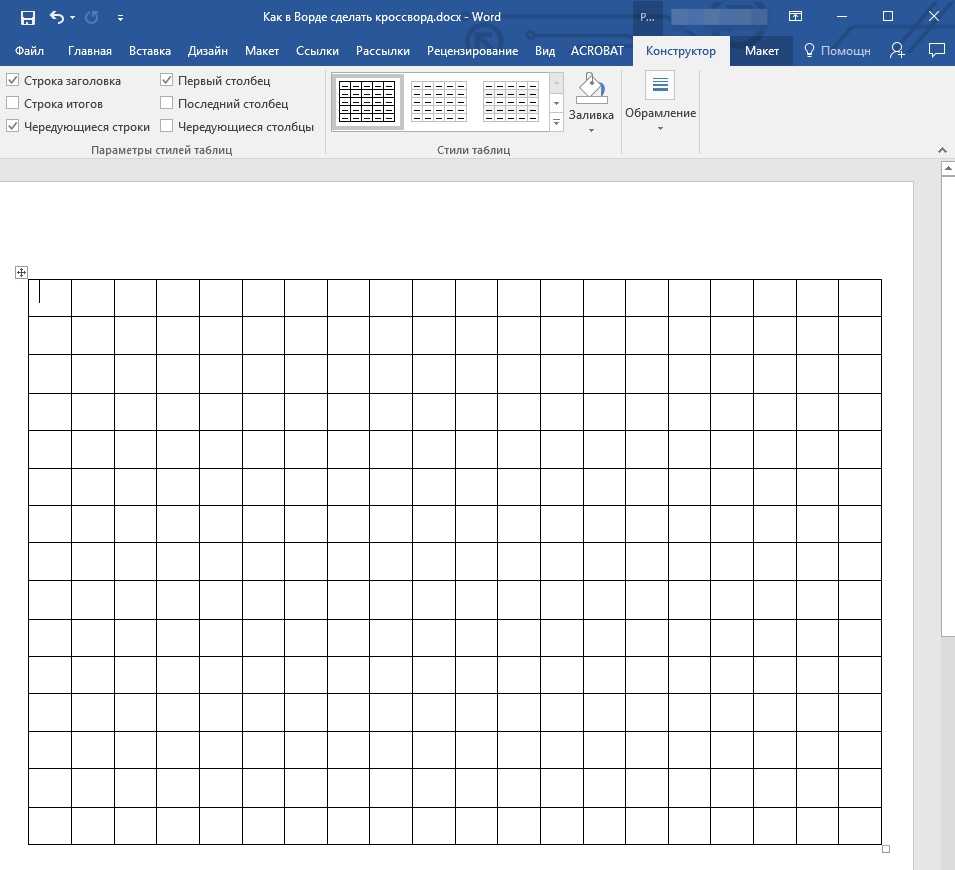
В данный момент ячейки могут показаться вам одинаковыми. Между тем, это продлится до тех пор, пока вы не начнёте вписывать какой-либо текст. Есть рекомендации, чтобы сделать размер фиксированным. Алгоритм будет выглядеть таким образом:
- Кликните по таблице, после чего зажмите «Ctrl+A», чтобы выделить весь объект.
- Воспользуйтесь мышью и кликните правой кнопкой. Нужно для того, чтобы отобразилось контекстное меню. Там будет представлено множество различных пунктов. Выберите вариант «Свойства таблицы…».
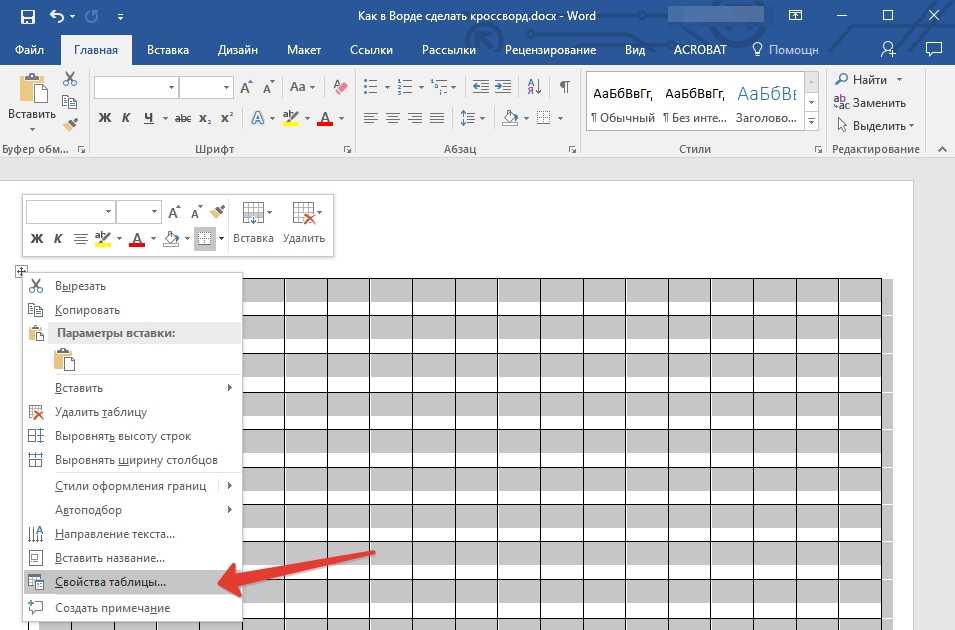
Отобразится небольшое окно с несколькими вкладками. Первым делом откройте раздел «Строка», чтобы изменить параметры. Установите галочку возле подписи «Высота». Затем введите показатель в виде 1 см.

Откройте вкладку «Столбец». По сути, тут выполняется ряд практически аналогичных операций. Например, нужно установить галочку напротив «Ширина». После этого введите показатель в размере 1 см. В самом конце процедуры выберите параметр «Сантиметры» напротив строки «Единицы».
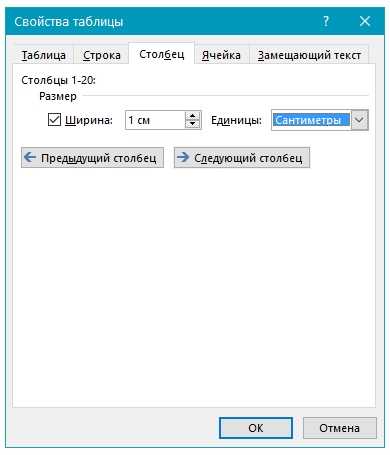
Все аналогичные действия реализуйте во вкладке «Ячейка». Ниже представлено изображение, чтобы вы смогли наглядно увидеть правильные настройки. Когда всё будет готово, нужно лишь кликнуть на «ОК» в нижней части окна. После этого оно закроется, все изменения при этом вступят в силу.
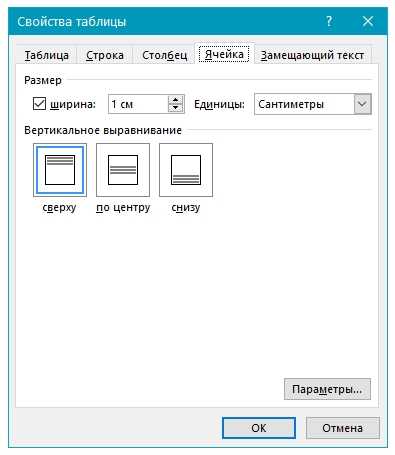
На выходе вы получаете таблицу, которая содержит идеальные ячейки. Все они симметричны, поэтому конечный результат оправдает все ваши ожидания.
Видеоинструкция
Если вдруг у вас остались какие-нибудь вопросы, то вы можете попробовать найти на них ответы в видеоролике, который прилагается ниже.
Доброго всем времени суток, мои дорогие друзья и гости моего блога. Сегодня я хотел бы вам показать, как сделать кроссворд в ворде
Причем абсолютно неважно, какая у вас версия офиса — 2007, 2010, 2013 или 2016. Все делается по одной схеме
Но я буду показывать, как все это дело чертить на примере Microsoft Word 2013
Поехали!
Но я буду показывать, как все это дело чертить на примере Microsoft Word 2013. Поехали!
Первое, что вам нужно сделать — это взять листок бумаги и карандаш, после чего накидать туда, как должен выглядеть ваш кроссворд, чтобы не мучиться потом.
После того, как ваш эскиз готов, вам нужно будет зайти в сам Ворд и зайти в меню во вкладку «Вставка». Теперь выберите пункт «Таблица». У вас должен открыться выпадающий список, в котором будет несколько разных пунктов, как создать таблицу. Если у вас кроссворд будет небольшой, то достаточно будет выбрать обычную визуальную вставку таблицы, выделив необходимое количество ячеек. Можете ставить по максимуму, так как убрать всегда сможете.
Ну а если ваш кроссворд подразумевает что-то более солидное по размерам, то я рекомендую вам сразу выбрать пункт «Вставить таблицу». А когда вам откроется окно с параметрами, задайте нужное количество столбцов и строк, например и . Не бойтесь размаха, всё равно все ненужное мы удалим. Нет, можно конечно воспользоваться функцией «Нарисовать», но это будет еще муторнее.
Когда таблица создалась, выделите ее полностью и нажмите внутри любой ячейки правую кнопку мыши, после чего выберите пункт «Свойства таблицы». А уже во вновь открывшемся окне зайдите на вкладку «Строка» и «Столбец». В обоих случаях поставьте значение ширины в удобное значение, которое будет хорошо смотреться. Я выбрал сантиметров. Это будет оптимально в моем случае.
Теперь возьмите ваш эскиз, и смотрите, как будут располагаться все ячейки и слова, которые вы там написали. А дальше выберите какой-нибудь цвет заливки посветлее и начинайте заливать те ячейки, как у вас нарисовано в эскизе. Для этого просто нужно будет выделить нужное количество ячеек по горизонтали или по вертикали, затем нажать на заливку, выбрав предварительно цвет.
Сделали? Молодцы! Теперь смотрим, остались ли у нас целые строки или столбцы, на которые не попали ваши выделенные ячейки. Если таковые остались, то просто выделяем их целиком и удаляем без вреда для вашего будущего кроссворда. Но что делать с остальными позициями, которые находятся внутри? Там так просто ячейки не удалить, так как иначе произойдет сдвиг, и всё пойдет насмарку.
Придется сидеть долго, чтобы все выровнять как надо. Поэтому я предлагаю вам сделать способ по-проще. Все ячейки, которые у вас не выделены цветом, начинайте по очереди выделять, и закрашивать черным цветом.
Ну и последним штрихом будет заливка вашего кроссворда белым цветом. То есть мы берем то, что мы закрашивали ранее цветом и убираем это выделение, чтобы оно вернулось к исходному белому цвету. Для этого просто-напросто в заливке указываем «Нет цвета». И кстати, если вы видите, что наш новоиспеченный кроссворд занимает мало место, то можно увеличить ширину строк и столбцов, например до 1 сантиметра.
Далее начинаем расставлять цифры в начале каждого слова по горизонтали и вертикали. Для этого просто встаем в каждую первую строчку или столбик, а затем пишем по порядку все числа. При желании, можете уменьшить или увеличить шрифт.
Ну и конечно же куда без вопросов? Внизу не забудьте написать список вопросов по горизонтали, и по вертикали, чтобы все смотрелось как надо. Посмотрите теперь ,какой у нас получился красавец. Получился добротный классический кроссворд с черной подложкой. Дальше уже можете с ним делать всё, что угодно. Хотите, публикуйте где-нибудь, хотите, распечатайте и раздайте кому-нибудь. В любом случае это очень интересно, а делается все легко и быстро.
Для тех, у кого возникли какие-то трудности с этим, я специально подготовил видео. Можете наглядно посмотреть, как что делается.
Ну вот теперь вы знаете, как сделать кроссворд в ворде на обычном компьютере, приложив небольшие усилия. Поэтому свою сегодняшнюю статью я, пожалуй, буду заканчивать. Надеюсь, что моя сегодняшняя статья вам сегодня понравилась, поэтому не забудьте подписаться на обновления моего блога! Жду вас снова. Удачи вам. Пока-пока!























