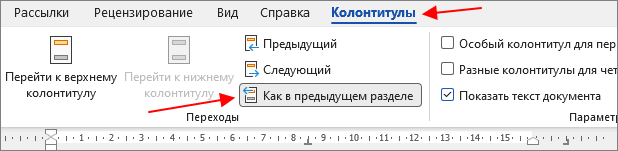Общие сведения
Колонтитулом называют строку, которая располагается на всех страницах печатного издания в верхней или нижней части полосы набора. Эту строчку используют для различных целей, но чаще всего в неё вставляют какую-либо текстовую информацию.
Основные виды
Перед тем как изучать разные способы удаления колонтитула со страницы в Microsoft Word, необходимо определить вид этого элемента. В различных версиях программы встречаются 7 разновидностей колонтитулов:
- Постоянный. Используется на всех страницах печатного издания, когда есть вероятность потери обложки или одного из листов.
- Переменный. Содержит информацию о текущем разделе или главе.
- Прерывистый. Меняется только после завершения раздела книги.
- Скользящий. На каждом листе вписывается разная информация.
- Рубрикационный. Используется, чтобы поставить определённую надпись, относящуюся к той или иной рубрике.
- Текстовый. Применяется для вставки темы каждой страницы.
- Ступенчатый. Нужен, чтобы вставить многоуровневый заголовок.
Варианты применения
Колонтитул — это важный элемент, ускоряющий навигацию по тексту и поиск нужной информации. В большинстве случаев его ставят на страницах объёмных книг (например, литературное произведение, справочник или документация предприятия).
В нём указывают следующую информацию:
- заголовок книги или статьи;
- название произведения или одного из его разделов;
- имя автора;
- номер главы;
- краткое содержание страницы.
Удаление колонтитула во всем файле программы Microsoft Office Word
Для управления верхним и нижним полем колонтитула в Word используются разные меню. Алгоритм удаления при этом схожий.
Очистка верхнего поля
В верхней части окна найдите заголовок «Вставка»
По клику на него откроется дополнительная панель, ближе к центру на ней располагается группа подменю «Колонтитулы»
. Кликните по заглавию для верхнего.
Программа отобразит объемное меню редактирования. В самом низу находится опция «Удалить»
. Нажмите на этот пункт.
На изображении снизу мы видим что верхний колонтитул полностью удален.
Очистка нижнего поля
Перейдите на вкладку «Вставка»
В открывшемся списке найдите соответствующую подгруппу, нажмите на кнопку для нужного типа оформления.
Пролистайте меню до конца, найдите пункт «Удалить»
и кликните по нему.
Технические данные не принято проставлять на обложке, а также рядом с издательской информацией. В Word можно убрать необязательные поля в произвольной точке, оставив форматирование остальной части без изменений.
Чтобы удалить техническую надпись с заглавной:
- Перейдите к началу файла. Нажмите на подзаголовок, который требуется очистить (в нижней или верхней части экрана). Курсор будет установлен в выбранном поле.
- Нажмите на вкладку с заголовком «Работа с колонтитулами» . В разделе«Конструктор» в последней группе с названием«Параметры» выделите первый чекбокс, устанавливающий особое форматирование для титульной.
Отредактируйте информацию в поле или удалите ее. Внесенные правки применятся только к первой странице, остальная часть файла по-прежнему будет содержать старые данные.
Откорректировать форматирование в середине файла несколько сложнее.
Разные колонтитулы в одном документе Word
Если вам нужно сделать разные колонтитулы для каждой страницы в Word, то для этого документ придётся разделить на разделы. Дело в том, что Word не позволяет создавать отдельный колонтитул для каждой страницы, он всегда общий для всего раздела.
Единственное исключение – особый колонтитул, который мы рассмотрим ниже. Эта функция позволяет сделать разные колонтитулы для первой и последующих страниц, ее часто используют для того, чтобы убрать нумерацию с титульного листа.
Разделение документа Word на разделы делается с помощью скрытого символа «Разрыв раздела». Перед тем как начинать, желательно включить отображение разрывов в тексте документа. Для этого нужно нажать на кнопку «Отобразить все знаки» на вкладке «Главная» или нажать комбинацию клавиш CTRL-SHIF-8.
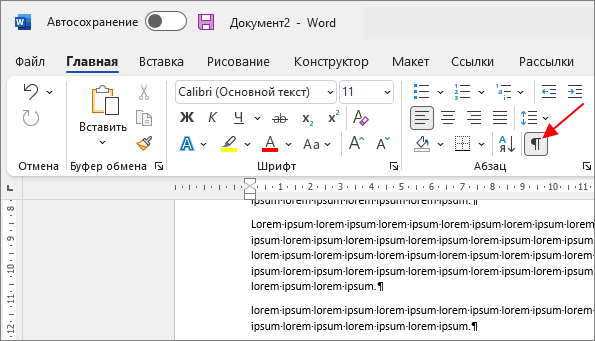
Также если вам нужна сквозная нумерация всех страниц, то ее желательно сделать перед остальными манипуляциями. Для этого перейдите на вкладку «Вставка» и воспользуйтесь меню «Номер страницы».
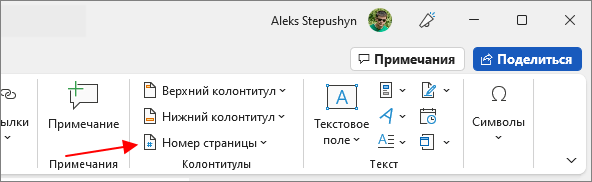
Итак, чтобы сделать разные колонтитулы для разных страниц, необходимо в конце каждой страницы вставить разрыв раздела, для того чтобы отделить ее от остальной части документа Word.
Для этого установите курсор в самом конце страницы, перейдите на вкладку «Макет» (или «Разметка страниц» в старых версиях Word), нажмите на кнопку «Разрывы» и выберите вариант «Разрывы разделов – Следующая страница». Таким образом вы отделите текущий лист от следующего с помощью разрыва раздела.
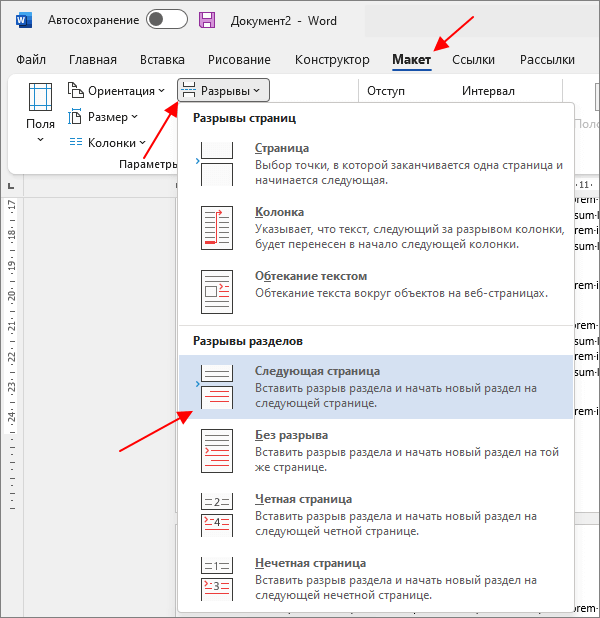
Если все было сделано правильно, то в самом конце страницы, где был установлен курсор, появится символ «Разрыв раздела (со следующей страницы)».
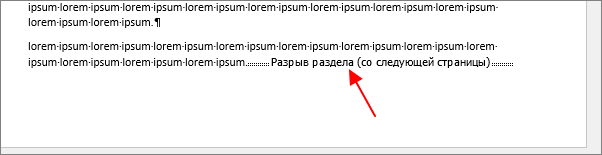
Теперь нужно вставить такой разрыв раздела в конце каждой страницы. Для этого просто устанавливаете курсор в конце следующего листа и повторяете процедуру.
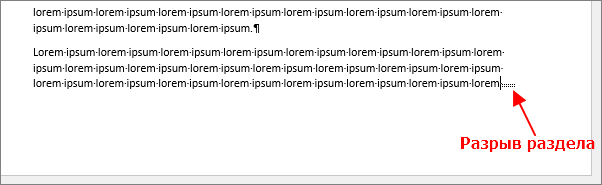
Если сейчас попробовать редактировать колонтитулы, то они все равно будет одинаковыми. Это происходит по тому, что колонтитулы по цепочке ссылаются на предыдущий раздел. Чтобы сделать разные колонтитулы на разных страницах документа Word эту связь нужно разорвать.
Для этого сделайте двойной клик по колонтитулу на второй странице документа и перейдите на вкладку «Колонтитулы». Здесь нужно отключить функцию «Как в предыдущем разделе». Таким образом вы разорвете связь между первой и второй страницей. Дальше это нужно сделать для всех последующих страниц.
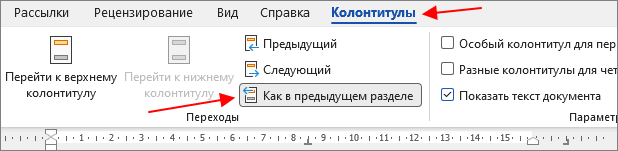
После этого вы сможете сделать свой уникальный колонтитул для каждой страницы документа Word. Для этого делаете двойной клик по колонтитулу и редактируете его. После этого закрываете редактор и переходите к следующему.

Возможно, вам будет интересно:
Как удалить разрыв раздела в Word.
Как удалить колонтитул в Ворде 2003
Технологии не останавливаются в развитии, как и программное обеспечение для компьютеров. Можно заметить, что версии Word и Excel, выпущенные в 2003 году разительно отличаются по интерфейсу от своих более молодых собратьев. Различия есть и в функционале программ, затрагивают также заголовочные надписи. Как убрать колонтитулы в Ворде 2003, подскажет этот нехитрый алгоритм:
Активизируйте подменю «Колонтитулы» из выпадающего меню «Вид» двойным кликом мыши на удаляемый текст
Обратите внимание, что курсор и надписи оказались внутри пунктирного поля.
Выделите всю ненужную информацию при помощи курсора.
Нажмите клавишу Del или же примените команду «Вырезать».. Стоит выделить, что после этих действий заглавные данные исчезнут со всех листов документа, на которых они ранее были созданы. Однако если вы удалили надписи только из верхнего поля, нижние записи или номера страничек останутся нетронутыми
Для их полного удаления из открытого файла потребуется повторить процесс для пунктирного поля, находящегося снизу, кликнув по нему дважды
Однако если вы удалили надписи только из верхнего поля, нижние записи или номера страничек останутся нетронутыми. Для их полного удаления из открытого файла потребуется повторить процесс для пунктирного поля, находящегося снизу, кликнув по нему дважды
Стоит выделить, что после этих действий заглавные данные исчезнут со всех листов документа, на которых они ранее были созданы. Однако если вы удалили надписи только из верхнего поля, нижние записи или номера страничек останутся нетронутыми. Для их полного удаления из открытого файла потребуется повторить процесс для пунктирного поля, находящегося снизу, кликнув по нему дважды.

Колонтитулы в Excel: Создание пользовательского колонтитула
Чаще всего стандартных колонтитулов, представленных в раскрывающихся меню кнопок группы Колонтитулы, вполне достаточно для обычных отчетов. Однако иногда случается, что стандартная компоновка вас не устраивает или в колонтитулы нужно добавить информацию, недоступную в этих меню.
В таком случае нужно использовать кнопки группы Элементы контекстной вкладки Конструктор. Эти кнопки позволяют скомбинировать собственную информацию с генерируемой программой и вставить результат в различные разделы собственных колонтитулов.
Кнопки группы Элементы колонтитулов описаны ниже.
- Номер страницы. Щелкните на этой кнопке, чтобы вставить код & , генерирующий номер текущей страницы.
- Число страниц. Щелкните на этой кнопке, чтобы вставить код & , генерирующий общее количество страниц.
- Текущая дата. Щелкните на этой кнопке, чтобы вставить код & , генерирующий текущую дату.
- Текущее время. Щелкните на этой кнопке, чтобы вставить код & , генерирующий текущее время.
- Путь к файлу. Щелкните на этой кнопке, чтобы вставить код & & , генерирующий путь к каталогу, а также имя файла рабочей книги.
- Имя файла. Щелкните на этой кнопке, чтобы вставить код & , генерирующий имя файла рабочей книги.
- Имя листа. Щелкните на этой кнопке, чтобы вставить код & , генерирующий имя рабочего листа.
- Рисунок. Щелкните на этой кнопке, чтобы вставить код & , который помещает в колонтитул рисунок, выбранный в диалоговом окне Вставка рисунка. Используя параметр Из файла, можно выбрать локальный рисунок. Можно также загрузить рисунок из Интернета (с помощью параметров Поиск рисунков в Bing, OneDrive, Facebook или Flickr).
- Формат рисунка. Щелкните на этой кнопке, чтобы применить форматирование, выбранное в специальном диалоговом окне, к коду & , не вводя ничего собственноручно.
Чтобы воспользоваться кнопками группы Элементы колонтитулов, выполните следующие действия.
- Выберите для рабочего листа режим Разметка страницы, щелкнув на соответствующей кнопке строки состояния или на кнопке Разметка страницы вкладки Вид.
В режиме Разметка страницы текст Верхний колонтитул отображается по центру верхнего поля первой страницы, а текст Нижний колонтитул — по центру нижнего поля.
- Поместите указатель мыши над верхним или нижним полем, чтобы создать собственный колонтитул. При этом можете выбрать между левой, средней и правой частями соответствующего поля.
Когда Excel поместит точку вставки, текст Верхний колонтитул и Нижний колонтитул исчезнет, а на ленте появится набор контекстных вкладок Работа с колонтитулами.
- Чтобы добавить информацию, генерируемую программой, к собственному колонтитулу (например, дату, имя файла и т.п.), щелкните на соответствующей кнопке группы Элементы колонтитулов.
Excel вставит в колонтитул соответствующий код, который начинается с символа амперсанда. Этот код в отчете будет заменен фактической информацией, как только вы щелкнете в другом разделе колонтитула или закончите работу с ним, щелкнув в любом месте за его пределами.
- (Дополнительно.) Чтобы вставить в колонтитул собственный текст, вначале поместите точку вставки.
- введите слово Страница и нажмите клавишу пробела;
- щелкните на кнопке Номер страницы и нажмите клавишу пробела;
- введите слово из и нажмите клавишу пробела;
- щелкните на кнопке Число страниц (Number of Pages).
В результате в колонтитуле отобразится строка Страница & из &.
- (Дополнительно.) Чтобы изменить шрифт, его размер или иной атрибут колонтитула, перетащите указатель мыши по сгенерированному программой коду и собственному тексту, после чего щелкните на соответствующих кнопках вкладки Главная.
Можете не только изменить шрифт и его размер, но и применить особое начертание, использовать другой цвет, а также воспользоваться прочими инструментами форматирования.
- После того как вы зададите текст и код и отформатируете их, щелкните на любой ячейке рабочего листа, чтобы закончить работу с колонтитулом. Excel заменит введенный код и текст фактической информацией, одновременно удалив с ленты контекстную вкладку Работа с колонтитулами.
Как в ворде работать, как найти в ворде, сделать документ
Что такое колонтитул? Это поле вверху и внизу каждой странице, на котором может быть написана разная информация. Например: номер страницы, адреса, телефоны, факсы, цитаты или ещё какие-нибудь сведения. На большинстве страниц они могут быть пустыми и занимать довольно много места. Причем, если они проставлены, то они проставлены на всех страницах. Если колонтитулы пустые, без информации, то и не понятно есть они или их нет. Как проверить? Щелкните по верхнему полю, если колонтитул есть, то выйдет меню, в котором можно его изменить.
В ворде колонтитулы можно убрать так: заходим «вставка», раздел «колонтитулы». Поочередно нажимаем «верхний колонтитул», там выбираем «убрать колонтитул». Далее нажимаем «нижний колонтитул», выбираем «удалить нижний колонтитул».
Нужно нажать «убрать колонтитул»
При этом исчезает текст колонтитулов, но остаются еще горизонтальные линии и шрифт на странице бледный. Нажимаем клавишу «конструктор», она находится на самом верху, при этом справа появляется окно «закрыть окно колонтитулов». Жмем на него – исчезает горизонтальная линия, и цвет шрифта становится обычным.
«конструктор» — «закрыть окно колонтитулов»
Не всегда они лишние, колонтитулы несут и полезную нагрузку, но как в ворде убрать колонтитулы знать необходимо. Удаляя колонтитулы, имейте ввиду, что и номера страниц также удалятся. Также нужно иметь ввиду, что в скопированном документе в колонтитулах, кроме номеров страниц, может находиться важная для вас информация: адреса, номера телефонов, фамилии авторов и так далее. Так как колонтитулы удалятся сразу на всех страницах, есть смысл сначала ознакомиться с этой информацией, прежде чем её удалить.
Удаление или изменение колонтитулов на первой странице в Word Online
К сожалению, в Word Online колонтитулы можно удалить только на первой странице. Однако если у вас есть классическое приложение Word, вы можете нажать кнопку Открыть в Word
и удалить колонтитул с помощью этой программы.
Подробное описание
Колонтитулы
представляют собой строку с текстом, расположенную над или под основным текстом документа, а также по остальным краям основного набора. Как правило,колонтитулы располагаются вне зависимости от основного документа и не меняются. То есть, указав один раз в нужном местеколонтитул , он не будет менять своего содержания и положения. На всех страницах будет один и тот жеколонтитул .
ВСТАВИТЬ КОЛОНТИТУЛ
.Вставляется колонтитул очень просто — двойным щелчком мыши в крайней верхней либо крайней нижней части документа. При этомсделать колонтитул можно с любой страницы документа. Он отобразится абсолютно на всех страницах. Также,сделать колонтитул можно из вкладкиВставка →Колонтитулы .
Однако, иногда возникает необходимость изменения колонтитулов на некоторых страницах
либо вовсе нужноудалить некоторые колонтитулы . Например, зачастую на последней странице основного документа, точнее на оборотной его стороне ставится так называемый «замок».
Замок документа представляет собой запись, содержащую данные о регистрационном номере, наименовании и размере файла, в котором был подготовлен и с которого распечатан документ, количестве экземпляров и сведения об адресатах, кому направлены отдельные экземпляры, а также сведения об исполнителе и дата исполнения документа.
РАЗРЫВЫ СТРАНИЦ
. Для того, чтобыубрать колонтитул с последней страницы документа в ворде , необходимо, в первую очередь,установить разрыв страницы . Сделать это можно во вкладкеРазметка страницы . После этого добавится еще одна страница, ее можно удалить. Но это не главное. В правой части колонтитула появится ссылка с текстом Как в предыдущем документе. Нажимаем на нее и теперь можем изменить колонтитул на этой странице.
ИЗМЕНИТЬ КОЛОНТИТУЛЫ НА ОТДЕЛЬНЫХ СТРАНИЦАХ
. К слову, если прокрутить страницу вверх, то можно наблюдать, что рядом с каждым колонтитулом есть такая ссылка Как в предыдущем документе. Нажав на нее, можно таким образом изменить колонтитул и другой нужной страницы.
Чтобы вернуть колонтитулы в исходное состояние
, то есть сноваобъединить все колонтитулы в один, нажимаем в верхней части вкладки на кнопкуКак в предыдущем разделе , после чего появится соответствующий запрос на подтвеждениеизменения колонтитула .
ВСТАВКА ФИГУРЫ
. Самым простейшим способомудаления колонтитула с последней страницы документа в ворде являетсявставка фигуры из вкладкиВставка . Таким образом, например, можновставить прямоугольникпрямо на текст колонтитула , после чего текст колонтитула станет невидим — закроется фигурой прямоугольника. Единственное, что нужно будет здесь сделать — выделить фигуру и во вкладкеФормат нажатьКонтур фигуры и установить галочкуНет контура .
Работа с программой «Word» — совокупность навыков, необходимых современному человеку. Оформление отчетов, заявлений, научных и курсовых работ, реферативных исследований — все это требует познания азов форматирования документа. Как правило, проблемы возникают при изменении колонтитулов — той части печатного листа, на которой отображаются заголовки и подзаголовки, нумерация страниц. О последнем пункте и пойдет речь в данном материале.
Как изменить размер колонтитула Word
Верхние и нижние колонтитулы нужны для того, чтобы добавлять в документ такие элементы, как номера страниц, даты, имена файлов и дисклеймеры. В Word можно использовать встроенные и готовые к работе макеты колонтитулов или создать собственные.
Примечание: Иллюстрации для этой статьи взяты из Word 2013.
Мы начнём с того, что добавим верхний колонтитул. Для этого в разделе Колонтитулы (Header & Footer) нажмите кнопку Верхний колонтитул (Header).
Откроется выпадающее меню с набором встроенных макетов. Пролистайте вниз, просмотрите доступные макеты и выберите из этого списка любой готовый колонтитул.
Макет верхнего колонтитула будет вставлен в документ и отделён от прочего содержимого пунктирной линией и меткой Верхний колонтитул (Header).
В большинстве готовых колонтитулов есть поле для ввода текста. В макете колонтитула, который мы выбрали, вставлен заголовок документа, указанный в его свойствах. Вы можете оставить текст, предложенный по умолчанию, или ввести собственный.
Обратите внимание, что основной текст документа сейчас окрашен серым. Вы не сможете его редактировать, пока открыт режим редактирования колонтитулов. Когда мы завершим редактирование колонтитулов, то обязательно покажем, как вернуться в обычный режим
Когда мы завершим редактирование колонтитулов, то обязательно покажем, как вернуться в обычный режим.
Заметьте также, что в режиме редактирования колонтитулов на ленте появилась дополнительная вкладка. Это контекстная вкладка Конструктор (Design), расположенная под заголовком Работа с колонтитулами (Header & Footer Tools).
Примечание: Возможно, заголовок Работа с колонтитулами (Header & Footer Tools) будет виден не полностью. Это зависит от ширины окна Word.
В нижний колонтитул можно вставить, к примеру, номера страниц. Для этого используйте команду Работа с колонтитулами | Конструктор > Колонтитулы > Номер страницы (Header & Footer Tools | Design > Header & Footer > Page Number). Если Вы хотите использовать готовый встроенный макет колонтитула, кликните по кнопке Нижний колонтитул (Footer) и выберите готовый макет нижнего колонтитула.
Когда настройки верхнего и нижнего колонтитулов будут завершены, можно вернуться в режим редактирования документа, нажав кнопку Закрыть окно колонтитулов (Close Header and Footer) или дважды кликнув по телу документа.
Примечание: Если вы воспользуетесь кнопкой Закрыть окно колонтитулов (Close Header and Footer), то вернётесь в то место, в котором изначально были. Если дважды кликните по телу документа, то курсор окажется в том месте, по которому вы кликнули. Если на этом месте будет находится какой-либо объект (например, рисунок), то он выделится.
Если Вы хотите добавить пустой колонтитул, чтобы затем вставить в него собственный текст или картинку, нажмите кнопку Вставка > Колонтитулы > Верхний колонтитул (Insert > Header & Footer > Header) и в открывшемся меню выберите Изменить верхний колонтитул (Edit Header).
Примечание: То же самое можно сделать для нижнего колонтитула, нажав кнопку Нижний колонтитул (Footer).
Теперь добавьте к колонтитулу собственный текст и/или картинку.
Настройте для текста (или картинок) необходимый формат, например, выровняйте строки по центру, выделите текст жирным и увеличьте размер шрифта.
Мы сделали текст верхнего колонтитула больше, чем основной текст документа, выделили его жирным и добавили линию под абзацем. Чтобы вернуться к редактированию документа, снова нажмите кнопку Конструктор > Закрытие > Закрыть окно колонтитулов (Design > Close > Close Header and Footer) или дважды кликните по основному тексту документа.
Колонтитулы могут различаться для чётных и нечётных страниц. Чтобы создать разные колонтитулы для чётных и нечётных страниц, поставьте галочку напротив параметра Конструктор >Параметры > Разные колонтитулы для чётных и нечётных страниц (Design > Options > Different Odd & Even Pages).
Теперь вместо метки Верхний колонтитул (Header), которая располагается под пунктирной границей верхнего колонтитула, появится метка Верхний колонтитул нечётной страницы (Odd Page Header) или Верхний колонтитул чётной страницы (Even Page Header), в зависимости от номера текущей страницы документа. Перемещаться между чётными и нечётными колонтитулами удобно при помощи кнопок Назад (Previous) и Вперёд (Next), которые находятся в разделе Переходы (Navigation) на вкладке Конструктор (Design).
Вставляя номера страниц в верхний или нижний колонтитул, можно опустить в нумерации первую страницу документа или начать новый раздел на нечётной странице . Кроме этого, в одном документе можно создавать различные колонтитулы.
Удаление или изменение колонтитулов на первой странице в Word Online
К сожалению, в Word Online колонтитулы можно удалить только на первой странице. Однако если у вас есть классическое приложение Word, вы можете нажать кнопку Открыть в Word и удалить колонтитул с помощью этой программы.
Колонтитулы представляют собой строку с текстом, расположенную над или под основным текстом документа, а также по остальным краям основного набора. Как правило, колонтитулы располагаются вне зависимости от основного документа и не меняются. То есть, указав один раз в нужном месте колонтитул , он не будет менять своего содержания и положения. На всех страницах будет один и тот же колонтитул .
ВСТАВИТЬ КОЛОНТИТУЛ . Вставляется колонтитул очень просто — двойным щелчком мыши в крайней верхней либо крайней нижней части документа. При этом сделать колонтитул можно с любой страницы документа. Он отобразится абсолютно на всех страницах. Также, сделать колонтитул можно из вкладки Вставка → Колонтитулы .
Однако, иногда возникает необходимость изменения колонтитулов на некоторых страницах либо вовсе нужно удалить некоторые колонтитулы . Например, зачастую на последней странице основного документа, точнее на оборотной его стороне ставится так называемый “замок”.
Замок документа представляет собой запись, содержащую данные о регистрационном номере, наименовании и размере файла, в котором был подготовлен и с которого распечатан документ, количестве экземпляров и сведения об адресатах, кому направлены отдельные экземпляры, а также сведения об исполнителе и дата исполнения документа.
РАЗРЫВЫ СТРАНИЦ . Для того, чтобы убрать колонтитул с последней страницы документа в ворде , необходимо, в первую очередь, установить разрыв страницы . Сделать это можно во вкладке Разметка страницы . После этого добавится еще одна страница, ее можно удалить. Но это не главное. В правой части колонтитула появится ссылка с текстом Как в предыдущем документе. Нажимаем на нее и теперь можем изменить колонтитул на этой странице.
ИЗМЕНИТЬ КОЛОНТИТУЛЫ НА ОТДЕЛЬНЫХ СТРАНИЦАХ . К слову, если прокрутить страницу вверх, то можно наблюдать, что рядом с каждым колонтитулом есть такая ссылка Как в предыдущем документе. Нажав на нее, можно таким образом изменить колонтитул и другой нужной страницы.
Чтобы вернуть колонтитулы в исходное состояние , то есть снова объединить все колонтитулы в один, нажимаем в верхней части вкладки на кнопку Как в предыдущем разделе , после чего появится соответствующий запрос на подтвеждение изменения колонтитула .
ВСТАВКА ФИГУРЫ . Самым простейшим способом удаления колонтитула с последней страницы документа в ворде является вставка фигуры из вкладки Вставка . Таким образом, например, можно вставить прямоугольник прямо на текст колонтитула , после чего текст колонтитула станет невидим — закроется фигурой прямоугольника. Единственное, что нужно будет здесь сделать — выделить фигуру и во вкладке Формат нажать Контур фигуры и установить галочку Нет контура .
Работа с программой «Word» — совокупность навыков, необходимых современному человеку. Оформление отчетов, заявлений, научных и курсовых работ, реферативных исследований — все это требует познания азов форматирования документа. Как правило, проблемы возникают при изменении колонтитулов — той части печатного листа, на которой отображаются заголовки и подзаголовки, нумерация страниц. О последнем пункте и пойдет речь в данном материале.
Как удалить колонтитулы в Word 2003
Если вы используете текстовый редактор Word 2003, то вам будет доступен только один способ удаления колонтитулов. Для начала нужно перейти к редактированию колонтитулов. Для этого откройте меню «Вид – Колонтитулы»
.
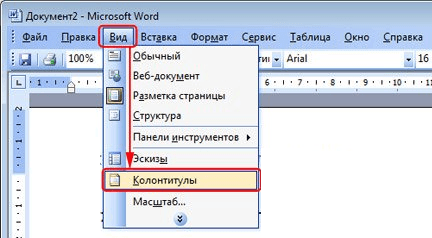
После этого появится плавающая панель для редактирования колонтитулов. Теперь вам нужно выделить текст в колонтитуле и удалить его нажатием клавиши DELETE
.
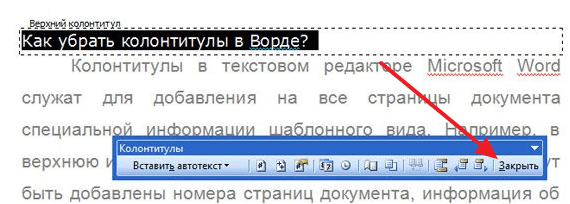
После того как колонтитул удален, нажмите на кнопку «Закрыть».
Колонтитул — дополнительная строка, отделенная от общего текста, расположенная в самом начале или окончании страницы. В нее выносится информация, актуальная для всего файла (в печатном варианте — для всей книги) или особого раздела. Разметка с использованием дополнительных направляющих подписей позволяет читателю быстро ориентироваться в материале, не возвращаясь к общему содержанию.
Строка с именем автора и названием работы обычно присутствует во всем документе в неизменном виде. Структурированные работы часто дополняются заголовками главы или раздела. Возможно указание обоих типов данных (в таком случае их приводят в верхнем и нижнем полях).
Этот тип оформления не используется в начале материала (например, на обложке реферата). Если объем работы небольшой, дополнительные вставки могут мешать чтению, возникает необходимость отредактировать их или убрать вовсе. Избавиться можно как от подписи на одном листе, так и от всех сразу.
Полезные советы
Чтобы быстро удалить колонтитулы и не нарушить структуру текстового документа, необходимо воспользоваться рекомендациями опытных пользователей. Они помогут узнать некоторые секреты работы с Microsoft Word и научиться применять их.
Советы профессионалов:
- В текстовом документе могут изначально использоваться разрывы страниц. В этом случае перед редактированием нужно обязательно удалить их. Если этого не сделать, то возникнут трудности с сохранением структуры текста.
- Выходить из меню редактирования проще всего с помощью двойного клика ЛКМ по тексту документа.
- Приложение Word Online следует использовать только в тех случаях, когда нет доступа к полноценной программе. Кроме этого, онлайн-версия будет полезной при устранении допущенных ошибок и корректировке расположения колонтитулов.
- Word Online регулярно обновляется, поэтому в веб-приложении часто появляются дополнительные функции. Если постоянно следить за изменениями, то можно будет по максимуму использовать онлайн-версию Ворда.
- Если во всех разделах документа используются разные колонтитулы, то придётся отдельно удалять каждый из этих элементов. При этом во всех случаях способы отключения могут отличаться друг от друга.
- В установленной на компьютере версии Microsoft Word может отсутствовать русскоязычный интерфейс. В этом случае пользователю придётся самостоятельно переводить с английского языка названия пунктов меню (например, верхний колонтитул будет называться Header, а нижний — Footer).
Убрать колонтитулы в Ворде очень просто, с этой работой справится даже начинающий пользователь. Для этого нужно будет соблюдать правильную последовательность операций и не предпринимать каких-либо лишних действий. Если научиться выполнять эту работу, то можно самостоятельно редактировать текстовые страницы и делать их более простыми для восприятия.