Альтернативные варианты
По своему опыту могут уверенно сказать, что у многих при воспроизведении некоторых файлов через проигрыватель Windows Media Player возникали проблемы. Частой причиной таких ошибок становилось только одно: отсутствие некоторых необходимых для успешной работы программы кодеков. Так же следует упомянуть, что Media Player может удачно воспроизводить очень небольшое количество форматов. А так как с каждым днём технологии подымаются всё на больший и больший уровень — этот круг ещё больше уменьшается. Поэтому, альтернативными вариантами для замены встроенного плеера являются:
- KMPlayer
- VLC Media Player
- GOM Player
Все эти три варианта можно скачать абсолютно бесплатно с их официальных сайтов.
Не рекомендую устанавливать одновременно несколько плееров для воспроизведения файлов. Поэтому, перед скачиванием более новых, сначала удалите старые программы.
Как установить плеер по умолчанию в Windows 10
В операционной системе Windows 10, в качестве плеера по умолчанию для воспроизведения музыкальных файлов, используется программа Groove, а для видеороликов и фильмов — программа «Фильмы и ТВ-передачи». Это не всегда удобно, потому не всех устраивает такое положение дел. Соответственно, они предпочитают пользоваться альтернативами. Сейчас я расскажу как можно установить свой плеер по умолчанию в Windows 10. В качестве примера буду рассматривать VLC и Windows Media Player. Вы же можете воспользоваться другими — Winamp, KMPlayer (КМП) и т.п. Есть два пути, позволяющие это сделать и мы рассмотрим их оба.
1 Способ.
Откройте параметры Windows 10 и зайдите в раздел Приложения.
В меню выбираем пункт «Приложения по умолчанию». Чтобы изменить плеер по умолчанию, в правой части окна найдите пункт «Видеопроигрыватель» и нажмите на кнопку с плюсом. Появится вот такое меню:
Среди установленных программ находим тот видеоплеер, который более всего нравится и выбираем его. В моём примере это — VLC. После этого его значок появится под надписью «Видеопроигрыватель». Вот так:
Таким образом, при попытке открыть видео-файл на данном компьютере, он будет открываться с помощью VLC.
2 Способ.
Открываем Панель управления и заходим в раздел «Программы»:
Кликаем на ссылочку «Задание программ по умолчанию». Откроется вот такое окно:
В списке слева выбираем свой проигрыватель, а затем справа щёлкаем левой кнопкой мышки на стрелочку «Выбрать значения по умолчанию для этой программы».
Запуститься ещё одно окно со списком всех расширений и типов файлов:
Поставьте галочки на те медиа-файлы, для которых хотите установить плеер по умолчанию в Windows 10. Как вариант — поставьте галку «Выделить всё». Остаётся только нажать кнопочку «Сохранить», а затем «OK». Profit!
Как получить Windows Media Player 12
Установить Windows Media Player 12 чрезвычайно просто. Выбор метода зависит от вашей версии Windows 10.
Windows 10 N и NK
Вам необходимо загрузить Media Feature Pack с официального сайта Microsoft.
Сначала выберите свой язык в раскрывающемся списке, затем нажмите « Загрузить» . Затем вы должны выбрать, какую версию файла вы хотите загрузить. Это зависит от того, какая у вас разрядная версия Windows 10.
Чтобы узнать это, нажмите клавиши Windows + R , введите dxdiag и нажмите OK . Это откроет средство диагностики DirectX. Посмотрите на строку « Операционная система» и проверьте, читает ли она 32-разрядную или 64-разрядную версию .
Если вы используете 32-разрядную версию, проверьте, чтобы загрузить этот файл:
Если вы используете 64-разрядную версию, выберите другой файл. После проверки нажмите Далее . После этого в браузере должен появиться запрос на открытие с помощью автономного установщика Центра обновления Windows (по умолчанию) . Выбрав этот параметр, нажмите OK, чтобы начать установку.
Следуйте инструкциям мастера, и обновление будет установлено. Наряду с установкой проигрывателя Windows Media будут установлены и другие приложения, такие как Skype, Voice Recorder и Groove Music. Полный список дополнительных функций можно найти на странице поддержки Microsoft .
Windows 10 Домашняя и Профессиональная
Проигрыватель Windows Media входит в эти версии Windows 10 в качестве дополнительной функции, но его необходимо включить.
Для этого нажмите клавишу Windows + I, чтобы открыть Настройки. Перейдите в Приложения> Дополнительные функции> Добавить функцию .
Прокрутите вниз до Windows Media Player и выберите его. Щелкните Установить .
Работа сделана! Вернитесь на страницу назад, и вы увидите проигрыватель Windows Media в списке установленных дополнительных функций. Вы также можете удалить его отсюда, если захотите.
Как удалить Windows Media Player в Windows 10
- Откройте меню «Пуск» или Поиск Windows с помощью сочетания клавиш .
- Введите Windows Media Player в поле поиска.
- В результатах поиска найдите Windows Media Player и нажмите на правой панели Удалить.
- Теперь Windows откроет приложение «Параметры Windows» на странице «Дополнительные функции». В списке найдите Windows Media Player и щелкните его, чтобы выделить.
- Щелкните Удалить. Имейте в виду, что Windows не будет показывать подтверждение, когда вы нажимаете кнопку «Удалить». Она сразу же удалит проигрыватель Windows Media Player.
Готово!
Наконец, вы можете быстро восстановить удаленное мультимедийное приложение, если оно вам вдруг понадобится.
Восстановить удаленный проигрыватель Windows Media
Чтобы восстановить удаленный проигрыватель Windows Media, сделайте следующее.
- Откройте настройки Windows с помощью ярлыка Win + I или любым другим способом.
- Перейдите в Приложения > Приложения и возможности.
- Щелкните ссылку Дополнительные компоненты.
- Щелкните Добавить компонент.
- Используйте панель поиска, чтобы найти проигрыватель Windows Media в списке доступных функций.
- Установите флажок рядом с проигрывателем Windows Media и нажмите «Установить». Подождите, пока система установит приложение.
Теперь вы можете использовать меню «Пуск» или поиск Windows, чтобы найти и запустить Windows Media Player.
Узнавайте о новых статьях быстрее. Подпишитесь на наши каналы в Telegram и .
Судя по тому, что вы читаете этот текст, вы дочитали эту статью до конца. Если она вам понравилась, поделитесь, пожалуйста, с помощью кнопок ниже. Спасибо за вашу поддержку!
Вы здесь:
Главная страница » Windows » Windows 10 » Как отключить или удалить проигрыватель Windows Media в Windows 10
Как исправить Windows Media Player не установлен/не отвечает?
Для некоторых пользователей, даже если вы пытались переустановить Windows Media Player на Windows 10, это не работает, так как компьютер выдает сообщение, что Windows Media Player не установлен должным образом. Или некоторые не получают никакого ответа от медиаплеера.
В этом смысле очень важно исправить медиаплеер для Windows 10, 8, 7. Так как вы только что удалили и переустановили совершенно новый медиаплеер, но он все равно не работает, вы можете использовать Advanced System Care , чтобы исправить медиаплеер автоматически для вас
Она обнаружит ошибки в медиаплеере и затем сделает все возможное, чтобы исправить проблемы с медиаплеером.
1. Скачайте , установите и запустите Advanced SystemCare.
2. Затем в разделе Toolbox выберите Win Fix для прямой и быстрой установки.
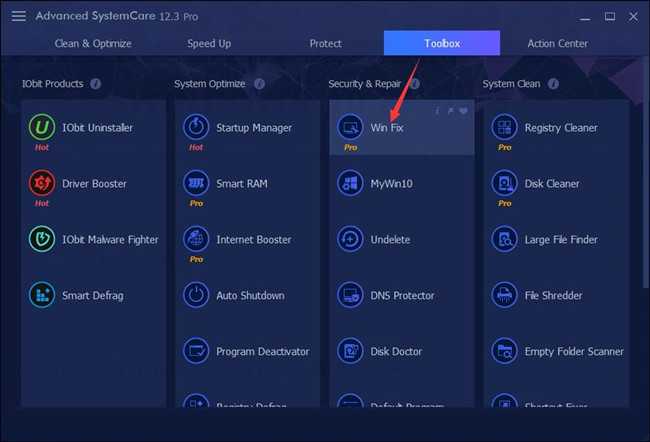
3. В IObit Win Fix выберите Fix Media Player .
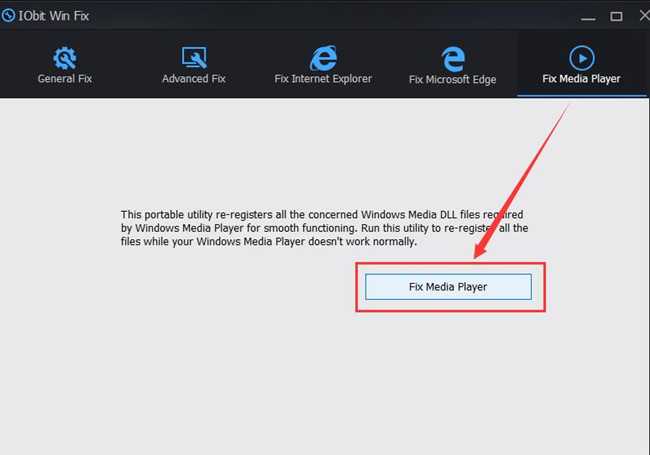
Затем Advanced SystemCare справится с недоступным медиаплеером, перерегистрировав все DLL и OCS файлы на Windows 10. После этого вы сможете проверить, была ли проблема с медиаплеером Windows решена.
Прежде всего, если вы хотите удалить и переустановить Windows Media Player для вашего ПК на Windows 10, это возможно и безопасно сделать в Панели управления. Просто воспользуйтесь этим постом.
Другие статьи:
Исправлено: Windows 10 Autoplay не работает
Решено: Черный экран Twitch в Chrome
Исправлено: Kodi не работает (обновление 2021)
Как сделать плеер по умолчанию в Windows 10
Рис. 1 (клик по рисунку для увеличения). Выбор программы для видео «Открыть с помощью»
Появится окно с вопросом «Каким образом вы хотите открыть этот файл?»:
Рис. 2 (клик по рисунку для увеличения). Выбор плеера, чтобы открыть видео
Вам нужно выбрать ту программу, которая теперь вместо ранее заданной программы по умолчанию будет открывать видео-файл. На рис. 2 выбрана программа «Кино и ТВ», она отмечена цифрой 1.
Стоит обратить внимание на бегунок в окне (2 на рис. 2)
Также его называют движком или ползунком. Если бегунок подвигать, то появятся новые варианты для выбора программы, которая будет открывать видео на вашем устройстве. То есть в открывающемся маленьком окне, порой, видны не все сразу и все одновременно программы, с помощью которых можно открыть данный видео-файл.
Самая главная кнопка, которая позволяет нам сохранить любой свой выбор, как с галочкой, так и без нее — это клик по «ОК» (4 на рис. 2).
Видео «Два способа, как сделать видеоплеер по умолчанию в Windows 10»
В видео рассказываю два способа, как можно сделать видеоплеер по умолчанию:
Итоги
Теперь мы знаем удобную возможность Windows 10 по изменению программы по умолчанию для открытия видео-файлов. Можно всегда воспользоваться данной возможностью, чтобы работа на компьютере стала более удобной.
Для файлов другого типа (не видео) также можно использовать описанный выше способ, чтобы выбрать и задать программу по умолчанию.
Всегда оставайтесь анонимным в сети
При установке, Windows Media Player генерирует уникальный идентификатор для вашего компьютера. Этот идентификатор используется во многих местах, в том числе и на некоторых веб-ресурсах. Благодаря ему Windows Media Player может самостоятельно запрашивать информацию о медиаданных и выполнять обмен служебной информацией. Хотя разработчики утверждают, что плеер не передает никакой личной информации, но иногда бывают случаи, когда они могут отслеживать то, что вы смотрите. Если вы не хотите, чтобы информация об использовании проигрывателя случайным образом просочилась в сеть, отключить эту функцию. Для этого:
Зажмите клавишу «Alt», а затем откройте меню «Сервис» и выберите «Параметы».
Перейдите на вкладку «Конфиденциальность» и снимите галочку напротив пункта «Отправлять уникальный код…».
Установите кодеки отдельно.
Если включение автоматической загрузки кодеков не помогло (или если вы не смогли найти его в списке параметров проигрывателя Windows Media), вам необходимо установить необходимые медиакодеки вручную.
Лучший способ сделать это – установить K-Lite Codec Pack. Это совершенно бесплатно и добавляет кодеки для большинства аудио и видео форматов. Он также обновит любые устаревшие медиа-декодеры на вашем компьютере.
- Загрузите Пакет кодеков K-Lite. Существует четыре версии: базовая, стандартная, полная и мега. Базовая или стандартная версия должны быть достаточно хороши.
-
Запустите установщик K-Lite Codec Pack.
-
Сохраняйте настройки по умолчанию во время настройки кодека K-Lite. Однако, когда вы встречаетесь с экраном «Параметры установки», установите Windows Media Player в качестве предпочтительного видеоплеера и предпочтительного аудиоплеера.
После того, как вы закончите установку K-Lite Codec Pack, перезагрузите компьютер и попробуйте воспроизвести файл. Скорее всего, он должен открыться без сообщения об ошибке «Проигрыватель Windows Media не может воспроизвести файл».
Если у вас возникли проблемы с установкой пакета кодеков K-Lite, попробуйте Комбинированный пакет кодеков сообщества или Пакет кодеков для медиаплеера вместо.
Как установить Windows Media Player 11 на Windows XP без проверки: все секреты
1. Скачайте установочный файл
Первым шагом необходимо скачать установочный файл Windows Media Player 11. Вы можете найти его на различных сайтах, однако рекомендуется загрузить его с сайта Microsoft. После загрузки файла запустите его.
2. Измените значение в реестре
Чтобы установка прошла успешно, нужно изменить значение в реестре. Для этого откройте редактор реестра (нажмите «Win+R» и введите «regedit») и найдите следующий ключ:
HKEY_LOCAL_MACHINE\SOFTWARE\Microsoft\Windows\CurrentVersion\Setup\OOBE
Измените значение «OOBETimer» на «FF D5 71 D6 8B 6A 8D 6F D5 33 93 FD».
3. Продолжите установку
После изменения значения в реестре вы можете продолжить установку Windows Media Player 11. Следуйте инструкциям на экране и введите серийный номер, если потребуется. В процессе установки будут загружены необходимые компоненты.
4. Установите пакет обновлений
После завершения установки Windows Media Player 11 рекомендуется установить пакет обновлений. Это позволит обновить программу до последней версии и решить возможные проблемы с производительностью.
5. Наслаждайтесь мультимедиа-возможностями
После установки Windows Media Player 11 на Windows XP вы сможете наслаждаться всеми мультимедиа-возможностями программы, включая просмотр видео, прослушивание музыки и запись CD.
ПО с почти 32-летней историей
Microsoft развивает Windows Media Player в течение очень длительного времени. Самую первую версию этого проигрывателя она выпустила в 1991 г. На тот момент он находился в составе Windows 3.0 и назывался просто Media Player.
С тех пор не было ни одной пользовательской версии Windows, в которой не было бы этого проигрывателя, за исключением отдельных модификаций конкретных систем. Но нельзя сказать, что Microsoft на протяжении всех почти 32 лет регулярно выпускала крупные обновления для своего плеера. Все совсем наоборот.
Сергей Казанцев, НЛМК: Монополия на «цифру» уходит в прошлое

Фактически, если не считать новую версию под Windows 11, Windows Media Player остановился в своем развитии в 2009 г, обновившись до версии 12. Она вышла одновременно с Windows 7 и затем «переехала» в Windows 10 без заметных изменений.
Одной из вероятных причин, по которой Microsoft более чем на 10 лет словно забыла о существовании WMP, может быть тот факт, что многие пользователи после первого запуска Windows спешат как можно скорее установить сторонний и почти всегда более функциональный проигрыватель.
Ровно то же было и с браузером Internet Explorer, которым почти никто не пользовался – он слишком сильно отставал по всем параметрам от других обозревателей, особенно в плане скорости работы и безопасности. Microsoft прекратила его поддержку летом 2022 г. и заменила его на браузер Edge, который теперь продвигает всеми возможными и невозможными способами. Вероятно, что-то подобное она пытается провернуть и с Windows Media Player, но в данном случае без замены его на новую программу, а просто путем релиза новых версий.
Оптимизация быстродействия программы
Для изменения параметров быстродействия в настройках Windows Media Player есть соответствующий компонент. После открытия окна, которое показано на рисунке, воспользуйтесь вкладкой «Скорость подключения». Здесь вы можете указать реальную скорость вашего интернет — соединения или установить параметр «Определить скорость подключения». Если поставить галочку напротив пункта «Скорость подключения составляет…», то перед вами появится раскрывающийся список. С его помощью вы сможете установить скорость модема в килобитах за секунду.
Следующий момент в данном окне — «Сетевая буферизация». С его помощью будет выбран оптимальный способ буферизации. Если вы выберете «Буферизацию по умолчанию» — компьютер использует параметры сетевой буферизации по умолчанию. Максимально возможное значение «Буфер для…» — 60 секунд.
- Простой способ обновления DirectX
- Виджеты и гаджеты ставим на рабочий стол
- Все способы настройки значков области уведомлений
- Решаем проблемы с открытием фото в Windows 10
Положения указателя «Ускорение видео», рекомендую поставить до значения «Полное». Встроенный проигрыватель от компании Майкрософт позволяет пользователям так же использовать ряд дополнительных настроек программы. Сделать это можно, перейдя на вкладку «Дополнительно». Открыв вкладку, вы сможете легко изменить параметры оптимизации цифрового видео или правильно настроить функцию микширования.
Если учтены все мои пожелания, приложение Windows Media Player будет работать быстро и не будет выдавать никаких сбоев в работе.
Как отключить проигрыватель Windows Media в Windows 10
- Нажмите на клавиатуре и введите следующую команду в диалоговом окне «Выполнить»: . Нажмите Enter.
- Windows откроет окно Компоненты Windows. В списке дополнительных функций найдите параметр «Компоненты для работы с мультимедиа\проигрыватель Windows Media» и разверните его.
- Снимите галочку с флажка проигрыватель Windows Media.
- Windows предупредит вас, что отключение некоторых дополнительных функций может повлиять на другие возможности и программы Windows. Щелкните здесь «Да».
- Нажмите «Да» и дождитесь, пока Windows отключит проигрыватель Windows Media.
Готово! Таким образом, отключить проигрыватель Windows Media в Windows 10 довольно легко. Если вы решите вернуть его, просто повторите процесс, описанный выше, и поставьте галочку в опцию Windows Media Player.
Теперь рассмотрим, как удалить Windows Media Player в Windows 10. Однако стоит упомянуть, что удаление WMP не сильно отличается от его отключения. Вы по-прежнему можете быстро восстановить удаленное приложение Windows Media Player, не загружая файлы и не открывая какие-либо веб-сайты.
Библиотека мультимедиа и её настройка
Перейдите в раздел меню «Библиотека мультимедиа». В случаях, когда установлен флажок на пункте «Добавлять приобретённую музыку в мою библиотеку» — все скачанные из всемирной паутины музыкальные файлы будет автоматически сохранены в библиотеке. По умолчанию данный параметр всегда активирован. У этого плеера для воспроизведения мультимедийных файлов есть ещё один очень полезный плюс. Ведь при помощи функции «Удалять элемент с компьютера при удалении из библиотеки мультимедиа», все воспроизведения, ранее удалённые с библиотеки программы, так же автоматически будут очищены с вашего устройства.

ПРОИГРЫВАТЕЛЬ WINDOWS MEDIA
Запустите встроенные в систему инструменты устранения неполадок. Просто нажмите сочетание клавиш Win
+R
на клавиатуре и в появившемся поле утилиты “Выполнить” введите одну из необходимых вам следующих команд:
msdt.exe -id windowsmediaplayerconfigurationdiagnostic
msdt.exe -id windowsmediaplayerlibrarydiagnostic
msdt.exe -id windowsmediaplayerdvddiagnostic
(первая – это поиск и устранение проблем, возникающих с параметрами медиапроигрывателя, вторая – с его библиотеками и третья – с воспроизведением DVD).
Перерегистрируйте dll-файлы. В этом также помогут три команды, которые необходимо дать в Командной строке с админправами и поочередно:
regsvr32 vbscript.dll
regsvr32 jscript.dll
regsvr32 wmp.dll
подтверждая каждую клавишей Enter
.
Если ничего не помогло, переустановите саму программу. Для этого в “Панели управления – Программы – Включение или отключение компонентов Windows”, найдите Windows Media Player и снимите с него отметку, после чего кликните по кнопке “ОК”.
Перезагрузите систему, после чего проследуйте по тому же пути и поставьте отметку обратно. После рестарта операционной системы все должно снова работать. До встречи в следующих инструкциях!
Хочу напомнить, что у нас собрано более 550 компьютерных советов, список которых вы можете найти в Карте блога. Наши страницы есть в Facebook и Google+, посетите их. Прошу делиться своим опытом, а также не забывайте о комментариях!
Архив рубрики «Проигрыватель Windows Media 12»
Рубрика: Проигрыватель Windows Media 12 |
Проигрыватель Windows Media позволяет воспроизводить файлы не только на вашем компьютере, но и в локальной сети и даже через Интернет. С помощью Проигрывателя Windows Media вы можете:
• воспроизводить файлы мультимедиа, находящиеся на других компьютерах локальной сети;
Рубрика: Проигрыватель Windows Media 12 |
С помощью Проигрывателя Windows Media можно синхронизировать содержимое библиотеки или отдельных списков воспроизведения с МРЗ-проигрывателями, мобильными телефонами и другими устройствами, использующими для хранения данных flash-память. Подобные устройства автоматически отображаются на панели переходов проигрывателя, а для выполнения синхронизации имеется специальная вкладка Синхронизация в области списков.
Если объем устройства больше 4 Гбайт и на него можно записать все содержимое библиотеки, проигрыватель будет выполнять автоматическую синхронизацию, а если эти условия не выполняются, синхронизацию нужно настроить вручную. Чтобы изменить параметры синхронизации, щелкните правой кнопкой мыши на значке устройства в области переходов и выполните команду Настроить синхронизацию. В окне настройки синхронизации (рис. 6.17) вы можете переключаться между ручным и автоматическим режимом с помощью флажка Синхронизировать устройство автоматически. При установленном флажке можно выбирать, какие списки воспроизведения будут использоваться для автоматической синхронизации. Содержимое выбранных списков будет синхронизироваться с переносным устройством при каждом его подключении.
Рис. 6.17. Параметры синхронизации
Рубрика: Проигрыватель Windows Media 12 |
Для записи компакт-дисков, предназначенных для воспроизведения на музыкальных центрах, домашних кинотеатрах, портативных плеерах и других подобных устройствах, действуйте следующим образом.
1. Щелкните на вкладке Запись, которая расположена на панели списка проигрывателя.
Рубрика: Проигрыватель Windows Media 12 |
С помощью Проигрывателя Windows Media можно создавать компакт-диски для воспроизведения на различных устройствах, записывать содержимое Audio CD на компьютер и выполнять синхронизацию с переносными устройствами на основе flash-памяти. Рассмотрим порядок выполнения этих действий.
Рубрика: Проигрыватель Windows Media 12 |
Вы можете создавать свои списки воспроизведения, включая в них только выбранные композиции. Эти списки будут помещены в категорию Списки воспроизведения. Новый список создается следующим образом.
1. Если список воспроизведения не отображается, щелкните на вкладке Воспроизведение на панели списка.
Рубрика: Проигрыватель Windows Media 12 |
Проигрыватель Windows Media использует в своей работе стандартные библиотеки Windows 7, а также системные средства индексированного поиска. Такие операции, как быстрый поиск файлов, их упорядочение или редактирование метаданных, можно выполнить как с помощью Проводника Windows, так и непосредственно в проигрывателе. Для добавления новых папок в библиотеки или исключения существующих можно использовать приемы, рассмотренные в гл. 4. Вы также можете вызывать окна настройки библиотек с помощью команды Упорядочить → Управление библиотеками.
Рубрика: Проигрыватель Windows Media 12 |
Для просмотра и редактирования списка композиций, их поиска и упорядочения, записи компакт-дисков и работы с переносными устройствами используется режим библиотеки (рис. 6.13). В этот режим проигрыватель переходит автоматически после запуска из меню Пуск или с помощью значка на Панели задач. Из режима воспроизведения в режим библиотеки можно перейти с помощью кнопки в правом нижнем углу окна или сочетания клавиш CtrL+1.
Рубрика: Проигрыватель Windows Media 12 |
Проигрыватель Windows Media автоматически запускается в режиме воспроизведения после открытия любого аудио– или видеофайла или вставки диска с музыкой или видео в привод. Для управления воспроизведением применяется панель в нижней части окна программы. При неактивности пользователя эта панель будет автоматически скрыта и снова появится, если просто подвигать мышь. На рис. 6.10 показаны имеющиеся элементы управления воспроизведением.
Рубрика: Проигрыватель Windows Media 12 |
В отличие от предыдущих версий, в Проигрывателе Windows Media 12 отсутствуют вкладки для различных режимов работы, а основных режимов всего два.
Рубрика: Проигрыватель Windows Media 12 |
При первом запуске Проигрывателя Windows Media 12 вам придется указать несколько параметров, которые определяют взаимодействие проигрывателя с узлами Интернета. В первом диалоговом окне необходимо выбрать один из двух вариантов.
Страница 1 из 21
Что значит «плеер по умолчанию»
Плеер по умолчанию является тем самым плеером, который на вашем устройстве всегда автоматически открывает видео. Программу для воспроизведения видео по умолчанию изначально выбирает и назначает разработчик операционной системы Windows, но пользователь может этот выбор изменить по своему желанию.
На компьютере (ноутбуке, планшете) может быть несколько программ-плееров, которые умеют воспроизводить видео. Представим себе ситуацию. Есть видео, которое пользователь хочет посмотреть, и есть несколько программ-плееров, которые могут открыть это видео. Как выбрать удобный плеер из нескольких программ, который будет «без лишних слов» открывать видео?
Чтобы не мучать пользователей «ненужными» вопросами и не тратить их драгоценное время, разработчики Windows нашли такой выход из этой ситуации. Они самостоятельно выбрали из нескольких программ одну-единственную и задали ее в качестве того плеера, который будет «на автомате» открывать практически любой видео-файл, кроме самых экзотических с очень редкими расширениями.
Такой подход, когда разработчики принимают решение за пользователя и задают ту или иную программу по своему усмотрению, называют выбором «по умолчанию». Это означает, что пользователь, если он не умолчит, не пройдет мимо, может изменить тот выбор, который за него ранее уже сделали разработчики операционной системы.
Другими словами, пользователь может задать другую программу «по умолчанию», которая всегда «на автомате» будет открывать любой видео-файл. Более того, разработчики сделали так, чтобы у пользователя была такая возможность – выбрать иную программу и установить ее в качестве «любимой» программы, которую операционная система Windows 10 будет автоматически запускать для проигрывания видео.
Кстати, тот метод, который я ниже предлагаю для изменения программы по умолчанию, подходит не только для видео-файлов, но и для любых других типов файлов: для рисунков, текстов, документов и т.д.
Что такое проигрыватель Windows Media?
Windows Media Player – это программа, которая воспроизводит музыку и видеофайлы и управляет ими. Если вы новичок в Windows, возможно, вы никогда не слышали о ней, не говоря уже о ее использовании. Тем не менее, Windows Media Player де-факто был медиаплеером для многих, особенно для Windows 8 и предыдущих версий.
Первая версия программы называлась Media Player, запущена в 1991 году и включена в Windows 3.0 с мультимедийными расширениями.
Со временем проигрыватель Windows Media расширился и стал поддерживать больше форматов мультимедиа (все кодеки в уже не существующей платформе Windows Media, а также WAV и MP3) и другие функции.
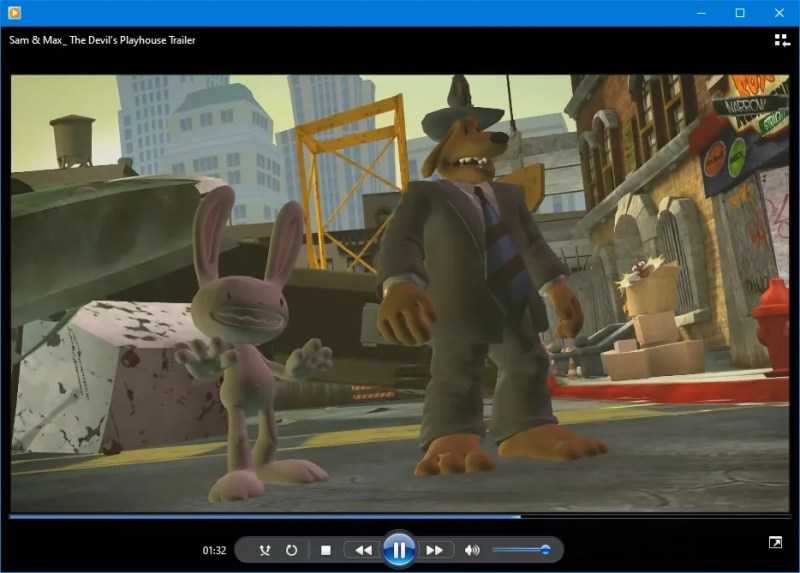
Некоторые из этих функций включают воспроизведение DVD, синхронизацию с портативными медиаплеерами, визуализацию музыки и потоковую передачу мультимедиа. Вы также можете применять разные темы.
Для многих одной из наиболее важных функций проигрывателя Windows Media была его способность выполнять копирование с дисков и запись на них. Когда музыка все еще использовалась в основном на диске, проигрыватель Windows Media был неоценим для передачи ваших мелодий на компьютер.
В первую очередь известный как проигрыватель для настольных компьютеров Windows, с годами Windows Media Player также был выпущен для Windows Mobile, Mac и Oracle Solaris.
Как включить/установить Windows Media Player
Параметры системы
Несмотря на внедрение замены классическому Windows Media Player, его полностью не убирали с операционной системы. В скором будущем он будет уже полностью заменён. Но сейчас ещё его можно установить в дополнительных компонентах системы.
- Перейдите в Параметры > Приложения > Приложения и возможности > Дополнительные возможности.
- Выберите пункт Добавить компонент и в списке выделив Проигрыватель Windows Media нажмите Установить.
Windows PowerShell
Запустите оболочку Windows PowerShell от имени администратора. В открывшемся окне выполните команду: Enable-WindowsOptionalFeature -FeatureName «WindowsMediaPlayer» -All -Online.
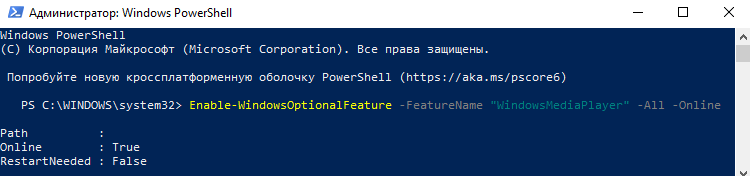
Для отключения компонента достаточно заменить Enable на Disable. После выполнения уже отредактированной команды компонент будет успешно отключён.
Важно! Процесс установки происходит не мгновенно. Дождитесь завершения установки компонента для работы с мультимедиа
После успешной установки Windows Media Player появится без необходимости перезагрузки компьютера.
Теперь достаточно звуковой или видеофайл открыть с помощью Windows Media Player. Если же нужно чтобы постоянно он открывался придётся настроить приложения по умолчанию в Windows 10. В контекстном меню нужного файла выберите Открыть с помощью > Проигрыватель Windows Media.
Непосредственно в проигрывателе можно выбрать нужный файл для воспроизведения. И в случае с музыкой создать удобные списки воспроизведения. Хотя если же подробно ознакомится с его возможностями то, можно сказать, что его однозначно недооценивают.
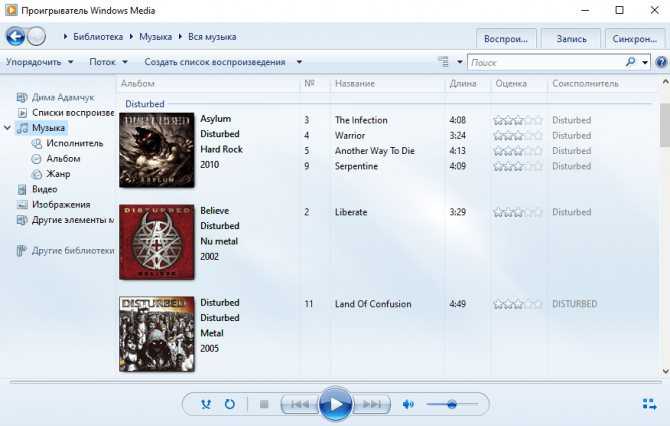
Раньше приходилось в классической панели управления включать или отключать компоненты. Теперь это делается в обновлённых параметрах системы. Пользователю же фактически нет критической разницы. Суть в том, что расположение некоторых компонентов было изменено в сравнении с предыдущими версиями операционной системы.
В некоторых пользователей после обновления пропал Windows Media Player. Хорошо что разработчики полностью не удаляли его с операционной системы. Он как и ранее включается или отключается непосредственно в дополнительных компонентах. Хотя чаще всего пользователям приходится искать ему замену, поскольку по умолчанию он не поддерживает множество форматов.
Действительно, радует то, что нет необходимости загружать установочный файл на официальном сайте. Если помните, для предыдущих версий операционной системы была такая необходимость. Рекомендуем Вам присмотреться к обновлённому приложению Кино и ТВ, полностью заменяющему классический проигрыватель Windows Media.
Многие люди думают, что Windows Media Player постепенно теряет свою популярность, но это не совсем так. За последнее время для плеера вышло столько обновлений и дополнений, что вы можете полностью настроить его по своему вкусу. Во время проигрывания различных типов файлов, вы можете изменить скин плеера и установить различные дополнения. Хоть плеер и был всегда основным компонентом ОС Windows, действительно хорошим, Windows Media стал в последние несколько лет. Последняя, 12 версия, содержит ряд интересных особенностей, которые вас наверняка заинтересуют. Об этих особенностях и о многом другом мы расскажем в данной статье.


![Происходит сбой проигрывателя windows media в windows 10/8.1 [быстрое исправление]](http://nephros-crimea.ru/wp-content/uploads/8/6/f/86f4403b5c3e62430369976d881d9b3d.jpeg)




![Происходит сбой проигрывателя windows media в windows 10/8.1 [быстрое исправление]](http://nephros-crimea.ru/wp-content/uploads/2/4/2/242fee2731dad936c210af1c58c91cda.png)














