Метод 1: используем инструменты на ленте программы
Это, пожалуй, самый простой способ. И вот как это реализовано:
-
Откройте (или создайте) таблицу. Выделяем любым удобным способом (например, нажатием левой кнопки мыши) ячейки, на основе которых планируется построить схему.
-
Перейдите на вкладку «Вставка», в группе инструментов «Графики» нажмите кнопку «Вставить гистограмму”.
- Откроется список возможных вариантов:
- барная графика;
- объемная гистограмма;
- правил;
-
объемная линия.
-
После нажатия на нужный вариант (лайк) на листе появится гистограмма. В нашем случае выбираем самый простой.
Линейчатая диаграмма с накоплением
Прежде чем мы начнем создавать гистограмму с накоплением, мы проверяем, что верхняя левая ячейка таблицы пуста.
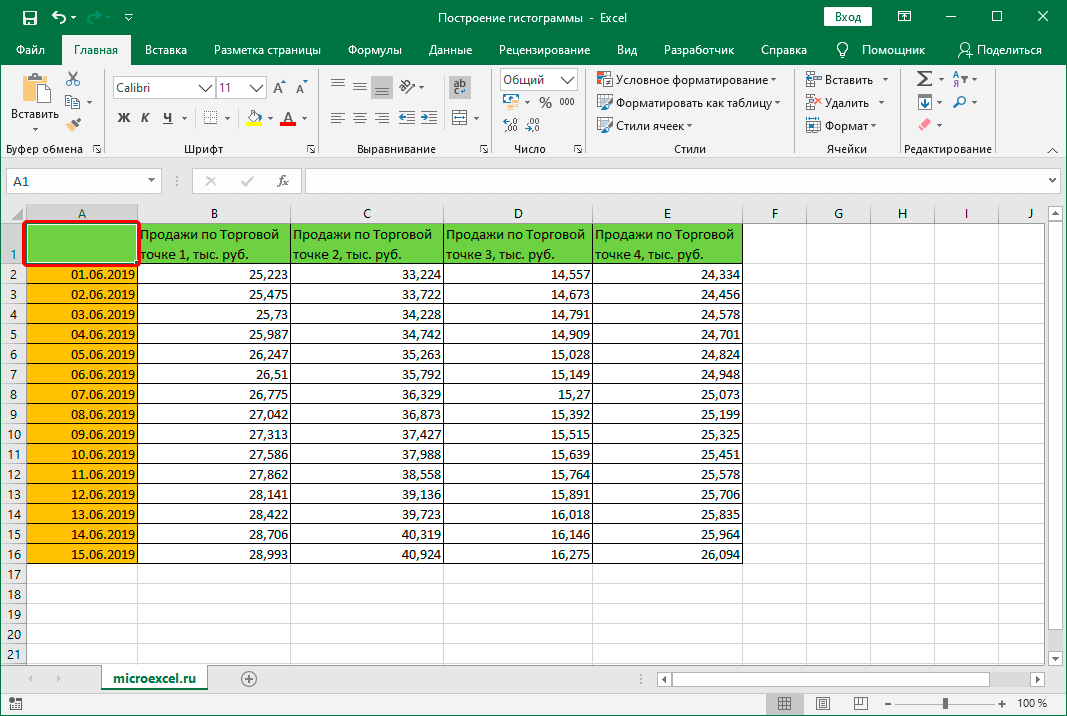
Затем делаем следующее:
-
Выбираем таблицу, на основе которой планируем построить гистограмму. Перейдите на вкладку «Вставка», нажмите кнопку «Вставить гистограмму» (группа «Графика») и в открывшемся списке остановитесь на опции «Гистограмма с накоплением”.
-
Гистограмма вставляется по мере необходимости.
Примечание. В линейчатых диаграммах с накоплением столбец содержит несколько значений одновременно. В нашем случае это данные с четырех точек продаж на конкретную дату.
Нормализованная гистограмма с накоплением
В этом случае он показывает (в процентах) вклад каждого значения в общую сумму.
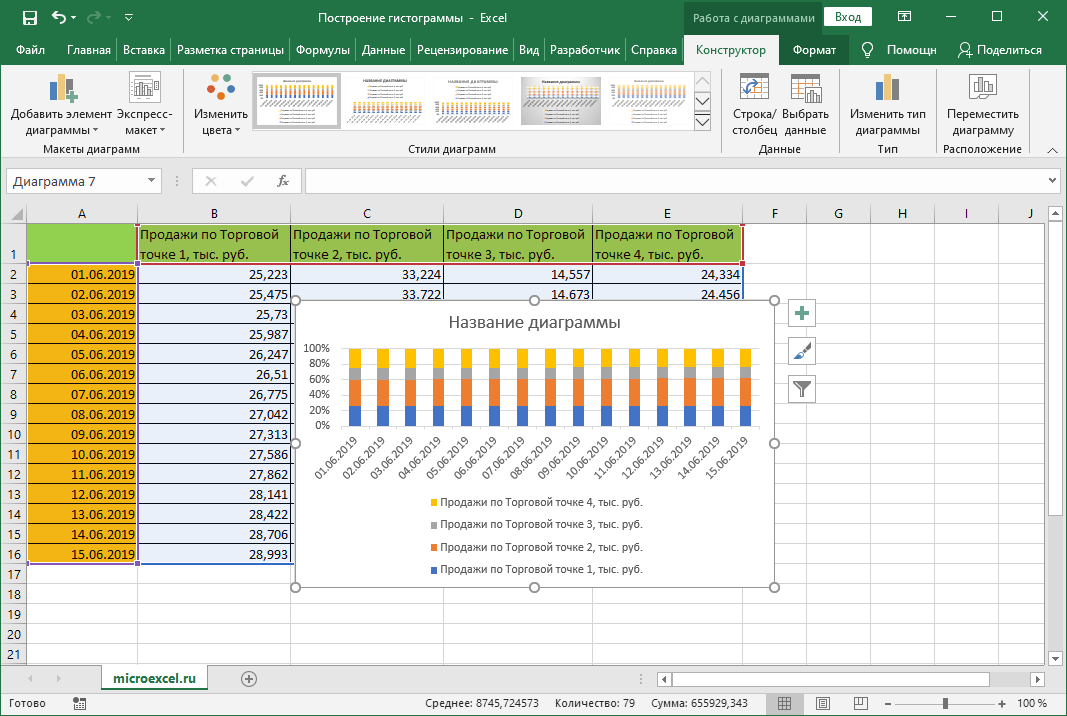
Редактирование графика
Чтобы улучшить внешний вид и упростить восприятие данных, график можно отредактировать как целиком, так и изменить его отдельные элементы.
- Если необходимо изменить название графика, щелкаем по нему, чтобы выделить. Теперь правой кнопкой мыши вызываем контекстное меню, где выбираем “Изменить текст”.
Редактируем название, после чего щелкаем мышкой в любом свободном месте графика за пределами названия, чтобы сохранить его.
- Чтобы изменить размер шрифта названия, в контекстном меню выбираем пункт “Шрифт…”.
Откроется окно, в котором можно задать параметры шрифта, в том числе, его размер.
- Название можно перемещать внутри графика на своей усмотрение. Для этого наводим на область названия курсор, затем зажимаем левую кнопки мыши, двигаем его в нужное место и отпускаем кнопку.
- Чтобы вносить более существенные корректировки, необходимо перейти во вкладку «Конструктор», если вы находитесь не в ней.
В некоторых случаях, когда размеры окна с программой сжаты по ширине, возможно, вам не удастся найти требуемую вкладку, так как она скрыта. Вы можете либо растянуть размеры окна, либо нажать на небольшую стрелку вправо, чтобы раскрыть скрытые элементы и выбрать среди них тот, что нужен.
- В данной вкладке представлены широкие возможности по редактированию внешнего вида графика. Одной из главных кнопок здесь является “Добавить элемент диаграммы”.
Нажатие на нее раскрывает список, который позволяет скорректировать все элементы, отображающиеся на графике.
- Давайте попробуем изменить расположение названия. Для этого щелкаем по пункту “Название диаграммы”. Здесь мы видим все варианты, предложенные программой. Выбирать название с наложением не особо рекомендуется, так как в данном случае оно может в определенных случаях перекрывать собой часть полезной информации, отображаемой на графике.
- В дополнительных параметрах названия можно настроить границы, заливку, выравнивание, а также определить заливку и контуры самого текста.
Открыть их можно путем выбора соответствующего пункта в списке, или просто двойным щелчком мыши по элементу на самом графике.
- Для того, чтобы подписать наименование осей, нажимаем «Название осей». Здесь есть возможность выбрать вертикальную или горизонтальную ось. Допустим, мы выбрали добавить основную горизонтальную ось.
Задать ей имя и изменить расположение можно также, как это делается для название (описано выше). Также, можно в дополнительных параметрах настроить формат названия оси.
- При необходимости добавляем вертикальную ось и настраиваем ее.
- Аналогичным образом в разделе “Добавить элемент диаграммы” настраиваются другие параметры, такие как подписи данных, легенда, сетка, линии и т.д.
- У пользователя также есть возможность воспользоваться быстрой настройкой графика, воспользовавшись шаблонами, которые предлагает программа. Для этого, находясь во вкладке “Конструктор”, нужно нажать кнопку “Экспресс-макет”.
Здесь будут представлены все доступные варианты оформления.
- Помимо этого в Эксель предусмотрены разнообразные стили оформления графика. Просто выберите тот, что вам больше нравится, и щелкните по нему.
-
После этого программа автоматически внесет соответствующие изменения.
Как объединить гистограмму и график в Excel?
Некоторые массивы данных подразумевают построение более сложных диаграмм, которые совмещают несколько их видов. К примеру, гистограмма и график.
Рассмотрим пример. Для начала добавим к таблице с данными еще одну строку, где прописана выручка за каждый месяц. Она указана в рублях.
Теперь изменим существующую диаграмму. Кликнем в пустом месте правой кнопкой и выберем ВЫБРАТЬ ДАННЫЕ. Появится такое поле, на котором будет предложено выбрать другой интервал. Выделяем всю таблицу снова, но уже охватывая и строку с выручкой.
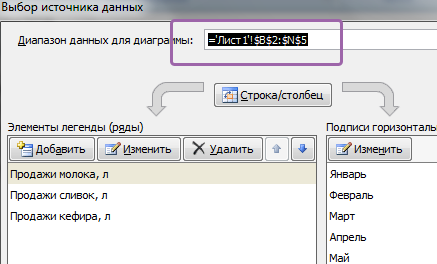
Excel автоматически расширил область значений по оси Y, поэтому данные по количеству продаж остались в самом низу в виде незаметных столбиков.
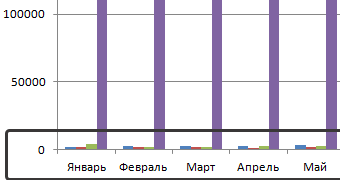
Но такая гистограмма неверна, потому что на одной диаграмме у нас значатся числа в рублевом и количественном эквиваленте (рублей и литров). Поэтому нужно произвести изменения. Перенесем данные по выручке на правую сторону. Кликнем по фиолетовым столбикам правой кнопкой, выберем ФОРМАТ РЯДА ДАННЫХ и отметим ПО ВСПОМОГАТЕЛЬНОЙ ОСИ.
![]()
Видим, что график сразу изменился. Теперь фиолетовый столбик с выручкой имеет свою область значения (справа).
Но это все равно не очень удобно, потому что столбики почти сливаются. Поэтому произведем еще одно дополнительное действие: кликнем правой кнопкой по фиолетовым столбцам и выберем ИЗМЕНИТЬ ТИП ДИАГРАММЫ ДЛЯ РЯДА. Появится окно, в котором выбираем график, самый первый тип.
Получаем вполне наглядную диаграмму, представляющую собой объединение гистограммы и графика. Видим, что максимальная выручка была в январе и ноябре, а минимальная – в августе.
![]()
Аналогично можно совмещать любые виды диаграмм.
Второй способ: построение с накоплением
- в поле “Входной интервал” указываем диапазон ячеек, по которым нужно построить гистограмму. Сделать это можно вручную, прописав адреса с помощью клавиш на клавиатуре. Также мы можем выделить нужный диапазон ячеек в самой таблице, предварительно установив курсор в поле для ввода информации.
Выбрав один из элементов, на листе документа увидите график. Гистограмма, как и в предыдущем способе, может быть изменена по вашему усмотрению, для этого также используйте инструменты, располагающиеся в группе вкладок «Работа с диаграммами».
Полезные сведения → Как объединить ячейки → Как вставить значения → Аргументы функции → Работа с форматами → Функция ЕСЛИ → Как удалить пробелы → Функция впр vlookup→ Работа с таблицами
Гистограмма в Excel
- Перед тем, как построить гистограмму в Excel, нужно запустить саму программу, создать, а затем заполнить таблицу требуемыми данными. Далее необходимо выделить область строк и столбиков, которые будут основой Вашей гистограммы.
- Теперь нужно выделив любую ячейку нашей таблицы, перейти в меню «Вставка» и выбрать «Диаграмма» или просто нажать на иконку «Мастер программ» расположенной в панели инструментов. Если Вы хотите, чтобы Ваша гистограмма имела автоматические установки (установки по умолчанию), то после того, как выделили ячейку, нужно нажать F11. На отдельном листе появится гистограмма.
- Далее нам необходимо выбрать из списка типов – «Гистограмма», а в разделе «Вид» указываем ее подтип. Вы можете воспользоваться описанием-подсказкой (нижнее окно), которая может помочь Вам сделать окончательный выбор. Чтобы понять, какой вид будет у нашей гистограммы на основании имеющихся данных, нажимаем «Результат». Если Вам нужно создать пользовательскую гистограмму (комбинация с областями или графиком), то в этом случае переходим в окошко. «Нестандартные» и задаем нужные параметры. Нажимаем «Далее» для продолжения работы.
- Тень нужно указать четкий диапазон Ваших данных для того, чтобы построить гистограмму. Вся таблица будет использоваться по умолчанию. Выделяем ячейки, информация которых будет отображена в гистограмме. Далее в поле «Диапазон» нужно указать необходимые значения. А затем, воспользовавшись переключателем «Ряды», определяем, какой параметр будем указывать на оси абсцисс – строки или столбцы. И нажимаем «Далее» для дальнейшей работы.
- Переходим в окно «Параметры диаграммы» и во вкладке «Заголовки» указываем название нашей гистограммы и ее осей, если в этом есть необходимость. Перейдя от одной вкладки в другую, можно сделать рисунок, соответствующий работе, которую он иллюстрирует. Все вносимые Вами изменения отображаются в окне просмотра. Для того, чтобы продолжить работу, опять нажимаем «Далее».
- Сейчас нам нужно указать редактору нашего Excel, где именно мы хотим разместить гистограмму- на отдельном листе или внедрить ее в рабочий лист. Устанавливаем переключатель в подходящее значение и нажимаем «Готово», тем самым завершая работу.
Очень важно помнить, что перед тем как в экселе построить гистограмму, нужно проверить и проанализировать все имеющиеся данные, и только после этого можно приступать к созданию гистограммы. Внимательность и четкое представление о том, что Вы хотите отобразить, помогут Вам сделать все правильно с первого раза
Информацию, которая отображается визуально, воспринимать гораздо легче, это доказанный факт. Особенно ярко тенденция отслеживается в разных сравнениях. Ниже мы рассмотрим, как построить диаграмму в Excel по данным таблицы. Это будет пошаговая инструкция без лишней «воды» также затронем ряд сопутствующих вопросов.
Гистограмма в EXCEL с накоплением
Сначала научимся создавать обычную гистограмму с накоплением (задача №1), затем более продвинутый вариант с отображением начального, каждого последующего изменения и итогового значения (задача №2). Причем положительные и отрицательные изменения будем отображать разными цветами.
Задача №1. Обычная гистограмма с накоплением
Создадим обычную гистограмму с накоплением.
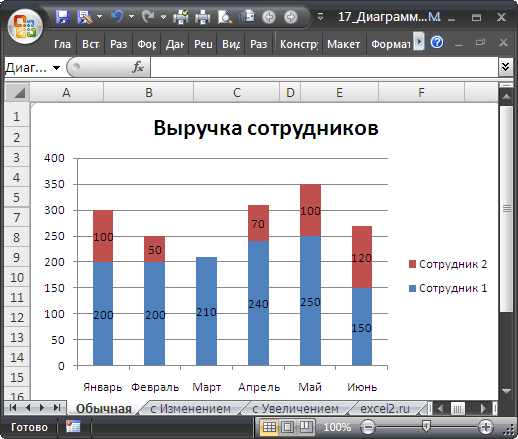
Такая диаграмма используется для визуализации вклада каждой составляющей в общий результат. Например, вклад каждого сотрудника в общую выручку подразделения.
Решение
Создадим исходную таблицу: объемы продаж 2-х сотрудников по месяцам (см. файл примера ).

Далее, выделяем любую ячейку таблицы и создаем гистограмму с накоплением ( Вставка/ Диаграммы/ Гистограмма/ Гистограмма с накоплением ).
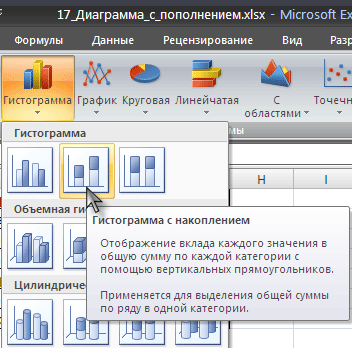
В итоге получим:
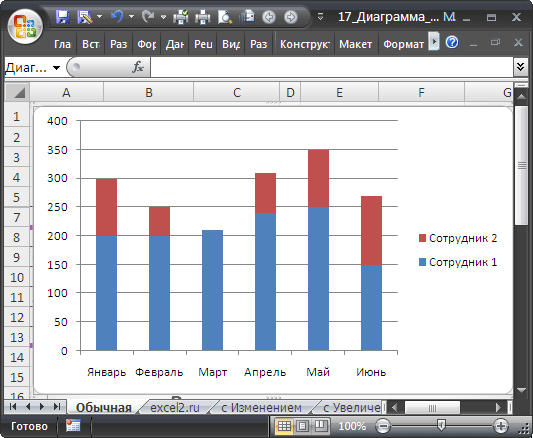
Добавьте, если необходимо, подписи данных и название диаграммы .
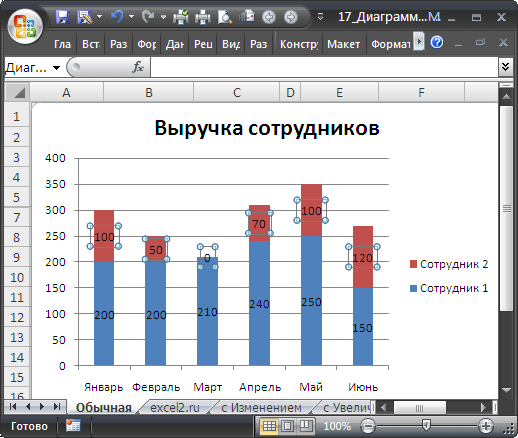
Как видно из рисунка выше, в третьем столбце (март) значение у второго сотрудника равно 0, которое отображается на диаграмме (красный столбец отсутствует, но значение 0 отображается).
Чтобы не отображать этот нуль его можно удалить вручную из диаграммы, кликнув по нему два раза (интервал между кликами должен быть порядка 1 сек). Но, при изменении исходных данных есть риск, что значение у второго сотрудника изменится, но отображаться уже не будет.
Чтобы 0 не отображался, используем тот факт, что значение ошибки #Н/Д (нет данных) , содержащееся в исходной таблице, не будет отображаться на диаграмме (если в ячейке таблицы содержится текстовое значение или любое другое значение ошибки кроме #Н/Д (например, #ДЕЛ/0!, #ЗНАЧ!, #ИМЯ! и др.), то оно будут интерпретировано как 0, который отобразится на диаграмме!).
Для того, чтобы заменить значение 0 на #Н/Д создадим специальную таблицу для гистограммы (см. файл примера ), значения которой будут браться из исходной таблицы с помощью незамысловатой формулы =ЕСЛИ(НЕ(B8);НД();B8)
Теперь ноль не отображается.
Задача №2. Продвинутая гистограмма с накоплением
Теперь создадим гистограмму с отображением начального, каждого последующего изменения и итогового значения. Причем положительные и отрицательные изменения будем отображать разными цветами. Эту диаграмму можно использовать для визуализации произошедших изменений, например отклонений от бюджета (также см. статью Диаграмма Водопад в MS EXCEL ).
Предположим, что в начале годы был утвержден бюджет предприятия (80 млн. руб.), затем январе, июле, ноябре и декабре появились/отменились новые работы, ранее не учтенные в бюджете, которые необходимо отобразить подробнее и оценить их влияние на фактическое исполнение бюджета.
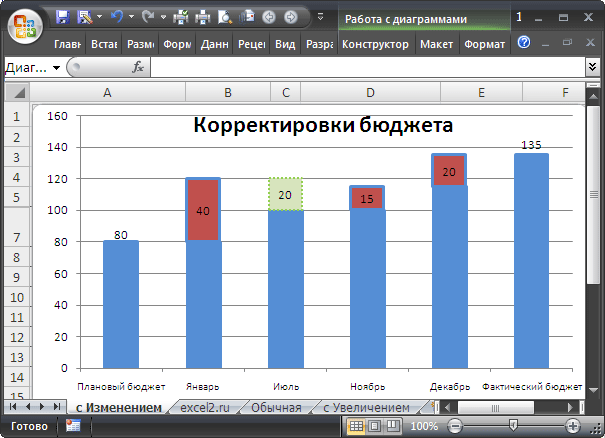
Красные столбцы отображают увеличение бюджета за счет новых работ, а зеленые — уменьшение за счет экономии или отмены работ.
Решение
Создадим исходную таблицу (см. Лист с Изменением в Файле примера ). Отдельно введем плановую сумму бюджета и изменения по месяцам.
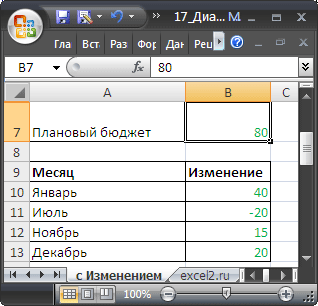
Эту таблицу мы НЕ будем использовать для построения диаграммы, а построим на ее основе другую таблицу, более подходящую для этих целей.
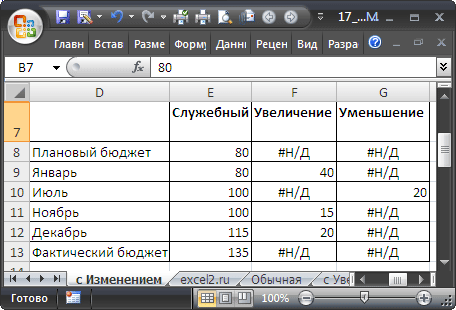
Первую строку (плановый бюджет) заполним плановой суммой, в столбцах Увеличение и Уменьшение введем значение #Н/Д используя формулу =НД() .
Нижеследующие строки в столбце Служебный (синий столбец на диаграмме) будем заполнять с помощью формулы =E8+ЕСЛИОШИБКА(F8;0)-ЕСЛИОШИБКА(G9;0)
В случае увеличения бюджета эта формула будет возвращать бюджет до увеличения, а в случае уменьшения бюджета — бюджет после уменьшения.
Формулы в столбцах Увеличение и Уменьшение практически идентичны =ЕСЛИ(B10>0;B10;НД()) и =ЕСЛИ(B10 Основная их задача — отображать значение #Н/Д в столбце Увеличение , когда увеличения не происходит, и в столбце Уменьшение , когда не происходит уменьшения.
Далее, выделяем любую ячейку таблицы и создаем гистограмму с накоплением ( Вставка/ Диаграммы/ Гистограмма/ Гистограмма с накоплением ). После несложных дополнительных настроек границы получим окончательный вариант.
В случае только увеличения бюджета можно получить вот такую гистограмму (см. Лист с Увеличением в Файле примера ).
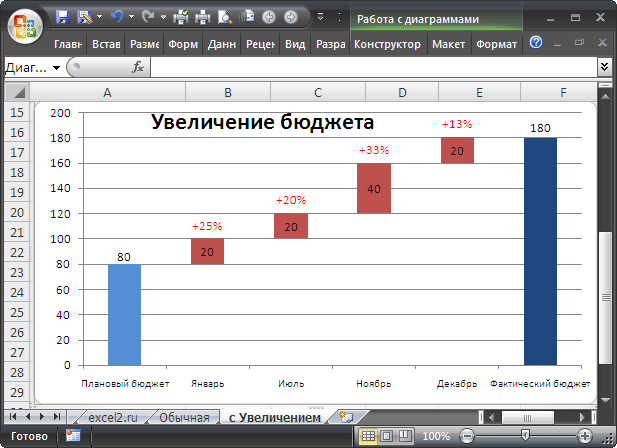
Для представления процентных изменений использован дополнительный ряд и Числовой пользовательский формат .
Пример построения гистограммы в Excel
Последующие столбцы — «Год производства», например, с 2001 по 2008 гг. Далее нажмите на поле «Вставка» и команду «Гистограмма», рассмотрите первую с группировкой, выберите ее. Под вашей таблицей появится диаграмма. Переместите на отдельный лист, так она будет иметь более объемный вид.
Когда идет работа с диаграммами Excel, появляются 3 дополнительные вкладки: «Конструктор», «Макет», «Формат»:
- «Макет» отвечает за работу внешнего вида. Здесь можно задать название, обозначить имя горизонтальной и вертикальной осей, вставлять рисунок из файла, готовые фигуры, блок-схемы, выноски, надписи, которые можно установить в любом месте страницы. Изменять разметки каждой оси и включать или отключать линии сетки.
- «Формат» устанавливает стиль каждого элемента. В этой вкладке основными окнами являются «Формат выделенного фрагмента» (используется для уточнения форматирования) и «Восстановить форматирование стиля» (замена пользовательского выделенного элемента общим стилем оформления, что позволяет привести выделенный элемент в соответствие с общей темой рабочего документа Excel). Можно осуществлять заливку, контур фигуры и применять к выделенной фигуре эффекты оформления, такие, как тень, свечение, отражение или объемное вращение.
-
«Конструктор» позволяет изменить тип диаграммы или сохранить как шаблон (то есть сохранение макета в качестве шаблона), который можно применить к другим. Можно выполнять взаимную замену данных на осях. Значения, отложенные по оси Х, перемещаются на ось Y и наоборот. Возможно перемещать на другой лист или вкладку книги.
Таким образом, ознакомившись с примером построения гистограммы, вы сможете самостоятельно построить свою диаграмму.
Советы по созданию и оформлению столбиковых диаграмм
Вероятно эта часть статьи окажется самой полезной, потому как следование правилам и советам описанным ниже позволят сделать визуальную составляющую гораздо круче
И не важно какой инструмент используется в компании для построения графиков, данные правила и советы применимы ко всем
5 правил построения столбчатой диаграммы
- Крайне не желательно использовать эффекты при отрисовке столбчатой диаграммы (тени, повороты, объемные фигуры и прочее крайне нежелательны для диаграммы)
- Оптимальное количество категорий на диаграмме — не более 10, иначе теряется их читаемость
- Необходимо удалять с диаграммы всё, что не несет смысловой ценности (линии сетки, контуры диаграммы, подписи)
- Шкала на любом графике начинается с 0
- Сортируйте категории по убыванию значений слева направо.
Эти 5 мастхэв правил, которые необходимо всегда применять на всех диаграммах. Ниже рассмотрены некоторые советы по визуализации с наглядными примерами
Советы оформления столбчатой диаграммы
Сохраняйте прямоугольную форму вашего графика. Некоторые инструменты позволяют закруглять углы столбцов, при этом пользователю трудно будет определить, где находится фактическое значение: сверху полукруга или где-то посередине.
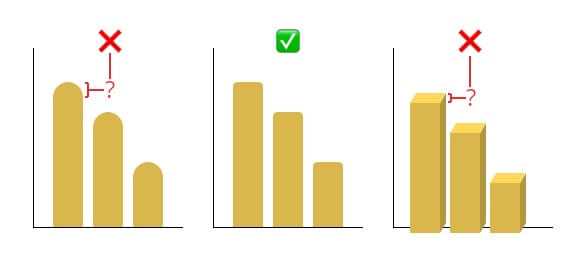
Минимализм в цвете. Некоторые инструменты закрашивают каждый отдельный столбец в разные цвета — это может отвлекать пользователя в поисках дополнительных значений, там где их нет. Рекомендуется целенаправленное использование цвета. Например выделения минимального и максимального значения на диаграмме.
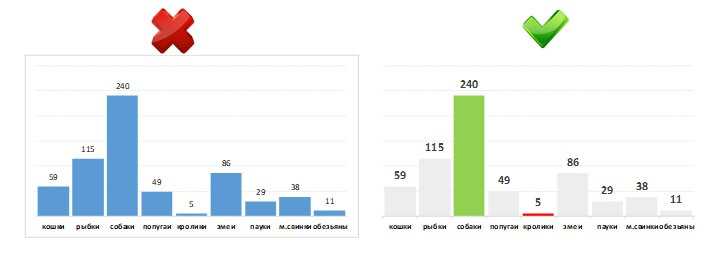
Единственное допустимое решение для многоцветия — это устоявшееся соответствие цвета компаний-конкурентов или продуктов. Например, заливка вашей продукции синим, а продукт конкурента 1 всегда желтый, для второго конкурента всегда зеленый и т.д.
Отображение периодов без данных. Когда мы строим столбчатую диаграмму крайне желательно отразить все периода, даже те в которых нет данных. В таком случае картинка получается более показательной.
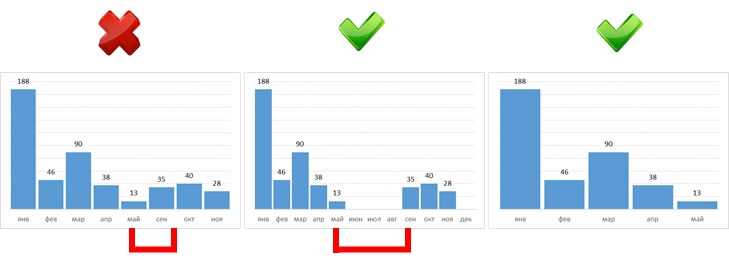
Единственным исключение скрытия периодов без данных, может стать еще не наступивший период, как на 3 графике верхней картинке.
Добавление подписей данных. Нормальным дополнением к столбиковым диаграммам являются подписи данных. Хотя пользователям довольно легко сравнивать длины столбцов и измерять приблизительные значения по столбчатой диаграмме, точные значения не всегда легко выявить. Подписи данных могут показывать эти значения там, где они важны. Подпись данных обычно размещают в середине столбика, либо сверху на конце.
Уход от наклона написания на осях. Иногда, если категорий на диаграмме слишком много, в подписях оси они по умолчанию встают под углом 45*. От этого нужно стараться уходить, выравнивая подпись оси по горизонтали.
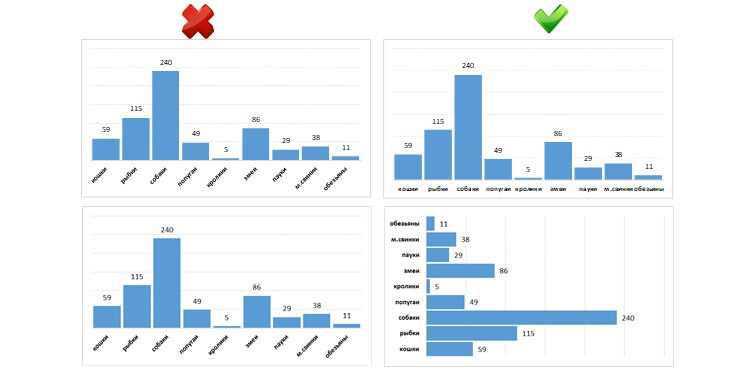
Принудительное размещение по горизонтали работает, но не всегда возможно. В этом случае часть подписей могут пропасть. Вылечить это можно 3 способами:
- расширить границы диаграммы (сделать ее чуть больше)
- изменить размер шрифта текста оси, снизив на 1 или 2 пункта
- выбрать горизонтальный тип столбиковой диаграммы
Это было знакомство с одним из популярнейших способов визуализации данных любого аналитика. Добавленные советы и правила оформления позволят сделать визуализацию интереснее и понятнее. В дальнейшем на страницах сайта будут разобраны еще несколько не менее популярных инструментов:
- линейный график
- круговая диаграмма
- диаграммы с областями
- и многие другие
Для написания статьи использовался следующая литература:
- «Краткая энциклопедия статистики». Додж, Ю., 2008 г.
- «Голая статистика». Уилан К., 2014 г.
- «Говори на языке диаграмм: пособие по визуальным коммуникациям». Желязны Д. 2004 г.
Новые возможности диаграмм в Excel 2013
Диаграммы рассматривались на примере широко распространённой версии Excel 2010. Так же можно работать и в Excel 2007. А вот версия 2013 года имеет ряд приятных нововведений, облегчающих работу с диаграммами:
- в окне вставки вида диаграммы введён её предварительный просмотр в дополнение к маленькой иконке;
- в окне вставки вида появился новый тип – «Комбинированная», сочетающий несколько видов;
- в окне вставки вида появилась страница «Рекомендуемые диаграммы», которые версия 2013 г. советует, проанализировав выделенные исходные данные;
- вместо вкладки «Макет» используются три новые кнопки – «Элементы диаграммы», «Стили диаграмм» и «Фильтры диаграммы», назначение которых ясно из названий;
- настройка дизайна элементов диаграммы производится посредством удобной правой панели вместо диалогового окна;
- подписи данных стало возможным оформлять в виде выносок и брать их прямо с листа;
- при изменении исходных данных диаграмма плавно перетекает в новое состояние.
Изменение диаграммы Excel, построенной из нескольких листов
Создав диаграмму на основе данных с двух или более листов, вы можете понять, что хотите, чтобы она отображалась по-другому. А поскольку создание таких диаграмм не является мгновенным процессом, как построение графика из одного листа в Excel, вы можете отредактировать существующую диаграмму, а не создавать новую с нуля.
В целом параметры настройки для диаграмм Excel на основе нескольких листов такие же, как и для обычных диаграмм Excel. Вы можете использовать Инструменты для работы с диаграммами вкладки на ленте, контекстное меню или кнопки настройки диаграммы в правом верхнем углу диаграммы для изменения основных элементов диаграммы, таких как заголовок диаграммы, заголовки осей, легенда диаграммы, стили диаграммы и т. д. Подробные пошаговые инструкции приведены в разделе Настройка диаграмм Excel.
И если вы хотите изменить ряды данных, нанесенные на диаграмму, есть три способа сделать это:
Редактировать ряды данных с помощью диалогового окна «Выбор источника данных»
Открой Выберите источник данных диалоговое окно (Дизайн вкладка > Выберите данные).
Чтобы изменить ряд данных, нажмите на него, затем нажмите кнопку «Редактировать» и измените Название серии или же Значения серии как мы делали, когда .
Чтобы изменить порядок рядов на диаграмме, выберите ряд и используйте стрелки вверх и вниз для перемещения этого ряда вверх или вниз.
Чтобы скрыть ряд данных, просто снимите его флажок в Легендарные записи (серия) список в левой части Выберите источник данных диалог.
Чтобы навсегда удалить определенный ряд данных с диаграммы, выберите этот ряд и нажмите кнопку «Удалить» внизу.
Скрытие или отображение серий с помощью кнопки «Фильтр диаграмм»
Другой способ управления рядом данных, отображаемых на диаграмме Excel, — использовать кнопку «Фильтры диаграммы». . Эта кнопка появляется справа от вашего графика, как только вы нажимаете на нее.
Чтобы скрыть определенные данные, нажмите кнопку Фильтры диаграммы кнопку и снимите отметку с соответствующих серий данных или категорий.
Чтобы изменить ряд данных, щелкните значок Редактировать серию Кнопка справа от названия серии. старый добрый Выберите источник данных Появится диалоговое окно, в котором вы можете внести необходимые изменения. Для Редактировать серию Чтобы появилась кнопка, вам просто нужно навести курсор мыши на название серии. Как только вы это сделаете, соответствующий ряд будет выделен на графике, так что вы четко увидите, какой именно элемент вы собираетесь изменить.
Редактирование ряда данных с помощью формулы
Как вы, наверное, знаете, каждый ряд данных в диаграмме Excel определяется формулой. Например, если вы выберете один из рядов на графике, который мы только что создали, формула ряда будет выглядеть следующим образом:
=SERIES(‘2013′!$B$1,’2013′!$A$2:$A$5,’2013’!$B$2:$B$5,1)
Каждую формулу ряда данных можно разбить на четыре основных элемента:
=СЕРИЯ(, , , )
Итак, нашу формулу можно интерпретировать следующим образом:
- Название серии (‘2013’!$B$1) берется из ячейки B1 на листе “2013”.
- Значения по горизонтальной оси (‘2013’!$A$2:$A$5) берутся из ячеек A2:A5 на листе “2013”.
- Значения вертикальной оси (‘2013’!$B$2:$B$5) берутся из ячеек B2:B5 на листе “2013”.
- Порядок сюжета (1) указывает, что этот ряд данных стоит первым на диаграмме.
Чтобы изменить определенный ряд данных, выберите его на графике, перейдите в строку формул и внесите необходимые изменения. Конечно, вам нужно быть очень осторожным при редактировании формулы ряда, потому что это может быть подвержено ошибкам, особенно если исходные данные расположены на другом листе, и вы не видите их при редактировании формулы. И все же, если вы чувствуете себя более комфортно с формулами Excel, чем с пользовательскими интерфейсами, вам может понравиться этот способ быстрого внесения небольших изменений в диаграммы Excel.
Это все на сегодня. Я благодарю вас за ваше время и надеюсь увидеть вас в нашем блоге на следующей неделе!
Стиль и внешний вид гистограммы
После того, как вы создали гистограмму, вам может потребоваться внести корректировки в то, как выглядит ваш график. Для изменения дизайна и стиля используйте вкладку “Конструктор”. Эта вкладка отображается на Панели инструментов, когда вы выделяете левой клавишей мыши гистограмму. С помощью дополнительных настроек в разделе “Конструктор” вы сможете:
добавить заголовок и другие дополнительные данные для отображения. Для того, чтобы добавить данные на график, кликните на пункт “Добавить элемент диаграммы”, затем, выберите нужный пункт из выпадающего списка:
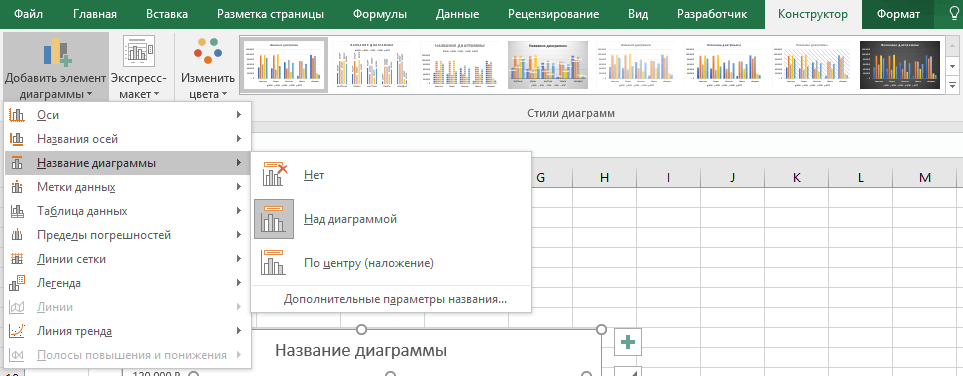
для редактирования элемента гистограммы, например заголовка – дважды кликните на него и внесите корректировки;
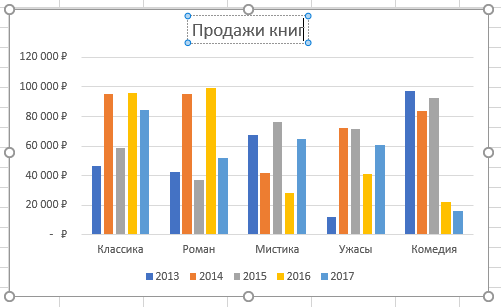
если вы не хотите добавлять элементы по отдельности, то можно воспользоваться пунктом меню “Экспресс-макет” и выбрать подготовленные системой наиболее популярные наборы элементов гистограммы;
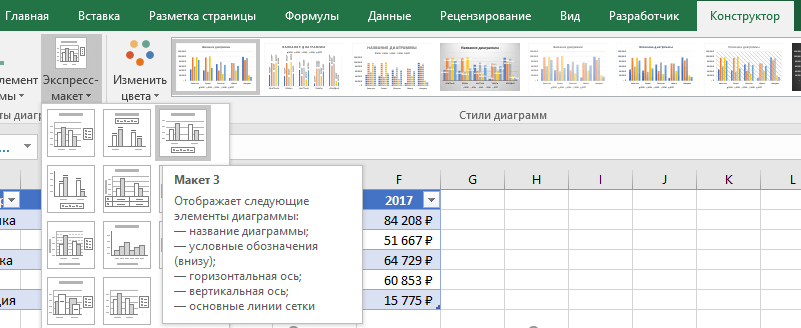
в Excel также доступные несколько подготовленных стилей гистограммы, выбрать которые вы можете в разделе “Стили диаграмм” на вкладке “Конструктор”;
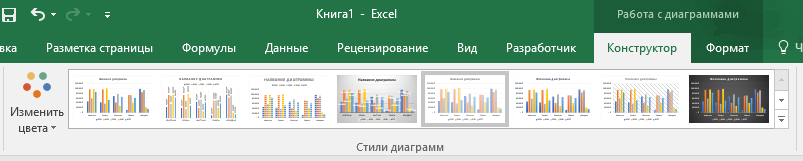
Вы также можете использовать кнопки быстрого доступа к редактированию элементов гистограммы, стиля и фильтров:
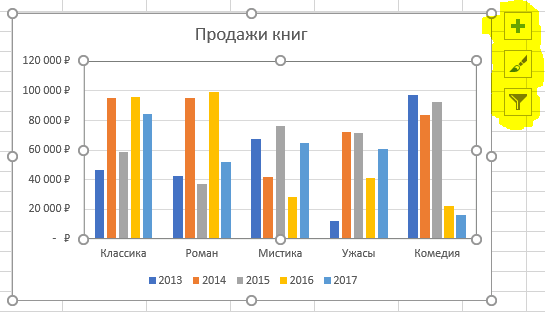
Строим линейчатую диаграмму и гистограмму в Excel
Теперь построим диаграммы, на которых будут видны тенденции квартальных продаж салона — в каком месяце их было больше, а в каком меньше — с разбивкой по менеджерам. Для этого подойдут линейчатая диаграмма и гистограмма.
Для начала построим линейчатую диаграмму. Выделим столбец с фамилиями менеджеров и три столбца с ежемесячными продажами, включая строку «Итого, руб.».
Выделяем эти столбцы, чтобы построить линейчатую диаграммуСкриншот: Excel / Skillbox Media
Перейдём во вкладку «Вставка» в верхнем меню, выберем пункты «Диаграмма» → «Линейчатая».
Нажимаем сюда, чтобы построить линейчатую диаграммуСкриншот: Excel / Skillbox Media
Excel выдаёт диаграмму в виде по умолчанию. На ней все продажи автосалона разбиты по менеджерам. Отдельно можно увидеть итоговое количество продаж всего автосалона. Цветами отмечены месяцы.
Так выглядит линейчатая диаграмма в первоначальном видеСкриншот: Excel / Skillbox Media
Как и на круговой диаграмме, акцент сделан на количестве продаж каждого менеджера — показатели продаж привязаны к главным линиям диаграммы.
Чтобы сделать акцент на месяцах, нужно поменять значения осей. Для этого на вкладке «Конструктор» нажмём кнопку «Строка/столбец».
Нажмём кнопку «Строка/столбец», чтобы поменять значения осейСкриншот: Excel / Skillbox Media
В таком виде диаграмма работает лучше. На ней видно, что больше всего продаж в автосалоне было в марте, а меньше всего — в феврале. При этом продажи каждого менеджера и итог продаж за месяц можно отследить по цветам.
Так линейчатая диаграмма делает больший акцент на месяцах продаж, а не на менеджерахСкриншот: Excel / Skillbox Media
Построим гистограмму. Снова выделим столбец с фамилиями менеджеров и три столбца с ежемесячными продажами, включая строку «Итого, руб.». На вкладке «Вставка» выберем пункты «Диаграмма» → «Гистограмма».
Нажимаем сюда, чтобы построить гистограммуСкриншот: Excel / Skillbox Media
Либо сделаем это через кнопку «Гистограмма» на панели.
Также гистограмму можно построить через эту кнопку панелиСкриншот: Excel / Skillbox Media
Получаем гистограмму, где акцент сделан на количестве продаж каждого менеджера, а месяцы выделены цветами.
Первоначальный вид гистограммыСкриншот: Excel / Skillbox Media
Чтобы сделать акцент на месяцы продаж, снова воспользуемся кнопкой «Строка/столбец» на панели.
Теперь цветами выделены менеджеры, а столбцы гистограммы показывают количество продаж с разбивкой по месяцам.
Так гистограмма делает акцент на месяцах продаж, а не на менеджерахСкриншот: Excel / Skillbox Media





























