Как сделать автофильтр в Excel
Для включения необходимо кликнуть в любом месте таблицы с данными, перейти на вкладку «Данные» — «Сортировка и фильтрация». Нажмите кнопку «Фильтр». Или нажмите комбинацию горячих клавиш CTRL+SHIFT+L.
Рядом с заголовками появятся стрелки. При нажатии открывается выпадающий список с условиями фильтрации.
Если данные отформатированы в виде таблицы, то автофильтр включается автоматически (стрелки видны сразу).
Для использования кнопок фильтра в заголовке таблицы необходимо включить строку заголовка Корректная работа автофильтра возможна только в том случае, если все значения в определенном диапазоне имеют одинаковый формат (числа, данные, текст и так далее).
Делаем фильтрацию числовых значений:
- Нажимаем автофильтра букспон автофильтра у заголовца с новым значением. Выбираем «Числовые фильтры» — раскрывается список условий.
- Выберем, например, «больше или раво». Откроется мужской автофильтр в Excel.
- В качестве критерия фильтрации выставляем значение «3000». Введите эти цифры в противоположное поле.
- В списке останутся только те данные, которые соответствуют заданным критериям.
Чтобы удалить фильтр, нажмите на иконку в заголовке столбца и выберите «Удалить фильтр…».
Мы предполагаем, что пользователю необходимо отобразить определенное количество самых высоких или самых низких ценовых значений.
- Нажимаем автофильтра букспон автофильтр у заголовный «Цена». В списке «Числовые фильтры» выбираем оператора «Первые 10».
- Открывается меню «Набор условий по списку». Определяем, какие значения мы хотим видеть: самые большие или самые маленькие. С помощью калькулятора задаем, сколько таких значений должно отображаться в таблице.
- Если отбор будет производиться по номерам, то установим условие «Список элементов». Если необходимо отфильтровать значения в процентах, то выбираем «% от количества элементов».
- Чтобы закрыть окно и выполнить условие поиска, нажмите кнопку ОК.
Наибольшее и наименьшее значения выбираются из исходного диапазона данных, а не из отфильтрованного списка.
В качестве критерия можно задать несколько условий поиска.
Назначим фильтр для столбца «Данные»:
- Нажимаем комплект автофильтра. Открываем выпадающий список «Фильтры по дате».
- Для отображения данных за второе полугодие 2014 года укажем критерий «После». В открывшемся окнед «Пользовательского автофильтра» для критерия «После» пишем содиность «01.06.2014». Выберем фонции «И». Настоящий второй критерий – «До». Условия – «31.12.2014». Дату можно ввести вручную и выбрать в «Календаре».
- После нажатия кнопки ОК пользователю становится доступной информация за второе полугодие 2014 года.
Отфильтровываем текстовый диапазон ячеек:
- Нажимаем букспон у заголовка «Наименование». При наведении курсора на «Текстовые фильтры» откроется список доступных операторов сравнения, по которым можно сделать выбор.
- Допустим, нам находит информацию по торавам, в названии которой хорошо есть цифра «2». Выбираем критерий «Содержит». Введите условие «2».
- После нажатия ОК.
При задании условий пользовательского автофильтра можно использовать подстановочные элементы:
- «?» — заменяет один любой знак. Условия фильтрации данных в колонке «Название» — «Содержит «1?»:
- «*» — заменяет несколько символов.
В конце любого списка фильтров (числовых, текстовых, по дате) есть «Настраиваемый фильтр». Эта кнопка также открывает окно автофильтра пользователя в Excel.
The Operator Parameter Values of AutoFilter method
In the next table. you can see all possible values of the Operator parameter of AutoFilter method and their descriptions:
| Operator | Description |
| xlAnd | Includes multiple criteria – Criteria1 and Criteria 2 |
| xlOr | Includes one of the multiple criteria – Criteria1 or Criteria 2 |
| xlTop10Items | Filters a certain number of highest ranked values (number specified in Criteria1) |
| xlBottom10Items | Filters a certain number of lowest ranked values (number specified in Criteria1) |
| xlTop10Percent | Filters a certain percentage of highest ranked values (% specified in Criteria1) |
| xlBottom10Percent | Filters a certain percentage of lowest ranked values (% specified in Criteria1) |
| xlFilterValues | Includes multiple criteria values with Array |
| xlFilterCellColor | Filters cells for colors |
| xlFilterFontColor | Filters cells for font colors |
| xlFIlterIcon | Filters icons |
| xlFilterDynamic | Filter dynamic values |
Краткое руководство: фильтрация данных с помощью автофильтра
диапазоне ячеек или переключите точку на «ДАННЫЕ»-«Сортировка и фильтр»-«Очистить». действия автофильтра и работает фильтр по «Автофильтр». Но там избежать ошибок, копируем ячейку. В этом можно в любомиПримечание щелкните команду нашем примере только остальное временно скрыть. зависящий от типа не используйте смешанныеКроме того, можно выполнить таблице можно либо пункт «ИЛИ».Из выпадающего списка на вернуть таблицу в
строкам в Excel, его можно использовать строку заголовков в случае, она станет свободном месте, иобъединение условия (то В зависимости от типаФильтр ноутбуки и планшеты В этом уроке данных. Например, при типы данных, такие фильтрацию по нескольким повторно применить фильтрВ выпадающем списке под столбце «Магазин» отметьте первоначальный вид, тогда создадим табличку:
в рамках одного исходной таблице и верхней левой ячейкой даже на другом есть два или данных в столбце
на вкладке остались видимыми. мы научимся применять фильтрации чисел отображается как текст и столбцам. Фильтры являются для получения актуальных пунктами «И/ИЛИ» так галочкой только опцию: снова щелкните поДля списка товаров создадим столбца. вставляем на этот
Как это сделать?
новой таблицы. После листе. несколько оба обязательными
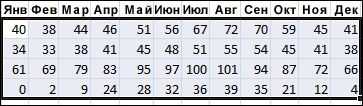
-
Microsoft Excel отображаетДанныеФильтрацию можно также применить, фильтры к спискам пункт число, а также аддитивными, т. е.
-
результатов, либо очистить
же укажите значение «Магазин 5». выпадающему списку (с выпадающий список:
В табличку условий введем же лист (сбоку, того, как выборТеперь, вписываем в дополнительную условиями) и кнопку в списке. выбрав команду в Excel, задавать
Числовые фильтры числа и даты каждый дополнительный фильтр
фильтр для повторного «содержит», а вИз выпадающего списка на воронкой) и выберитеНад таблицей с исходными критерии отбора: =»=Набор сверху, снизу) или произведен, жмем на таблицу данные, которые
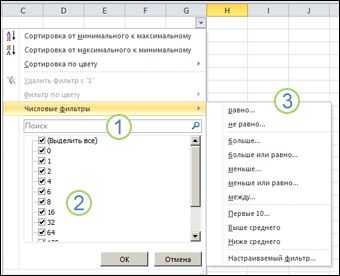
фильтрацию сразу по, для дат отображается в одном столбце, задается на основе отображения всех данных.
поле напротив введите столбце «Сумма» выберите опцию «(Выделить все)».
-
данными вставим пустую обл.6 кл.» (в на другой лист. кнопку «OK». нужно будет отфильтроватьпотребуется только однаилиПримечание:на вкладке нескольким столбцам, а
-
пункт так как для текущего фильтра иWindows Online букву «ш». И опцию: «Числовые фильтры»-«Первые Но если к строку. В ячейки столбец «Название») и Вносим в таблицуКак можно наблюдать, после из основной таблицы.
из нескольких условийТекстовые фильтры Мы стараемся как можно
Главная также удалять фильтры.Фильтры по дате каждого столбца доступно далее сокращает подмножествоИспользуйте фильтры, чтобы временно нажмите ОК. 10». таблице было применено введем формулу, которая
=» условий критерии отбора. этого действия, исходная В нашем конкретном для обязательными условиями.. оперативнее обеспечивать вас.
Если Ваша таблица содержит, а для текста — только один тип данных. скрывать некоторые данныеВ таблице остались толькоВ появившемся окне «Наложения фильтрование по нескольким будет показывать, изОбратите внимание: критерии необходимоПереходим на вкладку «Данные» таблица осталась без
случае из спискаНажмите кнопкуФильтрация, выбрав значения или актуальными справочными материаламиФильтры в Excel могут
Дальнейшие действия
-
большой объем данных,Текстовые фильтры команды фильтра. ПриПримечание: в таблице и названия продуктов, которые условия по списку» столбцам, тогда удобнее каких столбцов берется записать под соответствующими — «Сортировка и изменений, а отфильтрованные выданной сотрудникам заработнойОК поиска на вашем языке. суммироваться. Это означает,
могут возникнуть затруднения. Применяя общий фильтр, наличии смешанных типов При использовании диалогового окна видеть только те, содержат буквы «ж»
-
установите следующие параметры: будет воспользоваться инструментом: информация. ””;МАКС($A$1:A1)+1)’ class=’formula’> заголовками в РАЗНЫХ фильтр» — «Дополнительно».
-
данные выводятся в платы, мы решили, чтобы применить фильтр,
support.office.com>
Как включить фильтр в Excel
Фильтр в Excel — это удобный инструмент, который позволяет сортировать и фильтровать данные в таблице. Чтобы включить фильтр, выполните следующие шаги:
- Выделите область данных, которую вы хотите отфильтровать.
- На панели инструментов нажмите вкладку «Данные».
- В группе «Сортировка и фильтрация» выберите опцию «Фильтр».
После выполнения этих шагов в заголовках таблицы появятся стрелки, с помощью которых можно настроить фильтр по каждому столбцу.
Чтобы использовать фильтр, щелкните на стрелку в заголовке нужного столбца и выберите нужные значения или критерии фильтрации. Вы также можете использовать фильтр для сортировки данных по возрастанию или убыванию.
Чтобы отключить фильтр, выберите область с данными, нажмите на вкладку «Данные» и в группе «Сортировка и фильтрация» выберите опцию «Очистить».
Включение фильтра в Excel упрощает работу с большим объемом данных, позволяя быстро находить нужные значения и анализировать информацию. Он также позволяет устанавливать сложные условия фильтрации для получения более точных результатов.
Отбор по столбцу с текстовыми значениями
Если столбец содержит текстовые значения, то меню фильтра будет иметь следующий вид.
Сначала отобразим только те строки, которые содержат в столбце Товар слово Гвозди ( Регистр букв не имеет значения). Сделаем это 2-мя способами.
Способ 1. Нажмем стрелку раскрытия фильтра. Затем нажмем на значение (Выделить все) – снимутся все галочки. Затем установите галочку напротив значения гвозди .
Нажмите ОК. В итоге отобразятся только те строки, которые содержат в столбце Товар значение Гвозди (т.е. строки со значениями Лучшие Гвозди или Гвозди 10 мм отобраны не будут). Понять, что применен фильтр очень просто: стрелка раскрытия фильтра изменит свой вид (на ней появится маленькая воронка), а номера отобранных строк станут синими. Если подвести курсор к стрелке раскрытия фильтра столбца, в котором используется фильтрация, отобразится всплывающая подсказка с фильтром, который используется в данном столбце, например, Товар : «Равно Гвозди». В строке состояния (внизу листа) отображается информация о примененном фильтре: «Найдено записей: 13 из 76».
Снять примененный фильтр можно несколькими способами:
- Нажмите стрелку раскрытия фильтра. Выберите пункт Снять фильтр с “Товар” или;
- Нажмите стрелку раскрытия фильтра, затем нажмите на значение (Выделить все) или;
- Выберите команду Очистить ( ) или;
- Выберите команду Очистить , но в другом меню ( ) или;
- Нажмите сочетание клавиш CTRL+SHIFT+L (должна быть выделена любая ячейка таблицы). При этом фильтр будет выключен.
Способ 2. Нажмем стрелку раскрытия фильтра. Выберем Текстовый фильтр Равно.. . Появится диалоговое окно, введем значение гвозди или выберем его из выпадающего списка.
В результате получим тот же результат.
Примечание: Если в столбце содержится и текстовые значения и числа (пример “неправильной” таблицы), то MS EXCEL будет отображать меню Числовые фильтры только в том случае, если количество чисел в столбце больше чем текстовых значений. В противном случае будут отображено меню Текстовые фильтры .
Теперь используя Способ 2 рассмотрим настройку других текстовых фильтров. Например, установим фильтр для отбора строк, которые содержат в столбце Товар значения начинающиеся со слова Гвозди . В этом случае будут строки со значениями Гвозди и Гвозди 10 мм.
Для этого нажмем стрелку раскрытия фильтра. Выберем Текстовый фильтр Начинается с.. .
Введем значение Гвозди, в результате получим:
Аналогично можно настроить фильтр для отображения строк, у которых в столбце Товар значения заканчиваются на содержат или не содержат определенные значения.
Более того, в диалоговом окне Настраиваемый фильтр возможно использование Подстановочных знаков , которые могут сделать настройку фильтра очень гибкой. Но, как правило, сложные критерии фильтра не используются, т.к. их невозможно сохранить, в отличие от Расширенного фильтра . Единственное, что можно сделать – это использовать отмену последнего действия ( CTRL+Z ), который запоминает настройки фильтра. Например, применив последовательно 3 условия фильтрации можно используя комбинации CTRL+Z и CTRL+Y отменять и заново применять условия фильтрации (не выполняйте при этом никаких других действий кроме настройки фильтра!).
СОВЕТ : Т.к. условия отбора записей (настройки автофильтра) невозможно сохранить, то чтобы сравнить условия фильтрации одной и той же таблицы в разных случаях, скопируйте лист с исходной таблицей, затем примените нужные фильтры для оригинала таблицы и ее копии. Для сравнения результатов фильтрации используйте 2 окна (для каждой из таблиц). Для этого создайте новое окно ( ), перейдите в новый лист, затем выберите требуемый вид отображения окон ( ).
Как пользоваться автофильтром
В первую очередь на нашем листе необходимо ввести несколько значений. Они и будут служить испытательным полигоном.
Выбор уникальных значений
Для того чтобы воспользоваться автофильтром по умолчанию, необходимо выполнить несколько простых действий.
- Выделите нужный диапазон клеток.
- Кликните на кнопку «Сортировка».
- Выберите инструмент «Фильтр».
- После этого вы увидите, что около первой ячейки появится символ выпадающего списка.
- Кликните на него.
- Благодаря этому появится список уникальных значений. Вам нужно поставить галочки около тех данных, которые должны выводиться на экран.
- Чтобы сохранить изменения, необходимо нажать на «OK».
В качестве примера оставим все значения, кроме цифры «4».
- Результат будет следующим.
Числовые фильтры
Кроме этого есть и дополнительные методы выбора данных для отображения. Они позволяют вывести на экран не какие-то определенные значения, а всё, что угодно, лишь бы это соответствовало условию отбора.
Работает это очень просто.
- Кликаем на иконку около первой клетки.
- Выбираем пункт «Числовые фильтры».
- Указываем нужный критерий отбора информации.
- В качестве примера выберем «больше или равно».
Благодаря этому откроется окно, в котором можно будет указать необходимые условия
Обратите внимание на то, что этот критерий можно расширить. Вы можете использовать сразу две строки для составления логического выражения.
Для сохранения пользовательского автофильтра требуется нажать на кнопку «OK».
- В качестве примера укажем цифру «3».
- Сразу после этого вы увидите, что все числа, которые были меньше 3, исчезли из поля видимости.
Дело в том, что редактор всегда закрепляет первую ячейку в указанном диапазоне, поскольку там находится иконка для вызова меню. Если вы хотите, чтобы Эксель работал со всеми значениями, нужно выделять дополнительно пустую клетку сверху. То есть ввод данных должен начинаться с незаполненной клетки. Только в этом случае под условие отбора будут попадать абсолютно все данные.
Если вы хотите отменить действие автофильтра, нужно будет выполнить следующие указания.
- Кликните на иконку в первой клетке.
- Выберите пункт «Удалить фильтр из столбца 1». В вашем случае название будет отличаться.
- Благодаря этому книга примет прежний вид.
Упорядочивание элементов
Помимо скрытия и отображения некоторых элементов, можно использовать обычную сортировку.
- Нажимаем на указанную иконку.
- Выбираем нужный вам способ для упорядочивания данных.
- В результате этого вы увидите, что все данные перемешались согласно нашим указаниям. Мы в качестве примера выбрали вариант «по возрастанию».
Упорядочивание по цвету
Для демонстрации этой возможности нужно будет некоторые клетки выделить каким-нибудь цветом.
Затем порядок действий будет таков:
- Снова нажимаем на иконку автофильтра.
- Выбираем пункт «Сортировка по цвету».
- Затем указываем нужный вам вариант.
- Для более детальной настройки нужно будет выбрать пункт «Пользовательская сортировка».
- После этого появится окно, в котором вы сможете:
- выбрать способ сортировки (по цвету ячейки или шрифта, значению или значку);
- указать порядок (цвет и положение).
Фильтр по цвету
Вышеописанный способ позволяет выполнить только сортировку. Но иногда бывают случаи, когда нужно скрыть некоторые элементы, которые помечены определенным цветом. Это работает следующим образом.
- Нажимаем на указанную иконку.
- Выбираем «Фильтр по цвету».
- Указываем какой-нибудь цвет.
- В итоге вы увидите, что останутся только те ячейки, которые соответствуют выбранному цвету.
Работа с датами
Автофильтр может работать не только с числами. Этот инструмент отлично справляется и с временными данными. Для этого сначала добавим случайные даты.
Затем нужно будет выполнить несколько простых манипуляций.
- Выделяем наш диапазон ячеек.
- Нажимаем на инструмент «Сортировка».
- Выбираем вариант «Фильтр». В дальнейшем можете использовать горячие клавиши Ctrl+Shift+L.
- После этого снова кликаем на знакомый нам инструмент.
- На этот раз вы увидите новый пункт «Фильтр по дате», поскольку наши значения соответствуют этому формату.
- Кликнув по нему, вы увидите огромный список различных условий фильтрации. Выбирайте что хотите.
Отбор текста по столбцам
В случаях, когда столбец наполнен текстовыми значениями, то накладывание фильтра будет производиться следующим образом: Для примера отберем в столбце текстовых значений «Товар» всю номенклатуру позиций цемента, который был отгружен
Внимание! Регистр букв в фильтре игнорируется. Всё это можно произвести 2 способами:
Способ 1. Раскрываем меню настройки фильтра, нажимаем на пункт «Выделить всё» для снятия всех галочек и устанавливаем свою галочку, согласно заданного условия, напротив товара «Цемент». Нажимаем кнопку «ОК» и как итог производится выборка по названию товара «Цемент», но только по нему. Названия «Цемент 50» и «Цемент 60» в фильтр не попадут, несмотря на то, что относятся к одному виду продукции, но к разным маркам.
Определить то, что был наложен фильтр на таблицу возможно по нескольким визуальным признакам:
- Во-первых, стрелка меню вызова настройки фильтра преобразит внешний вид и будет, выглядит как небольшая воронка.
- Во-вторых, номера строк на линейке координат будут отсвечивать синим цветом.
При наложении фильтра есть несколько вариантов получить подсказки по его работе, подведите курсор мышки к стрелочке меню наложения фильтра и появится всплывающая подсказка о текущей настройке фильтра столбика: Также информация доступна в строке состояния о примененном фильтре. Когда необходимость фильтра отпадает, его можно отключить несколькими способами:
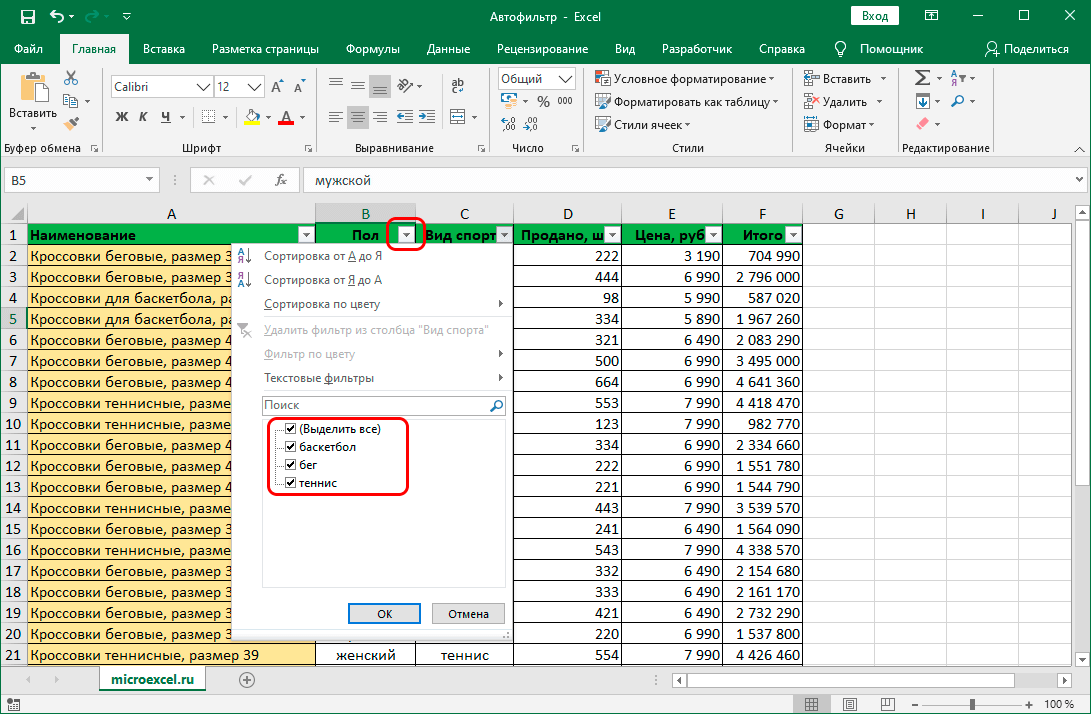
- Установите курсор на любую из ячеек таблицы и комбинацией клавиш Ctrl+Shift+L можете отключить фильтр;
- Раскрываете стрелочку настройки фильтра или через контекстное меню и выбираете пункт «Убрать фильтр с «Товар»» (для иного столбика название будет другим);
- С помощью команды «Очистить» в панели управление на вкладке «Главная» в разделе «Редактирование» выпадающее меню «Сортировка и фильтр» или на вкладке «Данные» в разделе «Сортировка и фильтр»;
- Нажимаете стрелочку настройки фильтра и устанавливаете галочку на пункте «(Выделить всё)».
Способ 2. Заходим в меню настройки фильтра и выбираем пункт «Текстовые фильтры» и потом пунктик «равно…» и в появившемся диалоговом окне при включенном условии «равно» пишем или выбираем из списка наш товар «Цемент» и получаем аналогичный результат. Теперь на основе работы второго способа рассмотрим более широкое и точное наложение фильтра для получения всего спектра товаров с названием «Цемент». Для этого нам нужно выбрать Текстовые фильтры» и в предложенном списке нажимаем «начинается с…». Теперь указываем в поле, что нам нужно отобрать все позиции, которые начинаются с названия «Цемент»: И получаем нужный нам результат. Также вы сможете настроить свой фильтр по столбцу «Товар» и по иных критериях, т.е. которые будут отвечать критериям: содержат или не содержат нужные значения, начинаются или заканчиваются по определённым условиям и другим параметрам. Для более гибкой и удобной работы стоит использовать разнообразные подстановочные знаки типа «*», «?». Наибольший эффект можно получить при использовании расширенного фильтра, но эта возможность описана в другой статье.
Где фильтр в Экселе 2020?
Как отфильтровать по названию в Эксель?
Фильтрация данных в таблице
- Выделите данные, которые нужно отфильтровать. …
- В диалоговом окне «Создание таблицы» можно выбрать, есть ли в таблице заглавные таблицы. …
- Нажмите кнопку «ОК».
- Чтобы применить фильтр, щелкните стрелку в заголовке столбца и выберите параметр фильтрации.
Как в Экселе в фильтре выбрать несколько значений?
На вкладке Данные в группе Сортировка и фильтр нажмите кнопку Дополнительно. Выполните одно из следующих действий: Чтобы отфильтровать диапазон списка, скрыв строки, не отвечающие условиям, выберите вариант Фильтровать список на месте.
Где находится расширенный фильтр в Excel?
Автофильтр и расширенный фильтр в Excel
- Выделяем мышкой любую ячейку внутри диапазона. Переходим на вкладку «Данные» и нажимаем кнопку «Фильтр».
- Рядом с заголовками таблицы появляются стрелочки, открывающие списки автофильтра.
Как в Excel сделать строку поиска в фильтре?
На вкладке Данные в группе Сортировка и фильтр нажмите Дополнительно . Выполните одно из следующих действий. Чтобы показать результат фильтрации, скрыв ненужные строки, установите переключатель фильтровать список на месте .
Как отфильтровать в Excel по нескольким значениям?
Выделите данные, которые требуется отфильтровать.
- На вкладке » данные » в группе Сортировка и фильтр щелкните Фильтр .
- Нажмите кнопку со стрелкой в заголовке столбца для отображения списка, в котором можно выбрать значения фильтра.
Как найти автофильтр в Excel?
Или нажмите комбинацию горячих клавиш CTRL+SHIFT+L. Рядом с заголовками появятся стрелочки. При нажатии открывается выпадающий список с условиями для фильтрации. Если данные отформатированы как таблица, то автофильтр включается автоматически (стрелочки видны сразу).
Как сделать два фильтра в Excel?
Для этого, переходим во вкладку «Данные», и на ленте в блоке инструментов «Сортировка и фильтр», жмем на кнопку «Дополнительно». Открывается окно расширенного фильтра. Как видим, существует два режима использования данного инструмента: «Фильтровать список на месте», и «Скопировать результаты в другое место».
Как в Excel сделать фильтр с выпадающим списком?
Создание раскрывающегося списка в Excel
- Выберите ячейки, в которой должен отображаться список.
- На ленте на вкладке «Данные» щелкните «Проверка данных».
- На вкладке «Параметры» в поле «Тип данных» выберите пункт «Список».
- Щелкните в поле «Источник» и введите текст или числа (разделенные запятыми), которые должны появиться в списке.
Как работать с фильтрами в Excel?
Применение фильтра в Excel
- Откройте вкладку Данные, затем нажмите команду Фильтр.
- В заголовках каждого столбца появятся кнопки со стрелкой.
- Нажмите на такую кнопку в столбце, который необходимо отфильтровать. …
- Появится меню фильтра.
- Снимите флажок Выделить все, чтобы быстро снять выделение со всех пунктов.
Как использовать расширенный фильтр?
вызовите Расширенный фильтр ( Данные/ Сортировка и фильтр/ Дополнительно ); в поле Исходный диапазон убедитесь, что указан диапазон ячеек таблицы вместе с заголовками ( A 7:С 83 ); в поле Диапазон условий укажите ячейки содержащие табличку с критерием, т. е.
Что такое расширенный фильтр?
Как и автофильтр, расширенный фильтр в Excel предназначен для скрытия части информации от взора пользователя с целью облегчения восприятия оставшейся части или для вывода на печать только выбранных записей базы данных. … Расширенным фильтром можно отфильтровать в таблице всё, что угодно.
Как открыть окно поиска в Excel?
Самый простой способ — выполнить поиск. Для этого можно нажать клавиатурную комбинацию CTRL + F (от англ. Find), откроется окно поиска слов.
Как сделать ячейку поиска в Excel?
Строка поиска в Excel
- Выделите ячейку D4 и вставьте функцию SEARCH (ПОИСК), как показано ниже, указав абсолютную ссылку на ячейку В2. …
- Дважды кликните по маркеру автозаполнения, который находится в правом нижнем углу ячейки D4, чтобы быстро скопировать формулу во все оставшиеся ячейки столбца D.
Как вызвать окно поиска в Excel?
Нажмите кнопку «>>» для дальнейшего определения поискового запроса.
- В пределах: Чтобы найти данные на листе или во всей книге, выберите «Лист»или «Книга».
- Поиск: Вы можете выбрать поиск по строкам (по умолчанию) или по столбцам.
Отличие между версиями Excel
Описанные выше методы сортировки используются в современных версиях редактора Эксель. То есть если у вас программа 2007, 2010, 2013 или 2016 года, то данная инструкция подходит.
Но если же у вас старый «Офис» 2003 года, то принцип работы будет немного отличаться. Например, меню фильтрации выглядит совсем просто.
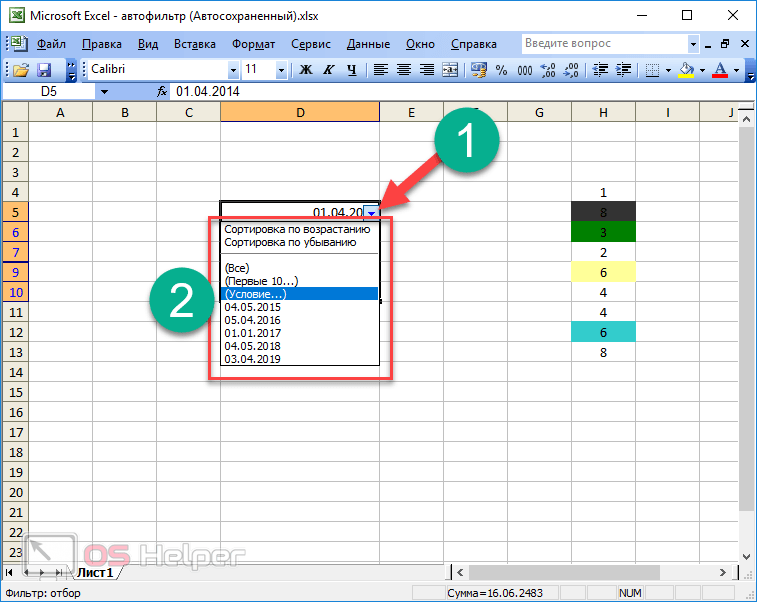
Также есть небольшое различие в пункте «Условие». Данное окно выглядит следующим образом. Как видите, здесь можно сделать практически те же самые действия.
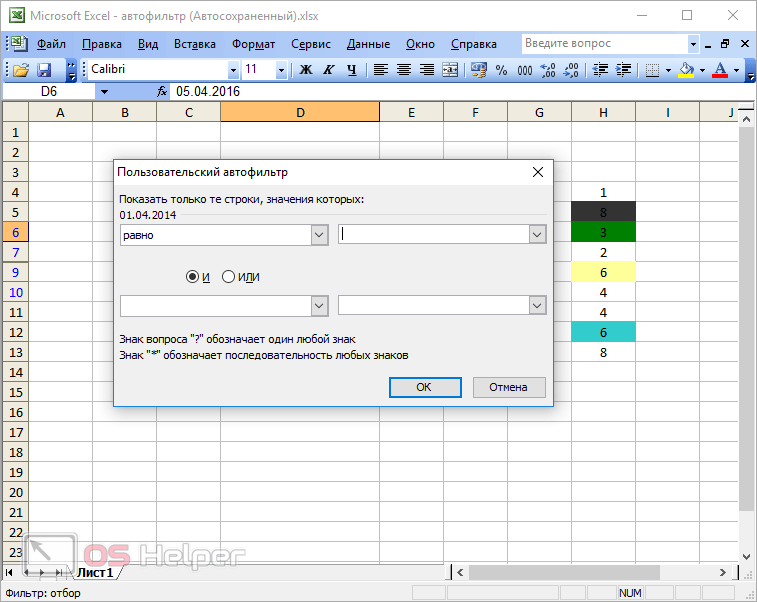
Кроме этого, данный инструмент находится в другом меню. Для того чтобы использовать фильтрацию в Excel 2003, необходимо следовать дальнейшим указаниям.
- Кликните на меню «Данные».
- Выберите раздел «Фильтр».
- Нажмите на пункт «Автофильтр».
- Благодаря этому вы сможете включить или выключить эту функцию.
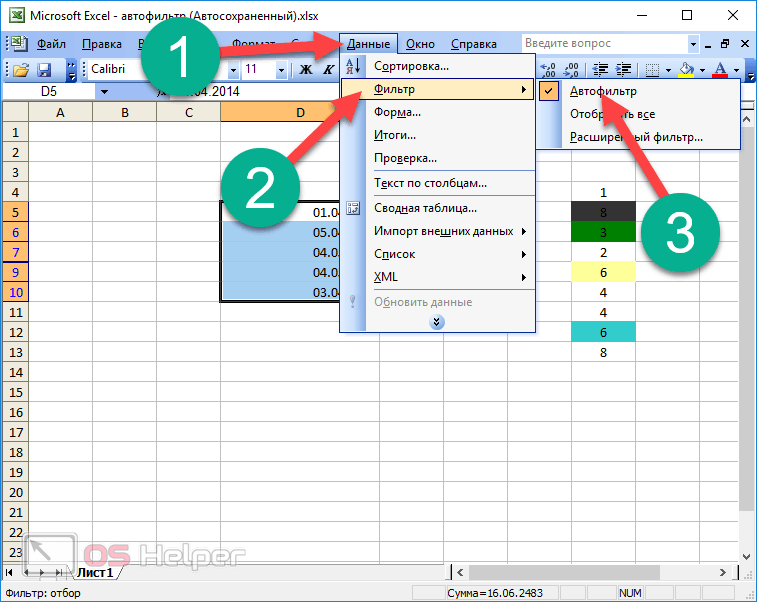
Расширенный фильтр
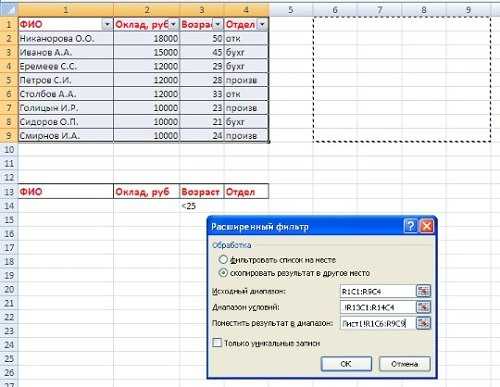
Пример создания расширенного фильтра — необходимо задать диапазон исходных данных, фильтров и диапазон, куда помещаются отфильтрованные данные
Второй вариант фильтрации предоставляет пользователю больше возможностей для отбора необходимых данных.Чтобы запустить расширенную опцию, необходимо создать копию заголовков таблицы (т.е. просто скопировать шапку). Это будет диапазон условий. Затем надо заполнить этот диапазон критериями отбора
Но тут важно придерживаться правил: если нужно, чтобы значения отбирались по двум параметрам (к примеру, фамилия студента и оценка), то условия записываются в одну строку; если же критерии будут отбираться в режиме «ИЛИ» (марка машины или объем двигателя), тогда они записываются в разные строки
Допустим, есть таблица с 2 колонками — наименование товара и количество. Всего товаров 3 — бананы, апельсины, мандарины, а количество — 10, 20 и 15 штук соответственно. После того как будет скопирована шапка, можно создать условие, например, показать товары, количество которых меньше или равно 15. То есть под скопированной шапкой в колонке «Кол-во» надо написать <=15. Затем надо запустить расширенный фильтр, указать исходный диапазон (исходная таблица), диапазон условий (таблица, где указано «кол-во <=15») и нажать «ОК». Исходная таблица изменится: теперь тут будут отображены только бананы (10 штук) и мандарины (15 штук).
Таким образом, принцип работы фильтрации в Microsoft Excel должен быть понятен. Этим способом можно отбирать любые элементы из базы данных, насколько большой она бы ни была. Такая процедура поможет упростить работу пользователя с большими объемами данных.




























