Установка пароля в BIOS
Установка ключа локальной учетной записи, конечно, защищает компьютер. Но как мы писали в статье «Как сбросить пароль от Windows 10», это не остановит злоумышленников. При несложных манипуляциях с командной строкой можно легко сбросить пароль и украсть важные документы. Блокировка БИОСа защитит компьютер от таких вторжений.
-
Для установки ключа на БИОС нужно перезагрузить компьютер и войти в него с помощью специальной клавиши. Как правило, это Del, но может быть и другая клавиша, а также сочетание клавиш с Fn. Точную комбинацию по конкретному оборудованию можно узнать на сайте производителя.
- При перезагрузке в момент проверки POST многократно нажимаем клавишу для входа в БИОС.
Подсказка у нас на экране. Правда она появляется всего на секунду, и рассмотреть, что там написано, не представляется возможным. Задержать экран проверки POST можно, если нажать клавишу пробел.
- Интерфейс BIOS может отличаться на разных ПК.
- Раздел, отвечающий за настройку пароля (Password), стоит поискать в разделе Security.
- Ищем строчку BIOS Setting Password или Set Supervisor Password.
-
Задаем ключ и сохраняем изменения, кликнув на F10.
Так мы создали пароль для входа в БИОС. Теперь злоумышленники не смогут попасть туда и войти в систему.
Можно ещё задать код блокировки на загрузку (Password on boot). Не путать с паролем на вход в систему. При настройке такого ключа перед самой загрузкой операционной системы Windows нужно будет вводить комбинацию цифр и букв для загрузки, а потом только пароль от учетной записи. Но если вы забудете его или ключ от БИОСа, спасти вас сможет только полная перепрошивка БИОСа. Переустановка Windows тут не поможет. Крепко-накрепко запомните эти пароли, а лучше запишите и храните блокнот в надежном месте. Используйте данный способ защиты только в том случае, если на компьютере хранятся файлы с грифом «секретно».
Post Views: 1 757
Установка пароля на учётную запись пользователя
1. Нажмите «Пуск» и зайдите в «Параметры» (значок шестеренки).
2. В новом окне выберите пункт «Учётные записи«.
3. Зайдите в «Параметры ввода«.
4. Если у вас пароль уже установлен, и вы хотите его поменять, тогда нажмите «Изменить«. Если пароль ещё не установлен, то нажмите «Добавить«.
5. Задайте новый пароль, введите придуманный пароль ещё раз и укажите подсказку для пароля. Старайтесь устанавливать сложные пароли, которые нельзя быстро подобрать методом перебора. Подсказка поможет вам вспомнить созданный пароль, если вы его забудете. Старайтесь указывать в подсказке для пароля такие сведения, которые только вас смогут навести на мысль о пароле. Иначе, подсказка сработает против вас.
После ввода пароля и подсказки нажмите «Далее».
6. В следующем окне система говорит вам о том, что пароль создан и при следующем входе в систему вы уже можете использовать новый, только что созданный пароль. Для завершения нажмите «Готово».
Поздравляем, ваш новый пароль создан. Теперь, при следующей загрузке Windows 10, выходе из блокировки или спящего режима, вам потребуется вбить свой пароль.
Вы можете принудительно заблокировать компьютер нажав комбинацию клавиш Win+L и попробовать разблокировать компьютер новым паролем.
Установка пароля с помощью командной строки
В главе выше описывался способ установки пароля в интерфейсе Windows. Для опытных пользователей может быть интересно, как установить пароль на компьютере с Windows 10 с помощью командной строки.
1. Для установки пароля учетной записи в Windows 10 с помощью командной строки кликните правой кнопкой на меню пуск и выберите «Командной строка (администратор)«. У вас откроется командная строка с правами администратора.
2. Напишите в командной строке net users и нажмите Enter. Вы увидите список всех локальных пользователей компьютера виндовс.
3. Введите строку net user имяпользователя пароль, где имяпользователя — это учетная запись, у которой вы хотите изменить пароль, а пароль — это новый пароль для это учётной записи. Например, если у вас пользователь Nadia, а желаемый пароль nad1985, то вам необходимо ввести строку net user Nadia nad1985 и нажать Enter.
Установка пароля на учетную запись
⓵
Настройка учетных записей
Первое, что необходимо сделать — это открыть окно учетных записей пользователей. Причем, отмечу, что в Windows 10 его не то чтобы спрятали, но сделали менее «заметным», нежели, чем это было в Windows XP.
И так, как открыть:
- нажмите сочетание кнопок WIN+R (должно появиться окно «Выполнить»);
- введите команду control userpasswords2 (см. скрин ниже):
- нажмите Enter.
Как открыть настройку учетных записей пользователей
Далее должно открыться окно со всеми пользователями, которые есть в системе. В моем случае пользователь один — «USER» (он же по совместительству администратор).
Чтобы Windows 10 требовала пароль, поставьте галочку напротив пункта «Требовать ввод имени пользователя и пароля.» (см. цифра-1 на скрине ниже).
Затем, чтобы сменить/установить пароль для текущего пользователя (под которым вы сейчас работаете) — нажмите сочетание кнопок Ctrl+Alt+Del (см. цифру-2 на скрине ниже).
Устанавливаем пароль для текущего пользователя
⓶
Ввод пароля…
Далее рабочий стол должен пропасть, и на весь экран появиться небольшое меню — выберите пункт «Изменить пароль».
изменить пароль // Ctrl+Alt+Del
После чего появиться небольшое окно, в котором нужно:
- ввести старый пароль (если его раньше не было — просто оставьте поле пустым);
- ввести два раза новый пароль (указывайте тот, который не забудете );
- для подтверждения изменений — нажмите ENTER.
Ввод старого (если он был установлен) и нового пароля
Если пароль был изменен — вы увидите сообщение, об успешном завершении операции — жмите OK. Собственно, всё, теперь ваша система защищена, можете проверять работоспособность (просто перезагрузите ПК).
Пароль был изменен
⓷
Еще один вариант через меню ПУСК
Поставить пароль можно и через меню ПУСК (правда, в некоторых случаях всё же надежнее пользоваться первым способом, т.к. не всегда удается изменить пароль через панель управления Windows 10).
Покажу на примере. Сначала откройте ПУСК, выберите «Параметры».
ПУСК — Параметры
Далее нужно открыть раздел «Учетные записи», и выбрать в нем подраздел «Параметры входа».
Учетные записи — параметры входа
В открывшемся окне можно изменить (установить) как обычный пароль, так и, например, поставить ПИН-код или графический ключ (пароль в виде картинки). В общем-то, вариантов хватает .
Изменить пароль (обратите внимание, что можно поставить ПИН-код и графический ключ). При изменении пароля — вас попросят сначала указать старый, затем ввести новый, и подтвердить изменения (в общем-то, процедура стандартная)
При изменении пароля — вас попросят сначала указать старый, затем ввести новый, и подтвердить изменения (в общем-то, процедура стандартная).
Ввод старого и нового пароля
ЕСЛИ ХОТИТЕ ОТКЛЮЧИТЬ ПАРОЛЬ
1) Зайдите в ПУСК/Параметры/Учетные записи/Параметры входа и нажмите кнопку «Изменить пароль». Далее откроется окно с вводом текущего пароля (вводите) и предложением ввести новый пароль — просто оставьте поля пустыми и нажмите «Далее» («Готово»).
Таким образом, при загрузке Windows — вам нужно будет всего лишь щелкнуть по «Войти» и ОС загрузится без ввода пароля.
2) Если вы хотите вообще отключить показ окна ввода пароля, то нажмите Win+R, и введите команду control userpasswords2 (как на примерах выше).
Далее в открывшемся окне настроек учетных записей — снимите галочку с пункта «Требовать ввод имени пользователя и пароля» (см. скрин ниже). Сохраните настройки.
Не требовать указание пароля
Теперь при загрузке ОС Windows — она не будет вызывать окно и просить подтвердить, кто заходит в систему …
Дополнение!
Рекомендую ознакомиться с похожей статьей, в которой рассказывается, как защитить файл или флешку (диск) паролем —https://ocomp.info/kak-postavit-parol-na-file.html. В некоторых случаях, подобная защита куда эффективнее, чем пароль на вход в ОС.
Вот такая вот она безопасность…
Удачи!
Другие записи:
- Самые опасные компьютерные вирусы прошлого… А не повторится ли история?
- Не устанавливается Windows 10: типовые причины и решение
- Как настроить Wi-Fi роутер с телефона (на Android)
- 10 Лучших программ для обновления драйверов (автоматически!)
- Греется ноутбук: что делать? Температура все время высокая: 85°C+
- Где узнать точный прогноз погоды на завтра, на 10, 14 дней — лучшие сайты о погоде
- Как узнать какая у меня ОС Windows: разрядность, версия, сборка
- Тест скорости SSD диска. Программы для проверки скорости чтения/записи SSD накопителя
- https://computernotes.ru/os/windows-10/kak-postavit-parol-na-kompyuter-windows-10.html
- https://remontka.pro/set-password-windows-10/
- https://ocomp.info/windows-10-kak-ustanovit-parol.html
Как поставить пароль через BIOS?
Не менее надёжный способ установить пароль на компьютер или ноутбук, работающий под Windows, — использование базовой системы ввода-вывода, или BIOS. Чтобы поставить код этим способом, следует перезагрузить устройство, войти любым удобным способом в БИОС, а затем:
В главном окне, используя «Стрелочку вправо», переместиться на вкладку Boot.
Оказавшись на ней, спуститься с помощью «Стрелочки вниз» к самому нижнему разделу Security и подтвердить выбор нажатием клавиши Enter.
Убедившись, что пароль не задан, пользователь может выбрать тип устанавливаемого пароля: Supervisor (аналог «Администратора») или User (для каждого пользователя в отдельности).
Рекомендуется начать с первого. Для этого необходимо спуститься до него, вновь нажать Enter, после чего ввести новый пароль и задать его, воспользовавшись той же клавишей.
Теперь необходимо подтвердить код, набрав его ещё раз.
Если последовательности символов совпадают, пользователь увидит сообщение об успешной установке пароля.
Следующий шаг владельца компьютера — определить «полномочия» для пользовательских аккаунтов, выбрав один из вариантов доступа: полный, ограниченный или «нулевой».
По желанию можно задать пользовательский пароль, перейдя к пункту Change User Password и повторив ранее описанную последовательность действий.
Сбросить его можно, воспользовавшись параметром Clear User Password.
И подтвердив своё решение нажатием кнопки «ОК».
Не помешает также определить, переместившись на самую нижнюю строчку, в каких ситуациях должен запрашиваться пароль.
В открывшемся окне лучше всего выбрать параметр Always — тогда код понадобится вводить не только при запуске, но и при выходе компа из спящего режима.
Всё готово. Пользователь может сохранить изменения и выйти, воспользовавшись клавишей F10.
Теперь, подтвердив действие нажатием кнопки «ОК», владелец перезагрузит компьютер и убедится, что авторизоваться без пароля уже не получится.
Другие способы защиты ноутбука паролем
Дело установкой блокировки на вход в систему и БИОС не ограничивается, так как существуют альтернативные способы защиты ноутбука с помощью паролей.
Один из них – это установка защитного шифра через командную строку. Он используется для заблокирования доступа ко всем данным компьютерного устройства, чтобы сберечь ценные данные от посторонних глаз.
Как сделать пароль через командную строку:
- используя клавишную комбинацию Windows+X, выбрать из списка Командную строку;
- ввести cmd – появляется командная строка;
- прописать ner user – Enter;
- на экран выдаст список пользователей с логинами;
- прописать net user Имя Пароль. Вместо Имя – соответствующий логин, вместо Пароль – придуманный код защиты;
- если процедура будет выполнена корректно, система выдаст соответствующее сообщение с надписью «Команда выполнена успешно».
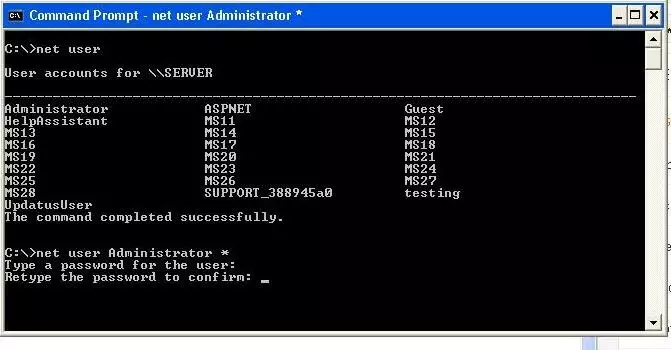
Все описанные в статье способы защиты информации на компьютерном устройстве эффективны и хороши, тем более, вы можете применять их в комплексе. Одного пароля на вход будет мало, зато при блокировке входа, установки ключа для БИОС и жесткого диска одновременно позволит вам максимально обезопасить себя от риска проникновения злоумышленника к данным ноутбука.
Вы можете скачать впн для пк, который позволяет защитить данные, когда вы постоянно работаете в сети. Принцип ВПН таков, что вы будете невидимкой в сети, никто не сможет отследить ваш трафик и посещение сайтов, а также никто не залезет в ваш компьютер, пока вы будете открыты в Интернете.
Для или Windows Bitlocker.
Чтобы ваши личные данные всегда оставались в безопасности — используйте Planet FreeVPN на Ваших устройствах уже сейчас!

Способ 3: «Панель управления»
Кроме современных вышеописанных «Параметров» для настройки операционок Microsoft, включая установку пароля на вход, можно задействовать для многих пользователей всё ещё более знакомую и привычную «Панель управления» — с появлением Windows 11 она никуда не исчезла из системы.
-
Открываем «Панель управления» в Windows 11. Проще всего это сделать путём ввода названия оснастки в системный «Поиск», а затем
перехода по представленной системой ссылке на запуск приложения.

Открываем раздел «Учётные записи пользователей»,
кликаем по одноимённой ссылке в следующем окне «Панели управления».
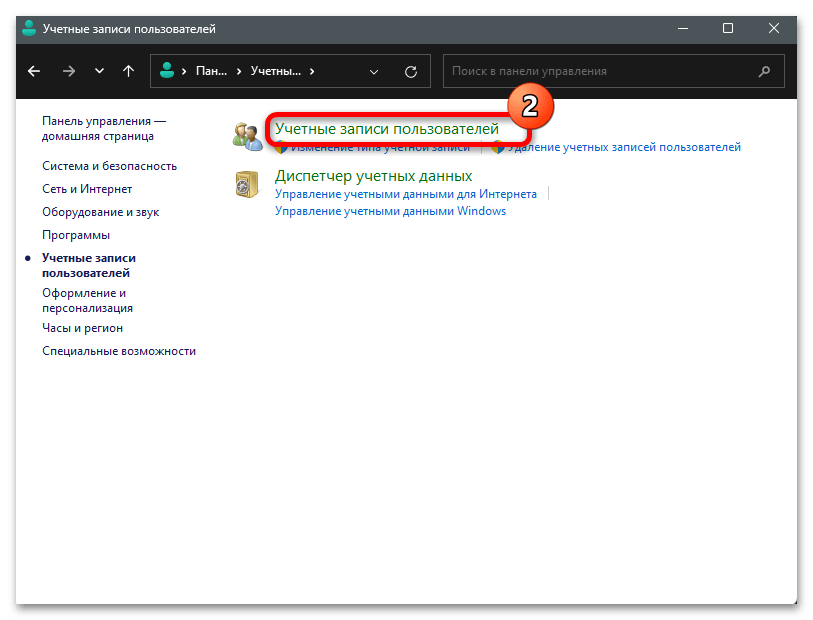
Далее нажимаем «Управление другой учётной записью».
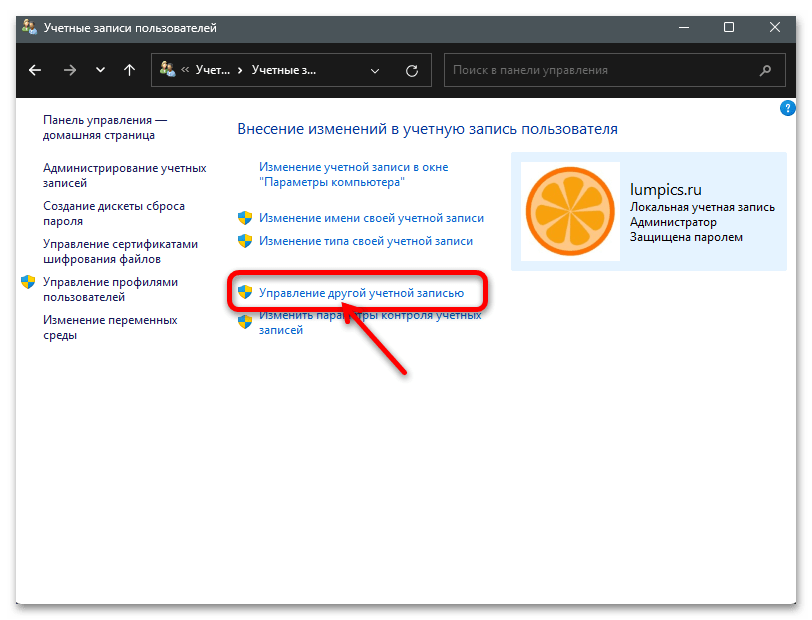
В перечне «Выберите пользователя, учётную запись которого вы хотите изменить» дважды кликаем по блоку с аватаркой и описанием учётки, для которой нужно установить пароль.
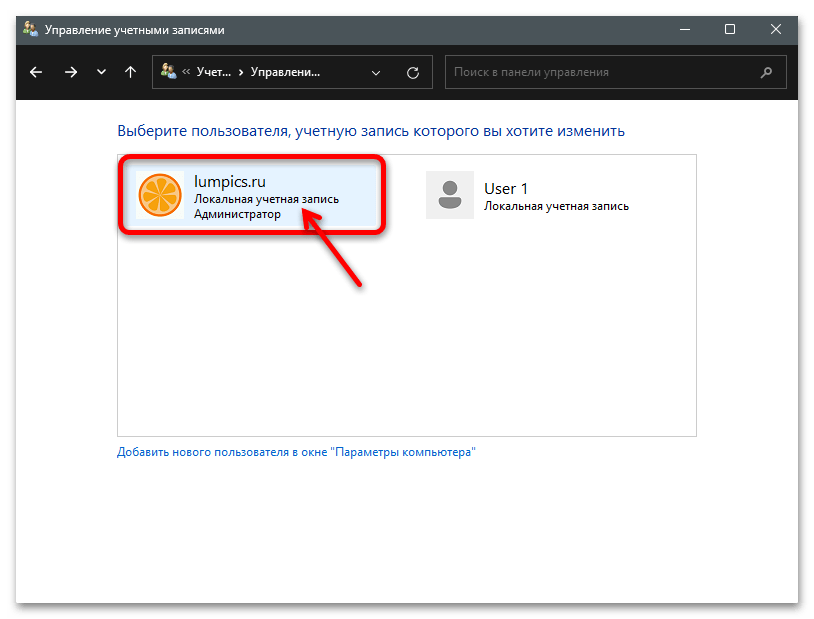
Щёлкаем «Создать пароль» в списке ссылок слева следующего окна.
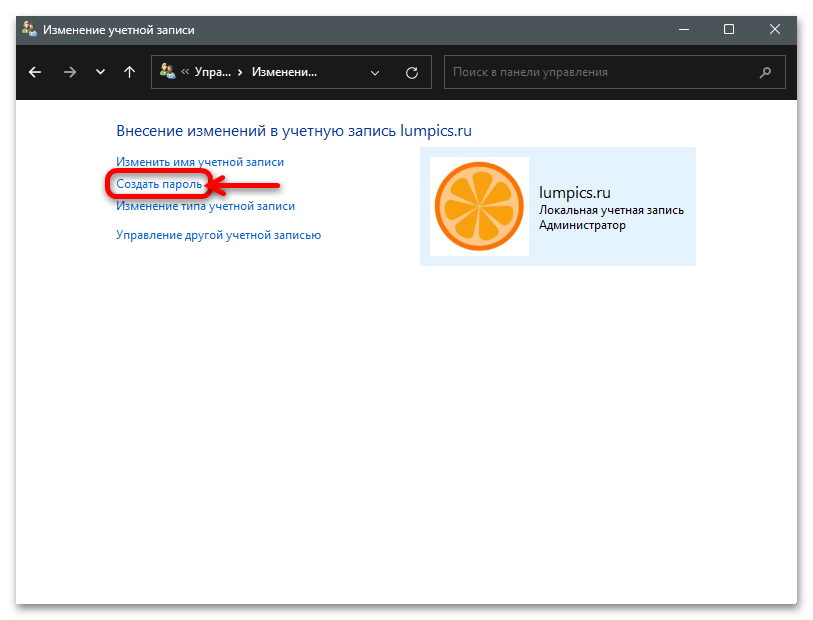
Заполняем поля «Новый пароль», «Подтверждение пароля» и, при желании, «Введите подсказку для пароля».

Щёлкаем по кнопке «Создать пароль».
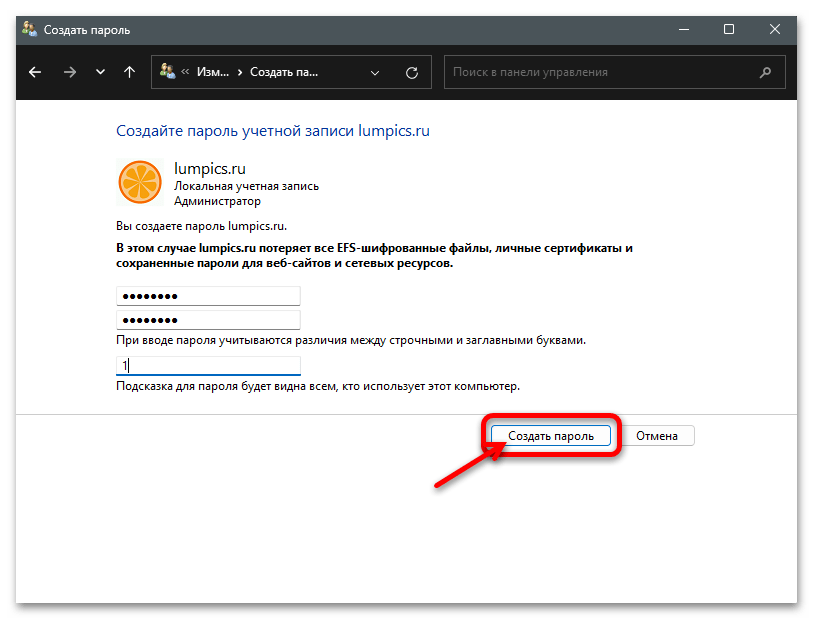
В результате окно с полями для ввода секретной комбинации символов и подсказки закроется, а ссылка «Создать пароль» исчезнет из списка «Внесение изменений в учётную запись» «Панели управления»,- это означает, что наша задача успешно решена. Можно выходить из учётки Виндовс 11 и авторизоваться в ней заново – теперь завершить данное действие возможно только при знании пароля.

Для чего нужен ключ восстановления доступа (BitLocker Recovery Key)
Не хотелось бы в этой статье глубоко вдаваться в подробности механизма шифрования BitLocker (о нем можно прочитать, например, здесь. В двух словах: именно ключ восстановления доступа поможет тебе разблокировать накопитель, если модуль TPM по какой‑то причине решит не отдавать системе ключ.
В каких случаях TPM может «зажать» ключ? В принципе, это может произойти после любого обновления прошивки либо BIOS самого компьютера или любого подключенного устройства (кроме USB). Еще при изменении аппаратной конфигурации (установил новую видеокарту), при обновлении Windows или одного из драйверов, участвующих в цепочке загрузки. Если такое событие произойдет, то цепочка загрузки нарушится (не совпадут вычисленные в регистрах PCR контрольные суммы) и TPM не отдаст операционной системе ключ, который нужен для разблокировки диска. Как результат — при загрузке система попросит ввести код восстановления доступа.
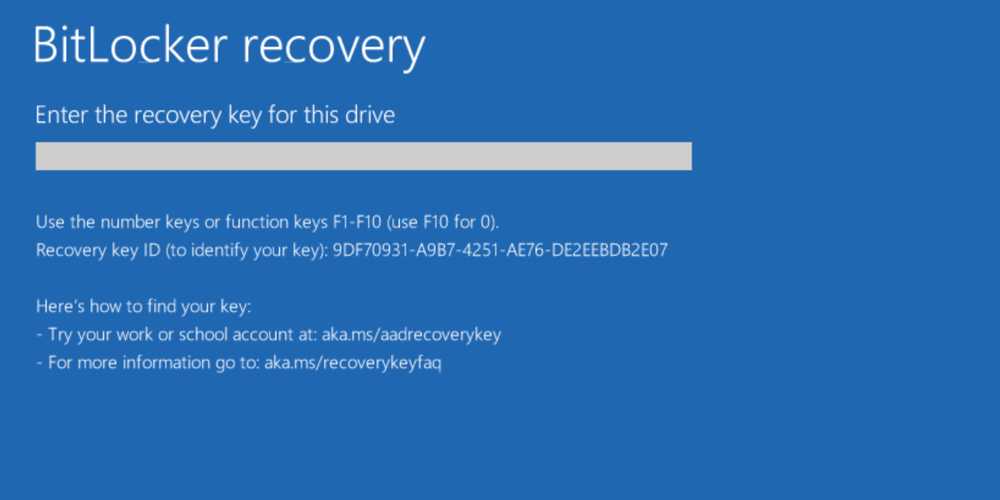 Система попросит ввести код восстановления доступа
Система попросит ввести код восстановления доступа
Поскольку при использовании TPM другого метода разблокировки диска по умолчанию не предусмотрено, ключ восстановления доступа остается единственным способом получить доступ к данным.
Почему же этого не происходит каждый раз, когда ты обновляешь ОС через Windows Update? Дело в том, что система знает об этой особенности BitLocker и на время установки отключает защиту. Ровно то же самое ты можешь проделать вручную, воспользовавшись командой .
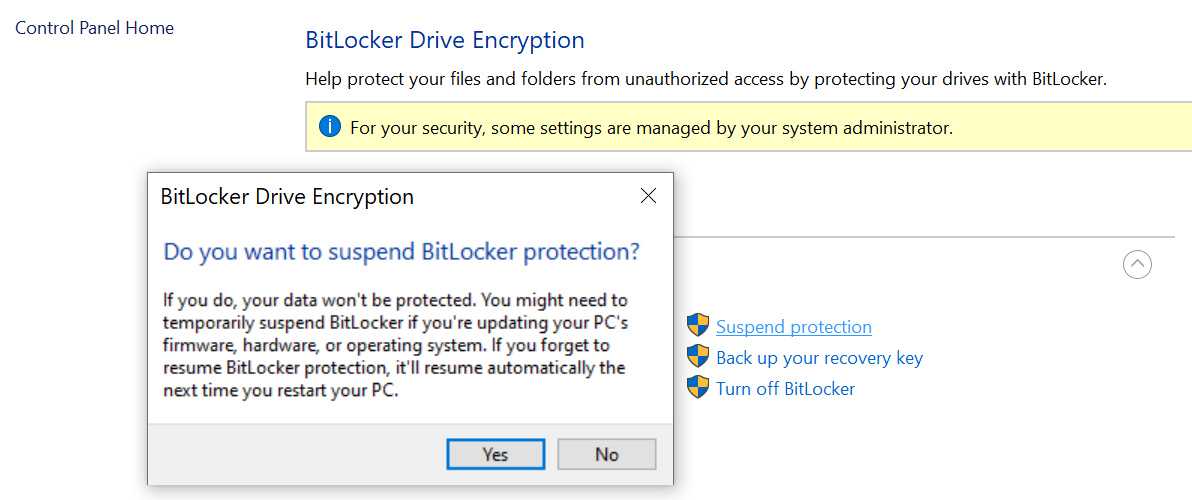 Suspend protection
Suspend protection
После этого ты можешь спокойно обновить BIOS, заменить видеокарту или обновить прошивку одного из устройств. После перезагрузки система вычислит новую цепочку загрузки, которая будет считаться доверенной, а шифрование автоматически включится.
Защита учётной записи пользователя в Windows 10
Поставить пароль на компьютер в Windows 10 можно четырьмя разными способами.
В Windows 10 существует функция Windows Hello, позволяющая в дополнение к обычному символьному паролю реализовать три других (персонализированных) способа входа в систему:
- с помощью PIN-кода;
- распознаванием лица;
- по отпечаткам пальцев.
Обычный символьный пароль
Для защиты системы стандартным условным кодом следует выполнить следующую последовательность действий.
- Щёлкнуть кнопку «Пуск», затем установить курсор на знак шестерёнки, и щёлкнуть строку «Параметры». Более подробно про настройку меню Пуск и плиток в Windows 10.
- В открывшемся одноимённом окне щёлкнуть раздел «Учётные записи».
- В появившемся окне щёлкнуть «Варианты входа». После этого пользователю на выбор предлагаются несколько вариантов входа в учётную запись. После выбора пользователь сможет добавить этот вариант, изменить или удалить. Подчёркнутые оранжевой чертой способы будут рассмотрены позднее.
Самый распространённый вариант, знакомый даже далёким от компьютера людям – символьный условный код. Щёлкнуть пункт «Пароль».
- Поскольку мой компьютер защищён паролем, то система предлагает изменить его. При отсутствии кода вместо этого был бы пункт «Добавить». Щёлкнуть этот пункт.
- В появившемся окне «Создание пароля» набрать код, подтвердить его, после чего – ввести подсказку на случай, если забудете его записать или потеряете записанное.
При выборе кода следует максимально усложнить задачу взлома пароля предлагаемому хакеру. В рекомендуемых восьми символах должны быть заглавные и прописные латинские буквы, а также цифры.
Подсказка для пароля должна быть завуалированной с тем, чтобы непосвящённый, даже увидя её, не получил руководства к действию.
- Щёлкнуть «Далее».
После этого пользователь получит осведомительное сообщение о создании пароля. При следующих входах в аккаунт его нужно будет вводить.
Возможно, Вам будет интересна статья на тему “Как посмотреть пароль от Wi-Fi в Windows 10“.
PIN-код
Личный идентификационный номер или PIN-код, на первый взгляд, представляет собой тот же код, только короткий четырёхсимвольный (по умолчанию). Но он безопаснее. В отличие от пароля, PIN-код хранится только на данном устройстве и не передаётся по сети. Для установки PIN-кода обязательно наличие защищённой паролем учётной записи.
- Вернёмся к (третьему) скриншоту «Варианты входа» настоящей статьи, на котором отображены способы входа в учётную запись. Среди них есть и «PIN-код для Windows Hello», подчёркнутый оранжевой чертой. Нужно щёлкнуть на нём.
- Щёлкнуть «Добавить» (на моём компьютере PIN-кода нет).
- Ввести и подтвердить действующий пароль учётной записи.
- Ввести и подтвердить PIN-код, после чего щёлкнуть OK.
Распознавание лица
Этот способ входа в компьютер не имеет себе равных по удобству. Ведь для его реализации вообще не нужно ничего делать. Достаточно сесть перед компьютером, как обычно. Правда, компьютер должен быть оснащён специальной трёхмерной камерой с поддержкой технологии Windows Hello. Она представляет собой совокупность HD-камеры с разрешением экрана 1080 px, инфракрасной камеры и инфракрасного лазерного проектора. В этом случае распознавание может быть произведено системными средствами.
Перед распознаванием лица пользователя функция Windows Hello на компьютере должна быть обязательно включена.
- В окне «Параметры входа» (третий скриншот) включить виртуальный тумблер, взятый в оранжевую рамку.
- Ввести пароль аккаунта и его PIN-код.
- В разделе «Распознавание» функции Windows Hello последовательно щёлкнуть пункты «Настройка», «Начать» и, по окончании распознавания, «Закрыть».
При отсутствии у пользователя вышеупомянутой камеры обычная подойдёт только при наличии специализированных программных средств. Таковы, например, сторонние программы Rohos Face Logon и KeyLemon.
Отпечатки пальцев
Этот способ авторизации Windows 10 невозможен без специального датчика – считывателя отпечатков пальцев. Им большей частью оснащаются ноутбуки и смартфоны.
Для стационарного компьютера можно приобрести компактные USB-дактилоскопы (например, SideSwipe Mini Fingerprint Reader или EcoID Fingerprint Reader).
Чистая установка windows 11 с флешки
И так переходим к пошаговой инструкции, как установить Windows 11 с USB флешки на компьютер или ноутбук. Делать я это буду на ноутбуке Lenovo T580. Я уверен, что вы уже сделали загрузочную флешку, как я и писал в подготовительных требованиях, ссылка выше, там будет указано 10 методов, как это реализовать. Проще всего там наверное использовать утилиту Майкрософт Media Creation Tool.
https://www.microsoft.com/ru-ru/software-download/windows11
- Там мастер подготовки очень простой, после запуска Майкрософт Media Creation Tool вам необходимо согласиться с лицензионным соглашением
- Далее указываем, что будет создан «Установочный носитель USB»
- На следующем шагу выберите архитектуру Windows 11 и язык системы (По умолчанию Майкрософт Media Creation Tool предложит скачать именно ту версию и редакцию Windows 11 обновление до которой возможно на данном компьютере)
- Далее просто укажите тип носителя «USB-устройство флэш-памяти»
- Дождитесь когда шкала прогресса дойдет до 100 %
- По окончании у вас будет готовый накопитель с оригинальной Windows 11 последней версии, который пригодится для чистой установки системы на системах UEFI , но и для ее восстановления в случае сбоев.
Теперь вам нужно с данной флешки загрузиться, для этого вам необходимо либо попасть в Boot Menu (Чаще всего в него попадают через клавиши F12, F11, Esc,) или же явным образом в UEFI указать, что загрузка будет производиться с USB (Через кнопки Del или F2), если у вас как и у меня есть Zalman коробка, которая умеет монтировать ISO, то там нужно выбрать Virtual Zalman.
Читайте подробнее «Как в BIOS поставить загрузку с флешки», там есть табличка с нужными кнопками
Вот как это выглядит на ноутбуке Lenovo T580. При загрузке нажимаем «Enter»,
а затем вы попадете в «Startup Interrupt Menu», где за выбор устройства с которого будет идти загрузка, отвечает пункт «F12 to choose a temporary startup device». Значит просто нажимаем клавишу F12.
Если все сделано правильно, то у вас начнется загрузка с вашего носителя.
Быстрый способ поставить пароль на вход
Если вы желаете установить password максимально быстро, не обращаясь к помощи «Параметров» или Командной строки, то воспользуйтесь простой инструкцией:
- Одновременно зажмите клавиши «Ctrl» + «Alt» + «Delete», чтобы вывести на экран диалоговое окно.
- В списке доступных действий выберите «Изменить пароль».
- Введите старый password (если он был) и дважды повторите новый код.
- Чтобы окончательно настроить параметры входа, нажмите кнопку «Далее».
Теперь каждый следующий раз, когда вы решите поменять пароль, вам не придется открывать «Параметры» или вспоминать сложные команды. Достаточно лишь запомнить комбинацию клавиш «Ctrl» + «Alt» + «Delete», которая обеспечивает быстрый доступ к меню изменения настроек входа в учетную запись.
Установка пароля на вход в Windows
Самый простой и эффективный способ установить пароль – это заблокировать вход в операционную систему во время включения компьютерного устройства или выхода из спящего режима. Конечно, по степени надежности такая защита средняя, но все равно никто не сможет воспользоваться вашим девайсом, например, с windows XP, если вы отошли на некоторое время.
Пароль на Windows 7
Если вы пользуетесь операционной системой Windows 7, тогда процедура установки пароля на компьютер windows 7 будет происходить следующим образом:
- Пуск – зайти в меню – Панель управления;
- выбрать раздел Учетные записи и безопасность – Добавление и удаление учетных записей;
- на экране вы увидите всех пользователей. Выбирайте ту запись, на которою нужен пароль. Обычно это ваша учетная запись, так как собственником и единственным пользователем являетесь именно вы. Если у вас создано несколько учетных записей, можно на каждую устанавливать защитный код;
- запустить команду Создать пароль;
- ввести придуманную комбинацию в соответствующие поля и сохранить;
- перезагрузить систему, чтобы пароль активировался.
Теперь каждый раз при включении ноутбука с windows 7 или выхода из спящего режима будет запрашиваться введение пароля.
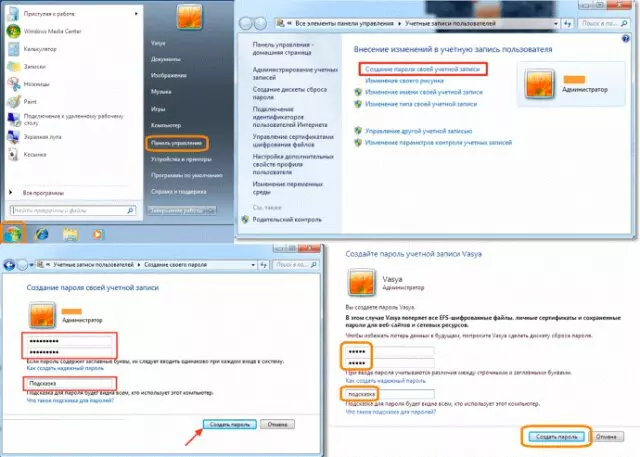
Пароль Windows 8.1 и 8
При пользовании компьютерным устройством под управлением ОС windows 8 и 8.1 процесс создания пароля будет выглядеть следующим кроссовки:
- навести указателем мыши на правый край рабочего стола – появится выдвижное меню;
- Параметры – Изменение параметров – вкладка Пользователи – Создать пароль;
- в данном случае вы можете выбрать несколько видов шифрования – графическую, простую, пин-код из 4-х цифр;
- выбрать подходящий вам вариант – Далее;
- подтвердить создание пароля – Готово.
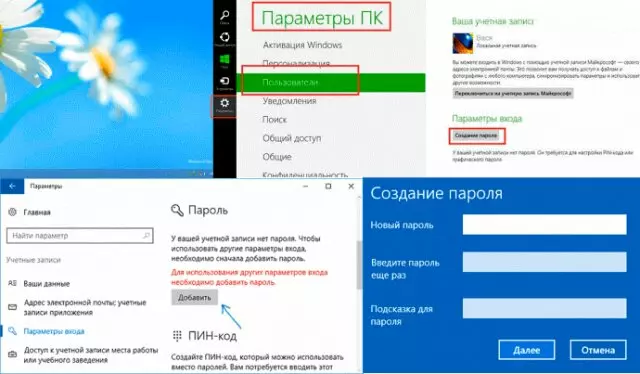
Если вы все сделали правильно, вход в систему после выключения ноутбука теперь будет под паролем.
Второй способ, как установить пароль на Windows 8.1 и 8 – это:
- Пуск – Приложения – Панель управления;
- Учетные записи и Семейная безопасность – Изменение типа учетной записи;
- выбрать свою учетную запись – Создать пароль;
- придумать кодовое слово и ввести его в соответствующие поля – подтвердить действия Готово.
Пароль на Windows 10
В операционной системе windows 10 все по-другому из-за обновленного интерфейса и функционала. При первом использовании системы предлагается сразу установить защитный код. Но это можно отложить на потом.
Чтобы установить пароль для защиты ноутбука, выполните такие процедуры:
- Пуск – Параметры – Учетные записи;
- в учетных записях выбрать Параметры – Изменить;
- придумать шифр, ввести его в поле и подтвердить кнопкой Готово.
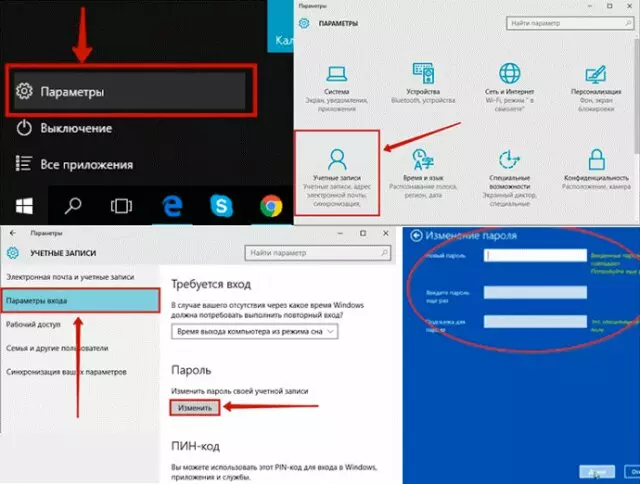
Когда в следующий раз включите ноутбук, вход будет защищен паролем, который потребуется ввести для получения доступа к системе и всем файлам.
Требование пароля при выходе из спящего режима
Для того, чтобы компьютер запрашивал пароль не только при загрузке Windows 10 и разблокировки, а ещё и при выходе из спящего режима, требуется следующее:
1. Нажмите меню «Пуск» — «Параметры» — «Учётные записи».
2. Перейдите в меню «Параметры ввода».
3. В разделе «Требуется вход» выберите пункт «Время выхода компьютера из режима сна».
После этого, при возвращении компьютера из режима сна будет требоваться ввод пароля учетной записи пользователя.
Для того, чтобы настроить время, спустя которое компьютер уйдёт в режима сна кликните правой кнопкой по меню пуск и зайдите в «Панель управления».
Зайдите в меню «Система и безопасность» — «Электропитание».
Справа выберите пункт «Настройка перехода в спящий режим».
В открывшемся окне укажите временной промежуток, через который компьютер должен уходить в спящий режим.
На этом всё, теперь вы знаете, как поставить пароль на windows 10, а также настраивать время перевода компьютера в спящий режим.
Если у вас остались вопросы, то предлагаю вам посмотреть несколько видео по данной теме.
В этой инструкции пошагово о том, как поставить пароль на Windows 10 так, чтобы он запрашивался при включении (входе в систему), выходе из сна или блокировке. По умолчанию, при установке Windows 10, пользователя просят ввести пароль, который впоследствии используется для входа. Также, пароль обязателен при использовании учетной записи Майкрософт. Однако, в первом случае его можно не задавать (оставить пустым), а во втором — отключить запрос пароля при входе в Windows 10 (впрочем, это можно сделать и при использовании локальной учетной записи).
Далее будут рассмотрены различные варианты ситуации и способы установить пароль на вход в Windows 10 (средствами системы) в каждой из них. Также вы можете установить пароль в БИОС или UEFI (будет запрашиваться до входа в систему) или же установить шифрование BitLocker на системный диск с ОС (что также приведет к невозможности включить систему без знания пароля). Эти два способа сложнее, но при их использовании (особенно во втором случае) посторонний не сможет сбросить пароль Windows 10.
Важное примечание: если у вас в Windows 10 используется учетная запись с именем «Администратор» (не только с правами администратора, а именно с таким именем), которая не имеет пароля (и иногда вы видите сообщение о том, что какое-то приложение не может быть запущено с использованием встроенной учетной записи администратора), то правильным вариантом действий в вашем случае будет: Создать нового пользователя Windows 10 и дать ему права администратора, перенести важные данные из системных папок (рабочий стол, документы и прочие) в папки нового пользователя, а затем отключить встроенную учетную запись, о чем писалось в материале Встроенная учетная запись администратора Windows 10
Заключение
Пароль и его разновидности – средство защиты конфиденциальной информации пользователя. Она может находиться в учётной записи или на жёстком диске. Злоумышленники становятся всё более изобретательными, и для усложнения их задачи в Windows 10 появились персонифицированные средства защиты информации. Неплохо справляются с маскировкой личных данных шифрование и архивация данных. Использование паролей ещё до загрузки операционной системы также существенно затрудняют несанкционированный доступ к хранимым в компьютере данным.
Автор статьи: Аркадий Георгиевич Мовсесян. Преподаватель курсов компьютерной грамотности.







![Как установить пароль на компьютер windows – полный гайд [2023]](http://nephros-crimea.ru/wp-content/uploads/b/f/6/bf61ffb136ce5eb2034c02988c02534b.jpeg)




















