Что такое кэш
Простыми словами, кэш – это память устройства или программы, где хранятся временные или часто используемые файлы. Быстрый доступ к этим данным позволяет ускорить работу приложений и операционной системы. Размещение подобных файлов в специально установленном месте на компьютере, смартфоне или другом устройстве называется кэшированием.
Например, существует кэш браузера – папка с файлами, которые были загружены в память в процессе веб-серфинга (изображения, видео, музыка, скрипты с какого-то сайта и т. д.). Когда пользователь повторно вернется на заинтересовавшую его страницу, у системы уже не будет необходимости запрашивать ранее просмотренные контент. Соответственно, сайт загрузится гораздо быстрее.
Что такое кэш
Первая часть пути для доступа к кэшированным файлам идентична для всех браузеров – C:UsersAdminAppDataLocal. Вторая часть зависит от того, какой обозреватель использует конкретный пользователь. В частности:
- Opera – Opera SoftwareOpera StableCache.
- Google Chrome – GoogleChromeUser DataDefaultCache.
- Mozilla Firefox – FirefoxProfileszxcvb5678.defaultcache2entries.
- «Яндекс.Браузер» – YandexBrowserUser DataDefaultCache.
Для вас подарок! В свободном доступе до
06.08
Скачайте ТОП-10
нейросетей, которые помогут облегчить вашу работу
Чтобы получить подарок, заполните информацию в открывшемся окне
Перейти
Скачать
файл
В данных папках можно не только посмотреть сохраненный контент, но и почистить кэш памяти. Чтобы не тратить время на поиск вручную, лучше использовать предустановленные в системе приложения, предназначенные для удаления ненужных файлов. Не менее удобны и специальные программы (например, CCleaner), которые позволяют пользователю не беспокоиться о том, как почистить кэш.
Наглядный пример кэширования файлов – просмотр видеоролика в онлайн-режиме. Пока воспроизводится видео, оно автоматически загружается в память устройства, и увидеть его до конца получится даже в том случае, если внезапно отключится Интернет.
Как уже упоминалось выше, кэширование контента позволяет ускорить работу операционной системы и приложений. Кроме того, оно помогает решить следующие задачи:
- снизить нагрузку на основное хранилище;
- увеличить количество действий, которые выполняются параллельно;
- оптимизировать использование трафика.
Термин «кэш» имеет французские корни: cache – «тайник». Идея этого понятия принадлежит Лайлу Джонсону, редактору журнала IBM Systems Journal. В 1967 году он готовил статью про возможности усовершенствования памяти в новой линейке компьютеров. Решив заменить сложное название «высокочастотный буфер» на что-то более понятное, он предложил использовать слово «cache». После публикации статьи авторское «кэш» превратилось в общепринятый термин в сфере компьютерных технологий.
Как почистить кэш на компьютере с Windows 10
Существует несколько методов для очистки кэша, причём для каждого вида подходит только конкретный способ. К примеру, быструю память DNS можно удалить либо через командную строку, дополнительным софтом или очистить непосредственно в браузере.
Очистка кэша DNS
Ошибки и захламление кэша DNS могут повлечь за собой некорректное отображение веб-страниц, скорость загрузки и скачивания файлов. В то же время браузеры могут работать корректно, не вызывать никаких ошибок, открывать большинство сайтов в нормальном формате. При вышеописанных «симптомах», рекомендуется очистить кэш DNS.
Через командную строку
Существует простая команда для терминала, которая мгновенно очищает DNS-кэш. Достаточно запустить ipconfig/flushdns в исполнение и быстрая память будет удалена.
Очистка в браузере
Некоторые браузеры, движок которых основан на Chromium (Яндекс, Google Chrome, Opera и другие) позволяют очищать кэш непосредственно внутри обозревателя. Для этого необходимо перейти по специальному адресу и нажать Clear host cache.
Вводимые данные в адресную строку для браузеров:
Очистка кэша оперативной памяти
С кэшем оперативной памяти все проще и сложнее одновременно. С одной стороны, любая перезагрузка ПК очистит быструю память, с другой, частые перезапуски компьютера считаются нежелательными. Кроме того, иногда процессы не хочется прерывать ради чистки кэша, к примеру просмотр фильма или запущена игра.
В Windows 10 есть специальная встроенная утилита для очистки быстрой памяти ОП.
Также можно воспользоваться утилитой «Выполнить» для аналогичного запуска программы без поиска её в системной папке.
Очистка кэша браузера
Как ни странно, но кэш браузеров может иметь объем в несколько ГБ информации. Особенно это ощущается при просмотре фильмов онлайн, играх и подобных нагрузках
Потому очень важно время от времени проводить чистку кэша и истории обозревателей
Удаление кэша в браузерах на основе Chromium проходит идентичным образом.
Очистка кэша в Firefox немного отличается от вышеописанных браузеров.
Очистка браузера Internet Explorer также немного отличается от остальных.
По личному опыту могу сказать, сразу после чистки кэша страницы могут грузиться чуть дольше, однако работа браузеров сразу улучшается. Незаметными становятся «подвисания», когда работа программы просто останавливается, индикаторы перестают реагировать и так далее. А вот обновление страницы после первой её загрузки становится куда быстрее.
Программы для чистки кэша
Как обычно, разработчики стороннего софта стремятся заменить стандартные инструменты Windows, что зачастую с успехом у них получается. Очистка кэша не является исключением, потому рынок программ широко представлен разными приложениями.
CCleaner
CCleaner — это одна из лучших программ для удаления мусора из операционной системы и всех её составляющих. Приложение очень удобное, в плане работы, достаточно запустить проверку, а затем чистку Windows. Утилита занимает очень мало места на жёстком диске, но очень функциональна: чистит браузеры, временные файлы, оперативную память, логи приложений и многое другое.
Основные возможности программы:
Скачать приложение можно с официального сайта.
Постоянно пользуюсь программой CCleaner для очистки кэша и мусора в системе. Как по мне, единственный его недостаток заключается в том, что если халатно относиться к настройкам, можно потерять не только кэш, но также куки-файлы, пароли и так далее. Так как коды ко всем сайтам у меня разные, однажды столкнулся с проблемой, что некоторые из них просто потерялись в памяти. Пришлось пользоваться функциями восстановления.
NetAdapter Repair
NetAdapter Repair — это удобная утилита для исправления ошибок сети. Очистка DNS одна из базовых функций. К сожалению, приложение бюджетное, а потому не имеет русского интерфейса. Однако достаточно лишь нажать Flush DNS cache и программа все сделает за вас. Отдельным плюсом является то, что утилита не нуждается в установке, достаточно просто запустить её в работу.
Основные возможности программы:
Скачать программу можно со страницы разработчика.
Удалить кэш, и тем самым улучшить работу ПК, очень просто. Достаточно убрать все лишнее из системы и Windows будет радовать вас быстродействием.
Как очистить кэш с помощью CCleaner
Программа CCleaner одна из тех инструментов, которая помогает увеличить производительность системы. Скачать пробную или полную версию можно с официального сайта. Бесплатная версия так же подойдет.
После установки запускаем утилиту и видим несколько разделов. Нам понадобится только два – «Очистка» и «Реестр».
В разделе очистка мы видим две вкладки «Windows» и «Приложения». Можно полистать и посмотреть, что программа способна почистить.
Как видим, здесь мы можем очистить кэш эскизов, браузеров, DNS и даже кэш шрифтов и многие другие временные файлы.
Некоторые пункты здесь не отмечены, но если их отметить появится предупреждение и описание того, что будет после очистки.
- Итак, нажмите кнопку «Анализ» и подождите, пока программа проверит системы на наличие временных файлов.
В большом окошке появляется результат, где больше всего весит кэш временных файлов и интернет-кэш браузера Опера (это у меня).
Стереть их мы можем нажатием по кнопке «Очистка», затем по кнопке «Продолжить».
Готово, мы освободили довольно много места на системном разделе.
Очистка реестра
- Перейдите в раздел «Реестр» и нажмите по кнопке «Поиск проблем».
Видим много ненужных записей в реестре, поэтому жмем кнопку «Исправить выбранное».
Программа предлагает нажать по кнопке «Исправить отмеченные».
После выполнения этих нехитрых операций компьютер станет работать заметно быстрее. Процесс очистки сам по себе несложен, его можно выполнять регулярно при первых же симптомах торможения компьютера или медленной загрузки интернет страниц.
Если же и после выполнение всех этих процедур по очистке «кэш» памяти, компьютер или ноутбук всё равно продолжает работать нестабильно, возможно, повреждены жесткий диск или операционная система. Тогда нужно искать совсем другие способы решения проблемы.
Приветствую Вас, читатели и подписчики моего блога! Кэш-память появилась еще в самых ранних версиях Windows. Большинство пользователей не знают о его назначении и не придают значениям таким вопросам, как его чистка. Кэш-память – это хранилище, где система хранит временную информацию. При выполнении каких-то операций и вычислений, ноутбук обращается в первую очередь к ней, так как это гораздо быстрее
Со временем кэш засоряется разным мусором, так как информация имеет свойство устаревать и любое видео ранее воспринималось как важное. Сегодня я расскажу, как почистить кэш на ноутбуке
Для чего его чистить
Любой процесс вычислений в Windows 7 требует ряда данных. Система загружает их в кэш, а после удаляет, но далеко не все. По мере использования ноутбука этот небольшой буфер засоряется и системе просто не хватает места для хранения новых данных. Это приводит к тому, что девайс начинает зависать и тормозить. Именно по этой причине кэш в ноутбуке Асус или Леново необходимо периодически чистить.
Существует несколько вариантов очистить временное хранилище:
- воспользоваться средствами Виндовс 7(и поздних версий);
- установить стороннее приложение.
Первый вариант более эффективный, так как очистка здесь более тонкая и полноценная, но она требует определенных знаний от юзера. Второй вариант подойдет даже не самому опытному владельцу ноутбука, здесь идет автоматизация и достаточно просто запустить приложение, чтобы почистить кэш в Windows 8.
Способы чистки
Если вы рассчитывали увидеть большой перечень, то нет. Все довольно просто. Очистить кэш вы можете самостоятельно или пользуясь специализирующимися на этом программами. Оба способа эффективны, но последний – более автоматизированный.
Что же подразумевает стандартная процедура? Вам предстоит очистить: DNS-кэш, thumbnails, а также кэш-память устройства. Разберем, как же это осуществить правильно.
DNS-кэш
Хранит записи о запросах ПК к сторонним серверам и при следующих обращениях к ним, работает более быстро. Процедура чистки довольна проста. Пройдите по пути для открытия окна DOS и последующего ввода команд: «Пуск» — «Все программы» — «Стандартные» — «Командная строка».
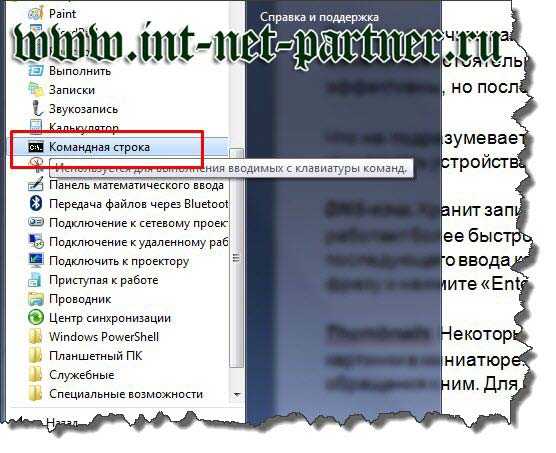
Введите фразу и нажмите «Enter»: ipconfig /flushdns.

Очистка будет выполнена.

Thumbnails
Некоторые пользователи могут догадаться, исходя из названия, что данный файл хранит картинки в миниатюре. Он позволяет быстрее осуществлять загрузку изображений после повторного обращения к ним. Для работы с ним пройдите по пути: «Пуск» – «Все программы» – «Стандартные» – «Служебные Программы» – «Очистка Диска».
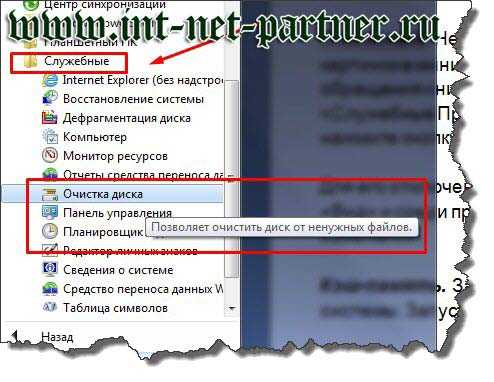
Выберите диск на котором расположена ОС, часто это «С» и нажмите кнопку «Ок».
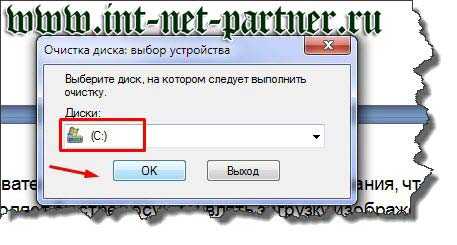
Для его отключения вы можете зайти в «Мой Компьютер» — «Сервис» — «Свойства Папки». Выберите вкладку «Вид» и среди предложенных опций найдите «Не кэшировать эскизы», отметьте галочкой и сохраните изменения. Или же если у вас установлена Windows 7 и выше, откройте Панель управления (через Пуск), установите вид «Крупные значки».
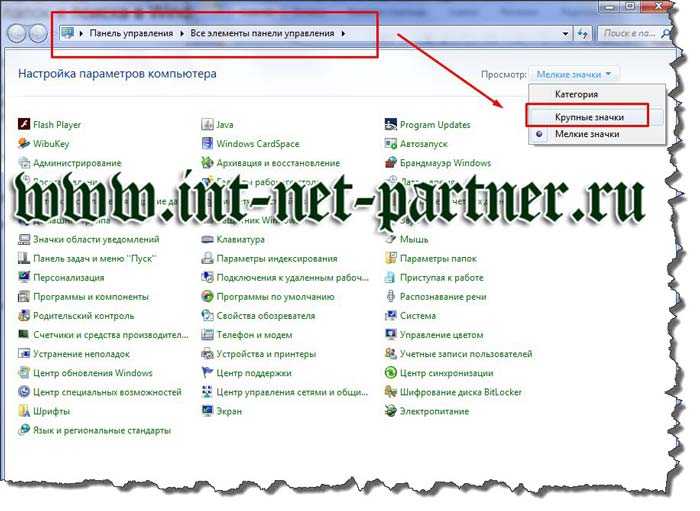
И кликните «Параметры папок».
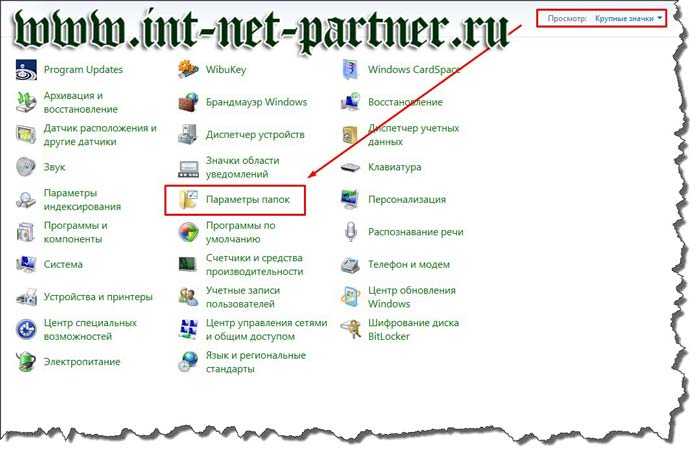
Во вкладке «Вид» поставьте галочку.
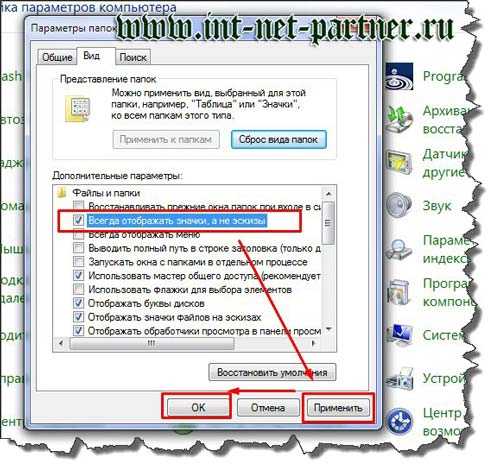
Кэш-память
Зайдите в папку «system32», она расположена на диске установленной операционной системы. Запустите «rundll32.exe». Вот и все.
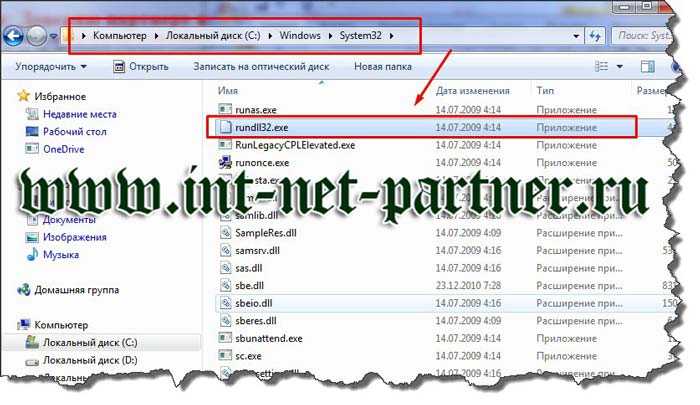
Для достижения аналогичного результата с помощью сторонних утилит, вы можете установить одну из перечисленных ниже программ:
- Ccleaner;
- TuneUp Utilities;
- nCleaner second;
- Revo Uninstaller;
- AusLogics BoostSpeed;
- Advanced SystemCare;
- Glary Utilities.
Принцип работы у каждой из них схож, но я отдаю предпочтение первой из них, она бесплатна и имеет несколько версий, одну из них вы обязательно подберете для себя. Выбирая утилиту с русским интерфейсом, вы упростите себе процесс ознакомления. Вам предстоит отметить задания галочками и время от времени проводить очистку или настроить ее для регулярного автоматического пользования.
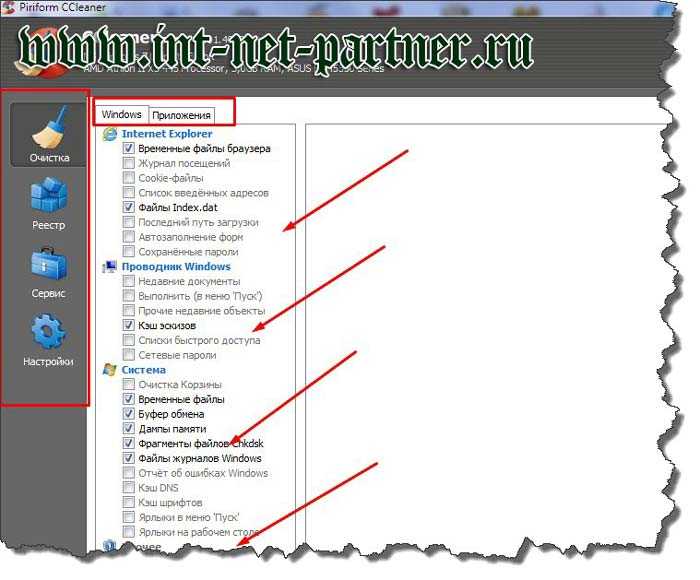
Вам удалось улучшить работоспособность своего компьютера и теперь наверняка он будет быстрее выполнять поставленные задачи, поздравляю!
Подписывайтесь на новости, мне есть чем с вами еще поделиться!
До скорого!
P/S
Также советую прочесть следующие статьи:
1. Как записать видео с экрана компьютера со звуком?
2. Как очистить компьютер от мусора?
3. Как из pdf сделать word за 10 секунд?
Меры предосторожности
Следует помнить, что очистка кэша дает возможность ускорить только некоторые процессы. Например, если вы запретите использование эскизов, работа проводника замедлится. Если вы удалите корзину, то можете лишиться некоторых файлов, которые могли быть полезными.
Если вы очистите данные браузера неверно, то рискуете потерять информацию о паролях. Поэтому следует внимательно следить за тем, какие данные вы удаляете.
Удаление кэша позволяет как ускорить, так и замедлить работу системы. Вам следует грамотно распоряжаться со своими файлами. Рекомендуется вручную выбирать удаляемые ресурсы системы. Таким образом, вы сможете защитить ценную информацию, а также обеспечить конфиденциальность данных.
Было рассмотрено, что такое кэш, а также основные методы для его очистки. Постоянно необходимо следить за данными браузера и DNS, которые существенно тормозят работу ОС. Вы можете осуществлять очистку как вручную, так и использовать специальное ПО, что позволит упростить весь процесс и не вдаваться в подробности.
Рекомендованные публикации
В случае с обновлением операционной системы Windows 10 может возникать ошибка 0x80070013. Ошибка сопровождается описанием: «С установкой обновления возникли некоторые проблемы,…
При установке некоторых приложений, может запрашиваться компонент .NET Framework 3.5, который по умолчанию установлен в систему Windows начиная с 7…
Многие пользователи сталкивались с ошибкой 0x80070570 при установке Windows, в данной статье, попробуем описать возможные методы решения этой ошибки. По…
Компания StatCounter, аналитическая служба, предоставляет статистические данные на основе данных с 2 миллионов сайтов по всему миру. Согласно последним январским…
Что собой представляет кэш в Windows 7 и его разновидности
Для хранилища данных выделяется дисковое пространство, чтобы информация могла подгружаться с большей скоростью. Если вы редко чистите кэш компьютера, то столкнётесь со снижением производительности ПК.
Кэш-память содержит результаты промежуточных вычислений, появляющихся при работе с сайтами. Когда мы заходим на сайт, в кэше сохраняются имена доменов, цифровой IP-адрес сервера, где хранится ресурс, и другая информация.
Кэш хранится на чипе в микросхеме компьютера
При работе с браузерами в кэш записывается образ посещённого сайта. При повторной попытке зайти на этот же ресурс все данные будут загружаться уже не с сервера, а с компьютера. Если сайт был перемещён на другой адрес, тогда мы получим старую информацию либо оповещение об ошибке.
Cookie — аналог кэша. Они имеют зашифрованный вид, поэтому получить доступ к ним сложнее. Они хранят в себе логины, пароли, сохранённые настройки и др. Разница между этими двумя видами данных заключается в сроке хранения. Если cookie обладает возможностью настройки времени хранения, по истечении которого они будут автоматически удаляться (либо сохраняются навсегда, до ручного удаления), то кэш будет храниться до тех пор, пока вы своими руками не удалите его.
Нужно отметить, что кэш пытается сэкономить трафик, а это имеет особое значение при работе через мобильный интернет.
Необходимость в регулярной очистке кэш-памяти обусловлена несколькими причинами:
- возникновение ошибок и неполадок во время работы приложений;
- кэш использует свободное пространство на жёстком диске или в ОЗУ (оперативной памяти);
- кэш может быть украден злоумышленниками.
Как очистить кэш на компьютере Windows
У разных устройств могут быть разные способы очистки кэша. Однако нет никакой разницы между ответами на вопросы «Как очистить кэш на ноутбуке?» или «Как очистить кэш на ПК?». Самое главное – это понимать с какой системой вы работаете.
Ниже приведены инструкции, которые будут полезны вам в зависимости от типа кэшированных данных, требующих очистки.
Важно: создайте резервную копию на случай, если вы случайно удалите что-то важное для себя. Так, по крайней мере, будет возможность вернуть систему и данные к их изначальному состоянию
Способ 1. Очистить кэш вручную
- Откройте меню Пуск.
- Наберите слово «хранилище» и когда в списке появится пункт Параметры хранилища, выберите его.
- В открывшемся окне нажмите на Временные файлы.
- В конце выберите Удалить файлы.
Способ 2. Очистить кэш через утилиту очистки диска
Очистка диска – это встроенная функция Windows 10. Вы также можете использовать этот инструмент для очистки различных типов системного кэша и других ненужных файлов. Это широко используемый метод удаления кэша для пользователей Windows.
- Откройте вкладку Этот компьютер, а затем кликните правой кнопкой мыши на диск, где установлена система. Чаще всего, это диск С.
- В появившемся меню выберите Свойства.
- Новое окно предложит вам опцию Очистка диска. Нажмите на неё.
- Установите галочки рядом с пунктом Временные файлы и другими пунктами, которые вы хотите очистить.
- Убедитесь, что не отметили ничего лишнего и нажмите ОК.
После этого терпеливо дождитесь окончания процесса очистки. Это не просто эффективный способ удалить различные кэши, но также и возможность освободить немного места на диске.
Способ 3. Очистить кэш Windows Store
При загрузке приложений Microsoft Store создаёт временные файлы, поэтому иногда вы можете столкнуться с определенными проблемами при его использовании.
Если это происходит, то вполне вероятно, что кэшированные файлы повреждены и нуждаются в очистке.
- Откройте командное окно Выполнить. Для того чтобы очистить кэш понадобятся клавиши Windows+R.
- В нем введите wsreset.exe и нажмите ОК.
- Далее на черном окне не будет никакого текста, поэтому может показаться, что ничего не происходит. Однако на самом деле в этот момент очищается кэш. Как только это закончится, Windows Store автоматически запустится, а окно командная строка само закроется.
Способ 4. Очистить DNS-кэш
Если у вас возникают определенные проблемы во время работы в интернете, очистка кэша DNS – это отличное решение. Такие ошибки, как «404 (страница не найдена)» или «Не удается найти DNS-адрес сервера», можно исправить, очистив этот вид кэша.
- Нажмите Пуск, а затем в поиске введите cmd.
- Щелкните правой кнопкой мыши по программе «Командная строка» и выберите Запуск от имени администратора в контекстном меню.
- В появившемся окне введите команду ipconfig /flushdns.
- Через время командная строка сообщит вам, что кэш был успешно очищен.
Способ 5. С помощью программ
В интернете можно найти множество программ, которые очистят кэш вашего компьютера всего за несколько минут. К таким относится и программа CCleaner, которая проста в использовании и имеет бесплатную версию.
- Скачайте и установите программу CCleaner.
- В разделе Стандартная чистка найдите вкладку Windows. В ней можно выбрать тот мусор, от которого вы хотите очистить свой компьютер.
- Подтвердите выбор, нажав Очистка.
Кеш эскизов
Действовать нужно в такой последовательности:
- Войдите в каталог «Компьютер».
- Наведите курсор на один из дисков.
- Щёлкните по нему правой кнопкой мыши, выбрав вкладку «Свойства».
- В открывшемся окне выберите «Общие» и нажмите «Очистка диска».
- Программа оценит объём места, которое можно освободить и предложит вам выбор для удаления.
- Отметьте галочкой пункт «Эскизы» и нажмите «Ок».
Эта процедура позволит избавиться от затруднений с показом миниатюр фотофайлов.
Кеш DNS
При возникновении проблем с открытием веб-сайтов попробуйте избавиться от DNS-кеша. Но прежде сохраните отдельно все пароли для входов на сайты, т. к. в процессе очистки эти данные будут удалены.
Пошаговая инструкция:
- Зайдите в панель Пуск от имени администратора.
- Во вкладке «Выполнить» введите «ipconfig /flushdns» и нажмите «Ок».
После подобной процедуры сайты в браузере должны загружаться значительно быстрее.
Кеш памяти ОЗУ
Можете воспользоваться специальным приложением Виндовс:
Перед применением данной команды обязательно просмотрите лог-файлы, сохранив все нужные. Иначе они будут безвозвратно утеряны.
Как почистить кэш на компьютере?
Существует несколько способов, и каждый мы распишем подробно.
Способ 1. С помощью CCleaner
Это самый простой вариант, который вы можете использовать. CCleaner поможет вам сделать это всего двумя щелчками мыши:
- Загрузите и установите программу.
- Запустите CCleaner, затем нажмите «Анализировать».
- Щелкните по кнопке «Очистка».
Изображение из открытого доступа
Это действие удалит кэшированные файлы на компьютере.
Способ 2. С помощью системных настроек
Также можно запустить процесс удаления в настройках Windows:
- Щелкните по меню «Пуск» в нижнем левом углу экрана, найдите значок «Параметры» и кликните по нему.
- Зайдите в «Систему».
- Перейдите на вкладку «Память».
- Кликните по кнопке «Освободить пространство сейчас» (может располагаться в разделе «Настроить контроль памяти или запустить его»).
- Дождитесь завершения процесса сканирования.
- Выберите файлы, которые хотите удалить, затем нажмите «Удалить файлы».
Изображение из открытого доступа
Прежде чем выбрать вариант, внимательно прочтите его описание, чтобы узнать, что вы удалите.
Способ 3. С помощью очистки диска
Вы также можете использовать утилиту очистки диска для удаления кэша или временных файлов. Для этого:
- Одновременно зажмите клавиши Win и R на клавиатуре, чтобы открыть окно «Выполнить».
- Введите «cleanmgr.exe» и нажмите Enter.
- На экране отобразится новое окно – выберите диск и нажмите «Ок».
- Щелкните «Очистить системные файлы».
- Снова выберите диск.
- Отметьте галочками нужные поля.
- Затем нажмите «Ок».
Изображение из открытого доступа
Очистка кэша компьютера с помощью программ
Кроме системных утилит, очистить кэш и временные файлы можно с помощью специализированных приложений. Например, популярный пакет CCleaner содержит возможность очистки сразу всех компонентов кэша в первом окне после запуска.
Интерфейс пакета CCleaner прост и дружелюбен
Достаточно расставить метки и нажать экранную кнопку «Очистка».
Аналогичные функции есть у многих программ оптимизации Windows, наиболее популярными из которых являются следующие:
- Advanced SystemCare
- AusLogics BoostSpeed
- Glary Utilities
- nCleaner
- Revo Uninstaller
- TuneUp Utilities
Каждый пакет специализируется на своём наборе утилит, поэтому нельзя однозначно сказать, какой из них лучший. Но функция очистки кэша не относится к сложным, поэтому для этой цели можно использовать любой из них.
Как очистить DNS на своем компьютере
Капец, я думал, что вот такое страшное название, это же, наверное, нужно книги целые прочесть, чтобы очистить эту память. Но, все оказалось проще простого, я ее очистил за 20 секунд и сейчас расскажу, как вам это сделать. Берем заходим в командную строку и вводим следующую команду «ipconfig /flushdns». Если вы не знаете, как зайти в командную строку, то просто зайдите в поиск и введите словосочетание «командная строка». Если вы не ошиблись с буквами, то вы получите следующее изображение на своем экране.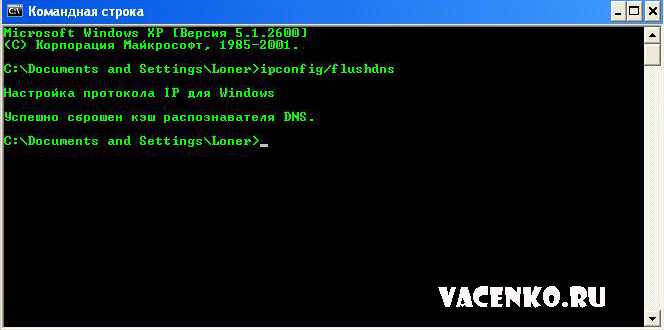
Ну, согласитесь, что это очень просто, здесь справится даже школьник. Тут главное, быть внимательным и не ошибиться с буквами. Так, теперь следующая память, которая называется – thumbnails. Ее нам тоже нужно удалить, ведь она также мешает нормальной работе вашего компьютера или ноутбука.
Так, чтобы очистить данную память, нам нужно будет попасть в «Служебные программы» и там выбрать тот диск, который мы хотим очистить. Выбираем диск С и все ставим его на очистку, как показано на картинке немного ниже.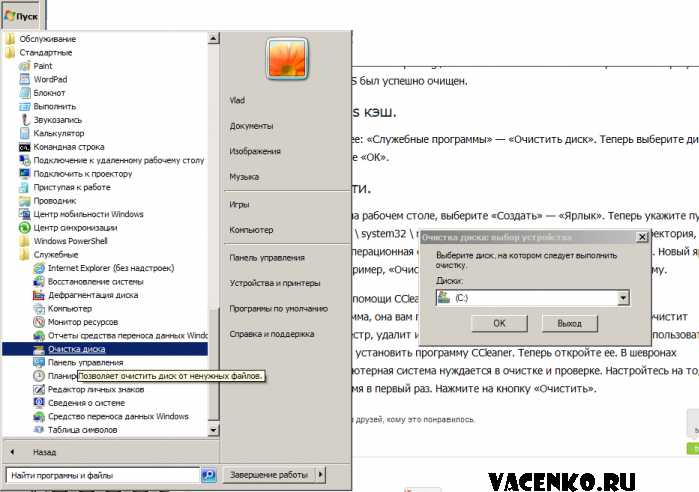
Вот, вы удалили лишний мусор, который хранила ваша кэш, поэтому, я уверен, что ваш компьютер уже начнет работать, немного быстрее, но чтобы вообще ее очистить, потребуется еще чуть вашего времени.
Так, чтобы вовсе очистить кэш память вам нужно будет создать обычный ярлык на своем компьютере. Делается все так:
— нажимаем правой кнопкой мышки на своем рабочем столе и выбираем «создать ярлык»;
— затем выбираем путь к нашему файлу «% WINDIR% \ system32 \ rundll32.exe», только смотрите, чтобы вместо WINDIR% вы ввели путь к вашему Windows. Вот, посмотрите, на скриншот, как это сделал я: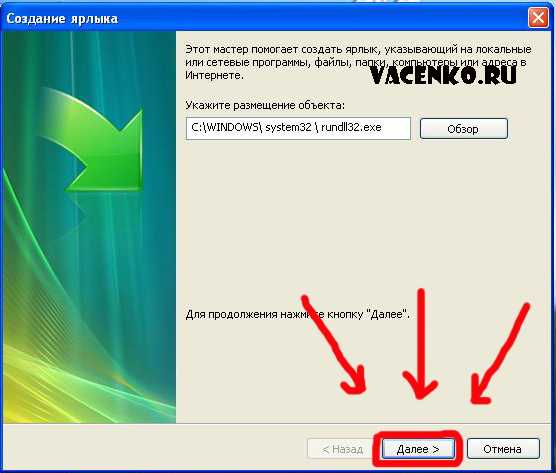
После этого, вы можете нажимать «далее» и называть данный ярлык, как сами пожелаете. Я назову его «очистка кэша», чтобы ни с чем не спутать, вам также рекомендую. Как видите, все просто и понятно, теперь я расскажу вам о программе, которая позволяет очищать компьютер от различного мусора, в том числе, она хорошо чистит кэш.
Удаление кэша при помощи программы Cleaner
Друзья, очень классная программа, по которой я обязательно напишу подробный обзор, это – Cleaner. Она поможет вам удалить все не нужные файлы, а также очистит вам память на вашем компьютере.
Для начала, скачайте ее, это сделать, очень просто, для этого зайдите в поисковик и введите скачать Cleaner. Она занимает очень мало дискового пространства, поэтому вы ее присутствие на компьютере, даже не заметите.
И так, чтобы очистить, нам нужно:
1. Запустить программу.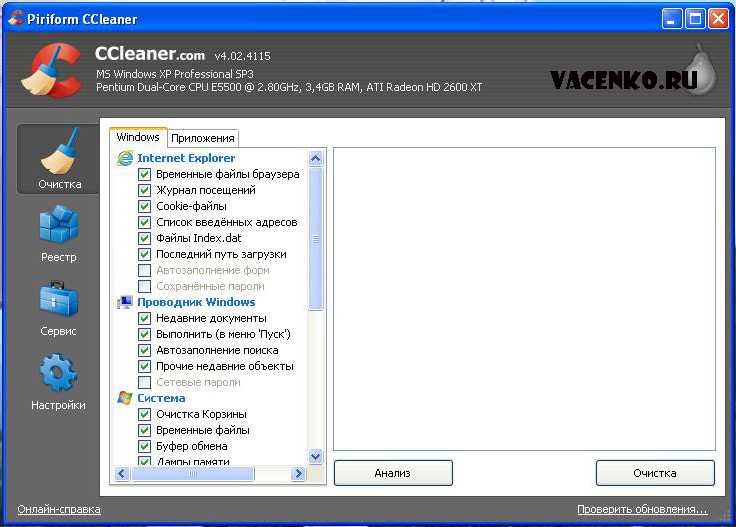
2. Внизу программы нажать на кнопку «Анализ»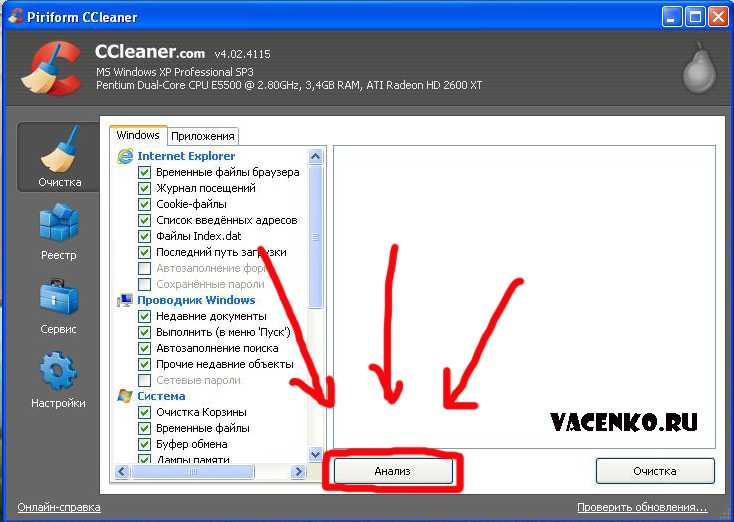
3. После этого, программа сделает анализ всего лишнего на вашем компьютере, вам нужно будет нажать на кнопку «очистка»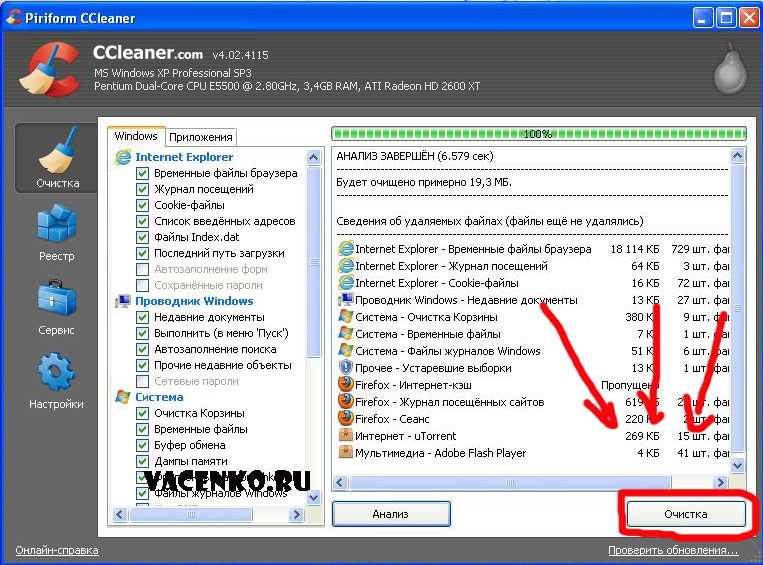
4.Все, программа сам все сделает за вас. Кстати, рекомендую всем, заниматься чисткой своего компьютера. Я данную программу запускаю каждый день, чтобы очистить все лишнее, что есть на моем компьютере.
Как часто можно чистить память компьютера?!
Честно вам скажу, что я чищу память компьютера, практически, каждый день. Причем, делаю это, как правило, с утра, так как сижу в интернете до 3-4 часов и очень часто там набирается очень много хлама с социальных сетей (много общаюсь), букмекерских контор (люблю поиграть на деньги) и так далее.
Поэтому, я рекомендую вам также чистить память, хотя бы по 1-2 раза в неделю, хотя можете делать, как и я, немного чаще. Если у вас будут появляться еще вопросы по данной программе, то задавайте мне их, буду рад на все ответить.
Зачем нужно чистить свой компьютер:
— вы сможете на нем выполнять на много больше функций, чем до этого;
— скорость работы на вашем компьютере вырастет в несколько раз;
— вы будете знать, что на вашем компьютере нету мусора.
Кстати, если вам не сложно, то можете еще посмотреть мое коротенькое видео именно на данную тематику:
https://youtube.com/watch?v=l-DZQx-G7AQ
На этом позвольте мне откланяться, так что всем удачного дня, а я приступаю к другим делам. Спасибо, что уделили свое время на прочтение данного поста.



















![Как почистить кэш на компьютере – пошаговая инструкция [2020]](http://nephros-crimea.ru/wp-content/uploads/e/a/3/ea3c6dc6b2980a996b975ea42a9b8265.png)







