Как открыть порт на роутере
Если после проделанных действий ПО все еще не работает, то остается проверить только роутер. Главная проблема в этом случае – это то, что модели роутеров отличаются интерфейсом и функциональными настройками (см. Как выбрать WiFi роутер для дома).
Приведённые советы подходят для нескольких, самых распространенных марок.
Введи в адресной строке любого браузера стандартный IP адрес – 192.168.1.1, откроется административный интерфейс роутера, вписываете данные для авторизации. В редких случаях производители используют другой IP, если стандартный не подошел, то нужный можно посмотреть на обратной стороне роутера, где написан его адрес и логин/пароль.
После того, как попали в веб интерфейс необходимо ввести логин и пароль. Дальнейший путь может меняться в зависимости от производителя и модели.
TENDA
«Дополнительно» (Advanced) ? «Расширенная настройка» (Advanced Setup) ? NAT ? «Виртуальный сервер» (Virtual Servers Setup).
- Нажать кнопку «добавить» (add), в пункте «Выбор услуги» (Select a Service) выбрать один из готовых шаблонов, в строке «IP адрес сервера» указать IP ПК в виде маски: «192.168.1.» без последней цифры.
- В «External Port Start» указать требуемый порт, в выпадающем списке «Protocol» выбрать «TCP», «UDP» или «TCP/UDP» – применить изменения «APPLE/SAVE». Остальные строки пропишутся автоматически.
D-Link
«Расширенные настройки»? «Межсетевой экран» ?»Виртуальный сервер» ? «Добавить».
Далее заполняем настройки:
- В шаблоне выставляем Custom,
- Начальный /конечный внешний порт – выставляем номер который нужно открыть или диапазон,
- Внутренний IP- пишем адрес компьютера, посмотрите в сетевых настройках windows,
- Протокол – лучше ставить TCP, но если программа требует «UDP» выбирайте его.
Затем кнопка «Изменить» и «Сохранить»
TP-Link
Переадресация? Виртуальные сервера? «Добавить».
- Порт сервиса – пишем то, что хотим открыть,
- IP адрес- IP компьютера.
Довольно часто пользователи windows 7 сталкиваются с проблемой открытия порта в брандмауэре. Такая ситуация возникает при установке новой программы или для возможности играть игры в сети. Если не знать, как конкретно это сделать, можно потратить кучу времени и нервов на это занятие. Итак, чтобы открыть порт сначала заходим в меню Пуск – выбираем панель управления. В левом верхнем углу нажимаем система и безопасность.В открывшемся меню выбираем пункт брандмауэре windows – он второй по списку.Перед вами откроется меню брандмауэра, где будет видно его состояние: открыт он или закрыт, активные сети, уведомления. На этой странице выбираем в левом верхнем углу пункт «Дополнительные параметры» — перед нами откроется окошко «Брандмауэре windows в режиме повышенной безопасности».Здесь также в левом верхнем меню выбираем пункт «Правила для входящих подключений», в открывшемся окошке можно увидеть список правил, разрешенных для входящих подключений. Далее в правом верхнем углу нажимаем «Создать правило», после чего перед нами откроется мастер создания правила для нового входящего подключения. Здесь выбираем тип – правило управляющее подключениями для порта TCP(Transmission Control Protocol – протокол управления передачей) или UDP(User Datagram Protocol — протокол пользовательских дейтаграмм). Выбираем для порта и жмем далее. Откроется окошко, где нужно выбрать протокол и указать порты: можно все порты или вручную ввести определенный локальный порт – это определенное количество цифр и точек. Эту цифра может быть индивидуальная для каждой конкретной задачи. Опять жмем далее. Перед нами откроется окошко, где нужно выбрать пункт разрешить подключение и опять нажать далее. Перед нами откроется окошко: «Для каких профилей применяется правило» — доменный, частный, публичный. Можно выбрать все и нажимать далее. После чего вводим имя и описание правила и все – жмем готово, порт открыт. Можно увидеть название данного правила в списке правил.Порт остается открытым постоянно, поэтому закрывайте порты, если они больше не требуются.
Проброс в брандмауэре
Начнем со встроенного брандмауэра Windows 10. Чтобы разрешить доступ к порту, вам необходимо создать правила для входящего и исходящего трафика. Это можно сделать следующим образом:
- Откройте «Панель управления».
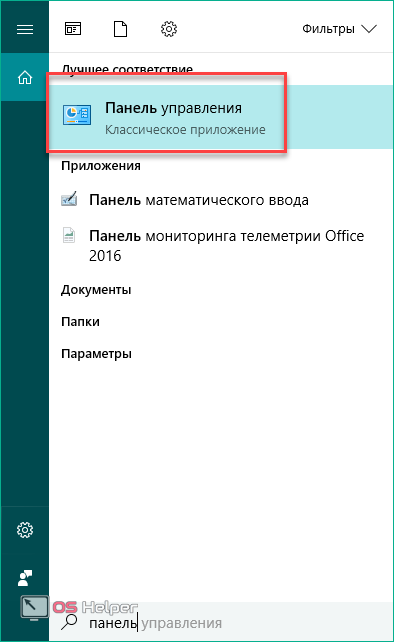
- Зайдите в раздел «Система и безопасность».
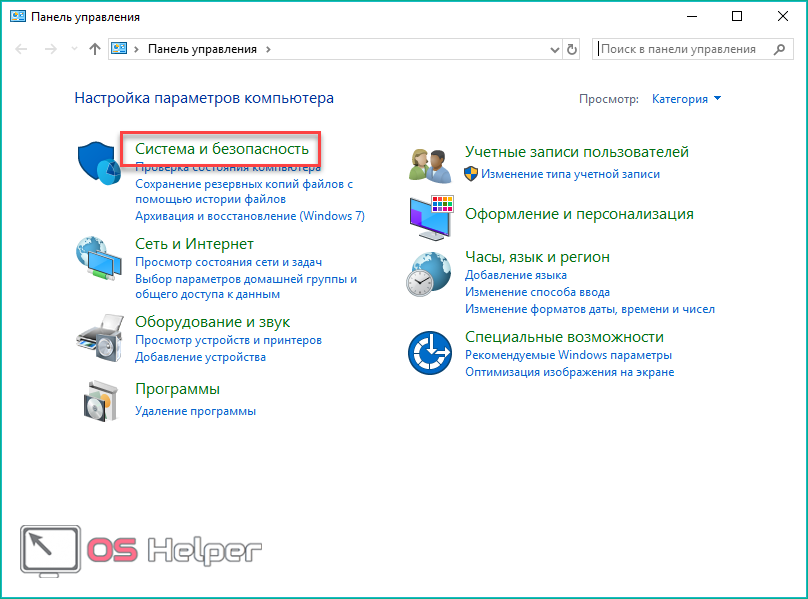
- Теперь откройте подраздел Брандмауэр Защитника Windows».
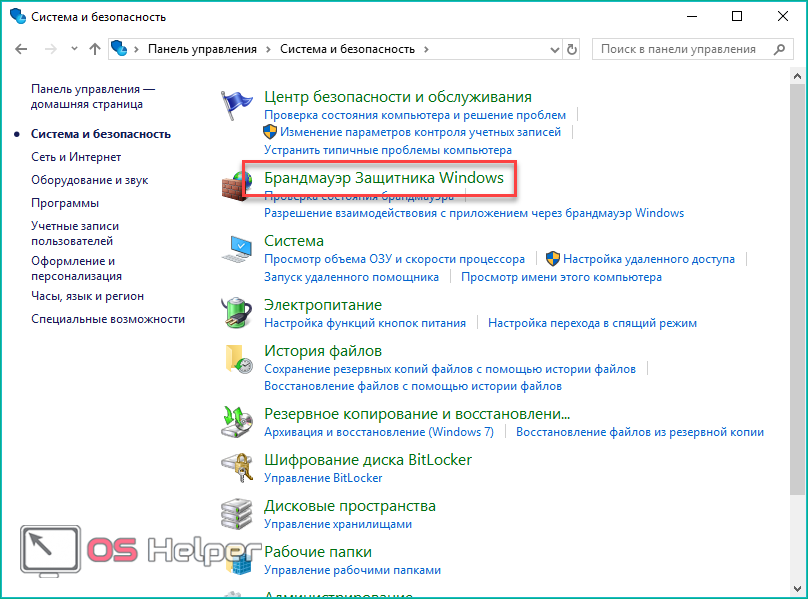
- Слева нажмите кнопку «Дополнительные параметры».
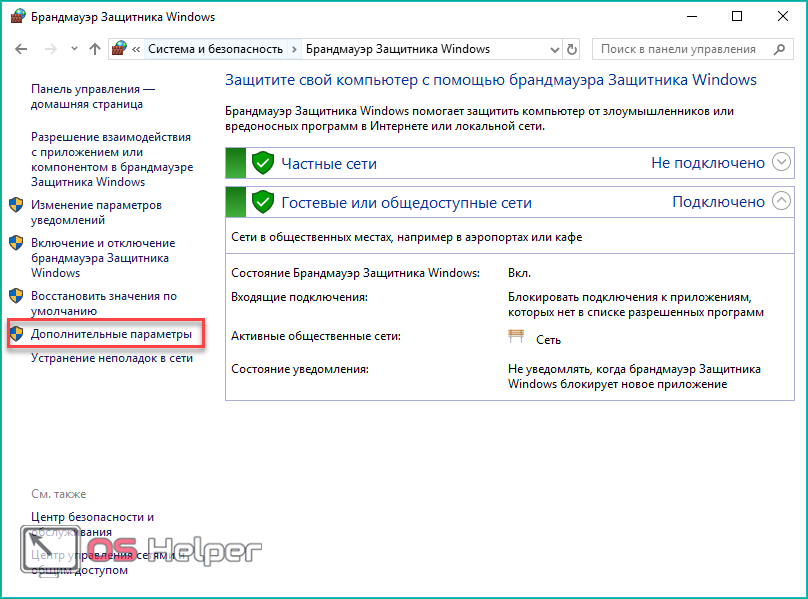
- В большинстве игр используются как входящие, так и исходящие соединения, поэтому вам нужно создать два правила. Сначала щелкните «Правила входящего подключения» и выберите действие «Создать правило».

- вы можете открыть порт отдельно для программы (1) или разрешить полный доступ к компьютеру (2).
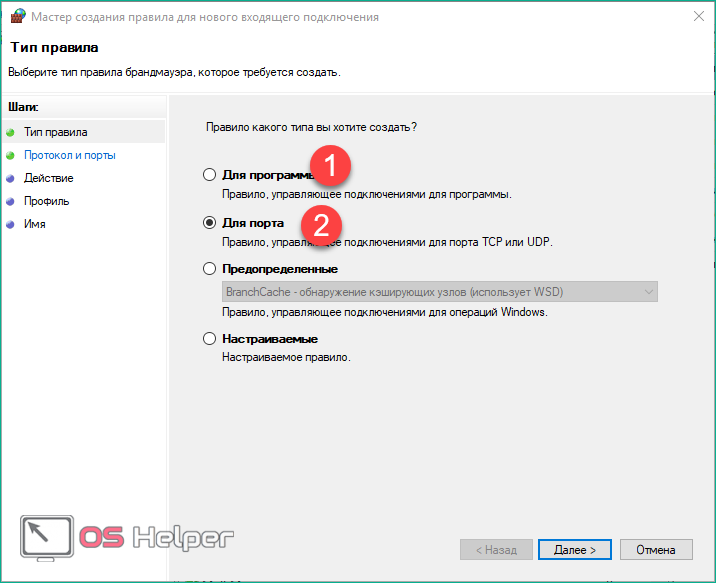
- По умолчанию Minecraft использует для своей работы порт 25565. Поскольку он использует оба протокола (1), вам нужно будет создать два правила для входящих и исходящих подключений. Не выбирайте пункт «Все локальные порты» (2), чтобы не создать огромную «дыру» в безопасности ПК. Введите 25565 в строку (3) и нажмите «Далее».
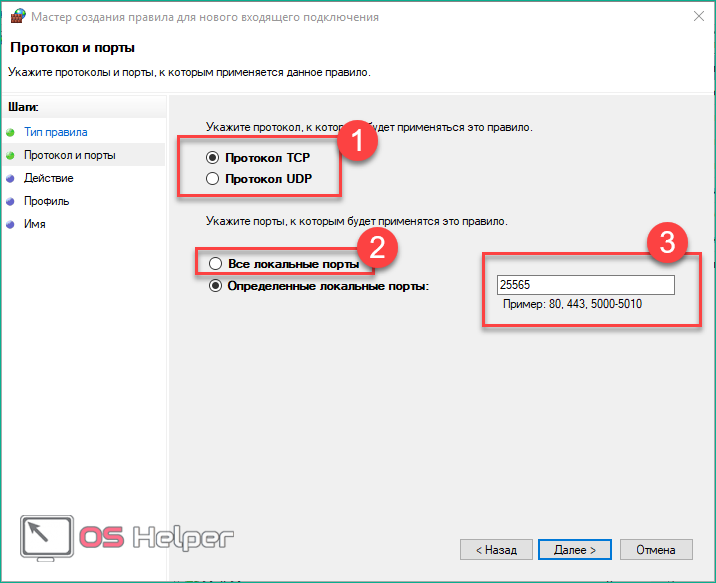
- Теперь отметьте первый пункт и снова нажмите «Далее».
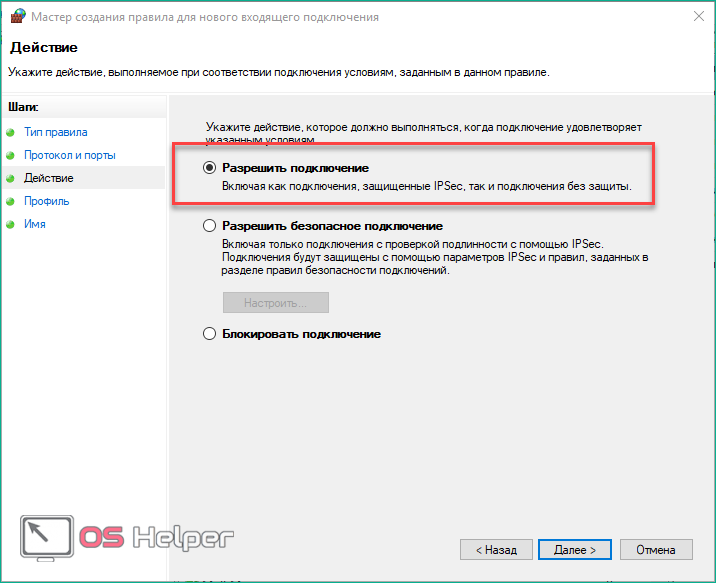
- Настроить доступ к профилю.
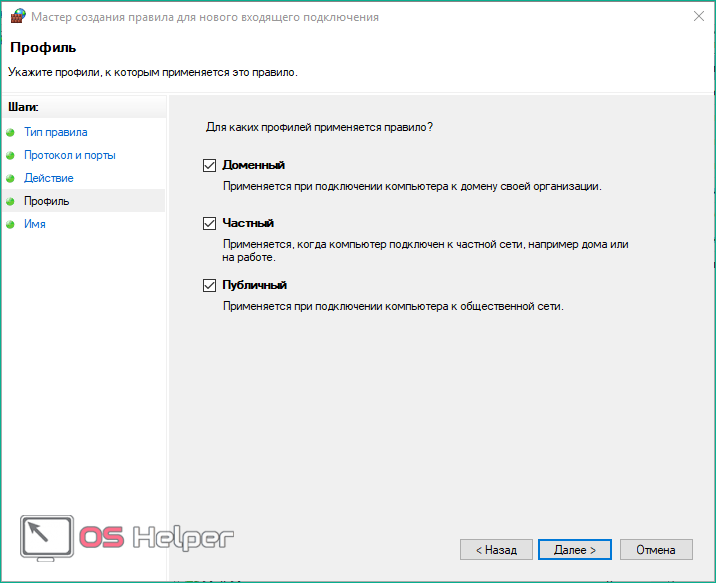
- Введите имя правила и описание. Нажмите Готово, чтобы создать. То же самое нужно сделать с протоколом UDP.
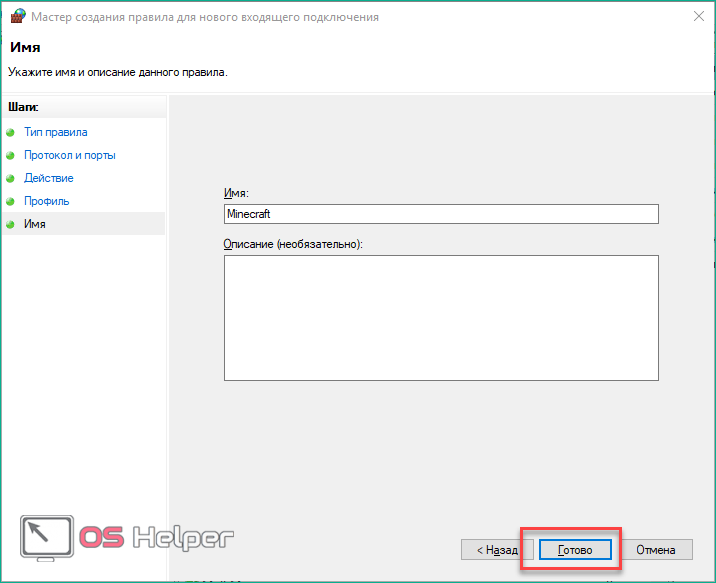
- Теперь в главном окне выберите «Outbound Rules» и снова нажмите «Create Rule». Выполните ту же операцию, что и описано выше. После завершения настройки у вас должно быть 4 правила (2 для входящего подключения и 2 для исходящего подключения) для порта 25565.
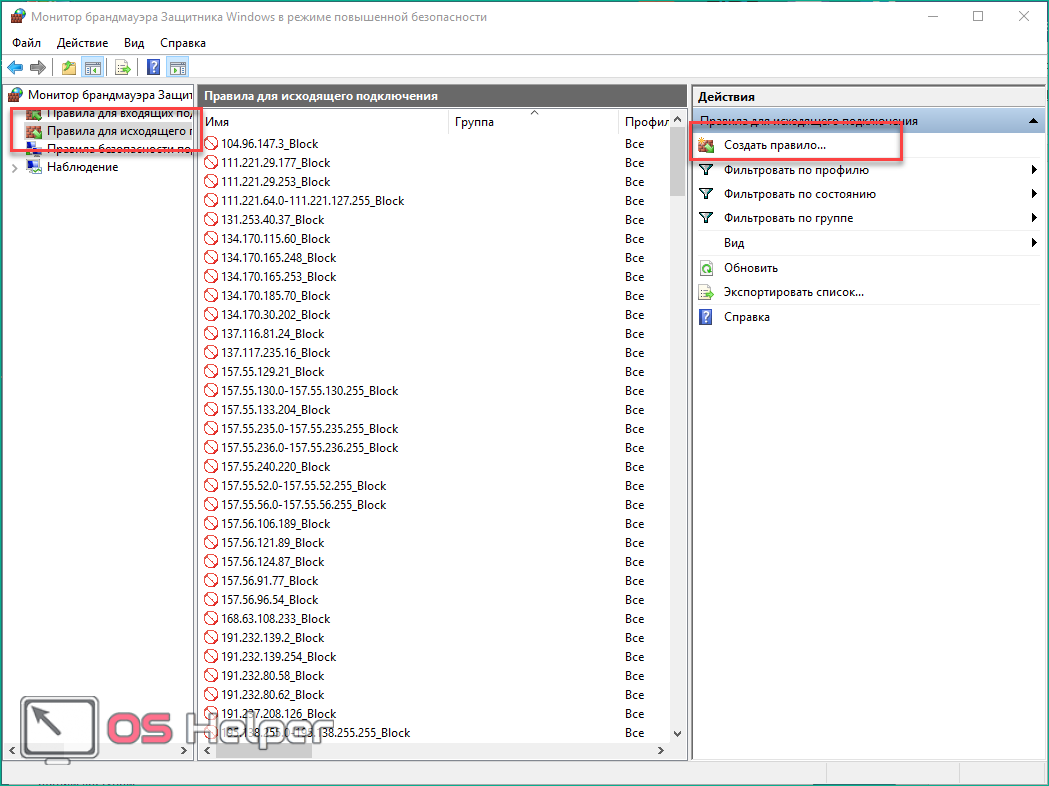
Открытия в настройках брандмауэра может быть недостаточно для работы игры Minecraft, поэтому давайте сделаем шаг вперед в антивирусе.
Открыть порт в брандмауэре через панель управления
1. Откройте брандмауэр: одним из способов — в строке поиска или в меню «Выполнить» (запускать нажатием клавиш Win + R) введите firewall.cpl и нажмите клавишу Enter.
2. С левой стороны выберите «Дополнительные параметры”.
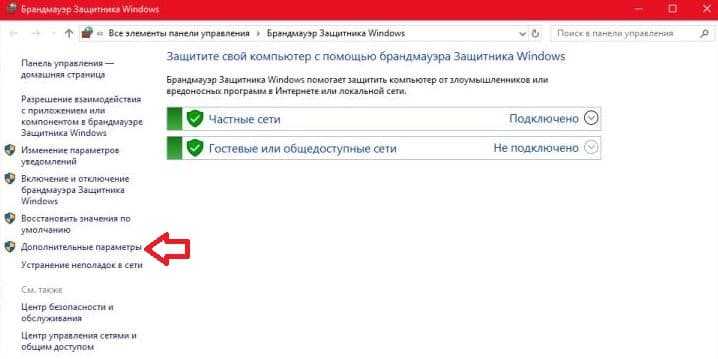
3. Вы открываете дверь для входящих или исходящих соединений? Исходящие подключения — это те, которые инициируются локальным компьютером, а входящие — те, которые инициируются удаленным компьютером. Если вам нужно открыть порт для исходящих подключений — слева выберите «Правила для исходящих подключений» и продолжайте делать следующее. Если вам нужно открыть порт для входящих подключений, слева выберите «Правила для входящих подключений». Справа нажмите «Создать правило”.
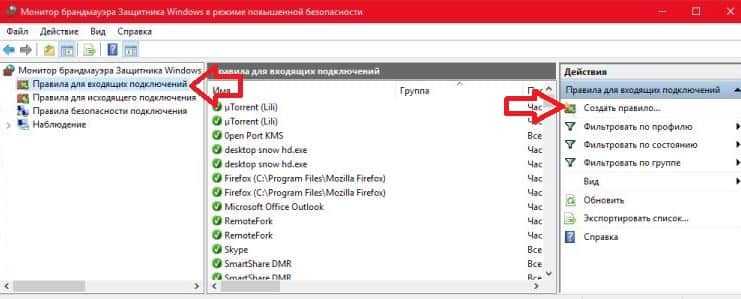
4. Поставьте точку рядом с «По портам» и нажмите «Далее”.
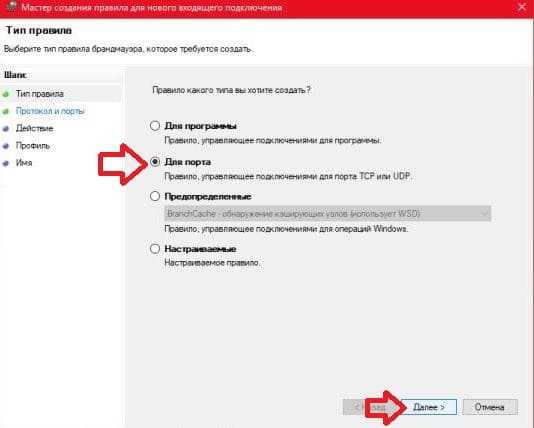
5. В поле «Определенные локальные порты» введите порт, который нужно открыть, и нажмите «Далее”.
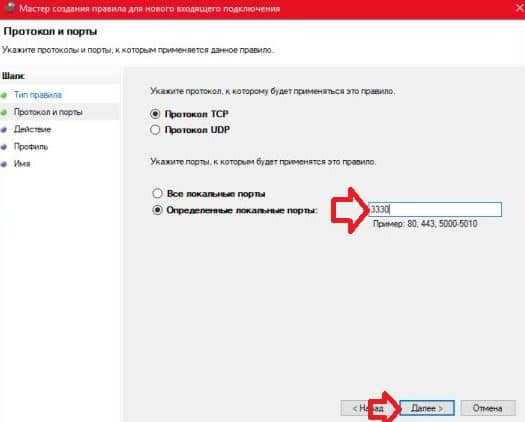
6. Поставьте точку рядом с «Разрешить подключение» и нажмите «Далее». Если вам нужны дополнительные настройки для этого порта, выберите, кому предоставить доступ, и так далее: поставьте точку рядом с «Разрешить безопасное соединение”.
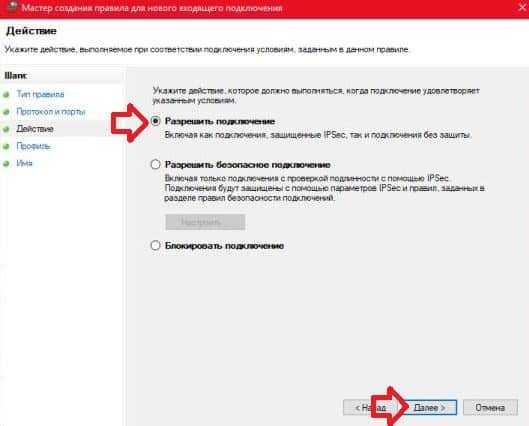
7. Выберите, к каким сетевым профилям применяется правило, и нажмите «Далее”.
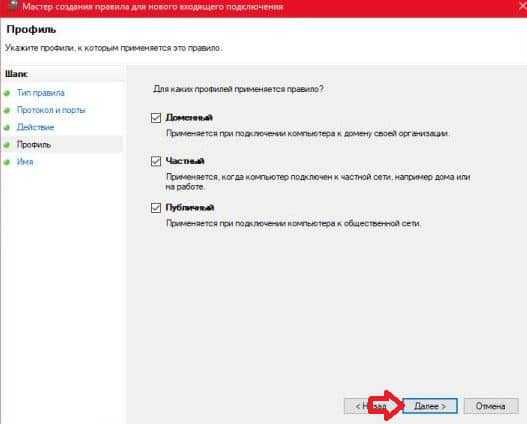
8. Найдите и напишите имя для созданного вами правила, чтобы его было легче найти в будущем. Вы также можете добавить описание, которое не является обязательным. Когда закончите, нажмите «Готово», и вы можете закрыть брандмауэр, правило создано и уже работает.
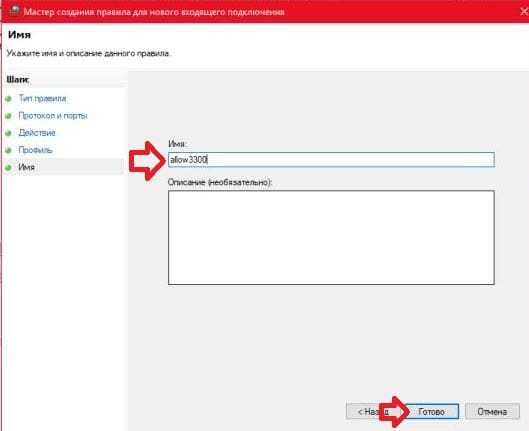
Открыть порт в брандмауэре используя netsh
Netsh — это консольная утилита, которая позволяет изменять многие параметры, связанные с сетью.
1. Откройте командную строку от имени администратора: один из способов: в строке поиска введите cmd => щелкните правой кнопкой мыши «Командная строка» и выберите «Запуск от имени администратора”.
2. Чтобы открыть порт, используйте команду netsh advfirewall firewall add rule name = «Open Port 9996» dir = in action = allow protocol = TCP localport = 9996 Вместо Open Port 9996 вы можете написать любое имя для правила, вместо 9996 в конце команды напишите номер двери, которую нужно открыть.

Для удаления созданного правила необходимо использовать команду netsh advfirewall firewall delete rule name = «Open Port 9996» protocol = TCP localport = 9996

Открыть порт в брандмауэре используя PowerShell
1. Откройте PowerShell. Один из способов — ввести PowerShell в строку поиска и выбрать его из найденных результатов.
2. Используйте команду New-NetFirewallRule -DisplayName ‘Open 9996’ -Profile ‘Private’ -Direction Inbound -Action Allow -Protocol TCP -LocalPort 9996
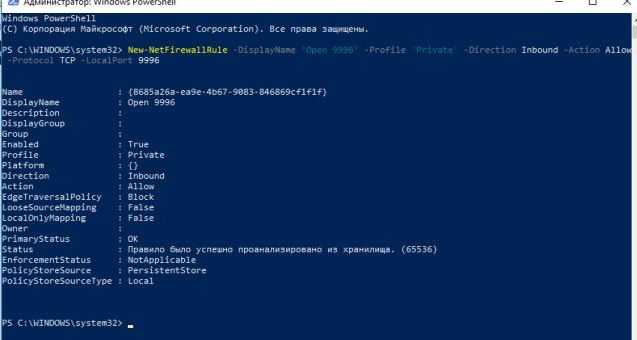
Для программы или игры
Если вам нужно открыть порт для приложения или игры, но вы не знаете, какой порт вам нужен, выполните следующие действия:
- Выполняйте все шаги, описанные в инструкциях «Использование брандмауэра», пока не создадите правило. В типе сгенерированного правила укажите опцию «По программе». Укажите тип «Для программы»
- Введите путь к exe-файлу, запускающему игру или приложение. Перейдите к следующему шагу и выполните шаги 7–9 руководства «Использование брандмауэра».
Задает путь к exe-файлу
Открытие портов на компьютере или ноутбуке с Windows 10
Перед тем как выполнять проброс порта, требуется разобраться, какие туннели вообще существуют:
- туннель с протоколом TCP. Данный порт отвечает за безопасную передачу данных в Глобальной сети. В большинстве случаев его используют сетевые приложения и удаленные серверы. Он использует упорядоченный тип соединение и производит проверку пакетов передачи данных. При потере пакетов протокол делает повторную отправку, тем самым связь становится более стабильной, а разрывов соединения практически нет. Если хэш-сумма пакетов отличается от изначальной, то отправка происходит заново, благодаря этому пользователь получает всю информацию с сервера. Единственный недостаток данного протокола — это низкая скорость соединения;
- туннель с протоколом UPD. Данный протокол обеспечивает быстрое соединение с удаленным сервером, но при этом передает протоколы данных по менее защищенному порту. Передача данных осуществляется с помощью датаграмм, которые представляют собой независимый массив информации. При использовании туннеля UPD пользователь практически не ощущает задержек с соединением.
Открытие портов на виндовс
Зачем это нужно и когда необходимо
Многие пользователи спрашивают, зачем нужно открытие портов Windows 10. Чтобы сетевые приложения и онлайн-игры смогли получить доступ к Глобальной сети, необходимо пробросить порт. Встроенные средства диагностики и защиты блокируют свободный доступ к туннелям. Владелец персонального компьютера должен провести настройку портов, если они по каким-либо причинам оказались заблокированы.
Настройка туннеля
В операционной системе каждый туннель имеет свой персональный номер. Например, если онлайн-игра требует порт под номером 443, значит нужно использовать протокол повышенной безопасности. В свою очередь если сетевое программное обеспечение использует туннель с номером 80, то следует применять протокол гипертекстовой передачи (HTTP).
Обратите внимание! Обычно данный порт запрашивает сайт, так как большинство ресурсов в Интернете работает именно по HTTP
Проверка
Для проверки обычно используют два метода – сайт 2ip.ru и командную строку. Разберемся, как проверить порт через сайт:
- Откройте ссылку https://2ip.ru/ и перейдите в раздел «Проверка порта».
- Впишите интересующий вас номер и нажмите на кнопку «Проверить».
Чтобы выполнить проверку через командную строку, необходимо:
- Запустить приложение через поиск.
- Ввести команду «netstat –a» и нажать на Enter.
- На экране вы увидите список портов, которые открыты в данный момент.
Ниже представлена таблица с некоторыми востребованными TCP/UDP ports. Общеизвестные и зарегистрированные значения включают в себя промежуток от 0 до 49151. Диапазон от 49152 до 65535 используется для кратковременных соединений типа «клиент – сервер».
| Номер | Назначение |
| 80 | Подключение к HTTP |
| 280 | Подключение к HTTP-MGMT |
| 3389 | Удаленный рабочий стол |
| 443 | Подключение к HTTPS, различные игры |
| 515 | Служба печати |
| 666 | MDQS, игры DOOM |
| 989 | FTPS-DATA |
| 990 | FTPS |
| 1167 | Системы конференц-связи |
| 1234 | Потоковое видео, плеер VLC |
| 1241 | Nessus Security Scanner |
| 5121 | Neverwinter Nights |
| 6969 | BitTorrent |
| 8621 | Ace Stream |
| 16591 | Доступ к IP-камерам и регистраторам с мобильных устройств |
| 19226 | Panda Software |
| 27015 | Игры серии Half-Life |
| 27018 | Сервис Steam |
| 29900 | Nintendo Wi-Fi Connection |
| 37904 | LG TV |
Проброс TCP/UDP подключений не представляет собой ничего сложного. Ознакомившись с нашей инструкцией, вы сможете повторить все действия даже без минимальной практики. Если вы любитель онлайн-игр или пользуетесь приложениями, активно взаимодействующими с сетью, то представленное руководство вам обязательно пригодится. Не ограничивайтесь открытием подключения только в брандмауэре/антивирусе/роутере по отдельности – все из перечисленных элементов могут параллельно блокировать нужный протокол.
Открыть доступ ко всем подключениям можно посредством отключения защитных служб (брандмауэр, антивирус). Однако подобные действия крайне негативно скажутся на общей безопасности персонального компьютера, поэтому мы не рекомендуем отключать защиту.
При помощи сторонней программы
Доступно множество программ для упрощения процесса открывания двери. Например, вы можете использовать бесплатный и очень простой мастер UPnP. Вы можете скачать его с официального сайта разработчика — https://www.xldevelopment.net/upnpwiz.php.
- После того, как вы скачали и установили программу, откройте ее. Вы увидите список используемых портов и некоторую информацию о них. Чтобы закрыть порт, выберите его в списке и нажмите на большой красный крест. Чтобы добавить дверь, нажмите на зеленый знак плюса.Удалите или добавьте порты с помощью мастера UPnP
- Введите произвольное имя порта, выберите из списка локальный IP-адрес. Запишите номер порта для входящих и исходящих данных или введите только один. Выберите протокол, с которым будет работать порт, и сохраните данные, нажав кнопку ОК.Вводим все необходимые данные
Готово, порт открыт и готов к перенаправлению через настройки роутера. Если он не открывается или отказывается передавать данные, стоит проверить, не заблокирован ли он встроенным или сторонним брандмауэром.
Применение стороннего софта CurrPorts
В описанных выше методах использовались только стандартные ресурсы Windows, однако в Интернете доступно несколько программ для открытия дверей в Windows. Сначала мы выбрали CurrPorts версии 2.51 от разработчика Нира Софера. Это помогает вам обнаружить все ваши активные порты в Windows и помогает быстро их освободить, удаляя ненужные или опасные процессы. Программа бесплатна и проста в освоении.
Чтобы использовать это:
-
Зайдите на сайт разработчика https://www.nirsoft.net/utils/cports.html и скачайте программу и взломайте на свой компьютер. Распаковываем русификатор в папку с файлами ПО.
-
Программа предлагает широкий спектр информации о процессе, включая порт, который он занимает.
На скриншоте мы видим, что антивирус Avast занимает два порта: 80 и 443. При желании мы можем закрыть это соединение из контекстного меню или из панели инструментов программы (но мы не рекомендуем этого делать по понятным причинам). Закройте только те ненужные процессы, назначение которых вам известно.
Преимущества
- Классический интуитивно понятный интерфейс.
- Просматривайте все запущенные процессы и порты, которые они занимают, в режиме реального времени.
- Вы можете освободить порты из любого или всех процессов.
- Предоставляет самую подробную информацию.
- Бесплатное программное обеспечение на русском языке.
- Установка не требуется.
Не найден.
Работаем с UPnP Wizard
Простая программа управления портами «Мастер UPnP», которая работает практически с любым модемом, использующим технологию UPnP. Вам не составит труда посмотреть открытые порты в Windows и освободить самые необходимые. Программа бесплатна, но не поддерживает русский язык, что может усложнить управление для некоторых пользователей.
Начало работы с мастером UPnP выглядит так:
Например, попробуем открыть порт 7777, который нужен для обмена данными с игровым сервером SAMP (San Andreas Multiplayer Mod). Щелкните на самой зеленой панели инструментов.
- В окне создания порта введите произвольное имя (например, SAMP), номер порта (7777) и тип протокола (TCP). Далее подтверждаем данные кнопкой «ОК».
В таблице появится новый объект с открытой дверью для игры SAMP.
Преимущества
- Вы можете быстро открывать и открывать двери.
- Красивый интерфейс без помех.
- Работает со многими моделями маршрутизаторов, поддерживающими технологию UPnP.
- Бесплатная лицензия.
Онлайн-сервисы
Одним из сервисов, позволяющих выполнить проверку открытых портов по IP адресу пользователя, является portscan.ru.
Преимуществом сайта является возможность быстро и автоматически определить существующие соединения.
PortScan.ru
Для работы с ресурсом зайдите на сайт — portscan.ru, перейдите в первую вкладку, после чего, достаточно по очереди вводить интересующие порты в представленную на сервисе форму и нажимать кнопку Проверить.
Результат сканирования будет представлен ниже поля ввода.
Рис. 1. Работа приложения Portscan.ru
На сервисе есть сканер портов, вторая вкладка в меню сетевые сервисы, который в автоматическом режиме проверяет открытые порты в Windows.
Нажимаете Запустить сканер…, и после некоторого времени вам предоставится результат.
Рис. 2. Запуск сканера портов на сервисе
HideMy.name
Ещё один сайт HideMy.name представляет собой сканер для обнаружения хостов, позволяющий проверить IP-адреса.
Если пользователь вводит в форму сервиса адрес своего ПК, выдаётся информация о его соединениях.
Посмотреть результаты сканирования можно после нажатия кнопки Проверить.
Рис. 3. Сервис проверки соединений сайта HideMy.name.
Ping.eu
Можно проверить порт компьютера и с помощью многофункционального сервиса ping.eu – на этом же ресурсе можно определить и адрес своего прокси сервера.
Процесс проверки открытых соединений на сайте начинается с введения IP-адреса и номера соединения, адрес пользователя при этом определяется автоматически и указывается над формой ввода данных.
Как показывает пример, доступность локального порта 443 проверкой не подтверждена или другими словами — порт закрыт.
Рис. 4. Использование сервиса ping.eu
Как проверить открытые порты?
Использование команды AB
- Клацнуть по клавишам Win+R для открытия окна «Выполнить».
- Ввести cmd и нажать Shift+Ctrl+Enter, чтобы предоставить права Администратора.
- Добавить команду netstat -ab и кликнуть Enter.
- Подождать, пока отобразится список. Имя исполняемого файла появится под информацией о порте.
Использование команды AON
- Нажать Win+R для открытия диалогового окна.
- Ввести cmd и нажать Shift+Ctrl+Enter для предоставления инструменту прав Администратора.
- В командную строку добавить netstat -aon, нажать Enter, чтобы выполнить ее.
- Список будет отображаться с номером PID в конце.
Состояние listening – система следит и контролирует, есть ли запросы на соединение.
Состояние established – успешно используется.
Состояние time_wait – произошла ошибка тайм-аута.
Состояние close wait – соединение нестабильно и скоро прекратится.
- Клацнуть по Win+X и выбрать из списка «Диспетчер».
- Перейти на вкладку «Подробности», чтобы просмотреть все запущенные исполняемые файлы.
- Сопоставить номер PID с номером в списке (ИД), щелкнуть правой кнопкой мыши по исполняемому файлу и открыть его местоположение.
Итак, в большинстве случаев такие проблемы происходят «благодаря» межсетевому экрану, который осуществляет фильтрацию сетевых пакетов по определенным настройкам и правилам. Этот межсетевой экран (он же «брандмауэр» и firewall) является компонентом защиты операционной системы семейства Windows, а также различных роутеров, и некоторых антивирусных программ, которые защищают ваш ПК от «опасностей» из сети.
Зачастую блокировка подключения брандмауэром или антивирусной программой происходит вследствие неправильной настройки и эксплуатации оборудования или встроенного ПО. Иными словами, программа, созданная для защиты и удобства пользователя при работе в сети, превращается в «карманного монстра», который только мешает нормальному сетевому соединению.
И наиболее простым решением данной проблемы станет отключение возможных межсетевых экранов.
Список основных портов и их функциональность
По умолчанию операционная система через брандмауэр и встроенную антивирусную службу предотвращает доступ ко всем активным портам из соображений безопасности. Если пользователю требуется доступ к определенному серверу или программному обеспечению, для успешного активного подключения ему необходимо будет открыть для него порт. Ниже приведен список основных портов, с которыми постоянно осуществляется соединение и взаимодействие.
- 1935 г. — RTMP — протокол, используемый для передачи аудио- и видеопотоков через Интернет;
- 110 — POP3 — сервер входящей почты, используемый для приема почтовых сообщений;
- 990 — FTPS — команды FTP с шифрованием SSL или TLS;
- 443 — HTTPS — сетевой протокол HTTP с шифрованием SSL или TLS;
- 53 — DNS — распределенная система получения информации о доменах;
- 123 — NTP — протокол, используемый для синхронизации времени;
- 21 — FTP — передача команд;
- 520 — процесс локальной маршрутизации RIP;
- 80, 8080 — HTTP — сетевой протокол, ориентированный на взаимодействие клиент-серверного соединения и передачу данных;
- 143 — IMAP — альтернативный протокол POP3;
- 22 — SSH — криптографический сетевой протокол для безопасной передачи данных;
- 989 — FTPS — данные FTP, зашифрованные через SSL или TLS;
- 20 — FTP — передача данных;
- 5060 — SIP — это протокол передачи данных, описывающий, как установить и завершить интернет-сеанс пользователя.
- 23 — TELNET — используется для отправки текстовых сообщений;
- 179 — BGP — протокол динамической маршрутизации;
- 25 — SMTP — сервер исходящей почты, используемый для пересылки почтовых сообщений;
Полный список задействованных портов доступен здесь.
Просмотр активных соединений
Открытие командной строки
Чтобы просмотреть статус сеанса, вам необходимо открыть командную строку и использовать встроенную утилиту netstat, которая дает вам представление о текущих установленных соединениях. Чтобы открыть командную строку, нажмите комбинацию клавиш «WIN + R» и в поисковой службе «Выполнить» введите запрос «cmd» и нажмите «ОК».
Перед нами откроется командная строка. Чтобы просмотреть активные в данный момент соединения, введите текстовую команду «netstat -a» и нажмите Enter.
Доступны соединения
С помощью утилиты netstat отобразится список установленных в настоящий момент подключений или активных сеансов. Каждый сеанс показывает, какой транспортный протокол используется для передачи данных. Локальные и внешние адреса отображают информацию об отправляющих и принимающих узлах. Зарегистрируйтесь как 192.168.1.
Все остальные порты до 49151 зарезервированы.
В некоторых случаях порт удаленного сервера отображается как имя — на это влияет файл конфигурации системы, где известно соответствие между именем и портом. Пример такой записи: 52.139.250.253:https. В зависимости от состояния соединения их определения состояния обозначаются следующим значением:
- TIME_WAIT — состояние тайм-аута указывает на то, что соединение между хостами не было установлено в течение некоторого времени.
- УСТАНОВЛЕНО — соединение успешно установлено, и в настоящее время происходит взаимодействие с удаленным компьютером.
- CLOSE_WAIT — ожидание закрытия сеанса означает, что соединение скоро будет закрыто.
- ПРОСЛУШИВАНИЕ — «порт слушает». Компьютер ожидает подключения к этому порту.
Комментарии (9)
Добрый день. Сделал все по инструкции. Создал правила, а порт 443 так и не работает. Пробую сделать соединение на telnet lkipgost.nalog.ru 443 и не проходит ни чего. Гдже может быть проблема? Windows 10
Здравствуйте!! У меня стоит Windows 10 (2016 года). Появилась необходимость подключения переходника RS 232 для COM порта через USB. При подключении столкнулся с проблемой вылета системы (синий экран «… что — то произошло не так…»). Перепробовал 3 переходника, все также. Что можно сделать. ?Очень нужно. Заранее спасибо
Доброго времени суток! Прошу помощи. В программе uTorrent постоянно висит на загрузках «Подключение к пирам 0.0%». Значок состояния красный, пишет «Невозможно соединиться. Сетевой трафик ограничивается бранмауэром/маршрутизатором. Чтобы разрешить соединение, нужно открыть порт». По инструкции сделал правило для брандмауэра, открыл порт 33033, в программе торрента указал именно этот порт. Ничего не изменилось, торренты так и висят в подключении к пирам. При проверке на 2ip.ru/check-port/ порт 33033 определяется как закрытый
Добрый день. Сделал все по инструкции. Создал правила, а порт 443 так и не работает. Пробую сделать соединение на telnet lkipgost.nalog.ru 443 и не проходит ни чего. Гдже может быть проблема? Windows 10
Перешел админом на новую работу и сразу же столкнулся с тем, что не открываются порты на windows 10, почему это происходит? Не работает отправка сообщений через SMTP службу, Outlook не могу настроить, работа стоит. Проблема может быть в службах виндовс?
Службы винды тут не особо-то и причем, проблема в том, что у вас 25 порт в windows скорее всего закрыт, как его открыть сейчас подскажу, хотя могут быть и подводные камни. Попробуйте зайти в настройки почтовика и установите для отправки port 587/TCP,UDP — SUBMISSION (Message Submission for Mail)— используется (SMTP). И параллельно уточните у своего провайдера – предоставляют ли они доступ к серверу SMTP.
Здравствуйте!Как мне открыть порт 27015?(для своего сервера в кс 1.6)
Добрый день! Подскажите, у меня возникла потребность в 80-ом – использую вебсервер, после перехода на десятку, нет возможности работать, во время запуска не смог сработать Apche, ссылаясь на занятось 80. При попытке освободить – происходит сбой сброса порта, как быть? Как определить, чем занят, чтобы можно было удалить, это могут быть вирусы или они не влияют на работу?
Здравствуйте. Вы знаете, это довольно распространенная проблема, но у всех она разная. Давайте начнем с простого. Дело в том, что в виндовс 10 предустановлены программные продукты, которые в своей работе используют именно 80-й port, вот перечень, Вам необходимо, зайти их все отключить, а после попробовать запустить web-сервер, итак:
- Skype – в настройках войдите в «Соединение» и уберите галочку с «Для дополнительных входящих…80 и 443» и сохраняете. Возможно, уже после этого шага все нормализуется.
- Punto Switcher;
- VirtualBox;
- Teamviewer;
- Dropbox;
- Internet Information Services – IIS – это служба отвечает за частный набор серверов от Майкрософт;
- Проверьте наличие иных web-серверов, таких как Denwer и т.д.
В случае, если это не поможет, вам необходимо из инструкции выше, пройтись по проверке портов и посмотреть какой службой занят 80-й, перейдите в диспетчер задач и по PID просмотрите перечень и попробуйте вручную остановить, а при не надобности можно и вовсе службы выключить, учитывая, что параметр легко меняется в «Службы» виндовс.
Кроме того, бывали случаи, когда «http.sys» — использует IPv4, это драйвер ОС, прекрасно себя чувствует и на IPv6, переведите его и проблема может исчезнуть.
Еще, что может быть, это вирусная атака, загрузитесь в SafeMode и проведите глубокий анализ, и дальше по ситуации. Один из методов вас приведет к результату.
Подключение к онлайн сервисам происходит при помощи специальных портов, которые система должна открывать при обращении к ним пользовательских приложений. Чаще всего с необходимостью решить проблему, как открыть порты на Windows 10, сталкиваются геймеры и те, кто скачивает файлы при помощи торрент-клиентов. Современные программы самостоятельно настраивают систему, но у некоторых приложений не встроена такая возможность.
Способы открытия портов в Windows 10
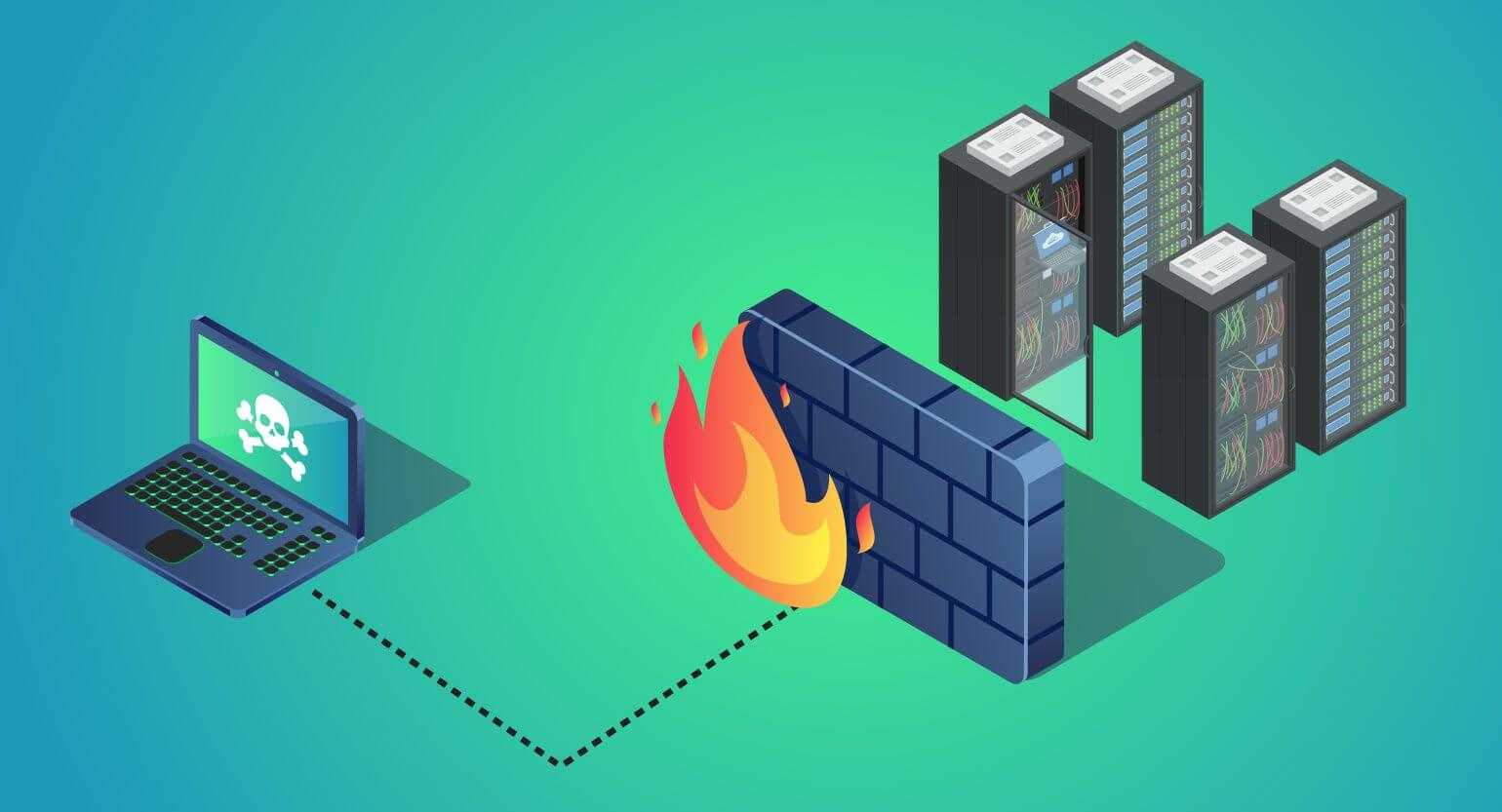
Неопытные пользователи часто в поисковой строке браузера пишут что-то вроде «Как открыть порт 443 на windows 10?» или «Как открыть порты в брандмауэре windows 10?». Открытие портов может быть произведено несколькими методами. На каждом из них следует остановиться подробнее.
При помощи брандмауэра (Firewall)
Брандмауэр является встроенной в систему программой, необходимой для обеспечения безопасности компьютера от «вторжений» со стороны сети.
Брандмауэр является частью встроенного антивируса. Но стоит помнить, что сторонние антивирусные программы потенциально способны покрывать его действие. Поэтому на время использования порта его рекомендуется отключить. Если же нужно, чтобы порт использовался длительное время, то указанные ниже действия следует осуществить не через встроенный брандмауэр, а через сторонний.
Чтобы открыть порты через брандмауэр, необходимо:
- Ввести в поисковую строку системы «Панель управления» и кликнуть по иконке.
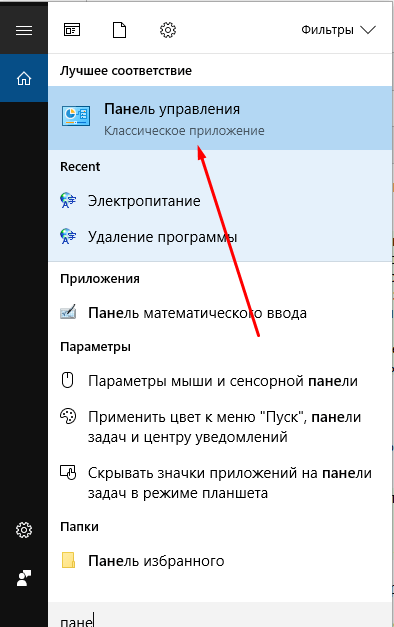
- Справа сверху располагается поисковая строка. В нее нужно вписать «Брандмауэр защитника Windows», после чего кликнуть по нему.
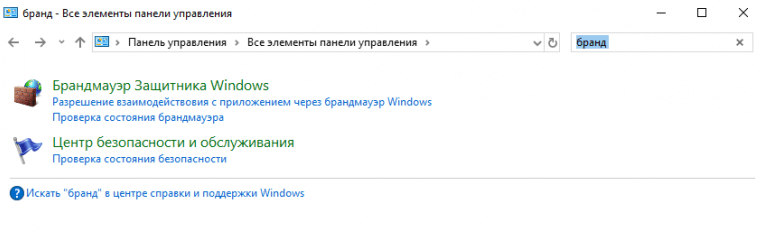
- В левом столбце нужно отыскать строчку «Дополнительные параметры» и кликнуть по ней.
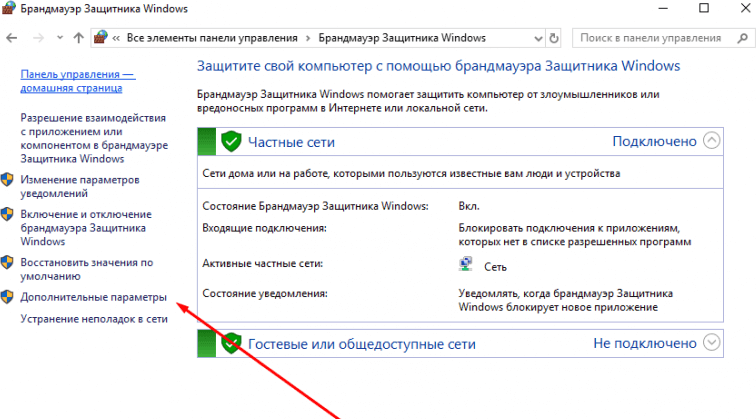
- В зависимости от того, какой именно нужно открыть порт, следует переместиться в нужный пункт и кликнуть по иконке «Создать правило».
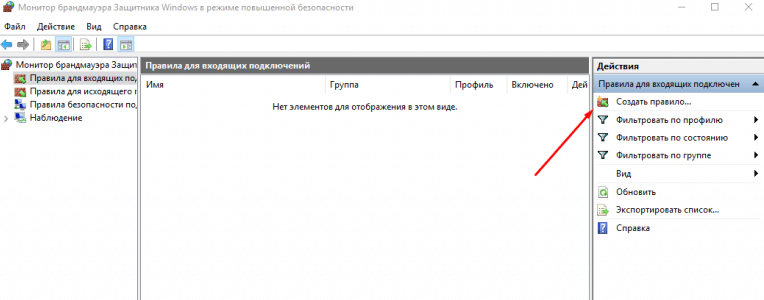
- Далее нужно указать, что конкретное правило создается именно для этого порта, поставив напротив нужной надписи галочку (точку).
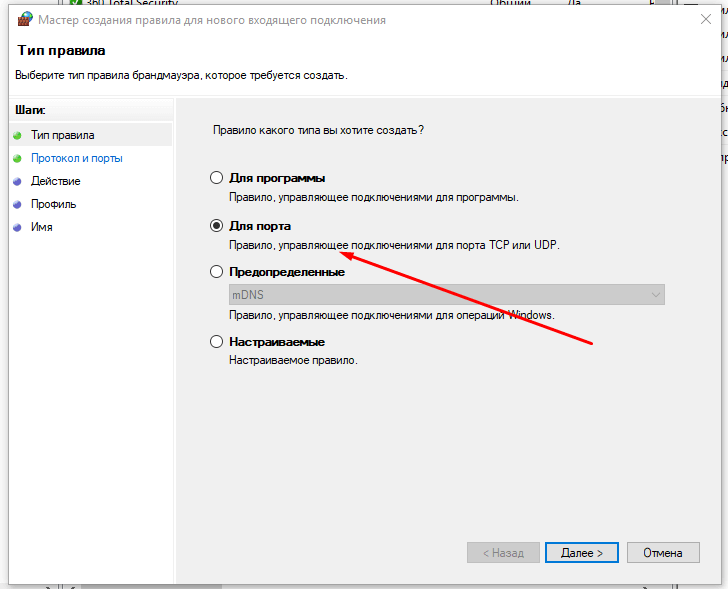
- Потребуется указать подходящий тип протокола, вписав в соответствующую строку номер порта.
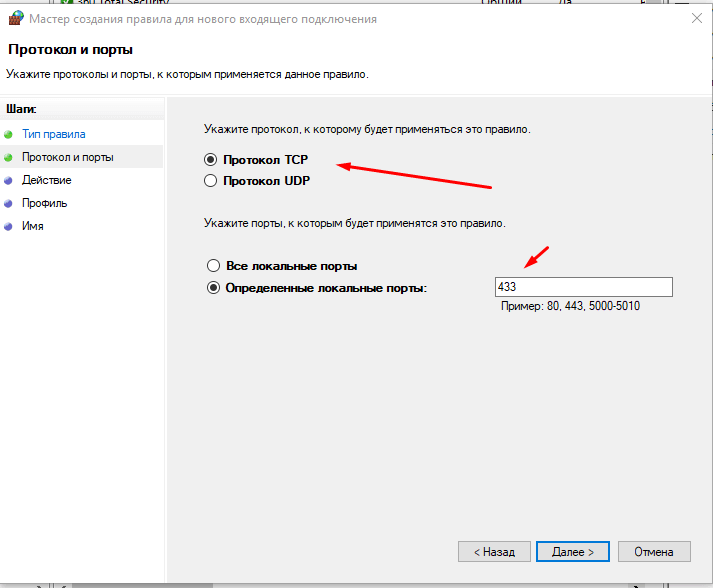
- Поставить флажок напротив надписи «Разрешить подключение».
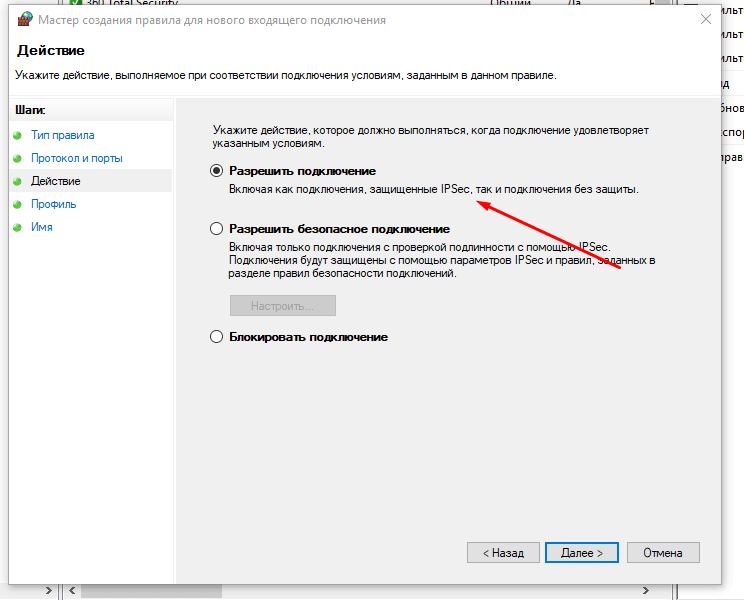
- Выбрать профиль, соответствующий текущей ситуации.
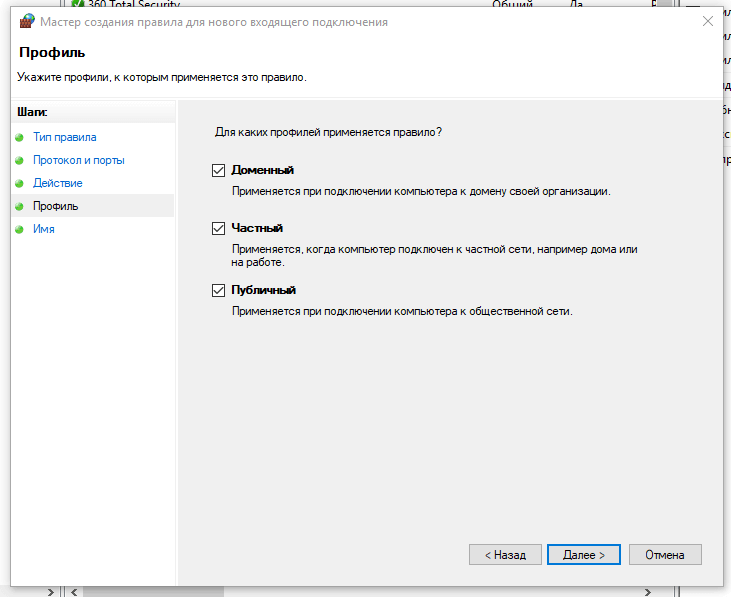
- Задать порту произвольное название и кликнуть по «Готово».
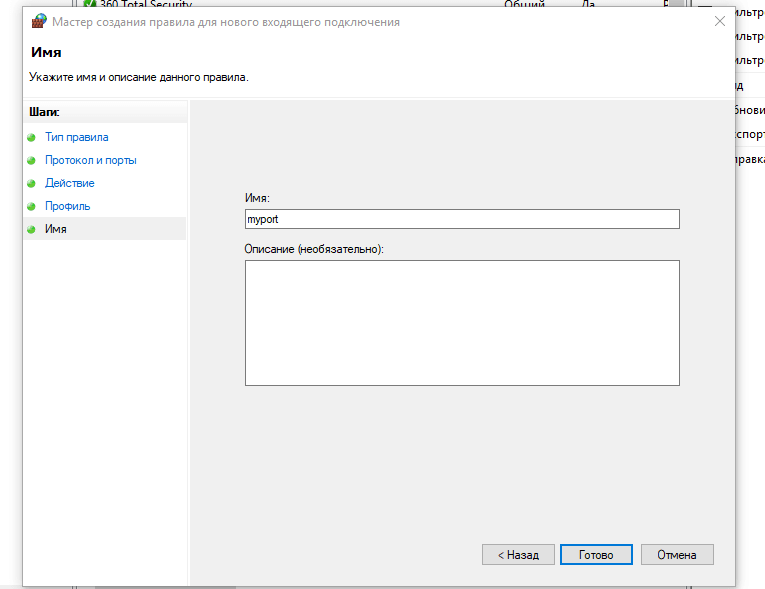
Если открыть порт требуется для запуска сторонних программ или приложений, то следует выполнить указанные выше действия до момента создания правила. Далее потребуется поставить галочку напротив «Для программы» и нажать «Далее»
Затем останется только прописать путь до exe-файла, запускающего нужную программу. Остальные действия из предыдущих пунктов потребуется повторить.
При помощи антивируса
Если на компьютере присутствует сторонняя антивирусная программа, то открыть порты можно через нее. Потребуется выполнить следующий алгоритм действий (все действия представлены на примере антивируса Kaspersky):
- Сначала следует открыть меню антивируса, перейдя в раздел «Настройки».
- Далее в левой колонке нужно выбрать пункт «Дополнительно» и кликнуть по иконке «Сеть».
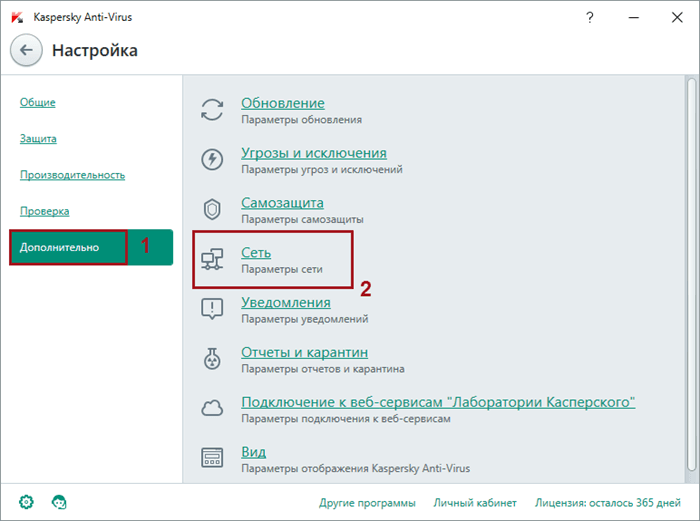
- В разделе «Контролируемые порты» нужно нажать на пункт «Выбрать».
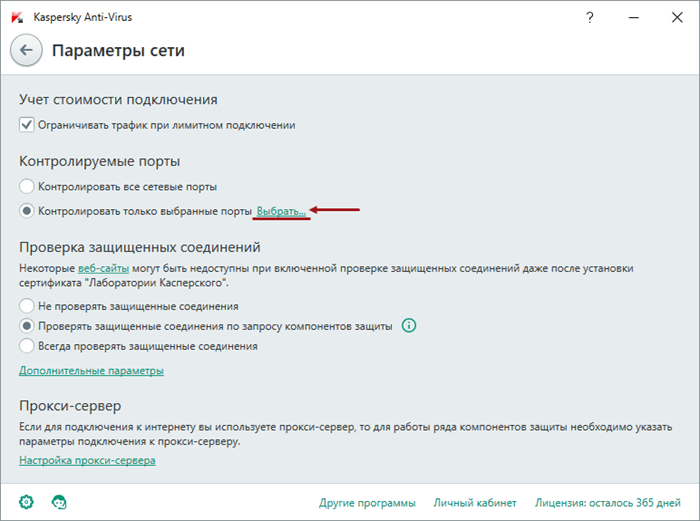
- Откроется список активированных портов. Чтобы перейти к новому порту, следует нажать на «Добавить».
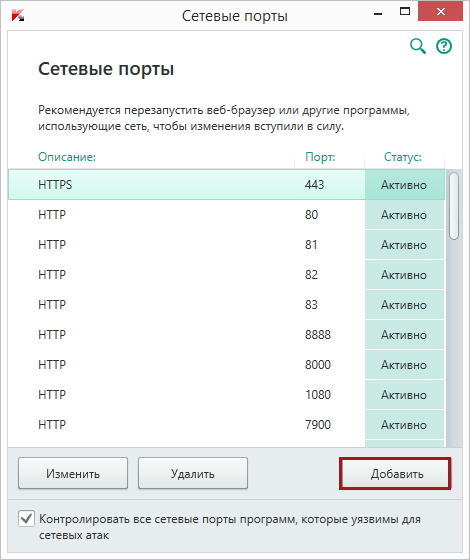
- В соответствующих строках прописывается название порта и его номер. После этого остается только нажать «Добавить», после чего порт будет открыт.
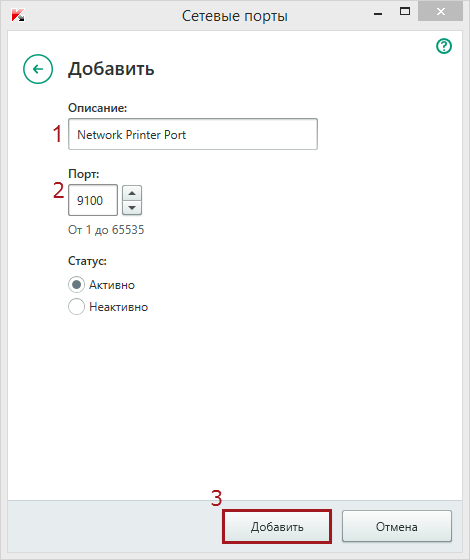
Рекомендуется использовать только лицензионные версии антивирусов. Наиболее популярными из них являются Kaspersky и . На их пиратских версиях описанные выше действия могут не привести к желаемому результату.
При помощи сторонней программы
Скачав и запустив UPnP Wizard, можно будет увидеть список используемых портов. Для добавления порта нужно лишь кликнуть по ярлычку в виде зеленого плюсика.
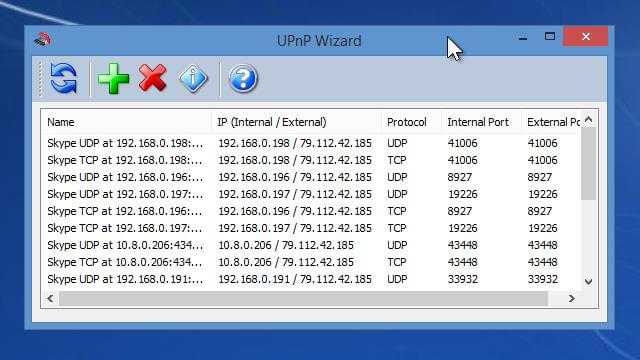
Далее потребуется дать порту название, выбрать из предоставленного списка локальный IP-адрес, указать номер порта для данных (входящих или исходящих), выбрать нужный протокол и нажать «ОК».
Настройки маршрутизатора
Открыв доступ в фаерволе, потребуется также изменить настройки маршрутизатора. Для этого нужно осуществить следующие действия:
- Открыть обозреватель и ввести IP адрес вашего роутера.
- Введите ваш логин и пароль для доступа. (по умолчанию: Имя-admin; пароль-admin)
- В открывшемся меню отыщите пункт Forwarding и зайдите в раздел PortTriggering.
- В графы TriggerPortи Incoming Portsведите номер порта.
- Кликните Save.
По окончании настройки роутер нужно перезагрузить, после чего порты станут доступны.
Данная операция может производится разными способами, в зависимости от модели маршрутизатора.





























