Настройка OpenVPN GUI
В процессе установки, ярлык OpenVPN GUI будет добавлен на рабочий стол Windows. Нажмите правой кнопкой мыши по нему OpenVPN GUI и выберите в меню пункт «Открыть разположение файла».

Откроется папка C:Program FilesOpenVPNbin . Вам нужно перейти на уровень выше — C:Program FilesOpenVPN .
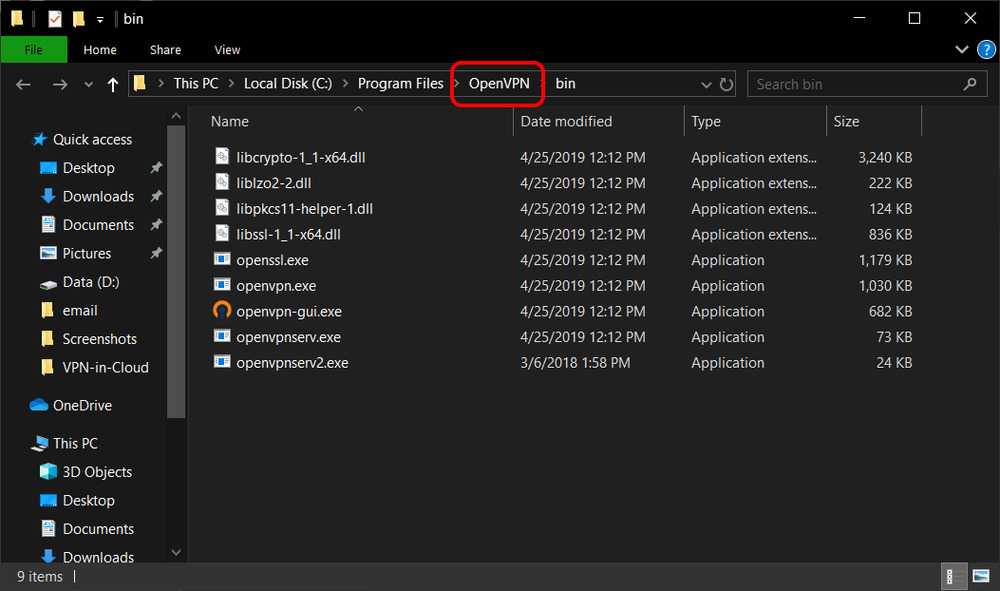
Теперь нужно перейти в папку C:Program FilesOpenVPNconfig .
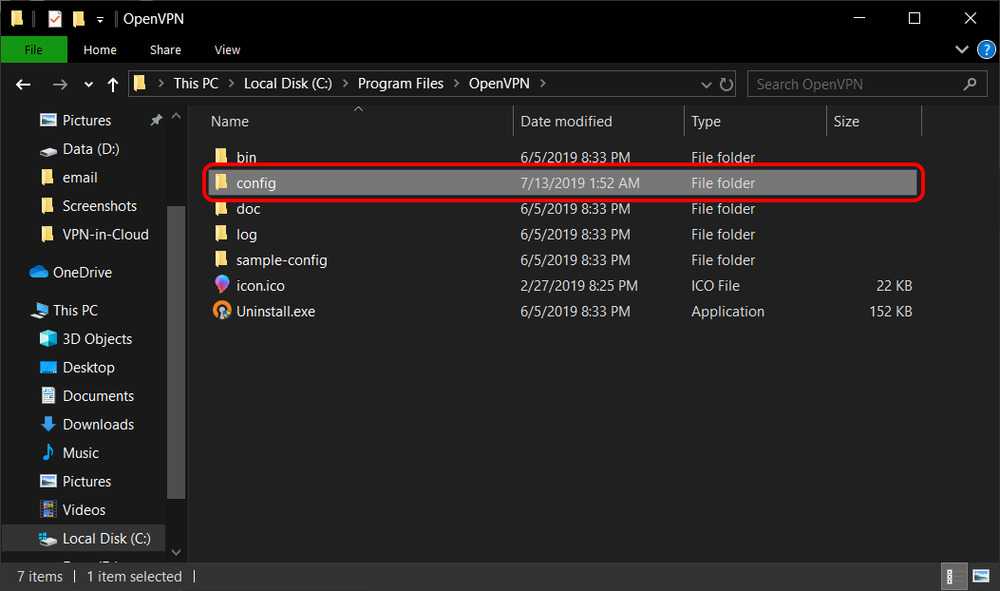
Теперь нужно перенасти конфигурационный файл OpenVPN в папку C:Program FilesOpenVPNconfig . Перетащите файл SnowdenVPN.ovpn из папки Загрузки, в папку, которая была открыта ранее.
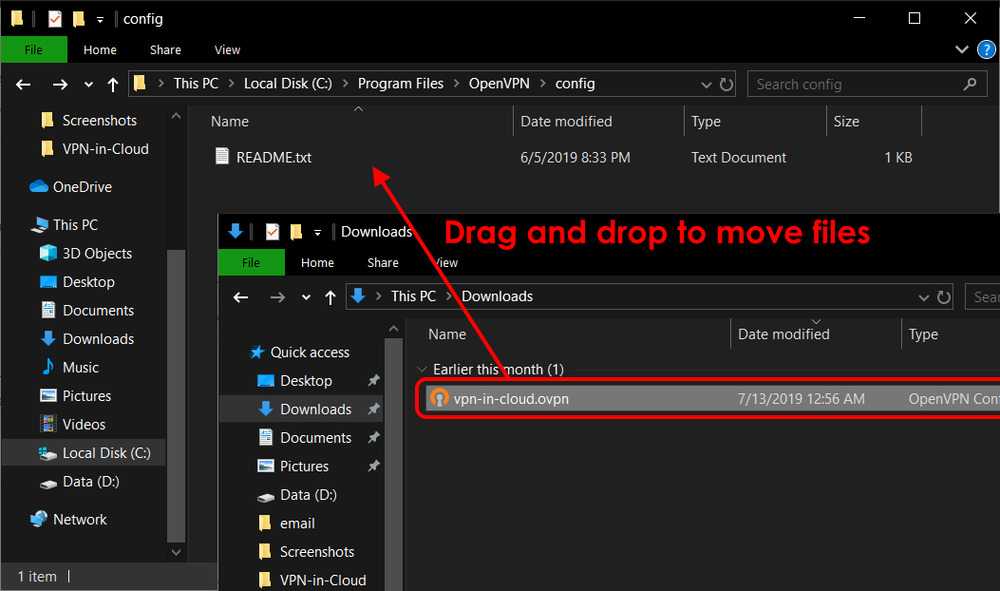
После этого вы увидите предупреждение «Destination Folder Access Denied». Windows попросит вас предоставить права администратора для перемещения файла. Согласитесь.
Отлично! Ваш конфигурационный файл SnowdenVPN.ovpn находится в C:Program FilesOpenVPNconfig и теперь вы можете подключиться к серверу.
Как настроить анонимность 100% на сайте Whoer.net
Все, кому важна полная анонимность в сети, давно знают и пользуются сайтом Whoer.net — сервис c помощью которого вы можете быстро, всего за несколько тестов проверить правильно ли работает ваш: впн, расширение для браузера, прокси, TOR browser. Рейтинг анонимности сайта стал своеобразным “золотым эталоном” безопасности данных в интернете
Рассмотрим, на какие параметры чекера стоит прежде всего обратить внимание
Подключив средство анонимизации (впн, расширение для браузера, прокси, TOR browser), заходим на Главную сайта.
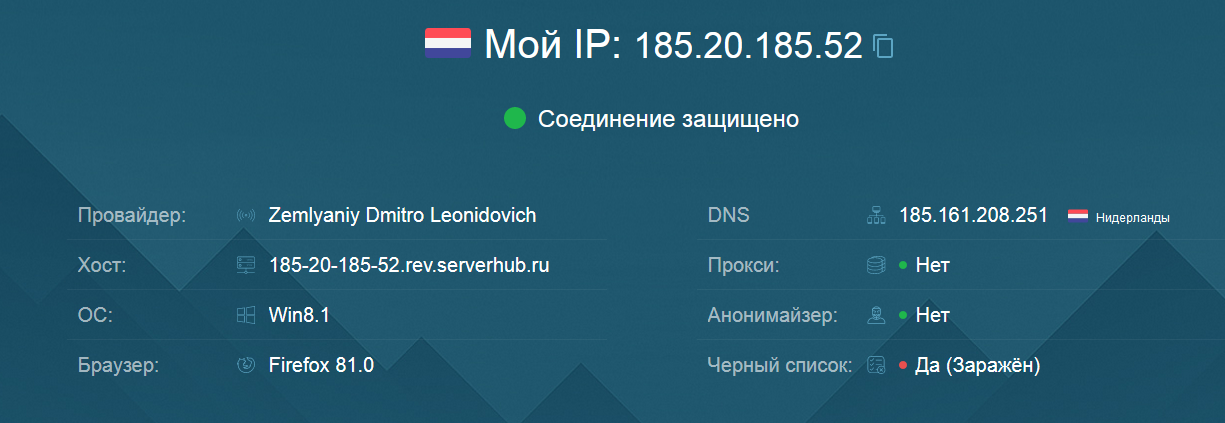
Первым делом смотрим, сменился ли ваш IP. Если нет – похоже, у вашего средства анонимизации проблемы. В нашей статье мы описали наиболее распространенные проблемы с подключением впн, возможно, вы сможете исправить подключение самостоятельно, не обращаясь к помощи техподдержки.
Если IP-адрес сменился успешно – переходим к проверке DNS. Идеальная ситуация – страна DNS соответствует стране вашего нового IP. Если это не так – необходимо проверить настройки DNS. Выставить автоматическое получение DNS, если ваш провайдер гарантирует смену DNS, либо вручную прописать один из быстрых анонимных DNS-серверов.
Также обратите внимание на строчки Прокси и Анонимайзер в чекере. Если в этих строчках стоит “Да” или “Может быть” – ваш провайдер слишком ленив и не озаботился тем, чтобы замаскировать использование средств анонимизации
Сайты, на которые вы зайдете под прикрытием такого впн, сразу поймут, что вам есть что скрывать. Можете попробовать подменить вручную параметр MTU, либо смените провайдера впн на более надежного.
Для более наглядного понимания защищенности данных, сайт Whoer.net предлагает пользователям рейтинг анонимности. Вы можете увидеть полученное вами число баллов на зеленой плашке. В статье можно ознакомиться с тем, как именно происходит подсчет.
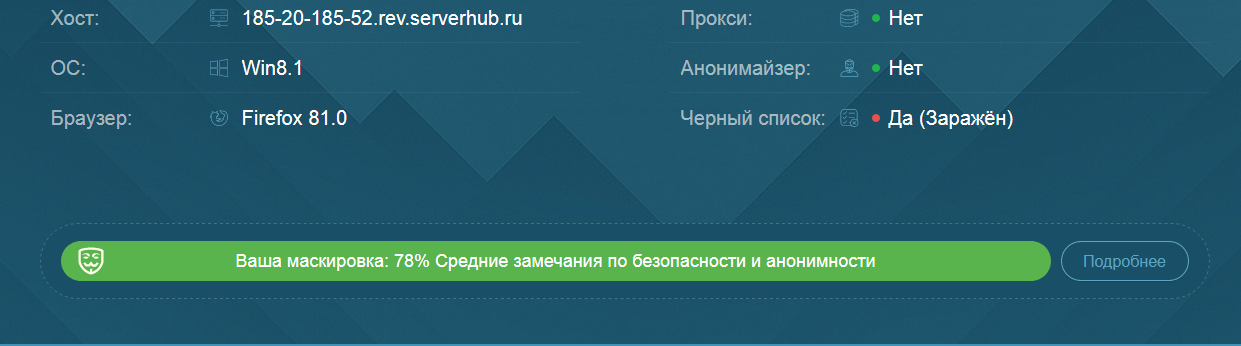
Кликнув на плашку с рейтингом, вы получите развернутый отчет о пробелах в безопасности со ссылками на статьи, которые помогут вам исправить недочеты.
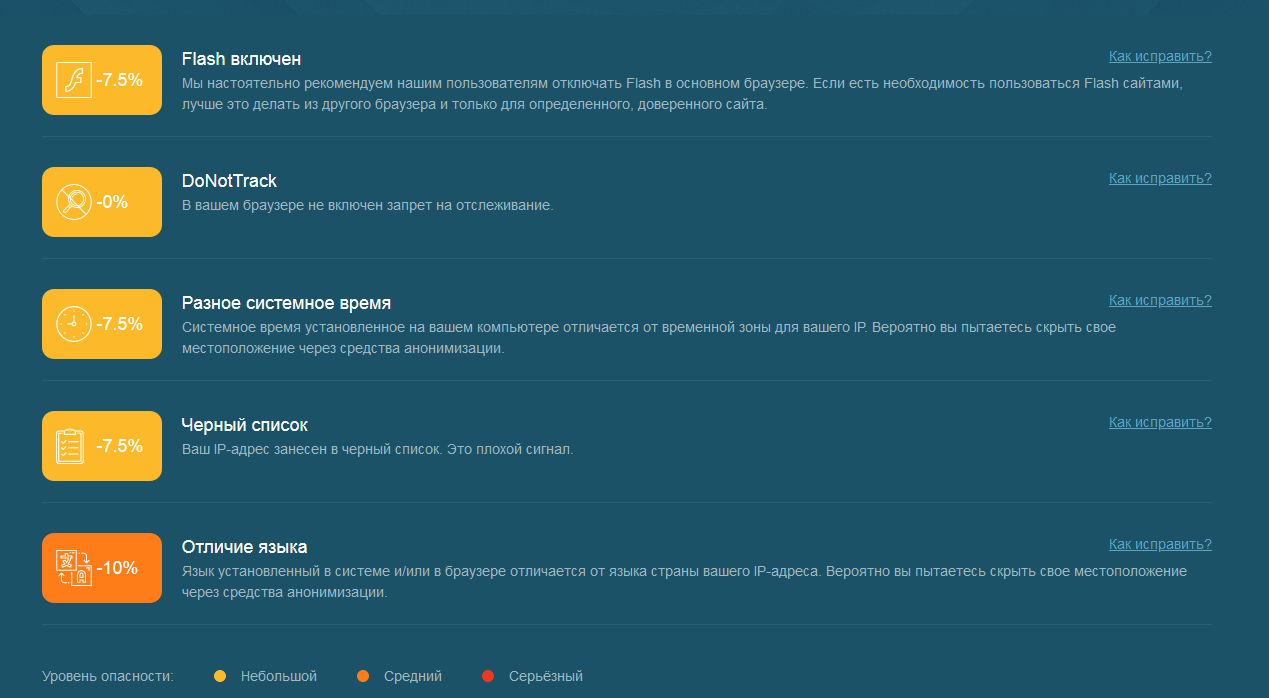
Прежде всего, обратите внимание на то, нет ли у вас утечек IP через такой плагин, как WebRTC – удобное приложение для видеоконференций с легкостью раскрывает любому посещенному сайту ваш реальный IP-адрес. К счастью, WebRTC легко отключить, в частности с помощью расширения для браузера от Whoer vpn.

Также обратите внимание на Flash. Запретите использование Flash по умолчанию и включайте только там, где он вам действительно необходим и не выдаст лишнего
Если для вас важно скрыть страну, в которой вы находитесь, не забывайте о том, что вас может выдать установленный язык системы, либо системное время.
В идеале у вас должен получится 100% рейтинг анонимности. Кстати, у нас есть отличное видео как добиться 100% анонимности для Windows и полной анонимности для Android.

Неограниченная смена адреса на устройствах
4.8
Читать обзор
Сменить IP с помощью Surfshark предлагают несколькими способами: выбрав любую страну вручную, воспользовавшись MultiHop с двойной сменой адреса или остановившись на статическом IP. Все это доступно на неограниченном количестве устройств, с настройкой подключения на роутере и гарантированным возвратом средств в течении 30 дней.
| Характеристики | Подробно |
|---|---|
| Количество серверов и стран | 3200 / 100 |
| Алгоритм шифрования трафика | AES-256 |
| Одновременных подключений | Безлимит без ограничений |
| Функция Kill Switch | + |
| Способы оплаты | Банковские карты, PayPal, CoinGate, CoinPayments, Qiwi-кошелек |
| Стоимость подписки на 1 месяц / 2 года | $12.95 / $2.05 ($59.76) |
Сравнение лучших VPN-сервисов, способных скрыть ваш IP-адрес в 2023
| VPN | Стартовая цена | Защита от утечек данных | Проверенная политика отсутствия журналов входа | Операционные системы, поддерживающие функцию аварийного отключения | Количество одновременных подключений | Количество стран, в которых расположены серверы |
| 1. ExpressVPN | 630 руб. / месяц | DNS, WebRTC и IPv6 | iOS, Android, macOS, Windows, Chrome и Linux | 5 | 90+ | |
| 2. Private Internet Access | 200 руб. / месяц | DNS и WebRTC | iOS, macOS, Windows, Chrome и Linux | 10 | 80+ | |
| 3. Proton VPN | 470 руб. / месяц | DNS, WebRTC и IPv6 | macOS, Windows, Chrome, iOS и Linux | 10 | 60+ | |
| 4. NordVPN | 330 руб. / месяц | DNS, WebRTC, and IPv6 | iOS, Android, macOS, Windows и Linux | 6 | 55+ | |
| 5. Surfshark | 220 руб. / месяц | DNS | iOS, Android, Windows, macOS и Linux | Не ограничено | 90+ |
Кто потенциально может увидеть, что Вы используете VPN?
Не каждый человек в сети имеет возможность увидеть, что Вы подключены к VPN. Однако некоторые категории пользователей се же могут это сделать. Кто же имеет доступ к этой информации и как в целом его можно получить?
Ответим на вопрос «кто». Это могут делать:
- Ваш Интернет-провайдер (т.е., поставщик услуг доступа в Интернет);
- Различные веб-сайты или приложения (например, Netflix, Ivi и др.);
- хакеры.
Ответим на вопрос «как»:
- Поскольку провайдер предоставляет Вам интернет-услуги, они могут видеть все соединения, которые вы устанавливаете через их серверы. Это не означает, что над Вами автоматически появляется статус «пользователь VPN». Однако, основываясь на используемых Вами IP-адресах и зашифрованном трафике, они теоретически могут вычислить факт Вашего подключения к виртуальному серверу.
- Некоторые приложения и веб-сайты блокируют доступ к своим сервисам, если Вы используете VPN. Подобные сайты используют специализированный алгоритм анализа поведения гостей сайта и достаточно легко вычисляют VPN-пользователей. Этого можно частично избежать — если Вы применяете VPN при первом входе на сайт, используйте его и при последующих визитах, чтобы избежать излишних подозрений. Поставьте себя на место владельца сайта – если пользователь в 12 утра зарегистрировался на сайте с российским IP-адресом, а в половину первого зашел уже с IP-адреса из Малайзии, то это должно натолкнуть на определенные мысли.
- Хакеры могут увидеть, что Вы используете VPN в том случае, если они успешно получать доступ к Вашим данным через незащищенную сеть (например, общедоступный Wi-Fi без пароля), или если вы подключитесь к поддельному открытому Wi-Fi, созданному злоумышленниками.
Что использовать для смены IP: VPN, Proxy или TOR?
Единственный способ по-настоящему защитить ваш веб-трафик и качественно сменить IP-адрес, по крайней мере, из приведенных нами вариантов — это VPN. Прокси-серверы — это удобные и ориентированные на скорость решения, которые подходят для обхода основных геоблоков, а ВПН частные сети занимают промежуточное положение, обеспечивая хорошую скорость и безопасность вашего соединения.
Подключение к ВПН через Tor — лучший сценарий безопасности, потому что ваше местоположение будет запутано, а ваше соединение зашифровано. Скорость будет низкой, но если анонимность имеет первостепенное значение, мы рекомендуем эту конфигурацию.
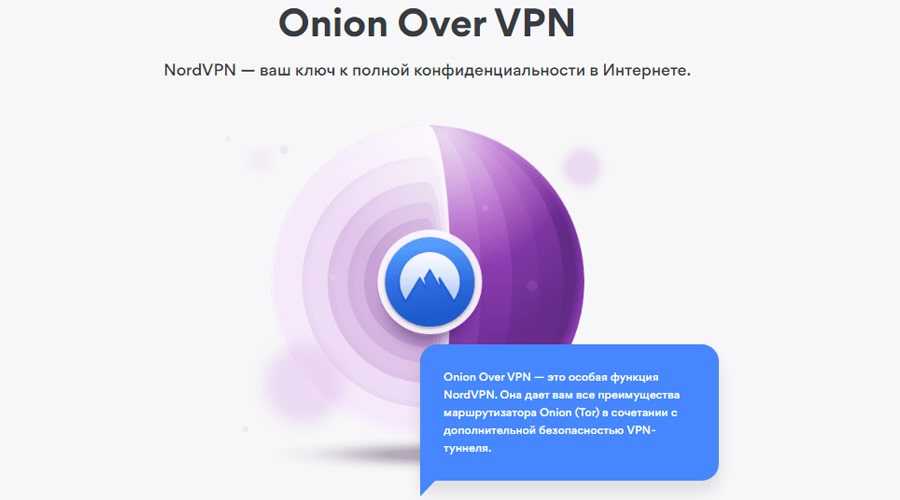
Зачем нужна смена IP-адреса
Сменить IP адрес компьютера или телефона может потребоваться по самым разным причинам:
- Скрыть местоположение пользователя от желающих узнать его (ваш реальный айпи указывает страну, область, город, индекс, долготу и широту по GPS-координатам).
- Обойти блокировки по IP, не всегда заслуженные (иногда бан ложится на всю подсеть).
- Обойти гео-ограничения (получить доступ к Netflix, как будто вы находитесь в Америке, или зайти в Фейсбук из китайского интернета).
- Избавиться от административных ограничений (часто некоторые ресурсы отключены в учебных заведениях или на рабочих местах).
- Сохранить хоть какую-то приватность, не позволяя социальным сетям и поисковикам собирать данные о вас.
- Покупать более выгодно авиабилеты или делать другие покупки в сети.
В общем, каковы бы ни были причины, это просто хорошо бы уметь делать, и сегодня мы разберем все популярные и простые способы сменить IP.
Решение распространенных проблем с OpenVPN
OpenVPN является одним из наиболее популярных и надежных протоколов для создания защищенных соединений в сетях. Несмотря на свою эффективность, пользователи иногда сталкиваются с распространенными проблемами при его использовании. В данном тексте мы рассмотрим некоторые из этих проблем и предложим решения.
- Сложности с установкой и настройкой. Начинающим пользователям может быть трудно установить и правильно настроить OpenVPN. Для решения этой проблемы рекомендуется обратиться к подробным пошаговым инструкциям, доступным в Интернете, или воспользоваться готовыми программами с графическим интерфейсом.
- Блокировка портов провайдером. Некоторые интернет-провайдеры блокируют порты, необходимые для работы OpenVPN. В этом случае можно попробовать изменить порт в настройках OpenVPN на другой, который не блокируется провайдером.
- Проблемы с соединением. Иногда возникают проблемы с установлением стабильного соединения. Для устранения этой проблемы стоит проверить настройки маршрутизации и файрвола, а также убедиться, что сертификаты и ключи указаны верно.
- Конфликты с антивирусным ПО. Некоторые антивирусные программы могут блокировать работу OpenVPN, рассматривая его как потенциально опасное приложение. В таком случае рекомендуется добавить OpenVPN в список исключений или временно отключить антивирусное ПО.
- Проблемы с производительностью. На некоторых системах может возникать низкая производительность при использовании OpenVPN. Для повышения скорости работы стоит попробовать использовать более оптимизированные настройки, а также обновить драйвера сетевой карты.
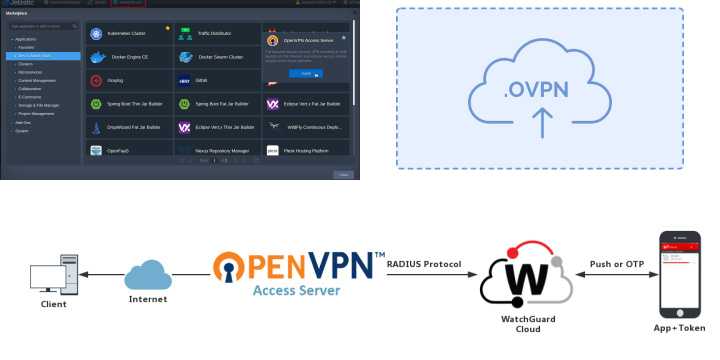
Следуя этим рекомендациям, пользователи могут справиться с распространенными проблемами при использовании OpenVPN и наслаждаться безопасным и стабильным соединением в сети
Важно помнить, что правильная настройка и обновление программы помогут снизить вероятность возникновения проблем и обеспечат бесперебойную работу VPN-соединения
Возможные проблемы
Большая часть проблем решается при помощи логов, которые находятся в папке C:\Program Files\OpenVPN\log. Уровень детализации лога контролируется параметром verb в конфигурационном файле сервера или клиента.
Также возможны следующие часто возникающие проблемы:
- Проблема: клиент постоянно пытается подключиться к серверу, но соединения не происходит или подключение зависает.
Причина: сервер блокирует подключения по настроенному порту VPN (в нашем примере, 443).
Решение: на сервере необходимо добавить 443 порт в исключения брандмауэра или отключить последний.
- Проблема: при попытке подключиться к серверу выскакивает ошибка «Не удалось подключиться к config».
Причина: ошибка в настройках.
Решение: перепроверьте каждую строчку файла конфигурации. Проверьте наличие всех файлов, на которые ссылаетесь в настройках.
- Проблема: клиенты получают одинаковые IP-адреса.
Причина: подключение выполняется под одним и тем же пользователем.
Решение: сервер выдает одинаковые адреса одинаковым клиентам. Необходимо настроить авторизацию на сервере и выдать каждому клиенту индивидуальные настройки.
- Проблема: соединение происходит, но через несколько минут связь прерывается.
Причина: дублирование IP-адресов.
Решение: данная проблема описана выше (пункт 3).
Выгоды от использования VPN
1. Смена «адреса»
В каких случаях законопослушному россиянину нужен другой IP?
- Его забанили на каком-то сайте/в игре, а он очень хочет продолжать им пользоваться/в нее играть;
- Он находится в Иране и хочет зайти на Facebook;
- Он хочет сидеть на Facebook с рабочего компьютера, но этот сайт заблокирован в его офисной сети;
- Он покупает билеты на самолет/бронирует гостиницу. На некоторых сайтах цены для посетителей разных стран могут отличаться. Если он с одного IP и браузера заходит на сайт за одним и тем же билетом с разницей в несколько часов, то человека могут кошмарить и подталкивать к покупке повышением цены;
- Он хочет заказать товар в американском-интернет магазине, который следит за IP-покупателей и фильтрует доставку с российских IP на внутренние адреса, как Apple;
- Он играет в онлайн-игры и хочет поиграть с противниками из других стран.
2. Защита от мелкой нечисти
От преследований властей VPN-провайдер вас не спасет, но защитит от:
- Админа офисной сети, который собирает на вас компромат или просто любит читать чужие письма;
- Школьников, которые балуются прослушкой трафика публичной WiFi точки.
Настройка VPN-подключения из Центра управления сетями и общим доступом
Другой способ настроить VPN-подключение в Windows 11 — через Центр общего доступа к сети в Панели управления. Однако для этого метода может потребоваться еще несколько шагов для настройки VPN-подключения. Вот как вы можете настроить VPN-подключение из Центра управления сетями и общим доступом:
Сначала нажмите кнопку «Пуск» или значок поиска на рабочем столе, введите «Панель управления» в поле поиска и выберите лучший результат.
Если настройки панели управления отображаются в виде категорий, выберите «Сеть и Интернет». В качестве альтернативы, если настройки панели управления отображаются в виде больших или маленьких значков, нажмите «Центр управления сетями и общим доступом».
В следующем окне нажмите «Центр управления сетями и общим доступом» на правой панели.
В Центре управления сетями и общим доступом нажмите «Настроить новое подключение или сеть» в разделе «Выберите параметры сети».
В окне «Настройка подключения» или «Сеть» выберите вариант подключения «Подключиться к рабочему месту» и нажмите «Далее».
Если вы уже создали VPN-подключение, оно будет указано здесь. Здесь выберите вариант «Нет, создать новое подключение» и нажмите «Далее». Если у вас нет существующего подключения, вы сразу перейдете к следующему шагу, не показывая этот шаг.
В следующем окне нажмите «Использовать мое подключение к Интернету (VPN)».
Затем введите доменное имя или адрес VPN в поле «Внутренний адрес», чтобы подключиться к определенному серверу. Затем укажите имя получателя в следующем поле и нажмите «Создать».
Затем вы вернетесь в «Центр управления сетями и общим доступом». Здесь нажмите «Изменить настройки адаптера» в левом меню.
В окне «Сетевые подключения» вы увидите на экране добавленный VPN-адаптер, как показано ниже. Теперь щелкните правой кнопкой мыши адаптер VPN и выберите «Свойства».
Когда откроется диалоговое окно «Свойства VPN-подключения», перейдите на вкладку «Безопасность». В раскрывающемся меню «Тип VPN» выберите вариант протокола VPN.
Затем используйте раскрывающийся список «Шифрование данных», чтобы выбрать метод шифрования данных. Обычно для него установлено значение «Требовать шифрование (отключиться, если сервер отказывается)» или «Необязательное шифрование (подключиться, даже если шифрование отсутствует)». Если вы не хотите шифровать данные, выберите «Шифрование запрещено».
После этого выберите метод аутентификации в разделе «Аутентификация». Обычно вам нужно выбрать «Разрешить эти протоколы». Если вы выберете этот метод, убедитесь, что отмечены следующие параметры, а затем нажмите «ОК».
- Протокол проверки подлинности с вызовом рукопожатия (CHAP)
- Microsoft CHAP версии 2 (MS-CHAP v2)
После этого перейдите на вкладку «Сеть», выберите Интернет-протокол версии 4 (TCP/IPv4) и нажмите кнопку «Свойства» ниже.
В окне свойств Интернет-протокола версии 4 (TCP/IPv4) убедитесь, что выбраны параметры «Получить IP-адрес автоматически» и «Получить адрес DNS-сервера автоматически». Затем нажмите кнопку «Дополнительно».
В диалоговом окне «Дополнительные параметры TCP/IP» убедитесь, что на вкладке «Параметры IP» установлен флажок «Использовать шлюз по умолчанию в удаленной сети».
Однако, если вы не хотите разрешать веб-трафик через VPN-соединение, которое может замедлить работу Интернета, снимите этот флажок и, наконец, нажмите «ОК».
Теперь вы успешно настроили VPN в Windows 11, и она доступна для подключения.
Установка OpenVPN GUI
Зайдите на оффициальный сайт OpenVPN https://openvpn.net/index.php/open-source/downloads.html. Скачайте установочный файл .exe себе на компьютер.
Или скачайте установочный файл для вашей версии Windows по следующим ссылкам:
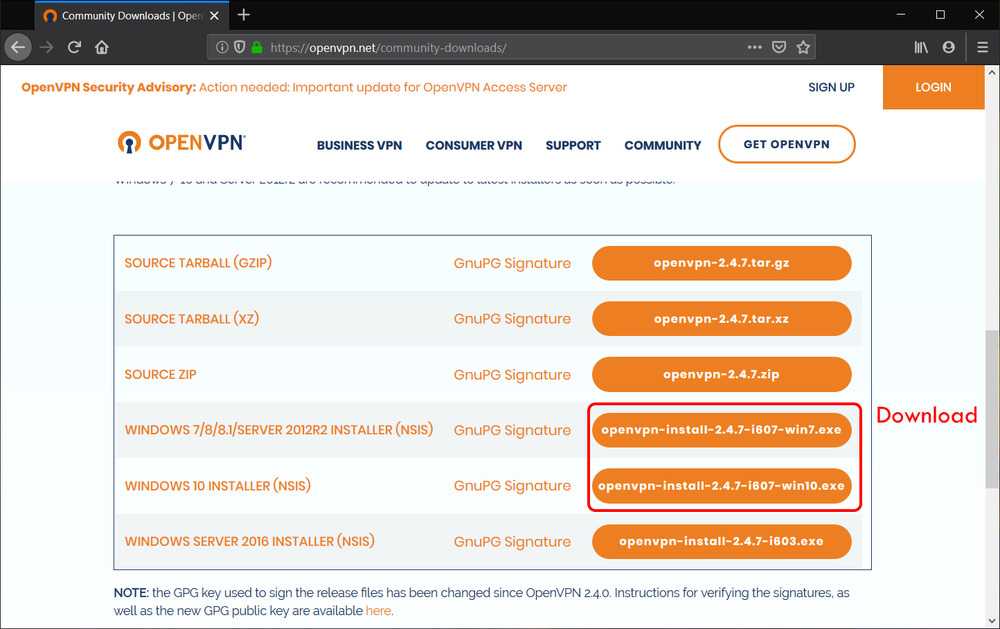
Запустите скачанный установочный файл openvpn-install-2.4.8-I602-Win*.exe .
Windows спросит, «Do you want to allow the following program to make changes to this computer?» Нажмите Yes .
Установщик запущен. Нажмите Next для начала установки!
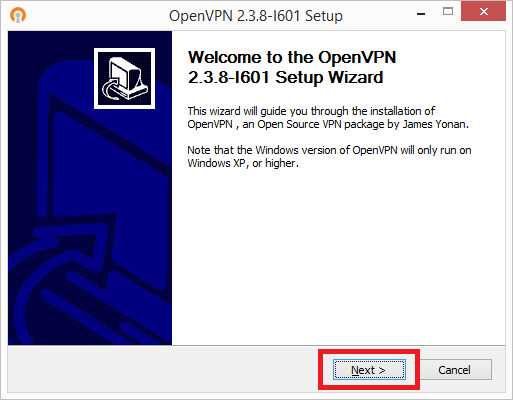
Далее вы увидите лицензионное солашение. Прочитайте его, если хотите, и нажмите I Agree .

На экране выбора компонентов нажмите Next .

На экране выбора места установки нажмите Install .

Windows спросит: «Would you like to install this device software?» Нажмите Install .

Когда появится экран завершения установки (Installation Complete) нажмите Next .

Далее вы увидите сообщение о том, что OpenVPN успешно установлен. Уберите галочку «Show Readme» и нажмите Finish .

Зачем нужен VPN?
С терминологией мы разобрались. Теперь определимся, для каких целей можно использовать ВПН-соединение. Мы не будем рассматривать все варианты использования, а разберем лишь те, что чаще всего встречаются в реальной практике.
1. Блокировка интернет-ресурсов
Одна из самых распространенных проблем, с которой сталкиваются пользователи – это блокировка ресурсов. Интернет-провайдеры нередко закрывают доступ даже к безопасным ресурсам, которые не несут никакой угрозы во всех планах. Чтобы обойти такой метод защиты, можно воспользоваться VPN – получаем новый IP-адрес и заходим на сайт.
2. Анонимность
Если вы пользуетесь интернетом из дома, то вряд ли кто-то захочет отследить ваш трафик. Но если выход в интернет осуществляется из мест общего пользования, таких как аэропорт, отель или кафе, то могут возникнуть проблемы.
Часто в таких случаях соединение никак не шифруется, и личные данные могут быть легко получены злоумышленниками. Именно поэтому рекомендуется использовать ВПН, чтобы обезопасить себя от потери конфиденциальных данных.
3. Скрытие геолокации
Бывает, что мы находимся вдали от дома и не хотим, чтобы кто-то об этом узнал. Кроме того, преступники иногда используют информацию о геолокации человека, чтобы отследить его для тех или иных целей.
Избежать всего этого можно с помощью VPN – достаточно выбрать сервер, расположенный там, где это необходимо.
4. «Список Наблюдений»
Организации, подобные MPA (Motion Picture Association) и ЦПС (Центр правительственной связи в Великобритании), регулярно отслеживают действия в интернете, связанные с незаконной загрузкой информации.
Не во всех случаях скачивание данных является незаконным, но, тем не менее, службы могут запросто внести вас в «Список наблюдений», если идентифицируют ваш IP.
Что за этим следует? Как минимум крупный штраф.
5. Увеличение скорости интернета на популярных ресурсах
Бывает, что провайдеры устанавливают ограничения на ресурсы, подобные ВКонтакте или YouTube, из-за чего скорость передачи данных становится медленной. Существуют даже специальные сайты, позволяющие измерить индекс скорости разных интернет-провайдеров. Если вы замечали такие проблемы, то попробуйте VPN и замерьте скорость соединения вместе с ним.
6. Ценовая дискриминация
Ценовая дискриминация – это когда за один и тот же товар разные группы потребителей платят разную сумму. Она может ударить вам по карману двумя способами – исходя из местоположения либо регулярных покупок какого-либо товара. Например, для жителей Москвы какой-нибудь продукт может быть дороже, чем для жителей провинции.
Попробуйте VPN и сравните цены!
Сервисы и блокировки
Как вы наверное знаете, существует огромное количество бесплатных VPN. Но, как известно всем с пеленок, бесплатный сыр только в мышеловке.
Почему же бесплатный VPN —плохая идея?
- Качество. А точнее низкая скорость и постоянные сбои, т.к. одновременно одним и тем же сервисом могут одновременно пользоваться как минимум несколько сотен человек.
- Безопасность. Т.е. никогда не известно, что на самом деле происходит с трафиком, кто и в каких целях имеет к нему доступ.
- Минимальное количество настроек или полное их отсутствие. Это касается так же невозможности выбрать шифр, протокол и порт.
Платные VPN-сервисы отличаются от своих бесплатных товарищей наличием настроек и улучшенным качеством. Но в плане безопасности так же гарантий нет, т.к. точно нельзя знать, хранятся ли логи непосредственно на самом сервере или нет.
Великий китайский файрвол, к примеру, научили определять и блокировать трафик OpenVPN при помощи техники Deep packet inspection (DPI). На какой бы порт вы его ни прятали, будь то UDP 53 или TCP 443, в Китае просто так OpenVPN не попользуешься. Дело в том, что в режиме TLS трафик OpenVPN отличается от обычного трафика HTTPS. Если под рукой есть сниффер, в этом несложно убедиться.
 TLS-трафик OpenVPN
TLS-трафик OpenVPN
А вот как выглядит обычный HTTPS.
 Трафик HTTPS
Трафик HTTPS
Некоторые популярные платные VPN-сервисы предлагают пользователям средства обхода DPI, но чем больше популярность, тем больше шанс, что провайдер узнает о сервисе и сможет полностью заблокировать доступ к нему. От полной блокировки не защищен никто, но, когда используешь публичный сервис, шанс быть заблокированым всегда выше.
Создание сертификатов
Новая версия OpenVPN позволяет создавать сертификаты на основе Easy RSA 3, старая работает на базе 2-й версии. Наши действия будут различаться в зависимости от данной версии. Рассмотрим процесс формирования сертификата с использованием как RSA3, так и RSA2.
а) Создание сертификатов с RSA 3
1. Переходим в папку установки OpenVPN (по умолчанию, C:\Program Files\OpenVPN) и создаем каталог ssl.
2. После переходим в папку C:\Program Files\OpenVPN\easy-rsa, переименовываем файл vars.example в vars, открываем его на редактирование и правим одну строку:
set_var EASYRSA_TEMP_DIR «$EASYRSA_PKI/temp»
* мы снимаем комментарий и добавляем temp в конце $EASYRSA_PKI. Если это не сделать, то при попытке сформировать корневого сертификата мы получим ошибку Failed create CA private key.
3. Запускаем командную строку от имени администратора:

4. Переходим в каталог easy-rsa:
cd %ProgramFiles%\OpenVPN\easy-rsa
5. Запускаем команду:
EasyRSA-Start.bat
Мы окажемся в среде EasyRSA Shell.
6. Инициализируем PKI:
./easyrsa init-pki
Мы должны увидеть:
init-pki complete; you may now create a CA or requests.
Your newly created PKI dir is: C:/Program Files/OpenVPN/easy-rsa/pki
7. Генерируем корневой сертификат (CA):
./easyrsa build-ca
… после ввода Enter обязательно задаем пароль дважды. На запрос ввести Common Name можно просто нажать ввод или написать свое имя:
Common Name (eg: your user, host, or server name) :
8. Создаем ключ Диффи-Хеллмана:
./easyrsa gen-dh
9. Для создания сертификата сервера необходимо сначала создать файл запроса:
./easyrsa gen-req cert nopass
* на запрос ввода Common Name просто вводим Enter.
… и на его основе — сам сертификат:
./easyrsa sign-req server cert
После ввода команды подтверждаем правильность данных, введя yes:
Confirm request details: yes
… и вводим пароль, который указывали при создании корневого сертификата.
10. Сертификаты сервера готовы и находятся в каталоге pki. Переносим в C:\Program Files\OpenVPN\ssl следующие файлы:
- ca.crt
- issued/cert.crt
- private/cert.key
- dh.pem
б) Создание сертификатов с RSA 2 (для старых версий OpenVPN)
1. Переходим в папку установки OpenVPN (по умолчанию, C:\Program Files\OpenVPN) и создаем каталог ssl.
2. После переходим в папку C:\Program Files\OpenVPN\easy-rsa, создаем файл vars.bat, открываем его на редактирование и приводим к следующему виду:
* в каталоге easy-rsa уже есть файл vars.bat.sample — можно переименовать и использовать его.
** значение HOME не меняем, если оставили путь установки программы по умолчанию; KEY_DIR — каталог, куда будут генерироваться сертификаты; KEY_CONFIG может быть разным — его лучше посмотреть в файле vars.bat.sample или по названию соответствующего файла в папке easy-rsa; KEY_NAME желательно, чтобы соответствовал полному имени VPN-сервера; остальные опции можно заполнить произвольно.
3. Запускаем командную строку от имени администратора:
4. Переходим в каталог easy-rsa:
cd %ProgramFiles%\OpenVPN\easy-rsa
4. Запускаем vars.bat:
vars.bat
5. Чистим каталоги от устаревшей информации:
clean-all.bat
* данная команда выполняется один раз, когда на сервере нет информации по ранее созданным сертификатам.
6. Снова запускаем vars.bat (после clean переопределяются некоторые переменные):
vars.bat
Переходим к созданию ключей.
7. Генерируем последовательность центра сертификации:
build-ca.bat
На все запросы нажимаем Enter.
8. Запускаем build-dh.bat (сертификат с использованием алгоритма Диффи-Хеллмана):
openssl dhparam -out keys\dh.pem 2048
* команда может выполняться долго — это нормально.
9. Генерируем сертификат для сервера:
build-key-server.bat cert
* где cert — имя сертификата; на все запросы нажимаем Enter. В конце подтверждаем два раза корректность информации вводом y.
10. После переносим из папки C:\Program Files\OpenVPN\easy-rsa\keys в C:\Program Files\OpenVPN\ssl следующие файлы:
- ca.crt
- cert.crt
- cert.key
- dh.pem
Что еще видит провайдер при использовании VPN абонентами
Давайте детальнее рассмотрим тот случай, когда при использовании VPN ваш провайдер может увидеть лишь шифрованный трафик, который отправляется на конкретный IP. Безусловно, по IP-адресу можно вычислить весь диапазон адресов, используемых виртуальными серверами. Однако отследить дальнейшее направление передаваемых данных не представляется возможным, ведь провайдеры не обладают подобным оборудованием.
Важно учитывать, что иногда операционная система вашего компьютера, смартфона или планшета может давать сбой, в результате чего происходит самопроизвольное отключение VPN, в результате чего трафик снова становится видимым, а оператор связи увидит ваш реальный IP. Если вы используете браузер TOR, тогда провайдеру будет доступна информация лишь об IP-адресе, с которого поступают потоки данных
При этом сам адрес будет периодически меняться на новый
Если вы используете браузер TOR, тогда провайдеру будет доступна информация лишь об IP-адресе, с которого поступают потоки данных. При этом сам адрес будет периодически меняться на новый.
Стоит отметить, что регулярное использование TOR может вызывать определенные подозрения, особенно учитывая, что ваш провайдер сможет зафиксировать этот факт в логах, поэтому подобная скрытая активность иногда может сыграть злую шутку и за пользователем действительно начнут вести более тщательное и целенаправленное наблюдение.

По схеме видно, что передаваемые по трафику данные остаются зашифрованными для поставщика услуг, то есть провайдера
С нашей точки зрения, особых причин для того, чтобы поддаваться паранойе, нет, и хоть возможностью следить за пользователем и его действиями на сайтах владеют многие сервисы, включая самого поставщика услуг в лице провайдера. Однако записанная в логах информация может быть вычислена, только если она представляет собой коммерческий интерес для оператора.
Что касается других данных, к примеру поисковых запросов, то можно смело утверждать, что провайдеры их не видят, ведь, во-первых, все востребованные поисковики используют HTTPS, а во-вторых, для поставщика интернет-услуг это не несет какой-либо практической пользы.
При желании оператор также может посмотреть статистику по скачанным данным и соединениям, получив следующую информацию:
- номера портов;
- объём переданных данных;
- IP-адреса отправителя и получателя.

Название самих файлов и их содержимое остаются зашифрованными, при этом уровень безопасности содержимого во многом зависит именно от сервиса, с которого оно было загружено.
Спешим сразу ответить, что это совершенно не соответствует действительности, ведь подобные действия не только запрещены на законодательном уровне, но и тщательно отслеживаются непосредственно компанией Google, которая крайне негативно относится к любым нарушениям пользовательской конфиденциальности.
Измерить же можно лишь совокупный объем трафика по сервисам Google, исходящий сразу от всех абонентов. И то это делается исключительно для сбора статистических данных, которые необходимы для повышения комфорта самих пользователей и качественной работы не только Youtube, но и других сервисов.
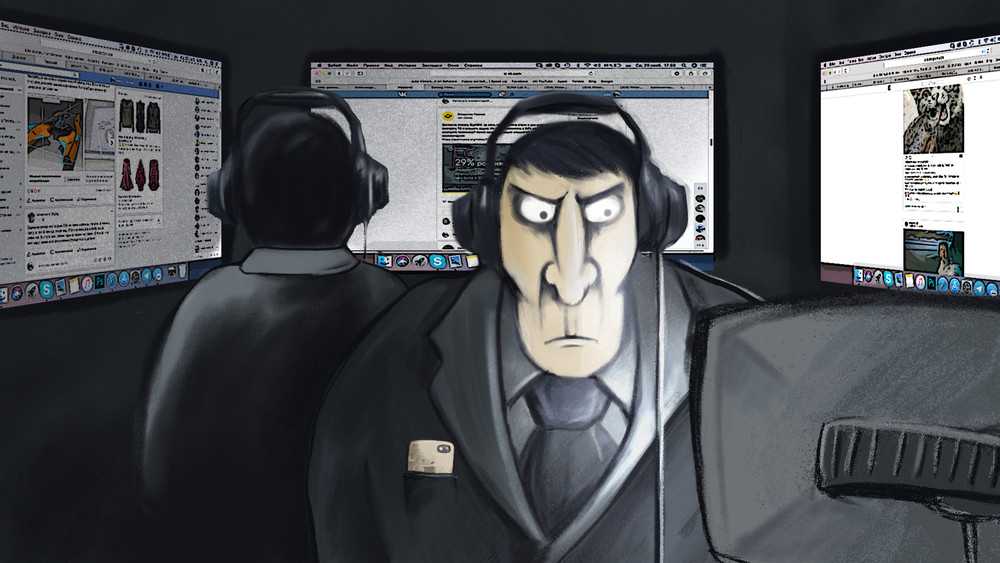
Существует стереотип, будто провайдер может видеть даже просматриваемые пользователями услуг ролики. И хоть к каким-то данным поставщик действительно имеет доступ, этот вид информации сюда не входит
Преимущества и недостатки Double VPN
К плюсам технологии Double VPN пользователи относят следующие характеристики:
- двойное шифрование данных, обеспечивающее более высокую сохранность личной информации;
- дополнительный уровень безопасности благодаря смешению протоколов передачи UDP и TCP;
- сокрытие реального местоположения и истории посещений методом двойной подмены IP;
- использование серверов, расположенных в разных странах и даже континентах;
- защита от хакерских атак.
Наряду с преимуществами двойное шифрование имеет и минусы, среди которых стоит назвать такие пункты:
- снижение скорости соединения из-за двойного шифрования и географического удаления серверов;
- риск утечки информации при расшифровке данных из-за уязвимости в OpenSSL (системе защиты и сертификации данных);
- не все VPN-провайдеры предоставляют услугу двойного шифрования;
- более высокая стоимость на тарифы с Double VPN.
При увеличении количества серверов в цепочке значительно снижается скорость соединения
Что такое IP-адрес?
Каждому вашему устройству, которое подключено к сети, назначен IP-адрес, уникальный идентификационный номер, используемый для подключения вашего устройства к Интернету.
Невозможно подключиться к Интернету без IP-адреса. Например, при поиске «кошек» в Google ваш IP-адрес указывает серверам Google, откуда пришел запрос на кошек и куда он должен отправлять результаты поиска. Точно так же, как вы должны сообщить свой домашний адрес кому-то, кто отправляет вам письмо через почтовую службу, вы также должны поделиться своим IP-адресом с человеком или веб-сайтом, которому вы хотите получать данные из Интернета. В противном случае эти данные не могут быть доставлены.
Ваш IP-адрес также может быть использован для вашего физического местонахождения. Когда вы регистрируетесь у своего интернет-провайдера, он назначает вам IP-адрес, который указывает физическое местоположение, из которого вы выходили в Интернет. Ваш IP-адрес может по существу действовать как «геолокатор» для всех, кто хочет знать, откуда вы и что просматриваете.
Выводы
В этой статье есть все необходимое, чтобы начать пользоваться VPN-провайдерами и не иметь иллюзий на их счет. Но как же добиться полной анонимности в сети?
Поехать на Сейшелы, найти там несколько надежных аборигенов с криптовалютой, который купят для вас десяток серверов в разных странах третьего мира, и развернуть на каждом из них OpenVPN?:-)
Думаю, любой параноик придумает для себя схему поинтереснее:-) В заключение старый анекдот про неуловимого Джо:
Городок в западно-американской степи. Салун. За столом сидят два ковбоя, местный и приезжий, и пьют виски. Вдруг по улице кто-то проносится на огромной скорости, паля во все стороны из пистолетов. В салуне никто и ухом не ведёт. Приезжий местному:
— Билл?
— Да, Гарри?
— Что это было, Билл?
— Это был Неуловимый Джо, Гарри.
— А почему его зовут Неуловимым Джо, Билл?
— Потому что его никто ещё не поймал, Гарри.
— А почему его никто ещё не поймал, Билл?
— Потому что он нафиг никому не нужен, Гарри.
iPhones.ru
Постигаем азы «анонимности» в сети. Статья поможет вам определиться нужен ли VPN конкретно вам и выбрать провайдера, а также расскажет о подводных камнях этой технологии и альтернативах ей. Этот материал — просто рассказ о VPN с обзором провайдеров, предназначенный для общего развития и решения мелких бытовых проблем. Как добиться полной анонимности в сети и 100%…
Рассказать





























