To Change IPv4 and IPv6 DNS Server Address in Settings:
- Press the “Win+ I” keys on your keyboard to open the Settings app.
- Click on the “Network & Internet” option.
Based on the network connection, click on either the “Wi-Fi” or “Ethernet” option on the left-hand navigation pane.
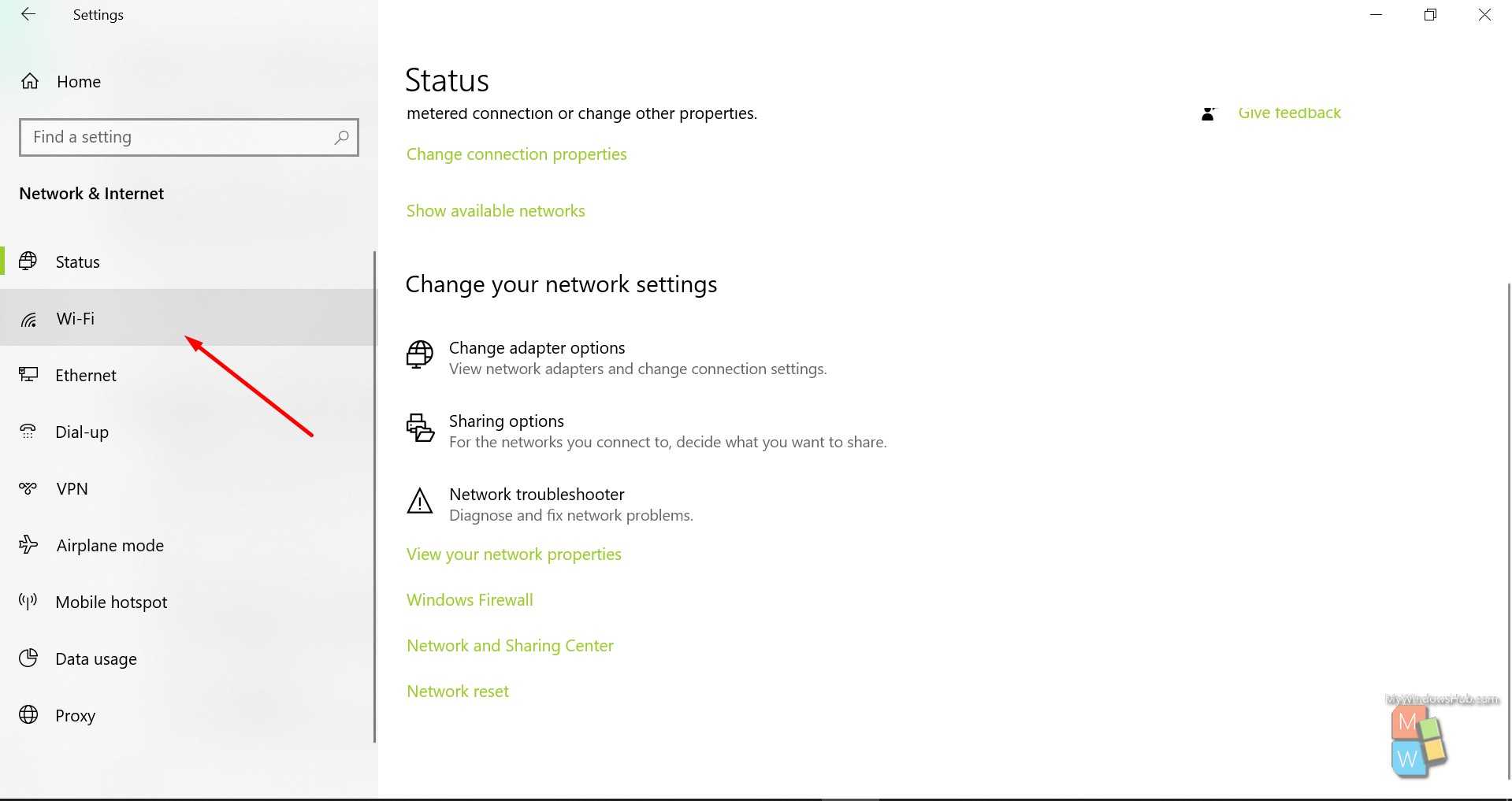
On the right-hand pane, you shall be able to see the connected network adapter. Tap on the name( here it’s “Boofi”) to open the configuration tab.
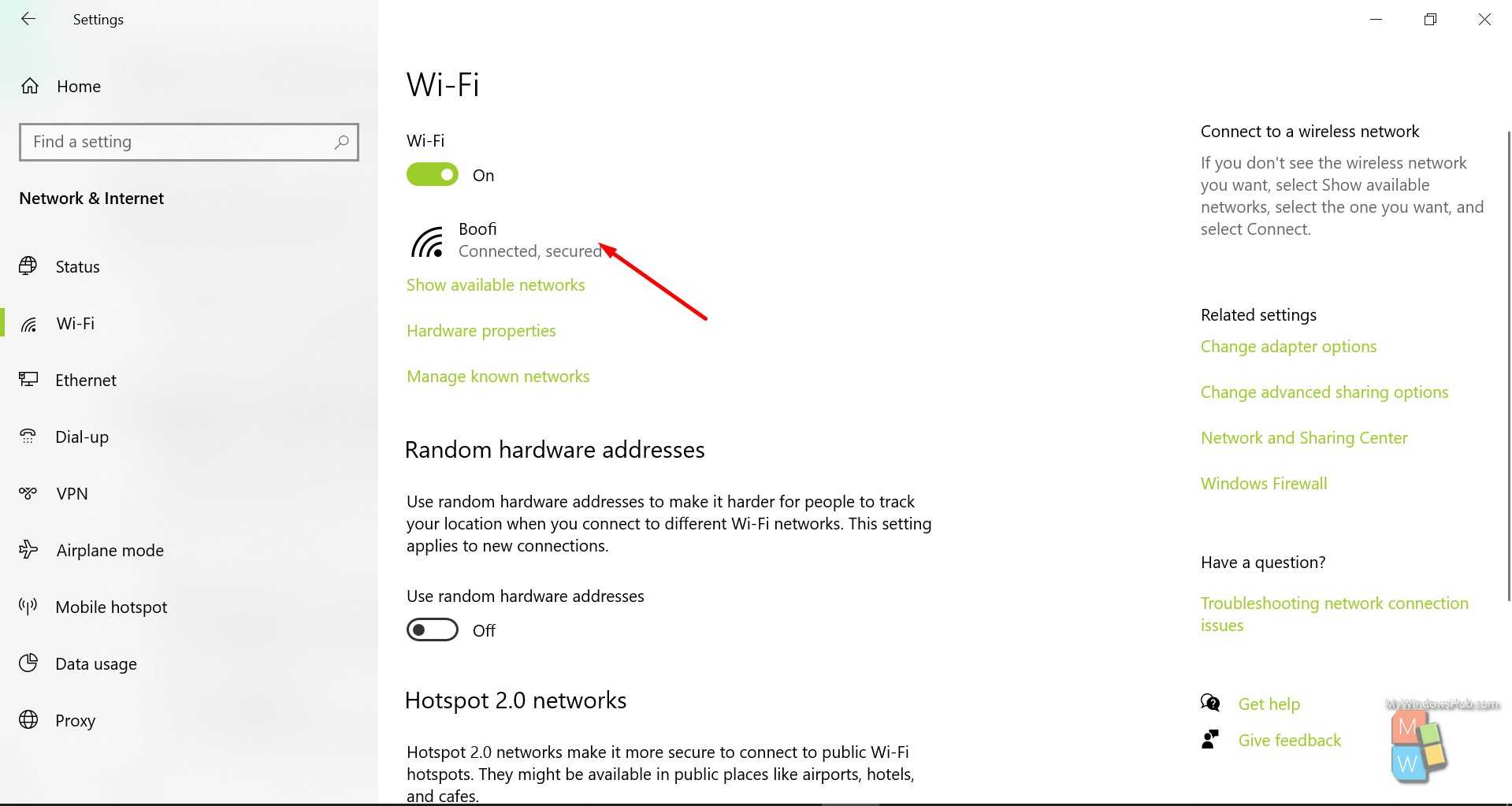
Under IP settings, click on the “Edit” button.
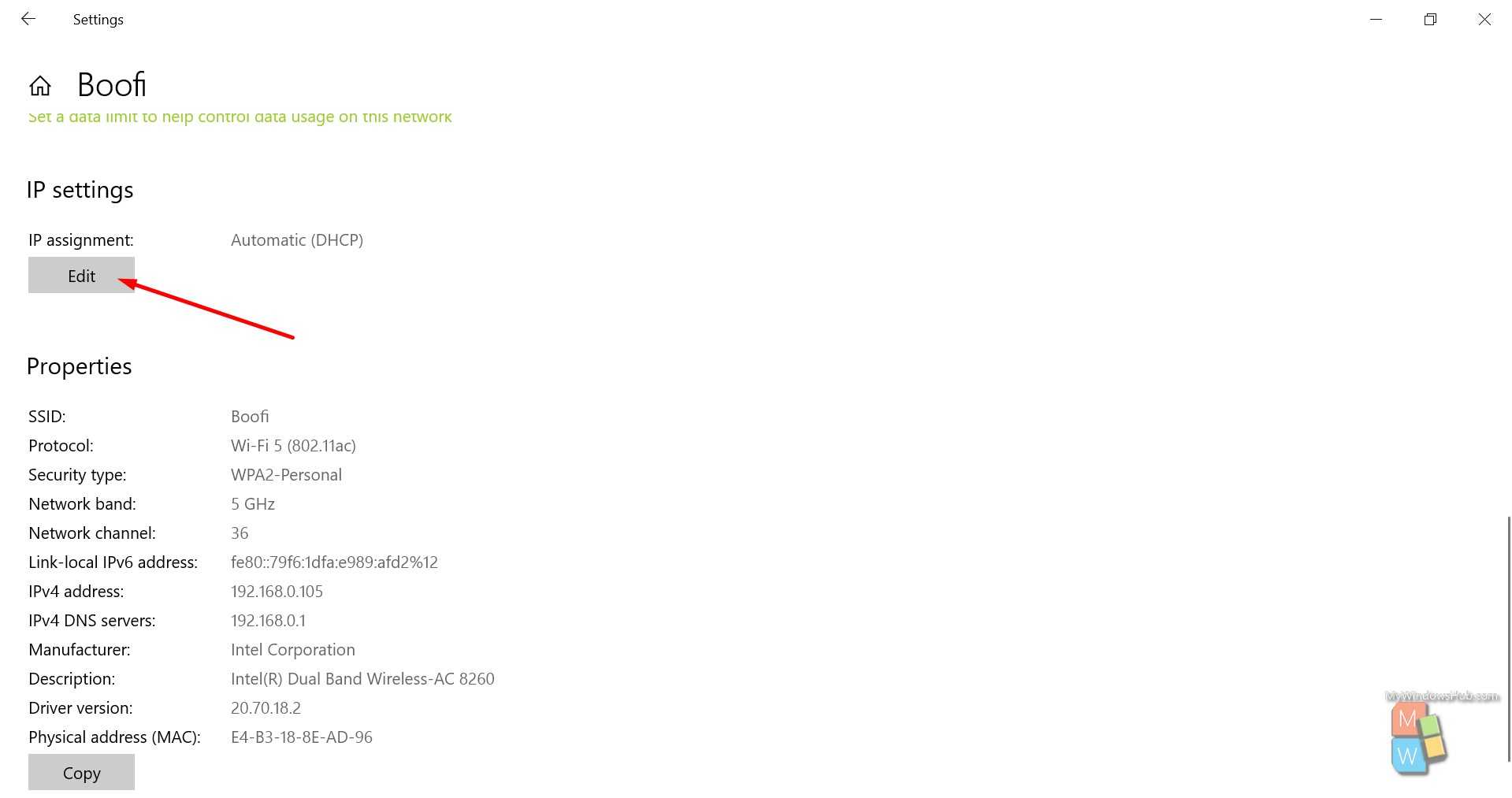
You shall be able to see a drop-down. If you want to resolve the DNS server settings automatically, select the “Automatic(DHCP)” option.
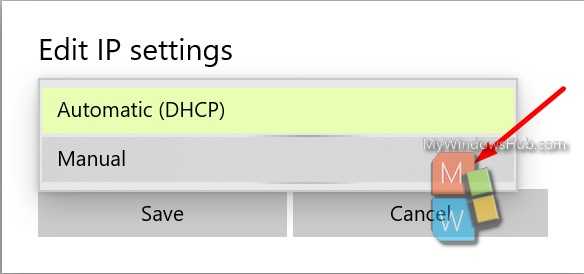
- To manually update the DNS server settings, select the “Manual” option from the Edit Ip settings drop-down. For the time being, you can skip the IP address, Subnet mask and Gateway as these are usually obtained automatically.
- To update the DNS for the IPV4, tap on the IPV4 slider to turn it on. Then provide the preferred and alternate DNS address.
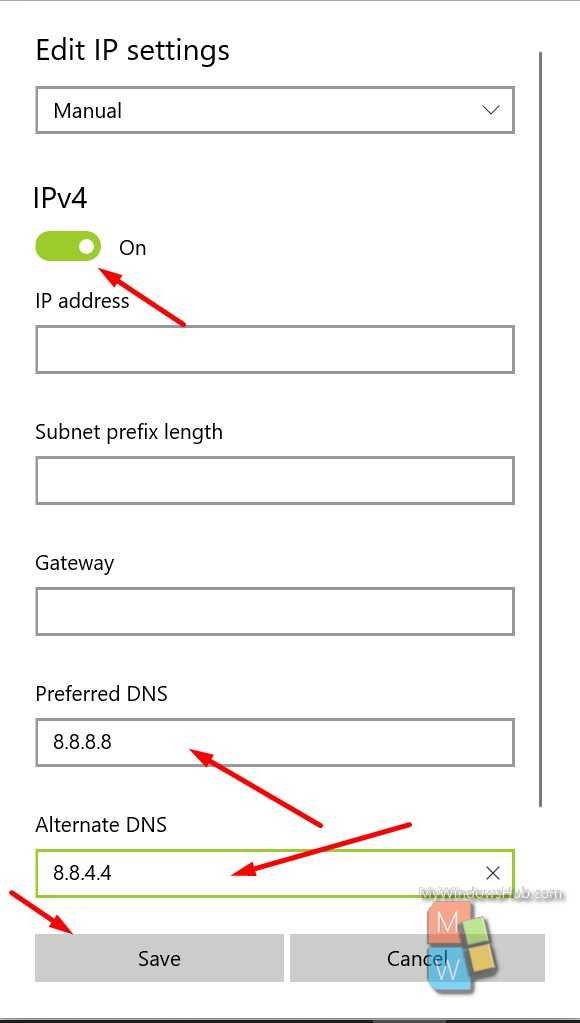
- To update the DNS for the IPV6, tap on the IPV6 slider to turn it on. Then provide the preferred and alternate DNS address.
- Then click on the “Save” button.
- The next step would be to flush the DNS resolver cache to ensure that the updated DNS server is applied.
- Now you can close the Settings app.
By now, you must be having one doubt, how to flush the DNS resolver cache on your Windows 10 device to make sure that the device is using the updated settings.
Формат записей в файлах базы DNS
В файлах базы DNS серверов имен
используется так называемый формат записи
стандартных ресурсов (Standard Resource Record Format).
Выглядит этот формат следующим образом:
<Type> <Data>
Каждая составляющая здесь является полем
записи и отделена от других пробелами или
знаками табуляции.
<Name> — имя описываемого ресурса. Оно
зависит от поля <Type> и может обозначать
домен, зону управления, имя хоста и т. д. Если
поле <Name> пустое, то в качестве него
используется последнее заданное поле <Name>
(в предыдущих записях).
<TTL> — время жизни (в секундах).
Определяет, как долго клиент DNS будет
хранить запись в кэш-памяти. Если данное
поле пустое, то в качестве <TTL> берется
значение поля <Minimum>, задаваемое в записи
SOA (см. ниже).
<Class> описание класса используемых
протоколов. Для Internet (TCP/IP) значение этого
поля — IN. Если поле пустое, то в качестве него
используется последний заданный класс.
<Type> — поле, задающее тип ресурса
записи. Возможные значения этого поля
приведены в разделе «Типы ресурсов».
<Data> — поле, устанавливающее данные
текущего ресурса. Его содержание зависит от
поля <Type>. Поле <Data> может быть
составным, т. е. состоять из нескольких
полей.
Следующие символы в записях имеют
специальное значение (ниже перечислены
некоторые из этих символов).
. Отдельно стоящая точка в поле <Name>
обозначает текущий домен.
@ Отдельно стоящий символ «@» в поле <Name>
обозначает текущий исходный домен.
( ) Скобки используются для размещения
поля <Data> на нескольких строках (когда
поле <Data> занимает несколько строк).
* Метасимвол. Заменяет любой набор
символов.
; Символ комментария. От этого символа и до
конца строки информация игнорируется.
Примечание. Следует знать, что в записях
ресурсов доменное имя, не заканчивающееся
точкой, считается относительным. При
обработке оно прибавляется к текущему домену.
Поэтому, когда задается полное имя, его
необходимо заканчивать точкой.
Стандарты DNS
Настройка базы DNS задается в специальных
текстовых файлах на серверах имен. Форматы
записей в этих файлах регламентируются
стандартами, изложенными в документах RFC (Request
For Comments). Они разрабатываются «законодательным»
органом Internet — IETF (Internet Engineering Task Force). Однако
сам набор файлов и порядок их загрузки на
серверах имен RFC не регламентируется. Для
этого существует стандарт de facto под
названием BIND (Berkley Internet Name Domain). Данная
спецификация была разработана в
университете Беркли и впервые реализована
в BSD Unix. Подавляющее большинство серверов
имен поддерживают спецификацию BIND.
Многие версии программного обеспечения
серверов имен имеют административные
утилиты, упрощающие настройку и управление
базами DNS. Тем не менее администраторы сетей,
как правило, предпочитают не пользоваться
ими, а работать напрямую с файлами базы DNS.
Хотя это несколько усложняет
администрирование, но в то же время дает
максимальную гибкость и полный контроль
при управлении DNS.
В общем случае порядок запуска серверов
имен следующий: сначала создаются файлы
базы DNS (напрямую или через
административные утилиты), а затем
запускается сервис DNS (в AIX — демон named).
To Change IPv4 and IPv6 DNS Server Address in Command Prompt:
Before proceeding further, make sure that you are signed in as an admin user account to try out the below-mentioned steps,
Search for “cmd” and right-click on it; tap on the “Run as Administrator” to open the elevated command prompt.
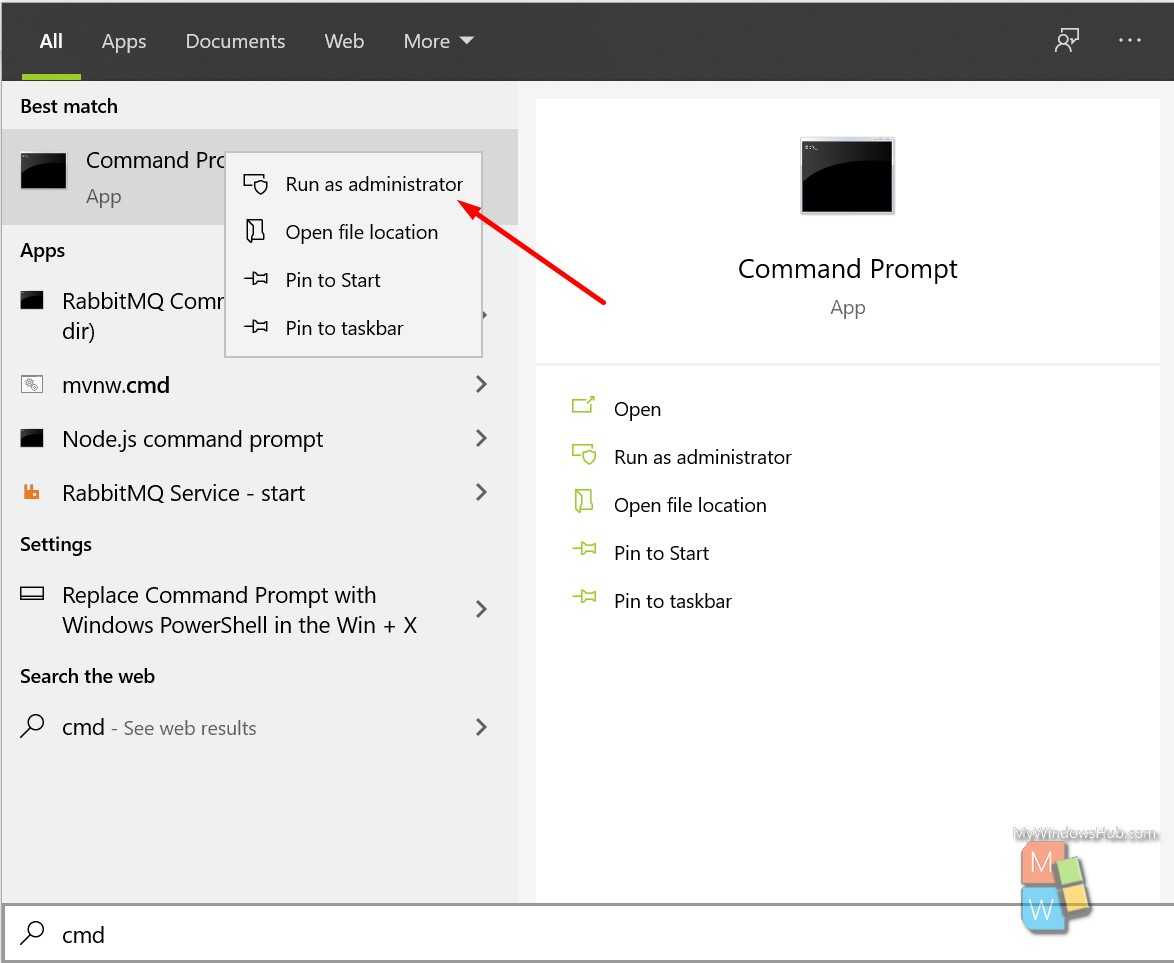
Paste the below command and hit the enter key to get the detail of all the network adapters. Here you need to get the Interface Name of the adapter for which you want to change the DNS server.
netsh interface show interface
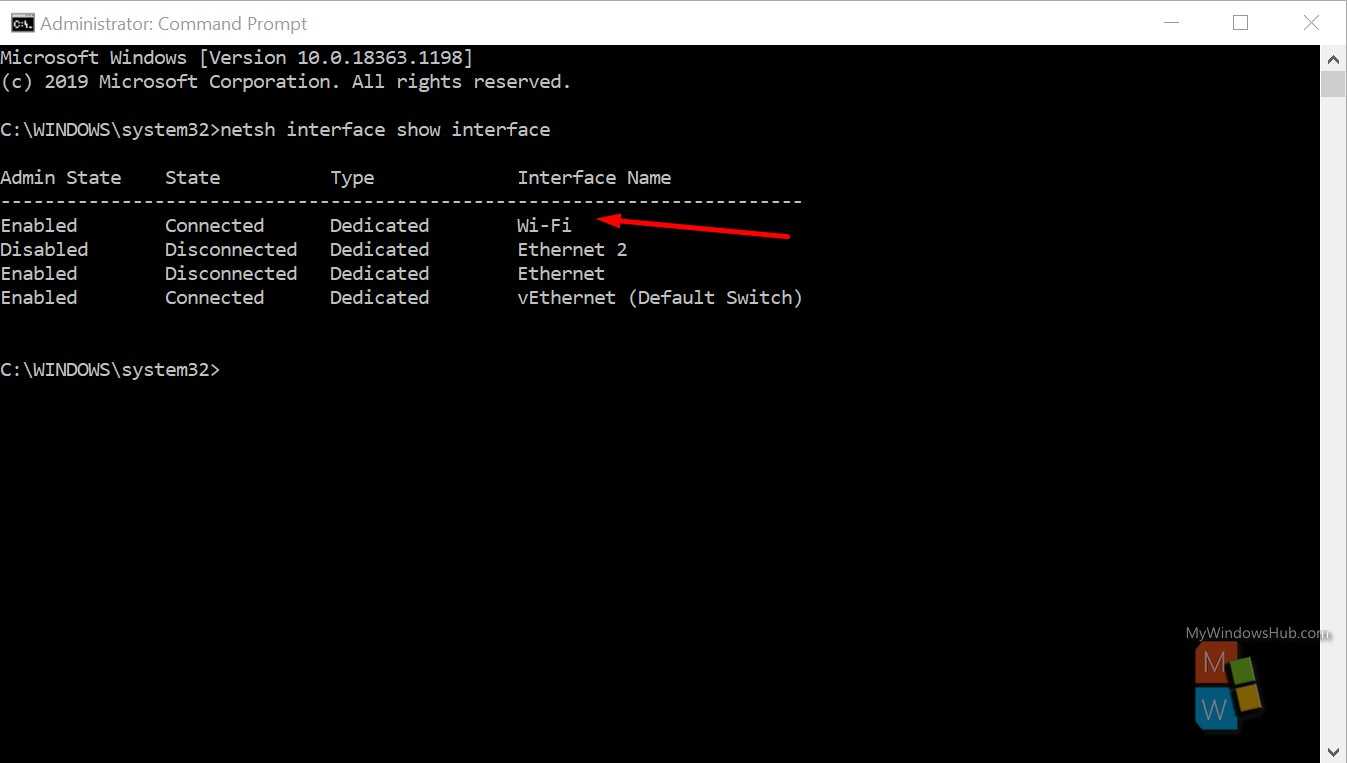
Paste the below command and make sure to provide the intended “Interface Alias” to resolve the DNS for IPV4 and IPV6 automatically.
netsh interface ipv4 set dnsservers “Interface Alias” dhcp
netsh interface ipv6 set dnsservers “Interface Alias” dhcp

Paste the below command and make sure to provide the intended Interface Alias, preferred and alternative DNS address to manually update the DNS for IPV4 and IPV6.
Example – Switch to Preferred Google DNS:
Switch to Alternative Google DNS:
- The next step would be to flush the DNS resolver cache to ensure that the updated DNS server is applied.
- Now you can close the Command Prompt window.
Как поменять DNS-сервер в Windows 10
Изменить значение можно с помощью Панели управления, Командной строки и через настройки маршрутизатора. Каждый из вариантов имеет преимущества и недостатки.
Панель управления
Это встроенный в операционную систему блок, с помощью которого можно изменять настройки работы ОС и приложений персонального компьютера. Этапы действий пользователя:
запустить рабочее окно объекта (найти раздел можно через поисковую строку, кнопку «Пуск» на мониторе ПК или список всех программ);
выбрать подраздел «Сеть и интернет», затем – вкладку «Центр управления сетями и общим доступом»;
- текущее окно настроек будет разделено на две части, в левой необходимо кликнуть по строке «Изменение настроек адаптера»;
- справа раскроется список функций, доступных к редактированию, по наименованию сети нужно кликнуть правой клавишей мышки для раскрытия контекстного меню элемента;
- в дополнительном перечне нажать на пункт «Свойства»;
выбрать IP версии 4 (TCP / IPv4), затем через ПКМ – подпункт «Свойства»;
ввести выбранный адрес и подтвердить внесенные изменения.
Существует список стандартных используемых вариантов DNS, которые пользователь может использовать в качестве сменных значений. Например:
- для Яндекс – базовыми являются значения 77.88.8.8; 77.88.8.1; безопасные (не пропускаются вирусные софты, не открываются мошеннические сайты) – 77.88.8.88, 77.88.8.2; без пропуска страниц с «взрослым» контентом – 77.88.8.7, 77.88.8.2;
- публичные обозначения для Google – 8.8.8.8, 8.8.4.4;
- адреса OpenDNS – 208.67.222.222 или 208.67.220.220.
После этого необходимо подтвердить внесенные изменения, нажав клавишу «ОК» на мониторе персонального компьютера. Рабочее окно инструмента следует закрыть.
Внимание! Измененные показатели вступают в силу после закрытия действующей панели. Дополнительная принудительная перезагрузка ПК не требуется – можно сразу проверить действие объекта
Командная строка
Command Line – это встроенный в операционку Виндовс инструмент, с помощью которого можно сменить показатели различных приложений, утилит, внутренних оболочек ОС. Этот раздел используют, если предыдущий не работает (по разным причинам). Инструкция для пользователей:
запустить работу Командной строки
Внимание! Выполнять команды через указанный блок можно только от имени Администратора – иначе внесенные значения не будут сохранены. Работать нужно только в соответствии с текущими пунктами инструкции;
чтобы отобразить на мониторе список наименований сетевых адаптеров, в окне следует ввести команду «wmic nic get NetConnectionID», подтвердить кнопкой «Enter»;
прописать следующую команду – «netsh», подтвердить, как в предыдущем пункте;
для закрепления основного адреса IP ввести значение «interface ip set dns name=”ADAPTER-NAME” source=”static” address=”0.0.0.0”» (вместо нолей поставить нужные цифры).
После выполнения приведенных запросов новые значения начнут действия в тот же момент, отдельной перезагрузки не требуется.
В настройках маршрутизатора
Чтобы изменить на компьютере адрес ДНС, используют также настройки маршрутизатора. Настроить показатели можно следующим образом:
- открыть папку с установочным блоком адаптера;
- нажать на название правой кнопкой мыши, выбрать строку «Свойства»;
откроется отдельное окно с характеристиками устройства;
во вкладке Internet Protocol вписать необходимые значения адресов и закрыть окно.
Комбинации, которые можно использовать, приведены в первом пункте. Значения работают на всех устройствах – стационарных, портативных, мобильных.
Изменения показателей DNS позволяют устранять некоторые ошибки при работе с интернетом. Поменять комбинации можно с помощью встроенной Панели управления, Командной строки или смены характеристик маршрутизатора. Инструкции несложные, подходят начинающим юзерам.
Параметры, которые надо учесть при выборе DNS-сервера
Теперь, когда мы знаем, что такое DNS сервер, как работает он и какие виды существуют, можно переходить к его выбору
Здесь важно обратить внимание на:
- Скорость работы. Чтобы понять, какой из них быстрее, воспользуйтесь специальными бесплатными тестами. Они проверяют все варианты и фильтруют их по скорости. На нее влияет реальное географическое положение сервера, интернет-провайдер.
- Защита от вирусов и хакерских атак. Чем выше этот уровень, тем более стойким окажется сервер в рабочем процессе. Более высокой будет и безопасность. Сервер может автоматически блокировать сомнительные приложения, не допуская их на сайты.
- Конфиденциальность. В протоколе сервера должен быть прописан запрет на передачу информации сторонним лицам. Некоторые устройства наделены расширенными настройками доступа.
Чтобы понять, какие ДНС сервера лучше, необходимо выделить для себя приоритетные возможности. Если это безопасность, то выбор стоит сделать в пользу аппаратного устройства с высоким уровнем конфиденциальности. Можно выбрать как платные, так и бесплатные решения. Хорошим вариантом здесь будет DNS-сервер Google. Он общедоступный, имеет высокий уровень конфиденциальности и защиты от хакерских атак, сохраняя при этом высокую скорость доступа с веб-браузера.
Неплохим решением для бизнеса также может стать Cisco Umbrella. Здесь уже включены специальные настройки служб безопасности бизнес-уровня. Высокий рейтинг и у общедоступного DNS от Cloudflare. Здесь конфиденциальность также в приоритете. Не идет запись IP-клиента, нет передачи данных третьим лицам, предусмотрена фильтрация контента от вредоносных программ и сайтов категории «18+». Работает Cloudflare со всеми операционными системами, в том чисел и мобильными.
К публичному серверу OpenDNS можно подключиться как бесплатно, так и платно. Бесплатно пользователь получает стабильную работу, блокировку фишинговых сайтов или определенного типа контента (задается пользователем). Пользователи, проплатившие OpenDNS получают возможность тотального ограничения доступа (доступ выставляется только на определенные сайты), просматривать интернет-активность за год. Такое решение отлично подходит для бизнеса, снижая затраты на трафик.
Но если при выборе ДНС-сервера возникнут сложности, обратитесь за профессиональной помощью к специалистам компании «Xelent». Они ознакомятся с особенностями вашего бизнеса и помогут подобрать варианты, оптимально соответствующие его специфике и вашим пожеланиям. Получить консультации можно по телефону или через форму обратной связи.
Популярные услуги
How to Change Your DNS Server on a Windows 10 Computer
To change your DNS server on a Windows 10 computer, go to Settings > Network & Internet > Change Adapter Settings. Then right-click a connection and select Properties > IPv4 > Properties. Finally,select Use the following DNS server address.
- Open the Windows Start Menu. You can do this by clicking the button with the Windows logo in the bottom-left corner of your screen.
- Then click Settings. This is the gear-shaped icon just above the power button.
- Next, select Network & Internet.
-
Then click Change adapter options. You will see this under Advanced network settings.
Note: If you don’t see this option, click Status in the left sidebar. If you don’t see Status in the left sidebar, expand the Settings window or make the window full screen.
- Right-click on the connection you want to change the DNS server for. If you are connected via WiFi, select that. If you are connected via Ethernet, select that. You will know which connections you are currently using because they will have green bars, while the connections that are not in use will have a red X.
- Then select Properties. This will be the last option in the pop-up menu.
- Next, select Internet Protocol Version 4 (TCP/IPv4). If you don’t see this option, use your mouse to scroll up and down the selection.
- Then click Properties.
- Next, click the radius next to Use the following DNS server addresses. You will see this in the bottom half of the window.
-
Then enter a new DNS address. You will also want to add a secondary DNS server address in the following line.
Note: If you don’t know what to add, see the section on which DNS server addresses to use below.
- Finally, click OK. You will see this at the bottom of the window. Your changes won’t go into effect until you click OK.
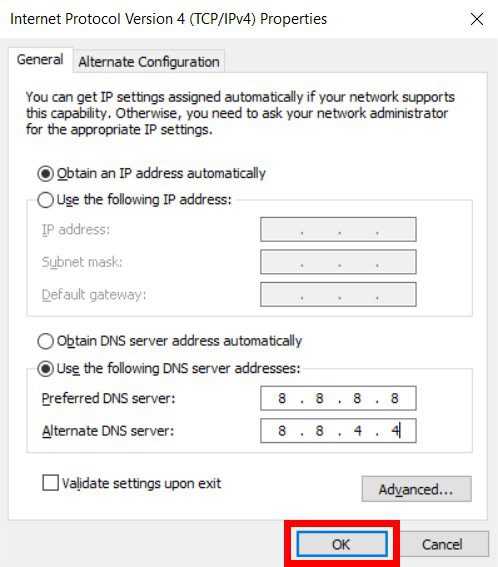
2021: «Ростелеком» запретил использование публичных DNS-серверов Google, Cloudflare и сервиса DoH
13 сентября 2021 года появилась информация о том, что «Ростелеком» направил своим подразделениям официальное письмо, запрещающие применение публичных DNS-серверов , Cloudflare и сервиса DoH (doh.opendns.com).
Согласно документу, подразделениям «Ростелекома» дается указание «запретить к использованию для выдачи абонентам с BRAS/DHCP и в технологических сетях адресов DNS Google (8.8.8.8, 8.8.4.4), Cloudflare (1.1.1.1, 1.0.0.1) и сервиса doh.opendns.com».
Как пишет Telegram-канал «Двач», «Ростелеком», вероятно, действует согласно указаниям Роскомнадзора и таким образом прорабатывается блокировка Рунета.
Как ранее сообщалось, в сентябре Роскомнадзор планирует протестировать блокировку ряда иностранных интернет-протоколов, скрывающих имя сайта, включая DoH, который внедряют Mozilla и Google. Такие протоколы могут затруднить блокировку доступа к запрещенным ресурсам.
 «Ростелеком» решил заблокировать DNS-серверы Google, Cloudflare
«Ростелеком» решил заблокировать DNS-серверы Google, Cloudflare
Чтобы сохранить работоспособность сетей, ведомство рекомендовало компаниям до 9 сентября подключиться к DNS-сервисам российских операторов связи или Национальной системе доменных имен (НСДИ).
Вместо указанных серверов и DoH «Ростелеком» предложил использовать DNS-серверы под собственным управлением или IP-адреса Национальной системы доменных имен.
В пресс-службе компании рассказали, что благодаря этому планируется повысить надежность и оптимизацию работы сетей связи. По словам источника издания на ИТ-рынке, «Ростелеком» хочет унифицировать все DNS-серверы, на которые настроены устройства российских абонентов.
DNS-серверы позволяют обмениваться запросами и ответами по шифрованному протоколу. Они могут использоваться, чтобы, например, ускорить загрузку веб-страниц или обойти блокировку в приложениях.
Технический директор «Роскомсвободы» Станислав Шакиров рассказал РБК, что компании заранее переводят клиентов на другие серверы на случай возможной блокировки публичных DNS-серверов Google и Cloudflare. Анонимный источник издания полагает, что основная цель ограничений — прекратить работу протокола DoH, поскольку на мобильных сетях практически нет проблем с блокировкой доступа к запрещенным сайтам.
Независимый эксперт в области информационной безопасности Алексей Лукацкий считает, что блокирование публичных DNS-серверов — это часть кампании, в рамках которой на прошлой неделе некоторые госкомпании разослали письмо своим «дочкам», а Банк России — финансовым организациям с просьбой проверить, есть ли у компаний корпоративные, технологические сети и приложения, которые используют протоколы шифрования, скрывающие имя сайта (DNS-сервера Google, Cloudflare и сервис DoH). По мнению Лукацкого, такие действия ведут к существенному ограничению публичных DNS-серверов Google и Cloudflare в России.
Что такое DNS
На самом деле в Интернет существуют только IP-адреса в цифровом формате, и все привычные буквенные ссылки, такие как, например, https://wd-x.ru/ преобразовываются к стандартным адресам IP. А отвечают за эти преобразования сервера Domain Name Service (DNS), определяющие IP-адрес по имени домена.
Как узнать, включён ли DNS-сервер на компьютере
Узнать, включён ли DNS-сервер на вашем компьютере и его адрес можно через «Панель управления».
- Откройте «Панель управления» -> «Сеть и интернет» -> «Просмотр состояния сети и задач». На странице найдите пункт «Просмотр активных сетей», там найдите название вашего подключения к сети, нажмите на него, потом на вкладку «Общее» и на кнопку «Свойства».
Откройте окно вашего подключения, затем его свойства
- Появится окно, в нём будет список, где надо найти пункт «Протокол интернета версии 4 (TCP/IPv4)». Откройте свойства этого протокола.
Откройте свойства IPv4
- В свойствах, во вкладке «Общие» будет о, если подключение через DNS-сервер включено.
В свойствах будет указан IP-адрес используемого DNS-сервера
- IP-адрес DNS-сервера будет указан ниже.
Преимущества использования публичных DNS-серверов
Вы можете спросить, есть ли у вашего интернет-провайдера DNS-серверы по умолчанию, зачем вам эти публичные DNS-серверы? Вот причины, почему вы должны использовать эти альтернативные DNS-серверы:
- Некоторые DNS-серверы по умолчанию не достаточно быстрые, а иногда их время истекло. При этом ваше интернет-соединение не стабильно. Переключение на эти самые быстрые DNS-серверы поможет повысить скорость вашего интернета.
- Использование этих общедоступных DNS-серверов поможет улучшить стабильность.
- Некоторые сторонние DNS-серверы имеют функции защиты и фильтрации. Эти функции помогут вам защитить ваш компьютер от фишинговых атак.
- Это поможет вам пройти через ограничения по содержанию географии и веб-инспекций. Например, вы можете легко смотреть видео на YouTube, когда на нем написано: «Это видео недоступно в вашей стране».
Когда и зачем возникает необходимость менять DNS-сервер
По умолчанию DNS-сервер назначается вашим провайдером, но бывают случаи перегрузки, когда конкретному сервису обращается слишком много клиентов. Из-за этого скорость загрузки и передачи пакетов данных может существенно падать. Также некоторые DNS-серверы имеют ограничения в связи с законодательством государства, в котором ведут свою деятельность. Случается, что правительства блокируют даже мировые социальные сети и мессенджеры. В отдельных случаях смена DNS может разрешить доступ к заблокированным ресурсам, а также увеличить скорость загрузки файлов и контента.
Принцип работы DNS-сервера — направить пользователя по правильному адресу интернета
Основные типы DNS записей
Ниже опишу основные типы частоиспользуемых записей DNS. Остальные типы записей можно посмотреть на странице в Википедии. В примерах буду использовать упрощенную запись поля хоста.
Важно: если для поддомена создана отдельная зона DNS, то записи для этого поддомена в зоне основного домена будут проигнорированы
NS-запись
NS-запись (Authoritative name server) необходима для указания DNS-сервера / DNS-серверов, которые будут отвечать за доменную зону (делегирование домена). Именно эта запись необходима для функционирования механизма DNS. Обычно у регистраторов и хостингов она находится отдельно от остальных записей домена.
Чаще всего хостинги и DNS-провайдеры предоставляется несколько равнозначных серверов DNS-серверов, чтобы записи были актуальны при выходе из строя одного из них. Желательно прописать их все.
A-запись
A-запись (Address) необходима, чтобы прописать IP адрес сервера, к которому нужно привязать домен или поддомен.
Пример 1:
У нас есть домен и место на хостинге с IP адресом . Нам нужно привязать наш домен к этому IP адресу. Для этого в зоне DNS домена добавляем запись с таким содержимым:
- хост — ;
- тип записи — ;
- значение записи — .
Пример 2:
У нас есть домен , поддомен и место на хостинге с IP адресом . Нам нужно привязать поддомен к этому IP адресу. Для этого в зоне DNS домена добавляем запись с таким содержимым:
- хост — ;
- тип записи — ;
- значение записи — .
Пример 3:
У нас есть домен , поддомены , , , место на хостинге с IP адресом и место на на другом хостинге с другим IP адресом для третьего поддомена. Нам нужно привязать первые два поддомена к первому IP адресу, а третий поддомен ко второму IP адресу. При этом планируется добавление дополнительных поддоменов и привязка их к первому IP адресу, но добавлять каждый поддомен в DNS не хочется. Для этого в зоне DNS домена прописываем 2 записи:
- хост — ;
- тип записи — ;
- значение записи — .
и
- хост — ;
- тип записи — ;
- значение записи — .
MX-запись
MX-запись (Mail Exchanger) необходима для указания адреса почтового сервера, который обслуживает доменую почту. Сервер-отправитель обращается к этой записи для получения адреса почтового сервера, куда нужно направить почту.
Запись состоит из двух частей:
- адрес почтового сервера;
- приоритет (MX preference). Чем меньше число, тем запись выше в приоритете. Если указана только одна запись, то любое произвольное число (по-умолчанию — ).
Пример:
Нам нужно, чтобы доменной почтой основного домена управлял почтовый сервер . Добавляем следующую запись в зону нашего домена:
- хост — ;
- тип записи — ;
- значение записи — ;
- приоритет — .
Подобных записей может быть несколько, если домен обслуживают несколько почтовых серверов. В этом случае отправляющий сервер устанавливает SMTP соединение с указанными почтовыми серверами в порядке указанного приоритета, пока успешно не отправит почту. Если у нескольких записей будет одинаковый приоритет, то будет производится соединение сразу со всеми.
TXT-запись
TXT-запись (Text string) — это универсальная запись для указания различной текстовой информации, для которых нет отдельных типов DNS записей. Например, SPF, DKIM, подтверждение владением домена на различных ресурсах и т.д.
Подробнее о настройке текстовых записей SPF, DKIM, DMARC, ADSP можно прочитать в соседней статье.
CNAME-запись
CNAME-запись (Canonical name) позволяет сделать для поддомена ссылку на любой другой домен. Запись полезна, когда Вы хотите, чтобы для определенного поддомена были актуальны все записи от основного, либо чтобы при переходе на поддомен отображалось содержимое другого ресурса (например, интерфейс стороннего почтового сервиса на поддомене Вашего домена).
Важно: в значении записи точка на конце адреса обязательна, но некоторые панели ставят ее автоматически. Пример 1:
Пример 1:
У нас есть основной домен и поддомен . Нам необходимо, чтобы все записи основного домена были актуальны для поддомена. Создаем запись в зоне домена со следующими параметрами:
- хост — ;
- тип записи — ;
- значение записи — (точка на конце обязательна).
Пример 2:
У нас есть домен . Нам необходимо на поддомене открывать веб-интерфейс почтового сервиса нашей доменной почты . Создаем запись в зоне домена со следующими параметрами:
- хост — ;
- тип записи — ;
- значение записи — (точка на конце обязательна).
Важно: если для поддомена задана CNAME запись, то больше никаких записей не должно быть для этого поддомена
PTR-запись
PTR-запись (pointer) предназначена для обратного преобразования IP в доменное имя. Сама запись прописывается не в DNS домена, а на той стороне, кто выдает Вам IP адрес (хостинг). Подробнее о записи и ее настройке можно почитать в этом посте.
Список рекомендуемых DNS-серверов
Для неискушенного пользователя существует список качественных и бесплатных servers:
Google Public DNS
Адреса: 8.8.8.8; 8.8.4.4
Как и все сервисы Google, качественно выполняет свои задачи, но обладает известным минусом – собирает и хранит статистику пользователя. Несмотря на это, server не имеет никакого доступа к персональным данным, поэтому волноваться о безопасности не стоит.
Если хочется узнать подробнее о server-работе, существует официальная документация на информационном сайте.
OpenDNS
Адреса: 208.67.222.222; 208.67.220.220
Популярный server ввиду наличия большого ассортимента фильтров и защиты от кражи персональных данных. Основные функции выполняются бесплатно, но есть возможность приобретения премиум доступа, позволяющего создать «заблокированную сетевую среду» и повысить скорость соединения.
DNS.WATCH
Адреса: 84.200.69.80; 84.200.70.40
Не требует регистрации для использования, обеспечивает более серьезный уровень. Единственный минус – низкая скорость.
Norton ConnectSafe
Адреса: 199.85.126.10; 199.85.127.10
Тоже не «просит» предварительную регистрацию, надежно хранит данные пользователя. Создан разработчиками антивируса Norton, не требуя себе дополнительной рекламы.
Level3 DNS
Адреса: 4.2.2.1; 4.2.2.2
Подходит не только для личного пользования, но и корпоративных целей. Полностью бесплатный ресурс, занимает третье место по мировой популярности.
Comodo Secure DNS
Адреса: 8.26.56.26; 8.20.247.20
Базовая версия бесплатная, но за некоторые денежные средства возможно приобрести большое количество полезных услуг. Как в платном, так и бесплатном вариантах предоставляет надежную защиту данных.
OpenNIC DNS
Адреса: следует зайти на сайт проекта, он подберет наилучшие в зависимости от местонахождения пользователя.
Ввиду своего огромного покрытия позволяет удобно исследовать интернет в любой точке мира.
Что такое DNS
Аббревиатура расшифровывается как Domain Name System. Назначение инструмента – сведение доменных имен и IP-наименований персональных устройств (стационарных или персональных), на которых физически располагаются домена. Элемент позволяет избегать процедуры запоминания большого количества символов – пользователю достаточно просто набирать адреса в поисковой строке.
Внимание! Простыми словами – это система зафиксированных контактов компьютеров и интернет-страниц, которые внешне напоминают телефонную книгу. Ежедневно пользователи посещают тысячи сайтов, DNS-серверы позволяют не запоминать цифровые обозначения каждой страницы (что было бы нереально использовать постоянно)
HINFO (информация о хосте)
Запись с ресурсом типа HINFO служит для
хранения информации о хосте, в частности об
аппаратной платформе и операционной
системе компьютера.
Поле <Host> обозначает доменное имя хоста,
<Hardware> — аппаратную платформу, <Software> —
ОС хоста. Значения полей <Hardware> и <Software>
стандартизированы, их следует брать из RFC
1700.
ПРИМЕР ЗАПИСИ HINFO
HINFO<Hardware><Software> pc1HINFOIBM-PCMSDOS rs1HINFOIBM-RS/6000AIX
MX (почтовый шлюз)
В примере показано, что если почта
предназначена для домена komtek.dp.ua, то она
доставляется на машину unix1.komtek.dp.ua. Если же
почта предназначена для любого компьютера
домена, имя которого оканчивается на -dos, то
она направляется на unix2.komtek.dp.ua.
ПРИМЕР ЗАПИСИ MX
MX <Preference><Host> komtek.dp.ua.MX10unix1.komtek.dp.ua. *-dos.komtek.dp.ua.MX10unix2.komtek.dp.ua.
Таким образом, письмо, отправленное по
адресу:
1. alex@komtek.dp.ua, переадресуется alex@unix1.komtek.dp.ua;
2. vad@pc-dos.komtek.dp.ua, переадресуется vad@unix2.komtek.dp.ua;
3. dba@host1.komtek.dp.ua, попадет к dba@host1.komtek.dp.ua.
Если администратор определяет несколько
записей MX, то для указания порядка опроса
почтовых шлюзов используется число (в
примере — 10) первым опрашивается шлюз с
меньшим числом.
PTR (указатель)
Прежде чем рассматривать записи с
ресурсом типа PTR, следует остановиться на
поиске доменного имени хоста по его IP-адресу
(так называемое обратное преобразование).
Структура имен в доменной системе
построена так, что, продвигаясь вдоль
иерархического дерева DNS, за счет
последовательного обращения к серверам
имен IP-адрес хоста можно найти по его имени (прямое
преобразование). А вот доменное имя хоста по
его IP-адресу в такой системе найти довольно
трудно.
Для того чтобы облегчить эту задачу, в
пределах общей доменной структуры был
создан вспомогательный домен. Он имеет
специальное название IN-ADDR.ARPA. Внутри этого
домена существуют поддомены для каждой IP-сети.
Имена этих поддоменов основаны на сетевых
адресах, причем байты (октеты) IP-адресов
представлены в обратном порядке.
Например, сеть cso.uiuc.edu имеет сетевой адрес
128.174 (вернее, 128.174.0.0, это IP-сеть класса B).
Внутри этой сети имеется хост vmd.cso.uiuc.edu с IP-адресом
128.174.5.98. Тогда для всей сети вспомогательный
домен будет 174.128.in-addr.arpa. Имя хоста в этом
домене будет 98.5.174.128.in-addr.arpa.
Ресурсы с записью типа PTR служат для
отображения этих специальных доменных имен
в обычные. Поле <Special-name> обозначает
специальное доменное имя (в домене IN-ADDR.ARPA),
а поле <Name> — официальное доменное имя
хоста.
ПРИМЕР ЗАПИСИ PTR ДЛЯ ХОСТА
PTR<Name> 98.5.174.128.in-addr.arpa.PTRvmd.cso.uiuc.edu. 51.0.0.10.in-addr.arpa.PTRsri-nic.arpa.
Вспомогательный домен IN-ADDR.ARPA
используется также для указания шлюза (маршрутизатора)
для сетей. Шлюз представляет собой хост,
соединяющий несколько IP-сетей. Для него
существуют обычные записи PTR хоста, но,
кроме того, имеются специальные записи PTR,
представляющие IP-сети целиком. Эти записи
включают только первые 1, 2 или 3 байта (октета)
IP-адреса сети в зависимости от класса IP-сети
(A, B или C).
Допустим, имеется шлюз gw.komtek.dp.ua,
объединяющий сети класса A, B и C и имеющий
соответствующие IP-адреса: 12.2.0.7, 129.14.1.3 и
194.140.13.2. Ниже представлены записи A и PTR для
данного шлюза.
ПРИМЕР ЗАПИСЕЙ PTR И A ДЛЯ ШЛЮЗА
;Записи A gw.komtek.dp.ua.A192.168.1.7 A192.168.2.3A194.140.13.2 ; Записи PTR для шлюза 7.1.168.192.in-addr.arpa.PTRgw.komtek.dp.ua. 3.2.168.192.in-addr.arpa.PTRgw.komtek.dp.ua. 2.13.140.194.in-addr.arpa.PTRgw.komtek.dp.ua. ; Записи PTR для сетей 1.1.168.192.in-addr.arpa.PTRgw.komtek.dp.ua. 2.168.192.in-addr.arpa.PTRgw.komtek.dp.ua. 13.140.194.in-addr.arpa.PTRgw.komtek.dp.ua.
What Is DNS?
DNS (Domain Name System) is like the phone book of the internet. If you want to visit a website, you will usually type in a domain name like google.com. A DNS will convert that into an IP address, which your web browser can understand.
An IP address is a string of characters separated by periods and comas. For example, one IP address for Google.com is http://173.194.203.106/. However, a DNS address is only one part of the equation these days. So, you won’t always be able to access a website using its IP address anymore.
Your internet service provider (such as Comcast, Verizon, and Spectrum) will assign you a default DNS. However, you can always change your DNS setting on a Mac or Windows 10 PC.
How to Change DNS on Windows 10 via Settings
In later Windows 10 versions, you can also change DNS settings via the Settings app.
-
Open Settings
Press the “Start” button, then click the settings cog, above the power button. Alternatively, press Windows + I.
- Click ‘Network & Internet’
-
Open your Wi-Fi/Ethernet settings
If you’re on Wi-Fi, click the “Wi-Fi” heading in the sidebar, then click your network in the main pane.If you’re using a wired, ethernet connection, instead click “Ethernet” and the “Properties”.
-
Edit your Network IP settings
Under the “Network IP settings” header, click “Edit”.
- Select ‘Manual’ from the dropdown
-
Perform your DNS configuration
Tick toggle “IPv4” to “On” and enter your chosen DNS servers in the “Preferred DNS” and “Alternate DNS” boxes. If you chose Cloudflare, this will be “1.1.1.1” and “1.0.0.1”. There’s no need to fill in any of the other information, so you can simply press “Save” once you’re done.The changes will apply immediately. You can verify that by visiting this page and clicking “What’s My DNS Server?”.



























