Не удается войти в учетную запись Windows 10 — Что делать?
При попытке войти в Windows 10 у вас появляется сообщение, что «Не удается войти в учетную запись Windows 10» с пояснением «обычно эту проблему можно устранить, выйдя из вашей учетной записи, а затем войдя в нее снова. Если вы не выйдите сейчас, все созданные вами файлы или вносимые изменения будут потеряны«. Обычно это происходит с учетными записями Mocrosoft, а не локальными. В большинстве случаях, ошибка связана с входом в систему с другого IP-адреса, сбивая предыдущее местоположения. Microsoft хочет удостовериться, что это, именно вы. Это своего рода меры безопасности, но и бывают другие причины появления этого сообщения, когда не удается войти в учетную запись Windows 10. К примеру, после изменения настроек учетной записи или удаления или сторонние антивирусы и VPN программы/расширения могут быть виновниками, когда не удается войти в учетную запись.
Варианты развития событий:
- Когда вы закроете сообщение об ошибке, Windows 10 создает временный профиль, при помощи которого вы загрузитесь на рабочий стол Windows 10. Может и не быть загрузки временного профиля. В этой ситуации ниже 2-3.
- Вы можете загрузиться на рабочий стол при помощи загрузки в безопасном режиме .
- Вы можете загрузиться под учетной записью администратора . (следуйте до шага 1).
После обновления не заходит в учётную запись
Попробуйте запустить Безопасный режим с командной строкой и активировать встроенный аккаунт администратора.
Сделать , это можно следующим образом :
Сначала необходимо попасть в Среду восстановления Windows. Для этого включите ПК, зажмите клавишу Shift на клавиатуре и нажав на кнопку питания на экране выберите Перезагрузка . (Обязательно необходимо удерживать в это время клавишу Shift пока Вы не увидите, что запускается Среда восстановления Windows)
В среде восстановления, Вам необходимо выбрать Диагностика->Дополнительные Параметры->Параметры загрузки
и нажать Перезапустить .
Далее компьютер должен перезапуститься и предложить вариант запуска Безопасного режима с Командной строкой . ( необходимо будет нажать кнопку соответствующую запуску Безопасного режима с Командной строкой , обычно это F3,F4 или F5 инструкция будет указана на экране ).
Сначала необходимо попасть в Среду восстановления Windows. Для этого включите ПК, зажмите клавишу Shift на клавиатуре и нажав на кнопку питания на экране выберите Перезагрузка . (Обязательно необходимо удерживать в это время клавишу Shift пока Вы не увидите, что запускается Среда восстановления Windows)
Там Вам необходимо выбрать Диагностика->Дополнительные Параметры->Командная строка
В командную строку введите следующ ую команд у и нажмите ввод :
net user administrator /active:yes
После этого попробуйте зайти в аккаунт администратора, который Вы активировали через командную строку. И создайте новый аккаунт администратора. Сделать это можно следующим образом:
Нажмите комбинацию клавиш Win+X и выберите Панель управления->Учетные записи и Семейная безопасность->Учетные записи пользователей->Управление учетными записями
И в данном разделе Вы сможете поменять пароли существующих пользователей, а также добавить нового пользователя администратора, в которого Вы сможете войти в обычном режиме.
Далее после того как Вы успешно войдёте в новый созданный профиль в командной строке(нажать комбинацию клавиш WIN+X затем выбрать Командная строка(Администратор) ),введите команду net user administrator /active:no затем нажать ввод
В случае дополнительных вопросов, пожалуйста, обращайтесь к нам.
Не удается войти в учетную запись Windows 10 — Что делать?
При попытке войти в Windows 10 у вас появляется сообщение, что «Не удается войти в учетную запись Windows 10» с пояснением «обычно эту проблему можно устранить, выйдя из вашей учетной записи, а затем войдя в нее снова. Если вы не выйдите сейчас, все созданные вами файлы или вносимые изменения будут потеряны«. Обычно это происходит с учетными записями Mocrosoft, а не локальными. В большинстве случаях, ошибка связана с входом в систему с другого IP-адреса, сбивая предыдущее местоположения. Microsoft хочет удостовериться, что это, именно вы. Это своего рода меры безопасности, но и бывают другие причины появления этого сообщения, когда не удается войти в учетную запись Windows 10. К примеру, после изменения настроек учетной записи или удаления или сторонние антивирусы и VPN программы/расширения могут быть виновниками, когда не удается войти в учетную запись.
Варианты развития событий:
- Когда вы закроете сообщение об ошибке, Windows 10 создает временный профиль, при помощи которого вы загрузитесь на рабочий стол Windows 10. Может и не быть загрузки временного профиля. В этой ситуации ниже 2-3.
- Вы можете загрузиться на рабочий стол при помощи загрузки в безопасном режиме .
- Вы можете загрузиться под учетной записью администратора . (следуйте до шага 1).
Если вы не помните пароль или если он не подходит, выполните следующие действия.
Пароль к учетной записи Майкрософт можно сбросить следующим образом:
Введите адрес электронной почты, номер телефона или идентификатор в Skype, которые использовались для создания вашей учетной записи Майкрософт. Это может быть любой адрес, включая адреса, зарегистрированные в домене Майкрософт, например hotmail.com или outlook.com.
Если вы указывали сведения для защиты учетной записи, мы отправим вам разовый код на указанный резервный номер телефона или электронный адрес. Если ввести этот код на следующем экране, вы сможете создать новый пароль.
Введите новый пароль, а затем нажмите кнопку Далее.
Дополнительные сведения о забытых паролях см. в разделе Сброс пароля к учетной записи Майкрософт.
Если вы сбросили пароль, но по-прежнему не можете войти в систему, возможно, вы изменили параметры своей учетной записи.
Если вы по-прежнему не можете войти в свою учетную запись, найдите свою проблему ниже и разверните этот раздел для получения справки.
Советы и рекомендации, которые помогут вам вспомнить сведения об учетной записи, см. в разделе Эта учетная запись Майкрософт не существует.
Если вы включили двухфакторную проверку подлинности в качестве дополнительной меры безопасности, некоторые приложения и устройства не будут распознавать пароль, так как в их настройках не было задано отображение запроса на ввод кода безопасности. Для входа вместо стандартного пароля необходимо использовать пароль приложения.
Коды проверки отправляются на номер телефона или адрес электронной почты, указанные в учетной записи Майкрософт. Чтобы узнать, как управлять сведениями для защиты и устранять проблемы с кодами проверки, см. раздел Сведения для защиты и коды проверки учетных записей Майкрософт.
Если у вас нет сведений для защиты или доступа к ним (запасной номер телефона или адрес электронной почты), выберите пункт Мне не отправлен код, когда отобразится запрос на ввод кода, или пункт У меня нет доступа к этим данным во время сброса пароля и следуйте инструкциям.
Вам могут предложить заполнить анкету для проверки безопасности. В ней вам нужно будет указать такую информацию, как темы сообщений, которые вы отправляли в последнее время из своей учетной записи, вашу дату рождения, номер кредитной карты, а также другие сведения, которые могут быть известны только вам. Необязательно знать все ответы, и вы можете указать примерные ответы, если не знаете точного.
Перед тем как вы получите полный доступ к учетной записи, возможно, потребуется подождать 30 дней.
В статье Восстановление учетной записи Майкрософт приведены советы по тому, как правильно заполнить анкету безопасности.
После получения доступа к учетной записи вы можете обновить свой адрес электронной почты или номер телефона.
Если вы видите сообщение «Мы еще не готовы» при попытке входа в свою учетную запись, возможно, вы изменили свои сведения безопасности и еще действует 30-дневный период ожидания после их изменения.
В это время невозможно изменять сведения для защиты или добавлять их, но вы можете работать с электронной почтой, использовать Skype, OneDrive и все свои устройства. Спустя 30 дней вы получите уведомление о том, что период ожидания истек и можно ввести новые сведения для защиты учетной записи.
Если отображается сообщение, что ваш профиль временно заблокирован, возможно, мы обнаружили, что ваша учетная запись используется для рассылки спама или других мошеннических действий. Либо ее содержимое нарушает наши Условия использования.
Чтобы предотвратить несанкционированный доступ, корпорация Майкрософт всегда обращает внимание на необычные попытки входа в вашу учетную запись. Если вы приехали в новое место или пользуетесь новым устройством, мы можем попросить вас подтвердить свою личность
Учетные записи Майкрософт работают на всех устройствах Майкрософт, а также во всех приложениях и службах Майкрософт, в то время как локальная учетная запись работает только на устройстве, на котором она была создана. Поэтому, несмотря на то что мы можем вам помочь восстановить забытый пароль к учетной записи Майкрософт, мы не сможем помочь с управлением локальной учетной записью на устройстве.
Если у вас возникли проблемы при входе в локальную учетную запись на конкретном устройстве с Windows, см. раздел Сброс пароля локальной учетной записи Windows 10.
Если у вас возникли проблемы со входом в электронную почту, инструкции по их устранению см. в разделе Порядок входа в службу Outlook.com и выхода из нее. Кроме того, было бы полезно, если вы ранее использовали учетную запись Hotmail, которая была перенесена в Outlook.
Если учетная запись на устройстве принадлежала другому лицу, вам потребуется создать новую учетную запись Майкрософт.
Редактирование параметров профиля в реестре
Запустите редактор реестра regedit с правами администратора и перейдите в ветку реестра HKEY_LOCAL_MACHINE\SOFTWARE\Microsoft\Windows NT\CurrentVersion\ProfileList.
Вы увидите список разделов (профилей) с названием в виде S-1-5-21-xxxxxxx. Это идентификаторы (SID) пользователей, по любому из них можно узнать имя учетной записи (например, следующей командой можно вывести список локальных пользователей и их SID: wmic useraccount get domain,name,sid ).
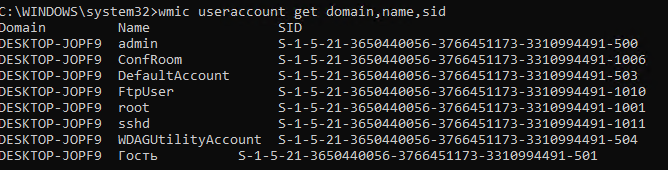
Можно просто найти профиль проблемного пользователя, последовательно перебрав все ветки с SID в разделе ProfileList. В нужной ветке учетная запись пользователя должна присутствовать в пути к профилю в параметре реестра ProfileImagePath.
Есть несколько вариантов:
- Имя ветки с нужным вам профилем пользователя оканчивается на .bak. В этом случае просто переименуйте ветку, убрав .bak;
- Вы нашли две ветки, указывающих на ваш профиль: с окончанием .bak и без. В этом случае переименуйте ветку без .bak, добавив в конце небольшой суффикс, например, S-1-5-21-xxxxx.backup. А у профиля с окончанием .bak удалите .bak в имени ветки реестра.
После того как вы переименовали ветку нужного профиля, нужно отредактировать значение параметров RefCount и State. Установите для них значения . Если у вас нет таких параметров, создайте их вручную (тип DWORD).
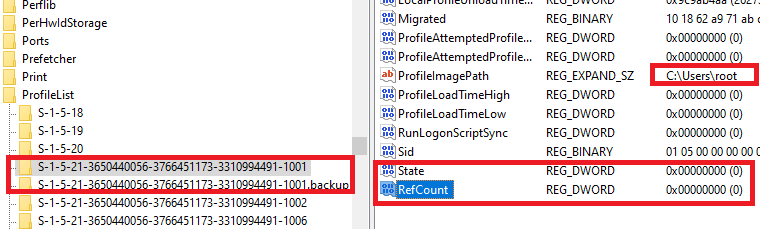
Убедитесь, что в значении ProfileImagePath указан путь к правильному каталогу профиля, а папка сама с профилем присутствует на диске и имеет такое же название, как и в ProfileImagePath. В моём случае это C:\Users\root.
После этого перезагрузите компьютер и попробуйте войти под профилем пользователя.
Причины & Рекомендации
- Был изменён пароль учётной записи. В подсказках центра уведомлений указывается именно такая проблема. Всё возможно. Убедитесь, что пароль учётной записи подходит. И при необходимости воспользуйтесь средствами восстановления.
- Необходимо подтвердить свою личность. Подтверждение личности разблокирует все функции общего доступа к данным с разных устройств. Выполнить подтверждение можно буквально в несколько нажатий в соответствующем разделе.
- Нарушение целостности системных файлов. С повреждением целостности могут связываться все проблемы. Вероятность такого очень маленькая. Не помешает проверить и восстановить целостность системных файлов в Windows 10.
Точно определить проблему без диагностики сложно. В большинстве случаев Вам нужно перейти в параметры системы и просто нажать кнопку исправить. Для подтверждения личности достаточно знать пароль записи.
- Можно перейти на локальную учётную запись пользователя. Все преимущества учётки Майкрософт будут утеряны. Но точно избавитесь от назойливых уведомлений.
- Попробуйте убрать ПИН-код при входе в Windows 10. Хотя он действительно удобен. Признаю. До его использования никогда не видел проблем с учётными записями.
- Измените настройки конфиденциальности. Конфиденциальность > Общие > Разрешить приложениям на других моих устройствах открывать приложения.
- Подтвердите личность администратора. Возможно, Вы её не подтвердили и система пытается использовать общие возможности. Нужен доступ к телефону.
- Средство устранения неполадок. Оно меня спасало уже несколько раз. В предыдущих версиях операционной системы средство было бесполезным.
Что делать, если не получается зайти в учётную запись Windows 10
Далее в статье рассмотрим, как можно восстановить доступ к своей учётной записи Майкрософт, если у вас не получается в неё войти. Здесь ненужно путать локальную учётную запись Windows и глобальную запись на сайте Microsoft, которая часто служит по совместительству и «учёткой» в системе.
Локальная учётная запись отличается от глобальной тем, что данные с неё, в том числе и пароль, хранится на жёстком диске компьютера. К сожалению, данная «учётка» привязана только к одному устройству, а именно тому, на котором она и была создана. В случае с глобальной учётной записью все данные пользователя хранятся на серверах Майкрософт, благодаря чему с одной записи возможен доступ/подключение ко множеству устройств, где используются продукты корпорации. Также восстановить сам аккаунт в таком случае значительно проще.
Перейдём непосредственно к доступным вариантам восстановления.
Вариант 1: Сбросить пароль
Довольно часто пользователи не могут получить доступ к своим учётным записям просто из-за того, что они неправильно вводят пароль. Рекомендуется во время ввода удостовериться в его правильности, а также проверить, не включена ли клавиша Caps Lock и выбрана ли нужна раскладка.
Если же вы действительно забыли пароль, то можете сбросить его на официальном сайте Майкрософт. Откройте его на любом устройстве, имеющем выход в Интернет и проделайте следующие шаги:
Вариант 2: Проблемы с интернетом
При входе в учётную запись в Windows 10 через глобальный аккаунт Майкрософт любые проблемы с интернетом могут повлечь за собой ошибку. Если вы уверены в правильности вводимого пароля, то проверьте, есть ли на компьютере подключение к сети
Для этого обратите внимание на нижнюю правую часть экрана. В идеале там должна гореть иконка компьютера с кабелем или иконка Wi-Fi
Если нет ни того, ни другого, либо на них стоит иконка с восклицательным знаком или красным крестиком, то это говорит о проблемах с подключением к глобальной сети.
Таким образом войти в свою глобальную учётную запись Майкрсофт вы сможете только тогда, когда исправите проблемы с подключением. Возможно, что проблема на стороне оператора, в таком случае вам останется только ждать. Если думаете, что проблема может быть в компьютере, то попробуйте войти через локальную учётную запись и проверить соединение с помощью неё.
Вариант 3: Заражение вирусами
Данная причина может быть актуальной как для пользователей, которые пытаются войти и в локальную учётную запись, и в глобальную. Скорее всего попавший вирус повредил системные файлы, отвечающие за авторизацию пользователя.
Здесь два варианта решения проблемы:
А вот процесс записи Live CD для антивирусной программы стоит рассмотреть более подробно. Сделаем на примере программы создания загрузочных дисков UltraISO:
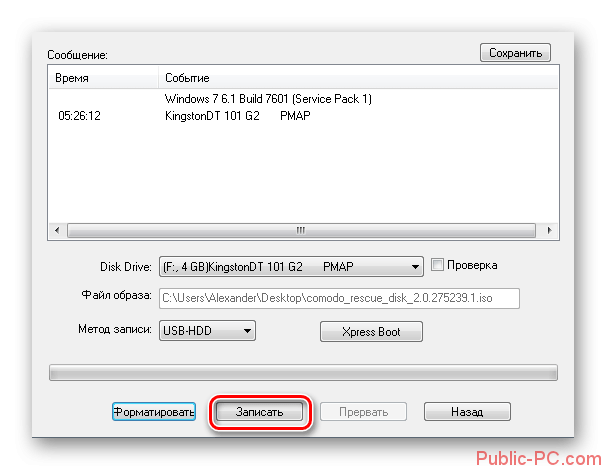
Затем вам нужно будет запустить эту антивирусную программу с флешки. Для этого выполните некоторые манипуляции в BIOS:
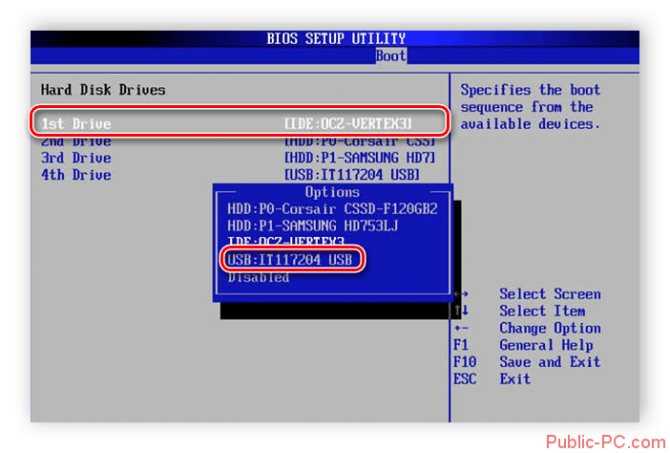
Решение проблемы
Я пытался разобраться в причинах данной проблемы, но пока безуспешно. Мне даже не удалось определить какие-либо закономерности возникновения данной ситуации, потому пока буду наблюдать и изучать. Если что-то найду, то опишу это здесь. А пока могу рассказать про два метода: один поможет быстрее подтвердить свою аутентификацию в учетной записи, а второй радикально справиться с проблемой, отключив излишние обращение с серверам по вопросам учетной записи.
Быстрая авторизация
Этот способ полезен тем, кто пользуется сервисами Microsoft, использует синхронизацию и прочее. Суть его заключается в том, чтобы использовать приложение Microsoft Authenticator из магазина приложений вашего смартфона. Оно позволит сократить количество действий по аутентификации! Далее буду рассказывать на основе приложения под iOS…
Для начала вам нужно установить приложение из магазина приложений , запустить его и подключить свою учетную запись Microsoft. После этого, процесс аутентификации в Windows 10 будет сводить к нескольким шагам:
- Устанавливаем, запускаем и подключаем приложение.
- Открываем Параметры или нажимаем по уведомлению о проблемах с учетной записью Microsoft.
- Если открыли Параметры вручную, то жмем раздел “ Система “, а там вкладку “ Общие возможности “
- Жмем на кнопку “ Исправить сейчас “
Дальше появится окошко, на котором надо будет нажать кнопку “ Отправить уведомление ” ( это, если вы корректно установили и подключили мобильное приложение)
Если кнопки нет, то жмём “ Вместо этого используйте пароль ” и используем классический вариант с логином и паролем.
Отключение от интернета

По словам пользователей, Windows 10 цепляется за экран входа в систему, потому что пытается подключиться к вашему беспроводному соединению.
Чтобы решить эту проблему, временно отключите Wi-Fi и посмотрите, решит ли это проблему. Если вы не являетесь администратором сети, вы можете удалить ключ Wi-Fi и посмотреть, решит ли это проблему.
Если вы вообще не используете Wi-Fi, отсоедините кабель Ethernet и посмотрите, сохраняется ли проблема.
Немногие пользователи также предлагают использовать соединение Ethernet вместо соединения Wi-Fi.
По вашему мнению, отключение Wi-Fi и подключение вашего компьютера напрямую к маршрутизатору решит проблему, так что вы можете попробовать это тоже.
Безопасный режим
Иногда система не принимает пароль в случае неполадок. Попробуйте перезапустить компьютер в безопасном режиме с загрузкой сети (с доступом в интернет), а затем перезагрузить в обычном. В этом режиме ОС загружается с минимальными настройками, в том числе со стандартным драйвером клавиатуры, что даст проверить установленный на наличие повреждения.
Дождитесь пока компьютер загрузится до экрана блокировки и нажмите на значок питания в правом нижнем углу.
- При отображении контекстного меню, удерживая клавишу Shift, кликните на перезагрузку.
- Система перезагрузится на экран со списком функций. Перейдите на вкладку «Поиск и устранение неисправностей – Дополнительные параметры».
- Перейдите на вкладку «Параметры загрузки». При отображении доступных вариантов нажмите на клавишу F5, чтобы запустить Windows в безопасном режиме с загрузкой сетевых драйверов.
При отображении запроса на вход введите пароль и дождитесь полной загрузки ПК. После перезагрузите компьютер обычным образом и проверьте, принимает ли система правильный код.
Решим проблему «Невозможно загрузить профиль пользователя» простым способом
Способ 1 . Данный способ работает не у всех, но многим он помог. Постарайтесь скопировать свои документы в папке (C: Users ) в другое место, чтобы создать резервную копию на всякий случай. Обычно проблема возникает из-за повреждения файла «NTUSER.DAT», расположенного в папке «C: Users Default». Чтобы решить эту проблему вам нужно заменить файл «NTUSER.DAT» с другого профиля. .
- 1. Зайдите в систему в безопасном режиме с учетной записью профиля который работает.
- 2. Найдите файл (C: Users Default) «NTUSER.DAT» и переименуйте расширение.DAT на.OLD. Должно быть (NTUSER.OLD).
- 4. Найдите файл «NTUSER.DAT» в рабочем профиле таких как «Гость»,»Общие». Пример (C: Users Guest NTUSER.DAT).
- 5. Скопируйте его и вставьте в папку по умолчанию C: Users Default.
- 5. Перезагрузить компьютер.
Примечание: Можете скопировать этот файл с другого компьютера с такой же версией windows и вставить его к себе по пути C: Users Default .
Способ 2. Можно попробовать заменить целиком папку «C: Users » с другого компьютера.
1. Возьмите флешку в формате FAT32 и запишите на нее с другого компа папку C: Users и закиньте к себе на комп.
Если кто знает, как еще исправить ошибку,»служба профилей пользователей не удалось войти в систему. Невозможно загрузить профиль пользователя» еще каким методом, то пишите в форме «сообщить об ошибке».
Видео инструкция
У каждого игрока в League of Legends есть доступ к управлению своей учетной записью. Попасть на соответствующую страницу можно, войдя под своим именем на веб-сайт League of Legends и щелкнув по своему имени призывателя в правом верхнем углу страницы.
Восстановление Default профиля заменой поврежденного файла NTUSER.DAT
Если ошибка “Невозможно загрузить профиль пользователя” возникла при первом входе пользователя в систему, значит проблема с загрузкой профиля может быть связана с поврежденным файлом NTUSER.DAT в Default профиле. В этом файле хранятся настройки пользователя, те параметры, которые загружаются в ветку реестра HKEY_CURRENT_USER при входе пользователя. При создании профиля для нового пользователя этот файл копируется в каталог с созданным профилем пользователя. Если файл NTUSER.DAT удален или поврежден, служба User Profile Service не может создать профиль для нового пользователя.
Перейдите в каталог C:\Users\Default. В ней будет находиться файл NTUSER.DAT, переименуйте его, например, в NTUSER.DAT2. Далее вам нужно будет заменить этот файл аналогичным файлом с профиля другого пользователя, либо файлом с другого компьютера (с такой же версией Windows). После этого перезагрузите систему, и если проблема была в испорченном NTUSER.DAT, то всё должно заработать.
В интернете так же встречается совет заменить всю папку C:\Users\Default, но суть остаётся та же, дело в замене файла NTUSER.DAT, который меняется и при замене папки.
Решение 2. Изменение реестра и установка обновлений Windows
Если антивирус не виноват, вы можете попробовать создать временный профиль и установить последние обновления Windows. Microsoft официально признала ошибку и после документирования нескольких основных шагов по устранению неполадок даже выпустила обновление для Windows, чтобы исправить проблему. Поскольку вы не можете получить доступ к своему профилю, мы создадим временный профиль в безопасном режиме и попытаемся установить обновления Windows.
- Загрузите компьютер в безопасном режиме. В безопасном режиме нажмите Windows + R, введите «regedit» в диалоговом окне и нажмите Enter.
- В редакторе реестра перейдите к следующему пути к файлу:
HKEY_LOCAL_MACHINE \ ПРОГРАММНОЕ ОБЕСПЕЧЕНИЕ \ Microsoft \ Windows NT \ CurrentVersion \ ProfileList
- Развернув папку, вы обнаружите несколько подпапок внутри. Нажмите на папку, которая имеет ProfileImagePath ключ указывая на путь к профилю системы. После того, как вы выбрали папку, дважды щелкните RefCount и измените значение с От 1 до 0.
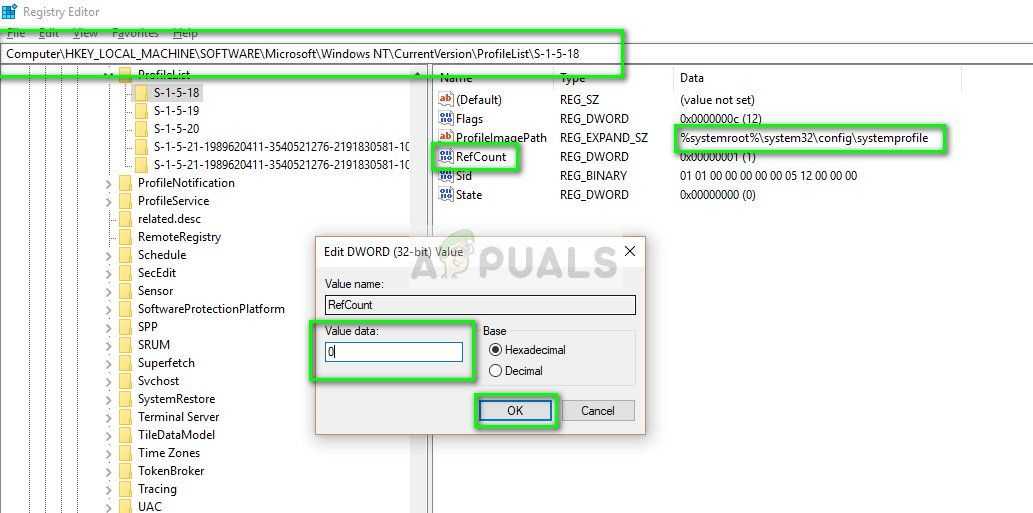
- Нажмите OK, чтобы сохранить изменения и выйти. Перезагрузите компьютер.
- После перезагрузки компьютера нажмите Windows + S и введите «Центр обновления Windows»И откройте приложение« Настройки ».
- Теперь проверьте наличие доступных обновлений и, если они есть, установите их немедленно.
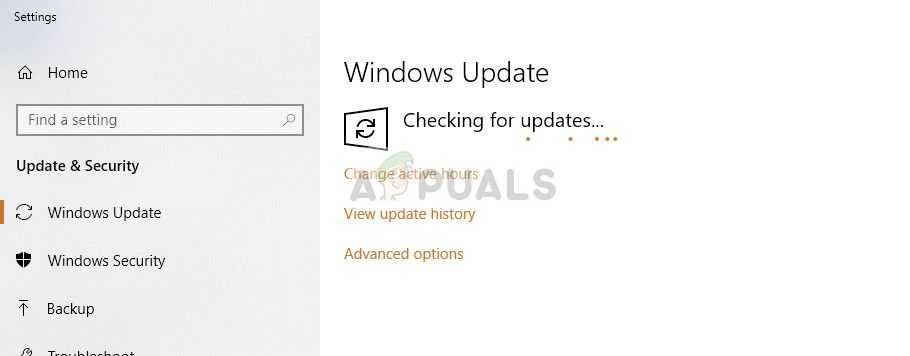
- Перезагрузите компьютер после обновления и проверьте, решена ли проблема.
Что делать, чтобы решить проблему?
При появлении соответствующей ошибки владельцу устройства, в первую очередь, нужно выполнить перезагрузку компьютера. Это наиболее простой способ избавиться от проблемы. Не рекомендуется использовать кнопку «Перезагрузка». Желательно полностью выключить гаджет, подождать несколько минут и включить снова. Если неполадка не была устранена, не стоит паниковать, а лучше перейти к более действенным методам.
Редактирование параметров профиля в реестре
Основной причиной, по которой юзеру не удалось войти в систему, обычно выступает повреждение учетки. Корректировки в реестре помогут устранить неполадку. Желательно заранее создать резервную копию ОС.
Все действия выполняются через безопасный режим:
- Перезапустить ПК несколько раз во время загрузки.
- Выбрать «Устранение неполадок».
- Перейти в «Дополнительные параметры».
- Нажать на «Параметры запуска».
- Кликнуть «Перезагрузить».
- Для входа выбрать пункт «Безопасный режим».
Для запуска Редактора нужно выполнить следующее:
- Нажать: «Win + R».
- Ввести команду: «regedit».
- Перейти: «HKEY_LOCAL_MACHINESOFTWAREMicrosoftWindows NTCurrentVersionProfileList».
- Открыть ветку «ProfileList».
- Откроется список разделов, начинающийся на: S-1-5-21…
- Найти профиль проблемного пользователя в разделе.
- Проверить строку «ProfileImagePath».
- Изменить название папок, заканчивающихся на .bak. Например, указать окончание «backup».
- Кликнуть дважды по параметрам «RefCount» и «State», установить значение «0». Если они отсутствуют, создать их.
Закрыть Редактор реестра.
После нужно перезагрузить устройство, проверить вход в профиль.
Восстановление Default профиля заменой поврежденного файла NTUSER.DAT
Способ менее остальных помогает решить описываемую проблему, но все равно часто используется владельцами гаджетов. Суть проблемы заключается в повреждении файла, который требуется поменять на рабочую версию.
Пошаговая инструкция:
Перейти: «C:\Users\Default».
Найти NTUSER.DAT, задать новое имя.
- Заменить файл тем же элементом с другого аккаунта или устройства.
- Перезагрузить ПК.
Если причина заключалась в поврежденном файле, то после выполнения инструкции все должно вернуться в рабочий режим.
Восстановление Windows из точки восстановления
Если юзер заранее создал точки отката на ПК, он может вернуть состояние «десятки» до того момента, когда ошибка не появлялась. Восстановить ОС можно несколькими способами, рассмотрим самый простой из них – откат системы через интерфейс Виндовса.
Пошаговая инструкция:
- Кликнуть ПКМ по кнопке «Пуск».
- Выбрать «Панель управления».
- Перейти в раздел «Система и безопасность».
- Далее – «Система».
Перейти в подраздел «Защита системы».
Тапнуть по кнопке «Восстановить».
Откроется окно Мастера, кликнуть «Далее».
- Выполнять указания Мастера.
- Кликнуть «Готово», начнется процесс восстановления.
После юзеру останется перезагрузить ОС.
Создание нового пользователя и перенос старых данных
Пользователь может создать новый профиль для устранения неполадки. Из поврежденной учетки файлы переносятся в новую. Для выполнения операции используется безопасный режим:
Открыть «Настройки».
Перейти в «Аккаунты».
- Выбрать вкладку «Семья и другие пользователи».
- Кликнуть «Добавить кого-то еще на этот компьютер».
Нажать «У меня нет информации для входа этого человека».
Добавить аккаунт, ввести данные и нажать «Далее».
Владельцу девайса останется войти в ОС под новым именем. Если все работает исправно, перенести данные из старого аккаунта в новую учетку.













![Невозможно войти через мою учетную запись microsoft в windows 10 [fix] - gadgetshelp,com](http://nephros-crimea.ru/wp-content/uploads/e/c/c/ecccaeb3b9f99b8feace1799448811e0.png)











