Системная ошибка и драйверы
Ошибка Critical Service Failed в Windows 10, как её устранить, если она возникает в процессе использование системы?
На корректную работу ОС оказывают влияние практически все её компоненты – сторонние приложения и службы, драйверы устройств и другие.
Поэтому, для чистоты проведения эксперимента и определения первопричины ошибки, необходимо выполнить чистую загрузку системы, при этом будут запущены только стандартные службы.
Как выполнить чистую загрузку, описано в статье «Что такое чистая загрузка Windows».
Если после отключения сторонних служб и приложений, проблема более не проявляется, можно искать причину методом исключения – выборочно включая и отключая элементы.
Но если, BSOD всё еще проявляется, попробуйте выполнить проверку целостности системных файлов. Для этого в окне командной строки запустите проверку командой s fc /scannow.
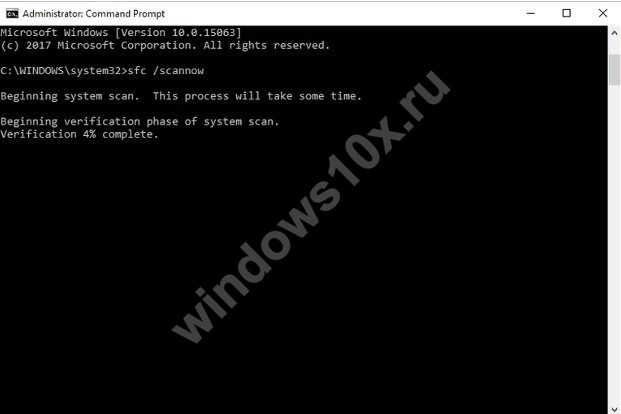
В большинстве случаев, причиной Critical Service Failed Windows 10 на ноутбуке и других BSOD, являются драйверы оборудования, поэтому сторонние приложения с малой долей вероятности могут являться первопричиной проблемы, но этот вариант исключать не рекомендуется.
Если BSOD проявляется в процессе работы системы, можно выполнить вход в безопасный режим, при котором драйверы оборудования работать не будут, что облегчит работу и анализ проблемы. В этом вам поможет статья «Безопасный режим Windows 10».
Чтобы определить причину возникновения синего экрана, необходимо углубиться в дебри проблемы и найти её логи. Логи (журнал, отчёт) — системные данные на момент возникновения синего экрана. Если в параметрах системы включено логирование ошибок, после её возникновения система будет подготавливать небольшой отчет, что было причиной сбоя и какие процессы в этом участвовали.
Для неподготовленных пользователей может показаться, что это сложно – анализировать неизвестную информацию, всё равно, что искать иглу в стоге сена. Но хотим сказать, что это довольно просто, если немного разобраться.
Мы написали статью, в которой рассказали, как легко найти первопричину возникновения ошибки – «BSOD: анализ и решение».
Но что делать, если Critical Service Failed в Windows 10 возникает при запуске и не получается войти в систему?
В первую очередь, попробуйте войти в безопасный режим. Если получится, можно будет проанализировать журнал ошибок, проверить логи и найти причину сбоя используя способы, предложенные ранее.
Но если при попытке загрузки в безопасном режиме, возникает сбой или BSOD, необходимо смотреть в сторону восстановления системы или её отката.

Средство восстановления Windows (WinRE – Windows Recovery Environment ) обладает богатым функционалом и один из способов восстановления системы должен помочь:
- В первую очередь, попробуйте выполнить «Восстановление при загрузке». Этот функционал не направлен на решение проблем возникновения BSOD, но не следует исключать этот вариант полностью.
- Если не помогло, попробуйте «Восстановление из точки». Действенный вариант, если на вашем устройстве автоматически создаются точки восстановления системы, чтобы в дальнейшем к ним можно было вернуться.
- Если точек для отката нет или они не работают, попробуйте вариант «Вернуться к прошлой сборке». Он доступен, если вы недавно выполняли обновление до новой сборки системы и папка Windows.Old не тронута и доступна. В ином случае, такого варианта не будет предложено.
- Если ни один из способов не помог и в Windows 10 всё еще возникает Critical Service Failed при загрузке системы, можно выполнить восстановление системы к исходному состоянию – с сохранением личных файлов или с полным удалением (см. переустановка системы). Этот вариант является альтернативой переустановки системы, когда ни один из способов не помогает.
Как устранить ошибку CRITICAL SERVICE FAILED
Первым делом извлеките все USB устройства как флешка, принтер, клавиатура, мышь с ПК или ноутбука и перезагрузите Windows 10. Ниже разберем два сценария ошибки, когда пользователь может загрузиться на рабочий стол и когда ошибка циклическая.
1. Если вы можете загрузиться на рабочий стол или в дополнительные параметры загрузки, то можете приступить ниже к решению. В дополнительные параметры можно попасть с рабочего стола, если зажать кнопку на клавиатуре Shift+перезагрузка. Также, в дополнительные параметры можно попасть — выключить и включить саму кнопку на ПК 4-5 раза, доходя до логотипа загрузки Windows или до ошибки BSOD.
2. Если ошибка Critical_Service_Failed синего экрана циклическая, и не дает никуда загрузиться, то нужно создать установочную флешку с Windows 10 и начать установку. Дойдя до пункта установки, не устанавливаем, а нажимаем на «Восстановление системы«. Далее нас перебросит в дополнительные параметры.
1. Отключить подпись драйверов
В дополнительных параметрах перейдите «Поиск и устранение неисправностей» > «Дополнительные параметры» > «Параметры загрузки» > «Перезагрузить«. Далее нажмите F7, чтобы отключить обязательную проверку подписи драйверов.
2. Восстановление при загрузке
В дополнительных параметрах перейдите «Поиск и устранение неисправностей» > «Дополнительные параметры» > «Восстановление при загрузке«.
3. Откат системы
Если вы не отключали автоматические точки восстановления, то можно откатить систему назад на пару дней. Вы должны понимать, что вся сделанная работа, как сохранение файлов Word, пропадет, в промежутке этих двух дней.
Перейдите в дополнительных параметрах «Поиск и устранение неисправностей» > «Дополнительные параметры» > «Восстановление системы«. Выберите подходящую для вас дату, когда ошибки не было и следуйте указаниям на экране.
4. Удалить обновление
Если ошибка появилась после обновления системы Windows 10, то вы можете удалить его через дополнительные параметры. Перейдите «Поиск и устранение неисправностей» > «Дополнительные параметры» > «Удалить обновления«. Далее выберите первый пункт «Удалить последнее исправление«, и если оно не поможет, то выберите потом второй пункт «Удалить последнее обновление компонентов«.
Примечание: Если выше способ не помог, то нужно пересоздать папки связанные с обновлениями. Для этого нужно запустить командную от имени администратора из безопасного режима на рабочем столе и ввести две команды:
5. Загрузиться в БР
Если загрузиться в безопасном режиме и синий экран с ошибкой CRITICAL SERVICE FAILED не появится, то дело в драйвере, вирусе или какой-либо программе. Вы должны вспомнить, что вы устанавливали или делали до того, как произошла ошибка. Это может быть некорректная установка драйвера или программы, скачивание файла в котором был вирус. Когда вы попадете на рабочий стол через безопасный режим, проверьте все эти моменты.
В дополнительных параметрах перейдите «Поиск и устранение неисправностей» > «Дополнительные параметры» > «Параметры загрузки» > «Перезагрузить«. Далее нажмите F4, чтобы загрузиться в БР. Если вам нужен будет интернет, то нажмите F5, чтобы БР запустился с сетевыми адаптерами.
Смотрите еще:
- Восстановление Windows 10 с флешки
- Как удалить, отключить, откатить и обновить драйверы устройств в Windows 10/8/7
- Как загрузиться в безопасном режиме в Windows 10, 8, 7
- Восстановить данные, когда ПК с Windows 10 не загружается
- CHKDSK: Проверка и восстановление жесткого диска в Windows 10
Восстановление исходного состояния
В разделе «Диагностика», который открывается при переходе в «Дополнительные параметры» после синего экрана смерти, есть пункт «Вернуть компьютер в исходное состояние». Запустив эту функцию, вы откатите систему к виду, в котором она была сразу после установки. При этом можно выбрать сохранение или удаление пользовательских файлов.
Возвращение компьютера в исходное состояние — неплохой способ, если ошибок накопилось слишком много
Если этот способ тоже не помог, то остаётся ещё один вариант решения проблемы — чистая установка WIndows 10 с сохранением предустановленных приложений и лицензионных ключей. Недостаток этого метода в том, что все данные с системного раздела будут удалены. Но если вы храните пользовательские файлы на другом томе диска, то ничего не потеряете — при установке будет отформатирована только часть с папкой Windows.
Если ничего не помогает, то переустановка Windows 10 точно устранит неисправности
Загрузка …
Обычно доходить до переустановки системы не приходится — разобраться с синим экраном смерти поможет один из менее радикальных методов. Но будьте к этому готовы, потому что критические ошибки в работе системы могут быть очень сложными для выявления и устранения.
Загрузка …
Post Views:
2 224
Repair your Errors automatically
ugetfix.com team is trying to do its best to help users find the best solutions for eliminating their errors. If you don’t want to struggle with manual repair techniques, please use the automatic software. All recommended products have been tested and approved by our professionals. Tools that you can use to fix your error are listed bellow:
Offer
Fortect — a patented specialized Windows repair program. It will diagnose your damaged PC. It will scan all System Files, DLLs and Registry Keys that have been damaged by security threats.Mac Washing Machine X9 — a patented specialized Mac OS X repair program. It will diagnose your damaged computer. It will scan all System Files and Registry Keys that have been damaged by security threats.This patented repair process uses a database of 25 million components that can replace any damaged or missing file on user’s computer.To repair damaged system, you have to purchase the licensed version of Fortect malware removal tool.To repair damaged system, you have to purchase the licensed version of Mac Washing Machine X9 malware removal tool.
Как я могу исправить ошибку BSOD Critical Service Failure?
Решение 1. Выполните восстановление системы из безопасного режима.
- После того, как ваш компьютер перезагрузится несколько раз, вы должны увидеть экран параметров загрузки. На этом экране выберите Устранение неполадок .
- Затем нажмите на Дополнительные параметры> Параметры запуска .
- Нажмите кнопку перезагрузки и дождитесь перезагрузки компьютера.
- Когда ваш компьютер перезагрузится, вам будет представлен список опций. Нажмите F4 , F5 или же F6 войти в безопасный режим.
- Когда запустится безопасный режим, введите восстановление системы в строку поиска и запустите Инструмент восстановления системы .
- Используйте инструмент восстановления системы, чтобы восстановить ваш компьютер до более раннего состояния.
Если вы не можете войти в безопасный режим, следуйте этим простым шагам решить проблему.
Восстановление системы не работает? Не паникуйте, у нас есть решение.
Решение 2. Восстановите Windows 10 с помощью установочного носителя Windows.
Для этого вам понадобится загрузочный USB или DVD с Windows 10.
- Загрузитесь с USB-накопителя или DVD-диска Windows 10.
- Вместо установки Windows 10 выберите Ремонт .
- Процесс восстановления просканирует ваш жесткий диск и исправит возможные ошибки.
- После завершения процесса перезагрузите компьютер.
Если вам нужна дополнительная информация о том, как создать загрузочный USB-накопитель для Windows 10, взгляните на Эта статья .
Решение 3. Обновите Windows 10.
Прежде чем мы начнем, мы должны упомянуть, что обновление Windows 10 приведет к удалению любого стороннего программного обеспечения, которое вы установили, но сохранит ваши личные файлы и настройки. Поэтому перед этим неплохо на всякий случай создать резервную копию.
- После того, как Windows 10 перезагрузится несколько раз, вы должны увидеть Экран параметров загрузки .
- выберите Устранение неполадок а затем выберите Сбросить этот компьютер .
- выберите Храните мои файлы .
- Во время этого процесса вас могут попросить вставить Windows 10 USB или DVD, поэтому убедитесь, что он у вас есть.
- Выберите версию Windows, которую вы хотите обновить, и нажмите кнопку Сброс кнопка.
- Этот процесс может занять некоторое время, так что наберитесь терпения и дождитесь его завершения.
Вы не знакомы с Windows Refresh? Вся необходимая информация прямо здесь.
Решение 4. Сбросьте Windows 10.
Повторите шаги из Решения 3, но вместо выбора Сохранить мои файлы выберите Удалить все. Это приведет к удалению всех ваших файлов и папок с раздела жесткого диска, на котором была установлена Windows 10.
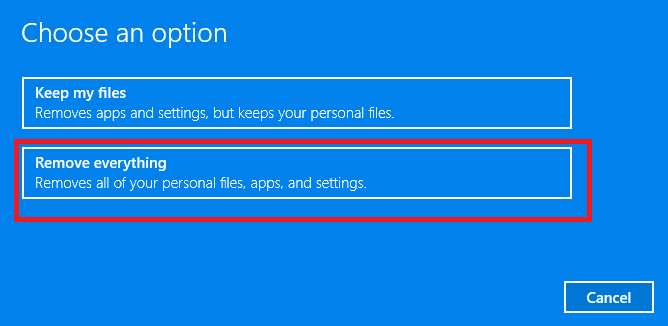
Не бойтесь перезагружать Windows 10. Это руководство поможет вам сделать это безопасно.
Решение 5. Выполните чистую переустановку
Наконец, если ни один из предыдущих шагов не дал результата, вы всегда можете выполнить чистую переустановку. Проблемы, которые вызывают синий экран смерти, безусловно, критичны и выше среднего в отношении здоровья системы. Проще говоря, если вы столкнетесь с одной из них (что случается редко), лучший способ избежать возможного повторения той же ошибки — начать с нуля.
Раньше процедура переустановки была долгой и утомительной, но в случае с Windows 10 этого не произошло. Единственное, что вам нужно, — это установочный диск или DVD и терпение. Полная установка Windows 10 с нуля займет около часа. Конечно, дополнительные изменения конфигурации потребуют больше времени, но вы можете сделать это в дороге.
Вот как выполнить чистую переустановку Windows 10 и избавиться от BSOD:
- Скачать инструмент создания медиа на альтернативном ПК. Вы можете сделать это, следуя этому ссылка .
- Вставьте чистый DVD-диск или подключите совместимый USB-накопитель (4 ГБ или больше).
- Бежать Инструмент для создания медиа .
- Выберите ‘Создайте установочный носитель (USB-накопитель, DVD или файл ISO) для другого ПК’ и нажмите следующий .
- Выберите язык, архитектуру и выпуск и нажмите следующий . Выбери свою версию.
- Выберите USB-накопитель или ISO-образ в зависимости от выбранного вами носителя и нажмите следующий .
- После завершения загрузки установки запишите ее на DVD или создайте загрузочный USB-накопитель.
- Наконец, когда мы все подготовили, перезагрузите компьютер.
- Нажмите F10 , F11 , F12 , чтобы открыть меню загрузки.
- Выберите USB-накопитель или DVD-диск в качестве основного загрузочного устройства и нажмите любую клавишу для загрузки.
- выберите Продвинутый и отформатируйте системный раздел .
- Выберите его и начните установку.
Нужна дополнительная информация о переустановке Windows 10? Взгляните сюда.
Вы также можете ознакомиться с нашим исправлением для Ошибка критического процесса в Windows 10 так же как Меню запуска при критической ошибке не работает в Windows 10 .
СВЯЗАННЫЕ ИСТОРИИ, КОТОРЫЕ НЕОБХОДИМО ВЫБРАТЬ
Тестируем аппаратную конфигурацию
Убедимся, что сбой BSOD failed service 0x000000ef не мог произойти по причине проблем в аппаратной конфигурации ПК. Используем для этой цели встроенные тесты операционной системы.
- Запускаем «Проводник». Выбираем в области быстрого перехода пункт, отмеченный единицей. Выделяем в общем поле системный диск. Переключаемся на вкладку «Компьютер» и нажимаем на обозначенный четверкой параметр.
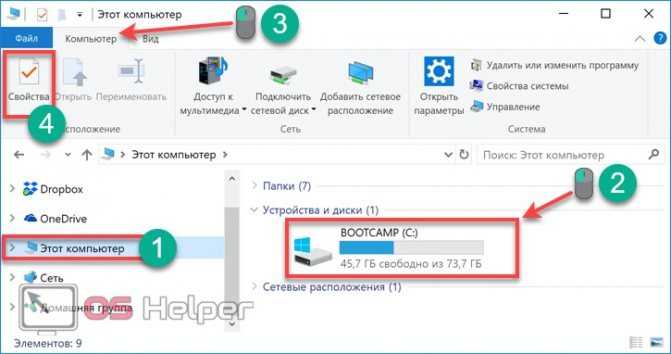
- Открывается окно свойств системного диска. Переходим на вкладку «Сервис» и выбираем отмеченный пункт.
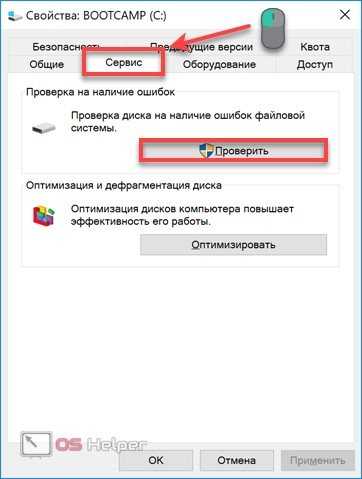
- Система выдаст предупреждение о готовности к проверке. Если в процессе будут обнаружены ошибки, для их устранения потребуется произвести перезагрузку ПК.
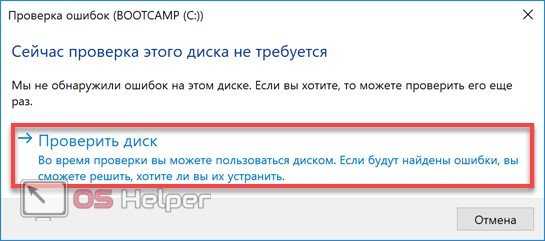
- Полученное уведомление свидетельствует о том, что сбойные сектора на HDD не найдены.
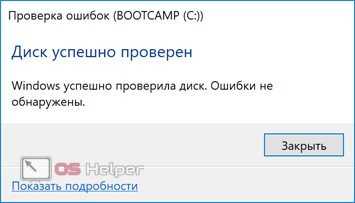
- Продолжаем проверку, проведя тест RAM. Откроем панель управления и выберем раздел «Администрирование».
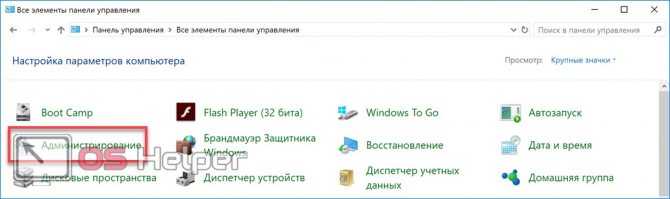
- Проматываем список доступных инструментов до отмеченного на скриншоте пункта.
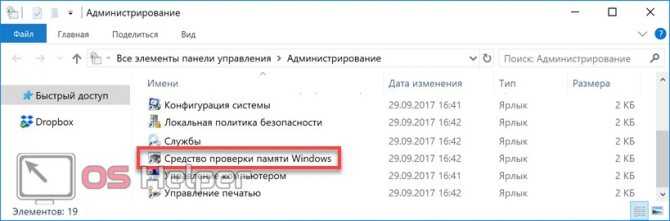
- Запускаем встроенное средство проверки RAM. Выполняем рекомендации и соглашаемся на немедленную проверку с перезагрузкой.
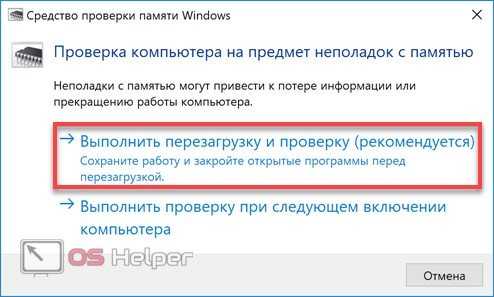
- Проверка выполняется в два этапа.

По окончании происходит автоматическая загрузка ОС. При выявлении ошибок пользователь получает отчет о неполадках.
До исправления
Самое первое, что надо делать – это бэкапы. И не только сделать, но и проверить, что данные из резервной копии открываются. Если у вас критически важная информация на диске, особенно на системном разделе, то крайне желательно ее вытащить. Сбой серьезный и порой требует крайних мер. Не исключено, что в процессе исправления раздел придется отформатировать и установить ОС заново.
При возможности, загрузитесь с Live-носителя (например, флешки) и скопируйте на нее важные файлы. Альтернативный вариант – подключите накопитель к другому компьютеру с рабочей системой и перенесите данные туда.
Физическое отключение оборудования
Если ошибка появилась после подключения к компьютеру или ноутбуку периферического оборудования, то стоит на время его отключить. Это актуально для принтеров и других офисных устройств, внешних дисков, модулей Wi-Fi и Bluetooth, подключаемых через USB.
На новых ПК можно отключить вообще все внешние устройства, кроме мыши и клавиатуры. Затем нужно последовательно подключать периферию и проверять, загружается ли система. Это поможет определить устройство, которое вызывает сбой в работе системы.
Если сбой вызывает внешнее устройство, то нужно проверить и обновить его драйверы
После определения проблемного оборудования необходимо зайти на сайт его производителя, скачать и установить последнюю версию драйвера. В редких случаях для работы устройства требуется, наоборот, старая версия ПО.
Загрузка …
Устранение ошибки «CRITICAL_SERVICE_FAILED»
Дословно перевести текст на синем экране можно как «Критическая ошибка службы». Это может быть сбой в работе сервисов или драйверов, а также их конфликт. Обычно проблема возникает после установки какого-либо ПО или обновлений. Существует и еще одна причина – неполадки с системным жестким диском. С нее и следует начать исправлять ситуацию.
Способ 1: Проверка диска
Одним из факторов возникновения данного BSOD могли стать ошибки на загрузочном диске. Для того чтобы их устранить, следует выполнить проверку встроенной в Windows утилитой CHKDSK.EXE. Если систему удалось загрузить, то вызвать это средство можно непосредственно из графического интерфейса или «Командной строки».
В ситуации, когда загрузка невозможна, следует воспользоваться средой восстановления, запустив в ней «Командную строку». Данное меню откроется после того, как исчезнет синий экран с информацией.
Ищем системный диск. Поскольку утилита чаще всего меняет букву тома, определить нужный можно только по размеру. В нашем примере это «D:».
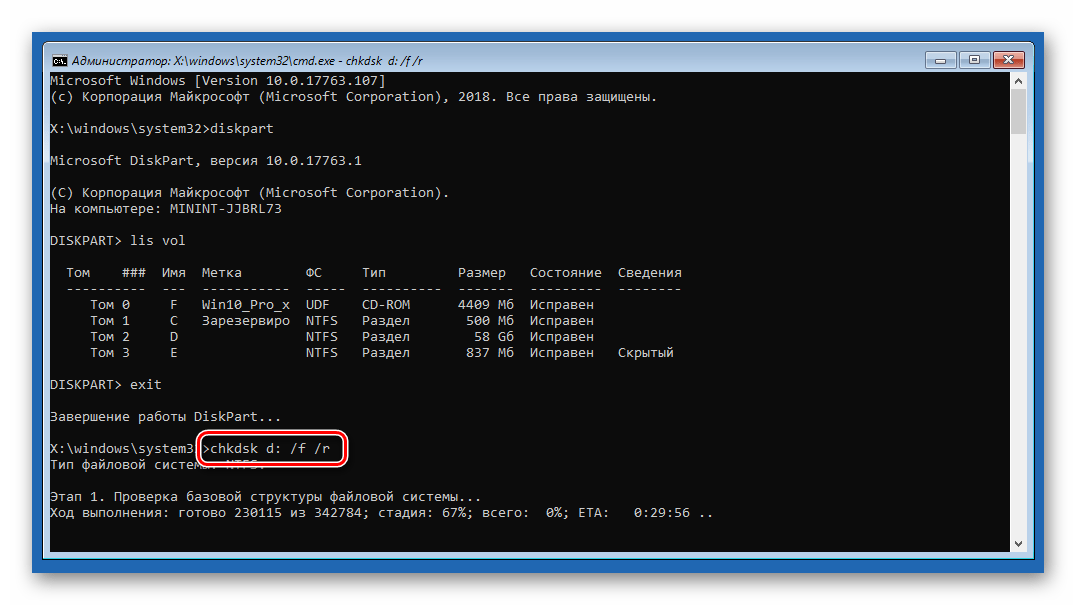
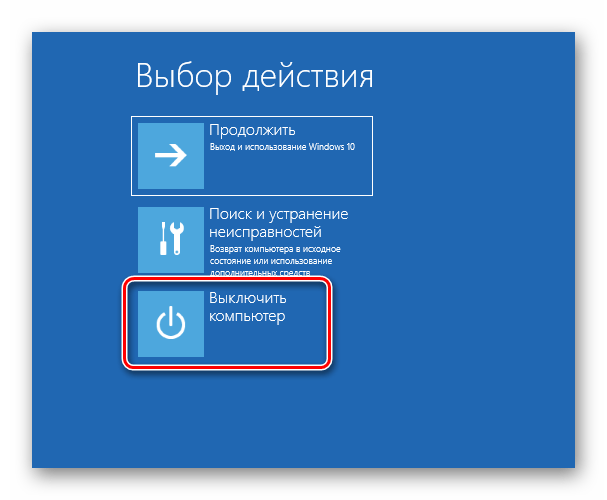
Способ 2: Восстановление при загрузке
Данное средство также работает в среде восстановления, в автоматическом режиме проверяя и исправляя всевозможные ошибки.
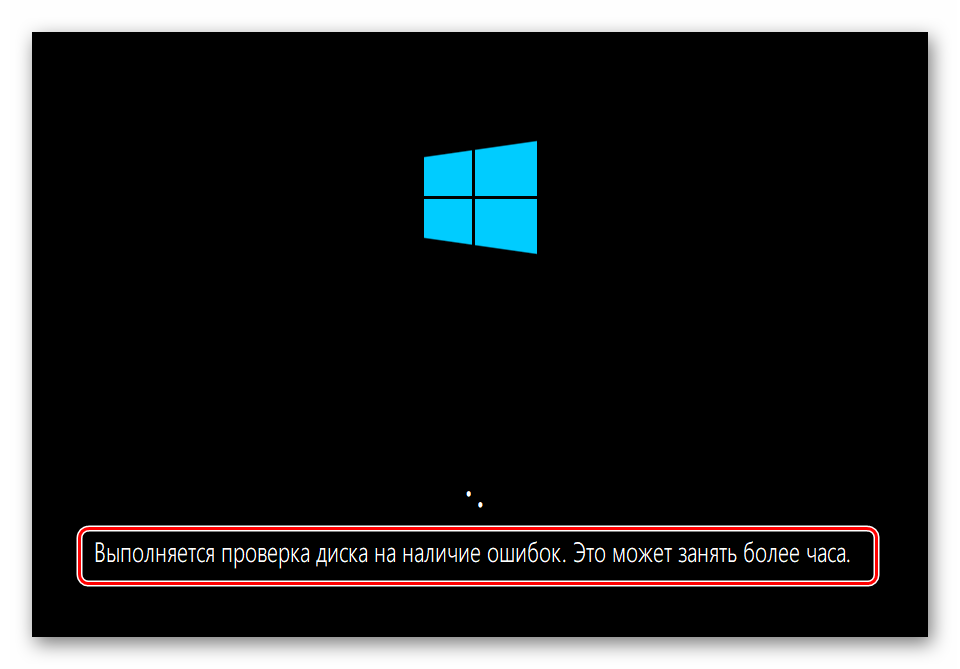
Способ 3: Восстановление из точки
Точки восстановления — это особые записи на диске, содержащие данные о параметрах и файлах Windows. Ими можно воспользоваться в том случае, если была включена защита системы. Эта операция отменит все изменения, которые были сделаны до определенной даты. Это касается установки программ, драйверов и обновлений, а также настроек «винды».
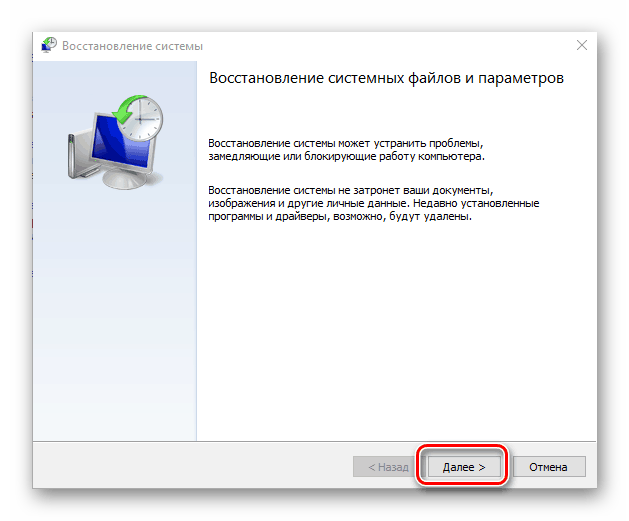
Способ 4: Удаление обновлений
Эта процедура позволяет удалить последние исправления и обновления. Она поможет в тех случаях, когда вариант с точками не сработал или они отсутствуют. Найти опцию можно все в той же среде восстановления.
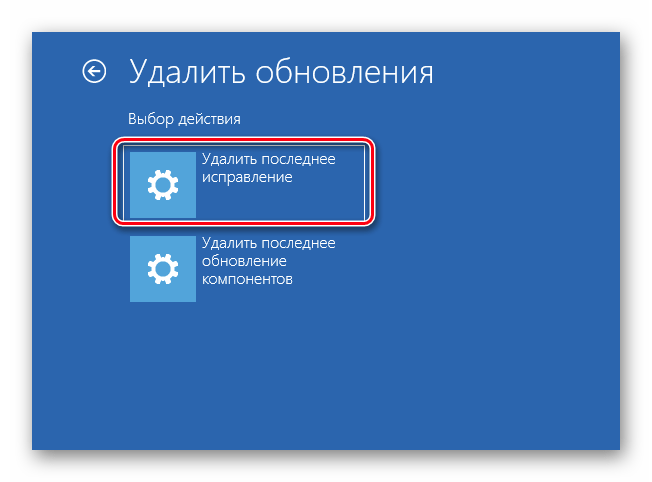
Способ 5: Предыдущая сборка
Данный метод будет эффективен, если сбой происходит периодически, но система загружается и мы имеем доступ к ее параметрам. При этом проблемы стали наблюдаться после очередного глобального обновления «десятки».
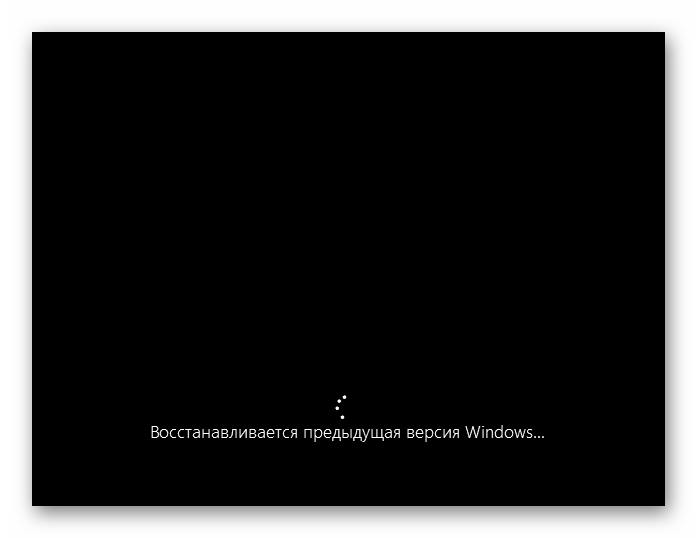
Если средство выдало ошибку или кнопка «Начать» неактивна, переходим к следующему способу.
Способ 6: Возврат ПК к исходному состоянию
Под исходным следует понимать то состояние, в котором система была сразу после установки. Запустить процедуру можно как из работающей «винды», так и из среды восстановления при загрузке.
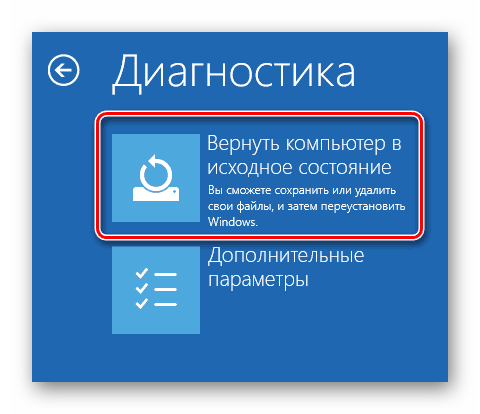
Способ 7: Заводские настройки
Это еще один вариант восстановления Windows. Он подразумевает чистую установку с автоматическим сохранением софта, установленного производителем, и лицензионных ключей.

Заключение
Если применение инструкций, приведенных выше, не помогли справиться с ошибкой, то поможет только новая установка системы с соответствующего носителя.
Кроме того, стоит обратить внимание и на жесткий диск, на который записана Windows. Возможно, он вышел из строя и требует замены
Помимо этой статьи, на сайте еще 12339 инструкций. Добавьте сайт Lumpics.ru в закладки (CTRL+D) и мы точно еще пригодимся вам.
Источник
При загрузке ОС Windows 10 мы можем столкнуться с «синим экраном смерти», сопровождающимся сообщением «Critical Service Failed» — как устранить такую ошибку? Доступ к функционалу операционной системы оказывается заблокирован, а перезагрузка лишь временно решает проблему. Появление ошибки обычно связано со сбоем в работе одного из драйверов ОС Виндовс, который конфликтует с релевантным устройством или другими системными драйверами. Ниже разберём сущность проблемы, а также что делать при её возникновении.
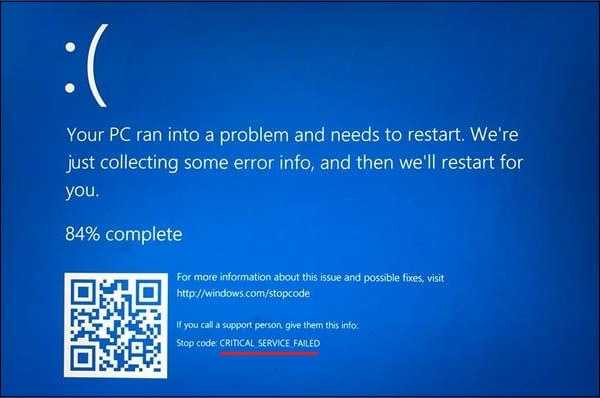
Исправляем BSOD с кодом «CRITICAL_SERVICE_FAILED» в Windows 10
Дословно перевести текст на синем экране можно как «Критическая ошибка службы». Это может быть сбой в работе сервисов или драйверов, а также их конфликт. Обычно проблема возникает после установки какого-либо ПО или обновлений. Существует и еще одна причина – неполадки с системным жестким диском. С нее и следует начать исправлять ситуацию.
Способ 1: Проверка диска
Одним из факторов возникновения данного BSOD могли стать ошибки на загрузочном диске. Для того чтобы их устранить, следует выполнить проверку встроенной в Windows утилитой CHKDSK. EXE. Если систему удалось загрузить, то вызвать это средство можно непосредственно из графического интерфейса или «Командной строки».
В ситуации, когда загрузка невозможна, следует воспользоваться средой восстановления, запустив в ней «Командную строку». Данное меню откроется после того, как исчезнет синий экран с информацией.
- Жмем кнопку «Дополнительные параметры».
Ищем системный диск. Поскольку утилита чаще всего меняет букву тома, определить нужный можно только по размеру. В нашем примере это «D:».
Способ 2: Восстановление при загрузке
Данное средство также работает в среде восстановления, в автоматическом режиме проверяя и исправляя всевозможные ошибки.
- Выполняем действия, описанные в пунктах 1 – 3 предыдущего способа.
- Выбираем соответствующий блок.
Способ 3: Восстановление из точки
Точки восстановления — это особые записи на диске, содержащие данные о параметрах и файлах Windows. Ими можно воспользоваться в том случае, если была включена защита системы. Эта операция отменит все изменения, которые были сделаны до определенной даты. Это касается установки программ, драйверов и обновлений, а также настроек «винды».
Способ 4: Удаление обновлений
Эта процедура позволяет удалить последние исправления и обновления. Она поможет в тех случаях, когда вариант с точками не сработал или они отсутствуют. Найти опцию можно все в той же среде восстановления.
- Проходим пункты 1 – 3 из предыдущих способов.
- Жмем «Удалить обновления».
Способ 5: Предыдущая сборка
Данный метод будет эффективен, если сбой происходит периодически, но система загружается и мы имеем доступ к ее параметрам. При этом проблемы стали наблюдаться после очередного глобального обновления «десятки».
- Открываем меню «Пуск» и переходим к параметрам. Тот же результат даст сочетание клавиш Windows+I.
Если средство выдало ошибку или кнопка «Начать» неактивна, переходим к следующему способу.
Способ 6: Возврат ПК к исходному состоянию
Под исходным следует понимать то состояние, в котором система была сразу после установки. Запустить процедуру можно как из работающей «винды», так и из среды восстановления при загрузке.
Способ 7: Заводские настройки
Это еще один вариант восстановления Windows. Он подразумевает чистую установку с автоматическим сохранением софта, установленного производителем, и лицензионных ключей.
Заключение
Если применение инструкций, приведенных выше, не помогли справиться с ошибкой, то поможет только новая установка системы с соответствующего носителя.
Кроме того, стоит обратить внимание и на жесткий диск, на который записана Windows. Возможно, он вышел из строя и требует замены
Мы рады, что смогли помочь Вам в решении проблемы.
Помимо этой статьи, на сайте еще 11868 инструкций. Добавьте сайт Lumpics. ru в закладки (CTRL+D) и мы точно еще пригодимся вам.
Опишите, что у вас не получилось. Наши специалисты постараются ответить максимально быстро.
Измените системный реестр
Прежде всего замечу, что данный способ не позволяет полностью решить проблему. Он лишь делает так, чтобы система не реагировала на неё с помощью «синего экрана». После того, как вы внесёте изменения в реестр в Win 10, рекомендуем устранить последние изменения в вашей системе (к примеру, деинсталлировать недавно установленные программы). Последние могут выступать причинами появления рассматриваемой нами ошибки.
Для работы с реестром выполните следующее:
- Нажмите на Win+R, в появившемся поле введите regedit и нажмите ввод;
- Перейдите по указанному ниже пути:
![]()
- Справа выберите опцию «Crash dump enabled» и дважды кликните на ней;
- Установите её значение вместо 0 на 1.
- Закройте системный реестр и перезагрузите систему.
Запрет установки
Особенностью Windows 10 является самостоятельность в выборе и обновлении драйверов используемого оборудования. Поэтому, если в прошлом шаге нам удалось выявить проблемное ПО, необходимо запретить ОС повторную его установку.
- Microsoft разработали специальную утилиту, скачать которую можно из Центра загрузок . Представляя собой САВ-файл диагностического пакета, она не имеет расширения EXE и не требует установки. Активируем ее работу нажатием на обозначенную кнопку.
- Утилита имеет всего две позиции для использования: скрыть обновления и показать обновления. Чтобы запретить установку проблемного пакета, запускаем первый пункт.
- Выделяем элементы, которые должны игнорироваться системой при загрузке исправлений, и продолжаем.
- На скриншоте видно, что указанные нами изменения приняты системой. В данном случае пакет драйверов принтера от Microsoft использоваться не будет.
Чтобы разрешить установку, например, после выхода ожидаемого обновления — повторяем последовательность шагов 3-5. В качестве стартового выбираем пункт утилиты «Show hidden update».
Устранение ошибки «CRITICAL_SERVICE_FAILED»
Дословно перевести текст на синем экране можно как «Критическая ошибка службы». Это может быть сбой в работе сервисов или драйверов, а также их конфликт. Обычно проблема возникает после установки какого-либо ПО или обновлений. Существует и еще одна причина – неполадки с системным жестким диском. С нее и следует начать исправлять ситуацию.
Способ 1: Проверка диска
Одним из факторов возникновения данного BSOD могли стать ошибки на загрузочном диске. Для того чтобы их устранить, следует выполнить проверку встроенной в Windows утилитой CHKDSK.EXE. Если систему удалось загрузить, то вызвать это средство можно непосредственно из графического интерфейса или «Командной строки».
В ситуации, когда загрузка невозможна, следует воспользоваться средой восстановления, запустив в ней «Командную строку». Данное меню откроется после того, как исчезнет синий экран с информацией.
- Жмем кнопку «Дополнительные параметры».
![]()
Идем в раздел «Поиска и устранения неисправностей».
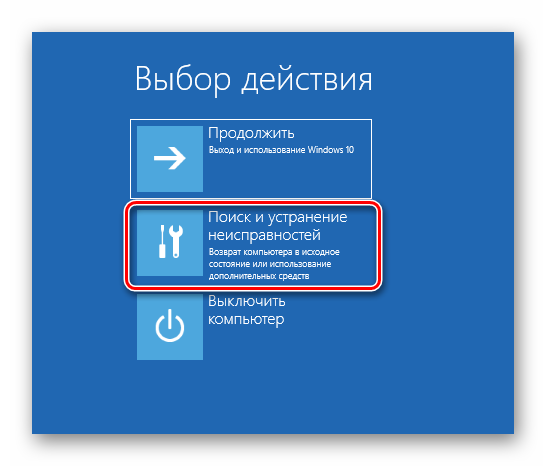
Здесь также открываем блок с «Дополнительными параметрами».
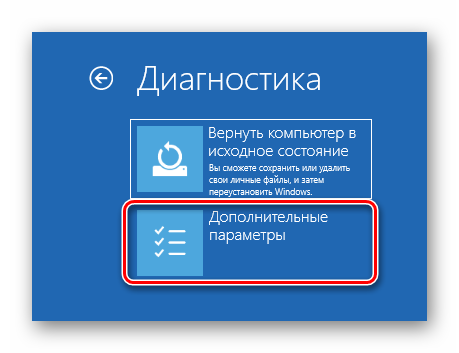
Открываем «Командную строку».
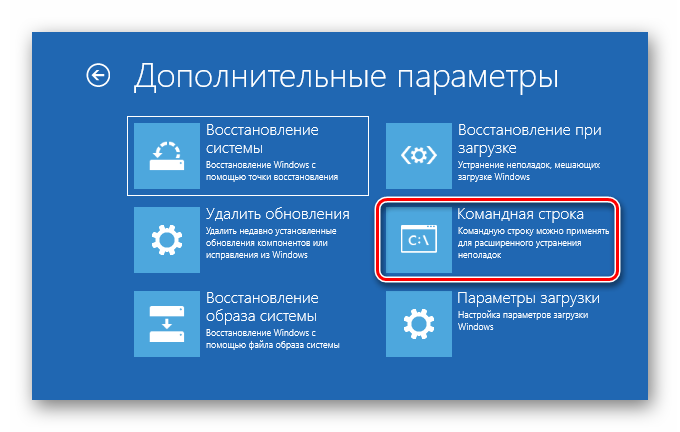
Запускаем консольную дисковую утилиту командой
![]()
Просим показать нам список всех разделов на дисках в системе. Ищем системный диск. Поскольку утилита чаще всего меняет букву тома, определить нужный можно только по размеру. В нашем примере это «D:».
![]()
Завершаем работу Diskpart.
![]()
Теперь запускаем проверку и исправление ошибок соответствующей командой с двумя аргументами.
![]()
Здесь «d:» — литера системного носителя, а /f /r – аргументы, разрешающие утилите исправлять «битые» сектора и программные ошибки. После того как процесс будет завершен, выходим из консоли.
![]()
Пробуем запустить систему. Сделать это лучше выключив, а затем снова включив компьютер.
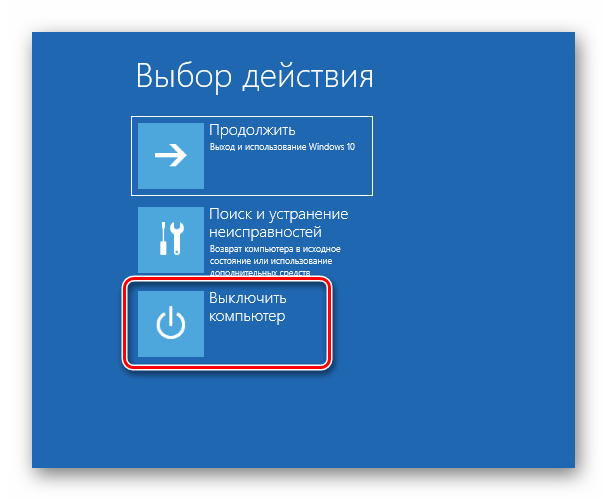
Способ 2: Восстановление при загрузке
Данное средство также работает в среде восстановления, в автоматическом режиме проверяя и исправляя всевозможные ошибки.
- Выполняем действия, описанные в пунктах 1 – 3 предыдущего способа.
- Выбираем соответствующий блок.
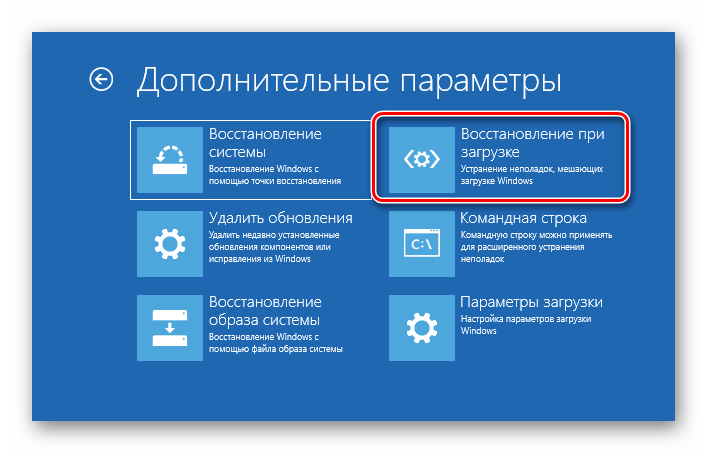
Ждем, пока средство завершит работу, после чего произойдет автоматическая перезагрузка ПК.
![]()
Способ 3: Восстановление из точки
Точки восстановления — это особые записи на диске, содержащие данные о параметрах и файлах Windows. Ими можно воспользоваться в том случае, если была включена защита системы. Эта операция отменит все изменения, которые были сделаны до определенной даты. Это касается установки программ, драйверов и обновлений, а также настроек «винды».
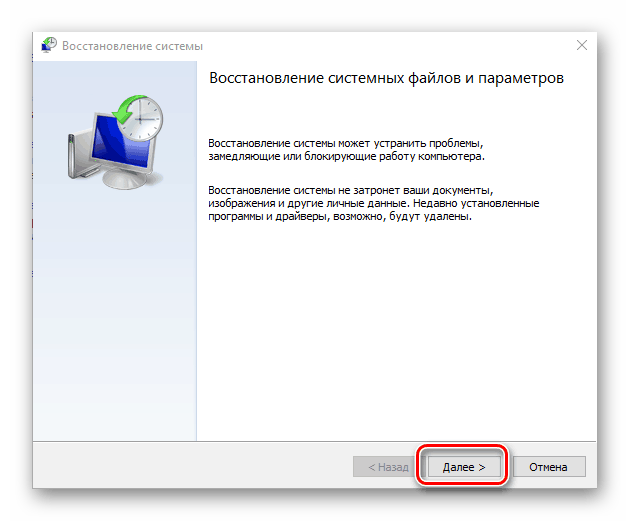
Способ 4: Удаление обновлений
Эта процедура позволяет удалить последние исправления и обновления. Она поможет в тех случаях, когда вариант с точками не сработал или они отсутствуют. Найти опцию можно все в той же среде восстановления.
- Проходим пункты 1 – 3 из предыдущих способов.
- Жмем «Удалить обновления».
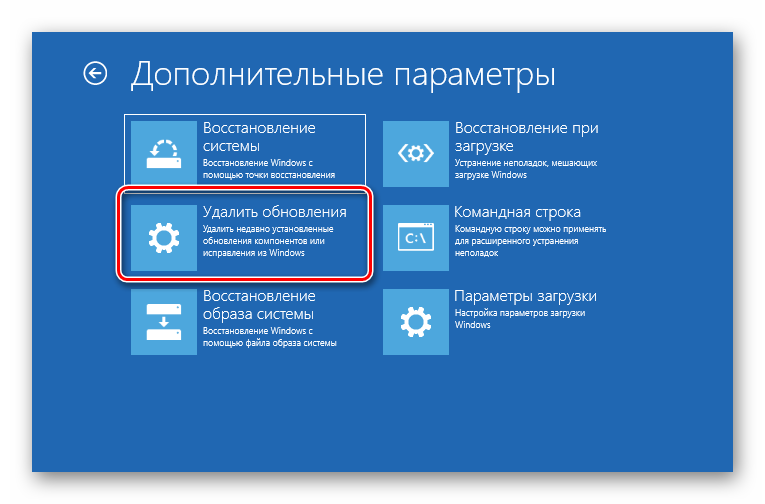
Переходим в раздел, указанный на скриншоте.
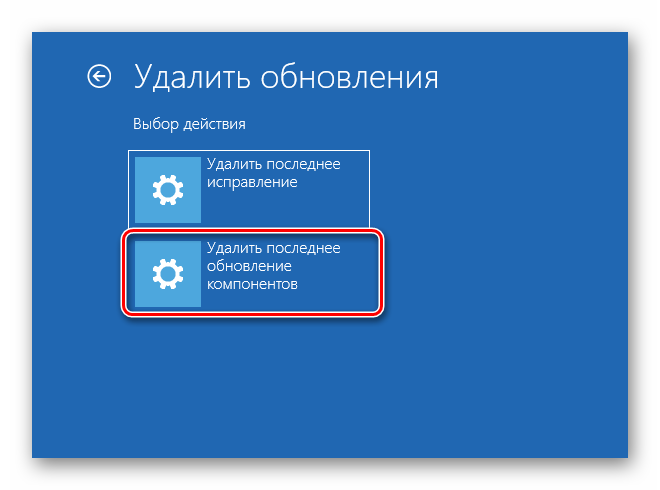
Нажимаем кнопку «Удалить обновление компонентов».
![]()
Дожидаемся завершения операции и перезагрузки компьютера.
Если ошибка повторяется, повторяем действия с исправлениями.
Способ 5: Предыдущая сборка
Данный метод будет эффективен, если сбой происходит периодически, но система загружается и мы имеем доступ к ее параметрам. При этом проблемы стали наблюдаться после очередного глобального обновления «десятки».
- Открываем меню «Пуск»и переходим к параметрам. Тот же результат даст сочетание клавиш Windows+I.
Идем в раздел обновления и безопасности.
Переходим на вкладку «Восстановление» и жмем кнопку «Начать» в блоке возврата к предыдущей версии.
Начнется непродолжительный процесс подготовки.
Ставим галку напротив предполагаемой причины восстановления
Здесь не важно, что мы выберем: на течении операции это никак не скажется. Жмем «Далее»
Система предложит проверить обновления. Отказываемся.
Внимательно читаем предупреждение
Особое внимание стоит уделить резервным копиям файлов
Еще одно предупреждение о необходимости запомнить пароль от своей учетной записи.
На этом подготовка завершена, нажимаем «Вернуться к более ранней сборке».
Ждем завершения восстановления.
Если средство выдало ошибку или кнопка «Начать» неактивна, переходим к следующему способу.
Способ 6: Возврат ПК к исходному состоянию
Под исходным следует понимать то состояние, в котором система была сразу после установки. Запустить процедуру можно как из работающей «винды», так и из среды восстановления при загрузке.
Способ 7: Заводские настройки
Это еще один вариант восстановления Windows. Он подразумевает чистую установку с автоматическим сохранением софта, установленного производителем, и лицензионных ключей.
Fix 3 – Run a System Restore
Running a system restore should put your system back in time when there was no error at first.
1. You have to open the Automatic Repair window once again.
2. Then you have to click on “Advanced options“.
3. When ‘Choose an option’ appears on your screen, go this way-
Troubleshoot > Advanced options
4.Check for the ‘System Restore‘ in the ‘Advanced options’ window.
5. After that, click on “System Restore” to start the system restore process on your computer.
Just wait for the system to restore your computer safely.
6. As the System Restore window appears, click on “Next“.
7. Here choose the latest restore point available. Click on “Next“.
8. Simply click on “Finish” to end the process.
As soon as you click on the ‘Finish’ option, the restoring process will commence.
This process will reboot your device several times.
Once it has finished, check if the BSOD issue is occurring again or not.










![[solved] how to fix “critical service failed” bsod error in windows 10?](http://nephros-crimea.ru/wp-content/uploads/f/e/f/fef4b14d753aa396c27b69a0b36ab600.jpeg)






![Критическая ошибка службы bsod в windows 10 [quick guide]](http://nephros-crimea.ru/wp-content/uploads/2/b/1/2b14985f37ade096b82a24e16c7ffe30.jpeg)



![[решено] bsod critical service failed в windows 10 - знание](http://nephros-crimea.ru/wp-content/uploads/c/b/2/cb25071b9b5075c1ced18279e1462d32.png)



![[solved] how to fix critical service failed bsod error in windows 10?](http://nephros-crimea.ru/wp-content/uploads/4/e/d/4ed4a22a3ba686e2c475a19c7512271a.png)
![[solved] critical service failed bsod on windows 10](http://nephros-crimea.ru/wp-content/uploads/a/0/7/a070e25b21408721bb5c9551393ec082.png)


