Механические проблемы и варианты их решения
![]()
Такие проблемы, в отличие от перебоев работы софта, можно определить путем простого осмотра ноутбука.
Дефект батареи

Когда ноутбук показывает, что АКБ не обнаружена, первое, что может служить причиной, — барахлит именно батарея. Литиевые источники питания характеризуются конечным числом циклов заряда.
И если лэптоп в работе многие годы, решением проблемы может стать простая замена аккумулятора. Велика вероятность, что после установки новой батареи операционная система ее определит.
Если этого не произойдет, то возможно, что источник питания бракованный.
Окись контактов аккумулятора или ноутбука
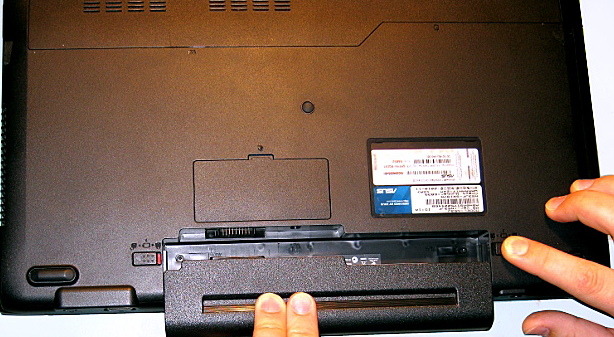
Еще одной причиной того, что ОС не идентифицирует аккумулятор, может быть окисление контактов. Из-за этого же батарея может разряжаться быстрее, чем обычно: пленка обладает большим сопротивлением.
Понять, что именно по этой причине лэптоп не работает корректно, очень просто: нужно выключить питание компьютера, извлечь аккумулятор и обратить внимание на контакты
Программные проблемы: поиск и решение
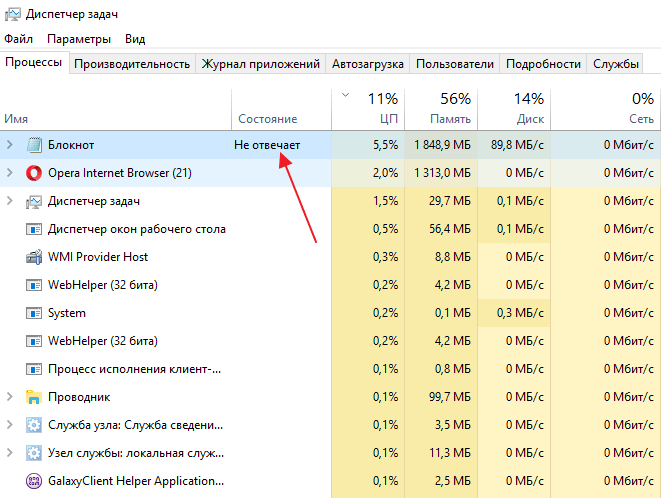
Если визуальное обследование не принесло результатов, и на вид батарея исправна, причина проблемы, вероятно, кроется в нарушениях работы софта. Для их устранения не обязательно привлекать специалистов. Некоторые из проблем может решить и непрофессионал.
Удалить весь новый софт
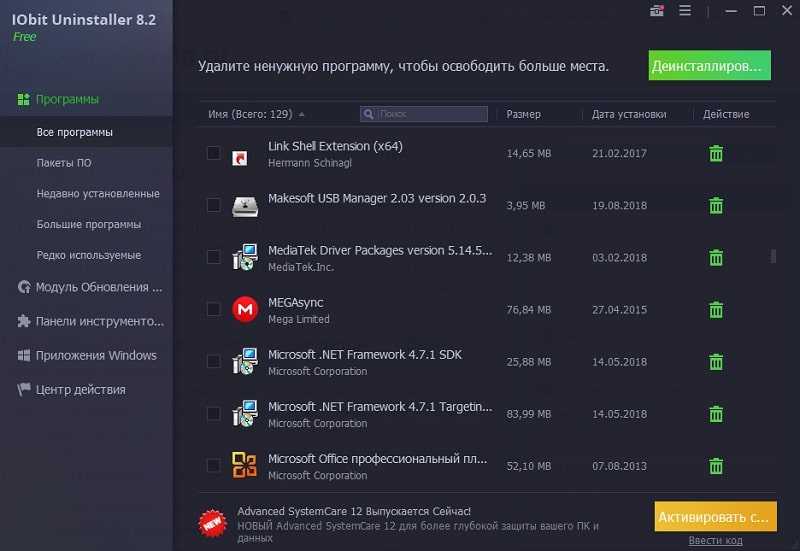
Новые утилиты, установленные на компьютер, в ряде случаев приводят к некорректной работе определенных служб ОС.
Сначала необходимо обратить внимание на программы, оптимизирующие энергопотребление ноутбука. Решение проблемы — их удаление
Обновить или переустановить драйвера для батареи

Если предыдущее решение не сработало, и ОС по-прежнему не обнаруживает АКБ, можно предпринять поиск обновления версии драйвера батареи. Для этого используются разработанные для этого программы (но можно обойтись и без них).
Для этого, если на ноутбуке установлена ОС Windows 10, потребуется:
- открыть «Диспетчер устройств»;
- отыскать в перечне оборудования источник питания;
- по названию батареи кликнуть правой кнопкой мышки;
- в контекстном меню выбрать «Обновить драйвер»
Выполняется в 4 шага:
- открыть диспетчер устройств;
- правой кнопкой мыши, кликнув по батарее, вызвать контекстное меню;
- нажать пункт «Удалить»;
- выполнить перезагрузку компьютера.
После перезагрузки Windows сама найдет батарею и произведет установку нужного для ее нормальной работы драйвера.
Откат системы
Смысл восстанавливать систему есть в ситуации, когда до определенного момента ноутбук батарею видел.
Для возврата ранее определенных настроек для Windows 7, нужно выполнить несколько действий:
- зайти в меню пуск, далее — выполнить;
- набрать команду;
- далее — «Защита системы»/ «восстановление системы»;
- на соседней вкладке определить точку восстановления системы, кликнуть «Готово»
После этого произойдет откат системы до конфигурации в точке отката.
Попробуйте сделать следующее
Вряд ли вам придется пробовать все способы. Если ноутбук не видит батарею, но работает от сети, попробуйте варианты решения, описанные ниже.
Способ 1. Переустановите аккумулятор
Во многих случаях плохой контакт между батареей и материнской платой является основной причиной ошибки. Чтобы убедиться в этом, необходимо переустановить аккумулятор. Как это сделать:
1) Выключите компьютер
2) Извлеките аккумулятор и адаптер переменного ток
3) Повторно подключите аккумулятор и адаптер переменного тока к компьютеру. Затем снова подключите адаптер переменного тока к розетке.
Перезагрузите компьютер и проверьте, определяет ли он батарею. Если нет, пробуйте следующий способ.
Способ 2: проверьте наличие батареи через диспетчер устройств
Батарея может быть отключена в Диспетчере устройств. Запустите его, чтобы проверить состояние батареи. Как это сделать:
1) Нажмите клавишу Windows и R одновременно, далее выберите «Выполнить», чтобы открыть диалоговое окно.
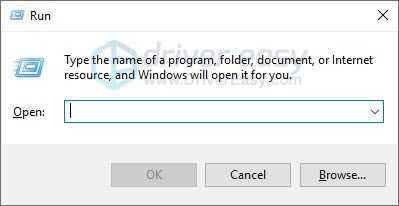
2) Введите devmgmt.msc и нажмите OK.
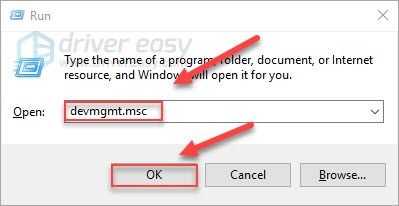
3) Дважды щелкните вкладку Батареи , а затем проверьте, не отключена ли батарея.
Если вы видите стрелку вниз рядом со значком аккумулятора, он отключен. Щелкните правой кнопкой мыши на значок аккумулятора и выберите Включить устройство .
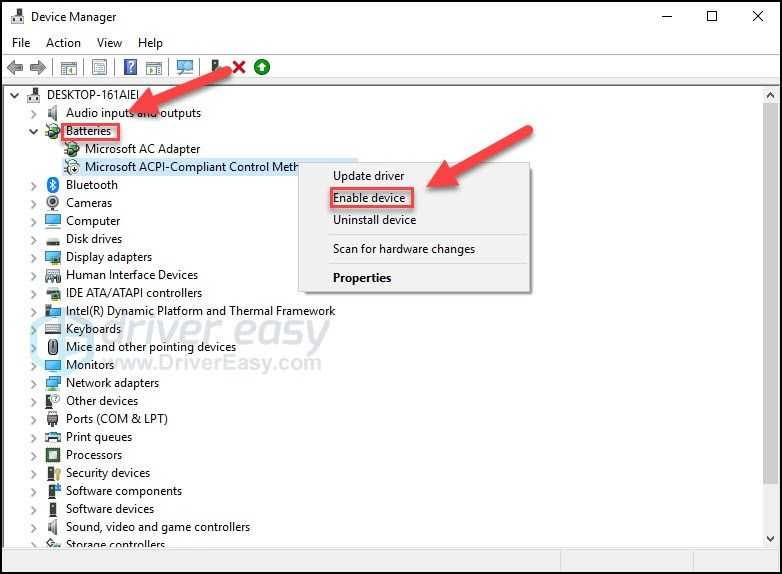
Если это не помогло, попробуйте следующие 3 способа.
Способ 3: Запустите средство устранения неполадок с питанием
Запустите средства устранения неполадок с питанием Windows. Следуйте инструкциям ниже:
Что такое средство устранения неполадок с питанием?
Средство устранения неполадок с питанием — это встроенная утилита Windows, которая может автоматически обнаруживать и устранять типичные проблемы с аккумулятором.
Если у вас Windows 7 или 8…
1) Нажмите клавишу Windows. Затем введите Устранение неполадок и выберите соответствующцю вкладку.
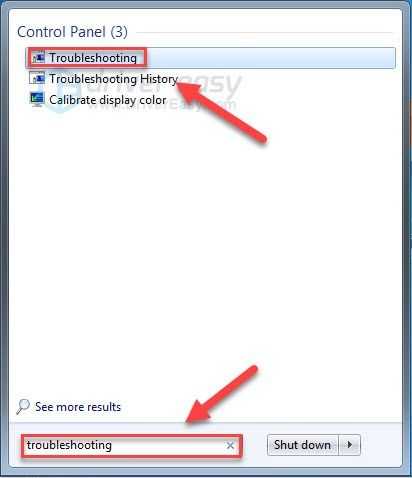
2) Выберите Система и безопасность.
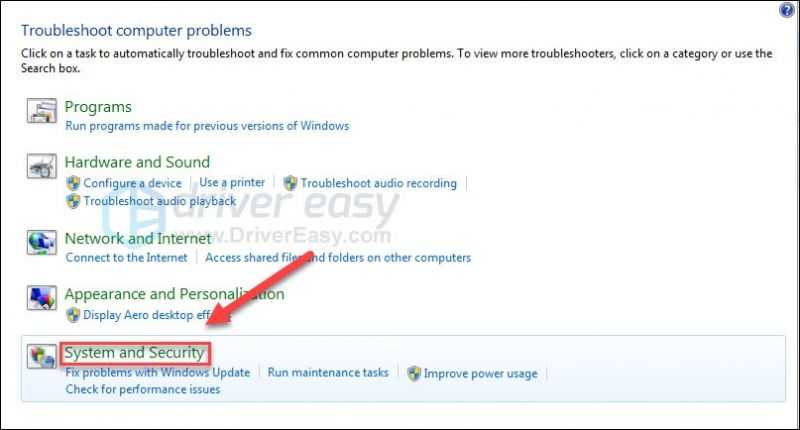
3) Нажмите Power.
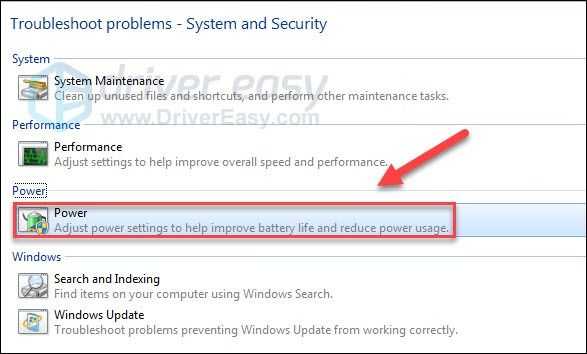
4) Нажмите Далее.
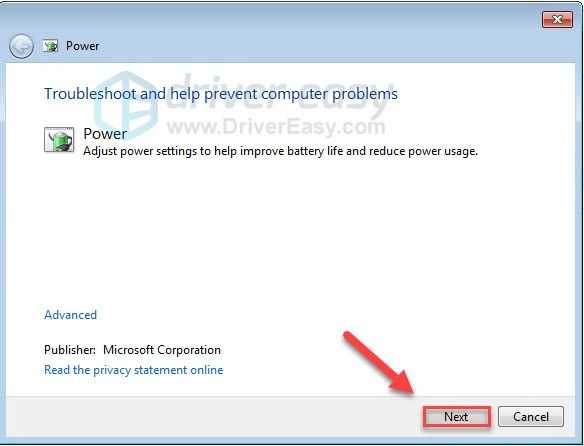
Дождитесь завершения процесса. Если ваш компьютер не может решить вашу проблему, используете следующие по списку способы.
Если вы используете Windows 10…
1) Нажмите клавишу Windows. Затем введите Устранение неполадок и выберите Параметры устранения неполадок .
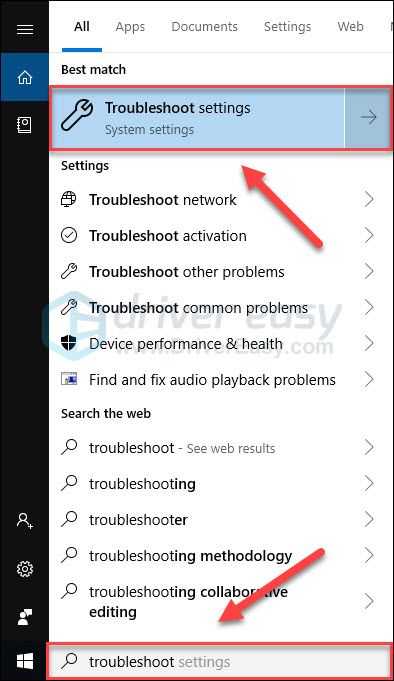
2) Нажмите Питание, а затем Запустить средство устранения неполадок.
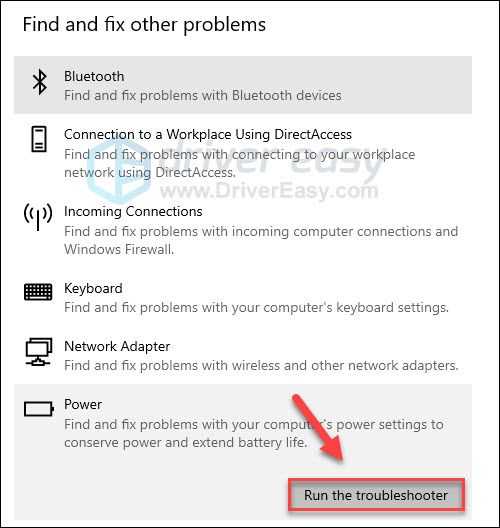
Подождите, пока Windows обнаружит и устранит проблему с аккумулятором.
Способ 4: Обновите драйвер аккумулятора
Ошибка аккумулятора может быть вызвана проблемами с драйвером. Решить ее можно автоматически с помощью Driver Easy .
Driver Easy автоматически распознает систему и находит подходящие драйверы. Вам не придется определять вручную, какой системой вы польузетесь, скачивать и устанавливать драйвер, который может оказаться неподходящим.
Вы можете автоматически обновлять драйверы с помощью БЕСПЛАТНОЙ или Pro версии программы Driver Easy. Версия Pro потребует всего 2 клика (более того, вы получите полную поддержку и 30-дневную гарантию возврата денег):
1) Загрузите и установите Driver Easy.
2) Запустите программу и нажмите Сканировать сейчас. Утилита просканирует ваш компьютер и обнаружит проблему с драйвером.
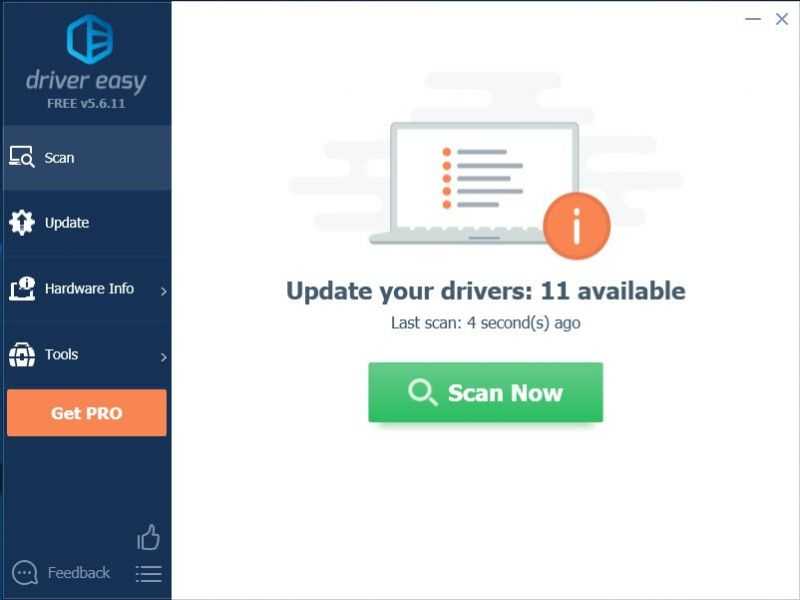
3) Нажмите«Обновить» рядом с драйвером батареи, чтобы автоматически загрузить правильную версию, после чего вы можете установить ее вручную (в БЕСПЛАТНОЙ версии) или нажмите Обновить все , чтобы автоматически загрузить и установить правильную версию всех драйверов, которые отсутствуют или устарели в вашей системе (для этого требуется версия Pro.
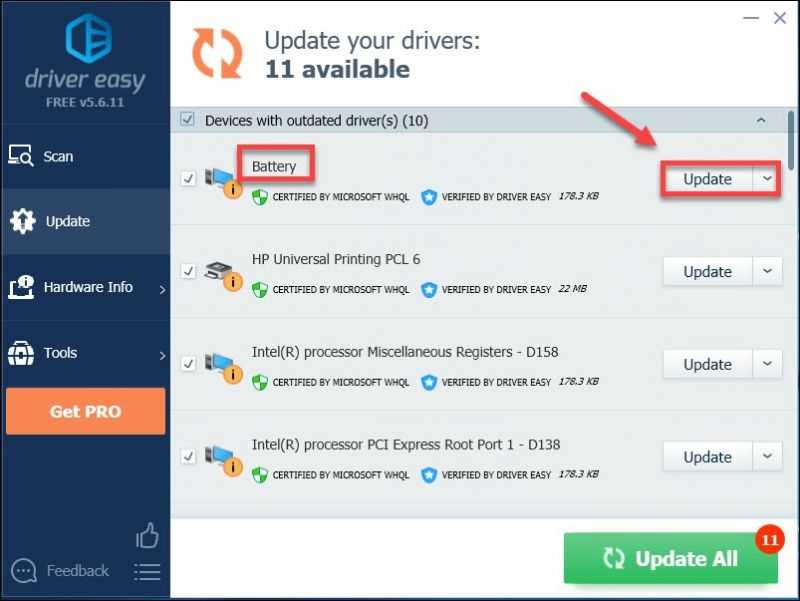
Если вам нужна помощь, обратитесь в службу поддержки Driver Easy по адресу support@drivereasy.com.
Способ 5. Обновите BIOS
Устаревший BIOS также может быть причиной этой пррблемы. Следуйте инструкциям ниже:
Неправильное обновление BIOS может привести к серьезным проблемам системы. Поэтому будьте осторожны или обратитесь к специалисту.
1) Нажмите клавишуWindows и R одновременно, чтобы открыть диалоговое окно «Выполнить».
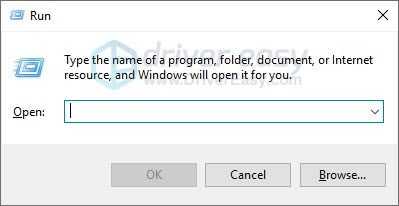
2) Введите msinfo32 и нажмите OК.
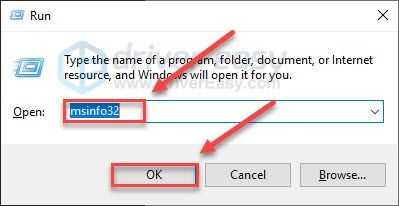
3) Проверьте версию/дату BIOS, чтобы узнать производителя.
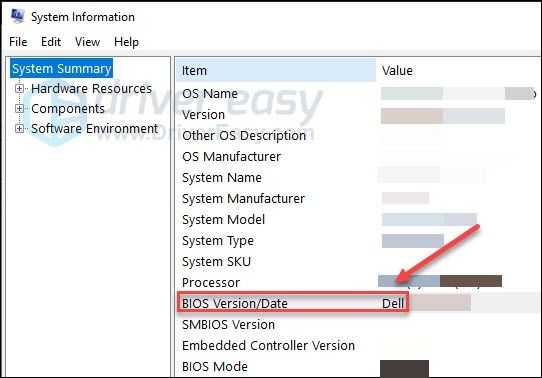
4) Перейдите на сайт поддержки производителя BIOS и загрузите последнее обновление.
5) Запустите файл и следуйте инструкциям на экране для установки.
6) Перезагрузите компьютер и проверьте, обнаруживает ли он батарею.
Мы надеемся, что один из вышеперечисленных способов поможет решить проблему. Если ошибка не исчезла, обратитесь за помощью в службу поддержки производителя ноутбука.
Оставляйте комментарии, если возникнут вопросы или появятся предложения.
Другие ошибки аккумулятора
«Рекомендуется заменить батарею» — не единственное предупреждение, с которым может столкнуться пользователь ноутбука. Встречаются и другие проблемы, которые также могут быть следствием либо физического дефекта, либо программного сбоя системы.
Батарея подключена, но не заряжается
Подключённый к сети аккумулятор может перестать заряжаться по нескольким причинам:
- проблема в самой батарее;
- сбой в драйверах батареи или BIOS;
- проблема в зарядном устройстве;
- не работает индикатор заряда — это значит, что аккумулятор на самом деле заряжается, но Windows сообщает пользователю, будто это не так;
- зарядке мешают сторонние утилиты управления питанием;
- другие механические неполадки со сходными симптомами.
Определить причину — фактически половина работы по устранению проблемы. Поэтому если подключённая батарея не заряжается, нужно по очереди начать проверять все возможные варианты сбоев.
Первое, что нужно сделать в таком случае, — попробовать переподключить саму батарею (физически вытащить её и подсоединить заново — возможно, причина сбоя была в неправильном подключении). Иногда также рекомендуют вытащить батарею, включить ноутбук, удалить драйверы батареи, затем выключить компьютер и вставить аккумулятор обратно. Это поможет при ошибках инициализации, включая неправильное отображение индикатора заряда.
Если эти действия не помогли, надо проверить, не следит ли за питанием какая-либо сторонняя программа. Они иногда могут блокировать нормальную зарядку аккумулятора, поэтому при обнаружении проблем такие программы стоит удалить.
Можно попробовать сбросить настройки BIOS. Для этого нужно зайти в него (нажатием специальной комбинации клавиш, своей для каждой материнской платы, перед загрузкой Windows) и выбрать в главном окне пункт Load Deaults или Load Optimized BIOS Defaults (в зависимости от версии BIOS возможны и другие варианты, но во всех них присутствует слово default).
Чтобы сбросить настройки BIOS, нужно найти соответствующую команду — там будет присутствовать слово default
Если проблема в неправильно поставленных драйверах, можно откатить их, обновить или вообще удалить. Как это можно сделать, описано в пункте выше.
Проблемы с блоком питания определяются легко — компьютер, если из него вынуть батарею, перестаёт включаться. В таком случае придётся пойти в магазин и купить новое зарядное устройство: пытаться реанимировать старое обычно того не стоит.
Если компьютер без батареи не работает ни с одним блоком питания — значит, проблема в «начинке» самого ноутбука. Чаще всего ломается разъём, в который включается кабель питания: он изнашивается и расшатывается от частого использования. Но проблемы могут быть и в других компонентах, включая те, что не получится починить без специализированных средств. В таком случае стоит обратиться в сервисный центр и заменить сломавшуюся часть.
Батарея не обнаружена
Причин может быть много: перегоревший или отошедший контакт, замыкание в цепи и даже «умершая» материнская плата. Большинство из них требует визита в сервисный центр и замены пострадавшей детали. Но к счастью, кое-что может сделать и пользователь.
- Если проблема в отошедшем контакте, вернуть батарею на место можно, просто отключив её и подключив обратно. После этого компьютер должен «увидеть» её снова.Ничего сложного.
- Единственная возможная программная причина такой ошибки — неполадки с драйверами или BIOS. В таком случае нужно удалить драйвер на батарею и откатить BIOS к стандартным настройкам (как это сделать, описано выше).
- Если ничего из этого не поможет — значит, в ноутбуке и впрямь что-то перегорело. Придётся идти в сервис.
Microsoft ACPI-совместимая система
ACPI-совместимая система, она же Advanced Configuration and Power Interface — это, если верить написанному компанией Майкрософт, усовершенствованная система предназначенная для питания вашего компьютера. Поэтому скорее всего дело в питании и в большинстве случает такая проблема возникает на ноутбуках с батареями. Да-да и батарея требует установку драйвера, для корректной работы.
Проявляется эта проблема следующим способом. Вы переустановили операционную систему Windows и установили все необходимые для работы драйвера. Однако зайдя в Диспетчер устройств, который находится в Панели управления в разделе Система, вы обнаруживаете, что висит одно или два устройства без драйверов которые обычно именуются как Microsoft ACPI-совместимая система. Эти неизвестные устройства имеют свои коды, которые мы привели чуть ниже.
Коды устройств:
Чтобы понять есть ли проблема с драйверами, необходимо пройти по указанным ниже папкам и убедиться в наличии или отсутствии системных файлов.
Если системных файлов нет, то необходимо отыскать архив драйверов или взять со схожего по параметрам ноутбука и скопировать по указанным выше путям.
Если файлы есть, то необходимо установить драйвер батареи. Делается это следующим образом. Копируется файл драйвера .inf, после чего вы идете в Панель управления — Система — Диспетчер устройств, щелкаете два раза по неизвестному устройству и выбираете Обновить драйвер указав тот файл который вы скопировали ранее, .inf.
Также, помочь устранить данную проблему поможет программа Unknown Device Identifier, которая способна установить необходимые драйвера на неизвестные устройства. Просто скачайте ее и запустите на исполнение.
В некоторых случаях проблема может быть в драйверах на процессор, поэтому, попробуйте также установить/переустановить драйвера на процессор.
Бывало, что помогал самый дурацкий метод — это удаление неизвестных устройств и перезагрузка компьютера. Я лично не проверял и сильно сомневаюсь в эффективности такого способа, но на форумах встречаются те, кому данный способ помог. Пробуйте!
Как бы там ни было, отсутствие каких-либо драйверов — это плохо. Для пущей уверенности, загрузитесь в Безопасном режиме с поддержкой драйверов и убедитесь в Диспетчере устройств, что помимо этого одного или двух устройств, там больше ничего нет. Бывают случаи, когда неизвестные устройства отображаются в Диспетчере устройств только в Безопасном режиме операционной системы Windows.
Когда будете искать драйвера, под Windows XP, имейте в виду, что драйвера под WinXP — это тоже самое что и Win2000, Win2k, не запутывайтесь в этом.
Готово! Подобные действия должны привести к тому, что в Диспетчере устройств будет все как надо, без неизвестных устройств и прочего бреда. Не забудьте после своих экспериментов сохранить как в своей голове, так и на вашем винчестере все те файлы, которые помогли вам в устранении проблемы, ведь операционную систему Windows обычно ставят не раз и на всегда, а раз и не год или около того. Так или иначе, в следующий раз вы уже не будете задаваться вопросом как избавиться от Microsoft ACPI-совместимых систем, а просто возьмете и установите все драйвера включая драйвера которые нужны для вашей батареи ноутбука.
Почему не горят индикаторы
Прежде всего, необходимо понимать, что все ноутбуки разные и у них есть свои особенности. Можно привести самые распространенные случаи, но они не смогут охватить все.
У некоторых моделей индикатор горит только в том случае, если к аппарату подсоединен аккумулятор. В таком ноутбуке вышедший из строя аккумулятор может стать причиной негорящего индикатора. Если же с АКБ все в порядке (можно проверить на другом устройстве или при помощи специального прибора), то проблему нужно искать в других элементах цепи питания.
Как показывает практика, наименее надежно в этом вопросе место присоединения зарядного устройства к ноутбуку. Очень часто тонкие контактные пластины расшатываются под воздействием механических усилий. А иногда и вовсе ломаются.
Вторым пунктом осматривается сама кнопка включения. Чем старше ноутбук, тем больше вероятность того, что необходимый контакт попросту окислился и не функционирует в правильном режиме. Особенно это касается тех устройств, которые подвергались воздействию влаги.
После того, как самые простые элементы цепи проверены и неполадок не обнаружено, стоит обратить внимание на мультиконтроллер
Что такое мультиконтроллер – что он делает и как связан с индикатором
Мультиконтроллер представляет собой специальный чип, часто оснащенный собственной прошивкой и памятью, который управляет всеми процессами, связанными с питанием устройства. Ведь каждому компоненту ноутбука необходимо специфическое питание, которое может отличаться по мощности от основного. После нажатия кнопки включения мультиконтроллер начинает формировать сигнал, который через специальные шины пойдет на соответствующие компоненты ноутбука. Таким образом, чип проводит проверку всех систем и позволяет компьютеру включаться.
Все индикаторы, в том числе индикатор питания, могут быть связаны с мультиконтроллером напрямую или через дополнительные схемы. Все описанное выше дает понять, что, если какой-либо из элементов питания, а тем более все, работает, проблема скорее всего заключена в самом управляющем чипе. Установить этот факт бывает крайне затруднительно, не говоря о том, чтобы устранить.
Мультиконтроллер – это очень сложный компонент, обслуживание и ремонт которого требует обращения к квалифицированным специалистам.
Мультиконтроллер вышел из строя
В качестве основных причин неисправности чипа можно выделить:
- попадание влаги;
- скачек напряжения;
- перегрев и т.д.
Все эти причины приводят к тому, что чип перестает работать. Как следствие, перестают работать все связанные с ним компоненты. То есть не включается ноутбук вместе с тем, что не горит индикатор питания.
Если такая ситуация возникла, необходимо заменить чип. Если для ноутбука требуется наличие мультиконтроллера с прошивкой, то перед установкой нового, его необходимо прошить. Нередко требуются и самые обычные чипы без каких-либо записанных данных. С ними работать легче всего, а значит и стоимость такого ремонта значительно ниже.
Сбои на уровне ОС и как их исправить
Если восстановление системы не помогло, то следует применить самые радикальные меры, вплоть до переустановки операционной системы.
Переустановка ОС
Для выполнения этой операции понадобится загрузочный диск с windows, который необходимо установить в дисковод. Затем следует перезагрузить ноутбук и зайти в БИОС. В открывшемся окне необходимо найти раздел, в котором отображается последовательность выбора загрузочных дисков.
Для загрузки First следует выбрать CD-ROM. Затем сохранить настройки и попытаться загрузиться с установочного диска. Далее система устанавливается стандартным образом.

Восстановление заводских установок
Этот способ позволит восстановить работоспособность ноутбука только в том случае, если ранее пользователем не производилась переустановка операционной системы. В процессе выполнения этой операции информация с жёсткого диска будет удалена, поэтому следует заранее сохранить важные документы на съёмном носителе. Восстановление заводских установок ноутбука осуществляется в такой последовательности:
- Ноутбук включается.
- Удерживается клавиша
- В открывшемся окне необходимо выбрать «Windows setup».
- Выбрать опцию «Восстановить Windows на первый раздел».
- Нажать кнопку «Готово».
Далее системы выполнить автоматическое восстановление заводских настроек. В зависимости от модели ноутбука функциональные клавиши для открытия Boot menu могут отличаться.
Почему ноутбук не видит аккумулятор?
Причина 1: выход из строя аккумулятора
Прежде всего, необходимо заподозрить, что проблема заключается в подключенном аккумуляторе, а не в самом ноутбуке. Проверить это можно лишь попробовав подключить аналогичный, но новый аккумулятор к вашему ноутбуку. Если ноутбук другой аккумулятор определяет корректно, старая батарея нуждается в замене.
Обратите внимание, что некоторые производители ноутбуков комплектуют свои устройства фирменными утилитами. Так, если вы являетесь пользователем ноутбука HP, попробуйте найти и запустить утилиту HP Support Assistant, в которой имеется специальный инструмент для проверки аккумулятора
Подобная функция позволит вам не выходя из дома выяснить, стал ли причиной проблемы именно вышедший из строя аккумулятор, или же проблема заключается в самом ноутбуке.
Причина 2: сбой в работе операционной системе
Предположим, вы исключаете возможность выхода из строя аккумуляторной батареи. В этом случае следует подумать о том, что, скорее всего, проблема возникла из-за неполадок в работе операционной системы.
Здесь мы видим два возможных выхода из ситуации:
1. Восстановление системы
Прежде всего, можно попытаться выполнить восстановление системы к тому моменту, когда батарея определялась ноутбуком абсолютно корректно. Для этого пройдите в меню «Панель управления» – «Восстановление» – «Запуск восстановления системы».
На экране отобразится окно с доступными точками восстановления, среди которых вам потребуется выбрать подходящую, датированную тем временем, когда батарея определялась компьютером корректно.
2. Переустановка системы
Радикальный, но и наиболее действенный способ решения многих проблем, который позволит начать вести компьютер «с чистого листа». Если есть такая возможность, сохраните все необходимые файлы на диск, на котором не установлена Windows, выгрузите их в облако или перенесите на флешку (внешний жесткий диск). После этого выполните полную переустановку операционной системы, используя загрузочный диск или флешку. Если проблема была программной, то после выполнения данных манипуляций ноутбук будет корректно определять батарею.
Причина 3: накопление остаточного заряда
Еще один возможный способ решения проблемы, который подойдет исключительно пользователям ноутбуков с съемным аккумулятором.
Суть данного способа заключается в проведении специальных манипуляций, которые позволят выполнить сброс информации, хранящейся во временной памяти ноутбука.
Для этого вам потребуется полностью включить ноутбук, а затем отключить его от сети. После этого понадобится извлечь аккумулятор и нажать на ноутбуке без батареи кнопку питания и держать ее на протяжении секунд 30.
После исполнения данных действий подключите батарею обратно к устройству и выполните запуск ноутбука. Проверьте работоспособность ноутбука.
Причина 4: неверные настройки BIOS
Как привило, подобная причина касается пользователей, кому доводилось менять настройки BIOS. Суть данного способа заключается в том, чтобы сбросить настройки BIOS до заводских.
Как правило, сбросить BIOS На ноутбуке в большинстве случае можно из-под самого BIOS. Для этого включите ноутбук или отправьте в перезагрузку и на самом раннем этапе запуска начните многократно нажимать кнопку для входа в настройки BIOS – как правило, в большинстве случаев это либо клавиша F2, либо Delete.
Успешно войдя в BIOS, вам потребуется найти пункт «Load Setup Defaults» или несколько иное, но схожее наименование пункта. Часто подобная функция располагается или в разделе «Exit», или в одном из главных разделов BIOS.
Причина 5: устаревшая версия BIOS
Данный вариант возникновения неполадки приведен последним по списку по той причине, что она встречается реже всего, поскольку даже самые старые версии BIOS обычно работают корректно.
Однако в том случае, если первые 4 способа решения неполадки вам не подошли, тогда стоит попробовать обновить BIOS ноутбука.
Как правило, для этого на сайте производителя ноутбука именно для вашей модели можно скачать специальную утилиту, которая позволяет из-под Windows без особых проблем обновить BIOS. Однако стоит быть предельно внимательным по отношению к электропитанию: если на ноутбуке внезапно пропадет доступ к сети и компьютер отключится прямо в процессе обновления BIOS, все может завершиться очень печально – BIOS может и вовсе выйти из строя.
Батарея не обнаружена на ноутбуке Asus, HP или Acer
При работе на ноутбуке с системой Windows 10 или Windows 7 вы можете столкнуться с сообщением, что батарея не обнаружена. Виновником данной проблемы может быть как аппаратный, так и программный момент. В большинстве случаях, это связано с износом самой аккумуляторной батареи ноутбука или контакты плохо соприкасаются с ноутбуком из пыли. Также, замечены и программные случаи, как драйвер устройства батареи, или какое-либо стороннее ПО могло отключить батарею в диспетчере задач. Сообщение «Батарея обнаружена» может появится на любых моделях ноутбука, будь-то Asus, HP или Acer. Давайте разберем, что делать и как исправить, когда ноутбук под управлением Windows 10 или Windows 7 выдает сообщение, что батарея обнаружена.
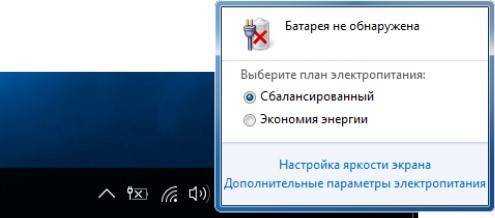
1. Проверка зарядного устройства
Не работающее зарядное устройства ноутбука может не работать должным образом. В моем случае, это было незаметное микро-замыкание проводов, что и снесло потом драйверы и системные файлы отвечающие за программный мониторинг батареи. Если у вас есть знакомый электрик, то пусть прозвонит ваше устройство, или осмотрите его очень внимательно самостоятельно. Также, если у вас есть другое зарядное устройство, то вы можете воспользоваться им.

2. Контакты на аккумуляторе
Достаньте батарею с ноутбуку и обратите пристальное внимание на контакты как на самом аккумуляторе, так и на ноутбуке. Прочистите их от пыли и грязи, если таковы имеются. Также, обратите внимание все ли контакты на на месте, не обломаны или не загнуты ли клеммы
Также, обратите внимание все ли контакты на на месте, не обломаны или не загнуты ли клеммы
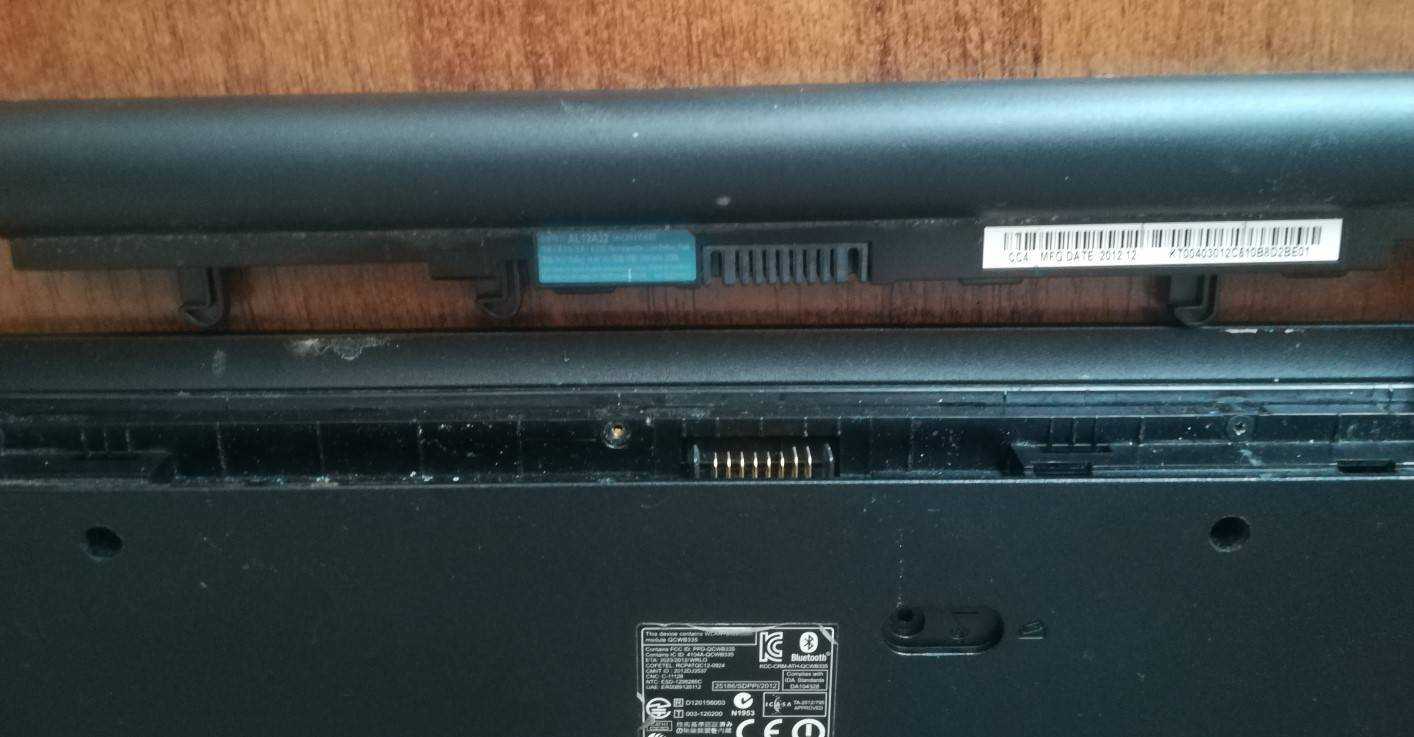
3. Драйверы
Нажмите сочетание кнопок Win+R и введите devmgmt.msc, чтобы открыть диспетчер устройств. Найдите и разверните графу «Батаери«. Нажмите правой кнопкой по каждому из них и выберите «Удалить устройство«. Теперь выньте сам аккумулятор с ноутбука и подождите 1 минуту, после чего вставьте его обратно, а затем подсоединив зарядное устройство. Драйвера должны автоматически переустановиться, если этого не случилось, то нажмите правой кнопкой мыши по пустому полю и выберите «Обновить конфигурацию оборудования«.
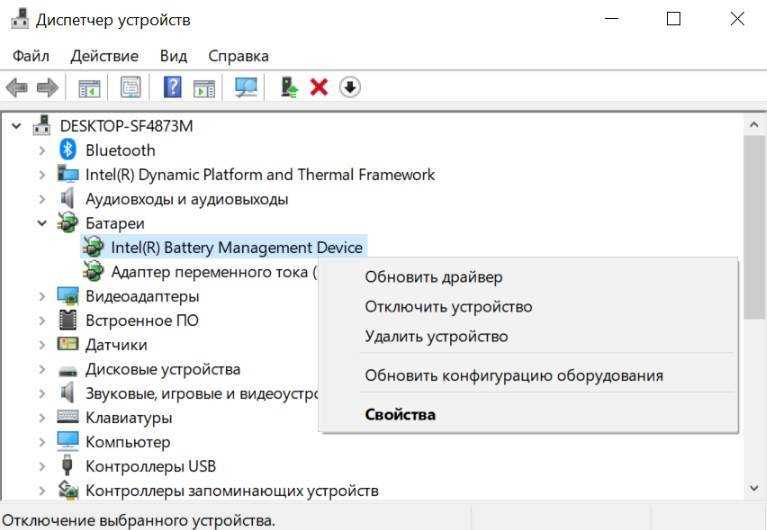
4. Средство устранение неполадок батаерии
Если батарея не обнаружена при использовании ноутбука с Windows 10, то откройте «Параметры» > «Обновления и безопасность» > «Устранение неполадок» > справа запустите «Питание«.
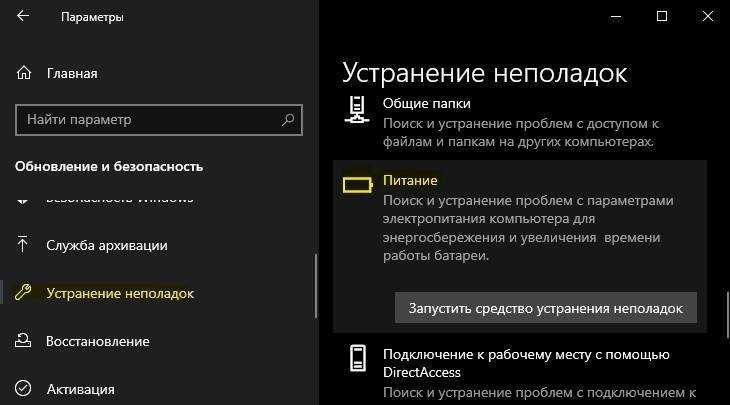
5. Сброс BIOS по умолчанию
Общаясь с одним из пользователей в telegram удалось решить проблему при помощи сброса BIOS по умолчанию. Не будем вдаваться в подробности, что он там разгонял и пытался настроить, но это помогло решить проблему с обнаружением батареи на ноутбуке. Когда только включили ноутбук, то жмите сразу непрерывно кнопку DEL или F2, чтобы попасть в параметры BIOS. На разных моделях ноутбука могут быть и другие кнопки для входа.
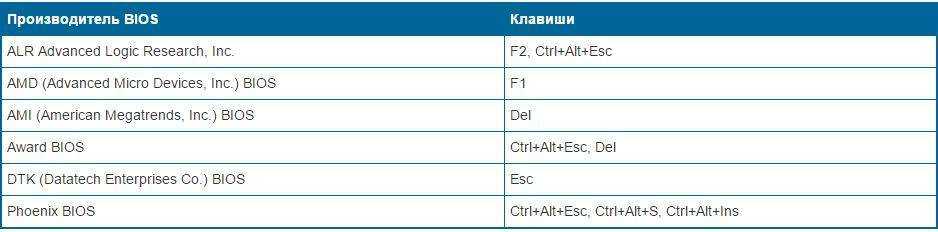
Как только вы попали в BIOS, то сброс находиться обычно на вкладке «Exit» под названием «Load Setup Default«. Нажмите F10 для сохранения параметров.
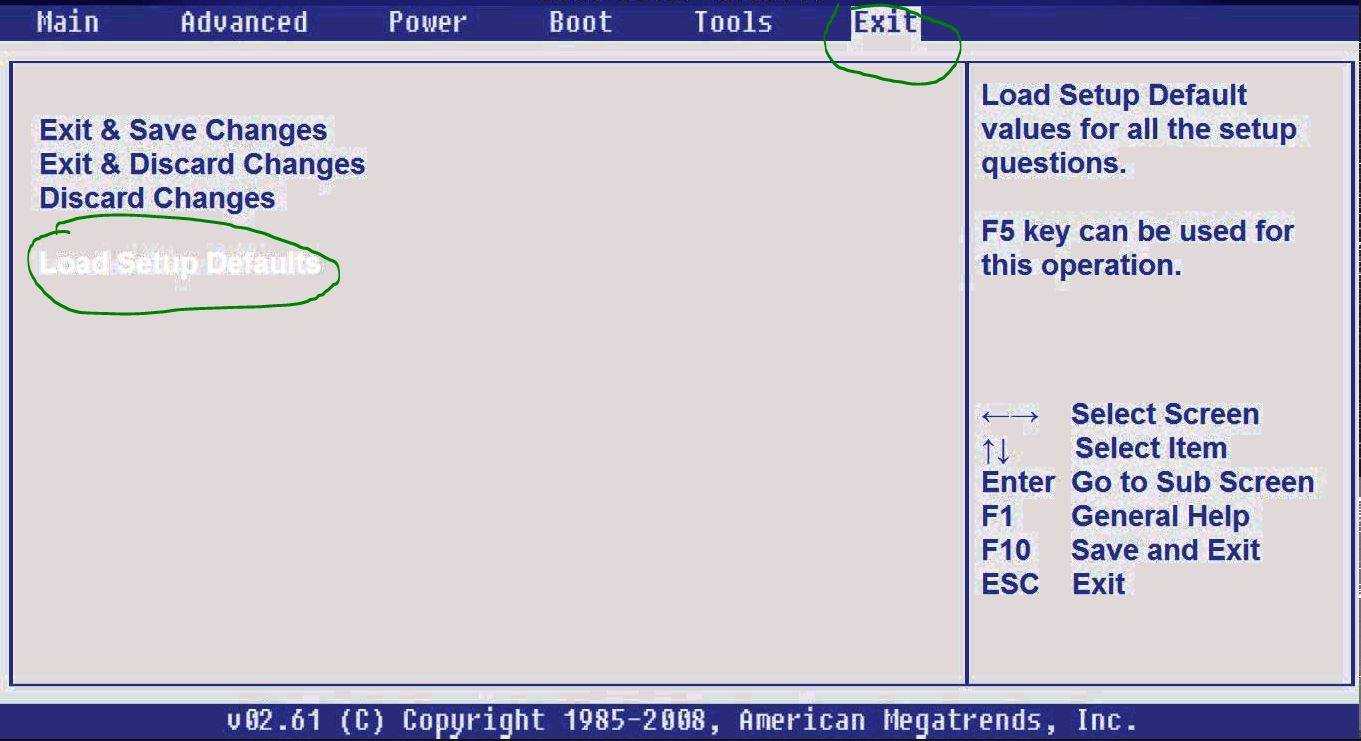
6. Диагностика самой батареи
Батареи для ноутбука обычно служат 2-3 года, после чего она постепенно начинает терять емкость, сокращая срок службы каждый день. Не вставляете аккумулятор в ноутбук от другой модели ноутбука, это может привести к печальным последствиям. Вы можете взять с собой ноутбук в магазин, и на месте проверить новую батарею, будет ли она работать или показывать сообщение «батарея не обнаружена».
Вы также можете диагностировать программным путем эффективность аккумулятора ноутбука. Запустите для этого командную строку от имени администратора и введите команду:
Далее перейдите по указанному пути, в моем случае C:/Windows/system32/battery-report.html и запустите отчет. Вы можете скопировать с командной строки путь и вставить его в адресную строку браузера, так как отчет в html.
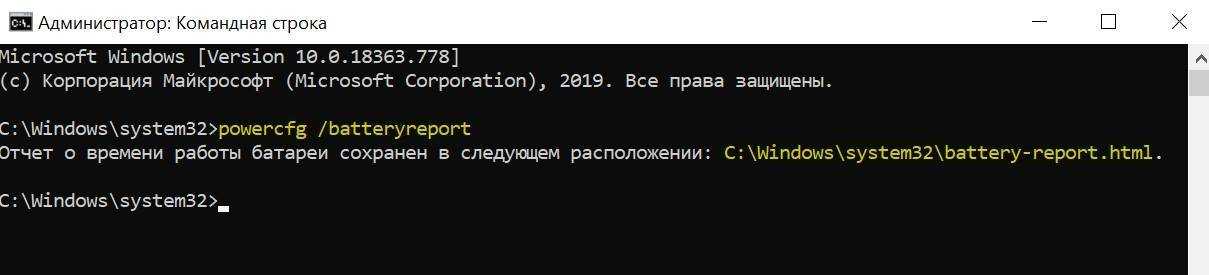
7. Технический момент
К примеру, вы купили ноутбук в 2020 году и хотите использовать систему Winows 7 или наоборот, на старый ноутбук 2010 года хотите поставить Windows 10. Дело в том, что управление батареей у новых ноутбуков идет не через стандартный ACPI, а через свой собственный девайс, на который нужен драйвер, а официальный драйвер только под Windows 10.
В этом случае иногда помогает обновление BIOS. Прошивку вы можете найти на официальном сайте производителя ноутбука. Я решил такую проблему с ноутбуком HP Pavilion 15. Ноутбук HP Pavilion 17 при использовании Windows 7 не обнаруживал батаерею, а при использовании Windows 8 и 10 было все хорошо. Обновление BIOS ноутбука помогло решить проблему в обнаружением батаери.
Источник
Сбои на уровне ОС или ПО и способы их устранения
Возможно, что проблема не с «железом», а с программным обеспечением.
Проверка настроек аккумулятора и ACPI
В первую очередь, надо определить, подключен ли аккумулятор вообще (не физически, а программно). Для этого надо в диспетчере устройств найти вкладку аккумуляторов (Batteries) и посмотреть состояние этого раздела. При необходимости надо выполнить поиск и подключение батарей.
Расположение вкладки Batteries в диспетчере оборудования
Запуск средства устранения неполадок питания
Может помочь запуск встроенного средства управления неполадок. Его можно запустить через панель управления Windows.
Окно панели управления
Далее надо выбрать пункт оптимизации электроснабжения и нажать кнопку запуска. Утилита продиагностирует систему питания и, по возможности и необходимости, исправит проблемы.
Утилита диагностики системы питания
Аппаратный сброс настроек
Можно попробовать сбросить настройки программного обеспечения до заводских.
Сброс питания со съемным аккумулятором
Сброс настроек у ноутов со съемным аккумулятором выполняется в следующей последовательности:
- Компьютер выключается.
- От него отсоединяется блок питания.
- Отключаются все периферийные устройства, подключенные к портам ноутбука.
- Извлекается батарейный модуль.
- Кнопка питания нажимается и удерживается не менее, чем на 15 секунд.
После этого можно установить обратно аккумулятор и сетевой шнур и попробовать включить компьютер.
Сброс питания ноутбука с несъемной батареей
Некоторые компьютеры оснащаются несъемной батареей. В этом случае процедура сброса настроек проводится таким же способом, за исключением пунктов демонтажа и последующей обратной установки аккумулятора.
Кнопку питания надо удерживать в течение 15 секунд или более
Обновление или переустановка драйверов
Иногда полезной оказывается переустановка драйверов, управляющих работой батареи. Потребуется открыть диспетчер устройств, найти батарею, правой клавишей мыши вызвать выпадающий список. далее возможны два варианта:
- обновить драйверы;
- удалить батарею из списка оборудования.
В первом случае операционная система попробует найти в интернете самую свежую версию драйвера. Во втором – драйвер переустановится при первой же перезагрузке ОС.
Удаление и переустановка драйверов АКБ
Сброс настроек или обновление BIOS
В некоторых случаях может помочь сброс настроек базовой системы ввода-вывода (BIOS или UEFI) к заложенным на заводе. Для этого при запуске компьютера надо удерживать клавишу F2 (возможно, DEL, ESC. F10 – в зависимости от производителя) и войти в меню БИОС.
Так можно вернуть настройки к изначальным
Далее надо найти пункт возврата к заводским настройкам. Он может называться Restore Defaults, может Load Optimized Defaults, а может по-другому. Придется разобраться с меню, войти в этот пункт и активировать его.
Если после сброса батарея на ноутбуке так и не обнаружена, можно попытаться обновить BIOS. Для этого надо поискать новую версию на сайте производителя. Как правило, там же можно найти утилиту для обновления прошивки БИОС из-под операционной системы.
Удаление нового софта и дополнительных утилит
Если замечено, что проблема с питанием от аккумулятора началась после установки новых программ или дополнительных утилит, есть резон предположить, что проблема в них (особенно, если после них изменился значок батареи в трее – это значит, что программа взяла управление аккумулятором на себя). Можно попробовать удалить вновь установленное ПО и посмотреть, восстановится ли работа от батарей.
Нестандартное отображение работы системы электропитания




![[решено] батарея не обнаружена на ноутбуке](http://nephros-crimea.ru/wp-content/uploads/e/e/6/ee61cec6e95bf0f7d812cfe2dffbd7a9.jpeg)







![В windows 10 аккумулятор не обнаружен [легкие решения]](http://nephros-crimea.ru/wp-content/uploads/8/c/3/8c3135b01f7f9147c12e30290de9abe3.jpeg)














![В windows 10 аккумулятор не обнаружен [легкие решения]](http://nephros-crimea.ru/wp-content/uploads/a/4/c/a4cd1c33c07bdbe15ae8a70d7a87e5a5.png)
