Исправление 2: запустите средство устранения неполадок Центра обновления Windows.
Вы также можете попробовать запустить встроенное средство устранения неполадок Центра обновления Windows, чтобы исправить фатальную ошибку C0000034, применив операцию обновления. Вот как это сделать.
Шаг 1: нажмите Выиграть + я на клавиатуре и щелкните Обновление и безопасность .
Шаг 2: нажмите Устранение неполадок слева.
Шаг 3: Затем нажмите Центр обновления Windows в правом списке и щелкните Запустите средство устранения неполадок .
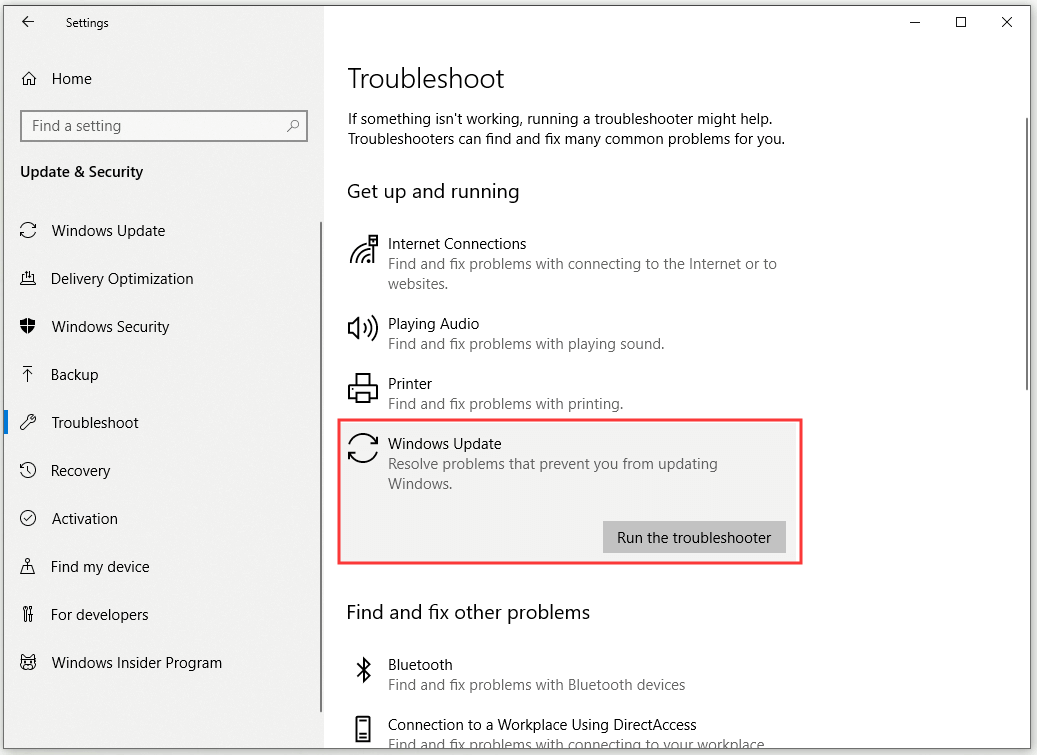
После этого фатальная ошибка C0000034 применения операции обновления на вашем компьютере должна быть устранена.
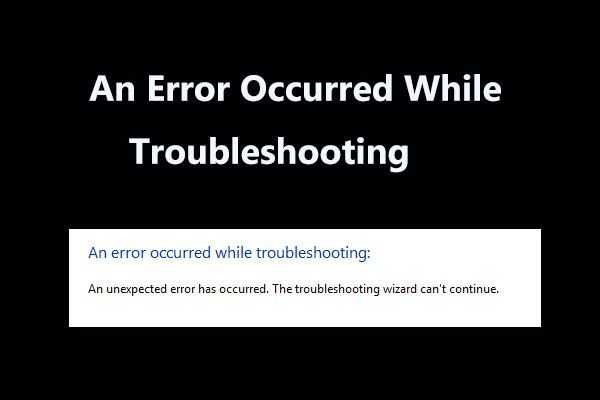 8 полезных исправлений ошибки, возникшей при устранении неполадок!
8 полезных исправлений ошибки, возникшей при устранении неполадок!
Получать сообщение ‘произошла ошибка при устранении неполадок’ при использовании средств устранения неполадок Windows для устранения некоторых проблем? Вот 8 полезных способов исправить это.
Читать больше
Method 2: Disabling Windows Update via the Recovery Menu
According to some affected users, you might see this issue occurring due to a corrupted instance of Windows Update. If this is the main reason why your computer can’t boot, you might be able to fix the issue by opening MSConfig from the Recovery Menu and disabling the Windows Update component remotely.
Several affected users have confirmed that this method was the only thing that allowed them to bypass the Fatal Error C0000034. Users that managed to do this successfully have them managed to repair the broken Windows Update component by running the Windows Update troubleshooter.
Follow the instructions below to boot from the Recovery Menu and disable the Windows Update component:
Note: The instructions below are universal and will work on every recent Windows version including Windows 7, Windows 8.1, and Windows 10.
- Insert a compatible installation media, start your computer normally and press any key when asked if you want to boot from the Windows Setup disk.
Note: If your computer doesn’t boot from the installation media by default, you might need to change the boot priority list from the BIOS or UEFI menu.
- Once you get to the initial Windows installation media, click on Repair your Computer to open up the Recovery menu.
Note: If you don’t have access to a compatible installation or you don’t have the means to create one from scratch, you can also force the Recovery menu to appear by forcing 3 consecutive system interruptions during the booting sequence – You can do this by physically shutting down your computer right after the error pops up. After doing this a couple of times, your PC should restart directly in the Advanced Options menu.
- Once you’re inside the Advanced Options menu, access the Troubleshoot menu, then click on Command Prompt to open a prompt with admin access.
- Inside the elevated CMD prompt, type the following command to navigate to the System32 folder:
CD Windows\System32
- Next, type ‘msconfig’ and press Enter to open up the System Configuration menu.
- Once the System Configuration menu pops up, click on the Services tab from the horizontal menu at the top, then search from the list of services and locate the Windows Update service.
- When you manage to locate it, simply uncheck the box associated with Windows Update and click Apply to save the changes.
- Close the CMD prompt, exit the Recovery menu and see if you are able to boot normally.
- In case this workaround allowed you to bypass the c0000034 fatal error, press Windows key + R to open up a Run dialog box. Once you’re inside, type ‘control’ inside the text box and press Enter to open up the Classic Control Panel interface.
- Once you’re inside the classic Control Panel interface, use the search function in the top-right corner to search for ‘troubleshooter’ and press Enter. Next, from the list of results, click on Troubleshooting.
- Once you’re inside the Troubleshooting tab, click on the hyperlink named Fix problems with Windows Update (under System and Security).
Note: If you are prompted by the UAC (User Account Control) prompt, click Yes to grant admin access.
- Once you get to the first screen of the Windows Update troubleshooter, start by clicking on the Advanced hyperlink, then ensure that the box associated with Apply repairs automatically is checked before clicking Next.
- Wait until the scan is complete as the troubleshooter tries to detect underlying issues with your Windows Update component. If a viable repair strategy is found, follow the on-screen instructions to enforce the recommended fix.
- Restart your computer and see if you are able to boot normally at the next computer startup.
Note: Once you are finished with the steps above, take the time to re-enable the Windows Update component by enabling the service via MSConfig.
In case you still end up seeing the c0000034 fatal error while attempting to boot normally, move down to the next potential fix below.
Ошибка 0xc0000022 при запуске игр, программ [решение]
Эта ошибка характерна для игр (хотя иногда “страдают” и др. программы) , и появляется она обычно в момент запуска. Заранее предупрежу, что этот код 0xc0000022 мало о чем говорит: причиной может быть как отсутствующий файл, так и блокировка приложения антивирусом.
В этой заметке приведу несколько советов, которые в большинстве случаев помогают избавиться от этой ошибки. Рекомендую выполнять их в порядке, приведенным мной ниже. Материал актуален для современных ОС Windows 8/10.
Примечание : ниже на скрине приведен пример подобной ошибки (возникла при запуске игры PES 2016).

Пример ошибки 0xc0000022
Что за ошибка 0xc0000034 и каковы её причины
Данная ошибка возникает в случае отсутствия (повреждения, а также неверной конфигурации) на компьютере пользователя системных файлов, необходимых для загрузки ОС (boot configuration data). Наиболее часто данная проблема встречается на компьютерах с установленной Виндовс 10 (хотя бывают случаи её появления на Windows Виста, Windows 7 и 8).
Причины возникновения ошибки 0xc0000034 могут быть следующими:
- Случайный сбой в работе ПК (обычно повлекший за собой перезагрузку компьютера);
- Некорректно установленное обновление ОС Виндовс (в частности, из-за вины самого пользователя, механически отключившего ПК во время процесса обновления);
- Деятельность вирусных программ;
-
Повреждение системного реестра вследствие различных причин.
Определяем причины ошибки 0xc0000034
Windows 8 Boot Error — Fix 0xc0000034 with Command Line Tools
Windows 8 has changed many colors and errors creep in when you do some tweaks or if there is incompatible software. Boot loader errors 0xc0000034 create trouble if you have no other support to troubleshoot. Either you should have another desktop PC or laptop with an internet connection to resolve your problem or find a Microsoft engineer to solve your issues.
Recently I was trying to tweak my Boot Manager using EasyBCD, which is a software tool to make changes to your Boot Menu. At the same time I was also trying to install Windows 7. The bad thing I did was that I already installed Windows 8.1 32 bit and Windows 8 64 bit as a dual boot system and wanted to install the older OS over it.
Though this was a tricky business which I accomplished earlier, I failed this time. I faced the dreaded boot error code 0xc0000034 when I installed the 32 bit Windows 7 version and failed to boot the Windows 8 boot manager.
How to Fix Windows 8 Boot Error Code 0xc0000034
The error description goes something this:
Recovery Your PC needs to be repaired. The Boot Configuration Data file is missing some required information File : BootBCD Error code : 0xc0000034 You’ll need to use the recovery tools on your installation media. If you don’t have any installation media ( a disc or USB device) contact your system administrator or PC manufacturer.
I earlier faced a similar issue with error code 0xc0000098 regarding booting problem and resolved it using the “bcdboot” command. In that case the boot error solution was quick to solve. To resolve the issue this time, I searched Google for answers. Many a times I resolve searching forums which I advocate to my young readers, which is a good habit of trouble-shooting. Though I read many web pages, the answer lied in this page.
Boot Error 0xc0000034 – How to Fix in Windows 8
Solution
The fix that I applied was totally a different one compared to the earlier solutions. I thank “NeoSmart Technologies” for providing the command line editor commands in an easy digestable manner. This solution is especially for Windows 8 or 8.1 users. For Windows 7 or Vista, you may need to try little different commands.
Note: Since your Windows will not boot, you need a Windows 8 installation DVD to boot into and enter the Command Prompt tool which is available under “Repair your computer” option. The process involved applying commands in the command prompt Window in a 5-stage process.
Stage 1 : We should first make sure that the MBR and bootsector contain the right references to the Windows 8 bootloader.
bootrec.exe /fixmbr bootsect.exe /nt60 all /force
Stage 2: Then we need to get rid of the old BCD registry and create a new one. Note: The important thing is that C: refers to the boot drive and also the Windows installation drive. If you are having a dual boot system, find out which partition is the active one.
attrib -h -s C:WindowsbootBCD del C:bootBCD bcdedit /createstore c:Windowsbootbcd.temp bcdedit.exe /store c:Windowsbootbcd.temp /create {bootmgr} /d «Windows Boot Manager» bcdedit.exe /import c:Windowsbootbcd.temp bcdedit.exe /set {bootmgr} device partition=C: bcdedit.exe /timeout 10 attrib -h -s C:Windowsbootbcd.temp del c:Windowsbootbcd.temp
bcdedit.exe /create /d «Microsoft Windows» /application osloader The entry {c0dfc4fa-cb21-11dc-81bf-005056c00008} was successfully created.
Stage 4: Then we need to assign the device partition and set some path changes.
bcdedit.exe /set {c0dfc4fa-cb21-11dc-81bf-005056c00008} device partition=C: bcdedit.exe /set {c0dfc4fa-cb21-11dc-81bf-005056c00008} osdevice partition=C: bcdedit.exe /set {c0dfc4fa-cb21-11dc-81bf-005056c00008} path Windowssystem32winload.exe bcdedit.exe /set {c0dfc4fa-cb21-11dc-81bf-005056c00008} systemroot Windows
Stage 5: Finally, we need to tell the bootmgr bootloader to list the entry.
bcdedit.exe /displayorder {c0dfc4fa-cb21-11dc-81bf-005056c00008}
Conclusion
Though there are various solutions for this booting problem and error code, this is altogether creating a new boot manager, wiping the old data. So if you had a Windows 8 Boot Manager, after applying these commands, you will see a Windows 7 or Vista styled Boot Menu. I don’t recommend this solution for a simple problem.
Usually entering the Windows installation DVD and repairing your PC, most of the times resolves the problem. But in hard-cases these, you can apply this solution. I myself applied this solution and was successful when I tried to install Windows 7 after installing Windows 8 (which you should avoid) and got this boot error code.
Please rate the Post :
Метод 2: отключение Центра обновления Windows через меню восстановления
По словам некоторых затронутых пользователей, вы можете увидеть, что эта проблема возникает из-за поврежденного экземпляра Центр обновления Windows. Если это основная причина, по которой ваш компьютер не загружается, вы можете решить проблему, открыв MSConfig от Восстановление мужчинu и отключение Центр обновления Windows компонент удаленно.
Несколько затронутых пользователей подтвердили, что этот метод был единственным, что позволило им обойти Неустранимая ошибка C0000034. Пользователям, которым удалось это сделать, удалось восстановить сломанный Центр обновления Windows компонент, запустив Центр обновления Windows средство устранения неполадок.
Следуйте инструкциям ниже, чтобы загрузиться с Меню восстановления и отключите компонент Центра обновления Windows:
Примечание: Приведенные ниже инструкции универсальны и будут работать со всеми последними версиями Windows, включая Windows 7, Windows 8.1 и Windows 10.
-
Вставьте совместимый установочный носитель, запустите компьютер в обычном режиме и нажмите любую клавишу, когда вас спросят, хотите ли вы загрузиться с установочного диска Windows.
Image
Примечание: Если ваш компьютер не загружается из установочного mediby по умолчанию, вам может потребоваться изменить список приоритетов загрузки в меню BIOS или UEFI.
-
Когда вы перейдете к начальному установочному носителю Windows, нажмите Почини свой компьютер открыть Восстановление меню.
Image
Примечание: Если у вас нет доступа к совместимой установке или у вас нет средств создать ее с нуля, вы также можете принудительно Восстановление Появится меню, вызвав 3 последовательных прерывания системы во время загрузки — вы можете сделать это, физически выключив компьютер сразу после появления ошибки. После того, как вы сделаете это пару раз, ваш компьютер должен перезагрузиться прямо в Расширенные опции меню.
-
Как только вы окажетесь внутри Расширенные опции меню, доступ к Устранение неполадок меню, затем нажмите Командная строка, чтобы открыть приглашение с доступом администратора.
Image
-
В командной строке CMD с повышенными привилегиями введите следующую команду, чтобы перейти к System32 папка:
Компакт-диск Windows / System32
- Затем введите «Msconfig» и нажмите Входить открыть Конфигурация системы меню.
- Однажды Конфигурация системы всплывает меню, нажмите на Услуги в горизонтальном меню вверху, затем выполните поиск в списке услуг и найдите Центр обновления Windows услуга.
-
Когда вам удастся найти его, просто снимите флажок, связанный с Центр обновления Windows и нажмите Применять чтобы сохранить изменения.
Image
- Закройте приглашение CMD, выйдите из меню восстановления и посмотрите, сможете ли вы нормально загрузиться.
-
Если этот обходной путь позволил вам обойти c0000034 фатальная ошибка, Нажмите Клавиша Windows + R открыться Запустить чат. Как только вы окажетесь внутри, введите ‘контроль’ внутри текстового поля и нажмите Входить открыть Классическая панель управления интерфейс.
Image
-
Как только вы окажетесь в классическом интерфейсе панели управления, воспользуйтесь функцией поиска в правом верхнем углу, чтобы найти «Средство устранения неполадок» и нажмите Входить. Затем в списке результатов нажмите на Поиск проблемы.
Image
-
Как только вы окажетесь внутри Поиск проблемы вкладку, щелкните гиперссылку с именем Устранение проблем с Центром обновления Windows (под Система и безопасность).
Image
Примечание: Если вам будет предложено UAC (Контроль учетных записей пользователей) подсказка, нажмите да чтобы предоставить доступ администратора.
-
Как только вы попадете на первый экран средства устранения неполадок Центра обновления Windows, начните с нажатия на Передовой гиперссылку, затем убедитесь, что поле, связанное с Применять ремонт автоматически проверяется перед нажатием Следующий.
Image
- Подождите, пока сканирование не будет завершено, поскольку средство устранения неполадок попытается обнаружить основные проблемы с вашим компонентом Центра обновления Windows. Если найдена жизнеспособная стратегия восстановления, следуйте инструкциям на экране, чтобы применить рекомендованное исправление.
- Перезагрузите компьютер и посмотрите, сможете ли вы нормально загрузиться при следующем запуске компьютера.
Примечание: После того, как вы закончите с описанными выше действиями, найдите время, чтобы повторно включить компонент Центра обновления Windows, включив службу vi. MSConfig.
Если вы все равно увидите c0000034 фатальная ошибка пытаясь нормально загрузиться, перейдите к следующему потенциальному исправлению ниже.
Как исправить ошибки c0000022 и c0000034
В большинстве случаев решение проблемы одно для двух упомянутых ошибок «c0000022, c0000034 при операции обновления Windows», и заключается оно в способе, о котором я расскажу ниже. Всё что вам необходимо сделать – это запустить командную строку, а затем выполнить удаление ряда строк в файле pending.xml. Итак, по порядку:
- Загрузитесь с установочного диска вашей операционной системы;
- Перейдите в режим восстановления;
- Запустите командную строку;
- В командной строке введите команду notepad.exe (запускаем известный «Блокнот»);
- В «Блокноте» нажимаем на «Файл» — «Открыть», тип файла выбираем «Все файлы»;
- Переходим в директорию C:Windowswinsxs (если операционная система расположена на диске С:)
- Находим там файл pending.xml (рекомендуется перед последующим редактированием создать запасную копию данного файла);
- Нажимаем комбинацию клавиш Ctrl+F для поиска, ищем текст 0000000000000000.cdf-ms (должно быть шестнадцать нулей);
- Полностью удаляем здесь строки, начинающие со слов «checkpoint», «deletefile», «movefile» (пример внизу); Удалите эти строки из файла
- Сохраняем выполненные нами изменения, и перезагружаем наш ПК.
Некоторым пользователям, которые не смогли найти значение «0000000000000000.cdf-ms» в файле pending.xml, помогло полное удаление упомянутого файла и перезагрузка системы (вновь напоминаю о необходимости сделать запасную копию указанного файла).
Похожим вариантом является следующий:
- При загрузке системы выберите средства восстановления ОС;
- Во время поиска системой проблем нажмите на «Отмена»;
- В следующем окне выберите «Не отправлять»;
- Нажмите на «Просмотреть расширенные опции восстановления и поддержки»;
- В появившемся окне выберите «Командная строка»;
- Выполните все пункты, начиная с четвёртого, в предыдущем решении.
Fix 0xc0000034 in Windows Vista
Fix #1: Is SP1 Installed
If you installed SP1 for Windows 7, follow the instructions from the chapter below.
If you don’t have SP1 installed or haven’t installed it recently, go to below.
Fix #2: Run chkdsk
To run chkdsk on your Windows Vista computer in an attempt to fix this boot error, follow these steps:
- Reboot your computer with the original Windows Vista installation disc and boot from the disc
If you don’t have your original Windows Vista installation disc, go to
- Click Repair your computer
- Click Command Prompt
- Type this command:
chkdsk c: /r
Replace with the letter of the drive where your Windows Vista is installed on. Press Enter
- Restart the computer
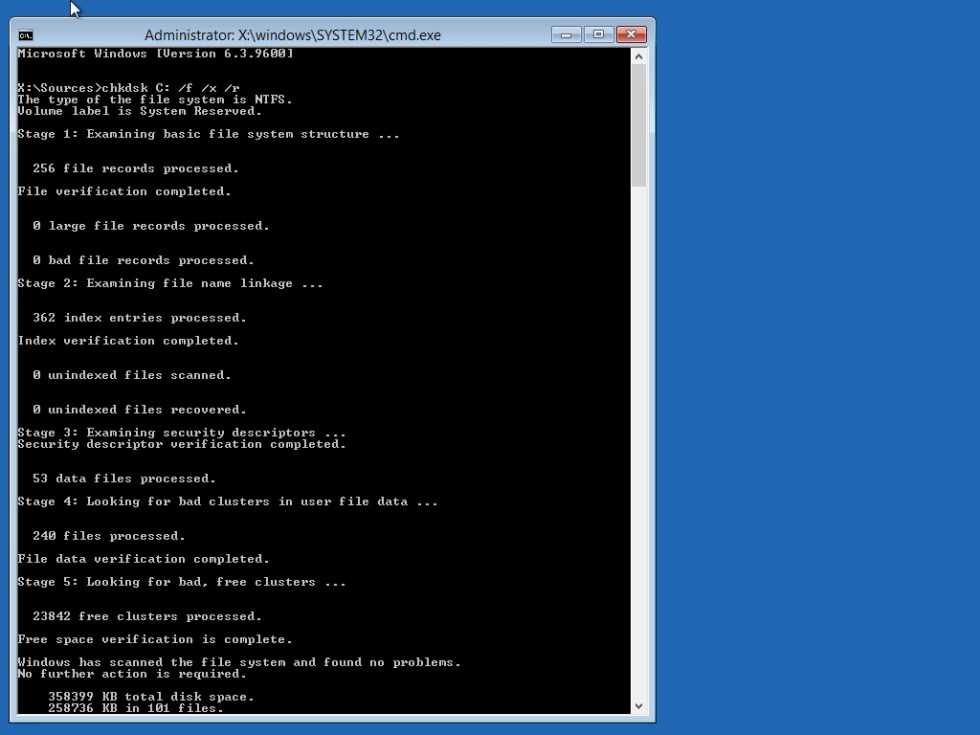
chkdsk utility results screen
Fix #3: Run Startup Repair
Follow the same steps from until you boot into the Windows Vista installation disc:
- Click Repair your computer
- Click Startup Repair
Fix #4: Restore
If Startup Repair didn’t work to fix the 0xc0000034 error, you can also try to restore your Windows Vista to a date before the boot error appeared.
Follow the same steps from until you boot into the Windows Vista installation disc:
- Click Repair your computer
- At the System Recovery Options screen, click System Restore
Проверка блокировки угроз сторонним антивирусом на Windows 10
Если программа до появления ошибки загружалась без видимых проблем, а потом перестала запускаться, то причина данного сбоя — блокировка исполняемого файла приложения антивирусом.
Исправить проблему можно следующим образом:
- Необходимо открыть установленный на компьютере защитник.
- Далее перейти в основные параметры и выбрать опцию «Исключения».
- Нажать на «Добавить» и указать путь к исполняемому файлу. Исполняемый файл имеет расширение *exe.
- Подтвердить свои действия и произвести запуск нужного приложения.
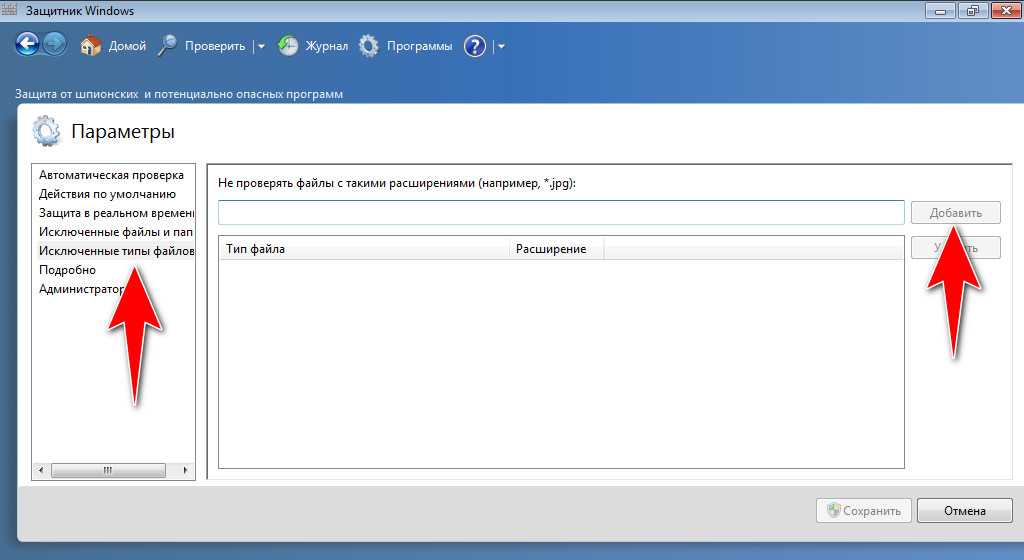
Если добавить исполняемый файл в исключения антивируса, то он не будет блокировать его при запуске
Ошибка с кодом 0xc0000022 чаще всего появляется из-за активности вредоносных программ и устаревших драйверов. Если на компьютере необходимо запустить устаревшее ПО, то в первую очередь нужно проверить совместимость. Также требуется установить новые версии драйверов. Если сбой наблюдается при активации Windows, необходимо установить пакеты обновлений.
Метод 4. Выполнение восстановления при установке / чистой установки
Если ни один из вышеперечисленных методов не помог вам, вам следует серьезно подумать о том, что вы можете иметь дело с какой-либо основной проблемой коррупции, которая находится вне вашего контроля.
Если этот сценарий применим, вы сможете решить проблему, обновив каждый компонент Windows, выполнив процедуру чистой установки или восстановительной установки. Поскольку потенциальные недостатки обоих методов различны, мы создали два отдельных руководства:
- Ремонтная установка (ремонт на месте) — Этот подход должен быть предпочтительным, если у вас готовая установка, совместимая с Windows. Несмотря на то, что эта процедура немного утомительна, основным преимуществом является то, что вы можете сохранить свои личные файлы, хранящиеся на диске ОС (в том числе личные носители, приложения, игры и даже пользовательские настройки).
- Чистая установка (ремонт на месте) — Если вы ищете быструю и простую процедуру, и вы уже создали резервную копию своего dator, вас не волнует очистка диска с ОС, это должен быть ваш выбор. Эту операцию можно выполнить прямо из меню графического интерфейса пользователя, и вам не потребуется использовать совместимый установочный носитель.
В чем причина фатальной ошибки C0000034?
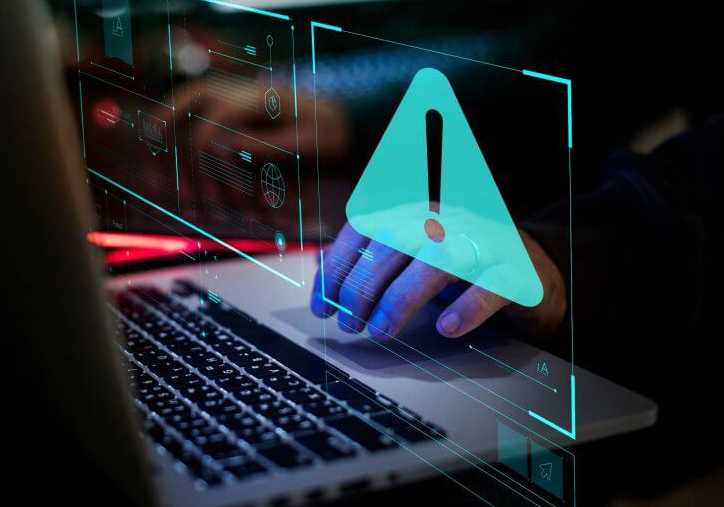
Поврежденные системные файлы: Если вы имеете дело с основным типом поврежденных системных файлов и ни одно из других решений не поможет вам обойти эту ошибку, единственным приемлемым решением на данном этапе является обновление любого компонента Windows с использованием такой процедуры, как чистая установка или установка с восстановлением. .
Неисправный компонент Центра обновления Windows: В некоторых случаях система может не загружаться из-за того, что во время первоначальной проверки была обнаружена проблема с Центром обновления Windows. В этом случае вы можете успешно загрузиться без восстановления установки Windows, открыв утилиту MSconfig перед последовательностью загрузки и отключив службу Центра обновления Windows.
Поврежденные файлы Центра обновления Windows: Некоторые пользователи, столкнувшиеся с этой проблемой, подтвердили, что смогли решить ее после последовательного запуска средства проверки системных файлов и средства проверки образа развертывания обслуживания и администрирования (через меню восстановления).
Неисправные блоки данных: эта проблема довольно распространена с обычными жесткими дисками, которые начинают выходить из строя. Если ваш компьютер не загружается после неудачного обновления Windows, вам следует запустить сканирование CHKDSK и заменить поврежденные сектора данных неиспользуемыми аналогами.
Непризнанный сторонний конфликт: Некоторые пользователи сталкиваются с этой проблемой после обновления существующего драйвера или замены универсального драйвера подходящим сторонним драйвером. В этом случае вы можете использовать Восстановление системы, чтобы вернуть компьютер в состояние, в котором этой проблемы не возникало.
Обновить:
Теперь мы рекомендуем использовать этот инструмент для вашей ошибки. Кроме того, этот инструмент исправляет распространенные компьютерные ошибки, защищает вас от потери файлов, вредоносных программ, сбоев оборудования и оптимизирует ваш компьютер для максимальной производительности. Вы можете быстро исправить проблемы с вашим ПК и предотвратить появление других программ с этим программным обеспечением:
- Шаг 1: Скачать PC Repair & Optimizer Tool (Windows 10, 8, 7, XP, Vista — Microsoft Gold Certified).
- Шаг 2: Нажмите «Начать сканирование”, Чтобы найти проблемы реестра Windows, которые могут вызывать проблемы с ПК.
- Шаг 3: Нажмите «Починить все», Чтобы исправить все проблемы.
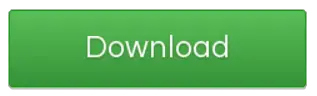
c) Выберите язык и способ клавиатуры и нажмите «Далее».
г) Выберите имя пользователя, введите пароль и нажмите ОК.
e) В разделе Параметры восстановления системы нажмите Справка при запуске. Примечание. Если процесс восстановления обнаруживает проблему при запуске Windows 7, он запускает Восстановление при загрузке, чтобы устранить проблему автоматически. Пусть этот процесс закончится. Программа восстановления при загрузке может попросить вас принять решение, когда он попытается решить проблему, и, при необходимости, он может перезагрузить компьютер, когда он выполнит ремонт.
f) В окне «Восстановление при загрузке» нажмите «Готово».
ж) Перезагрузите компьютер при появлении соответствующего запроса.
Сброс / восстановление или обновление ОС вашего компьютера
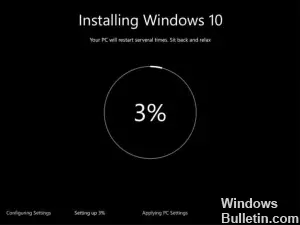
Сброс, восстановление, обновление или другие параметры могут быть использованы для исправления фатальной ошибки C0000022 в операционных системах Windows. Сброс или восстановление сбрасывает ваш компьютер до заводских настроек, а при обновлении удаляются все установленные программы. Обновление не оставляет документы, изображения, видео и другие файлы на жестком диске, а также не оставляет сброса или восстановления.
Попробуй функцию восстановления системы
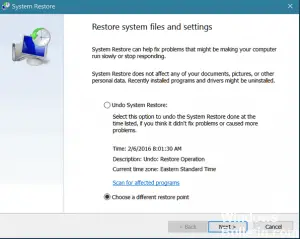
Если вы установили последнее обновление Windows и ваш компьютер заблокирован с фатальной ошибкой C0000022 при перезагрузке, вы должны принудительно завершить работу системы и попытаться перезагрузить ее. После того, как вы успешно вошли в компьютер, перейдите к следующему исправлению. Если вы все еще не можете получить доступ к офису, пожалуйста, восстановите систему:
- Если ваш компьютер пытается перезагрузиться, нажмите клавишу Shift несколько раз;
- Выберите Ремонт вашего компьютера;
- Затем нажмите «Устранение неполадок» и выберите «Дополнительные параметры»;
- Наконец, выберите Восстановление системы и подождите, пока операционная система Windows автоматически запустит исправления.

CCNA, веб-разработчик, ПК для устранения неполадок
Я компьютерный энтузиаст и практикующий ИТ-специалист. У меня за плечами многолетний опыт работы в области компьютерного программирования, устранения неисправностей и ремонта оборудования. Я специализируюсь на веб-разработке и дизайне баз данных. У меня также есть сертификат CCNA для проектирования сетей и устранения неполадок.
How to get rid of Windows 10 error code 0xc0000034?
1. Run Windows automatic repair
Expert tip:
SPONSORED
Outdated drivers are the main reason for errors & system issues. If some of your drivers are missing or needs updating, an automated tool like OutByte Driver Updater can solve these problems in just a couple of clicks. Plus, it’s also lightweight on your system!

Windows provides an Automatic Repair tool that uses the Windows installation media (DVD, CD or USB drive) to fix the issue in a few steps. Here are some simple steps that you need to follow:
- Insert the Windows 10 DVD or USB stick and restart your system.
- Make sure to boot your system using the Windows installation media instead of your hard drive. You need to constantly press the specified key (F8 or F11 key depending upon your system) and choose the correct boot device.
- You will be navigated through the startup menu, select Next > Repair your computer.
- On the next screen select Troubleshoot and then click Automatic Repair.
- You will see a list of operating systems, select the one you currently have. A repairing process will start to check your Windows for problems and fix them.
- Wait patiently until the end of the process.
If the first solution fails to fix the error, try the next solution.
2. Manually repair the error

This method requires a Windows 10 setup bootable media, so you can fix the error by following these steps.
- First, plug in Windows 10 DVD or USB stick after starting your PC. The system will prompt you to select your keyboard and language settings.
- Select the Repair your computer option.
- On the next screen select Troubleshoot and then click Advanced Options.
- You will now see a Command Prompt option. Click on it.
- As soon as you see a Command Prompt window, enter the following commands and press Enter key after entering each of them.
- bootrec /fixMBR
- bootrec /fixBoot
- bootrec/scanos
- bootrec /rebuildBCD
- At this step add the installation to the boot list by typing A and pressing the Enter key.
- Finally, exit the setup by closing the Command Prompt window and click the Continue button.
- In the end, you will proceed to the Windows 10 home screen.
As you have finished the entire process the Windows 10 Error Code 0xc0000034 should be fixed and your system should boot normally. If the problem still persists try the next solution.
3. Refresh Your PC
When you are unable to repair your PC using any of the above-mentioned solutions you can use Windows Recovery Environment (WinRE) to perform Automatic repair.
Please follow the following steps to refresh your Windows 10 PC:
- At the first step, you have to Reboot your PC.
- Next, you need to hit the F8 or F11 key (depending upon your system) to open Advanced boot options.
- On the next screen select Troubleshoot and then Refresh your PC.
- Follow the instructions to complete the process.
How can I avoid the error in the future?
You have to care about the health of your Windows OS if you want to avoid this error in future. You should avoid downloading any suspicious programs that can be potentially harmful to your system. In case your system gets infected with any malware, scan your PC with antivirus software.
Most importantly, regularly updating your PC is the best solution to keep your system bug-free. Microsoft regularly releases updates including bugs and fixes to protect your PC. Following these simple steps can protect your PC from unnecessary damage and future issues.
RELATED ARTICLES YOU NEED TO CHECK OUT:
- How to reinstall Windows 10 apps on your PC
- Fix mbamswissarmy.sys boot errors using 3 easy solutions
- Fix: Stuck With Defaultuser0 User Account When Trying to Upgrade to Windows 10
Was this page helpful?
1
MyWOT
Trustpilot
Thank you!
Not enough details
Hard to understand
Other
x
Contact an Expert
There are 2 comments























![[fix] неустранимая ошибка c0000034 при применении центра обновления windows | windows 2023](http://nephros-crimea.ru/wp-content/uploads/2/f/0/2f0bc22c0441f23b06540481cacf37f0.png)






