Шаг 2. Выбрать форм-фактор
Предполагается, что к этому шагу вы узнали какой SSD-накопитель возможно установить в ваш компьютер. Теперь определимся с выбором форм-фактора.
2.5-дюймовый форм-фактор представляет собой прямоугольное устройство толщиной около 7 мм. Работают по тому же интерфейсу, что и жесткие диски и подключаются аналогичным образом. Этот вариант для апгрейда не требует никаких заморочек, нужен лишь свободный SATA разъем. В ноутбуке такой накопитель можно установить вместо жесткого диска. В случае с ПК, в корпусе необходимо наличие отсека для 2.5″ устройств. В противном случае понадобится специальное крепление, позволяющее установить SSD в отсек 3.5″ (для жестких дисков).

Самый интересный представитель SSD-накопителей. Это маленькая и почти невесомая прямоугольная плата толщиной всего пару миллиметров. Ширина составляет 22 мм, а вот длина может различаться: 110 мм, 80 мм, 60 мм, 42 мм или 30 мм. Поэтому M.2 имеет соответствующие форм-факторы: 22110, 2280, 2260, 2242 и 2230. Уточняйте, какую длину M.2 накопителя поддерживает ваша материнская плата, потому что если значение будет выше, то SSD просто не поместится в отведенном месте. Если же меньше, то всё в порядке. К примеру, если мат.плата поддерживает накопители 2280, то в неё можно установить и 2260, но не 22110.


Адаптер M.2 и полноценный PCI-E SSD
mSATA
Если других вариантов ваша материнская плата предложить не может, то поторопитесь. Купить mSATA SSD еще можно, но со временем его полностью вытеснит стандарт M.2.

Как определить SATA с помощью программ
Существует несколько программ, с помощью которых можно проверить характеристики и режим работы ноутбука. В том числе и жесткого диска. Например, следующие:
HWiNFO
Программа HWiNFO считается одной из лучших. На, то есть две причины:
- удобный и доступный интерфейс;
- самая подробная характеристика устройства.
- Скачиваем программу с официального сайта разработчика.
Определение SATA с помощью утилиты HWiNFO
Слева есть меню, на котором можно увидеть перечень всех внутренних устройств. Нас интересует материнская плата, то есть «Motherboard».
- Нажимаем на строку «Motherboard» и в правой части окна видим характеристики устройства. В данном случае, мы видим целых два порта SATA с маркировкой 6G. Одного такого порта хватило бы, чтобы утверждать, что устройство поддерживает подключение через SATA III.
Если вы не знаете, как называется ваш жесткий диск, посмотрите в интернете, какая модель должна быть установлена на вашем ноутбуке.
CrystalDiskInfo
Еще одна программа – CrystalDiskInfo. Утилита не дает подробной характеристики всех составляющих, но для того чтобы понять, через какой SATA подключен диск, подойдет.
Кроме того, CrystalDiskInfo дает нам еще одну важную информацию. Окно программы показывает, какой диск установлен SSD или HDD. Это важная информация, потому что HDD в принципе не способен работать быстрее, чем на SATA II
Поэтому не важно, через какой интерфейс его подключать. А вот для SSD разница принципиальна
Открываем программу и видим два интересующих нас значения: скорость вращения и режим передачи.
- в первом мы найдем информацию о том, какой же у нас стоит диск. В данном случае, стоит SSD;
С помощью этих способов вы сможете узнать, на полную ли скорость работает ваш жесткий диск. Если он ограничен недостаточно мощным интерфейсом, это повод обратиться в сервисный центр, чтобы вам его переподключили.
Видео — Установка SSD в ноутбук. Что такое SATA, размер диска?
https://youtube.com/watch?v=XKlfWAAW0_0
Привет, GT! Качественный SSD раскрывает потенциал любого ноутбука. Хорошо, если он установлен сразу, а если нет? Разбираемся с разными вариантами твердотельных накопителей и определяем, какой из них лучше подходит для апгрейда мобильного компьютера.
Массовое использование твердотельных накопителей в ноутбуках началось, когда компания Intel представила концепцию Ultrabook. Даже небольшие ультрабуки, укомплектованные SSD, были намного быстрее устройств с HDD. И это стало лучшей мотивацией апгрейдиться для пользователей ноутбуков с тех пор, как съёмные процессоры и графические ускорители в мобильных компьютерах исчезли как класс.
Причин для выбора SSD сегодня немало — это и иммунитет к вибрации и ударам, и быстродействие, и низкое энергопотребление. До недавнего времени главным препятствием для перехода на твердотельные накопители была высокая цена, но сегодня она заметно снизилась, а уровень отказов ячеек памяти стал настолько низким, что SSD можно использовать для повседневной работы, совершенно не переживая за свои данные.
И всё же покупать первый попавшийся под руку SSD не стоит: накопитель следует подбирать со знанием дела и учитывать особенности системы. На рынке представлено множество продуктов в разных ценовых категориях, и не исключено, что накопитель за 5 тысяч рублей даст вам такой же результат, что и его аналог за 15. Так стоит ли тратить лишние средства? Чтобы лучше разобраться в этом вопросе, рассмотрим разные виды SSD.
Программный уровень
Но просто воткнуть диск в ноутбук недостаточно. Именно поэтому многие сдают ноутбук на апгрейд в сервисный центр. Кстати, если ваша машина еще на гарантии, возможно, чтобы ее сохранить и при этом заменить накопитель, обращение в СЦ будет необходимым условием. Но многие крупные производители не возражают даже против самостоятельной замены диска – вы всегда можете уточнить это в службе технической поддержки вашего ноутбука
Кроме того, важно благополучно скопировать содержимое старого диска. Если вы решите провести эту процедуру самостоятельно, лучше всего использовать специальное ПО для миграции, которое идет в комплекте со многими твердотельными накопителями Kingston
У ведущих производителей также есть утилиты для настройки оптимальной работы SSD, которые вы сможете использовать после запуска системы на новом диске. Например, Kingston SSD Manager помогает контролировать состояние накопителя, запускать технологии самодиагностики и обновлять встроенное ПО накопителя.
Тонкости выбора SSD для ноутбука
Привет, GT! Качественный SSD раскрывает потенциал любого ноутбука. Хорошо, если он установлен сразу, а если нет? Разбираемся с разными вариантами твердотельных накопителей и определяем, какой из них лучше подходит для апгрейда мобильного компьютера.
Массовое использование твердотельных накопителей в ноутбуках началось, когда компания Intel представила концепцию Ultrabook. Даже небольшие ультрабуки, укомплектованные SSD, были намного быстрее устройств с HDD. И это стало лучшей мотивацией апгрейдиться для пользователей ноутбуков с тех пор, как съёмные процессоры и графические ускорители в мобильных компьютерах исчезли как класс.
Причин для выбора SSD сегодня немало — это и иммунитет к вибрации и ударам, и быстродействие, и низкое энергопотребление. До недавнего времени главным препятствием для перехода на твердотельные накопители была высокая цена, но сегодня она заметно снизилась, а уровень отказов ячеек памяти стал настолько низким, что SSD можно использовать для повседневной работы, совершенно не переживая за свои данные.
И всё же покупать первый попавшийся под руку SSD не стоит: накопитель следует подбирать со знанием дела и учитывать особенности системы. На рынке представлено множество продуктов в разных ценовых категориях, и не исключено, что накопитель за 5 тысяч рублей даст вам такой же результат, что и его аналог за 15. Так стоит ли тратить лишние средства? Чтобы лучше разобраться в этом вопросе, рассмотрим разные виды SSD.
Как узнать SSD или HDD в Windows 11
Существует несколько способов узнать тип диска на ПК или ноутбуке с Windows 11. Вы можете использовать несколько встроенных инструментов или множество сторонних инструментов. Использование собственных приложений Windows — самый быстрый способ, так как вам не нужно ничего устанавливать или загружать.
Определение SSD или HDD в Оптимизации дисками
- Щелкните правой кнопкой мыши кнопку «Пуск» и выберите «Выполнить» или нажмите Win + R.
- Введите в поле «Выполнить» и нажмите Enter, чтобы открыть инструмент «Оптимизация дисков».
- В списке дисков посмотрите столбец Тип носителя. Для SSD-накопителя это будет «твердотельный накопитель».
Готово. Хотя этот метод является самым простым, он предоставлять неточные данные. Дело в том, что Windows определяет тип диска своими тестами, включая скорость диска. Если он работает медленно или слишком новый для вашей версии Windows, ОС может определить его как HDD.
Другой метод — апплет PowerShell.
Как определить SSD или HDD в Windows 11 с помощью PowerShell
- Нажмите Win + X и выберите Терминал (Администратор) в меню.
- Убедитесь, что он открывается на вкладке PowerShell, и введите следующую команду: .
- В выходных данных проверьте столбец MediaType. В зависимости от типа накопителя будет указано SSD или HDD.
Готово.
Наконец, вы можете использовать приложение «Диспетчер задач», чтобы узнать больше о своих дисках.
Использование диспетчера задач
В Windows 11 Microsoft обновила диспетчер задач с расширенными возможностями. Помимо обновленного внешнего вида, он может отображать дополнительные сведения о вашем оборудовании.
Чтобы найти тип диска с помощью диспетчера задач, выполните следующие действия.
- Откройте приложение «Диспетчер задач» с помощью сочетания клавиш Ctrl + Shift + Esc.
- В приложении щелкните значок меню, чтобы увидеть текстовые метки, а затем перейдите на вкладку «Производительность».
- Наконец, на вкладке «Производительность» выберите диск. Вы увидите, является ли это SSD или HDD, так как это указано и слева, и справа.
Также вы можете попробовать поискать в Интернете технические характеристики вашего накопителя. Там вы найдете много информации о нем, в том числе о его типе. Но сначала вы должны изучить его модель.
Как найти тип диска по его модели
В первую очередь нужно найти модель диска. Её можно найти в Диспетчере устройств, Диспетчере задач или в инструменте «Информация о системе».
Диспетчер задач
В диспетчере задач (Ctrl + Shift + Esc) на вкладке «Диски» на странице «Производительность» отображается модель диска.
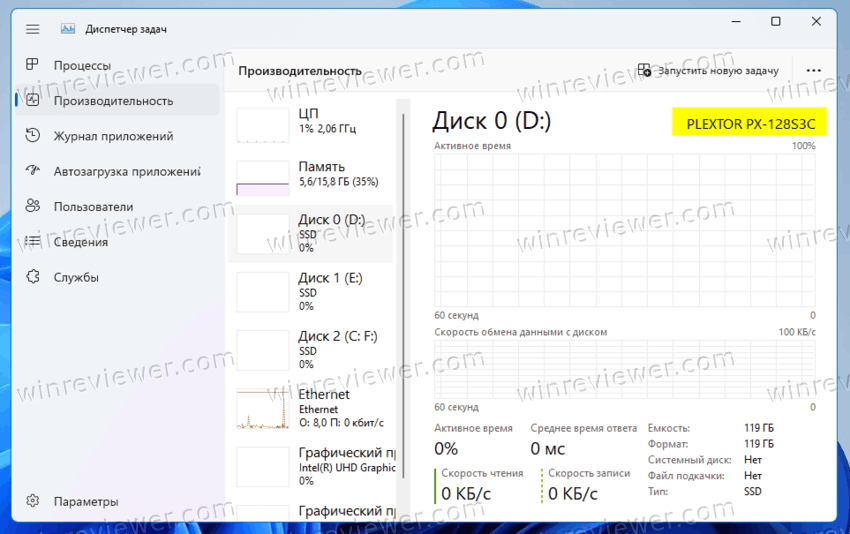 Модель диска в диспетчере задач
Модель диска в диспетчере задач
Диспетчер устройств
- Щелкните правой кнопкой мыши кнопку «Пуск» на панели задач и выберите «Диспетчер устройств» в меню.
- Разверните раздел Диски.
- Запишите модель диска.
Использование инструмента «Информация о системе»
- Нажмите Win + R и введите в диалоговом окне «Выполнить».
- На левой панели разверните дерево до Компоненты > Запоминающие устройства > Диски.
- Найдите модель диска справа и выберите ее.
- Нажмите Ctrl + C, чтобы скопировать модель диска в буфер обмена.
Теперь, когда вы знаете модель диска, выполните поиск в Интернете с помощью Google или Bing, используя название модели в качестве ключевого слова. На сайте производителя или на каком-нибудь авторитетном аппаратном ресурсе вы найдете всю информацию о накопителе, включая его тип. т.е. он покажет, является ли это SSD, NVMe или HDD.
Теперь, когда вы знаете, как определить, есть ли у вас SSD или HDD, давайте посмотрим, как отличить NVMe от SATA SSD.
AHCI или NVMe?
Чем дальше в лес — тем сложнее спецификации, потому что интерфейс — это еще не все. На одном и том же физическом разъеме могут работать накопители с разным типом контроллеров. В эпоху наибольшей популярности жёстких дисков контроллер AHCI научился прокачивать их за счет работы с очередью команд NCQ (Native Command Queuing). Но сегодня он является узким местом между диском и процессором, а его более современный конкурент NVMe (Non-Volatile Memory) фактически является PCI-устройством и, теоретически, мог бы работать на скорости самой шины PCI Express. Чего стоит один тот факт, что NVMe может обрабатывать до 65536 запросов, когда режим AHCI поддерживает только 32 одновременных запроса.
Правда, накопители, которые используют NVMe контроллер, потребляют в 2-3 раза больше электроэнергии, чем их братья на базе AHCI. Поэтому если речь идет о мобильном ноутбуке с длительным временем автономной работы, использование накопителя с AHCI-контроллером может оказаться предпочтительнее, несмотря на более высокую производительность NVMe. При этом диски с любым из этих контроллеров могут быть установлены в интерфейс M.2.
Впрочем, если вы решили приобретать диск NVMe, необходимо уточнить, поддерживается ли эта спецификация производителем ноутбука. Если нет, то вы не сможете установить операционную систему и загружаться с такого диска.
Шаг первый: определите физический интерфейс
Прежде всего выясните, какой разъём для подключения накопителя имеется в наличии. В старых моделях ноутбуков использовался для подключения жёстких дисков только интерфейс SATA – совсем как в настольных ПК. Если в вашем ноутбуке присутствует именно он и в технических характеристиках ноутбука указано, что это – SATA 1, проще сменить ноутбук целиком, так как заметного прироста производительности от твердотельного накопителя не будет (разве что при работе с небольшими файлами и если SSD вообще определится системой), а рентабельность апгрейда станет весьма сомнительной.
Впрочем, ноутбуки с SATA 1 сегодня найти уже непросто. А вот SATA 3 встречается довольно часто. Он позволяет передавать данные на скорости до 6 Гбит/с и подходит для бюджетных SSD.

Некогда распространённый интерфейс mSATA, или miniSATA, разрабатывался для компактных моделей SSD без корпуса, которые выглядят как обычная системная плата, чтобы они занимали поменьше места в ноутбуке. По пропускной способности mSATA не отличается от SATA 3 и к нему также можно подключать недорогие накопители без претензий на максимальную скорость. Имейте в виду: по внешнему виду mSATA аналогичен PCI Express Mini, к которому в основном подключают различные карты расширения вроде модулей беспроводной связи и модемов, но распиновка у них различается, так что перед покупкой не забудьте свериться с руководством пользователя, техническими характеристиками ноутбука в Сети или конфигуратором на сайте Kingston.

Наиболее удобный вариант для апгрейда – разъём M.2. Он в основном встречается в современных ноутбуках, быстро набирает популярность – вместе с ростом популярности самих SSD – и во многом уже успел вытеснить mSATA. Главной причиной такой популярности стало то, что M.2 использует шину PCI Express 3.0 с четырьмя линиями и его скорость передачи данных доходит до 4 ГБ/с. Помимо этого, в отличие от SATA у M.2 есть запас по скорости, которого хватит для самых современных и производительных SSD.

Сам по себе интерфейс M.2 универсален, но по группировке контактов он делится на несколько типов с разными ключами. Например, M.2 Socket 3 с ключом M поддерживает работу только с PCIe x4 и SATA и отличается отсутствием контактов с 59 по 66 в разъёме. Соответственно, его не получится подключить к интерфейсу с ключом B под версию M.2 Socket 2 для SATA, USB 3.0, PCIe ×2, PCM, IUM, SSIC и I2C, в которой отсутствуют совершенно другие контакты (с 12 по 19). Чтобы пользователи не мучились, многие производители, включая Kingston, выпускают накопители с контактами под оба ключа, но это лучше проверить заранее, иначе есть риск оказаться с накопителем под «не тот M.2» на руках.
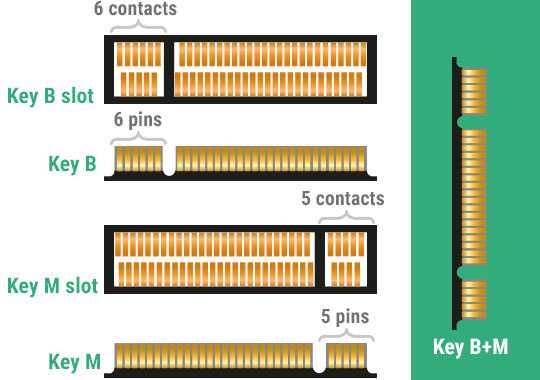
↑ Как узнать, какой SSD подойдет для ноутбука

↑ Разновидности SSD для ноутбуков
Итак, SSD для ноутбуков. Это такие же накопители, что и для стационарных ПК. Что на ноутбуках, что на материнских платах ПК могут быть реализованы все возможные разъёмы подключения твердотельных накопителей. В зависимости от разъёма, интерфейса подключения и форм-фактора в ноутбуки можно установить следующие типы внутренних SSD.
↑ SSD 2.5 SATA
SSD 2.5 SATA – это обычный твердотельный накопитель, можно сказать, классический. Подключается к ноутбукам на место жёсткого диска в форм-факторе 2.5 через разъём и интерфейс SATA. Т.е. подключается вместо HDD или вместо оптического привода. SSD 2.5 SATA можно установить в любой ноутбук, если у него есть посадочное место под жёсткий диск 2.5, а так будет в большинстве случаев, если мы говорим об обычных ноутбуках, а не ультрабуках, нетбуках, тонких гибридах с сенсорным экраном. И ещё самые современные ноутбуки могут поставляться без возможности подключения диска 2.5, а только с возможностью подключения накопителей M.2.

↑ SSD mSATA
SSD mSATA – формат SSD, разработанный специально для ноутбуков, планшетов и прочих компактных портативных устройств. Такой накопитель устанавливается в специальный слот mSATA внутри ноутбука. Имеет форм-фактор и разъём подключения mSATA. Работает через интерфейс SATA. Не имеет никаких преимуществ перед обычным SSD 2.5 SATA, кроме как более компактной формы. И ещё не занимает посадочное место под диск в форм-факторе 2.5. Т.е., повторюсь, если у вашего ноутбука есть слот для mSATA, можете иметь на ноутбуке два жёстких диска – один mSATA, другой SSD 2.5 SATA или обычный HDD. Внешне mSATA схож с SSD в форм-факторе M.2, но имеет конструкционные отличия и несовместим с ними. mSATA появился в 2009 году, был актуален недолго, начиная примерно с 2015 года его вытеснил с рынка разъём подключения и форм-фактор M.2, предлагающий те же преимущества в виде компактности и освобождения места под диск 2.5, но имеющий перспективу подключения накопителей через интерфейс PCI-E.

↑ SSD M.2
SSD M.2 – современный стандарт подключения твердотельных накопителей, предусматривает разъём подключения M.2 и форм-фактор накопителей M.2.

Разъёмом подключения накопителей M.2 ноутбуки и материнки ПК начали оснащаться не ранее 2014 года, поэтому если ваш ноутбук старше, у него по условию не может быть слота M.2 под установку накопителя M.2. С подбором накопителя M.2 не так всё просто, как с накопителями 2.5 и mSATA, но об этом дальше.
↑ Какой SSD подойдет для ноутбука
Итак, ноутбуки можно комплектовать твердотельными накопителями 2.5, mSATA, M.2 SATA и M.2 PCI-E. Соответственно, в первую очередь необходимо узнать, о том, какие слоты имеет ваш ноутбук для подключения накопителей. Это можно узнать разными способами, способами как то:
Друзья, по определению слотов M.2 на современных компьютерных устройствах у нас есть отдельный мануал, юзайте статью «Как узнать, есть ли M.2 на компьютере».
Определив, какие накопители поддерживает ноутбук, в случае с mSATA и 2.5 далее уже можем идти на торговые площадки, выставлять фильтры по этим форм-факторам и присматривать товар. А вот в случае с M.2 SATA и M.2 PCI-E надо ещё разобраться с некоторыми нюансами:
Пару слов о замене накопителя. Если у вас сейчас работает HDD, его совершенно точно можно заменить на SSD 2.5. А если вы хотите заменить имеющийся у вас твердотельный накопитель, просто посмотрите его характеристики с помощью программ типа AIDA64, CrystalDiskInfo, SSD-Z и т.п.
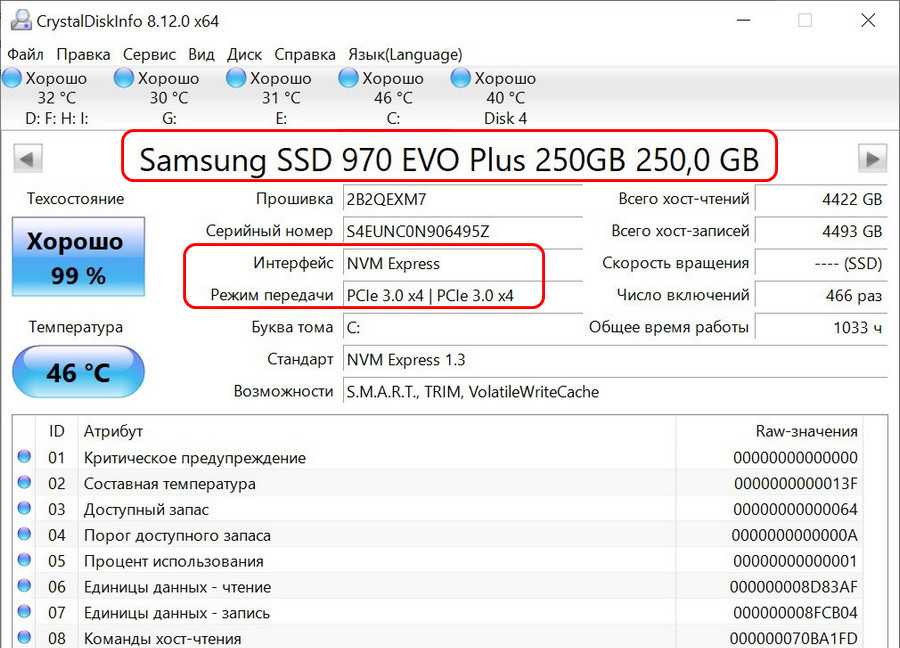
M.2, PCIe, mSATA и SATA
В действительно старых ноутбуках интерфейс для подключения твердотельных накопителей может быть любым, при условии, что это SATA. Практически в каждой модели (кроме самых компактных) речь идёт о классическом-полноразмерном SATA. Он же используется для подключения дисков к стационарным компьютерам, и именно через SATA подключаются наиболее доступные по стоимости SSD. В зависимости от древности ноутбука это может быть версия SATA 1, 2 или 3. В самых доисторических ноутбуках используется SATA 1, и апгрейд на SSD в этом случае будет довольно бессмысленным — этот интерфейс еле-еле дает нужную скорость для обычного диска, а многие модели твердотельных накопителей вообще не поддерживают протокол SATA 1. Впрочем, в абсолютном большинстве современных ноутбуков используется контроллер именно третьей версии.
Скорость передачи данных через SATA 3 — до 6 Гбит/с. Это значит, что с ним можно использовать довольно современный SSD. Твердотельные накопители за последние годы развивались аки стартапы и не раз прыгнули выше головы, в результате чего они уперлись и в предел пропускной способности интерфейса SATA 3.
В некоторых ноутбуках также имеется интерфейс mSATA. Он позволяет установить твердотельный накопитель без корпуса — плоскую плату с припаянными к ней чипами. Это практически тот же SATA 3, только с новым банановым вкусом в другом форм-факторе, так что он тоже подходит для установки SSD в ноутбук. В некоторых ноутбуках уже есть интерфейс mSATA, но он либо не используется, либо в него установлен уже устаревший SSD. Также нередко в системе может быть предусмотрен интерфейс mini-PCI, который предназначен для установки карт расширения (таких как Wi-Fi, Bluetooth-модули, 3G-модемы и так далее). Он здорово похож на mSATA, но путать их все же не стоит. В любом случае установка нового накопителя позволит качественно увеличить скорость работы системы, а какой использовать для этого порт можно выяснить у производителя ноутбука или воспользовавшись конфигуратором на нашем сайте.
Самый перспективный вариант — разъем M.2. Если вы используете современный ноутбук, то именно M.2 позволит работать системе с максимальной скоростью. M.2 — это и есть то светлое будущее, которое ожидали от mSATA. Новый стандарт распространился в ноутбуках до того, как mSATA набрал популярность, а за счёт снижения цен на накопители он почти сразу раскрутился, а mSATA превратился в малопопулярный «legacy-storage», для которого производители сегодня выпускают одну-две модели накопителей — так, на всякий случай. На практике M.2 — это вариант вывода шины PCI Express 3.0 с поддержкой сразу 4 линий. Таким образом, M.2 позволяет достичь скорости передачи данных до 4 ГБ/с, что намного больше, чем в любой из версий SATA.
Но не стоит особенно радоваться раньше времени — даже если накопитель установлен в разъём M.2, он может по-прежнему использовать интерфейс SATA, а значит — работать в том же скоростном режиме, что и с более старыми разъемами. Тем не менее, преимущество все равно будет, так как носитель сможет раскрыть весь свой скоростной потенциал.
Шаг третий: удостоверьтесь, что может сами разобрать ноутбук и что в нём есть место для установки SSD

Так как раскрутить ноутбук и установить новый накопитель – нетривиальная задача для многих пользователей (речь неспециалистах), мы бы посоветовали отнести его для этих целей в сервисный центр. Особенно, если срок гарантии на устройство ещё не вышел, ведь тогда любое самостоятельное вмешательство её почти наверняка аннулирует.
Вполне понятно, что перед покупкой и установкой выбранного накопителя рекомендуется ознакомиться с руководством пользователя от ноутбука и материалами в интернете, воспользоваться конфигуратором или проконсультироваться со специалистами техподдержки Kingston. И удостовериться, что внутри ноутбука имеется место для SSD – cогласитесь, будет обидно приобрести самый современный SSD и понять, что подключить его к системе не получится чисто физически
Если решите разобрать ноутбук самостоятельно и убедиться в наличии монтажных отверстий, обратите внимание на маркировку: рядом с интерфейсом M.2 часто можно увидеть набор из четырёх цифр, первая пара которых означают максимальную ширину, а вторая – длину накопителя

Установка SSD диска в ноутбук для повышения производительности системы
Сразу напишу, что данная статья к автомобилям почти ни какого отношения не имеет, но все мы сидим на форуме с помощью ПК или ноутбука. Поэтому решил написать, как можно модернизировать ПК или ноутбук, при этом поднимается производительность всей системы путем увеличения скорости считывания и записи информации на накопителя информации.Имея средний ноутбук, образца 2010 года давно заметил, что операционная система Windows 7-64 очень долго грузится (порядка 3 минут). И винной в этом слабая производительность жесткого диска (HDD). Решил добавить в ноут диск нового поколения под названием SSD (англ. solid-state drive, SSD) или твердотельный накопитель — ru.wikipedia.org/wiki/%D0…8%D1%82%D0%B5%D0%BB%D1%8C

Но, его можно установить только в трех случаях:1. Если есть 2 места под HDD. Здесь все просто, покупаем, устанавливаем.2. Если есть HDD и DVD-RW, при этом мы заменяем DVD-RW, плюс к этому нужен специальный карман-переходник. Устанавливаем HDD в карман — ru.aliexpress.com/wholesa…D0%B4%D0%B4%D0%B8+SSD+DVD,


SSD на место старого HDD. DVD-RW придется использовать как внешний с применение кабеля — ru.aliexpress.com/item/fr…ab_test=searchweb201556_6, searchweb201644_1_505_506_503_504_502_10001_10002_10016_1 (заказал, еще не приехал, но по отзывам, все прекрасно работает).

Уже приехал. Работает нормально, DVD-RW определяется в системе как и раньше CD-ROM и Nero v.8.0 (люблю простые, надежные версии), скорость записи не изменилось. Получил переносное устройство.
3. Если не подходят первые два варианта – купить SSD большей емкости и все держать там, этот вариант не очень и дорого стоит, как вариант внешний HDD для файлов.
У меня получился второй вариант, мне подарили карман. При выборе кармана нужно точно знать модель вашего ноутбука и подобрать карман по параметрам DVD-RW, как правило, подбирается высота (9,5 или 12 мм).
Установка SSD не заняла много времени и знаний, с карманом шла отвертка, которой все и открутил. Откручиваем крышку, достаем HDD. Устанавливаем SSD на место штатного HDD. Если у вас операционная система (образ) находится на DVD-диске, а внешнего DVD-RW нет, тогда временно не удаляем с системы DVD-RW, у кого на флешке система, этот пункт можно пропустить, в BIOSе включаем загрузку с DVD устройства, устанавливаем новую операционную систему (ОС), драйвера и все остальное с DVD-дисков. После этого откручиваем DVD-RW (обычно 1-2 болтика, что держат устройство от выпадения), откручиваем планки крепления и их переносим на карман. Устанавливаем HDD, снимаем декоративную планку DVD-RW (та, где кнопка открытия) и переносим ее на карман, а его на место в ноутбуке, собираем в обратном порядке, закручиваем все оставшиеся болтики, получаем ноутбук внешне без отличий.Заходим в BIOS и переключаем загрузку с SSD. Инсталляция на этом закончена. Сразу напишу, что если в BIOSе поменять загрузку на штатный HDD, получите старую ОС. У меня на винте две операционки (Windows XP Windows 7-64) и обе прекрасно загружаются.Далее, хочу сразу предупредить, что SSD, как система, имеет ограничение в 1 млн. циклов записей в каждую ячейке памяти. Поэтому для увеличения времени работы нужно установить некоторые программы и настроить ОС для оптимальной работы:1. Максимально убрать переменные среды с SSD, все документы, медиа-контент и т.д. размещать на HDD. А так же загрузки файлов в броузерах, терренте и т.д. тоже перенести на HDD. Все это делается в настройках каждой конкретной программы, все это есть в инете (если кто не знает). А вот переменные среды и временные файлы опишу здесь.
Заходим — Панель управления\Все элементы панели управления\Система –
«Дополнительные параметры системы» – «дополнительно»:— «быстродействие» – «параметры» желательно установить визуальные эфыекты – лучшее быстродейстие— там же в «дополнительно» – установить виртуальную память на диске D:, E: и дальше (это HDD), но ни в коем случае не на С:. Если оперативной памяти больше 8 Гб можно просто выключить.
Как узнать, какой диск стоит на компьютере: ssd или hdd

Многие покупатели ноутбуков и ПК не знают, какой именно жесткий диск установлен в приобретаемом устройстве. Мы покажем, как узнать ssd или hdd расположен внутри и какими способами эту информацию можно получить, не разбирая компьютер.
Через диспетчер устройств
Если у вас на компьютере установлен Windows 10 или 8, можно воспользоваться «Диспетчером устройств» .
Для этого нужно выполнить следующие действия:
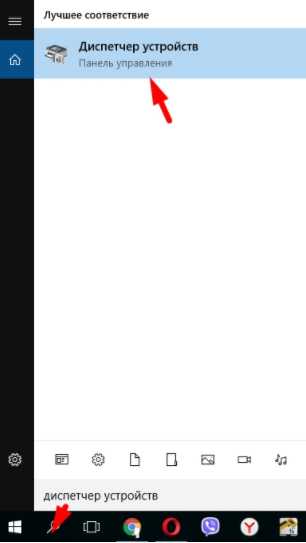
- Нажать мышкой на поиск.
- Ввести в строке «Диспетчер устройств».
- Кликнуть на найденное приложение мышкой.
- В открывшемся «Диспетчере устройств» открыть вкладку «Дисковые устройства».
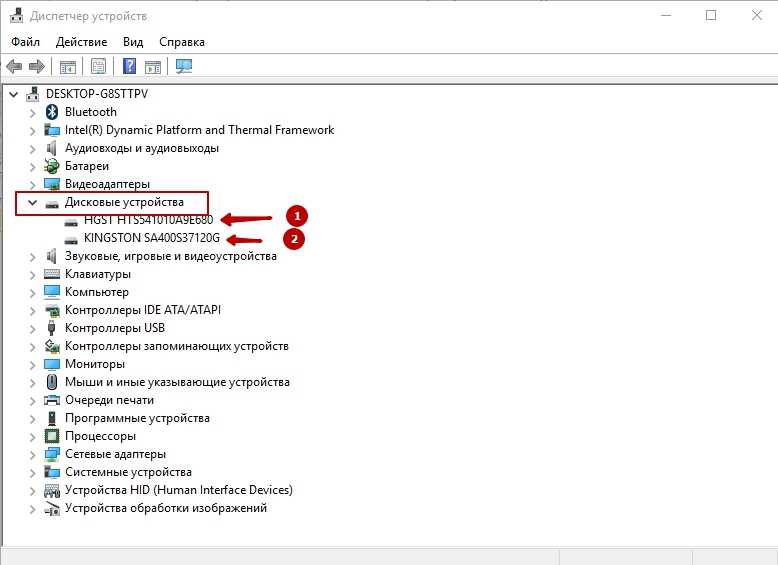 Как видно на скриншоте вверху, у данного компьютера установлено сразу 2 устройства.
Как видно на скриншоте вверху, у данного компьютера установлено сразу 2 устройства.
- Набираем их названия в поиске Гугл или Яндекс.
- Смотрим на лист выдачи результатов поиска.
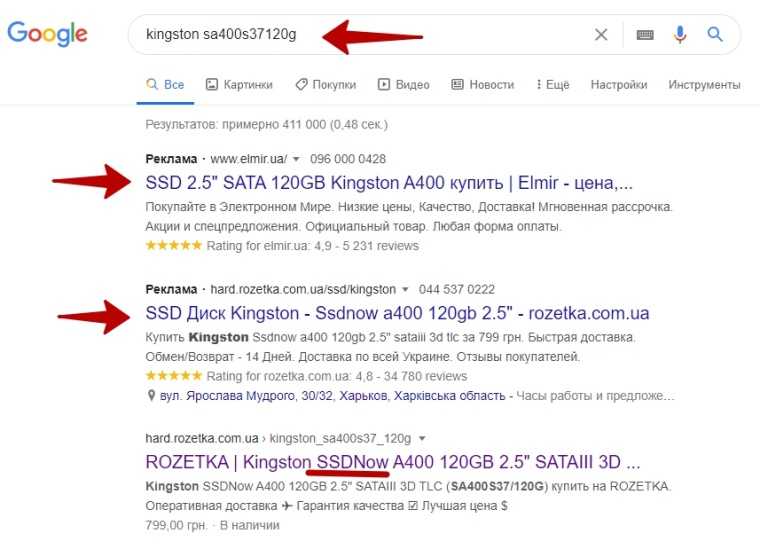
Продавцы комплектующих часто указывают их характеристики. Соответственно, пользователю легко определить, какое это устройство.
В нашем примере первый диск – это HDD (HGST HTS541010A9E680), а второй — SSD (KINGSTON sa400s37120g).
Через оптимизацию дисков
Еще один способ узнать характеристики дисков на компьютере без его разборки. Для этого нужно воспользоваться встроенной в Windows служебной программой «Оптимизация дисков»:
- Нажать кнопку Пуск.
- В самом низу найти раздел «Средства администрирования Windows».
- Выбрать «Оптимизация дисков».
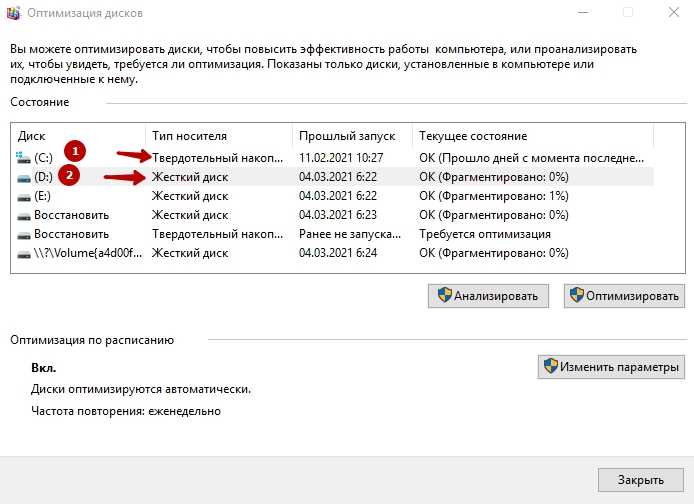
Чтобы узнать, есть ли ssd на ПК, в открывшемся окне обратить внимание на колонку «Тип носителя». Твердотельный — это SSD, а «Жесткий диск» — это HDD.. Еще одним способом вызова программы оптимизации является поиск
Еще одним способом вызова программы оптимизации является поиск.
- Наберите в поисковой строке «Оптимизация….».
- Кликните мышкой на результат.
С помощью командной строки
Рассмотрим еще один способ как узнать какой диск ssd из установленных, присутствует в вашей сборке. Для этого воспользуемся командной строкой:
- Для ее вызова нужно нажать Win+R.
- В открывшемся окне ввести команду CMD и нажать ОК.
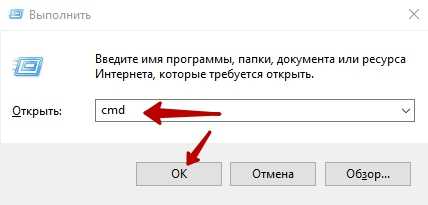
- В открывшееся окно нужно скопировать и вставить нижеприведенную команду – PowerShell «Get-PhysicalDisk | Format-Table -AutoSize»
- Затем нажать Enter.
Приложение выдаст вам список дисков и обозначит их характеристики в колонке.
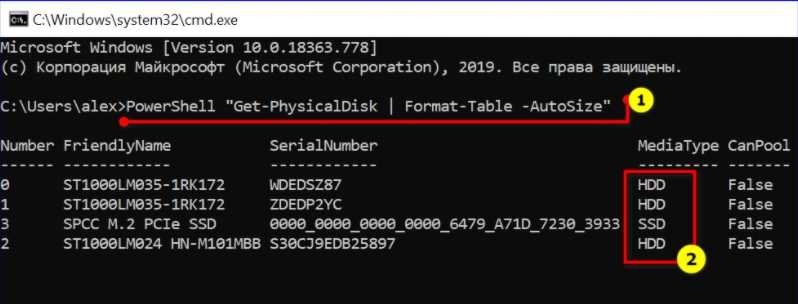
С помощью БИОСа
Если вы приобрели ноутбук или ПК без установленной операционной системы, то узнать свойства можно из БИОСа.
Для этого нужно:
- Включить компьютер.
- Дождаться загрузки Биоса.
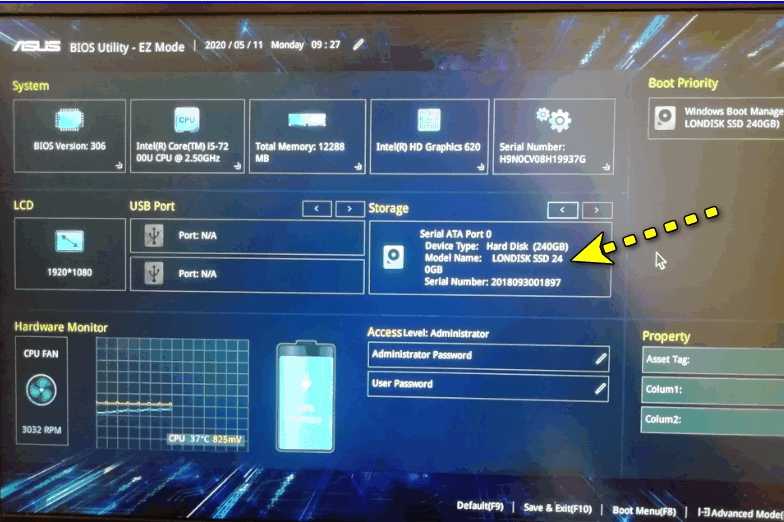
- В разделе Storage посмотреть информацию. В зависимости от сборки вы увидите обозначения либо SSD, либо Hard Disk.
Обо всех этих способах наглядно вы можете посмотреть на нашем видео:
С помощью сторонних программ
Чтобы посмотреть информацию на ноутбуке про установленное оборудование, можно воспользоваться сторонними программами.
AIDA 64

Она позволяет отслеживать любые параметры работы компьютерных устройств. Если такая программа у вас есть, вам нужно:
- Запустить ее на ноутбуке или ПК.
- Дождаться, пока она соберет данные (обычно это несколько после запуска секунд).
- Открыть в колонке слева вкладку «Хранение данных».
- Выбрать в ней АТА.
- В колонке справа отобразятся все установленные диски.
- Нажав на один из них, ниже развернется вся доступная информация.
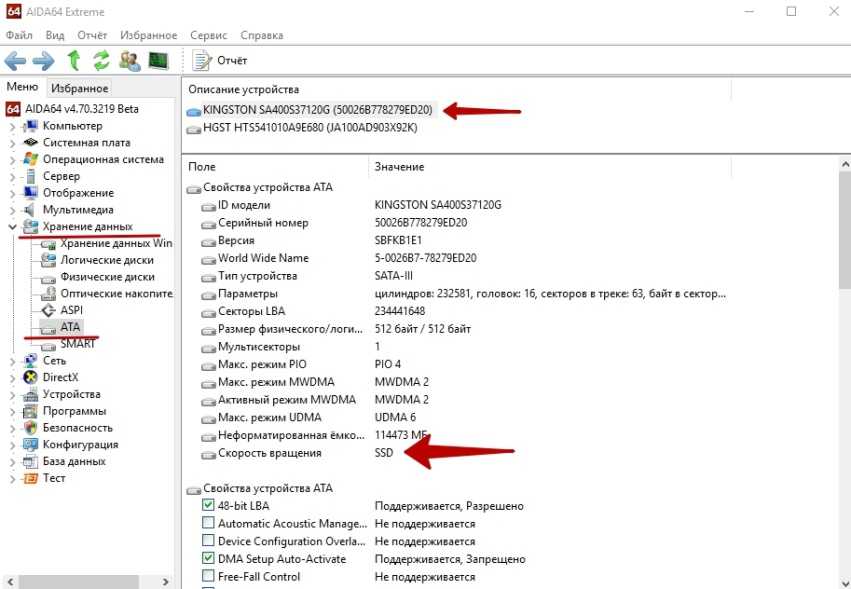
Как видно на скриншоте, данный диск SSD ( у них нет скорости вращения). Для HDD будут указаны цифровые параметры, например, 7200 RPM.
Piriform Speccy

Еще одна программа, позволяющая узнать скрытые характеристики вашего ПК. Установите ее на компьютер и запустите.
- Дождитесь завершения сбора информации.
- Откройте вкладку Storage в колонке слева.
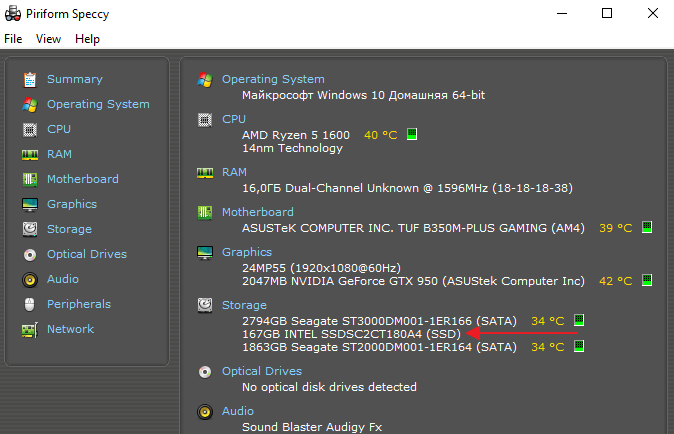
- Справа отобразится собранная информация, включая и типы оборудования.
Имейте в виду — NVMe платы сильно греются
Компания Transcend разместила гарантийную наклейку именно на лицевой стороне модуля, как раз с той стороны, где на современных материнских платах устанавливаются радиаторы на NVMe модули. Наклейка закрывает контроллер и несколько чипов памяти, ухудшая охлаждение устройства. В характеристиках MTE110S сказано, что накопитель имеет расширенный троттлинг для предотвращения перегрева, и это легко проверить на нашей тестовой материнской плате ASRock X470 Taichi, имеющей два слота M2: один с радиатором, другой — без.
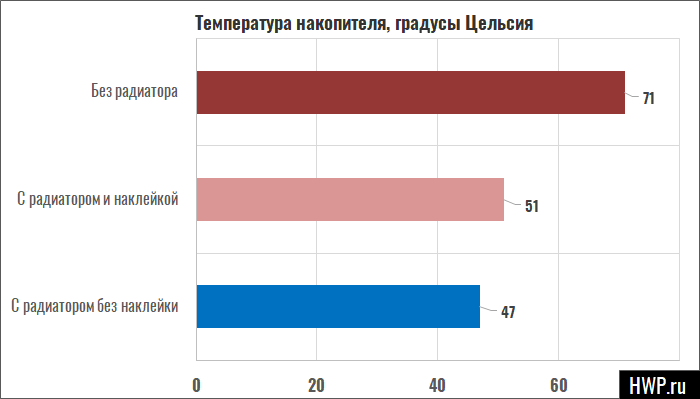
Как видите, наклейка не мешает полноценному охлаждению карточки, и если кто-то на форумах пишет, что нужно сдирать стикеры для лучшего охлаждения — это как минимум преувеличение, даже небольшого радиатора достаточно для того, чтобы обезопаситься от троттлинга. А реально ли вообще встретить срабатывание теплозащиты, ведь вряд ли обычный пользователь будет разом записывать на диск сотню гигабайт данных, да ещё и постоянно? Мы ответим на этот вопрос чуть дальше, а пока что вспомним, что новый, только что распакованный накопитель в тестах покажет чудеса скорости, а уже через неделю начнёт работать медленнее. Чтобы избавиться от этого эффекта «нового накопителя», нам нужно полностью заполнить Transcend MTE110S данными, стереть с него все файлы и только после этого мы получим более-менее реальные цифры. Поехали.
Бюджетный диск даёт чуть меньше 1700 Мб/с на чтение и 1383 Мб/с на запись — при цене, сопоставимой с SATA SSD, это буквально подарок энтузиастам. Все мы любим красивые тесты CrystalDisk Mark, которые на деле имеют мало общего с реальностью, но нам они пригодятся.
Где устанавливать SSD диск в ПК
Разберем установку SSD трех разных видов подключения, разбив их на две группы – полноразмерные 2,5” и компактные m.2.
Как установить SSD SATA 2,5”
Практически у всех корпусов блок SATA устройств находится в передней части. На фото изображен корпус с доступом к дискам сбоку, иногда их нужно вставлять спереди или со стороны материнской платы. Именно стойку, которая примыкает к фронтальной части, нужно устанавливать SSD диск. Там есть разъемы под 3,5” и под 2,5”, иногда для 2,5” используется переходник или пластиковый ограничитель, чтобы можно было плотно установить устройство.

SATA разъем на материнке выглядит так, как показано на фото. Разные цвета указывают на версию разъема. SATA3 более быстрый, SATA2 уже устаревающий, но поддерживает больше устройств. Они взаимозаменяемые, но если воткнуть устройство с версией SATA3 в разъем SATA2, то оно будет работать медленнее.

На фото представлен закрытый тип разъема. Бывают еще и открытые, когда пластмасса не полностью окружает контактные дорожки, – это просто дизайнерский ход, работают они не хуже.
Обратите внимание, что мелким шрифтом написаны номера каждого разъема, такая подпись присутствует на каждой материнской плате. Если вы запомните, к какому разъему что подключали, то с легкостью сможете выбрать приоритет загрузки в BIOS или UEFI
Особенно это будет полезно, если вы используете два накопителя от одного производителя. Обычно их технические названия выглядят так: «SAMSUNG куча цифр и букв». Они не рандомные, там пишут модель, объем, тип диска, но, чтобы не заморачиваться с прочтением этих кодов, просто запомните куда какой диск воткнут.
Теперь, когда вы нашли разъем SATA и подключили к нему соответствующий провод, его нужно воткнуть в сам накопитель. Как видите на картинке ниже, там два штекера, они разные, вы не сможете что-то перепутать. Тот, что поуже, идет из материнской платы, а тот, что пошире – из блока питания.
После подключения переходите к запуску и настройке.

Как установить SSD NVMe m.2 и SATA
Чтобы лучше понять всю кабалу с разъемами посмотрите на картинку.
Слот AHCI нас не волнует, он устаревший и сейчас почти не используется, ему на смену пришел NVMe. Стрелочки на картинке ниже наглядно показывают, что SATA (M, B) девайс легко можно вставить в NVMe и он будет работать, а вот современный NVMe (B) всунуть в SATA физически невозможно, так что не переживайте, если не применять силу, то вы ничего не сломаете.
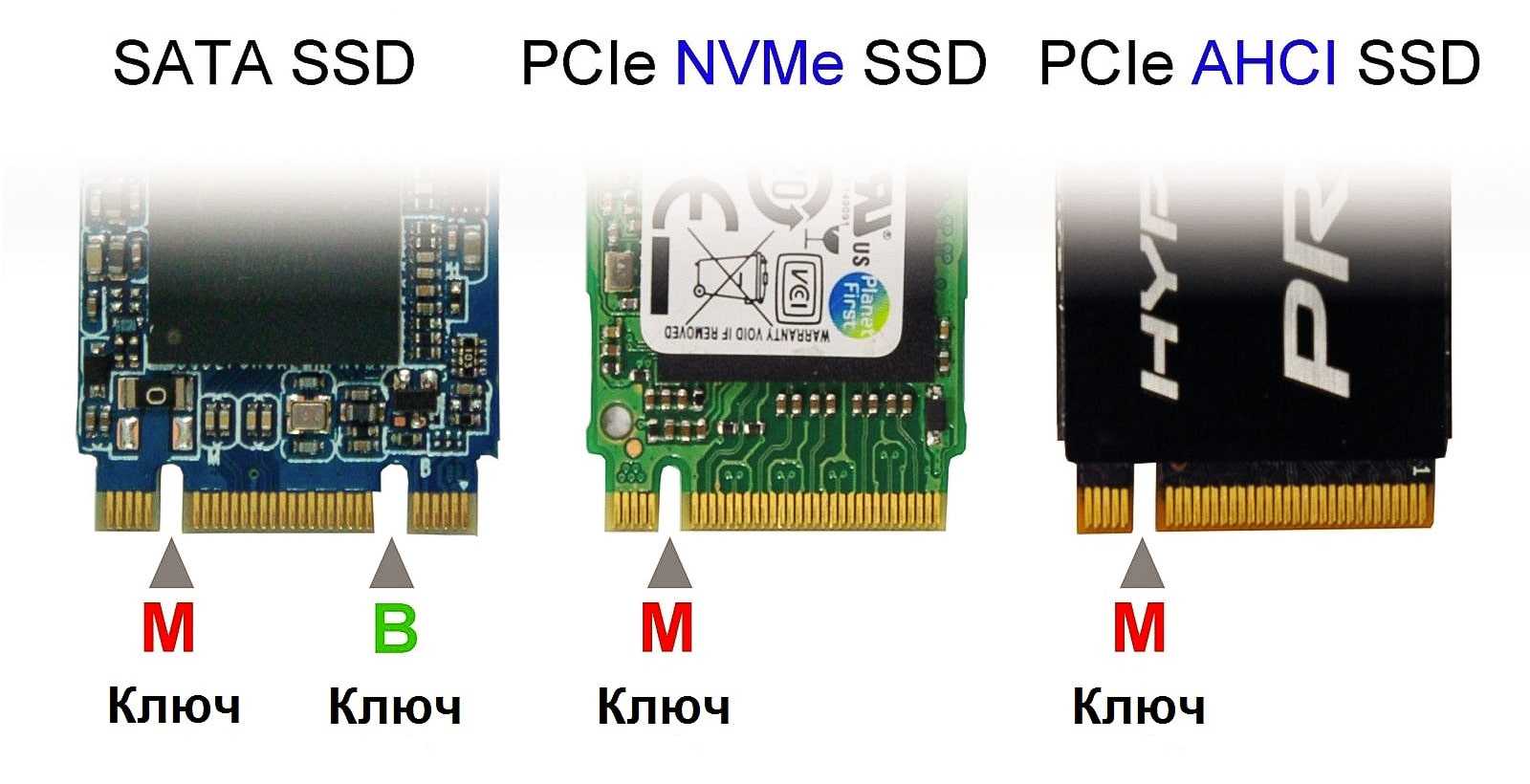
Второй момент – длина платы. Есть 4 стандартизированных размера, самый популярный – 2280, наибольший из представленных. От самого размера почти ничего не зависит в техническом плане, только позиция болтика на материнской плате, куда вы будете его вкручивать.
Чтобы определить, какой у вас разъем, можно почитать, что написано возле него мелкими буквами на материнской плате. Второй вариант – обратиться к техническим характеристикам самой материнской платы.
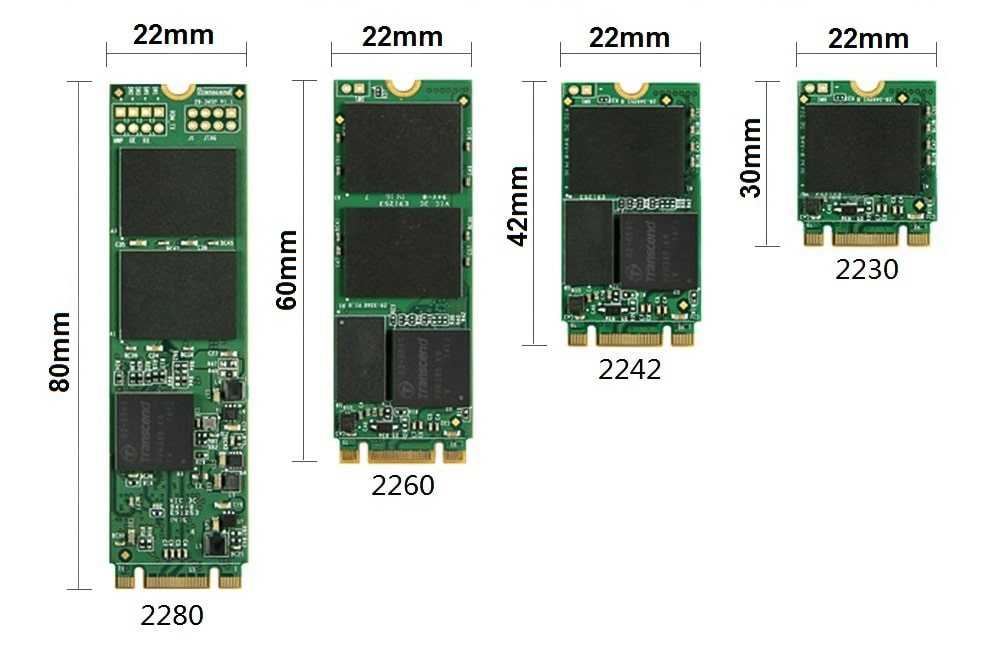
Последний шаг самый простой. Выкрутите винтик из материнской платы, поставьте SSD на свое место и прижмите его слегка тем самым винтиком, который выкрутили 5 секунд назад. После этих операций можно переходить к настройке.





























