Почему не могу зарегистрироваться в Стим без видимых причин.
- Почистить кэш браузера. Зайти в настройки, раздел «Конфиденциальность и безопасность». Выбрать «Очистить историю посещений» и отметить галочками пункты файлы cookie, кэшированные изображения и файлы. Нажать «Удалить данные».
- Очистить память устройства с помощью специальной утилиты (CCleaner, Kerish Doctor, Advanced SystemCare).
- Перезагрузить компьютер.
Если используется официальный клиент игрового магазина:
- Убедиться, что инсталлирована последняя версия приложения. В противном случае переустановить его. При удалении нужно также очистить данные через «Редактор реестра».
- Освободить память устройства.
- Перезагрузить компьютер.
В большинстве случаев один из перечисленных выше способов помогает. Иногда надо просто дождаться, когда сервера начнут нормально работать или почистить устройство. Если все также не получается зарегистрироваться в Стиме, то следует писать в службу поддержки сервиса и объяснять им ситуацию.
Отключение антивирусной программы могут решить проблемы с запуском Steam
Помехой для Стим могут быть антивирусные программы, которые вы устанавливаете на компьютер отдельно. Или те, что есть в системе по умолчанию – это Защитник Windows и брандмауэр. Чтобы узнать, причастен ли антивирус к проблемам с запуском Steam, попробуйте отключить его на время. Защитник тоже можно выключить.
- Открываем панель управления (WIN+I) и выбираем «Обновление и безопасность»;
- Выберите в меню «Безопасность»;
- В блоке справа нажмите «Защита от вирусов»;
- И найдите функцию «Защита в реальном времени». Её нужно отключить.
В параметрах системы подобным образом отключается сетевая защита, блокирующая доступ как из приложений в Интернет, так и внешние сигнал, поступающие в систему.
- Откройте панель управления и в строке поиска напишите «Брандмауэр Windows»;
- Выберите его из результатов;
- Найдите пункт для отключения сетевого защитника и остановите его работу.
Основные решения
Наиболее часто в ситуации, когда не работает Стим, помогает завершение процессов через Диспетчер задач:
- Запустите Диспетчер задач и откройте вкладку «Процессы».
- В открывшемся окне найдите все те, в которых в той или иной форме фигурирует слово «steam».
- Завершите все такие процессы.
Завершение процесса steam в диспетчере задач
- После этого снова попробуйте запустить программу.
Ещё одной причиной, почему не запускается Стим, может быть повреждение программных файлов:
- Зайдите на локальный диск в Program files.
- В ней откройте папку Steam.
- Найдите файлыblob и Steam.dll.
- Удалите их и запустите клиент.
- Если не помогло, можно удалить ier0_s64.dll и tier0_s.dll.
- Если и дальше Стим отказывается включаться, то попробуйте очистить полностью папку, оставив только steam.exe. При попытке запуска клиент начнёт скачивать и устанавливать обновления и восстановит удалённые файлы в рабочем состоянии.
Если Steam не запускается даже после этого, возможно, его блокирует антивирусное программное обеспечение. Часто такое бывает с антивирусом Avast. Для решения достаточно просто добавить сервис в исключения защитного ПО. Не должно быть ограничений на выполнение следующих файлов:
- teaminstall.exe;
- steam.exe;
- hl.exe;
- hl2.exe;
- steamTmp.exe.
Кроме того, часть пользовательских программ, работая в фоновом режиме, может конфликтовать со Стимом:
- P2P клиенты;
- менеджеры загрузок;
- редакторы тем Windows;
- программное обеспечение VPN;
- программы, скрывающие IP.
На сайте техподдержки доступны названия программ, которые могут препятствовать запуску клиента. Вы должны полностью отключить их, прежде чем запустить Steam.
Также, возможно, Стим не включается из-за изменений в файле hosts. Такое часто происходит после скачивания с сомнительных сайтов ломаных игр. Что делают в этом случае:
- Открывают папку Windows на диске С.
- Переходят к System32, Drivers, а в ней etc.
- Находят и запускают файл hosts.
-
В нём удаляют всё ниже строки 127.0.0.1 localhost. Если такой записи нет, то придётся скачать из интернета текст, который был в первоначальной версии файла и копировать в документ вместо нового.
Документ hosts в Windows
- После успешного сохранения, снова запускаем игровой сервис.
Иногда при попытке запуска Steam выдаёт сообщение «timeout expired». В таком случае решение следующее:
- Запустите «Выполнить» из меню «Пуск».
- Впишите команду msconfig.
- Зайдите в раздел «Службы».
- Поставьте галочку в боксе «Не отображать службы Майкрософт».
- Далее нажмите «Отключить все».
Отключение служб в Windows
- Сохраните изменения и перезагрузитесь.
Блокировка файла hosts
Это затруднение может возникнуть из-за установки нелицензионной версии игры – в файл «Hosts» вносятся ненужные изменения, блокирующие процесс запуска на Windows 10.
Вам необходимо сделать следующее:
- Откройте диск С и перейдите к директории «Windows» ;
- Последовательно откройте следующие папки «System32» – «Drivers» – «etc» ;



Найдите документ, названный «Hosts» и запустите его с помощью блокнота;

Отыщите в тексте строку «127.0.0.1 localhost» и удалите все содержимое, стоящее после этого значения;

Сохраните внесенные изменения.
Убрали ненужные изменения, но ошибка все равно выскакивает? Давайте разбираться!
Метод 6. Временно отключите антивирусное программное обеспечение.
Иногда ваш Steam не может открыться из-за вмешательства вашего антивирусного программного обеспечения. Вы можете временно отключить антивирус и проверить, сохраняется ли проблема. (За инструкциями по отключению обратитесь к документации к вашей антивирусной программе.)
Если это решит проблему, обратитесь к поставщику вашего антивирусного программного обеспечения и попросите его совета или установите другое решение.
ВАЖНЫЙ: Будьте особенно осторожны с тем, какие сайты вы посещаете, какие электронные письма открываете и какие файлы загружаете, когда ваш антивирус отключен.
Отключение приложений из автозагрузки
Существует немало программ, которые не могут работать бок о бок в реальном времени. О них можно узнать из поисковых систем. Наверняка у библиотеки тоже есть такие конкуренты. Необходимо настроить систему так, чтобы только Стим работал в компьютере без фоновых приложений. Для этого понадобится войти в диспетчер задач (CTRL+SHIFT+ESC). Затем укажите вкладку «Автозагрузки».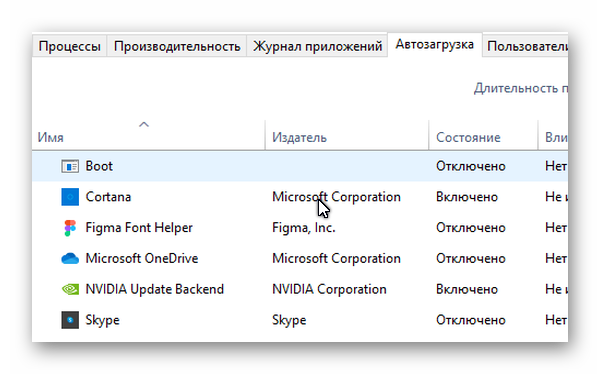
В ней находятся те самые приложения, которые могут работать вместе со Steam. Возле каждой программы есть статус. Нужно перевести весь список в нерабочее состояние. Выбирайте каждую и нажимайте внизу на кнопку «Отключить». По завершению запустите клиент и попробуйте войти. Используйте режим запуска с правами администратора. А также совместимость с другими версиями операционных систем Windows. Не лишним будет очистить компьютер от ненужных файлов и удалить все игры и программы, которыми давно не пользуетесь.
Причины ошибок с модулем 198-504
Вся проблема связана с неправильным и устаревшим сертификатом, это бывает если вы давно не обновляли свою версию 1С, а в этот момент как раз истек срок сертификата, который участвует в подключении к внешним сервисам, например, npchk.nalog.ru или api.orgregister.1c.ru.
Вот так вот выглядит более полный текст ошибки:
WSОпределения = Новый(Тип(«WSОпределения»), Параметры);
При вызове веб-сервиса произошла ошибка. При создании описания сервиса произошла ошибка. URL сервиса: https://api.orgregister.1c.ru/orgregister/v7?wsdl
Ошибка работы с Интернет: Удаленный узел не прошел проверку
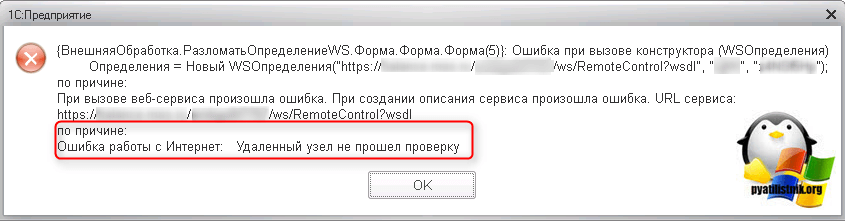
10060 – Ошибка соединения с сервером
HOST – npchk.nalog.ru; PORT – 80 Connection timed outTraffic Inspector HTTP/FTP/Proxy server (3.0.2.912)
по причине: Ошибка работы с Интернет: произошел таймаут при ожидании ответа шлюзу (504)
Метод 3: перезагрузите сетевые устройства
Возможно, вы не сможете открыть свой клиент Steam из-за плохого статуса сети. Ваши сетевые устройства, такие как модем и маршрутизатор, имеют проблемы с повреждением. И эти проблемы могут остановить работу вашего клиента Steam, не заметив вас. Вы можете перезагрузить сетевые устройства, чтобы сбросить их и вернуть в нормальное состояние. Чтобы перезапустить сетевые устройства:
1) Выключите компьютер, затем модем и маршрутизатор.
2) Отсоедините кабели питания от модема и маршрутизатора.
3) Подождите пару минут.
4) Подключите силовые кабели обратно.
5) Запустите модем и маршрутизатор и подождите, пока они полностью не включатся.
6) Включите компьютер и проверьте, не решена ли проблема, связанная с открытием Steam.
Не запускается Стим на Windows 10: причины и решение
Не запускается Стим на Windows 10, вы не можете получить доступ к любимым играм? Не расстраивайтесь – мы поможем найти пути решения проблемы! Давайте обсудим распространенные трудности и научимся избавляться от них своими силами.
Процесс завис
Одна из причин, почему не открывается Стим на Виндовс 10 – это зависание процесса программы. Придется прибегнуть к принудительному завершению работы, поможет в этом диспетчер задач!
- Зажмите сочетание клавиш « CTRL+ALT+DEL »;
- На появившейся странице нажмите на клавишу « Диспетчер задач »;
- Откроется окно сервиса, в котором нужно найти вкладку « Процессы »;
- Найдите строку, подписанную « Steam Client Bootstrapper »;
- Кликните правой кнопкой мышки и выберите пункт меню « Снять задачу ».
Вы сделали все правильно, но у вас по-прежнему не открывается Стим на Windows 10? Ищем другой способ решения проблемы!
Файлы программы повреждены
Если основные компоненты приложения Стим повреждены, запустить приложение на Windows 10 не получится – необходимо восстановить «битые» элементы.
Так что, если у вас систематически не запускается Steam на Windows 10 в последнее время попробуйте сделать следующее:
- Кликните на иконку «Мой компьютер» и перейдите к диску С;
- Выберите директорию под названием «Program files» ;
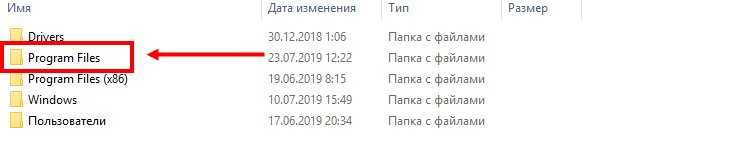
- Откройте папку игрового клиента и найдите файл с названием «Steam.dll» ;
- Удалите его и попробуйте запустить клиент еще раз.
Не получилось? Тогда попробуем пойти другим путем:
- Вернитесь в папку приложения Стим;
- Найдите файлы с названиями «ier0_s64.dll» и «tier0_s.dll» ;
- Удалите их с устройства и попробуйте войти в программу еще раз.
Все предпринятые действия не дали желаемого результата? Есть еще один путь решения проблемы:
- Откройте папку клиента и удалите содержимое полностью;
- Оставьте только один исполняемый файл с расширением *exe ;
- Нужные компоненты будут скачаны автоматически после открытия.
Жалуетесь, что у вас не работает Стим на Виндовс 10? Давайте искать другие пути решения проблемы.
Блокировка файла hosts
Это затруднение может возникнуть из-за установки нелицензионной версии игры – в файл «Hosts» вносятся ненужные изменения, блокирующие процесс запуска на Windows 10.
Вам необходимо сделать следующее:
- Откройте диск С и перейдите к директории «Windows» ;
- Последовательно откройте следующие папки «System32» – «Drivers» – «etc» ;



Найдите документ, названный «Hosts» и запустите его с помощью блокнота;

Отыщите в тексте строку «127.0.0.1 localhost» и удалите все содержимое, стоящее после этого значения;

Сохраните внесенные изменения.
Убрали ненужные изменения, но ошибка все равно выскакивает? Давайте разбираться!
Ошибка «timeout expired»
Если вы увидели одноименное уведомление, нужно выполнить несколько простейших манипуляций:
- Зажмите клавиши « Win+R »;
- В окне «Выполнить» введите команду msconfig ;
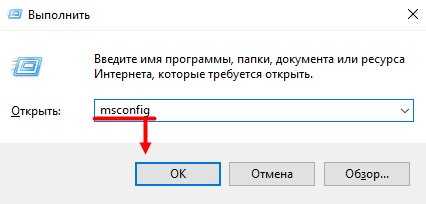
- Откроется раздел «Конфигурация системы» , где нужно найти вкладку «Службы» ;
- Поставьте галочку в строке «Не показывать службы Майкрософт» ;
- Нажмите на вкладку «Отключить все» и перезагрузите устройство.
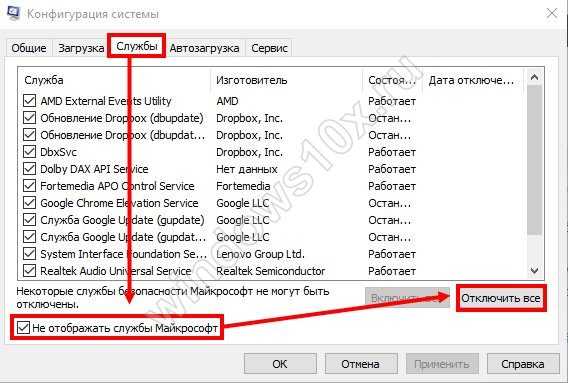
Почему Стим не запускается на Виндовс 10, мы разобрались – давайте поговорим о сложностях, которые могут преследовать вас в процессе установки.
Не хватает места на жестком диске Windows 10
Часто пользователи сталкиваются с отсутствием свободного места накопителя – просто удалите ненужные документы или попробуйте выполнить установку на другой диск.
Теперь вы понимаете, почему не устанавливается Стим на Виндовс 10 из-за отсутствия места, сможете решить эту неприятную неполадку. Следуем дальше?
Нужны права Администратора
Подобные неполадки могут возникать, если на устройстве Windows 10 используются две учетные записи – админская и гостевая/пользовательская.
Процесс решения очень прост:
- Скачайте установочный файл Стима;
- Кликните по нему правой кнопкой мыши;
- Выберите пункт «Запуск от имени Администратора» .
Готово! Третья причина, почему я не могу установить Стим на Виндовс 10 – это русские буквы.

Путь установки содержит символы кириллицы
Ошибка возникает, если в процессе загрузки Стим на Windows 10 вы выбрали папку, в названии которой есть русские буквы. Решение проблемы элементарно – просто выберите другую директорию для установки.
Теперь вы знаете, почему не устанавливается Steam на Windows 10 и выдает ошибку при загрузке. Проблемы больше не встанут на вашем пути, ведь вы вооружены необходимыми знаниями и умениями, которые помогут справиться с любыми неполадками.
ни один из предложенных способов не помог. После запуска приложения появляется процесс «Steam Client Bootstrapper» и ни чего не происходит
Почему не устанавливается Стим на Виндовс 10: что делать
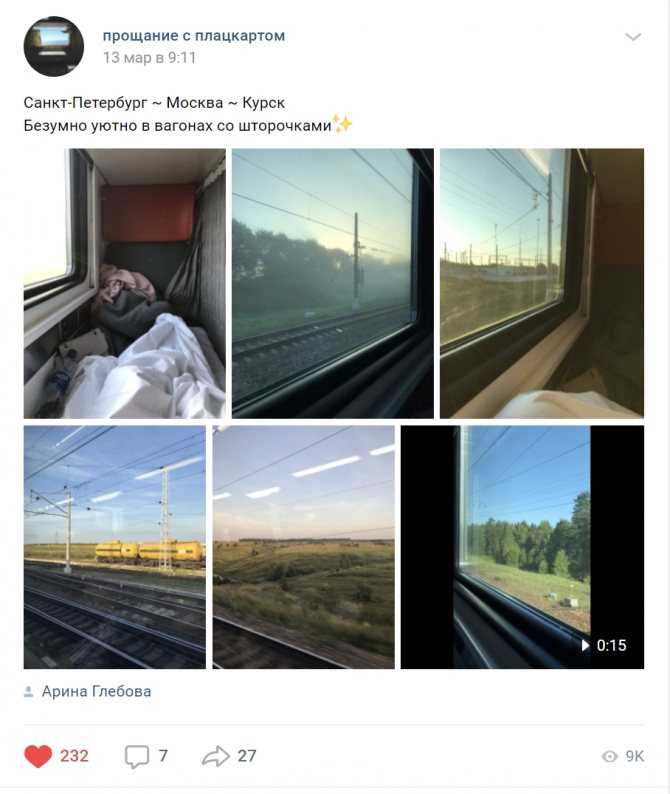
Поговорим об установке Стим на Виндовс 10…
При переходе на Виндовс 10 со многим ранее работавшим софтом случаются проблемы. Так пользователи Стим при попытке установить одноименный клиент на Виндовс 10 могут столкнуться сразу с несколькими конфликтами ПО.
Не следует забывать о том, что скачивать Стим можно только с официального сайта платформы — такой подход убережет пользователя от многих конфликтов ПО.
Чаще всего не устанавливается Стим на Виндовс 10 по нескольким причинам. О них — далее.
Отсутствие свободного места на жестком диске
Самая частая причина почему Стим не хочет устанавливаться на десятой винде. Для установки клиента требуется минимум 5 ГБ свободного места на жестком диске. Если свободного места нет необходимо очистить жесткий диск от ненужных файлов, которые занимают особенно много места.
Стим выдаёт сообщение о нехватке свободного места на жестком диске до начала установки — перед распаковкой дистрибутива необходимо убедиться что места достаточно
Если Стим на Виндовс 10 не устанавливается необходимо также очистить жесткий диск от временных файлов, файлов куки и других мусорных файлов, которые остаются в системе после посещения сайтов. Нужно удалить ненужные и неиспользуемые программы, документы и другие файлы, которые больше не планируется использовать.
Отсутствие прав администратора для установки Стим
Решая вопрос почему не устанавливается Стим на Виндовс 10 многие пользователи часто забывают о том, что установка клиента должна происходить только с правами администратора компьютера. Если установка Стим прерывается из-за отсутствия прав администратора с показом соответствующего сообщения необходимо заново запустить установку выбрав в свойствах ярлыка «Запуск от имени администратора».
Присутствие кириллических символов в пути установки Стим
Кириллица в пути установки Стим недопустима так как это приводит к появлению разнообразных конфликтов программного обеспечения. Установка дистрибутива клиента должна происходить в папку которая не содержит кириллических символов. Путь к папке также не должен включать в себя кириллицу.
Для избежания конфликтов программного обеспечения следует устанавливать дистрибутив тим в стандартную папку Program Files, которая по умолчанию находится на диске C:
По этому же пути происходит установка клиента по умолчанию. Если папка в которую происходит установка клиента включает в себя кириллические символы необходимо удалить их.
Клиент уже запущен
Установка Стим невозможна если клиент в данный момент работает. При переустановке Стим необходимо убедиться в том, что клиент не запущен — для этого необходимо запустить диспетчер задач и проверить наличие процессов, связанных со Стим.
Переустановка клиента
Ошибку 130 можно устранить путем переустановки Steam, когда все поврежденные файлы текущей установки будут заменены новыми, полностью функциональными.
Полностью закройте клиента кнопкой Выход из меню Steam.
Откройте окно «Выполнить» нажатием на Windows + R и впишите C:\Steam\uninstall.exe. Если приложение установлено по другому пути, замените «C» на соответствующую букву диска. Подтвердите на «ОК», чтобы запустить удаление клиента.
После полного удаления загрузите установщик Стим. Запустите загруженный файл и следуйте инструкциям на экране до завершения установки.
После переустановки проверьте, устранен ли код ошибки 130.
Метод 1: Закройте все задачи Steam в фоновом режиме
Иногда ваш клиент Steam не закрывается полностью, а его процессы или задачи все еще работают в фоновом режиме. Поэтому, когда вы позже запускаете Steam, ваша операционная система считает, что те же процессы уже запущены, и отказывается запускать клиент. Чтобы в этих случаях нормально открыть клиент Steam, вам следует завершить все задачи Steam в диспетчере задач перед его запуском. Для этого:
1) Щелкните правой кнопкой мыши любое пустое место на панели задач, а затем щелкните Диспетчер задач или же Запустить менеджер задач .
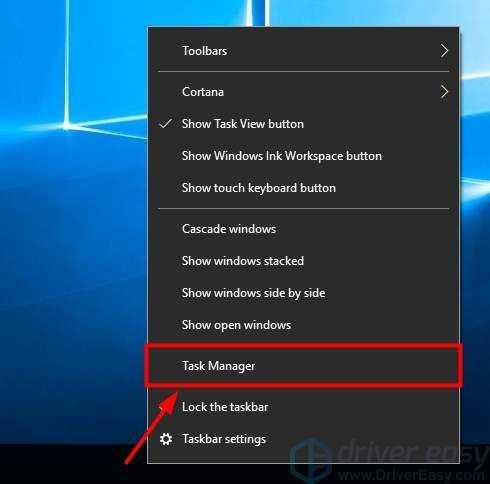
2) Завершите все запущенные задачи Steam * (щелкните задачу правой кнопкой мыши и выберите Завершить задачу или же Завершить процессы ).
* Задачи, включая приложения и процессы, можно найти на том же Процессы вкладка в Windows 10 Диспетчер задач. Но на Windows 7 , они отображаются на разных вкладках, Приложения и Процессы . Вам нужно завершить все задачи Steam на обеих вкладках, если вы используете Windows 7.

3) Запустите клиент Steam и посмотрите, откроется ли он.
Восстанавливаем работу программы путём полной переустановки
Если вы не смогли выяснить, почему Стим не открывается и ни один из методов не принёс результатов, рекомендуем полностью удалить программу и инсталлировать её заново.
Обратите внимание, что удаление программы приводит к потере всех установленных в неё игрушек, поэтому переустановить Steam мы рассматриваем как последний метод. Для сохранения игр в Стиме, откройте папку с софтом и найдите в ней steamapps
Тут хранятся данные с вашим игровым контентом. Просто сделайте резервную копию этого объекта. После того как новый клиент будет успешно инсталлирован, переместите в него нужную папку и сможете играть в игры без выполнения их активации
Для сохранения игр в Стиме, откройте папку с софтом и найдите в ней steamapps. Тут хранятся данные с вашим игровым контентом. Просто сделайте резервную копию этого объекта. После того как новый клиент будет успешно инсталлирован, переместите в него нужную папку и сможете играть в игры без выполнения их активации.
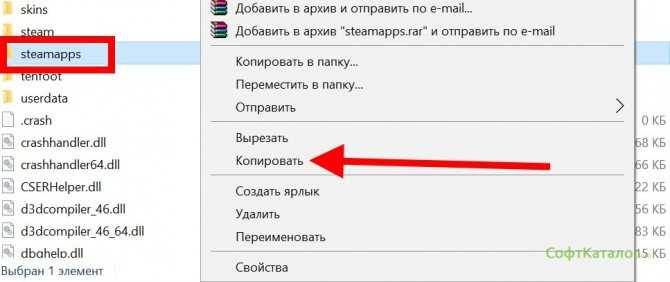
Если не хотите удалять приложение системными средствами, можете воспользоваться специальной утилитой IObit Uninstaller:
- Скачайте, установите и запустите программный продукт;
- В левой части интерфейса перейдите во вкладку «Все программы»;
- Находим Стим посредством перемещения по списку приложений, установленных на вашем ПК или вводим определенное название в поисковой строке;
- Далее необходимо выбрать объект и кликнуть по иконке его удаления;
- Не забудьте подтвердить согласие на очистку всех остаточных файлов и записей в реестре.
Как получить игру в Стиме бесплатно? Это возможно?

Как получить игру в Стиме бесплатно, существуют ли законные способы загрузить контент, не выкладывая деньги? Попробуем разобраться – рассмотрим все открытые пользователю варианты и пройдемся по подводным камням, которых следует избегать.
Распродажа
Задаваясь вопросом, как люди получают игры в Стиме бесплатно, стоит вспомнить правила использования онлайн-платформы. Если вы хотите играть через библиотеку, придется загружать только официальные приложения – и забыть о нелицензионном софте.
Сначала дадим небольшой, но очень полезный совет – получить платную игру в Стиме бесплатно (условно) можно через распродажу. Небольшую сумму заплатить придется, но она не сравнима с обычной стоимостью приложения – вы можете встретить скидки до 90%! Такие деньги отдать не жалко: особенно, если вы давно хотели поиграть. Дождитесь распродажи, они бывают часто – приурочены к разным праздникам и событиям. Не пропускайте новости, следите за обновлениями платформы!
Через распродажу вы получаете абсолютно лицензионный контент, который навсегда остается в вашей библиотеке. Можно пользоваться без ограничений, дополнительно оплату снимать не будут.
Хотите получить бесплатные игры в Стим и не платить совсем? Переходим к другим способам – они есть.
Свободный доступ
Самый простой ответ на вопрос, как бесплатно получить игру в Steam – воспользоваться соответствующей вкладкой во встроенном магазине. Опытные пользователи знают, платформа предлагает широчайший выбор контента, за который не нужно платить! Как воспользоваться щедрыми предложениями?
- Откройте онлайн-платформу и найдите вкладку магазина на верхней панели;
- В меню слева найдите соответствующую категорию (в блоке «Поиск по жанру»).
Здесь находятся игры, которые можно получить бесплатно в Стим – любой контент из этого раздела загружается безвозмездно!
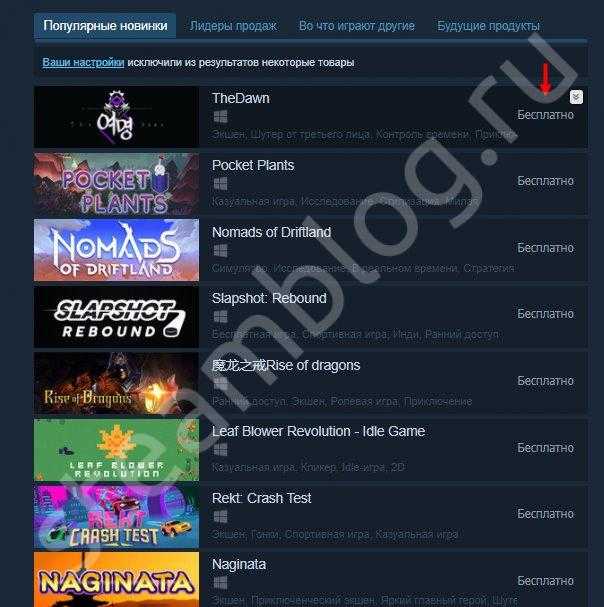
Не переживайте, скрытых условий нет, никакие деньги с кошелька сниматься не будут.
Бесплатные выходные
На платформе периодически проводятся интересные акции, в которых стоит поучаствовать – одним из маркетинговых ходов является предложение поиграть без оплаты. Суть акции такова – на двое суток (выходные дни) вы получаете контент в полное распоряжение без внесения денежных средств!
Зачем проводятся такие выходные? Цель проста – заинтересовать пользователей, которые впечатлятся геймплеем и захотят купить полную версию за реальные деньги. Вы можете получить контент только на два дня, потом он автоматически отключается – но это отличная возможность сыграть в хорошее, качественное приложение. Попробуйте!
Раздачи
Получить платные игры в Steam бесплатно помогут раздачи – это щедрость разработчиков (только они принимают подобное решение), которые могут открыть доступ к контенту безвозмездно на несколько часов. Если вы успеете получить халявное приложение – поздравляем.
Раздачи проводятся нечасто, случаются внезапно и инициируются исключительно разработчиками. Цель проста – вы можете получить само приложение на халяву, но непременно будете тратиться на внутриигровые предметы на постоянной основе.
Это действительно отличный шанс заполучить классный контент, но поймать раздачу сложно. Подписывайтесь на обновления конкретных игрушек, чтобы не пропустить интересную информацию.
Конкурсы
Получить все бесплатные игры в Steam невозможно – легально или нелегально. Зато вы можете попробовать принять участие в конкурсе, которые часто проводятся как непосредственно разработчиками, так и стримерами/ блогерами/ смежными компаниями.
Конкурсы бывают простыми и сложными – порой для участия достаточно подписки, иногда приходится выполнять задания (написать обзор, пройти уровень и многое другое). Некоторые раздают контент за шер и репост, другие устанавливают сложные правила, позволяющие получить игру. Попробовать стоит!
В общих чертах рассказали, как бесплатно получить игры в Steam – пользуйтесь только проверенными вариантами, разрешенными официально, избегайте нелегальных способов, чтобы остаться полноценным участником сообщества! Иногда лучше дождаться распродажи.
Повреждены файлы
Чуть ли не самая распространённая причина. Если файлы приложения повреждены или удалены, оно не будет функционировать. И в этом не всегда виноват пользователь. Например, если вирус стёр важные компоненты программы. Или они не «догрузились» во время инсталляции.
Чтобы скачать отдельные файлы игры, не надо её переустанавливать. Всё намного проще.
- Откройте библиотеку Steam.
- Выберите утилиту, с которой возникли проблемы.
- Кликните по ней правой кнопкой мыши.
- Пункт «Свойства».
- Вкладка «Локальные файлы».
- Кнопка «Проверить целостность» или «Пересчитать кэш».
- Клиент найдёт повреждённые компоненты и заново их загрузит.
- Время проверки зависит от размера программы.
«Не найден исполняемый файл»
Если игра не запускается и появляется сообщение «Не найден исполняемый файл», скорее всего, «поработал» антивирус. Он принял приложение за вредоносное ПО. После проверки кэша ошибка повторится, так как «защитник» снова удалит компонент. Поэтому добавьте его в исключения. В каждом антивирусе свои настройки. В справке или руководстве обычно пишут, как это сделать. Есть универсальный способ:
- Правой кнопкой мыши щёлкните по значку.
- Наведите курсор на название «защитника».
- Там должно быть что-то вроде «Добавить в исключения» или «Параметры файлов».
Чтобы зайти в каталог программы:
- В библиотеке Стима щёлкните правкой кнопкой мыши по утилите.
- «Свойства — Локальные файлы».
- Кнопка «Посмотреть» или «Открыть папку».
Что делать?
Если разбираться, почему Стим не запускается, то для начала стоит отметить, он у вас в принципе не работает или иногда включается, а иногда вы не можете его запустить. Если ваш случай второй, то в таком случае проблемы особой здесь нет, и скорее всего, заключается она в том, что после закрытия программы ее процесс до сих пор находится в запущенных. Для тех, кто не знает, что делать, если Стим не запускается в подобной ситуации, распишем краткую инструкцию:
В преимущественном большинстве случаев это помогает справиться с проблемой и позволяет сразу перезапустить программу снова. Если вы хотите провести быструю перезагрузку, и видите, что Steam не запускается, можете пользоваться данным методом.
Если это не помогло, то в таком случае вам нужно будет удалить файлы tier0_s64.dll и tier0_s.dll, которые находятся в корневой папке данной программы. После их удаления на забудьте почистить Корзину, так как в противном случае их может все равно отображать в папке, а Стим будет пытаться их использовать.
Если вообще ни один из представленных выше способов вам не помог, то в таком случае вы можете попробовать просто переустановить программу и, вполне вероятно, это поможет вам запустить ее нормально без каких-либо лишних операций.
Сегодня мы рассмотрим с вами ситуацию, когда Steam не запускается. Дело все в том, что это довольно распространенная проблема, которая часто преследует многих пользователей. Давайте попытаемся узнать, в чем же может быть дело, а также как бороться с поставленной перед нами задачей. Иногда с подобными сбоями не может справиться даже продвинутый пользователь. Стоит поскорее приступить к разбору причин того,
Steam не запускается
Перед тем, как искать причины, почему Steam не запускается, необходимо убедиться, что сама установка прошла успешно. Иначе, если в процессе инсталляции на компьютер, наблюдались какие-либо сбои или ошибки, но в то же время платформа установилась, все же, с максимальной точностью гарантировать последующий запуск и работоспособность Стим, а также игр невозможно. Если Стим запускается — повезло. Однако, что будет дальше — неизвестно.
Переустановка Стим
Наверняка, многие геймеры сталкивались с ситуацией, связанной с переустановкой программ, игр и т.п. То есть, если, например, игра установилась нормально, но запускаться не хочет, повторная установка может исправить проблему. С чем это связано, неизвестно, быть может антивирус или файервол в момент установки «съел» некоторые файлы либо что-то еще, но установив игру повторно, она становится вполне работоспособной. То же самое касается и Стим
Удалите платформу и установите ее заново
, обрашая внимание на каждые детали установки. Возможно в какой-то момент программа установки запросит какие-либо файлы..
Поиск информации по тексту ошибки
Еще один вариант, он не описывается в этой статье, но в качестве такого небольшого секрета, о котором знают все, добавим, что ошибка при запуске Steam, как правило, сопровождается соответствующим системным сообщением. Так вот, в этом случае, было бы верным задать в поиске текст такой ошибки
, в результате чего вы получите наиболее развернутый ответ, и, более того, касающийся этой конкретной ошибки. Вот именно таким образом вы точно определите причину и, как следствие, найдете решение.
Компьютерные новости, обзоры, решение проблем с компьютером, компьютерными играми, драйверами и устройствами и другими компьютерными программами.» title=»программы, драйверы, проблемы с компьютером, играми» target=»_blank»>
Запуск Steam от имени администратора
В качестве альтернативы можно воспользоваться запуском программы от имени администратора. То есть, в нашем случае, чтобы запустить Steam от имени администратора, необходимо нажать правой кнопкой мыши на ярлыке игры и выбрать Запуск от имени администратора. Если этот способ помогает решить проблему, чтобы впоследствии ошибки не возникало, установите запуск от имени администратора по умолчанию
для этой программы. Чтобы это сделать, откройте Свойства ярлыка, во вкладке Совместимость установите флажок Выполнять эту программу от имени администратора.
Проблема совместимости
Еще одним препятствием для запуска Steam может служить несовместимость программы с вашей операционной системой. В таком случае, все там же, в Свойствах ярлыка, необходимо добавить флажок Запустить программу в режиме совместимости с:, а в раскрывающемся списке выбрать нужную ОС.
Наличие библиотек.NET Framework
Также, вполне серьезной проблемой запуска Steam является отсутствие на компьютере установленной библиотеки .NET Framework , котрый обеспечивает запуск и поддерживает работоспособность практически всех программ, игр, приложений, в том числе и игровых платформ. Это обязательное условие и Microsoft .NET Framework должен быть установлен
. В то же время, следует иметь ввиду, что существуют различные версии библиотеки.NET Framework, а поэтому наличие на компьютере какой-то одной из них не может в достаточной степени гарантировать правильную работу платформы.
Наличие DirectX
И, конечно же, пожалуй, самое главное условие, требование, которое, в первую очередь, необходимо абсолютно для всех игр, и не исключение платформа Steam, установленный DirectX . Без него ни одна игра работать не будет. В настоящее время, практически все дистрибутивы, которые так или иначе требуют наличия установленного DirectX, уже имеют в своем составе этот набор. Как правило, DirectX автоматически устанавливается вместе с различными игровыми клиентами. Однако, если он отсутствует, его необходимо скачать и установить. Делать это необязательно до установки игры, можно и после установки, но установить DirectX на компьютер просто необходимо.
Как начать пользоваться
Покупать и играть в видеоигры можно только после входа в аккаунт. Для авторизации необходимо указать никнейм и пароль. Если пользователь забыл данные от учётной записи, следует кликнуть по надписи «Не могу войти в аккаунт…». На открывшейся странице будут предложены решения при потере имени и кодовой комбинации, при краже профиля и удалении мобильного аутентификатора.

При выборе варианта «Создать новый аккаунт…» нужно:
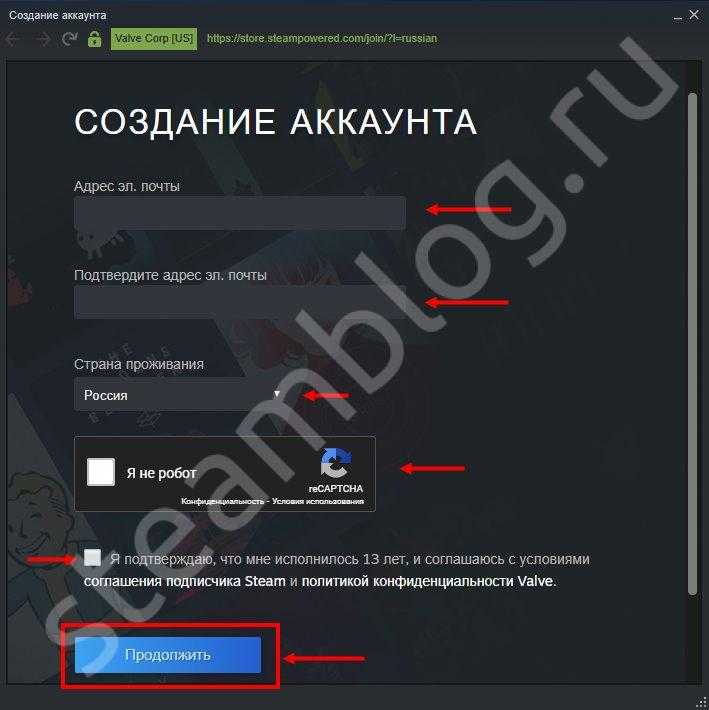
Если с указанной почты уже зарегистрирована учётная запись, будет предложено три варианта:
После авторизации владелец аккаунта попадает в Библиотеку. На этой странице размещаются все купленные игры и программы. Приобрести их можно, перейдя в раздел Магазин. Во вкладке Сообщество находятся обсуждения, гайды, руководства и Мастерская, где размещается контент, созданный игроками. В разделе, который носит название логина, находятся все настройки аккаунта.
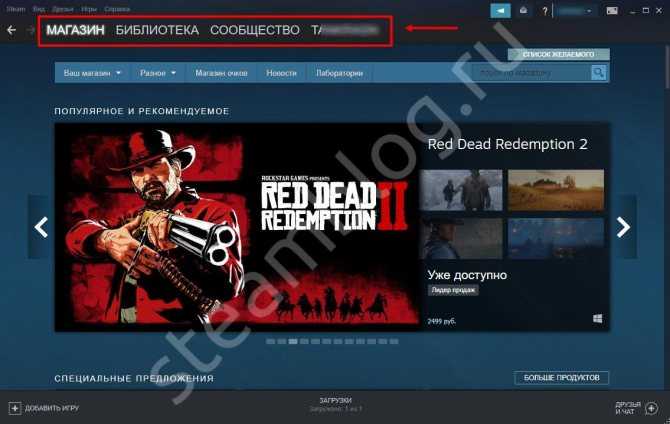
Скачать Стим на Виндовс 10 (64 бит) с официального сайта можно бесплатно за несколько минут. Программа имеет минимальные требования к системе, поэтому установится и запустится почти на любом ПК. Для получения доступа к играм сервиса нужно зарегистрировать учётную запись.
Источник






























