Способ 3: Решение проблем игры
Иногда неполадки оказываются не с операционной системой, а на стороне приложения, требующего DLL. В такой ситуации его нужно попытаться скачать заново, если вдруг есть подозрения, что загрузка могла произойти с ошибками, поискать другую копию, что касается юзеров, скачивающих пиратские игры. Вероятно, поможет отключение антивируса перед повторной установкой.
При использовании игровых сервисов типа Steam и Origin имеет смысл сперва выполнить сканирование файлов игры на наличие различных проблем.
Steam
- В «Библиотеке» найдите игру, которую не удается запустить, и нажмите по ней правой кнопкой мыши. Из меню выберите «Свойства».
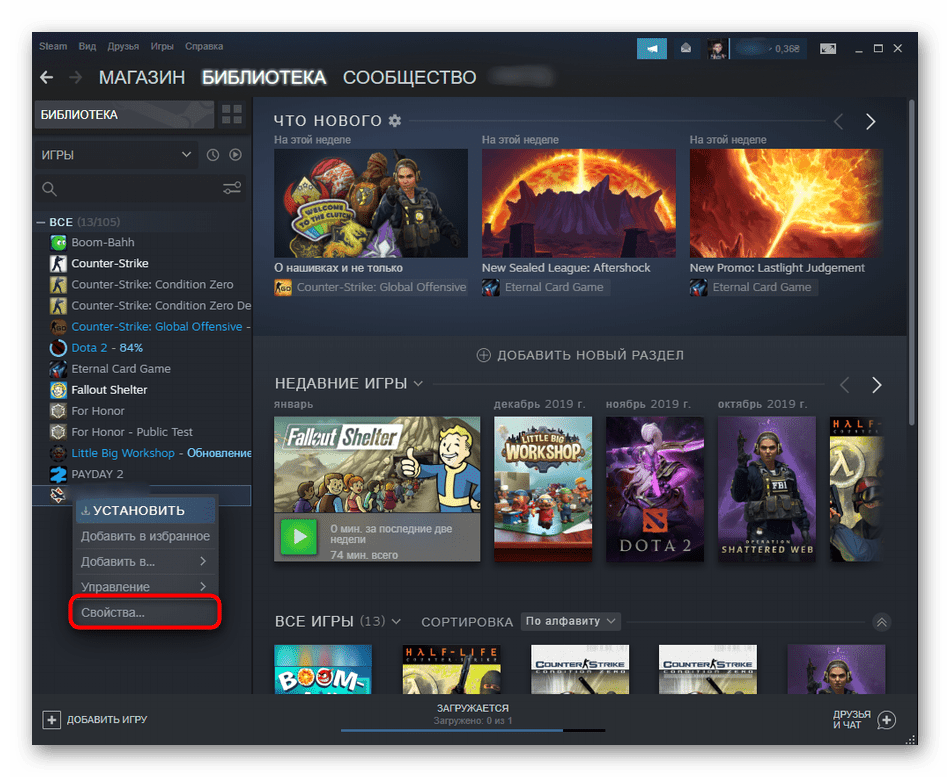
Переключитесь на вкладку «Локальные файлы».
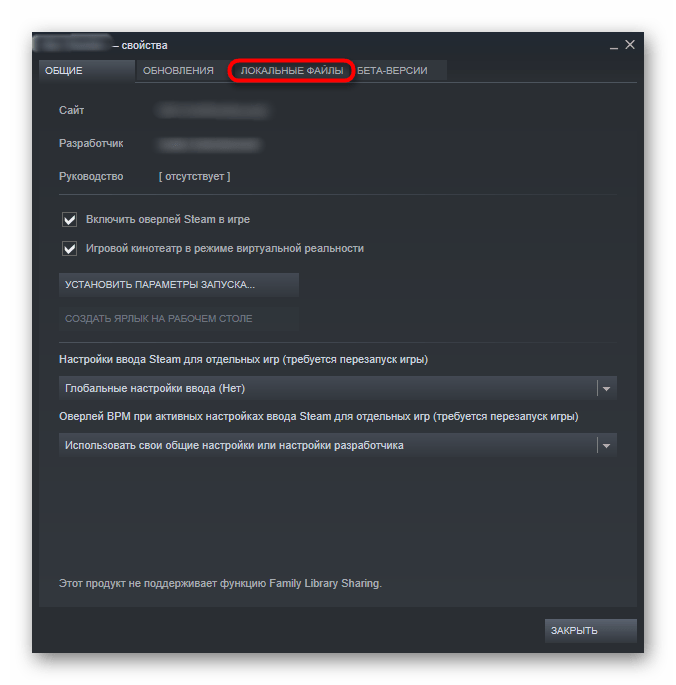
Кликните по «Проверить целостность файлов игры» и дождитесь окончания процедуры, а именно окна с информацией о том, было ли что-нибудь восстановлено.
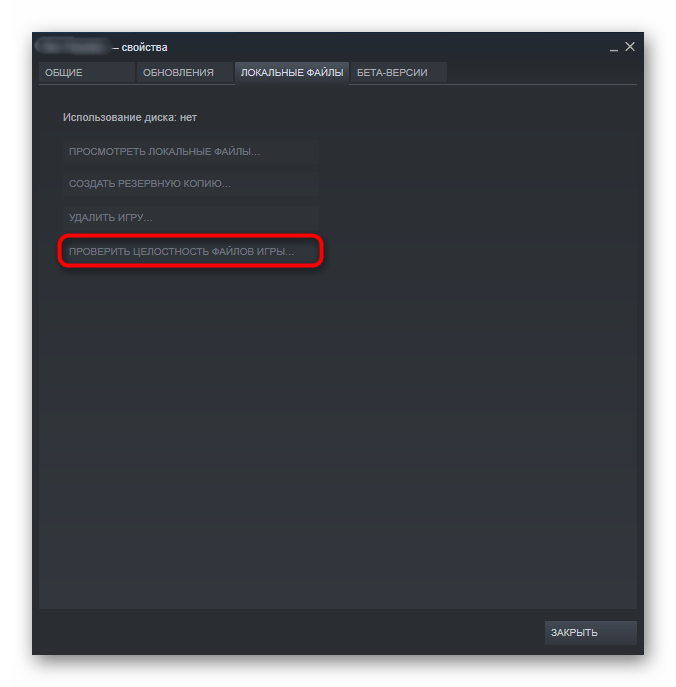
Origin
- Переместитесь в «Библиотеку» клиента и отыщите там плитку с игрой. ПКМ по ней вызовет контекстное меню, из которого следует выбрать «Восстановить».
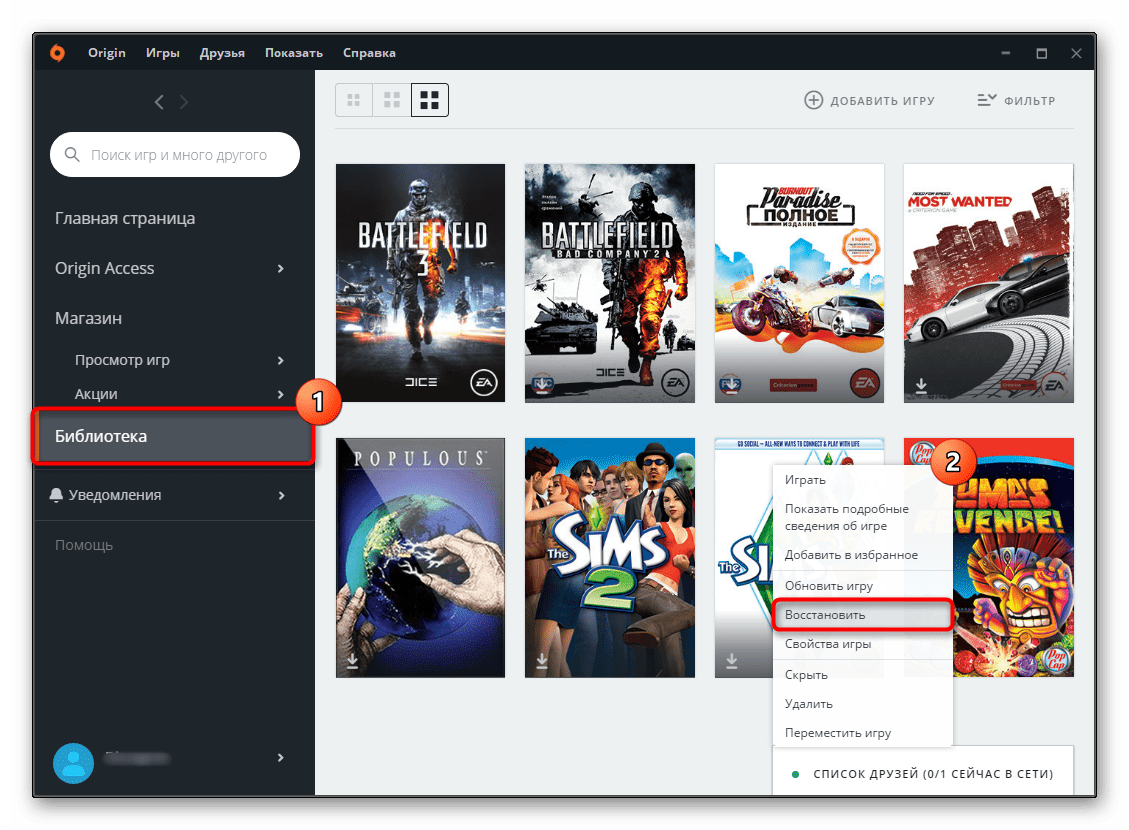
Процесс запустится, и его прогресс будет виден в этом же месте.
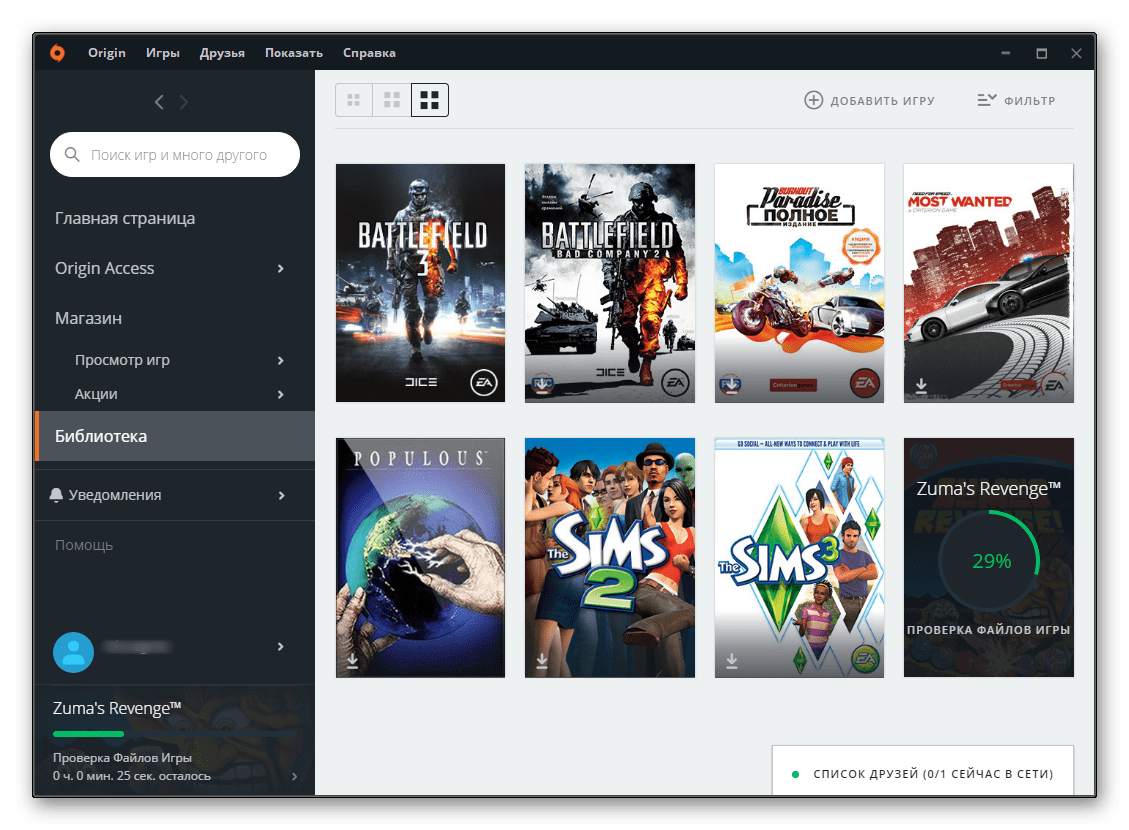
Как только получите уведомление о том, что игра готова к запуску, можете проверять, была ли исправлена неполадка.
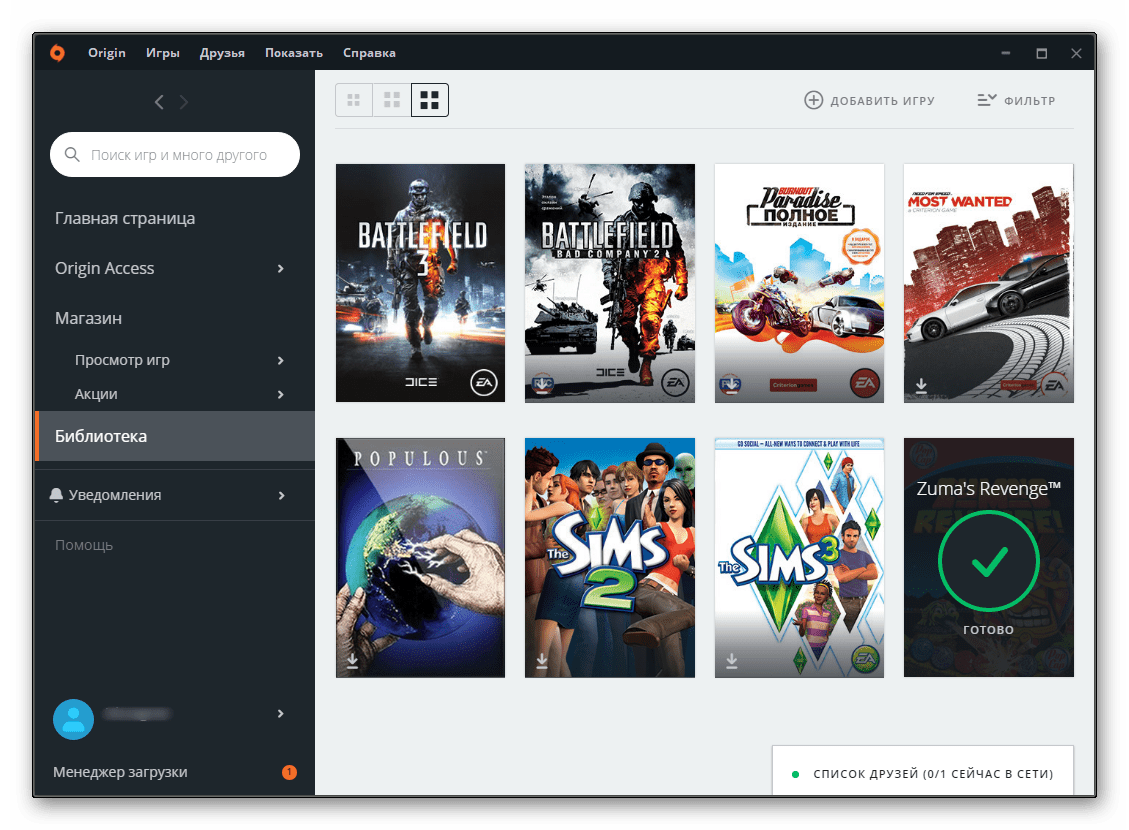
Второй способ регистрации DLL
Второй способ практически ничем не отличается, лишь местом действий. Вам нужно попасть в утилиту «Командная строка», сделать это можно также несколькими способами: или в меню «Пуск» в папке стандартные открыть одноименную программу, или вызвав окно «Выполнить», ввести команду «cmd». Решать только вам.
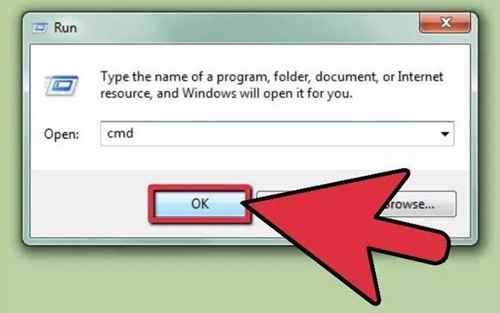
Теперь перед вами открыта командная строка, в ней нужно ввести абсолютно такие же данные, которые вводились в первом способе. То есть изначально указать программу, которая будет работать с dll (regsvr32.exe), а затем путь к файлу.
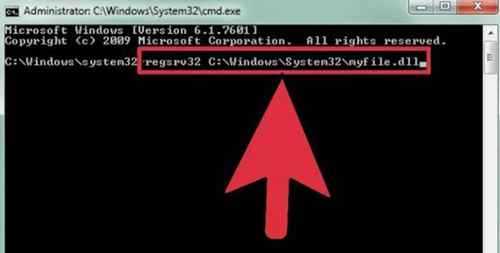
Как видим, второй способ, как зарегистрировать DLL, практически ничем не отличается от первого, о чем и говорилось в начале статьи. Но вот третий имеет более заметные отличия, поэтому перейдем к нему.
Не удается запустить Windows из-за испорченного или отсутствующего файла \Windows\System32\config\system
Первое, что необходимо будет попробовать сделать в независимости от версии операционной системы – это перезагрузить компьютер, и в момент загрузки нажимать клавишу «F8» (именно нажимать, а не зажимать) до момента появления «Меню дополнительных вариантов загрузки Windows».
В открывшемся меню, используя клавиши вниз/вверх, пролистать имеющиеся параметры до строки «Загрузка последней удачной конфигурации (с работоспособными параметрами)» и нажать на клавишу «Enter».
Суть данных действий максимально проста – это предоставить операционной системы самостоятельно заменить проблемные файлы с помощью сохранённой удачной конфигурации предыдущих стартов.
Если это не помогло, то следует перейти к более сложным манипуляциям.
Стоит отметить, что существует несколько разновидностей рассматриваемой ошибки, а именно:
- \Windows\System32\config\software
- \Windows\System32\config\sam
- \Windows\System32\config\security
- \Windows\System32\config\default
Несмотря на различие проблемных файлов, на которые ссылается ошибка, их объединяет одни и те же причины, которые некоторым могут показаться банальными:
- Качество работы жёсткого диска/твердотельного накопителя оставляет желать лучшего, и в принципе возможность его дальнейшей работы вызывает сомнение.
- Это не шутка. Вторая причина – это некорректное отключение компьютера. Например, до сих пор некоторые пользователи «страдают» тем, что не дожидаются штатного завершения работы компьютера (что иногда занимается от 3 до 5 минут), а отключает его принудительно.
Следовательно, принимая во внимание вышеописанные нюансы, вывод о применяемом способе исправления напрашивается сам собой – это каким-либо образом заменить повреждённый файл на рабочий. А сделать это можно следующим образом:
А сделать это можно следующим образом:
- Вариант, если в наличии имеется загрузочный носитель со средствами восстановления системы, например, какой-либо «LiveCD» (вариантов много):
- Загрузитесь с носителя, используя «BootMenu» или выставление приоритетов в BIOS;
- Любом доступным образом откройте папку, которая соответствует сопроводительному тексту рассматриваемой ошибки — «c:\windows\system32\config\»;
- Найдите файл, на который ссылается система, например, «software» или «system» и добавьте к его наименованию «.old»;
- Используя файловый менеджер или проводник откройте папку «c:\windows\repair» и скопируйте из неё неповреждённый файл в папку «c:\windows\system32\config\».
- Если под рукой нет загрузочного носителя, то можно воспользоваться консолью командной строки:
- По аналогии с вышеописанным зайдите в «Меню дополнительных вариантов загрузки Windows» и выберите «Безопасный режим с поддержкой командной строки»;
- После загрузки рабочего стола откройте «Командную строку» с правами администратора;
- Для определения системного раздела диска можно использовать команду «wmic logicaldisk get description,name»;
-
После определения системного раздела, а, следовательно, и присвоенную ему букву последовательно выполните 3 команды:
- «copy c:\windows\system32\config\system c:\windows\system32\config\system.bak» — создаёт резервную копию файлов
- «del c:\windows\system32\config\system» — удаляет «испорченный » файл;
- «copy c:\windows\repair\system c:\windows\system32\config\system» — восстанавливает актуальный и не повреждённый файл.
Перезагрузите компьютер и проверьте его работоспособность.
Использование SFC для проверки целостности и исправления системных файлов Windows 10
Многим пользователям знакома команда проверки целостности системных файлов sfc /scannow которая автоматически проверяет и исправляет защищенные системные файлы Windows 10.
Для запуска команды стандартно используется командная строка, запущенная от имени администратора (запустить командную строку от администратора в Windows 10 можно, введя «Командная строка» в поиске в панели задач, затем — правый клик по найденному результату — Запуск от имени администратора), вводим в нее sfc /scannow и нажимаем Enter.
После ввода команды, начнется проверка системы, по результатам которой найденные ошибки целостности, которые можно исправить (о том, какие нельзя — далее) будут автоматически исправлены с сообщением «Программа защиты ресурсов Windows обнаружила поврежденные файлы и успешно их восстановила», а в случае их отсутствия вы получите сообщение о том, что «Защита ресурсов Windows не обнаружила нарушений целостности».
Также имеется возможность проверить целостность конкретного системного файла, для этого можно использовать команду
sfc /scanfile="путь_к_файлу"
Однако при использовании команды есть один нюанс: SFC не может исправить ошибки целостности для тех системных файлов, которые используются в настоящий момент времени. Чтобы решить проблему, можно запустить SFC через командную строку в среде восстановления Windows 10.
Запуск проверки целостности Windows 10 с помощью SFC в среде восстановления
Для того, чтобы загрузиться в среде восстановления Windows 10, вы можете использовать следующие способы:
- Зайти в Параметры — Обновление и безопасность — Восстановление — Особые варианты загрузки — Перезагрузить сейчас. (Если пункт отсутствует, то вы можете также использовать такой метод: на экране входа в систему, кликните по значку «вкл» справа внизу, а затем, удерживая Shift, нажмите «Перезагрузка»).
- Загрузиться с заранее созданного диска восстановления Windows.
- Загрузиться с установочного диска или загрузочной флешки с дистрибутивом Windows 10, а в программе установки, на экране после выбора языка, слева внизу выбрать «Восстановление системы».
- После этого, зайдите в «Поиск и устранение неисправностей» — «Дополнительные параметры» — «Командная строка» (в случае если вы использовали первый из указанных выше способов, вам также потребуется ввести пароль администратора Windows 10). В командной строке по порядку используйте следующие команды:
- diskpart
- list volume
- exit
- sfc /scannow /offbootdir=C: /offwindir=C:Windows (где C — раздел с установленной системой, а C:Windows — путь к папке Windows 10, у вас буквы могут отличаться).
- Запустится сканирование целостности системных файлов операционной системы, при этом в этот раз команде SFC будет доступно восстановление всех файлов, при условии, что не повреждено хранилище ресурсов Windows.
Сканирование может продолжаться в течение значительного времени — пока мигает указатель подчеркивания, ваш компьютер или ноутбук не завис. По завершении закройте командную строку и перезагрузите компьютер в обычном режиме.
Включите режим совместимости CSM и отключите Secure Boot
Большинство компьютеров с поддержкой UEFI могут загружаться с UEFI дисков, так и с MBR дисков старого формата в режиме совместимости (Legacy).
Перезагрузите систему и войдите в меню настройки UEFI. Клавиша входа в меню UEFI зависит от производителя компьютера, как правило, это клавиши F2, F8, Del или Esc. Либо на нажмите кнопку ESC прямо на экране с ошибкой.
- Попробуйте в настройках UEFI включить режим совместимости CSM Boot (в некоторых версиях прошивок UEFI он может называться Legacy Boot).
- В настройках UEFI найдите и отключите режим Secure Boot. Местоположение данной настройки также зависит от производителя прошивки UEFI. Как правило, ее стоит поискать в разделах Security, Authentication или Boot. На ноутбуке HP, например, пункт Secure Boot находится в разделе Security. Измените режим Secure Boot на Disabled или Off.
Совет. Ранее мы уже рассказывали, что такое UEFI и для чего нужен режим Secure Boot. Велика вероятность, что проблема с недоступностью файла winload.efi при загрузке системы пропадет после отключения режима Secure Boot в настройках UEFI.
- Убедитесь, что в качестве первичного устройства загрузки выбран ваш жесткий диск.
- Не забудьте сохранить изменения и попробуйте перезагрузить компьютер.
Папка System32 открывается автоматически при запуске: как исправить
В идеале папка System32 не должна открываться автоматически. Это проблема, которая может быть вызвана сторонними приложениями, вирусами или поврежденными файлами реестра, которые вмешиваются в папку system32. Таким образом, нужно будет попробовать несколько проверок и решений, чтобы решить эту проблему.
Исправление 1: проверьте наличие вредоносных программ
Вирусы и вредоносные программы являются одной из основных причин открытия папки system32 при запуске. Итак, первое исправление, которое нужно попробовать, — это сканирование на наличие вирусов. Если у вас есть антивирусное программное обеспечение, откройте его и выполните полное сканирование.
Если у вас нет антивирусного программного обеспечения, вы все равно можете использовать Windows Security. Вот как это сделать:
Поместите Пуск, введите «Защита от вирусов и угроз» и откройте его.
Теперь нажмите «Параметры сканирования».
Выберите Полное сканирование.
Затем нажмите «Сканировать сейчас».
Подождите, пока система безопасности Windows завершит сканирование, а затем перезагрузите систему.
Исправление 2: проведите сканирование SFC
Поврежденные или отсутствующие файлы также могут быть причиной автоматического открытия папки system32. Быстрое сканирование SFC из командной строки может помочь вам проверить и решить эту проблему. Вот как:
Нажмите «Пуск», введите cmd, щелкните правой кнопкой мыши командную строку и выберите «Запуск от имени администратора».
Теперь введите следующую команду:
SFC/сканировать
Нажмите Enter.
После завершения перезагрузите систему и проверьте, решена ли проблема.
ИСПРАВЛЕНИЕ 3: Устранение неполадок служб запуска
Еще одна вещь, которую нужно сделать, — убедиться, что никакие сторонние приложения не влияют на систему. Вот как это узнать:
Нажмите «Пуск», введите msconfig и откройте «Конфигурация системы».
Перейдите на вкладку Услуги.
Здесь установите флажок рядом с полем Скрыть все службы Microsoft.
Если все еще есть несколько проверенных служб, нажмите «Отключить все».
Затем нажмите ОК.
Наконец, перезагрузите компьютер. Если на этот раз папка System32 не открывается, то можно с уверенностью сказать, что проблема была вызвана одним из приложений. Какое именно приложение можно выяснить только методом проб и ошибок. Просмотрите недавно установленные приложения, удалите их по одному и проверьте, решена ли проблема.
Исправление 4: восстановление системы
Если вышеуказанные исправления не решают проблему, последним средством должно быть не удаление самой папки System32, а восстановление системы. Вот как:
Нажмите «Пуск», введите «Точка восстановления» и выберите «Создать точку восстановления».
Нажмите «Восстановление системы».
Здесь вы можете оставить выбор по умолчанию (Рекомендуемое восстановление) и нажать «Далее».
Или выберите «Выбрать другую точку восстановления» и нажмите «Далее».
Здесь установите флажок Показать больше точек восстановления.
Выберите событие, до которого вы хотите восстановить систему. Затем нажмите Далее.
Нажмите Готово.
Это запустит процесс восстановления системы. Дождитесь его завершения и проверьте, решена ли проблема.
Варианты установки
Установить библиотеку в систему можно различными способами. Есть специальные программы для выполнения данной операции, а также можно сделать это вручную. Проще говоря, в этой статье будет дан ответ на вопрос — «Куда кидать dll файлы?» после их скачивания. Рассмотрим каждый вариант по отдельности.
Способ 1: DLL Suite
DLL Suite — это программа, которая может сама отыскать нужный вам файл в интернете и установить его в систему.
Для этого потребуется выполнить следующие действия:
- Выбрать в меню программы пункт «Загрузить DLL».
- Ввести в строку поиска имя нужного файла и нажать на кнопку «Поиск».
- В результатах поиска выбрать подходящий вариант.
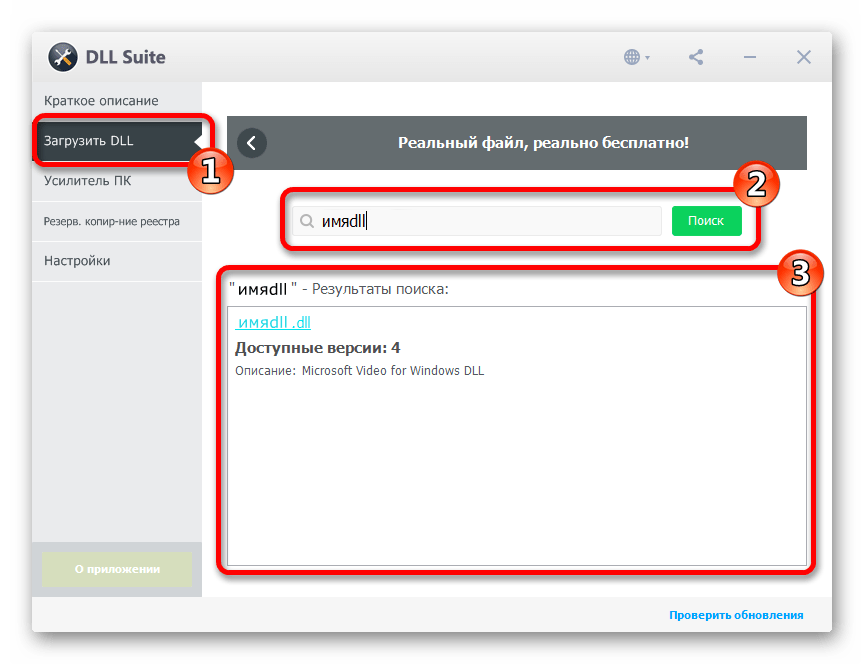
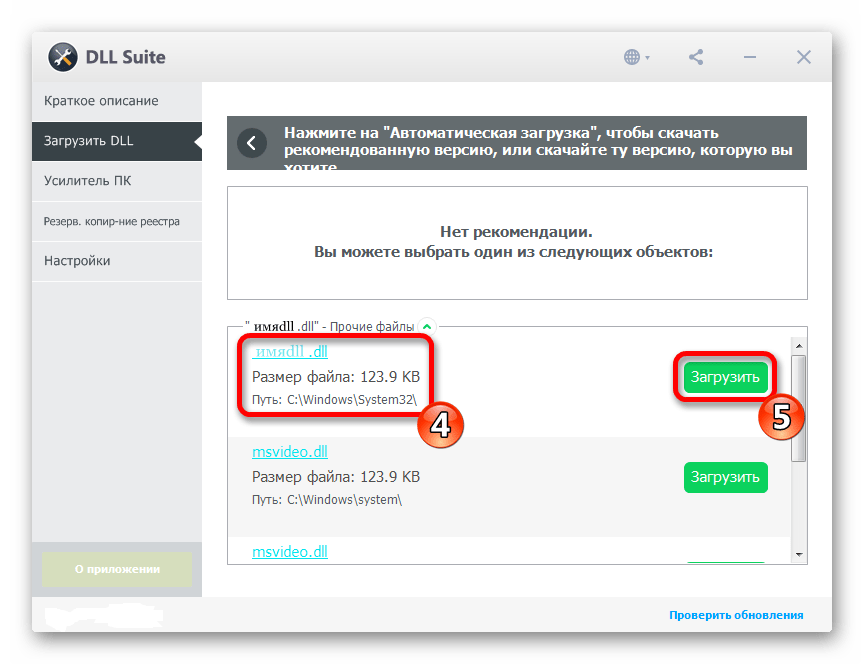
В описании файла программа покажет вам путь, по которому обычно сохраняется данная библиотека.
Указать место для сохранения и нажать кнопку «OK».
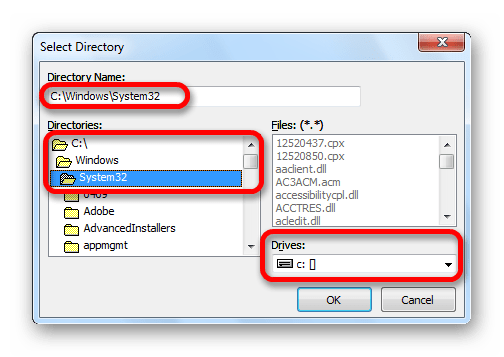
Все, в случае успешной загрузки, программа обозначит загруженный файл зеленой отметкой.
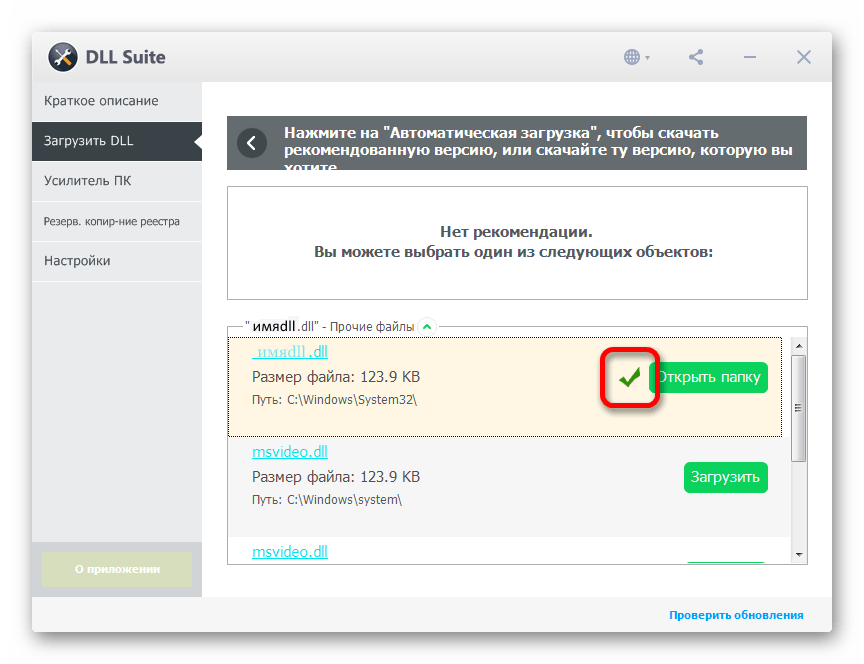
Способ 2: DLL-Files.com Client
DLL-Files.com Client во многом похожа на рассмотренную выше программу, но имеет некоторые отличия.
Для установки библиотеки здесь нужно произвести следующие действия:
- Ввести имя искомого файла.
- Нажать на кнопку «Выполните поиск DLL файла».
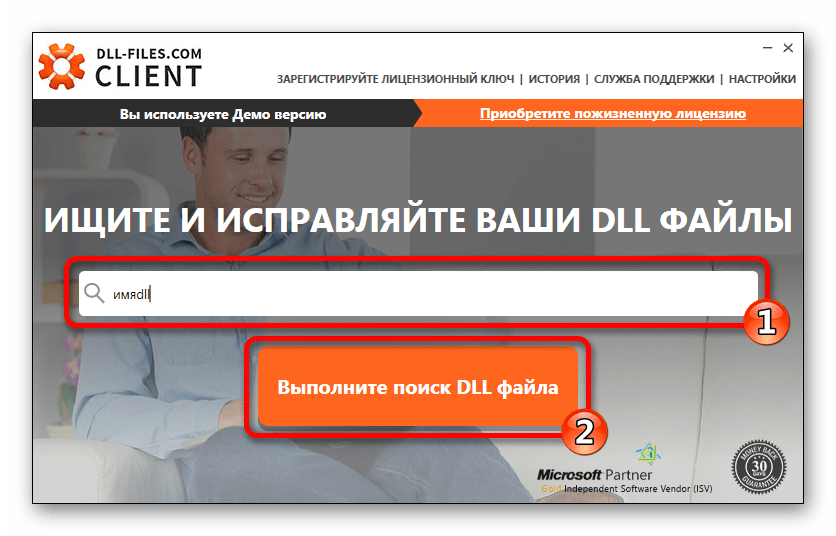
Нажать на имя найденной библиотеки в результатах поиска.
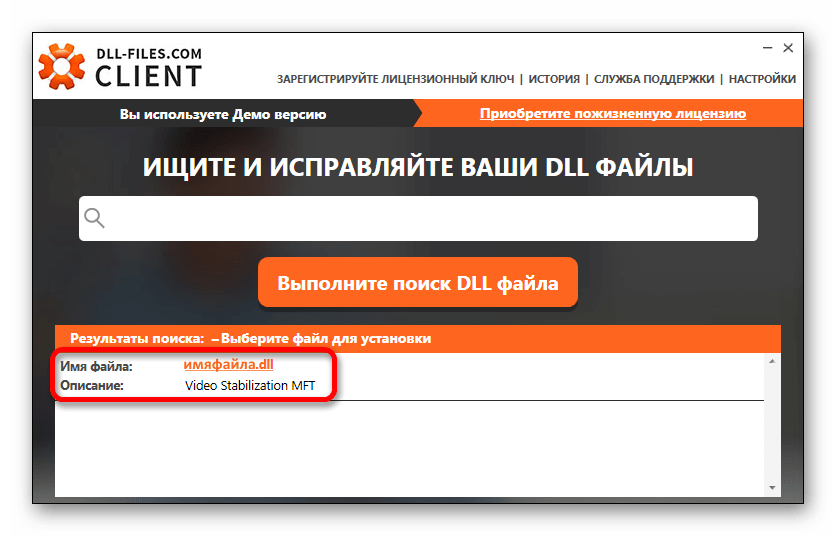
В открывшемся новом окне нажать на кнопку «Установить».
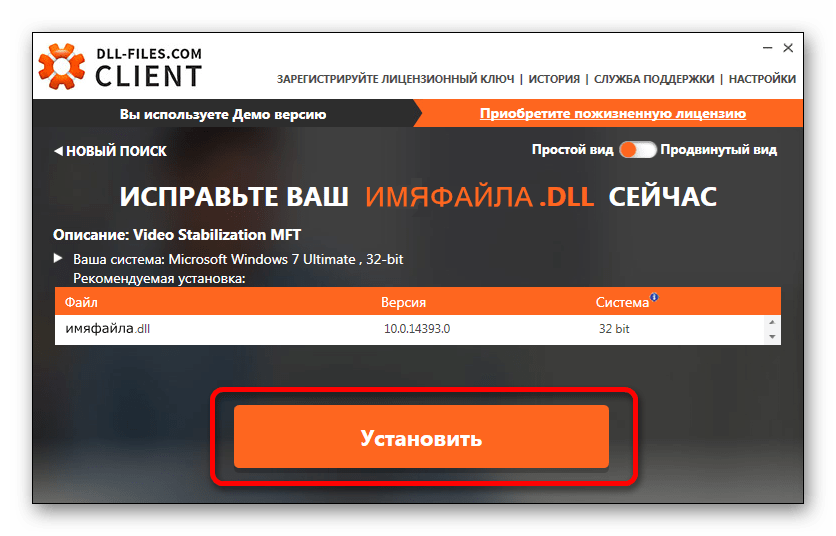
Все, ваша DLL библиотека скопирована в систему.
У программы имеется дополнительный продвинутый вид – это режим, в котором вы сможете выбрать различные версии DLL для установки. Если игра или программа требует конкретную версию файла, то можно найти её, включив этот вид в DLL-Files.com Client.
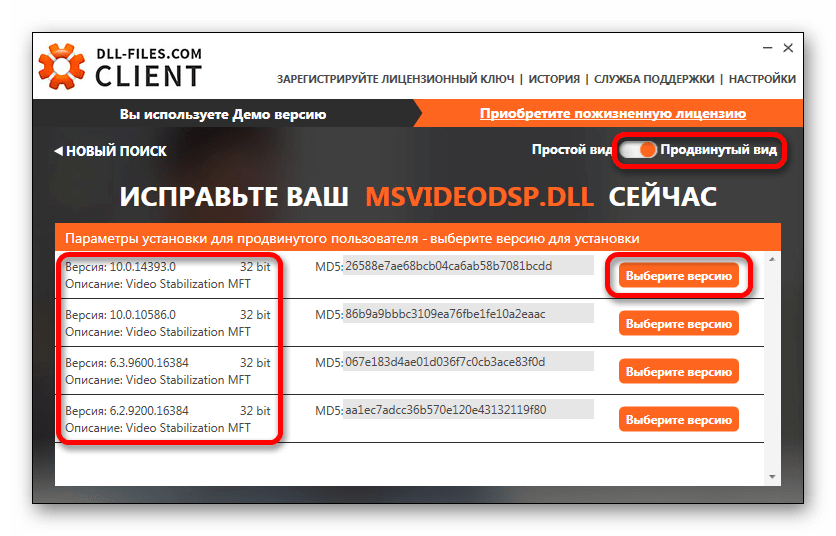
В случае, если нужно скопировать файл не в папку по умолчанию, вы нажимаете на кнопку «Выберите версию» и попадаете в окно параметров установки для продвинутого пользователя. Здесь вы производите следующие действия:
- Задаете путь, по которому будет выполнена установка.
- Нажимаете на кнопку «Установить сейчас».
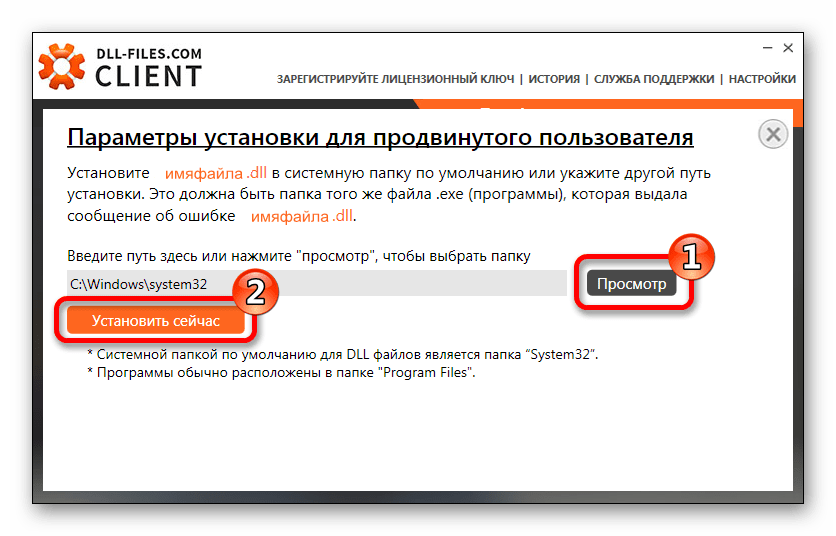
Программа скопирует файл в указанную папку.
Способ 3: Средства системы
Можно установить библиотеку вручную. Для этого нужно будет скачать сам файл DLL и впоследствии просто скопировать или переместить его в папку по адресу:
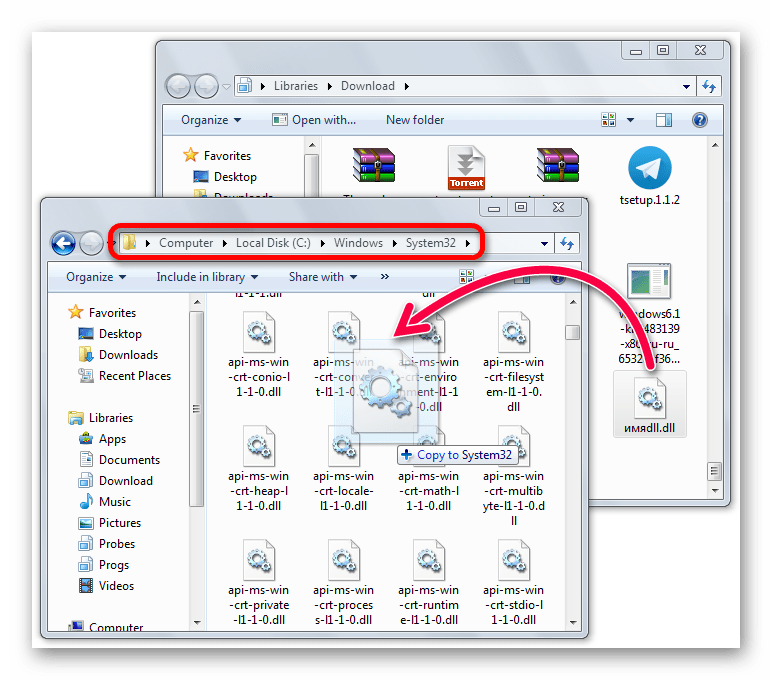
В завершении надо сказать, что в большинстве случаев DLL файлы устанавливаются по пути:
Но если вы имеете дело с операционными системами Windows 95/98/Me, то путь для установки будет таким:
В случае Windows NT/2000:
64-разрядные системы могут потребовать свой путь для установки:
Можно ли удалить папку System32 (и нужно ли)?
Одним словом – да, но только в ущерб собственной системе. Сама Windows возводит множество барьеров, чтобы отговорить вас от дальнейшего продвижения по этому пути. Впрочем, если вы настойчивы, то и на самом деле можете этим заняться, но ни к чему хорошему это не приведет. Любой, кто рекомендует вам удалить папку System32, например, чтобы избавить ваш компьютер от вирусов, только пытается заставить вас убить вашу собственную систему.
Даже если вам удастся удалить эту критическую папку, результатом не будет взрыв или громкий хлопок, как заставляют нас думать некоторые онлайн-мемы. Вместо этого он будет медленно угасать, пока Windows ищет отсутствующие файлы (безрезультатно) и начинает работу по восстановлению, в результате чего появляется список ошибок и проблем.
Мы надеемся, что вы нашли это руководство полезным для открытия папки System32 или получения необходимых для этого разрешений, а также устранения связанных с ней проблем.
СВЯЗАННЫЕ С
Программы для Windows, мобильные приложения, игры — ВСЁ БЕСПЛАТНО, в нашем закрытом телеграмм канале — Подписывайтесь:)
Варианты решения проблемы
Имеется несколько методов, позволяющих устранить данную проблему. Рассмотрим каждый из них подробнее.
Способ 1: OCX/DLL Manager
OCX/DLL Manager – это маленькая программа которая может помочь зарегистрировать библиотеку или файл OCX.
Загрузить программу OCX/DLL Manager
Для этого вам нужно будет:
- Нажать на пункт меню «Register OCX/DLL».
- Выбрать тип файла, который будете регистрировать.
- При помощи кнопки «Browse» указать местоположение DLL.
- Нажать на кнопку «Register» и программа сама зарегистрирует файл.
OCX/DLL Manager также умеет отменять регистрацию библиотеки, для этого понадобится выбрать в меню пункт «Unregister OCX/DLL» и в последствии проделать все те же операции, как и в первом случае. Функция отмены может вам понадобиться для сравнения результатов при активированном файле и при отключенном, а также в процессе удаления некоторых компьютерных вирусов.
В процессе регистрации, система может выдать вам ошибку, говорящую о том, что требуются права администратора. В таком случае, нужно запустить программу нажав на неё правой кнопкой мыши, и выбрать «Запуск от имени администратора».
Способ 2: Меню «Выполнить»
Можно зарегистрировать DLL, используя команду «Выполнить» в стартовом меню операционной системы Windows. Для этого нужно будет произвести следующие действия:
- Нажать клавиатурную комбинацию «Windows + R» или выбрать пункт «Выполнить» из меню «Пуск».
Ввести имя программы, которая будет регистрировать библиотеку — regsvr32.exe, и путь, по которому размещен файл. В итоге должно получиться так: </li>
где dllname — это имя вашего файла.
Этот пример подойдёт вам в том случае, если операционная система установлена на диск С. Если она находится в другом месте, то нужно будет поменять букву диска или воспользоваться командой:
В таком варианте программа сама находит папку где у вас установлена ОС и запускает регистрацию указанного DLL файла.
В случае с 64-разрядной системой у вас будет две программы regsvr32 — одна находится в папке:
и вторая по пути:
Это разные файлы, которые используются раздельно для соответствующих ситуаций. Если у вас 64-битная ОС, а файл DLL 32-битный, тогда сам файл библиотеки должен быть помещен в папку:
и команда будет выглядеть уже так:
Нажмите «Enter» или кнопку «OK»; система выдаст вам сообщение о том, успешно или нет была зарегистрирована библиотека.</li></ol>
Способ 3: Командная строка
Регистрация файла через командную строку не сильно отличается от второго варианта:
- Выберите команду «Выполнить» в меню «Пуск».
- Впишите в открывшемся поле для ввода cmd.
- Нажмите «Enter».
Перед вами появится окно, в котором нужно будет вводить те же команды, что и во втором варианте.
Надо отметить, что у окна командной строки имеется функция вставки скопированного текста (для удобства). Найти это меню можно, нажав правой кнопкой на пиктограмме в левом верхнем углу.
Способ 4: Открыть с помощью
- Откройте меню файла, который будете регистрировать, нажав по нему правой кнопкой мыши.
- Выберите «Открыть с помощью» в появившемся меню.
Нажимаете «Обзор» и выберете программу regsvr32.exe из следующей директории:</li>
или в случае, если вы работаете в 64-битной системе, а файл DLL 32-разрядный:
Откройте DLL с помощью этой программы. Система выдаст сообщение об успешной регистрации. </li></ol>
Возможные ошибки
«Файл не совместим с установленной версией Windows» — это означает, что вы, скорее всего, пытаетесь зарегистрировать 64-разрядную DLL в 32-битной системе или наоборот. Воспользуйтесь соответствующей командой, описанной во втором способе.
«Точка входа не найдена» — не все библиотеки DLL можно зарегистрировать, некоторые из них просто не поддерживают команду DllRegisterServer. Также, возникновение ошибки может быть вызвано тем, что файл уже зарегистрирован системой. Существуют сайты, распространяющие файлы, которые в реальности не являются библиотеками. В таком случае, естественно, зарегистрировать ничего не выйдет.
В заключение нужно сказать, что суть всех предложенных вариантов одна и та же — это просто разные методы запуска команды регистрации — кому как удобнее.
Мы рады, что смогли помочь Вам в решении проблемы.
Опишите, что у вас не получилось.
Помогла ли вам эта статья?
- http://setupwindows.ru/setup/dll
- https://nastroisam.ru/zaregistrirovat-biblioteku-dll-windows/
- https://lumpics.ru/how-register-dll-library-in-system/
Загрузите или переустановите winload.exe
Вход в музей Мадам Тюссо не рекомендуется загружать файлы замены exe с любых сайтов загрузки, так как они могут содержать вирусы и т. д. Если вам нужно скачать или переустановить winload.exe, мы рекомендуем переустановить основное приложение, связанное с ним. MSDN Disc 3613.
Что такое MSDN Disc 3613
MSDN Visual Studio Enterprise Стандартная подписка Visual Studio Enterprise с MSDN стоит $ 5,999 в течение первого года и $ 2,569 в год за продления. Клиенты VL получают скидку, конечно. Годовая облачная подписка (с бессрочной лицензией) стоит $ 2,999 в год.
Информация об операционной системе
Ошибки winload.exe могут появляться в любых из нижеперечисленных операционных систем Microsoft Windows:
- Окна 10
- Окна 8.1
- Окна 7
- Windows Vista
- Windows XP
- Windows ME
- Окна 2000
РЕКОМЕНДУЕМЫЕ: Нажмите здесь, чтобы устранить ошибки Windows и оптимизировать производительность системы
Где скачать библиотеки
Заветные DLL файлы можно получить из разных источников. Желательно поискать их на официальном сайте производителя или программы. Если за время эксплуатации обновилась версия софта, желательно его скачать и провести переустановку. Вместе с ней установятся и новейшие версии библиотек. Если же сайт программы не работает или отсутствуют обновления, на помощь придут профильные сайты с коллекциями этих самых файлов dll. Достаточно ввести в поисковую строку сайта название библиотеки, и вы получите прямую ссылку для скачивания. Перед проведением регистрационных действий обязателен прогон актуальными антивирусными базами. Для этого нужно навести на скачанный файл правой кнопкой мыши и выбрать опцию проверки антивирусом. Если файл чистый – смело устанавливайте. Среди популярных хранилищ:
- https://ru.dll-files.com/;
- https://www.dll.ru/;
- http://dlltop.ru/.
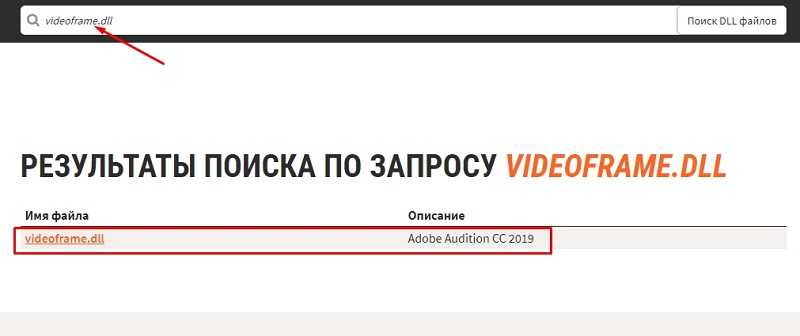
При скачивании файлов обращайте внимание на разрядность и версию операционной системы. Узнать их можно в меню «Мой компьютер» в Windows 7 или на вкладке Компьютер Проводника в Windows 10
Для вызова сведений нажмите правой кнопкой мыши или тачпада. В выпавшем контекстном меню нажать уже левой кнопкой пункт «О системе». Неправильно подобранная библиотека будет функционировать с ошибками или перестанет запускаться вовсе.
Способ второй: при помощи специальной программы
Устранить ошибку «Не был найден d3d11.dll» можно также вторым способом, который в значительной мере проще предыдущего. На этот раз для загрузки и установки нужной библиотеки будет использовано специальное приложение DLL-Files.com. Следовательно, перед выполнением инструкции, что будет приложена ниже, вам необходимо будет скачать и установить данную программу. Делать это следует с официального сайта, чтобы устранить угрозу заражения вирусом.
Итак, после того как вы установили программу, откройте ее и выполните следующие действия:
- Находясь на главном экране, вбейте в строку поиска «d3d11.dll».
- Нажмите «Поиск».
- Кликните по одноименной библиотеке.
- Кликните по кнопке «Установить».
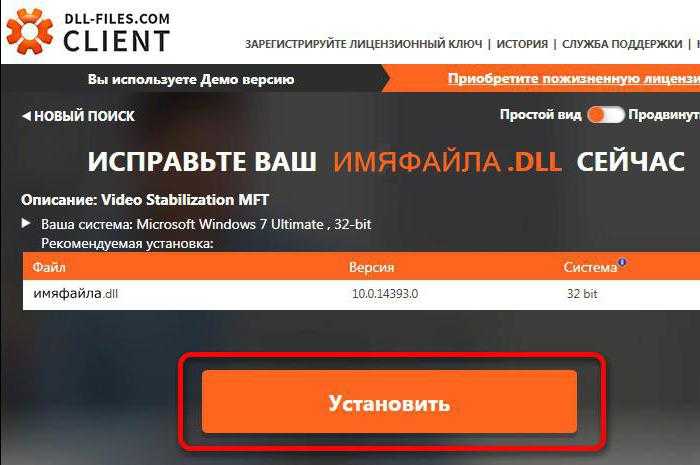
После выполнения этих действий ошибка пропадет.
Постоянно моргает и пропадает консоль командной строки
Согласитесь, что постоянное мелькание окна «Командной строки» может довести до нервного срыва.
Особо часто этой проблеме подвержены пользователи операционной системы Windows 10.
Для определения проблематики рассматриваемой ситуации необходимо определиться к какому виду она относится, а их два:
- Окно «Командной строки» появляется в момент прогрузки рабочего стола. По сути, данный вид не является проблемой, так как данный сценарий не редкость, и лишь означает, что при старте системы до загрузки рабочего стола не успели прогрузиться/включиться все активные службы.
- Окно «Командной строки» мелькает постоянно. Это уже как раз и говорит о том, что в работе служб имеются проблемы, которые могут обуславливаться и деятельностью стороннего вирусного обеспечения.
Принимая это во внимание, каждый столкнувшийся с подобной проблемой пользователь должен задать себе один ключевой вопрос: «После каких манипуляций проявились данные проблемы». Например, был установлен пакет стороннего программного обеспечения или вручную/самостоятельно были отключены какие-либо службы, необходимые для штатной работы операционной системы
А предусмотренные решения характеризуются именно восстановлением штатной конфигурации, которая была потеряна из-за необдуманных действий пользователя или в результате имеющихся в системе вирусов, а именно:
«Просмотр запланированных действий»:
Нажмите комбинацию клавиш «WIN+R» и выполните команду «taskschd.msc»;
В открывшемся окне «Планировщик заданий» выберите папку «Библиотеку планировщика заданий»;
В центральной части окна будет приведён перечь системных и не системных процессов, которые запускаются или выполняют какие-либо действия по расписанию.
Отсортируйте список по времени предыдущего запуска и сопоставьте полученные данные со временем проявления рассматриваемой ситуации
Также особое внимание обращайте на все подозрительные строки и при необходимости просмотрите информацию о запланированных ими действиях;. Всё лишнее и подозрительное отключайте/удаляйте из «Планировщика заданий»
Всё лишнее и подозрительное отключайте/удаляйте из «Планировщика заданий».
«Комплексная очистка системы и полная антивирусная проверка»:
Очистите реестр с помощью любой доступной для этого утилиты, например, используя «CCleaner»;
Установите и откройте озвученное ПО и перейдите в раздел «Реестр»;
Нажмите на кнопку «Поиск проблем» и после завершения сканирования выберите «Исправить выбранное»;
В этой же программе откройте раздел «Сервис» и поочерёдно откройте «Удаление программ» (удалите там всё, что вызывает сомнение), далее «Автозагрузка» и принимая во внимание те же мотивы отключите подозрительные приложения;
Откройте имеющееся у вас антивирусное ПО и проведите полное сканирование операционной системы на наличие вирусной активности. Связка «AdwCleaner» и «MalwareBytes» уже давно себя должным образом зарекомендовала;
Откройте «Командую строку» с правами администратора и выполните команду «sfc/scannow»
После всех осуществлённых процедур перезагрузите компьютер.
Что такое msvcp110.dll?
«Msvcp110.dll пропущена» — это достаточно стандартная ошибка на Windows PC. Чаще всего проблема заключается в установке обновления Windows и неудачной установке некоторой программы.:
A .dll файл (Dynamic Link Library) функционирует, когда конкретной программе нужен этот .dll файл. Если он поврежден/пропущен, пользователи видят, например, ошибку msvcp110.dll, которая приводит к аварийному завершению работы. Стоит добавить, что msvcp110.dll — это файл, используемый в дистрибутиве Visual C++ Redistributable для Visual Studio 2015.:
При появлении уведомления о пропущенном файле пользователи начинают поиск загрузки msvcp110.dll. Лучше делать это в проверенном месте, например на сайте DLL Kit, где нет ни угроз, ни вирусов.:


























![Dll-файлы отсутствуют на вашем компьютере с windows 10 [easy guide]](http://nephros-crimea.ru/wp-content/uploads/a/f/1/af17b27fa6e3536bcc736f6739b5e0f0.jpeg)



