MKey
Наконец еще одно небольшое приложение (на сей раз русскоязычное), позволяющее произвести переназначение любой кнопки и даже сменить стандартные сочетания или установить собственные комбинации.

Как обычно, сначала добавляется исходная клавиша, затем используется строка эмуляции нажатия, из списка выбирается литера или действие другой клавиши, а изменения сохраняются путем нажатия на кнопку с изображением дискеты. Кстати сказать, данная программы выгодно отличается от двух предыдущих тем, что позволяет производить не только переназначение клавиш, но и может использоваться при настройке разного рода манипуляторов, геймпадов или действий с программными плеерами.
Что делать, если клавиши переназначились произвольно
Клавиши не могут переназначиться самостоятельно, так как сам по себе компьютер ничего делать не может. Для сбоя в работе клавиатуры есть несколько причин. В первую очередь проверьте компьютер на вирусы и только после этого пробуйте нижеописанные методы.
Устаревшие драйверы клавиатуры
Может возникнуть ситуация, когда система на компьютере обновлена, а драйверы клавиатуры — нет. В этом случае ожидаем конфликт между системой и оборудованием.
- Откройте «Диспетчер устройств Windows» через поисковую строку в меню «Пуск».
- В списке устройств найдите пункт «Клавиатуры» и раскройте его.
Найдите пункт «Клавиатуры» - Вызовите контекстное меню правой кнопкой мыши и нажмите на «Обновить драйверы».
- Выберите «Автоматический поиск обновлённых драйверов».
Выберите первый пункт списка - Следуйте указаниям системы.
Залипание клавиш
Если сбои в работе клавиатуры появились после того, как за компьютером посидел ребёнок или по нему пробежался домашний питомец, скорее всего, было включено залипание какой-либо клавиши. Например, зажатая клавиша Windows в сочетании с верхним рядом букв управляет окнами системы, и при простом наборе текста можно получить абсолютно нежелаемые результаты. Чтобы это исправить:
- Нажмите 5 раз подряд клавишу Shift, чтобы вызвать настройки залипания.Следуйте инструкциям в окне утилиты
- Нажмите на кнопку «Параметры», чтобы включить окно настроек.
- Откройте вкладку «Клавиатура» и нажмите на кнопку «Настройка» в пункте «Залипание клавиш».Нажмите на кнопку «Настройка» в пункте «Залипание клавиш»
- Снимите галочку с пункта «Использовать такой способ включения».Снимите галочку с пункта «Использовать такой способ включения»
- Нажмите «ОК» и перезагрузите компьютер. Таким образом «залипание» отключится во всей системе.
Сбой раскладки языка
Для русскоязычных пользователей в системе Windows доступны два вида раскладки родного языка: стандартная и так называемая «машинописная» (аналог клавиш печатной машинки).
Если некоторые буквы, цифры или символы оказались не на своих местах, произошла произвольная смена раскладки. Чтобы это исправить, выполните следующие действия:
- Найдите «Настройку параметров языка и клавиатуры» через поиск в меню «Пуск».Найдите «Настройку параметров языка и клавиатуры»
- Выберите «Русский» и нажмите на «Параметры».Выберите русский язык и нажмите «Параметры»
- Поменяйте в подпункте «Клавиатуры» «Русская (машинопись)» на «Русская».Поменяйте раскладку на «Русскую»
Настроить клавиатуру под собственные потребности можно с помощью системных настроек или сторонних утилит
Но работая с системными файлами, важно действовать внимательно и осторожно. Если что-то в ходе или после настройки пошло не так, как вы ожидали, всегда есть возможность сделать откат системы или обратиться за помощью к специалисту
Иногда у пользователей ПК и ноутбуков возникает необходимость поменять местами некоторые из клавиш, а точнее, закрепленные за ними значения и/или функции. По умолчанию в операционной системе Windows не предусмотрена такая возможность. Тем не менее, существует несколько способов, позволяющих это сделать в Виндовс 10, и далее мы о них расскажем.
Как переназначить клавиши на клавиатуре в Windows 10?
Как поменять назначение клавиш на клавиатуре Windows 10?
Нажмите кнопку «Пуск» , а затем выберите Центр управления мышью и клавиатурой Майкрософт. В появившемся списке названий клавиш выберите нужную клавишу. Выберите из списка команду для нужной клавиши.
Как переназначить клавиши на клавиатуре без программ Windows 10?
Смена раскладки клавиатуры
- В поисковой строке «Пуска» введите «язык». …
- Выберите пункт «Дополнительные параметры». …
- Найдите пункт «Изменить сочетания клавиш языковой панели». …
- Нажмите на кнопку «Сменить сочетание клавиш» во вкладке «Переключение клавиатуры». …
- Выберите подходящую вам комбинацию и нажмите «ОК».
Как переназначить клавиши на клавиатуре в Windows 7?
На клавиатуре нажмите клавишу, подлежащую переназначению. В выпадающем списке выберите новое значение и нажмите «Remap». Повторите эти процедуры нужное количество раз, а затем примените изменения, нажав «Apply». Программа попросит перезагрузку, согласитесь на это.
Как настроить клавиатуру в Windows 10?
Панель управления – Часы, язык, регион – Язык. В открывшемся меню, на панели слева к выбору будет доступен пункт «Дополнительные настройки». Выбрав его, выберете «Изменить сочетание клавиш языковой панели» в подпункте «Переключение методов ввода».
Как изменить функцию кнопки на клавиатуре?
Изменение действия для клавиши
- Подключите клавиатуру, которую нужно настроить, и запустите Центр управления мышью и клавиатурой (Майкрософт).
- В списке отображаемых названий клавиш дважды щелкните клавишу, для которой нужно изменить действие.
- В списке для клавиши, которую нужно переназначить, выберите команду.
Как переназначить клавишу Print Screen?
Слева выберете клавишу, которую вы хотите переназначить, а справа выберете функцию, которую должна выполнять клавиша, выбранная в левой колонке. Например, если вы хотите использовать F8 в качестве клавиши Print Screen, выберете клавишу F8 слева, а затем выберете PrtSc в правой колонке и нажмите «OK».
Что делать если клавиши поменялись местами?
Что делать, если клавиши WASD поменялись местами со стрелками Попробуйте нажать сочетание клавиш «fn+w» на клавиатуре, в большинстве случаев помогает.
Как переназначить клавиши F1 F12?
Как включить клавиши F1-F12
- Идём в BIOS. …
- Переходим к разделу System Configuration.
- Здесь ищем параметр Action Keys Mode, жмём Enter, значение с «Enabled» нужно изменить на «Disabled». …
- На различных моделях устройств параметр может называться иначе (Hotkey Mode, Function Keys Mode и пр.)
Как изменить назначение клавиш Fn?
- Доступ к BIOS (способ входа в BIOS в Windows 7 , Windows 8 / 8.1 , Windows 10 ).
- В меню BIOS выберите вкладку « Конфигурация ».
- Выберите режим «Горячая клавиша» и установите значение « Отключено» .
- Сохраните и выйдите из меню BIOS (нажмите F10, а затем Enter).
Как переназначить функциональные клавиши на ноутбуке?
Чтобы это сделать, достаточно нажать комбинацию FN + ESC. Клавиша FN автоматически заблокируется в положении «постоянно включенной». Поэтому теперь для активации альтернативных функций не нужно будет нажимать никаких комбинаций с FN, само использование F1- F12 вызовет назначенную им мультимедийную операцию.
Как сбросить все настройки клавиатуры?
Откройте «Диспетчер устройств» — во вкладке «Клавиатуры» найдите подключенную клавиатуру. Щелкните на ней правой кнопкой мыши и во всплывающем окне выберите «Удалить устройство». Перезагрузите компьютер. Клавиатура будет снова найдена и будут «Заводские настройки».
Можно ли поменять клавиши на ноутбуке?
д. Не стоит спешить в сервисный центр, ведь замена кнопок — несложная процедура, которую можно провести и самостоятельно. Снять некоторые клавиши немедленно нужно при заливании ноутбука жидкостью. … Чтобы провести восстановление клавиатуры, нужно ознакомиться с конструкцией каждой отдельной кнопки.
Где найти настройки клавиатуры?
Чтобы открыть меню настроек клавиатуры, нужно выполнить такие действия:
- Открыть «Настройки» и найти пункт «Расширенные настройки».
- Перейти в меню «Язык и ввод». …
- выполнить настройки ввода;
- настроить голосовой поиск. …
- Выбрать языки раскладки клавиатуры. …
- Выполнить тонкие «Настройки». …
- Установить «Темы» клавиатуры.
Как включить клавиатуру на компьютере Windows 10?
Нажмите кнопку Пуск и выберите параметры > Специальные возможности > клавиатуры, а затем включите переключатель в разделе использовать экранную клавиатуру. На экране появится клавиатура, которую можно использовать для перемещения по экрану и ввода текста. Клавиатура останется на экране, пока не будет закрыта.
Как переназначить клавиатуру Windows 10?
Чтобы переназначить одну клавишу на клавиатуре Windows 10, нажмите кнопку Переназначить клавишу. Появится новый экран (рисунок B), а затем вам будет предложено ввести нажатие клавиши, которую вы хотите изменить, а затем новую клавишу, которую вы хотите представить.
Как переназначить клавиши клавиатуры?
Чтобы назначить или переназначить клавишу функции:
- Начните из окна сеанса хоста.
- Щелкните «Правка»> «Настройки»> «Клавиатура» или нажмите кнопку «Переназначить» на панели инструментов.
- Щелкните вкладку «Назначение клавиш».
- Выбрать категорию.
- Выберите функцию, которой вы хотите назначить клавишу.
- Щелкните Назначить ключ.
Как переназначить клавиатуру Windows 10?
Чтобы переназначить ключ
- Загрузите и установите Microsoft Mouse and Keyboard Center.
- Подключите клавиатуру, которую хотите настроить.
- Нажмите кнопку Пуск, а затем выберите Центр мыши и клавиатуры Microsoft.
- В отображаемом списке имен клавиш выберите клавишу, которую вы хотите переназначить.
Как использовать функциональные клавиши без FN?
Чтобы отключить его, мы должны удерживать Fn и снова нажимать Esc. Он работает как переключатель, как и Caps Lock. Некоторые клавиатуры могут использовать другие комбинации для Fn Lock. Например, на клавиатурах Microsoft Surface вы можете переключать Fn Lock, удерживая клавишу Fn и нажимая Caps Lock.
Когда я нажимаю клавишу на клавиатуре, она набирает разные буквы?
Иногда ваша клавиатура может быть настроена на неправильный язык, что заставляет ее печатать на языке, который вы не знаете. Вот как решить эту проблему: перейдите в Панель управления и выберите группу Часы, Язык, Регион. … Установите для параметра Override for Windows Display Language тот же язык, нажмите OK и перезагрузите компьютер.
Как изменить клавишу Fn в Windows 10 hp?
Нажмите клавишу f10, чтобы открыть меню настройки BIOS. Выберите расширенное меню. Выберите меню конфигурации устройства. Нажмите клавишу со стрелкой вправо или влево, чтобы выбрать Включить или Отключить переключатель клавиши Fn.
Что такое клавиша Fn на клавиатуре?
Проще говоря, клавиша Fn, используемая с клавишами F в верхней части клавиатуры, позволяет быстро выполнять действия, такие как управление яркостью экрана, включение / выключение Bluetooth, включение / выключение Wi-Fi.
Как перевернуть клавишу Fn, не нажимая Fn, чтобы использовать F1 F12?
1) Используйте клавиатуру Shotcut
клавиши или клавишу Esc. Найдя его, нажмите одновременно клавиши Fn + функциональная блокировка, чтобы включить или отключить стандартные клавиши F1, F2,… F12. Вуаля!
Как отключить блокировку Fn?
Чтобы включить FN Lock на многофункциональной клавиатуре All in One Media, одновременно нажмите клавиши FN и Caps Lock. Чтобы отключить блокировку FN, нажмите одновременно клавиши FN и Caps Lock.
Почему моя беспроводная клавиатура набирает неправильные буквы?
Возможно, это связано с тем, что для клавиатуры установлено другое значение, кроме QWERTY или другого языка в настройках региона и языка. Попробуйте следующее: если у вас есть клавиша Fn, попробуйте нажать Fn + Num Lk. Выберите «Панель управления»> «Найти клавиатуру»> «Сменить клавиатуру или другие методы ввода»> «Сменить клавиатуру».
Почему символы на моей клавиатуре перепутаны?
Вы неправильно установили раскладку клавиатуры. Перейдите в панель управления, региональные параметры и настройте раскладку клавиатуры, соответствующую вашему байдарку. Также проверьте панель задач на предмет языковой панели. Если вы видите там две буквы, например EN или FR, попробуйте щелкнуть по ней и выбрать другой язык.
Как исправить невосприимчивые клавиши клавиатуры?
Воспользуйтесь небольшой отверткой с плоским лезвием, чтобы отделить клавишу от клавиатуры
Вставьте лезвие под ключ и осторожно вращайте отвертку, пока ключ не выскочит. Когда ключ выключен, вы можете очистить все вокруг
Чтобы вернуть ключ, поставьте его на место и нажмите.
Как найти список горячих клавиш
На самом деле горячих клавиш в Windows 10 достаточное количество, чтобы отпугнуть неопытных пользователей. В прошлой статье на эту тему мы опубликовали основной список сокращений, работающих в системных приложениях. Но беда в том, что в некоторых сторонних приложениях, например, в Microsoft Office, браузерах или других продуктах, могут встречаться собственные клавиши быстрого доступа, не совпадающие с системными. Как быть в таком случае?
Есть несколько способов получить справку по каждому программному продукту:
Нажать клавишу F1 и прочитать справочную информацию, встроенную в приложение. Но для этого нужно, чтобы разработчик программы об этом позаботился. В таком случае для пользования справочным разделом вам не нужно интернет-подключения . Практика показывает, что такой вариант доступен далеко не всегда. Тогда можете в меню программы перейти в раздел «Справка».
Независимо от того, какое приложение у вас запущено, вы можете нажать комбинацию клавиш Win + F1, после чего запускается браузер, установленный в качестве основного, со ссылкой на справочный раздел сайта Microsoft. Некоторые программы могут вести на веб-ресурс собственного содержания
Соответственно в таком случае вам потребуется подключение к Всемирной паутине, ведь вся информация не является встроенной в программный код, а хранится на удалённом сервере.
Можно назвать самым простым способом; пользуясь контекстным меню с помощью правой кнопки мыши обратите внимание, что практически напротив каждого действия указана информация о том, какие горячие клавиши за него отвечают. Обычно пользователи в каждой программе используют одни и те же функции и со временем можно запомнить клавиатурные сокращения для ускорения рабочего процесса.

Отключение ненужных клавиш
Есть клавиши, которыми вы не пользуетесь? Отключите их, чтобы не мешали. Это возможно с помощью другой утилиты SharpKeys, которая, как и упомянутая выше, не требует установки. Качать лучше с официальной страницы https://github.com/randyrants/sharpkeys.
Чтобы выключить неиспользуемые кнопки, следуйте данной инструкции:
- После запуска проги нажмите внизу внизу «Add». Перед вами предстанут два списка: слева те клавиши, которые нужно переназначить, а справа — те, на которые мы их будем менять.
- В левом списке выберите ненужную клавишу, допустим, «Function: F1».
- В правом нажмите строку «Turn Key Off».
- Подтвердите решение кнопкой «ОК».
Надеюсь, что я не зря писал такую объемную статью — и вы нашли подходящий способ решения своей задачи.
Успехов!
- http://www.remnabor.net/kak-perenaznachit-klavishi-na-klaviature
- https://lumpics.ru/how-remap-keyboard-keys-in-windows-10/
- http://profi-user.ru/perenaznachenie-knopok-v-win10/
Работа с утилитой
Скачиваем приложение, распаковываем его на диск и запускаем от имени администратора. Открывается главное окно.
Перед началом работы определимся с тем, на какие клавиши будем переназначать неработающие. Их выбирают так, чтобы отсутствие не принесло существенного дискомфорта. Без ущерба пожертвовать:
- Pause (Break);
- Scroll Lock;
- Insert;
- Home;
- Page Up/Page Down.
Определившись, переходим непосредственно к процессу замены. Сначала в окне MapKeyboard кликаем клавишу, запланированную выступать в качестве замены, пусть это будет Scroll Lock.
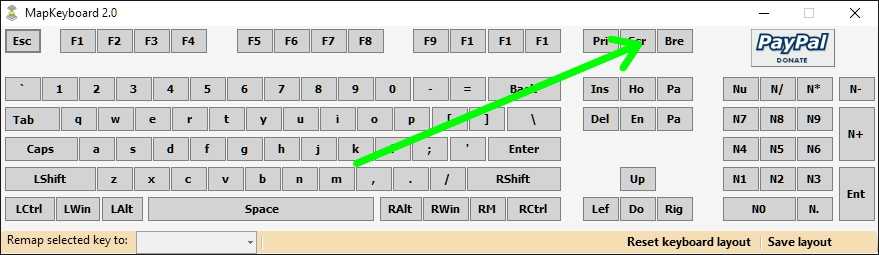
В поле с выпадающим списком «Remap selected key to:» находим клавишу, которую хотим заменить, например «z».
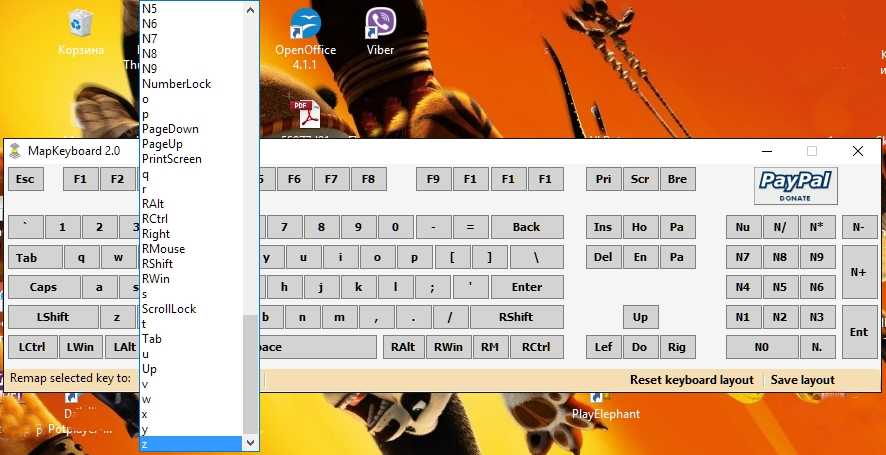
После выбора переназначенная клавиша подсвечивается зеленым. Кликаем «Save layout» чтобы сохранить изменения. Если требуется вернуть клавиатуру в исходное состояние, достаточно просто кликнуть «Reset keyboard layout».
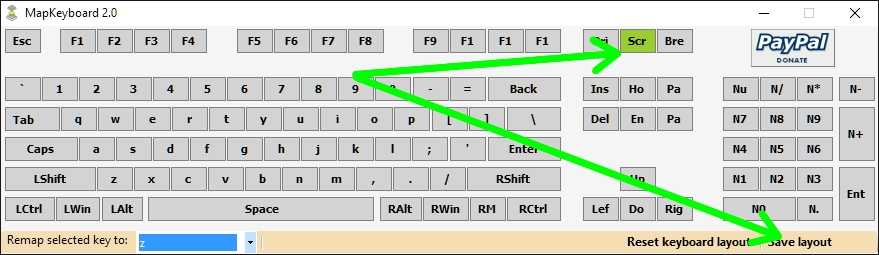
Наверняка каждый владелец персонального компьютера или ноутбука, у которого тот имеется достаточно давно, сталкивался с такой проблемой, когда какая-либо клавиша на клавиатуре перестает работать. Причины могут быть самые разные, и мы не будем их озвучивать, т.к. это заняло бы слишком много времени. Перейдем сразу к решению проблемы. Надо отметить, что мы рассмотрим несколько способов, как переназначить клавиши на клавиатуре. Поэтому вы в любом случае должны решить свою проблему.
Конечно, самый простой и очевидный способ – пойти и просто купить себе новую клавиатуру в магазине или даже заказать ее в интернете (если лень выходить из дома). Но, во-первых, это потребует от вас определенных временных и финансовых затрат, а во-вторых, на те же ноутбуки достаточно проблематично найти подходящую клавиатуру, да и ее замена не самое простое занятие. Кроме того, может быть и так, что все клавиши у вас работают, но вы хотели бы вынести на них какие-либо новые функции.
Рассмотрим же несколько способов переназначения клавиш на клавиатуре, которые позволят вам решить все вышеописанные проблемы.
Меняем горячие клавиши в настройках Windows 10
Разработчики не предусмотрели штатных средств для изменения горячих клавиш. В настройках Windows 10 можно поменять разве что сочетание клавиш для смены раскладки клавиатуры или языка ввода и клавишу для отключения режима «Caps Lock». Вот как это делается:
- Запустим приложение «Параметры», для этого откроем меню «Пуск» щелчком на кнопку на панели задач или нажатием клавиши с логотипом Windows на клавиатуре, а затем щелкнем на значок с изображением шестеренки. Альтернативный способ попасть в окно «Параметры Windows» — использование горячих клавиш «Windows» + «I».
Запускаем приложение «Параметры»
- Далее выбираем раздел «Устройства».
Находим раздел «Устройства»
- В появившемся окне слева ищем раздел настроек «Ввод», прокручиваем список параметров в правой части окна до секции «Дополнительные параметры клавиатуры» и кликаем на ссылку.
Находим ссылку «Дополнительные параметры клавиатуры» и нажимаем на нее
- В новом окне нас интересует пункт «Параметры языковой панели».
Открываем «Параметры языковой панели»
- Откроется окно «Языки и службы текстового ввода», в котором нам следует перейти на вкладку «Переключение клавиатуры». Нужная нам опция «Переключить язык ввода» активна по умолчанию, поэтому сразу можно нажать кнопку «Сменить сочетание клавиш».
Жмем на кнопку «Сменить сочетание клавиш»
- В окне «Изменение сочетания клавиш» мы можем выбрать для переключения языка клавиатуры сочетание клавиш: левый «Alt» + «Shift» (эта комбинация обычно назначена по умолчанию) либо «Ctrl» + «Shift» (я использую именно этот вариант, так как он работает и слева, и справа). Можно также назначить переключение языка клавиатуры на клавишу с буквой «Ё», но, по моему мнению, это не очень удачное решение. Кстати, не стоит забывать, что в Windows 10 есть еще одна удобная комбинация для переключения языка ввода — «Windows» + «Пробел», которую нельзя изменить с помощью штатных средств. После выбора сочетания клавиш нажимаем кнопку «ОК».
Выбираем комбинацию клавиш для смены языка ввода
- Мы снова окажемся в окне «Языки и службы текстового ввода». Для того чтобы сделанные настройки вступили в силу, нажимаем кнопку «Применить».
- Кроме смены сочетания клавиш для языков ввода в этом окне есть возможность выбрать клавишу для отключения режима ввода заглавных букв «Caps Lock». Мы можем оставить вариант по умолчанию — клавишу «Caps Lock» или выбрать для отключения этого режима клавишу «Shift». После задания всех настроек нажимаем кнопку «ОК» для подтверждения и закрытия окна.
Выбираем клавишу для отключения режима «Caps Lock»
Загрузите PowerToys с сайта Microsoft и установите его.
PowerToys не предустанавливается в Windows, вам нужно загрузить его вручную. Microsoft рекомендует вам загружать PowerToys напрямую с GitHub. Вы должны скачать последнюю версию — она всегда будет ближайшей к началу.
Убедитесь, что вы выбрали правильную версию для своего ПК. Большинство настольных компьютеров и ноутбуков с Windows используют 64-разрядные процессоры Intel или AMD, поэтому загрузите установщик с расширением “x64” где-то в названии. Щелкните файл “.exe” после завершения загрузки и следуйте инструкциям.
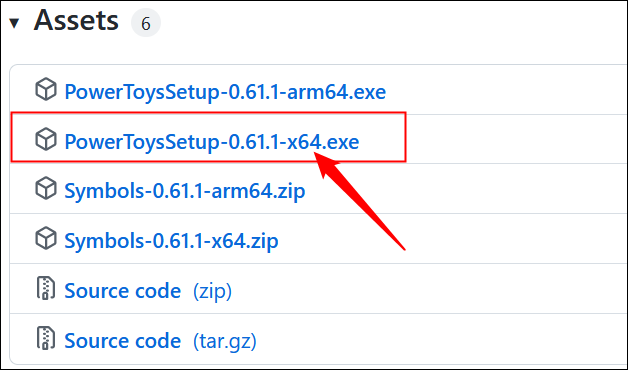
Процессоры на базе ARM постепенно становятся все более распространенными на ПК, поэтому вполне возможно, что он у вас есть. Вы всегда можете посмотрите, какой ЦП установлен на вашем ПК, а затем найдите номер модели, чтобы убедиться. Кроме того, вы можете просто угадать — если вы попытаетесь установить не тот, вы не навредите своему компьютеру, вы просто увидите сообщение об ошибке.
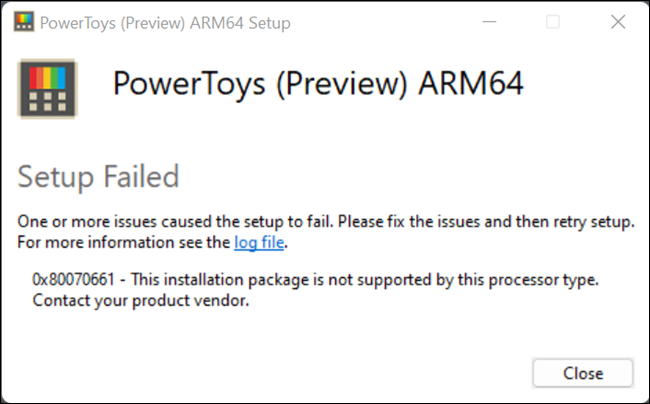
Другой вариант — установить PowerToys из Магазина Microsoft. Просто нажмите “Установить” и все будет обрабатываться автоматически. Единственным небольшим недостатком является то, что версия в Microsoft Store обновляется немного медленнее, чем версия на GitHub, поэтому исправления ошибок придется ждать немного дольше.
Менеджеры горячих клавиш
Самым простым и доступным способом изменение горячих клавиш на Windows 10 — это использовать специальные утилиты для этого. Мы рассмотрим две самые популярные из них.
Key Remapper
Великолепная программа с богатым функционалом, позволяющая переназначить практически любую кнопку на клавиатуре, мышке используя даже колёсико прокрутки. Возможности утилиты:
- Переопределение практически любой клавиши клавиатуры и мыши, а также перехват действия колёсика мышки.
- Переопределение существующих клавиш на те, которых физически не достаёт.
- Изменение расположения кнопок.
- Эмуляция клавиатурных сокращений, нажатия мыши.
- Ограничение действия программы конкретным приложением.
- Возможность назначить несколько профилей клавиш.
MKey
Первоначальное предназначение этой утилиты — использовать дополнительные клавиши на мультимедийных клавиатурах. Это те клавиатуры, на которых, помимо буквенных и цифровых кнопок, присутствует множество дополнительных, для запуска некоторых приложений и функций. В первую очередь можно использовать их, но, если у вас обычная клавиатура, без этих всех кнопок, программу можно использовать и для переназначения обычных клавиш.
Возможности:
- Управление мультимедиа
- Поддержка практически всех самых популярных аудио- и видеопроигрывателей: запуск, воспроизведения, остановка.
- Регулировка громкости, перемотка музыкального или видеофайла.
- Управление приводом для лазерных дисков: открытие, закрытие, запуск воспроизведения диска.
- Управление системой
- Возможность запустить любое приложение, установленное на компьютере.
- Запуск любых папок проводника.
- Все функции с файлами и папками: вставка, копирование, перемещение.
- Управление открытыми окнами: свернуть, развернуть, закрыть, передвинуть, заблокировать.
- Управление питанием: выключить, перевести в спящий режим, перезагрузить, заблокировать; установка таймера.
- Изменение фона рабочего стола.
- Смена языка и раскладки клавиатуры.
- Управление сетевыми соединениями.
- Работа с приложениями
- Управление любым установленным браузером.
- Управление документами: открыть, сохранить, создать новый, распечатать, отменить и повторить действие.
- Управление электронной почтой: ответить, переслать, отправить.
- Эмуляция практически любой клавиши в окнах программ.
- Дополнительные функции
- Тончайшая настройка, великолепные возможности кастомизации.
- Уведомления в системном трее.
- Вставка текста, даты и времени по заданному шаблону.
- Возможность создать скриншот.
- 10 буферов обмена, расширенная возможность управления их содержимым.
- Несколько профилей параметров, настройка каждого из них.
- Создание собственной комбинации в каждом отдельно взятом приложении.
- Эмуляция абсолютно любой кнопки клавиатуры или мыши.
- Запись макросов.
- Дополнительные внешние плагины.
- Минимальное использование ресурсов.
- Не нужно перезагружать устройство для того, чтобы изменения вступили в силу.
Переназначение клавиш с помощью MKey (Media Key)
Третья программа, которую мы сейчас рассмотрим, называется MKey. С ее помощью можно не только задавать различные значения кнопкам на клавиатуре компьютера или ноутбука, но и настраивать мыши, геймпады и другое оборудование. Утилита полностью на русском языке. Скачать ее можно с официального сайта разработчика http://www.seriosoft.org/download.php.
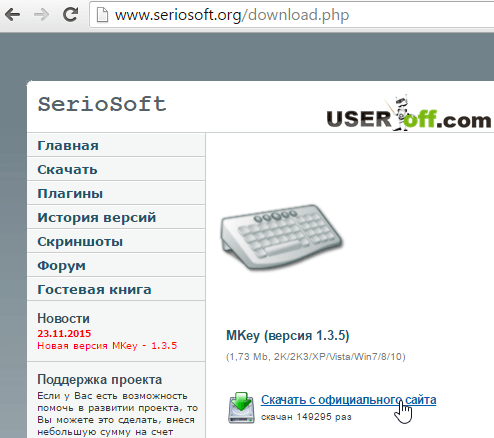
После скачивания, двойным кликом мыши жмем по файлу и устанавливаем, следуя появляющимся указаниям
Обратите внимание, что если ваша клавиатура использует какие-либо специальные программы, их обязательно нужно будет отключить. Когда при установке программы перед вами появится окно «Дополнительные опции», поставьте галочку в строке «Сохранять настройки в папке с программой» и продолжайте установку программы
Теперь запускаем программу (она находится в трее, где часы). Жмем кнопку «Добавить», после чего нажимаем ту кнопку, которой вы хотите изменить значение. Проверьте название кнопки во всплывающем окне, после чего подтвердите действие, нажав на кнопку «ОК».
Теперь нас интересует средняя колонка программы, где необходимо нажать «Клавиатура» и выбрать «Клавиши». Отметьте маркером строчку «Эмулировать нажатие» и откройте список, который начинается со слова «Backspace». Здесь выбираем ту клавишу, которую необходимо сэмулировать (выбор делаете мышкой). Чтобы сохранить внесенные изменения, нажимаем иконку в виде дискеты (находится справа внизу), которая позволит нам сохранить изменения.
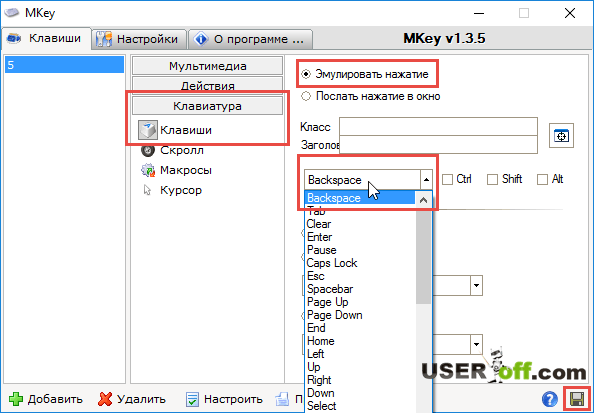
Примечательно, что данная утилита позволяет не просто переназначать клавиши, но и назначать на какую-либо кнопку сочетание клавиш (например, Ctrl+C, Ctrl+V, Ctrl+Alt+Del и т.п.). Делается это аналогичным образом.
Мы рассмотрели три полезных утилиты, которые помогут вам переназначить кнопки вашей клавиатуры и заменить, к примеру, вышедшие из строя на те, которыми вы практически не пользовались. Кроме того, теперь вы можете назначить на какие-либо клавиши сочетание кнопок или вызов необходимых программ (калькулятор, почта и пр.). Самое главное – внимательно читайте инструкцию, чтобы случайно не нанести вред вашей системе.
Из приложений, с помощью которых легко задать новое значение клавишам на ноутбуке или съемной клавиатуре, особого внимания заслуживает MKey . Интерфейс на русском языке, утилита в свободном доступе на официальном сайте, новая версия 1.3.5 вышла 23 ноября 2015 года и работает на всех платформах Windows (от XP до 10). Разработчики бесплатно представляют свой продукт как замену стандартным программам для мультимедийных и обычных, подключаемых и встроенных клавиатур. Утилита также используется для мышек, джойстиков и другого оборудования ввода.
Свободным или редко используемым клавишам можно назначить функции других кнопок или сочетаний с операторами Ctrl, Shift или Alt, а также задать выполнение действий по запуску программ, открытию файлов, управлению медиаплеерами. Изменения сохраняются в приложении, а не в системном реестре, как при использовании других утилит, и перезагрузка компьютера не требуется.
Как переназначить клавиши на клавиатуре windows 10
Для обеспечения нормального функционирования компьютера в полном объёме необходимо взаимодействие сразу нескольких устройств. К ним относятся различные средства ввода и вывода информации, блок питания, операционная система и программное обеспечение
Сегодня мы обратим свое внимание на клавиатуры. Их конструкция и набор функций привычны каждому пользователю, постоянно мы совершаем тысячи действий при помощи данного устройства
При помощи клавиатуры мы печатаем тексты, редактируем их, пишем программы… При этом люди даже не задумываются о её скрытых возможностях.
Сегодня мы расскажем о способах смены раскладки клавиш, для чего это нужно и чем полезно для работы. Особенно актуальным данный вопрос будет для пользователей, чья профессиональная деятельность напрямую связана с компьютером и работой с ним.
Настраиваем горячие клавиши с помощью сторонней утилиты
Компания Microsoft практически лишила пользователей своей ОС возможности гибко настраивать горячие клавиши под себя, но зато об этом позаботились сторонние разработчики. Программ для добавления и назначения собственных сочетаний горячих клавиш множество. Одним из наиболее популярных бесплатных приложений является утилита «Mkey», которая кроме изменения стандартных комбинаций клавиш позволяет настраивать и дополнительные клавиши, имеющиеся на мультимедийных клавиатурах. Разберем настройку горячих клавиш в Windows 10 на ее примере.
Нажимаем кнопку для скачивания утилиты «Mkey»
- Скачается архив. После его распаковки и инсталляции программы (на сайте разработчика можно посмотреть видеоинструкцию по установке) запускаем ее.
- Первым делом нам нужно нажать кнопку «Добавить» в левом нижнем углу окна.
Добавляем новую настройку
- В появившемся окне необходимо нажать клавишу или сочетание клавиш (можно использовать клавиши-модификаторы «Ctrl», «Shift», «Alt» и «Windows»), на которые мы хотим назначить действие.
Нажимаем клавишу или комбинацию, для которой собираемся задать действие
- Для примера попробуем назначить свою комбинацию клавиш для запуска «Диспетчера задач». Нажимаем нужные клавиши, например, сочетание «Windows» слева + «F2». Теперь вводим название для новой настройки в программе «MKey» и нажимаем кнопку «ОК».
Вводим название для клавиши или комбинации
- В левой части окна программы появится новая настройка. Далее нас интересует средняя колонка с настройками. Выбираем в ней категорию действий, например, «Запуск программ» и указываем, что при нажатии данной комбинации клавиш нам нужно запустить «Диспетчер задач». Для сохранения настроек нажимаем кнопку с дискетой в правом нижнем углу.
Настраиваем запуск «Диспетчера задач» и сохраняем настройку
- Проверяем работу новой комбинации клавиш. Теперь кроме стандартной комбинации для вызова «Диспетчера задач» — «Ctrl» + «Shift» + «Esc» нам доступна еще одна. В разделе «Запуск программ» также можно назначать на выбранную комбинацию клавиш открытие любого указанного вручную приложения или файла, а также стандартных приложений Windows: «Командной строки», «Редактора реестра» и т.д., некоторых апплетов «Панели управления» и др.
- Утилита «Mkey» имеет широкие возможности по настройке самых разных горячих клавиш. Например, в разделе «Мультимедиа» можно назначать клавиши для управления громкостью звука и воспроизведением аудио и видео во всех популярных плеерах.
Здесь можно настроить горячие клавиши для медиаплееров
Программа умеет также эмулировать нажатие клавиш. Эти настройки можно задать в разделе «Клавиатура», «Клавиши», где можно включить опцию «Эмулировать нажатие» и указать клавишу или комбинацию для эмуляции
Обратите внимание, что комбинации клавиш с клавишей-модификатором «Windows» эмулировать возможности нет
Настраиваем эмуляцию нужных клавиш
- При подключении соответствующего плагина (это можно сделать на вкладке «Настройки») «Mkey» позволяет назначать действия не только на клавиши клавиатуры, но и на кнопки мышки, причем использовать их в сочетании с модификаторами на клавиатуре.
- Возможностей у этой небольшой утилиты так много, что рассказать обо всех в рамках этой статьи не удастся. Вы можете ознакомиться с дополнительными функциями программы, нажав кнопку со знаком вопроса в правом нижнем углу окна.
- Если потребуется удалить сделанную настройку, выберите ее название в списке слева и нажмите кнопку «Удалить».
Удаляем выбранную настройку
- Кнопка «Настроить» на панели внизу позволяет переименовать настройку или изменить комбинацию клавиш.
Как вы могли убедиться, несмотря на то что штатных средств для переназначения горячих клавиш в Windows 10 явно недостаточно, на помощь могут прийти сторонние утилиты. Однако даже они не позволят вам переопределить все комбинации клавиш, поскольку некоторые настройки заблокированы разработчиками ОС.
Заключение
Вот и все, что касается операций переназначения. В принципе, в зависимости от ситуации, могут использоваться и собственные инструменты системы. В прямом смысле переназначить можно только стандартные комбинации, которые изначально заложены в параметрах ОС. Если не использовать сторонние утилиты, придется разбираться с системным реестром, но это достаточно сложно. Поэтому если встает вопрос о быстром проведении всех необходимых операций, лучше все-таки отдать предпочтение приложениям, описанным выше. И программа MKey (сокращение от Media Key) в этом отношении выглядит удобнее по всем параметрам, только постоянно «висит» в системном трее. Но потребление ресурсов у нее минимальное, так что на быстродействии компьютера или ноутбука это не скажется.
В жизни любой компьютерной клавиатуры со временем наступают тяжёлые дни — кнопки перестают справляться с хлебными крошками, а контакты не могут уже преодолеть субстанцию из пыли и сладкого чая (или кофе).
Большинство пользователей не решаются разобрать устройство ввода информации и почистить его — просто покупают новое. А что делать владельцам ноутбуков или дорогих клавиатур? Всё очень просто — можно переназначить клавиши на клавиатуре
, которые перестали работать. Для этого есть маленькая бесплатная и портативная компьютерная программа MapKeyboard
.





















![Mapkeyboard - как переназначить клавиши на клавиатуре в windows [обзор]](http://nephros-crimea.ru/wp-content/uploads/e/f/9/ef905742de39efd7b73597ff72ec87ee.png)







