Голосовой ввод текста в Word: пошаговая инструкция
Голосовой ввод текста в редакторе Word – очень удобный и продвинутый инструмент. Но о нём знают не многие. Это не удивительно, поскольку технология была запущена относительно недавно: 27 июня 2017 года на официальном сайте Microsoft появилась новость, в которой они сообщили о новой возможности.
Сервис Dictate
По умолчанию эта функция в программе «Ворд» отсутствует и никакие обновления не помогут. Для этой цели нужно использовать сторонний сервис Dictate.
Данное дополнение позволяет вводить текст при помощи голоса более чем на 20 языках. Более того, оно может переводить слова в режиме онлайн на 60 различных языков. И самое главное – этот сервис полностью бесплатный.
Для того чтобы в вашем офисе появилась возможность надиктовки, нужно выполнить следующие шаги.
- Откройте официальную страницу разработчиков. Нажмите на ссылку «Download for Office 32-bit» или на «For Office 64-bit click here».
- Нажмите на кнопку «Сохранить».
- Запустите скачанный файл.
- Нажмите на кнопку «Next».
- Соглашаемся с лицензионным соглашением и кликаем на «Next».
- Затем на кнопку «Install».
- После небольшого ожидания завершаем установку нажатием на «Finish».
- Запускаем редактор Word и переходим на вкладку «Dictation».
- Если вы не собираетесь переводить текст, то в обоих полях выберите русский язык.
- Убедитесь, что у вас подключен микрофон и он работает. Сделайте правый клик по иконке со звуком.
- Выберите пункт «Записывающие устройства».
- Скажите что-нибудь в микрофон. При этом шкала должна загореться. Если ничего не происходит – это плохо. Значит, устройство выключено или не работает.
- Убедитесь, что именно этот микрофон указан по умолчанию. В противном случае набор текста будет невозможен.
- Если всё хорошо, то нажмите на кнопку «OK».
- Возвращаемся в редактор «Ворд». Для того чтобы начать набирать текст при помощи голосовых команд, нужно всего лишь кликнуть на иконку «Start».
- Попробуем сказать что-нибудь.
- Всё работает отлично. Согласитесь, так печатать текст намного удобнее и проще. А самое главное – это очень быстро. Для остановки записи нужно нажать на кнопку «Stop».
Системные требования
Для того чтобы использовать это дополнение, и забыть, что такое «писать от руки», необходимо чтобы на компьютере был установлен «Net Framework 4.5» или новее. Если данное ПО у вас отсутствует или вы не можете это определить (факт установки на ПК), нужно будет выполнить следующие действия.
- После этого вам предложат установить дополнительные обновления.
- Нажмите на кнопку «Отказаться».
- Запустите скаченный файл.
- Далее возможны два варианта: сообщение о том, что Net Framework уже установлен или стартовая страница установки.
- В данном случае мы видим, что кнопка «Продолжить» не активна. И при этом нам говорят, что на этом компьютере всё в порядке.
В противном случае нужно будет просто нажать на кнопку «Продолжить» и дождаться окончания процесса установки.
Заключение
В данной статье мы рассказали, как активировать речевой ввод текста в программе Microsoft Word. Если у вас что-то не получилось, возможно, ваша операционная система не соответствует требованиям или же вы неправильно подключили микрофон.
Обратите внимание на то, что качество записи текста зависит от того, насколько четко и внятно вы будете произносить слова
Видеоинструкция
Если у вас всё равно не получается набрать текст при помощи голосового ввода, попробуйте посмотреть этот видеоролик. Возможно, дополнительные советы вам помогут устранить свои проблемы.
Как включить голосовой набор в ворде?
Здесь всё проще простого: создайте новый или откройте уже существующий документ, перейдите в меню Инструменты —> Голосовой ввод, нажмите появившуюся иконку микрофона и начинайте диктовать.
Можно ли диктовать текст в ворде?
Преобразование речи в текст непосредственно в Word
С помощью Microsoft Dictate вы можете диктовать и даже переводить текст прямо в Word. Скачайте и установите бесплатную программу Microsoft Dictate. Затем откройте Word – в нем появится вкладка Dictation. Кликнув на нее, вы увидите значок микрофона с командой Start.
Как сделать голосовой ввод текста?
Как использовать голосовой ввод
Установите приложение Gboard на смартфон или планшет Android. Откройте любое приложение, в котором можно набирать текст, например Gmail или Google Keep. Нажмите на текстовое поле. Когда появится надпись «Говорите», продиктуйте текст.
Как включить голосовой набор на ноутбуке?
Чтобы начать диктовать из любого места в Windows, выберите текстовое поле и затем нажмите Windows + H на клавиатуре. Появится панель с надписью «Прослушивание». Вы также можете начать диктовать, нажав кнопку микрофона на сенсорной клавиатуре.
Как включить голосовой ввод на Маке в ворде?
- Выберите Apple > Системные настроки
- Выберите Показать все > Диктовка и речь
- Нажмите Вкл, чтобы включить диктовку, или Выкл, чтобы отключить
Как на компьютере диктовать текст?
Чтобы начать диктовать из любого места в Windows, выберите текстовое поле и затем нажмите Win + H на клавиатуре. Появится панель с надписью «Прослушивание». Вы также можете начать диктовать, нажав кнопку микрофона на сенсорной клавиатуре.
Как включить голосовой набор текста на айфоне?
Использование функции «Диктовка» на iPhone, iPad или iPod touch
- Для ввода текста нажмите кнопку микрофона на клавиатуре и начните говорить. …
- Если при диктовке слово было распознано неточно, в набранном тексте оно будет подчеркнуто синим, чтобы вы могли проверить его правильность.
Как включить голосовой набор в Вайбере?
- Тапните по полю ввода текста, чтобы на экране появилась клавиатура.
- Нажмите на значок микрофона. …
- Произнесите фразу, которую вы хотите отправить по вайберу, емейлу или еще куда-то. …
- Нажмите «Отправить»:
Почему у меня не работает голосовой набор?
Проверьте языковые настройки Голосового Поиска Google: Настройки > Язык и ввод > Голосовой ввод Google > Языки. … Убедитесь, что голосовой поиск включен: Настройки > Голосовой поиск > Распознавание «О’кей, Google» > Установите флажок «Из приложения Google».
Как включить голосовой набор на Windows 7?
«Пуск», нажав «Все программы», затем «Аксессуары», «Удобство доступа» и «Распознавание речи Windows». Скажите «Start listening» (начать прослушивание) или нажмите кнопку Микрофон, чтобы включить режим прослушивания.
Как использовать голосовой набор?
Как включить голосовой набор на Андроид:
- Через главное меню зайдите в «Настройки». …
- В этом подменю найдите и нажмите «Голосовой ввод».
- Система предложит вам выбрать, где вы хотели бы видеть клавишу микрофона, которая и отвечает за распознавание речи.
Как отключить голосовой ввод на ноутбуке?
Управление параметрами персонализации рукописного ввода и ввода с клавиатуры
- Перейдите в меню Пуск > Параметры > Конфиденциальность > Голосовые функции, рукописный ввод и ввод с клавиатуры.
- Выберите Отключить голосовые службы и рекомендации по вводу с клавиатуры.
Как включить голосовой поиск на мак?
Включение функции «Управление голосом»
- Откройте меню Apple > «Системные настройки» и щелкните «Универсальный доступ».
- Щелкните «Управление голосом» на боковой панели.
- Установите флажок «Включить Управление голосом». При первом включении функции «Управление голосом» компьютер Mac выполняет одноразовую загрузку из Apple.
Как сделать голосовой ввод на мак?
На Mac выберите меню Apple > «Системные настройки», нажмите «Клавиатура», затем нажмите «Диктовка». Нажмите всплывающее меню под значком микрофона, затем выберите микрофон для клавиатурной диктовки.
Как диктовать текст на Mac?
Дважды нажмите кнопку Fn , чтобы начать диктовать на своем Mac. Вы должны увидеть значок микрофона или услышать тональный сигнал подтверждения MacOS. Если вы используете Dictation в первый раз, нажмите OK во всплывающем окне, чтобы подтвердить, что вы хотите его использовать.
Программы для перевода голоса в текст
Любой пользователь компьютера может столкнуться с ситуацией, когда необходимо голосом ввести какой-либо текст на компьютере. Помимо стандартных решений Windows, существуют сторонние приложения, позволяющие сделать это. Предлагаем рассмотреть лучшие из них.
MSpeech
Первым делом рассмотрим бесплатную утилиту MSpeech от независимого разработчика Михаила Григорьева, распространяющего свой продукт бесплатно с открытым исходным кодом. В основе решения лежит технология Google Voice API, предназначенная для распознавания человеческой речи и дальнейшего ее преобразования в текст. Распознанный текст вводится в специальное окно, откуда его можно легко перенести в другие приложения разными способами. Поддерживается порядка 50 различных языков, включая русский. Доступны горячие клавиши для удобной активации и завершения записи.
Предусмотрен простой текстовый редактор, в котором можно выполнить первичную коррекцию полученного текста: заменить определенные слова другими или изменить первые буквы предложений на прописные. В качестве источника звука можно использовать любое устройство, подключенное к компьютеру. Если их несколько, то MSpeech предложит выбрать подходящее. Меню программы поддерживает русский язык. Помимо этого, она совместима со следующими интерфейсами: Microsoft SAPI, Google Text-to-Speech, iSpeech Text-to-Speech, Yandex Text-to-Speech и др.
Lossplay
На очереди еще одно простое приложение для транскрибации, которое изначально создавалось командой разработчиков с разных стран. Сейчас в качестве создателя выступает один независимый программист, продолжающий развивать его. LossPlay можно использовать не только для перевода голоса в текст, но и в качестве обычного плеера для прослушивания музыки и других аудиофайлов. Решение поддерживает любое актуальное расширение от MP3 до WMA. Управление воспроизведением осуществляется с помощью настраиваемых горячих клавиш.
LossPlay оптимизирован для работы с текстовыми документами Microsoft Word. Распознаваемый текст вводится в программе без участия пользователя. Помимо этого, предусмотрена функция автоматической вставки тайм-кодов всех фраз. Интерфейс рассматриваемого решения представлен в виде привычного плеера с дополнительными функциями. При этом с меню справится даже начинающий пользователь. LossPlay распространяется на бесплатной основе на русском языке.
Transcriber-Pro
Transcriber-Pro — программа от российских разработчиков, предназначенная для ручной расшифровки аудио и видеофайлов в текст. Присутствует встроенный текстовый редактор со всеми необходимыми функциями для качественной транскрибации: вставка временных меток и дикторов, простая навигация по записи, коррекция без повторного прослушивания, формирование профессиональное стенограммы и др. Управление осуществляется с помощью настраиваемых горячих клавиш, что делает решение более удобным.
Рассматриваемое приложение позволяет работать в команде над одним проектом. Предусмотрена оперативная техническая поддержка для обладателей платной лицензии. Подписка оформляется на год. На официальном сайте можно ознакомиться с системными требованиями, посмотреть наглядный видеоролик по работе с Transcriber-Pro, а также увидеть подробное руководство пользователя.
Без ограничений не обошлось
Пример работы Word Transcribe
Иван Чернов, UserGate: Стандартных функций SIEM уже недостаточно – рынку нужны решения следующего поколения
Безопасность

Однако самое серьезное ограничение связано с длительностью распознаваемых диалогов, что пока исключает Transcribe из списка инструментов тех, кто профессионально занимается переводом (транскрибирования) аудиозаписей разговоров в текст. Word может расшифровать не более пяти (5) часов диалогов, притом в месяц.
Обойти это ограничение пока никак нельзя. Даже нет возможности купить дополнительные часы за деньги, как и научить Word работать с файлами весом свыше 200 МБ.
Как записывать в Ворд голосом в Word для Microsoft 365
Этот метод работает в Word для Microsoft 365, на который у вас должна быть подписка. В обычных версиях Microsoft Office функция диктовки отсутствует.
Чтобы использовать в Ворд голосовой ввод текста, вам потребуется микрофон и подключение к сети.
Ввод текста голосом в Word на ПК с Windows выполняется следующим образом:
- Войдите в Microsoft 365 на своем устройстве.
- Поместите курсор мыши в то место, откуда вы хотите начать диктовать.
- Перейдите во вкладку «Главная» и нажмите на кнопку «Диктовать».
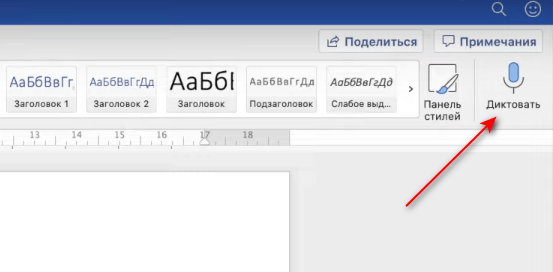
- В нижней части экрана появится окно, в котором написано «Слушаю…» с активным микрофоном, потому что диктовка текста Ворд уже включена.
- Начните говорить четко и в обычном темпе, чтобы текст появился на экране.
Вы можете остановить в Word ввод голосом в любой момент, нажав на кнопку микрофона, после чего он станет неактивным. Чтобы продолжить в Word запись голосом, снова нажмите на значок микрофона, там будет надпись «Нажмите микрофон, чтобы продолжить».
Чтобы завершить работу с диктовкой текста закройте окошко внизу экрана.
Дополнительные сведения
По умолчанию для диктовки задан язык документа в Microsoft 365.
Мы активно работаем над улучшением этих языков и добавлением других языков и региональных параметров.
Поддерживаемые языки
Китайский (Китай)
English (Australia)
English (Canada)
English (India)
English (United Kingdom)
Английский (США)
Французский (Канада)
Французский (Франция)
Немецкий (Германия)
Хинди
Итальянский (Италия)
Японский
Португальский (Бразилия)
Испанский (Испания)
Испанский (Мексика)
Языки с предварительной поддержкой *
Арабский (Бахрейн)
Арабский (Египет)
Арабский (Саудовская Аравия)
Болгарский
Китайский (традиционное письмо, Гонконг)
Китайский (Тайвань)
Хорватский (Хорватия)
Чешский
Датский
Нидерландский (Нидерланды)
Английский (Новая Зеландия)
Эстонский
Финский
Греческий
Гуджарати (Индия)
Иврит
Венгерский
Ирландский
Корейский
Латышский
Литовский
Мальтийский
Маратхи (Индия)
Норвежский (букмол)
Польский
Португальский (Португалия)
Румынский
Русский
Словацкий
Словенский
Шведский (Швеция)
Тамильский (Индия)
Телугу (Индия)
Тайский
Турецкий (Турция)
Вьетнамский
* У языков с предварительной поддержкой может быть меньшая точность или ограниченная поддержка пунктуации.
Щелкните значок шестеренки, чтобы просмотреть доступные параметры.
-
Язык для речи: Просмотр и изменение языков в раскрывающемся списке
-
Микрофон: Просмотр и изменение микрофона
-
Автоматическая пунктуация: Установите или отключите флажок, если он доступен для выбранного языка.
-
Фильтр ненормативной лексики: Маскирование потенциально конфиденциальных фраз с помощью ***
-
При произнесении «удалить» само по себе удаляется последнее слово или знак препинания перед курсором.
-
Фраза «удалить это» удаляет последнее произнесенное высказывание.
-
Вы можете выделить полужирным, подчеркнуть или зачеркнуть слово или фразу. Примером было бы диктовать «обзор завтра в 17:00», а затем сказать «полужирный завтра«, который оставит вас с » обзор завтра в 17:00″
-
Попробуйте такие фразы, как «полужирное последнее слово» или «подчеркнуть последнее предложение«.
-
Сказав «добавить комментарий смотреть на это завтра» вставьте новый комментарий с текстом «Посмотрите на это завтра» внутри него.
-
Если добавить комментарий, вы создадите пустое поле примечания, в котором можно ввести комментарий.
-
Чтобы возобновить диктовку, используйте сочетание клавиш ALT+’ или нажмите значок микрофона в меню с плавающей диктовкой.
-
Маркировка может отображаться под словами с альтернативными вариантами, которые могут быть неправильно подслушаны.
Если отмеченное слово уже правильно, вы можете выбрать Игнорировать.
«RealSpeaker» — сверхточный распознаватель речи
Программа для трансформации голоса в текст «RealSpeaker» кроме стандартных для программ такого рода функций, позволяет задействовать возможности веб-камеры вашего ПК. Теперь программа не только считывает аудио составляющую звука, но и фиксирует движение уголков губ говорящего, тем самым более корректно распознавая выговариваемые им слова.
Приложение поддерживает более десяти языков (в том числе и русский), позволяет распознавать речь с учётом акцентов и диалектов, позволяет транскрибировать аудио и видео, даёт доступ к облаку и многое другое. Программа условно бесплатна, за платную версию придётся заплатить вполне реальные деньги.
Как набирать голосом статьи в блог
Друзья, всем привет! Я часто обращаюсь на страницах своего блога к теме оптимизации и облегчения труда блоггера. Вот и в этот раз я хочу с вами поделиться одним сервисом, который я совсем недавно начал использовать. В данном посте Вы узнаете, как набирать голосом статьи в блог и узнаете как это делать очень просто и удобно.

Каждый из нас пишет статьи, заметки себе в блог. Для кого-то их написание не составляет большого труда, а кому-то приходится сидеть и размышлять над будущим содержанием. Вот именно для тех, кто любит или вынужден размышлять и подбирать правильные и нужные слова в процессе написания контента, и предназначен в первую очередь сервис, о котором пойдет речь ниже.
Сервис называется: «Блокнот для речевого ввода». Работает он в режиме онлайн и автоматически переводит вашу речь в текстовый формат. Пользоваться им очень легко. Первое посещение его WEB-страницы потребует от вас дать разрешение на использование вашего микрофона, после чего сервис практически готов к работе. Из кириллических языков поддерживаются русский и украинский.
Можно, установив соответствующие галочки в настройках, задать сервису команду ставить знаки пунктуации голосом. Например, вы говорите «точка», и сервис ставит в тексте точку (.), а последующее новое предложение автоматически начинает с заглавной буквы. Аналогично можно надиктовать и другие знаки препинания.
Работать в голосовом блокноте можно и от встроенного микрофона вашего ноутбука, но лучше все-таки использовать гарнитуру или выносной микрофон. Связано это с тем, что в алгоритм его работы заложен все-таки искусственный интеллект, поэтому ваша речь должна быть разборчивой для электроники. В этом есть и свой плюс: в процессе речевого набора текста вы непроизвольно начнете вырабатывать у себя хорошую дикцию, что, несомненно, будет полезным для вас при проведение вебинаров или записи обучающих видеоуроков.
Конечно, сервис понимает не все слова, которые вы ему наговариваете, но, в принципе и Microsoft Word, также знает не всё и подчеркивает красным незнакомые ему слова. Набор текста идет в формате txt. Готовый текст я, например, переношу в Word для того, чтобы исправить незамеченные ранее грамматические ошибки или при необходимости что-то подправить в содержании. Хотя править текст можно и непосредственно в результирующем поле самого голосового блокнота.
Есть у сервиса и свои ограничения. Например, продолжительность записи зависит от того, как долго и в каком темпе вы наговариваете текст. Если говорить постоянно, то время записи большое, а если говорить с паузами, как я и писал в начале, — с размышлениями о том, что будет сказано далее, то рекомендую время от времени поглядывать на окно активации записи и при необходимости вновь нажать клавишу.
К сожалению, данный сервис голосового набора работает только в браузере Сhrome, но вместе с тем, имея авторизацию в Google, у вас будет доступ к нему с любого компьютера или устройства. Можно даже использовать его в процессе прогулки в парке, когда сама природа толкает вас на размышления и созидание.
Что еще есть положительного в «Блокноте для речевого ввода»? Он может быть использован, как бесплатное расширение (Speechpad.ru 5.5) к вашему браузеру. Возможно его применение для распознавания речи из аудио и видео файлов, а также для перевода на другой язык.
При определенной тренировке работать с сервисом очень даже приятно. Попробуйте сами и убедитесь в этом. И еще добавлю, что для сматфонов есть и специалированные программы голосового набора. Автоматизируйте свой труд и позвольте пожелать вам успехов.
В заключение скажу, что эту статью, я именно так и набрал, — посредством «Блокнота для речевого ввода». В общем, проблема уникального контента практически решена. На этом на сегодня все. Как всегда жду Ваших комментариев и вопросов.
Работая над голосовым управлением компьютеров, было создано много программ.
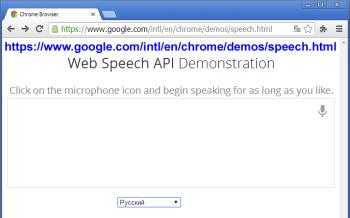
Распознанием речи с помощью компьютера
программисты-разработчики посвящали свои труды голосовому управлению
еще со времен Windows 95. За это время было создано много программ для
русского голосового управления компьютера и преобразования речи в
текст. Среди них набрали популярность такие программы:
- Диктограф 5;
- Перпетуум мобиле;
- КОМБАТ
Vocative Russian ASR Engine.
Для английской речи были популярными программы:
- MedSpeak;
- Sakrament ASR Engine;
- ViaVoice;
- Voice_PE;
- Lucent;
- VoiceType;
- Sakrament;
- Voice Xpress Pro;
- iVoice;
- Philips FreeSpeech 98;
- SR-TTSC.
На сегодняшний день программы лидеры в данной области:
- Горыныч 5;
- Web Speech;
- RealSpeaker;
- Dragon (только для английского языка).
Эти четыре программы выдают наиболее оптимальный результат в
компьютерном преобразовании речи в команды и текст. Можно сказать, что
особо выбирать нет из чего. Проблема речевого преобразования в
компьютерные команды и текст является все еще актуальной. Это пока еще
свободная ниша для программистов-разработчиков. Еще очень мало создано
достойных продуктов в этой отрасли.
Как набирать текст в Word голосом
а последние несколько лет в отношении улучшения распознавания голосового ввода компании Google удалось добиться впечатляющих результатов. Используя голосовой движок Google, вы можете набирать длинные сложные тексты с минимальным количеством ошибок, причем на самых разных языках мира и кажется просто удивительным, что подобную функцию в своем предназначенном для работы с текстом программном продукте до сих пор не реализовала компания Microsoft.
Как набирать текст в Word голосом
Впрочем, это не совсем так. Не так давно компания выпустила расширение с говорящим названием Microsoft Dictate, позволяющее набирать тексты в Word голосом, но оно не идет ни в какое сравнение с голосовым движком Google. Если вы хотите реализовать голосовой ввод в Word, придется поискать более эффективные инструменты или, в крайнем случае, отказаться от голосового набора в Microsoft Word в пользу онлайнового текстового редактора Google Docs, в котором эта функция действительно работает.
Как уже было сказано, это не самый лучший и эффективный способ реализации голосового ввода в Microsoft Word. Скачав с сайта разработчика
и установив модуль Microsoft Dictate, вы сможете набирать в Word лишь английские тексты, да и то не самого лучшего качества. После установки расширения на панели инструментов приложений Microsoft Office появится вкладка Dictation,
где вы сможете активировать распознавание голоса и выбрать язык.
В настоящее время приложение поддерживает ввод с 20-и языков и перевод с более чем 60-и языков, но, похоже, русский в эту двадцатку не входит. Набирать голосом вы сможете только английские тексты, если же попробуйте сделать это на русском, то получите полную несуразицу. К тому же приложение Dictate использует тот же языковой движок, что и Cortana, а как известно, последний не так хорош, как голосовой движок Google. В общем, проведя ряд тестов с приложением, мы были вынуждены отложить Dictate в долгий ящик и перейти к более эффективному инструменту.
В интернете по адресу speechpad.ru есть замечательный отечественный инструмент под названием «Голосовой блокнот», использующий для распознавания голоса алгоритмы Google. Позиционируется он как веб-сервис, но также предлагает возможность интеграции непосредственно в операционную систему для последующего ввода текста голосом в сторонних приложениях, в том числе и Microsoft Word. Чтобы получить возможность набирать в редакторе голосом, вам нужно будет зарегистрироваться на сайте разработчика,
установить расширение Голосового блокнота для Chrome, скачать со странички ↴ модуль интеграции и установить его, запустив командный файл install_host.bat.
Затем, авторизовавшись на сайте и зайдя в личный кабинет пользователя, включить тестовый период. Далее на страничке speechpad.ru нужно установить флажок «Интеграция с ОС» и включить запись.
После этого в приложениях должен стать доступен голосовой текстовый ввод. Никаких всплывающих окон и кнопок Голосовой блокнот не выводит, просто начинаем диктовать текст в том же Word или другом приложении. Главное, чтобы браузер был запущен, и кнопка записи включена. Инструмент на наш взгляд вполне достойный, но за его использование придется платить порядка 100 рублей в месяц, такова установленная его создателем такса.
Сервис Google Documents не имеет прямого отношения к Microsoft Word, будучи продуктом иной компании, но он может стать отличной альтернативой для тех пользователей, которым нужен качественный инструмент голосового набора. Здесь всё проще простого: создайте новый или откройте уже существующий документ, перейдите в меню Инструменты —> Голосовой ввод,
нажмите появившуюся иконку микрофона и начинайте диктовать.
Возможно, Google Documents не так удобен и функционален как Microsoft Word, но зато с голосовым вводом в нём у вас не будет проблем и это тем более, что никаких модулей в систему устанавливать не придется.
Эффективная программа для голосового набора текста
Всем привет! В сегодняшней статье я хочу рассказать об очень полезных приложениях Google. Эти приложения будут полезны блогерам, копирайтерам да и всем людям которые имеют какое то отношение к работе с текстами. Если вы ведете блог, вам нужно писать много и часто. Как раз эти приложения во многом облегчат вашу жизнь.
Поговорим сегодня о голосовых блокнотах- программах для голосового набора текста. Я познакомлю вас с двумя простенькими, но полезными приложениями,а в следующей статье, с более продвинутой программой которой пользуюсь сам.
Вайснот||
Одно из расширений называется Вайснот||. Очень удобное расширение, позволяет экономить массу времени, включает в себя блокнот и словарь. Вайснот|| разработан специалистами Google для браузера Google Chrome 25 и выше.
Для начала записи нужно нажать на кнопочку с изображением микрофона. Когда она поменяла цвет на красный запись началась и остается только наговорить тот текст который вы хотите записать. Как правило для работы с голосовыми блокнотами лучше подключить выносной микрофон, даже для ноутбука.
Говорить следует внятно, ровно и четко выговаривать слова, в противном случае вам придется потратить много времени на редактирование текста. Это один из плюсов голосовых блокнотов отработка- четкой дикции.
Voice Recognition
Вначале сайт запросит у вас разрешение на использование вашего микрофона, нажимаете «разрешить» и блокнот готов к работе.Не нужно пугаться что блокнот на английском, внизу страницы выставляете язык «Русский» и записываете все что вам необходимо. В справке вверху, при открытии нажимаете правую кнопку мышки и выбираете « Перевести на русский».
Чем еще удобен Voice Recognition ? Google позаботился об интеграции этого приложения с Dropbox (облачное хранилище) и Google Drive (Google диск) на которые можно экспортировать ваши документы или просто отправить по электронной почте.
После неспешной и четкой надиктовки, текст можно выделить и при помощи клавишь Ctrl+C скопировать , а затем вставить в буфер обмена.
Попробуйте поработать с данными приложениями,надеюсь они вам понравятся и пригодятся, а в следующей статье я познакомлю вас с более серьезной программой , которой пользуюсь сам.
Если Диктовка в Office не работает
Убедитесь в том, что вы вошли в учетную запись Office 365. Если Диктовка не работает, возможно, проблема связана с микрофоном. Вот несколько вещей, которые необходимо выполнить.
Микрофон не работает
Если ваш микрофон не работает или вы видите сообщение «неполадки с микрофоном» или «не удается обнаружить микрофон», выполните указанные ниже действия.
Убедитесь, что микрофон подсоединен к электросети.
Проверьте микрофон и убедитесь, что он работает.
Проверьте параметры микрофона на панели управления.
Диктовка не слышно
Если вы получили сообщение «Диктовка не слышит вас» или ничего не происходит, попробуйте сделать следующее:
Убедитесь, что микрофон выключен.
Переход в более тихое расположение.
Настройте уровень входного микрофона.
Если вы используете микрофон, встроенный в компьютер, попробуйте перейти на внешний микрофон, который вы подключаете к компьютеру.
Не удается найти кнопку «Dictation»
Для использования этой функции требуется подписка на Office 365. Убедитесь в том, что вы вошли в систему с помощью активной подписки.
Использование этой функции поддерживается только в версиях Windows 10 и более поздних. Эта функция недоступна, если вы используете более старую версию Windows.
Surface под управлением Windows 10: Настройка микрофона
Микрофон не имеет доступа
Если появится сообщение «нет доступа к вашему микрофону», попробуйте указанные ниже рекомендации.
Убедитесь, что микрофон не используется другими приложениями, и попробуйте выполнить диктовку еще раз.
Обновите веб-страницу, нажмите кнопку » Диктовка еще раз» и предоставьте разрешение браузеру получить доступ к микрофону.
Микрофон не работает
Если ваш микрофон не работает или вы видите сообщение «неполадки с микрофоном» или «не удается обнаружить микрофон», выполните указанные ниже действия.
Убедитесь, что микрофон подсоединен к электросети.
Проверьте микрофон и убедитесь, что он работает.
Проверьте настройки микрофона в разделе «Системные настройки».
Диктовка не слышно
Если вы получили сообщение «Диктовка не слышит вас» или ничего не происходит, попробуйте сделать следующее:
Убедитесь, что микрофон выключен.
Переход в более тихое расположение.
Настройте уровень ввода для микрофона.
Если вы используете микрофон, встроенный в компьютер, попробуйте перейти на внешний микрофон, который вы подключаете к компьютеру.
Перейдите в раздел Системные настройки > звуковое > ввода.
Убедитесь, что ваш микрофон отображается в качестве устройства для ввода звука и выберите его.
Проверьте микрофон и настройте громкость ввода на ползунке.
Микрофон не имеет доступа
Если появится сообщение «нет доступа к вашему микрофону», выполните указанные ниже действия.
Убедитесь, что микрофон не используется другими приложениями, и попробуйте выполнить диктовку еще раз.
Обновите веб-страницу, нажмите кнопку » Диктовка еще раз» и предоставьте разрешение браузеру получить доступ к микрофону.
Микрофон не работает
Если ваш микрофон не работает или вы видите сообщение «неполадки с микрофоном» или «не удается обнаружить микрофон», выполните указанные ниже действия.
Убедитесь, что микрофон подсоединен к электросети.
Проверьте микрофон и убедитесь, что он работает.
Проверьте параметры микрофона на панели управления (Windows).
Диктовка не слышно
Если вы получили сообщение «Диктовка не слышит вас» или ничего не происходит, попробуйте сделать следующее:
Убедитесь, что микрофон выключен.
Переход в более тихое расположение.
Настройте уровень ввода для микрофона.
Если вы используете микрофон, встроенный в компьютер, попробуйте перейти на микрофон, который вы подключаете к компьютеру.
Не удается найти кнопку «Dictation»
Для использования этой функции требуется подписка на Office 365. Убедитесь в том, что вы вошли в систему с помощью активной подписки.
Если вы используете устройство с Windows, обратите внимание на то, что использование этой функции поддерживается только в версиях Windows 10 и более поздних. Эта функция недоступна, если вы используете более старую версию Windows




























