LiveInternetLiveInternet
—Цитатник
рамочки для постов . Здесь будет ваша запись. . Здесь будет ваша запись. .
***МОИ 3 СХЕМЫ ДЛЯ ВАШИХ ДНЕВНИКОВ*** ***Зеленая элегантность*** ***Орнамент на синем*.
Рафаэль Санти. Портретное. Рафаэль Санти (итал. Raffaello Santi, Raffaello Sanzio, Rafael, .
Объемные рисунки на стенах. Идеи и мастер-класс Часто вижу в сети красивое оформление стен объемн.
«Вас не любят? Ерунда… Вы ЛЮБИТЕ!» Великолепное стихотворение на все случаи жизни. Ну просто ч.
—Приложения
- Дешевые авиабилетыВыгодные цены, удобный поиск, без комиссии, 24 часа. Бронируй сейчас – плати потом!
- Всегда под рукойаналогов нет ^_^ Позволяет вставить в профиль панель с произвольным Html-кодом. Можно разместить там банеры, счетчики и прочее
- ОткрыткиПерерожденный каталог открыток на все случаи жизни
- Я — фотографПлагин для публикации фотографий в дневнике пользователя. Минимальные системные требования: Internet Explorer 6, Fire Fox 1.5, Opera 9.5, Safari 3.1.1 со включенным JavaScript. Возможно это будет рабо
- 5 друзейСписок друзей с описанием. Данное приложение позволяет разместить в Вашем блоге или профиле блок, содержащий записи о 5 Ваших друзьях. Содержание подписи может быть любым — от признания в любви, до
—Рубрики
- ВЯЗАНИЕ: КРЮЧОК, СПИЦЫ. ШИТЬЁ, ПОДЕЛКИ (Хобби) (1715)
- ДЕКОР, ДЕКУПАЖ (65)
- ЖУРHАЛЫ-3 (50)
- ЖУРHАЛЫ-2 (50)
- ЖУРHАЛЫ (50)
- Шитье-2 (50)
- Шитье (50)
- Жакеты, кофты — №2 (50)
- Жакеты, кофты (50)
- Жакеты, кофты №3 (24)
- Бисероплетение (23)
- ЖУРHАЛЫ-4 (15)
- вышивка (6)
- Шитье-3 (5)
- КУЛИНАРИЯ. Рецепты к чаю, напитки. Десерты. ВЫПЕЧК (846)
- Интернет, ЛиРу, программы, заработок, УЧЕБА, БИЗНЕ (838)
- ЗДОРОВЬЕ: гимнастика, медитация, танцы, полезная и (639)
- УПРАЖНЕНИЯ ДЛЯ ЛИЦА и ШЕИ (48)
- вставки в комментарии, рамочки, схемы, ОБОИ, ФОНЫ (509)
- ПРАЗДНИК, Подарки, СОБЫТИЯ (506)
- События Дня — январь (37)
- События Дня — декабрь (37)
- События Дня — май (37)
- События Дня — март (35)
- События дня — октябрь (34)
- События Дня — апрель (34)
- События Дня — сентябрь (33)
- События Дня — февраль (32)
- События Дня — ноябрь (32)
- События Дня — июль (31)
- События Дня — июнь (30)
- События Дня — август (25)
- КУЛИНАРИЯ. Рецепты вторых блюд (502)
- музыка, песни разные (467)
- ТЕСТЫ, ЗАГАДКИ (427)
- Валерий Леонтьев (427)
- Астрономия. Астрология (гороскопы). Экстрасенсорик (306)
- создание видео, флэш, анимация,фотошоп (297)
- ЭКОЛОГИЯ, животные, птицы, рыбы, цветы, природа (278)
- ДИЗАЙН, ДОМ, строительство, ПЕРЕЕЗД, Полезности (259)
- Мода, красота, ОБАЯНИЕ (255)
- СМОТРЕТЬ ФИЛЬМЫ, мультики (233)
- ОТНОШЕНИЯ, семья, ПСИХОЛОГИЯ, ЦИТАТЫ (225)
- рамочки (218)
- АППАРАТУРА, техника, НАУКА, производство (202)
- ВОЕННАЯ ТЕМАТИКА (5)
- ПУТЕШЕСТВИЯ, ОТДЫХ, ЯЗЫКИ и СТРАНЫ, ГОРОДА, СЕЛЕНИ (193)
- СМЕШНОЕ И ОЧЕНЬ СМЕШНОЕ (181)
- Разное (173)
- О звездах, интервью (150)
- Картинки, фото, фото картин,ИСКУССТВО разное (147)
- ТВОРЧЕСТВО. ЖИВОПИСЬ.Разное (134)
- ПОЛИТИКА. Политические деятели. ЭКОНОМИКА (134)
- ИНТЕРЕСНЫЕ ФАКТЫ (126)
- СХЕМЫ (118)
- Всё о ИГРАХ (117)
- Владимир Высоцкий (113)
- О великих, знаменитых, известных людях (108)
- САДОВЫЕ ХЛОПОТЫ. РАСТЕНИЯ (106)
- Строительство на даче (13)
- стихи (106)
- Молитвы, святое, ПРИТЧИ, ПРИМЕТЫ (104)
- Друзья ЛиРу, фото, интервью, разное (101)
- Переживательное. Памятное (93)
- Консервирование, ЗАГОТОВКИ (89)
- Курган и курганцы, Из газеты КИК (78)
- Мои видео, клипы на песни (75)
- КЛИПАРТ, РАЗДЕЛИТЕЛИ, АНИМАЦИЯ (73)
- Скорпионс и др. (73)
- КУЛИНАРИЯ. Супы, жидкие блюда (71)
- Мои фото, личное (69)
- Ищу тебя, мама. ПОИСК (64)
- радиозаписи, радиоспектакли, книги онлайн (61)
- Шахматы, СПОРТ (51)
- ФОТОГРАФИЯ (50)
- ЗАБЫТЫЕ ПЕСНИ, Старые песни, СТАРЫЕ ШЛЯГЕР (44)
- СОЗДАНИЕ САЙТА. Для блоггеров. КОДЫ (41)
- Сайт с нуля (7)
- Юридическая помощь, Разные УСЛУГИ (38)
- МУДРЫ (Здоровье), МАНТРЫ, Релакс (29)
- Книги, КНИГИ ОНЛАЙН. Цитаты (27)
- Вторая мировая война, ВОВ 1941-1945 (26)
- ВЕБИНАРЫ, КОНФЕРЕНЦИИ, ТРЕНИНГИ (24)
- КАК ПОБЕДИТЬ БОЛЕЗНЬ. ПРОФИЛАКТИКА ЗАБОЛЕВАНИЙ (23)
- Алла Пугачёва (20)
- Thomas Anders (Томас Андерс) (19)
- cтихи брата (19)
- ИСТОРИЯ РОССИИ, СССР, правители (16)
- Каналы TV, радио (16)
- ПАНОРАМЫ, онлайн МУЗЕИ (15)
- РАЗВЛЕКАЛОВКА (13)
- танцы, балет (13)
- Семен Слепаков (12)
- песни лирические (12)
- Шахматы, СПОРТ-2 (11)
- Сергей Безруков. Фильмы, театр и пр. (11)
- CHRIS NORMAN SMOKIE (Крис Норман, «Смоки&qu (10)
- ФРАНЦИЯ. Парижские тайны (9)
- ЭФФЕКТЫ (8)
- ГРАВИТАЦИЯ (7)
- Рамочки мои (6)
- СЛОВАРИ, СПРАВОЧНИКИ, правила (6)
- Оззи Осборн (Ozzy Osbourne) (5)
- Любовь Успенская (4)
- Александр Розенбаум (4)
- СПОРТ 2 (2)
- Спалился! (2)
- Фотография 2 (1)
- Что с нами происходит? (1)
- СЕРТИФИКАТЫ (1)
- Если вдруг понадобится))) (1)
- (0)
- (0)
Как скачать музыку на флешку бесплатно
Уже было сказано о том, что на просторах интернета достаточно много аудиофайлов, которые находятся в свободном доступе. Вам не нужно ничего покупать, активировать, отправлять sms-сообщения и т. п. Если вы увидели подобного рода предложения, помните — это мошенники, и они на вас наживаются. Где найти материал? Тут все индивидуально, заметим только, что ресурсов на сегодняшний день более чем достаточно, и каждый найдет то, что ему нужно. Можно загружать музыку из социальной сети «ВКонтакте», но для этого вам потребуется специальный софт. Наличие антивирусной программы защитит вас от вирусов, которые нередко встречаются сегодня и в аудиофайлах.
Кто такие сиды и пиры?
Сиды – это люди, которые уже скачали данный фильм полностью.
Пиры (на скриншоте их 18 человек) – это люди, которые скачивают данный фильм, но еще не докачали его полностью. После того как они его скачают, они так же станут сидами.
Заходим в эту раздачу, читаем описание, комментарии. Теперь нам необходимо скачать торрент. Жмем “Скачать раздачу”.
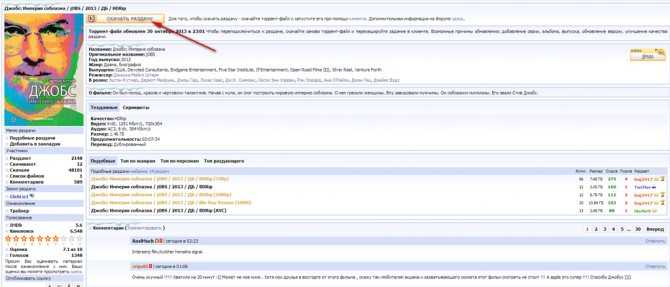
На сайте Rutracker жмем “Скачать торрент”– файл находится справа, внизу.
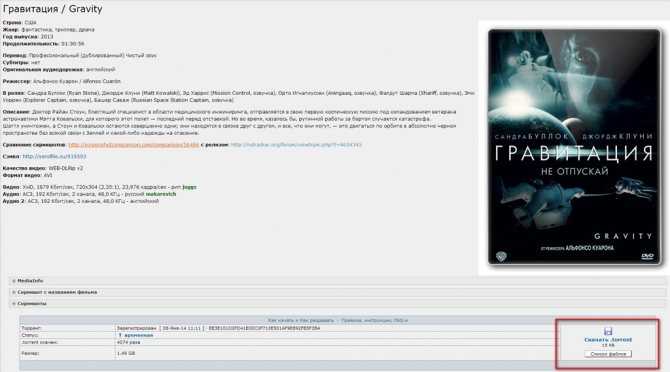
Выбираем место на жестком диске, куда хотим сохранить данный торрент. Файлик маленький, скачивается молниеносно. Теперь запускаем его и он открывается с помощью, недавно установленной нами программы Utorrent.
В этом окошке нам необходимо лишь указать путь, куда мы хотим сохранить наше кино. И нажимаем “Ок”.
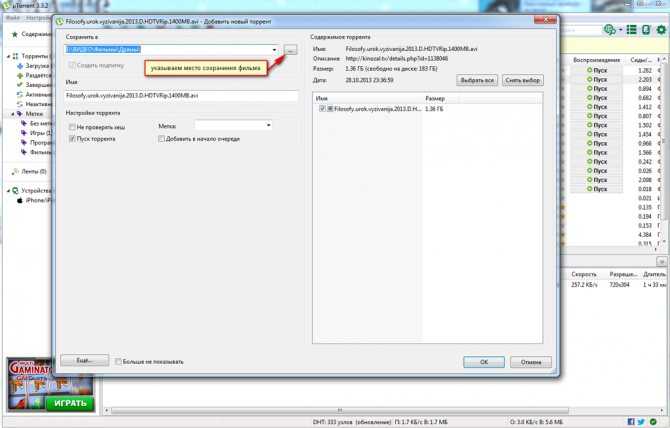
Через какое-то время программа найдет и подключит вас к имеющимся сидам. Все, теперь ждем, когда наше кино скачается!
Еще я записала для вас видео по данной теме:
Записываем фильм на флешку
После того как наш фильм уже находится на жёстком диске нашего компьютера (ноутбука) приступаем к его копированию на флешку.
Флешка — очень удобный накопитель, если мы, например, решили сходить в гости для совместного времяпрепровождения за просмотром вновь скачанного кинофайла.
Итак, вставляем подготовленный накопитель в соответствующий разъём. Открываем «Мой компьютер», находим своё устройство в перечне съёмных.
Проверяем наличие на нём свободного пространства. Если места не хватает — нужно лишнее удалить либо переместить в другое место.
Находим на жёстком диске файл, который нужно переписать. Помещаем на него курсор (выделяя таким образом).
Правой мышкой вызываем контекстное меню. На нём можно выбрать одну из двух команд — «Копировать» или «Вырезать». По такой команде файл будет записан в буферную память и с ним на этот момент ещё ничего не произойдёт.
Далее мы должны переместиться в окно, в котором открыто содержание флешки (или заново открыть «Мой компьютер»/«Флешка»). Расположить курсор (мышку) в пустое пространство этого окна, вызвать правой мышкой меню и выбрать на ней команду «Вставить».
Если перед этим вами была выбрана команда «Вырезать», то выбранный файл будет перемещён на флешку, если выбирали «Копировать» — то на флешке отобразится его копия.
После ознакомления с этой статьёй у выбранного вами фильма не останется шансов быть не записанным на вашу флешку, так как вы уже знаете, как записать фильм на флешку с компьютера.
Получайте удовольствие от просмотра и оставляйте свои комментарии.
Как подключить флешку к телевизору и смотреть фильмы, видео, фото, слушать музыку?
Сейчас практически все модели телевизоров оборудованы USB-портами, которые в основном предназначены для подключения флешек и внешних жестких дисков (HDD). Такие телевизоры поддерживают функцию воспроизведения видео, фото и музыки с USB накопителей. Даже не на самых новых, и дешевых телевизорах можно найти один, или несколько USB-портов. Помню, еще где-то в 2012 году покупал самый обычный 24-x дюймовый телевизор LG, и там уже был USB-порт и возможность воспроизведения фильмов и другого медиаконтента с флешек.
В этой инструкции я хочу показать, как смотреть фильмы с флешки на телевизорах разных производителей. Как подключить флешку к телевизору, как запустить просмотр видео, фото, или воспроизведение музыки. Многие путают наличие функции Smart TV с функцией воспроизведения медиафайлов с USB. Они никак не связаны. Есть много телевизоров без Smart TV, но с USB и к ним можно без проблем подключать накопители и смотреть те же фильмы. А если у вас Smart TV телевизор, то в нем точно есть такая возможность. Если речь идет о современных смарт телевизорах, то помимо USB в них есть другие функции, которые можно использовать для просмотра фильмов. Например, запустить просмотр фильма через какое-то приложение. Можно смотреть видео через Ютуб. Или запускать просмотр онлайн видео в самом браузере, как на обычном компьютере. Так же можно по DLNA выводить медифайлы с компьютеров или телефонов на телевизор через роутер. Можно даже с телефона, или планшета транслировать экран на телевизора (через тот же Miracast адаптер). Да, Smart телевизоры дают много возможностей в первую очередь за счет подключения к интернету. Но все эти функции очень часто работают очень нестабильно, или вообще не работают.
Просмотр фильмов на телевизоре через флешку – одно из самых простых и надежных решений. Но как и везде, с USB тоже бывают проблемы. Самые популярные, когда телевизор не видит флешку, или не воспроизводит файл (формат не поддерживается) . С этими проблемами мы так же постараемся разобраться в этой статье. Инструкция подойдет для телевизоров LG, Samsung, Sony, Philips, Toshiba, Ergo, DEXP, TCL, Hisense, Kivi, Panasonic, Mystery и т. д.
Нам понадобится: телевизор с USB, флешка или внешний жесткий диск и компьютер, через который мы закинем на флешку фильмы (видео) , музыку или фото. Для начала рекомендую убедиться, что на корпусе вашего телевизора есть хотя бы один USB-порт. Можно так же характеристики телевизора посмотреть, там как правило указано наличие USB.

Несколько нюансов:
- Размер флешки. Некоторые телевизоры могут не поддерживать большие флешки. Например, флешки объемом 32 ГБ, 64 ГБ, 128 ГБ. В характеристиках телевизора это обычно не указывают. То же самое с внешними жесткими дисками. Так же размер поддерживаемого накопителя может зависеть от файловой системы накопителя. Перед подключением рекомендую форматировать накопитель в формат NTFS. Если накопитель будет в формате FAT 32, то телевизор его скорее всего увидит, но вы не сможете скопировать на него фильм размером больше 4 ГБ.
- USB 2.0 и USB 3.0. На телевизоре могут быть новые USB-порты стандарта 3.0 (он обычно синий внутри) . Если такие есть, то рекомендую использовать накопители этого же стандарта. Но обычно на телевизоре есть только USB 2.0. Либо же и те и другие. В таком случае, если у вас накопитель стандарта 2.0, то на телевизоре подключайте его в соответствующий порт.
- Формат поддерживаемых видеофайлов телевизором. Если с форматом фото и музыки проблем обычно нет, телевизоры читают все популярные форматы, то с видео могут быть проблемы. Возможно, телевизор просто откажется воспроизводить скачанный фильм и выдаст ошибку «Формат не поддерживается», или что-то типа этого. То же самое с размером самого файла. Если он слишком большой (например, более 30 Гб) , то телевизор может отказаться воспроизводить такой фильм.
Что делать, если телевизор без USB? Понятно, что подключить флешку или HDD к такому телевизору не получится. Но выход есть – это медиа-приставки (Smart приставки) , спутниковые ресиверы и цифровые Т2 тюнеры с USB-портом. На многих подобных устройствах, как правило, есть USB-вход и они точно так же умеют воспроизводить видео, музыку и фото.
Можно очень долго разбираться в теории, но лучше проверить все на практике. Тем более, что существует огромное количество разных телевизоров, и как все это будет работать на какой-то конкретной модели – непонятно.
Использование программы Ummy Video Downloader
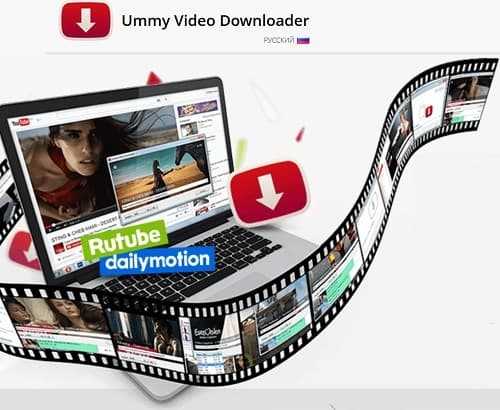
На данный момент существует довольно много программ, позволяющих скачивать видео напрямую с введенного вами URL-адреса. Чаще всего используется такая программа как Download Master, которая особенно актуальна при медленном Интернете.
Бесплатная программа Ummy Video Downloader для скачивания видео с Ютуба:
Программу Ummy Video Downloader надо установить на свой компьютер. Для этого перейти по указанной выше ссылке и нажать «Скачать».
После этого будет предложено скачать .exe файл на свое устройство. Затем найти скачанный файл (обычно в папке «Загрузки») и кликнуть по нему. В итоге программа будет установлена. Что приятно, там есть русский язык.
Программа Ummy Video Downloader позволяет:
- Скачать в HD качестве со звуком.
- Скачать видео с RuTube.
- Загрузить MP3 с YouTube (то есть, только будет звук, можно только слушать).
- Использовать программу на Windows 7/8/10.
- Сохранить видео в формате MP4.
- Загрузить плейлисты с YouTube (сразу целый плейлист).
Как видео скачанное с интернета даже если оно и не воспроизводится просмотреть с помощью флешки, на DVD плеере.
Здравствуйте, девочки и мальчики. В сегодняшней статье (и видеоролике который я снял), робот Отик расскажет вам как мне удалось просматривать на обыкновенном (не дорогом) DVD плеере фильмы скачанные с интернета, в mp4 формате. Дело в том что большинство фильмов скачанных с интернета идут в Mp4 формате, а большинство простых DVD проигрывателей этот формат не «видят».
Но это ещё не всё. Усложняем себе задачу и ставим перед собой цель смотреть фильмы не записывая их на dvd диски (зачем их портить зря, тратить на это деньги), а только через флешку.

К примеру программа NERO, записывая фильмы на dvd диск, преобразовывает их в нужный формат DVD — для просмотра на DVD плеере. На флешку программа NERO (и подобные) не сможет записать фильмы, т.к пишет их только на CD-DVD диски.
Попытаемся обойтись без DVD дисков, а только одной флешкой для просмотра фильмов.
В интернете на разных сайтах, форумах и других ресурсах, рекомендуют фильм скачанный с интернета в формате mp4 преобразовать (переконвертировать с помощью специальных программ) в формат AVI.
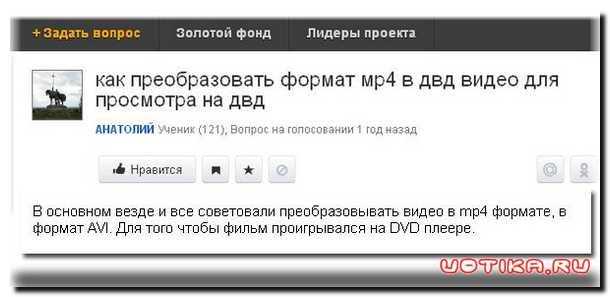
Но это тоже не лучшие решение, так как формат AVI тоже не все ДВД проигрыватели «видят» . И снова десятки, сотни людей ищут по всему интернету информацию, как фильмы в формате AVI просматривать на dvd проигрывателях.
Сразу скажу что формат mpg мой плеер тоже не увидел. А вот фильм переконвертированный с Mp4 формата в формат Vob, стал dvd плеер показывать без проблем. Вот было радости и веселья в тот момент, когда фильм с флешки стал проигрываться на нашем двд плеере.
Не помогал раньше даже платный видеоконвертер Movavi стоимостью в 990 рублей (я скачал был пробную версию). А ведь обещали что Movavi переведёт фильм с mp4 формата в формат dvd, и будет кино отображаться в плеере. Movavi пероконвертировал фильм в формат Avi, мой плеер этот формат как я писал ранее, не видел.
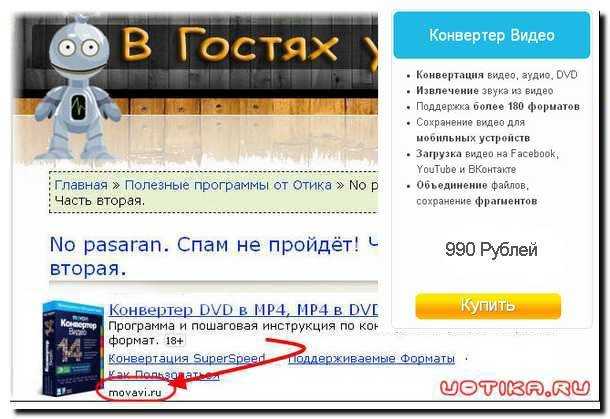
Создание образа и дальнейшая его перезапись
Мы же переходим к образам диска. Что это такое я думаю вы уже поняли. Тот же диск, только в цифровом формате, предназначенном для обмена с друзьями, обмана компьютера, мол, что-то уже в него вставлено и так далее.
Вообще, любой образ можно просто перекинуть с компьютера на флешку без заморочек по тому же принципу, который я уже описал. Однако, есть и альтернативный метод.
Чтобы эта моя публикация была более полезной, я оставлю вам лишь видео на эту тему, которое позволит тем, кто торопится справиться с выполнением этой задачи быстрее. Другим я советую, конечно же, почитать публикацию. В ней подробно изложено все, что может пригодиться.
https://youtube.com/watch?v=_GU-07hp7VU
Рекомендую вам также скачать лицензионную версию этой программы Ultra ISO с сайта Allsoft. На любом ПК хранится слишком много важной информации, которой могут воспользоваться хакеры, чтобы со спокойной душой пользоваться пиратскими утилитами. Мне бы не хотелось, чтобы ваши личные данные были взломаны. Риски слишком велики
Риски слишком велики.
Не забывайте также об антивирусниках. Они, конечно, вряд ли помогут от известных мошенников, которые работают в серьезных масштабах, но таких единицы, а интерес к чужим ПК сейчас огромен. Это очень легкий заработок. Фраза «Меня это никогда не коснется» уже не работает. Вы интересны всем.
Скачать неплохой антивирус можно все с того же сайта Allsoft. Мне, к примеру, нравится NOD32.
Вот и все. Не забывайте подписываться на мою группу Вконтакте. До новых встреч и удачи.
Копирование фильма на флешку
Теперь приступаем к заливке скачанного шедевра мирового кинематографа на USB накопитель. Сделать это довольно просто. Причем сразу несколькими способами: с помощью классического «Проводника Windows» или «Total Commander».
И мы обязательно рассмотрим оба. Для получения полной картины.
К слову, если ваш ТВ не поддерживает формат MKV (что, конечно, вряд ли), то вам придется еще и сконвертировать скачанный фильм.
Но перейдем к копированию. Итак, вставляем накопитель в USB порт.
Далее открываем «Проводник Windows» и кликам по букве диска, которая соответствует только что подключенному накопителю.
Запускаем вторую копию «Проводника Windows» и в ней перемещаемся в каталог со скачанным фильмом.
Теперь просто перетаскиваем нужный фильм на накопитель.
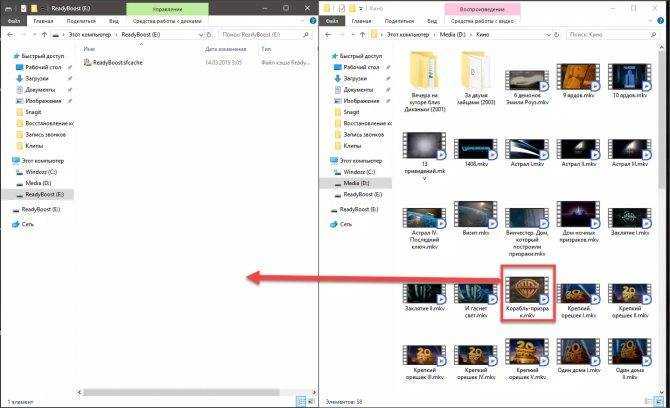
Вот так скидываются фильмы на флешку при помощи стандартного проводника ОС. Но «Total Commander» куда удобнее, так как он является двухпанельным файловым менеджером. Итак, сначала запускаем «Total Commander» при помощи соответствующего ярлыка на рабочем столе.
Теперь в одной панели переключаемся на накопитель при помощи соответствующей кнопки, а во второй открываем папку с фильмами.
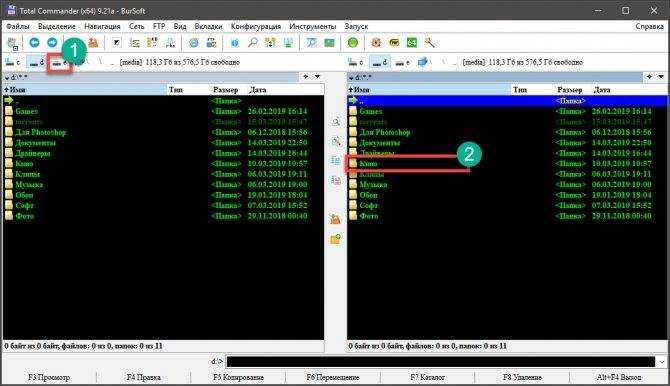
Теперь просто выбираем нужный фильм и перетаскиваем его на накопитель.
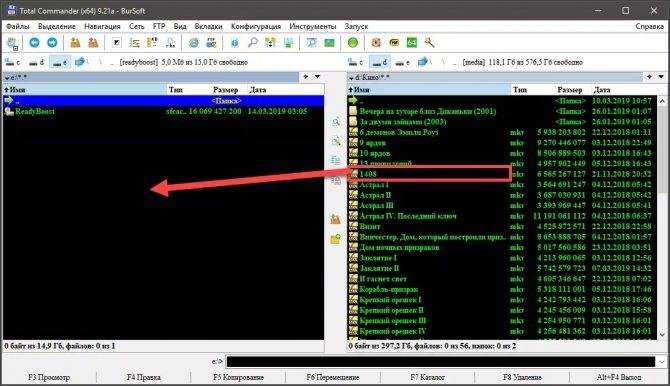
Как видите, работать с этим файловым менеджером намного проще, чем с классическим проводником. После перетаскивания останется только дождаться завершения процесса копирования. Затем можно извлечь накопитель.
Теперь можно подсоединять флешку к телевизору и наслаждаться просмотром шедевра мирового кинематографа. Современные телевизоры позволяют легко запускать контент с USB накопителя. Для этого даже не нужно отдельной инструкции.
Внимание! При извлечении накопителя из порта его нельзя просто выдергивать. Можно существенно повредить флешку. Лучше выключить накопитель при помощи стандартного диалога и нажать «Извлечь»
Только после этого можно выдергивать флешку из порта. Так намного безопаснее
Лучше выключить накопитель при помощи стандартного диалога и нажать «Извлечь». Только после этого можно выдергивать флешку из порта. Так намного безопаснее.
Что делать
Вариантов на выбор два:
- Разделить длинный файл на несколько кусков меньше 4Гб.
- Использовать на флешке другую, более современную файловую систему.
Рассмотрим эти варианты более подробно.
1. Разделить длинный файл на несколько кусков
Наверное, самый простой способ. Подойдет даже, если используется компьютер с MS Windows XP или GNU\Linux. Все, что потребуется – это программа-архиватор, которая умеет делать многотомные архивы. Подойдет WinRAR, 7-Zip, WinZip и другие. На примере 7-Zip для MS Windows это выглядит так: запускаем 7-Zip File Manager:
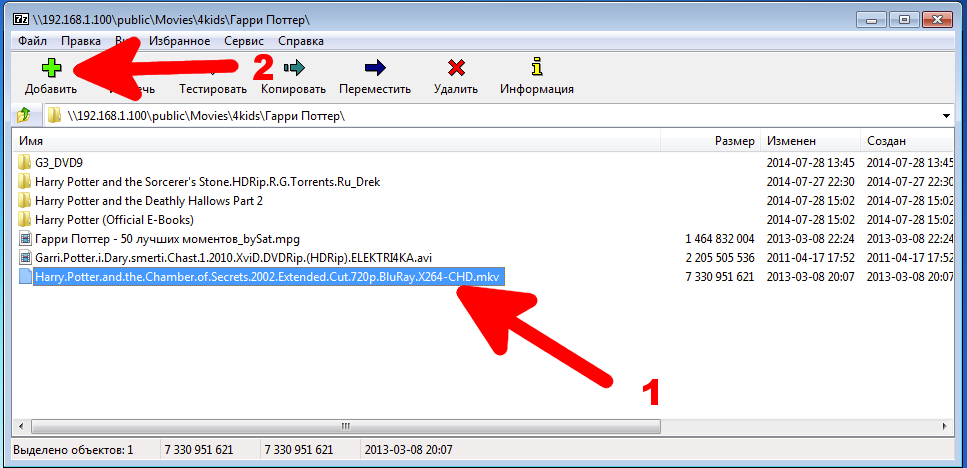
Выделяем нужный файл, нажимаем кнопку «Добавить». В открывшемся окне «Добавить к архиву»:
- Выбираем папку, где должны размещаться конечные файлы. Можно сразу выбрать флешку или папку на флешке. Если ничего не выбрать, то куски файла будут в той же папке, что и исходный файл.
- Указываем размер для кусков файла. Нам подойдет размер чуть меньше 4Гб. Можно указать 4000М.
- Выбираем уровень сжатия. Тут чем выше уровень сжатия, тем дольше будет работать архиватор для создания «нарезки». Плюс нужно помнить, что часто фильмы — это уже сжатый файл и пытаться применить к нему высокую степень сжатия не имеет смысла. Для фильмов и архивов можно порекомендовать выбирать либо «Скоростной» режим, либо «Без сжатия».
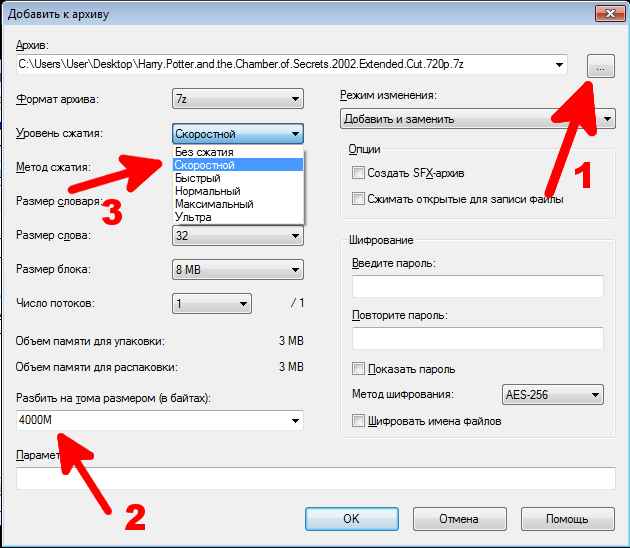
Далее нажимаем «ОК» и ожидаем завершения работы 7-Zip. Получится несколько файлов с одинаковым названием, только расширение будет различаться: .001, .002, .003 и т.д. Если файл нарезали где-то на жестком диске, то теперь можно переносить полученные куски исходного файла на флешку. Главное не забыть, что для воссоздания исходного файла из кусочков снова потребуется архиватор.
2. Другая файловая система на флешке
Альтернатива для устаревшей файловой системы FAT32 – это либо exFAT, либо NTFS.
Файловая система exFAT была разработана в Microsoft специально для использования на флеш-накопителях, лишена многих недостатков FAT32, в том числе и ограничения в 4Гб на размер файла. Но, к сожалению, с флешками отформатированными в exFAT могут работать не все устройства и операционные системы. Windows понимает exFAT, начиная с версии XP service pack 2 + KB955704, MS Windows Vista — с service pack 1. Mac OS X — начиная с версии 10.6.5. Linux — требует доустановки специального пакета и тут не все ясно с лицензией. Устройства на Android из коробки, как правило, не понимают exFAT. Для телевизоров и других устройств — лучше уточнить в документации.
Отформатировать флешку в exFAT можно штатными средствами MS Windows:
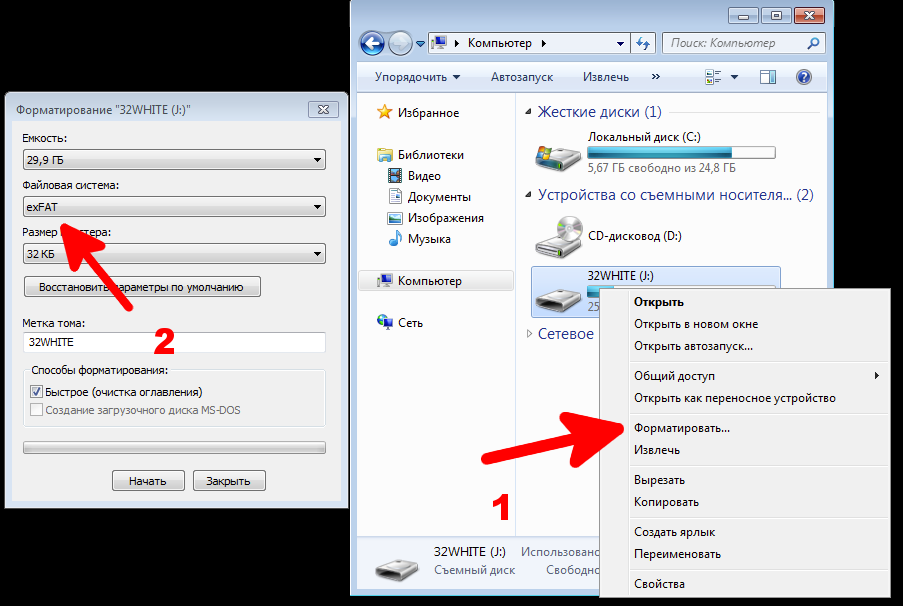
Конечно, если у вас на флешке есть нужные файлы, их перед форматированием необходимо временно скопировать на жесткий диск, т.к. после форматирования флешка окажется пустой.
Вместе с тем, NTFS — как более распространенная файловая система поддерживается большим количеством операционных систем и устройств «из коробки», но при интенсивном использовании на флеш-накопителях эта файловая система может приводить к преждевременному выходу из строя флешки из-за увеличенного количества сервисных операций чтения-записи.
NTFS на флешке можно получить конвертированием из FAT32. Делается это просто: нажимаем кнопку «Пуск», выбираем «Выполнить» или вместо этого на клавиатуре нажимаем одновременно Win+R и набираем:
где e: — это ваша флешка. Ждем завершения. Перед запуском конвертации рекомендуется сделать резервную копию файлов с флешки, но как правило, конвертация проходит без потери данных.
Неважно, какую файловую систему вы выбрали: exFAT или NTFS, теперь вы сможете беспрепятственно записывать на флешку файлы размером более 4Гб. Если вы не нашли ответ или нужную информацию, задайте вопрос через форму обратной связи. Или напишите комментарий здесь
Или напишите комментарий здесь
Если вы не нашли ответ или нужную информацию, задайте вопрос через форму обратной связи. Или напишите комментарий здесь.
Торренты
Торрент представляет собой протокол, предназначенный для обмена данными между группой пользователей. Его особенность состоит в том, что скачивание файлов происходит не с сервера, а с компьютеров самих пользователей (друг у друга).
При этом протокол сам выбирает наиболее быстрый из источников, и если источник отключается или резко падает его — выбирается другой.
Кроме того, записываться файлы будут не последовательно, а сегментами — для гибкости организации самой раздачи: как только вы что-то скачали, то уже позволяете другим скачивать полученные вами куски.
Для самого пользователя никакой головной боли в этом нет — обо всём заботится программа Торрент-клиент.
На схеме показано, как происходит скачивание через торрент
Серверы, организующие такую раздачу, называют торрент-трекерами. Практически каждый из них требует регистрации. Один из крупнейших Rutracker.
Устанавливаем программу
Чуть ли не самым популярным является сервис µTorrent.
Рекомендуется скачивать его с www.utorrent.com, так как случается с других источников получение попутно вирусов или требований оплаты в виде СМС.
Кроме того, при скачивании обращайте внимание на бесплатные установки-сюрпризы от Яндекса и Мэйл.ру, от которых сложно потом избавиться — будут пролазить во все щели. Для исключения этого — отключайте чекбоксы в окнах установки
Для исключения этого — отключайте чекбоксы в окнах установки.
После установки на вашем рабочем столе появится значок.
После запуска двойным щелчком увидим картинку:
Простому обывателю разбираться в сложных тонкостях настроек особого смысла нет.
Однако во избежание проблем при работе вашего интернета нужно настроить параметры интернет-канала для скачивания и отдачи.
Для этого нужно в пункте «настроек» вызвать «Помощник установки».
В окне выбирается город и по кнопке «Тестировать» запускается тест.
По его результатам программа выдаёт рекомендации, суть которых заключается в автоматической подстройке «Скорости отдачи» под ваш канал.
Если при тестировании возникают проблемы, то в разделе «Скорость отдачи» нужно поставить скорость вашего канала. Её всегда может подсказать провайдер.
В разделе «Настройки» / «Папки» можно чётко задать куда и что будет закачиваться.
Можно это сделать примерно так:
Теперь, когда торрент готов — можно заходить на торрент-трекер.
Лучшие онлайн-сервисы
SaveDeo
По работе схож с предыдущим сервисом, но без возможности использовать встроенный плагин. Тем не менее, он тоже себя хорошо зарекомендовал.
- Вам необходимо скопировать ссылку нужного ролика в поисковую строку на сайте и нажать на Download:
- Теперь перед вами появится новое окно, в котором следует выбрать то качество и формат, которое вы хотите. Выбрали? Нажимайте на Download напротив нужного:
- Откроется новое окно, в котором автоматически начнется воспроизведение видео. Вам надо нажать на иконку в виде трех точек и выбрать Скачать. После этого видео будет загружено на вашу флешку.
Одним из существенных плюсов этого сервиса является возможность скачивания видео, которое недоступно в вашем регионе. Иными словами, обойти блокировку, что бывает очень кстати.
Прочие онлайн-сервисы
Данные сервисы тоже достойны упоминания:
- VDYouTube — работает все по тому же принципу, что и прошлые сервисы. Хорошая замена первым двум, если вдруг не получается попасть на их сайт.
- ClipConverter.cc — позволяет скопировать только звуковую дорожку. Особенно удобен тем, кто любит слушать подкасты.
- GetVideo — сервис работает не только с YouTube, но и с ВК. Ко всему прочему, разработчики создали приложение для Windows.






























