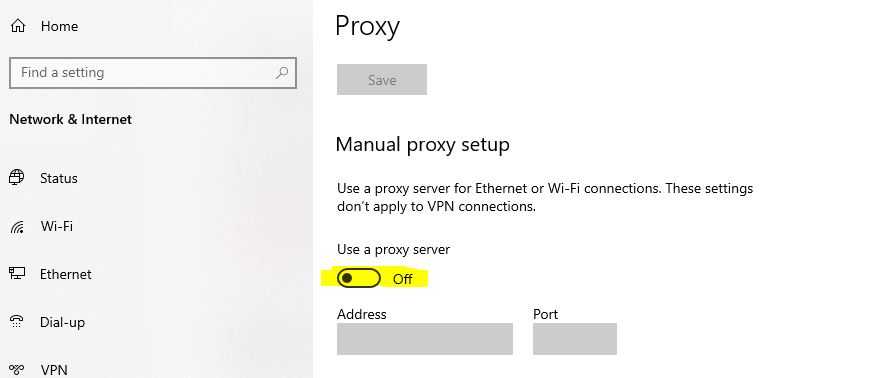Режим Турбо от Opera Software
Пользователи Opera и Яндекс.Браузера для доступа к заблокированным сайтам могут использовать штатный инструмент этих двух браузеров – режим Турбо. Режим Турбо – это технология сжатия интернет-трафика, запатентованная норвежской компанией Opera Software, которая была представлена ещё в версии 10 старой Opera на движке Presto. Режим Турбо был создан специально для работы в условиях медленного Интернета. При активации режима Турбо интернет-трафик пользователя проходит через сервера Opera Software, где и происходит его сжатие – уменьшение веса элементов веб-страниц, снижение разрешения картинок, снижение битрейта аудио, ускорение буферизации потокового видео и т.п. Этап пропускания интернет-трафика через сервера Opera Software, сродни работе прокси-серверов, собственно, и позволяет обойти территориальную блокировку сайтов. Безусловно, если речь не идёт о сайтах, заблокированных в Норвегии. Активировать/деактивировать режим Турбо можно в меню Opera, выставив/убрав галочку на функции Opera Turbo.
Правда, проку от режима Турбо в составе Яндекс.Браузера, если использовать его для получения доступа к заблокированным на территории России сайтам, немного. Ведь интернет-трафик с целью сжатия будет проходить через сервера Яндекса, расположенные также в России.
Эпицентры Error 102 (net: : ERR_CONNECTION_REFUSED): Unknown error Головные боли
Заражение вредоносными программами, недопустимые записи реестра Google Chrome или отсутствующие или поврежденные файлы Error 102 (net: : ERR_CONNECTION_REFUSED): Unknown error могут создать эти ошибки Error 102 (net: : ERR_CONNECTION_REFUSED): Unknown error.
В первую очередь, проблемы Error 102 (net: : ERR_CONNECTION_REFUSED): Unknown error создаются:
- Поврежденные ключи реестра Windows, связанные с Error 102 (net: : ERR_CONNECTION_REFUSED): Unknown error / Google Chrome.
- Вирус или вредоносное ПО, повреждающее Error 102 (net: : ERR_CONNECTION_REFUSED): Unknown error.
- Error 102 (net: : ERR_CONNECTION_REFUSED): Unknown error ошибочно удален или злонамеренно программным обеспечением, не связанным с приложением Google Chrome.
- Другое программное приложение, конфликтующее с Error 102 (net: : ERR_CONNECTION_REFUSED): Unknown error.
- Google Chrome (Error 102 (net: : ERR_CONNECTION_REFUSED): Unknown error) поврежден во время загрузки или установки.
Продукт Solvusoft
Совместима с Windows 2000, XP, Vista, 7, 8, 10 и 11
Как исправить «Err_tunnel_connection_failed» Сhrome
Для Google Chrome алгоритм действий будет такой же как для Яндекс.Браузера.
Очистите кеш и cookie
Попробуйте очистить все сохраненные данные браузера Chrome.
Сначала нажмите на три точки в правом верхнем углу окна браузера и выберите «Настройки». Вы также можете ввести chrome://settings в строке URL.
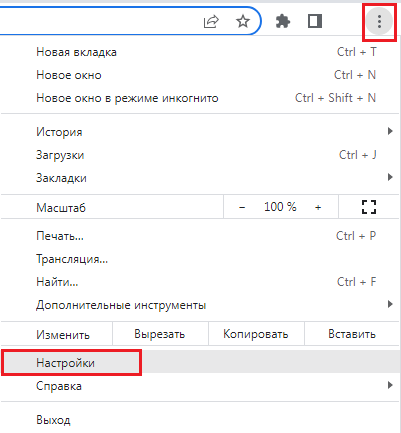
Когда откроется вкладка «Настройки», перейдите в раздел «Конфиденциальность и безопасность». Выберите «Очистить историю».
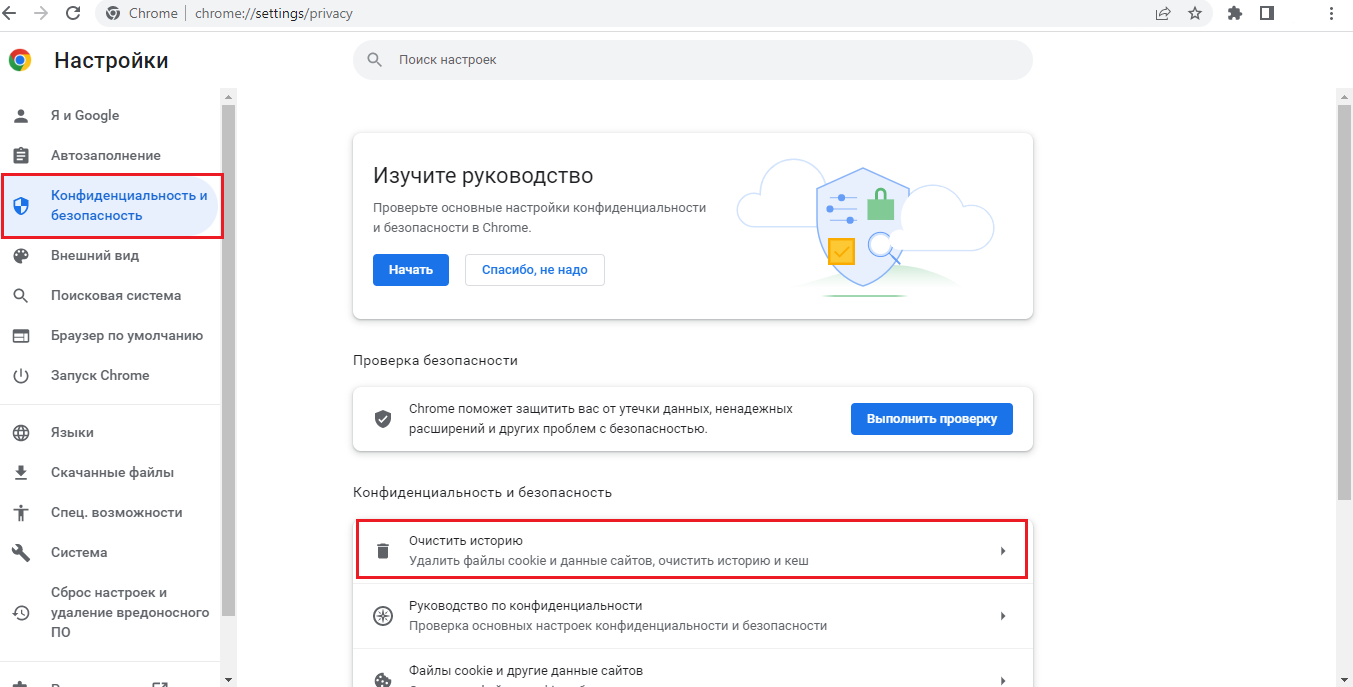
В открывшемся окне задайте временной диапазон очистки, установите все пункты и нажмите «Удалить данные».
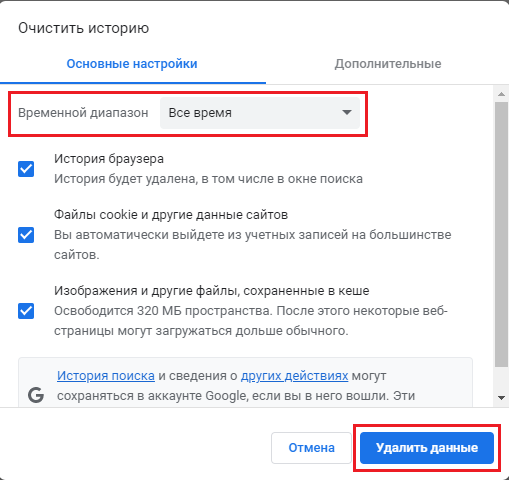
Когда данные просмотров будут очищены, закройте и перезапустите браузер Chrome и посмотрите, исчезла ли ошибка «Err_tunnel_connection_failed».
Сбросьте настройки Google Chrome
Стоит подчеркнуть, что при сбросе настроек удалятся все сохраненные пароли, закладки и установленные расширения.
Для сброса параметров перейдите в «Настройки», затем в раздел «Сброс настроек и удаление вредоносного ПО».
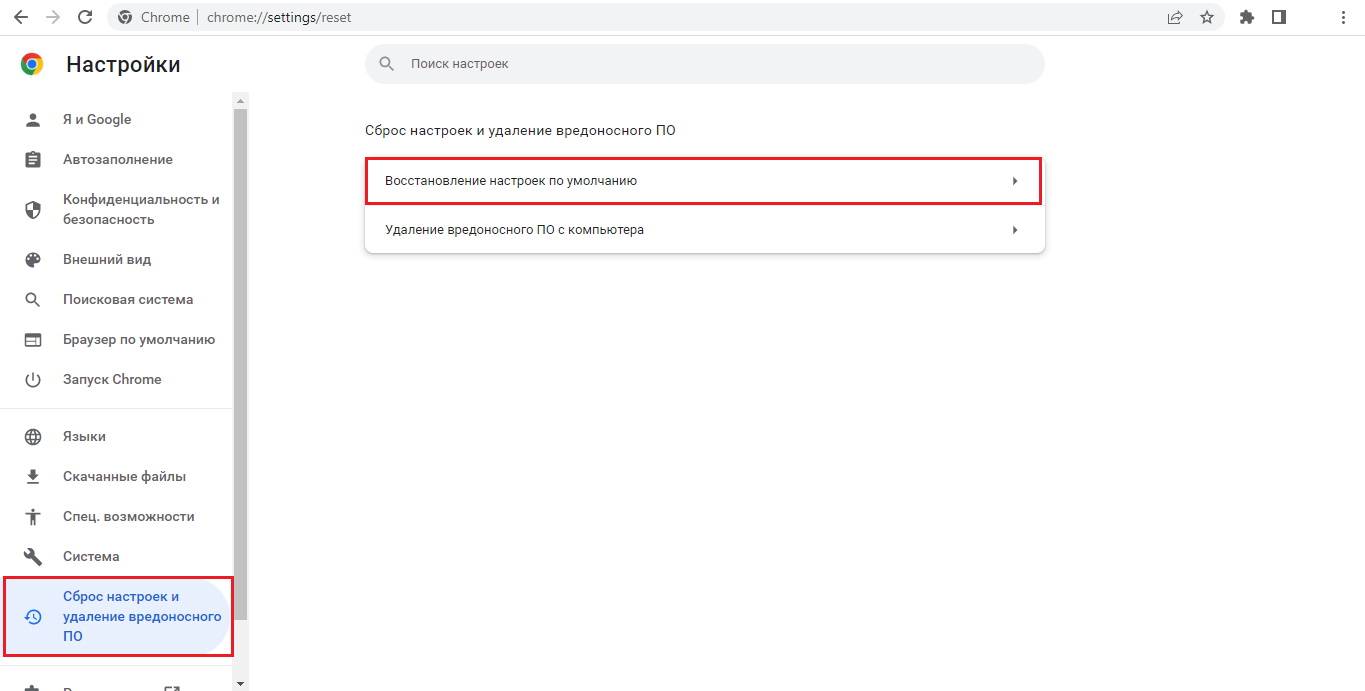
Нажмите «Восстановление настроек по умолчанию», подтвердите действие.
После завершения сброса перезапустите Chrome и проверьте, исправил ли он ошибку или нет.
Проверка подключения клиента к URL-адресам службы Microsoft Defender ATPVerify client connectivity to Microsoft Defender ATP service URLs
Убедитесь, что конфигурация прокси-сервера успешно выполнена, служба WinHTTP может выявлять и взаимодействовать через прокси-сервер в своей среде, а прокси-сервер допускает трафик к URL-адресам службы Microsoft Defender ATP.Verify the proxy configuration completed successfully, that WinHTTP can discover and communicate through the proxy server in your environment, and that the proxy server allows traffic to the Microsoft Defender ATP service URLs.
-
Скачайте средство для анализатора клиента MDATP на компьютер, на котором работает датчик защитника Microsoft Defender.Download the MDATP Client Analyzer tool to the PC where Microsoft Defender ATP sensor is running on.
-
Извлеките содержимое MDATPClientAnalyzer.zip на устройстве.Extract the contents of MDATPClientAnalyzer.zip on the device.
-
Откройте окно командной строки с правами администратора:Open an elevated command-line:
a.a. В меню Пуск введите cmd;Go to Start and type cmd.
б) b. Щелкните правой кнопкой мыши Командная строка и выберите Запустить от имени администратора.Right-click Command prompt and select Run as administrator.
-
Введите указанную ниже команду и нажмите клавишу ВВОД.Enter the following command and press Enter:
Замените HardDrivePath на путь, по которому был загружен инструмент MDATPClientAnalyzer, напримерReplace HardDrivePath with the path where the MDATPClientAnalyzer tool was downloaded to, for example
-
Извлеките MDATPClientAnalyzerResult.zip файл, созданный средством, в папку, используемую в HardDrivePath.Extract the MDATPClientAnalyzerResult.zip file created by tool in the folder used in the HardDrivePath.
-
Откройте MDATPClientAnalyzerResult.txt и убедитесь, что вы выполнили действия по настройке прокси-сервера, чтобы включить обнаружение сервера и доступ к URL-адресам службы.Open MDATPClientAnalyzerResult.txt and verify that you have performed the proxy configuration steps to enable server discovery and access to the service URLs. Средство проверяет подключение к URL-адресам службы защитника Майкрософт, с помощью которых настроено взаимодействие с клиентом Microsoft Defender ATP.The tool checks the connectivity of Microsoft Defender ATP service URLs that Microsoft Defender ATP client is configured to interact with. Затем результаты выводятся в файл MDATPClientAnalyzerResult.txt для каждого URL-адреса, который можно использовать для связи с службами Microsoft Defender ATP.It then prints the results into the MDATPClientAnalyzerResult.txt file for each URL that can potentially be used to communicate with the Microsoft Defender ATP services. Например:For example:
Если по крайней мере один из вариантов подключения возвращает состояние (200), клиент пакета ATP (Майкрософт) может взаимодействовать с проверенным URL-адресом, правильно используя этот метод подключения.If at least one of the connectivity options returns a (200) status, then the Microsoft Defender ATP client can communicate with the tested URL properly using this connectivity method.
Если результаты проверки подключения свидетельствуют об ошибке, отобразится сообщение об ошибке HTTP (см. коды состояния HTTP).However, if the connectivity check results indicate a failure, an HTTP error is displayed (see HTTP Status Codes). Затем вы можете использовать URL-адреса в таблице, показанной в разделе .You can then use the URLs in the table shown in . То, какие URL-адреса вы будете использовать, будет зависеть от региона, выбранного в ходе процедуры подключения.The URLs you’ll use will depend on the region selected during the onboarding procedure.
Примечание
Средство анализатора подключений несовместимо с .The Connectivity Analyzer tool is not compatible with ASR rule . Для запуска средства подключения Вам потребуется временно отключить это правило.You will need to temporarily disable this rule to run the connectivity tool.
Примечание
Если в реестре или с помощью групповой политики задано значение TelemetryProxyServer, защитник Microsoft Defender будет возвращаться к прямому адресу, если он не может получить доступ к определенному прокси-серверу.When the TelemetryProxyServer is set, in Registry or via Group Policy, Microsoft Defender ATP will fall back to direct if it can’t access the defined proxy.
Как решить проблему ERR_PROXY_CONNECTION_FAILED в Chrome, Opera, Яндекс.Браузер на Windows
Проверьте настройки прокси-сервера
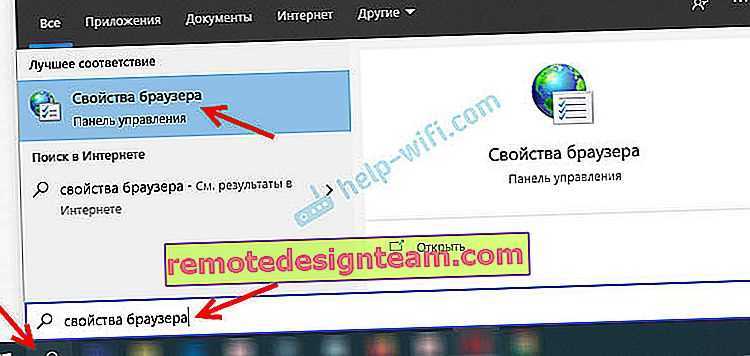
Одной из причин возникновения ошибки ERR_PROXY_CONNECTION_FAILED может быть неправильная настройка прокси-сервера. Для исправления этой проблемы, следует проверить настройки прокси-сервера в вашем браузере. Сделать это можно, открыв меню настроек вашего браузера и найдя соответствующий раздел настроек прокси. Убедитесь, что настройки прокси-сервера указаны корректно, а также попробуйте временно отключить использование прокси-сервера, чтобы проверить, помогает ли это решить проблему.
Очистите кэш и cookies браузера
Иногда накопленные файлы кэша и cookies могут вызывать конфликты и приводить к ошибке ERR_PROXY_CONNECTION_FAILED. Чтобы исправить эту проблему, попробуйте очистить кэш и cookies вашего браузера. Для этого, снова откройте меню настроек вашего браузера и найдите соответствующий раздел настроек для очистки кэша и cookies. Выберите опцию очистки и дождитесь завершения процесса. После этого, перезапустите ваш браузер и проверьте, исчезла ли ошибка ERR_PROXY_CONNECTION_FAILED.
Проверьте наличие вредоносного ПО

Наличие вредоносного программного обеспечения на компьютере также может быть причиной возникновения ошибки ERR_PROXY_CONNECTION_FAILED. Рекомендуется проверить вашу систему на наличие вредоносных программ, используя антивирусное программное обеспечение. Выполните полное сканирование вашего компьютера и удалите все обнаруженные угрозы. После этого, перезапустите ваш браузер и проверьте, исправилась ли ошибка.
Обновите браузер
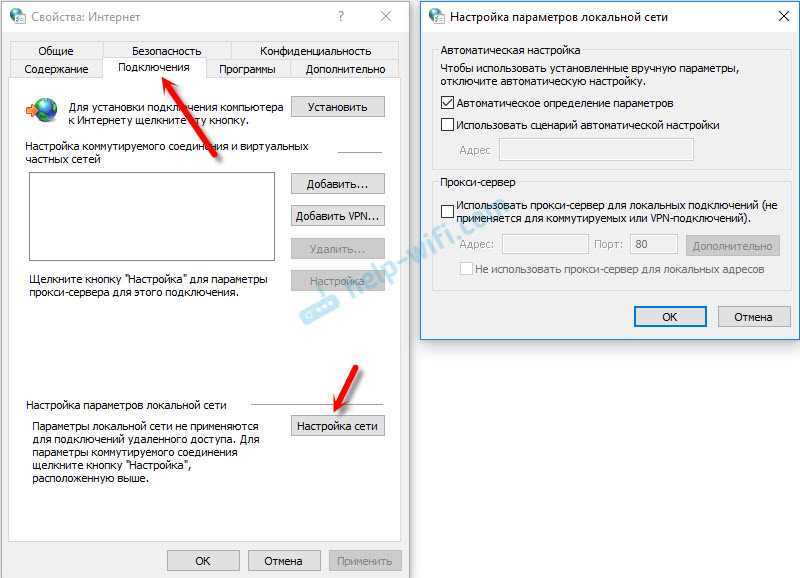
Если вы все еще сталкиваетесь с ошибкой ERR_PROXY_CONNECTION_FAILED, попробуйте обновить ваш браузер до последней версии. Некорректное поведение браузера может быть связано с устаревшей версией программного обеспечения. Обновление вашего браузера может исправить возникшие проблемы и устранить ошибку ERR_PROXY_CONNECTION_FAILED. Для обновления браузера, откройте меню настроек вашего браузера и найдите соответствующую опцию обновления. Следуйте инструкциям на экране, чтобы завершить процесс обновления.
Если ни одно из вышеперечисленных решений не помогло устранить ошибку ERR_PROXY_CONNECTION_FAILED, рекомендуется обратиться за помощью к специалистам технической поддержки браузера или операционной системы.
Почему и когда срабатывает ошибка времени выполнения 102?
«Error 102 (net: : ERR_CONNECTION_REFUSED): Unknown error» чаще всего может возникать при загрузке Google Chrome. Мы можем определить происхождение ошибок ошибки 102 во время выполнения следующим образом:
Ошибка 102 Crash — она называется «Ошибка 102», когда программа неожиданно завершает работу во время работы (во время выполнения). Если данный ввод недействителен или не соответствует ожидаемому формату, Google Chrome (или OS) завершается неудачей.
Утечка памяти «Error 102 (net: : ERR_CONNECTION_REFUSED): Unknown error» — ошибка 102 утечка памяти приводит к тому, что Google Chrome постоянно использует все больше и больше памяти, увяская систему. Потенциальные триггеры могут быть «бесконечным циклом», или когда программа выполняет «цикл» или повторение снова и снова.
Ошибка 102 Logic Error — логическая ошибка возникает, когда компьютер генерирует неправильный вывод, даже если пользователь предоставляет правильный ввод. Это связано с ошибками в исходном коде Google Inc., обрабатывающих ввод неправильно.
Google Inc. проблемы с Error 102 (net: : ERR_CONNECTION_REFUSED): Unknown error чаще всего связаны с повреждением или отсутствием файла Google Chrome. Как правило, решить проблему позволяет получение новой копии файла Google Inc., которая не содержит вирусов. Если ошибка Error 102 (net: : ERR_CONNECTION_REFUSED): Unknown error возникла в результате его удаления по причине заражения вредоносным ПО, мы рекомендуем запустить сканирование реестра, чтобы очистить все недействительные ссылки на пути к файлам, созданные вредоносной программой.
Не удается подключиться к прокси-серверу
Что делать если у Вас вдруг ни с того, ни с сего перестали открываться страницы в браузере? Притом интернет вроде как есть, т.к. и скайп работает и торрент и раздается по Wi-Fi даже, но вот именно одна страница (а может быть такое, что все страницы) не открывается и выскакивает ошибка Не удается подключиться к прокси-серверу (время ожидания истекло, err_connection_timed_out, err_connection_failed, или ошибка подключения к DNS серверу). К тому же она может появиться не только на одном браузере, а сразу на всех (Google Chrome, Яндекс браузер, Internet Explorer, Mozilla Firefox, Opera и т.д.) и на любой версии Windows XP, 7, 8, 8.1, 10, т.к. прокси-серверу без разницы на операционную систему и браузер.
Не стоит впадать в панику и переустанавливать браузер или всю систему сразу. Читаем статью и Вы сможете обойтись без потерь, так же как и посетитель группы Вконтакте, которому я помог и он сподвиг на написание данной статьи.Перейдем сразу к исправлению ошибки и не будем останавливаться на объяснении что такое прокси-сервер и почему так вышло.1) Возвращаем автоматическое определение прокси в браузерах.В Google Chrome и ему подобных (Яндекс браузер, Iron, Амиго, Comodo и т.п.) браузерах на основе движка Хрома нужно зайти в НастройкиЕсли показаны не все настройки, то нажмите на ссылочку внизу и затем ищите в блоке Сеть кнопку Изменить настройки прокси-сервера…Далее откроется окошко настройки интернета. На вкладке Подключения жмем кнопку Настройка сетиИ ставим лишь одну галочку, чтобы было автоматическое определение параметровТеперь сохраняем это дело кнопками ОК и Применить и пробуем подключиться к сайтам.В браузере Mozila Firefox нужно так же зайти в Настройки. У разных версий зайти можно по разному, но в конечном счете должна быть вкладка Дополнительно и кнопка Настроить… либо так:либо так:Здесь выберите лучше пункт «Без прокси»Сохраняем и пробуем.В браузере Opera настройки прокси находятся на вкладке Расширенные и Сеть:Ставим автоматические:и проверяем.2) Возвращаем автоматическое определение прокси в WindowsИдём по пути Пуск -> Панель управления -> Свойства браузера (при условии что Просмотр стоит по Крупным значкам):
и попадаем в знакомое уже окошко где были настройки от Гугл Хрома:где ставим как надо:далее проверяем работает или нет.3) Проверяем настройки интернета.Заходим в Панель управления -> Центр управления сетями и общим доступом, выбираем пункт «Изменение параметров адаптера» и делаем правый клик по Вашему подключению выбрав Свойства:В новом окне выбираем «Протокол Интернета версии 4 (TCP/IPv4)» и жмем кнопку Свойства:теперь здесь смотрим чтобы не было никаких адресов, особенно DNS. В идеале всё должно стоять автоматически:Можете запустить командную строку от имени администратора и выполнить командуipconfig /flushdnsно это не обязательно.4) Возвращаем настройки интернета после сбоя.Может быть такое, что сбились настройки интернета после проверки антивирусом или наоборот вирус их испортил. Тогда рекомендую скачать бесплатную программу AVZ (официальная страница загрузки) и запустить её. У неё есть одна интересная опция (не основное назначение).Переходим в ней в Файл –> Восстановление системы и ставим галочки как на скрине:жмём кнопку Выполнить отмеченные операции и пробуем снова подключиться к интернет сайтам.5) Очищаем от вирусов.Вполне может быть что вирус, который испортил систему, до сих пор находится в ней. Поэтому проверьте антивирусами разными.Можно воспользоваться Malwarebytes Antimalware или Kaspersky Virus Removal Tool или Dr.Web CureIt! , т.е. какими-нибудь разными, бесплатными и на один раз чтобы.6) Очищаем реестр.Последний вариант почему не удается подключиться к прокси-серверу, это просмотреть реестр на наличие ошибок.Итак, переходим в реестре https://vindavoz.ru/poleznoe/251-chto-takoe-reestr.html в веткуHKEY_LOCAL_MACHINE\SOFTWARE\Microsoft\WindowsNT\CurrentVersion\Windows\и смотрим есть ли там параметр Appinit_DLLs который должен быть в идеале пустым:если это не так и в нём содержится какая-то ссылка, то измените содержимое и очистите.
21.06.2014  windows | интернет
В этой инструкции подробно о том, как исправить ошибку, когда при открытии сайта браузер пишет, что не удается подключиться к прокси-серверу. Такое сообщение вы можете увидеть в Google Chrome, Яндекс браузере и в Опере
Не важно, используете ли вы Windows 7 или Windows 8.1
Сначала о том, какая именно настройка вызывает появление данного сообщения и как это исправить. А затем — про то, почему даже после исправления ошибка с подключением к прокси серверу появляется снова.
Repair your Errors automatically
ugetfix.com team is trying to do its best to help users find the best solutions for eliminating their errors. If you don’t want to struggle with manual repair techniques, please use the automatic software. All recommended products have been tested and approved by our professionals. Tools that you can use to fix your error are listed bellow:
do it now!
Download FixHappinessGuarantee
do it now!
Download FixHappinessGuarantee
Compatible with Microsoft WindowsCompatible with OS X
Still having problems?If you failed to fix your error using RestoroMac Washing Machine X9, reach our support team for help. Please, let us know all details that you think we should know about your problem.
Как исправить ошибку ERR_SPDY_PROTOCOL_ERROR в Google Chrome
Google Chrome — один из самых популярных интернет-браузеров, оставляя позади себя Mozilla Firefox и Microsoft Edge. Тем не менее, при использовании браузера Google Chrome, пользователи могут столкнуться со множеством неизвестных ошибок, среди которых: ошибки DNS, ошибки протокола, SSL-ошибки и ошибки подключения.
Что означает ошибка ERR_SPDY_PROTOCOL_ERROR и как ее исправить?
Если вы получили сообщение об ошибке ERR_SPDY_PROTOCOL_ERROR в браузере Google Chrome при посещении ВКонтакте, , Gmail и других сайтов, попробуйте использовать наши советы для исправления данной ошибки.
Эта ошибка возникает по многим причинам, включая устаревший кэш и куки, блокирование DNS-сервером некоторых сайтов или ошибки в самом браузере Google Chrome.
5 способов исправления ошибки ERR_SPDY_PROTOCOL_ERROR в Google Chrome
Для решения возникшей проблемы попробуйте использовать следующие пять способов устранения ошибки один за другим, пока проблема не исчезнет.
Очистить весь кэш и куки (cookies)
Как уже было сказано ранее, старые кэшированные файлы и куки могут быть причиной этой ошибки. Если вы хотите исправить эту ошибку, необходимо удалить все кэшированные файлы и куки в вашем браузере Google Chrome.
Для самого быстрого способа удаления всех файлов кэша и кук необходимо ввести:
chrome://settings/clearBrowserData
в адресную строку браузера и нажать Enter:
В открывшемся окне настроек Очистить историю отметьте галочками пункты, в соответствии с изображением расположенном ниже и нажмите на кнопку Очистить историю.
Очистить кэш распознавателя DNS и обновить IP-адрес
Если описанный выше способ не помогает решить проблему, то вы можете попытаться очистить кэш DNS и обновить IP-адрес.
Для этого откройте Командную строку нажав сочетание клавиш Windows + R, введя команду cmd.exe и нажав Enter.
После этого перед вами откроется интерфейс Командной строки:
Далее следуйте инструкциям ниже и введите в Командную строку следующие команды:
- Введите ipconfig /flushdns в Командную строку и нажмите Enter.
- Введите ipconfig /renew в Командную строку и нажмите Enter.
Очистить сокеты SPDY в браузере Google Chrome
Ошибка ERR_SPDY_PROTOCOL_ERROR может быть вызвана ошибкой в сокете SPDY. Для того чтобы исправить это необходимо очистить сокет SPDY. Для этого скопируйте:
chrome://net-internals/#events&q=type:SPDY_SESSION is:active
и вставьте в адресную строку Google Chrome, после чего нажмите Enter.
Далее, нажмите на треугольник располагающийся на красной полоске в правом углу окна и выберете Flush Sockets.
После этого проверьте загрузку сайтов в браузере, и если снова выдается ошибка, тогда скопируйте:
и вставьте в адресную строку браузера, нажав после этого Enter.
Далее, нажмите на кнопку Flush socket pools для устранения ошибки ERR_SPDY_PROTOCOL_ERROR в Google Chrome.
После нажатия на кнопку Flush socket pools ошибка должна исчезнуть и все сайты снова станут открываться.
Сбросить настройки браузера Google Chrome
Если вы перепробовали все методы указанные выше, но ошибка ERR_SPDY_PROTOCOL_ERROR не исчезает, попробуйте сбросить настройки Google Chrome. Для этого скопируйте:
chrome://settings/resetProfileSettings
и вставьте в адресную строку браузера, после чего нажмите Enter.
Далее, нажмите кнопку Сбросить. Браузер автоматически восстановит все настройки по умолчанию, включая стартовую станицу, вкладки, поисковую систему по умолчанию, выключит расширения, а также очистит все другие временные файлы. Браузер Google Chrome будет выглядеть как после первой установки пока им еще не пользовались.
Для пользователей антивируса Avast
Если вы являетесь пользователем антивируса Avast, то вы можете добавить сайт, который выдает ошибку ERR_SPDY_PROTOCOL_ERROR при его загрузке в список исключений. Иногда Avast является причиной этой ошибки, для устранения которой нужно просто сказать антивирусу игнорировать сайты которые ему не нравятся, после чего ошибка исчезает.
Чтобы внести сайт в список исключений, выполните следующую последовательность действий:
- откройте антивирус Avast
- перейдите в Настройки (Settings)
- выберете пункт Активная защита (Active Protection)
- зайдите в настройки Веб-экрана (Web Shield Protection)
- добавьте в раздел Исключения каждый сайт, при открытии которого у вас выдается ошибка.
Иногда, другие антивирусные программы могут также блокировать определенные веб-сайты. Для того, чтобы диагностировать точную причину этой проблемы, можно попробовать временно отключить используемый вами антивирус.
Проблемы с рекламным ПО
Есть два типа рекламы. Те, которые навязчивы, и нам не нравится их просматривать, потому что это ухудшает наше взаимодействие с пользователем во время серфинга в Интернете. Другие кажутся нормальными и помогают нам открывать для себя новые интересные вещи.
Рекламное ПО относится к третьей категории. Их цель — загрузить рекламу и баннеры, а иногда и неправильные строки кода в ваш браузер или систему и нанести ущерб. Может быть, ты попал в один из них.
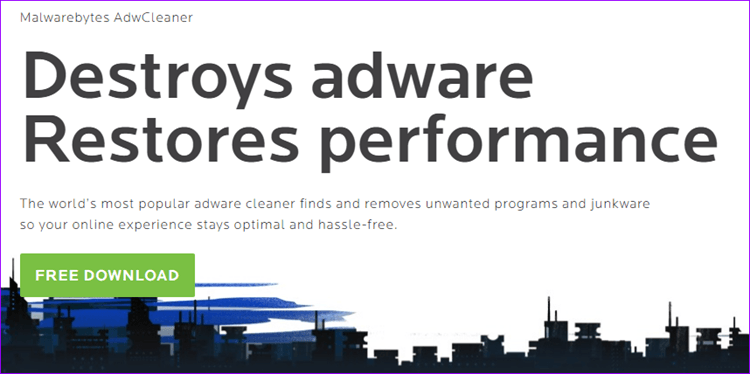
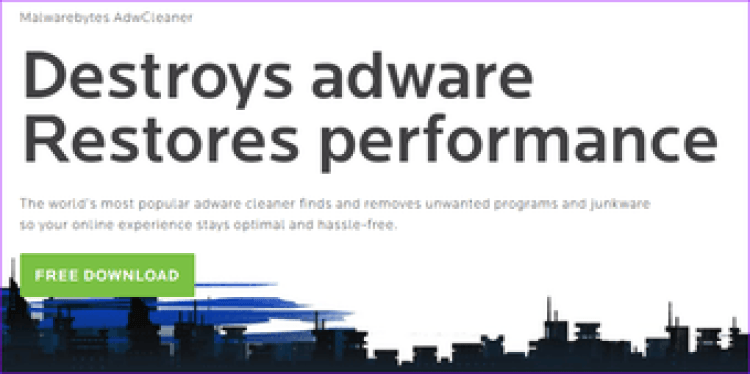
Надежная команда Malwarebytes разработала AdwCleaner. Так что загрузите его, установите и запустите, чтобы проверить, заражен ли ваш компьютер. Если да, AdwCleaner предложит способы устранения и шаги. По большей части он позаботится о ситуации самостоятельно. AdwCleaner можно загрузить и использовать бесплатно, и он не поддерживается рекламой.
Why chrome err_proxy_connection_failed
The error itself is caused when you try to access a page that uses SSL, which is going to be more and more pages moving forward ever since Google declared SSL was a search ranking factor.
If you’re interested in making sure that the error you’re getting is the one we’re talking about and not just a related error, you can replicate the behavior by using a proxy that filters SSL requests and use it to try to access the HTTPS Google page or Facebook. You’ll end up with the Error 130:
ERR_PROXY_CONNECTION_FAILED: Unknown Error message. You can read a bit more about the error and why it happens here.
Another possible cause of the error is a broken registry key on Windows machines. If you’re getting the error intermittently, or on a non-Windows machine, this isn’t the problem. However, if it is, you may have to try alternative solutions.
Как сбросить настройки DNS и решить проблему сбоя провайдера
Из-за того что происходит захламление кэша в браузере, возможны проблемы при подключении. Для устранения данной проблемы нужно просто сбросить настройки DNS. Для этого нужно сделать следующее:
- Нажать Win + R и набрать cmd;
- Далее нужно просто ввести ipconfig /flushdns.
Проблема с переполненным кэшем должна решиться.
Если произошёл сбой у провайдера, то самое большее, что можно сделать в этой ситуации, – это позвонить в службу поддержки.
Если последовательно устранять все возможные неполадки, то ошибку connectionfailure можно быстро решить.
Сама ошибка означает то, что телефоне не может подключиться к прокси-серверу. Думаю, нужно пояснить, что это значит. Когда мы подключаем телефон к интернету через Wi-Fi, или через мобильный интернет (сотовую сеть оператора) то обычно подключение к сайтам и серверам разных программ идет напрямую. С вашего устройства, через провайдера/оператора напрямую к серверу сайта, или программы. Когда по какой-то причине на вашем Android телефоне настроены прокси, то подключение уже идет через прокси-сервер, который прописан в настройках. И если настройки прописаны неверно, или прокси-сервер не работает, то в браузере на телефоне появляется ошибка «Нет подключения к интернету» (при том, что подключение есть) , с описанием «На прокси-сервере возникла проблема или адрес указан неверно» и кодом ERR_PROXY_CONNECTION_FAILED.
Для проверки, в настройках Wi-Fi сети, к которой подключен мой телефон, я прописал какой-то левый прокси-сервер. После чего интернет на телефоне перестал работать и появилась ошибка подключения к прокси-серверу. Понятно, что вряд ли кто-то будет специально вручную задавать настройки прокси, а затем искать решение этой проблемы. Но и такое бывает, поверьте.
Мне кажется, что отдельные программы так же могут менять настройки прокси в Android, после чего интернет перестает работать. При чем не только по Wi-Fi, ведь задать эти параметры мжно так же для подключения через мобильный интернет.
В любом случае, если на вашем телефоне (Samsung, Xiaomi, Sony, LG – не важно) появилась ошибка «На прокси-сервере возникла проблема или адрес указан неверно» – то нужно проверить настройки прокси и отключить их. Скорее всего проблема именно в этом. Сначала покажу как избавится от этой ошибки в том случае, когда у вас подключение к интернету через Wi-Fi
Как это чаще всего и бывает. Названия разделов с настройками и пунктов меню могут немного отличаться. В зависимости от телефона и версии Андроид
Сначала покажу как избавится от этой ошибки в том случае, когда у вас подключение к интернету через Wi-Fi. Как это чаще всего и бывает. Названия разделов с настройками и пунктов меню могут немного отличаться. В зависимости от телефона и версии Андроид.
Нужно зайти в настройки, в раздел Wi-Fi. Дальше нажать (или нажать и подержать) на Wi-Fi сеть к которой вы подключены. Появится меню, в котором нужно открыть свойства этой сети (Управление параметрами сети) .
В свойствах нужно открыть дополнительные параметры (если необходимо) и проверить, чтобы в настройках «Прокси» было выставлено «Нет», или «Отключены».
После этого сохраняем настройки и проверяем открываются ли сайты в стандартном браузере, Chrome, или какой вы там используете. Ошибка ERR_PROXY_CONNECTION_FAILED должна исчезнуть.
Если ошибка с прокси появляется при подключении через мобильный интернет
В том случае, когда ваш телефоне не подключен к Wi-Fi и вы пользуетесь мобильным интернетом (от вашего оператора) то настройки прокси нужно проверить в настройках мобильной точки доступа. На телефоне Samsung это можно сделать в разделе «Подключения» – «Мобильные сети» – «Точки доступа» – выбрав точку доступа своего оператора. Там будет пункт «Прокси», в котором нужно выбрать «Не установлено».
Но чаще всего, конечно, параметры прокси заданы именно в свойствах Wi-Fi сети.
Что еще можно сделать?
- Отключите, а еще лучше удалите программы, которые позволяют настроить и использовать VPN-соединение в Android.
- Посмотрите список установленных программ в своем телефоне. Нет ли там подозрительных программ, которые могут вносить изменения в свойства подключения, менять сетевые настройки (в том числе прокси) и т. д. Например, программы для блокировки рекламы, защиты подключения, блокировки сайтов и т. д.
- Установите на телефон бесплатный антивирус Dr.Web для Android и запустите проверку системы.
- Сделайте сброс сетевых настроек. Эта функция находится в параметрах, в том же разделе, где и полный сброс настроек телефона. Подробнее можете посмотреть в статье: телефон не подключается к Wi-Fi. Не работает интернет.
- Подключите телефон к другой Wi-Fi сети, откройте браузер и посмотрите, появляется ли ошибка ERR_PROXY_CONNECTION_FAILED.
Перезагрузка сетевого адаптера
Действенный метод, позволяющий избавиться от ошибок, связанных с работой интернета на компьютере с ОС Виндовс. Данное комплектующее обеспечивает PC сетью, его перезапуск может многое исправить. Процедура сброса осуществляется следующим образом:
- Кликнуть ПКМ по приложению «Мой компьютер» на рабочем столе и зайти в его свойства.
- Перейти в «Диспетчер устройств», найдя такую строку в графе параметров слева окошка.
- В списке устройств отыскать параметр «Сетевые адаптеры» и развернуть его.
- Тапнуть ПКМ по названию своего адаптера и в меню контекстного типа нажать по строчке «Отключить».
- Проделать те же действия, чтобы повторно запустить компонент.
Это и есть перезагрузка комплектующего, которая позволяет устранить различные сбои, связанные с его работой. Аналогичным образом можно перезагружать любое устройство на операционных системах семейства Windows.


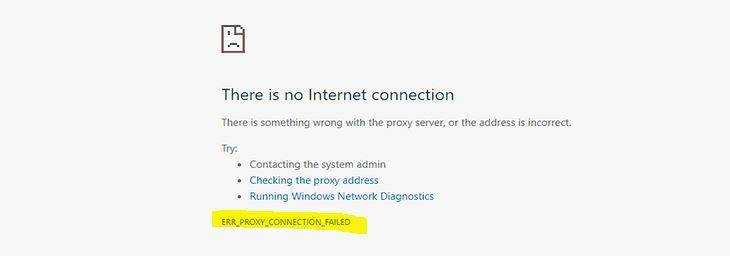





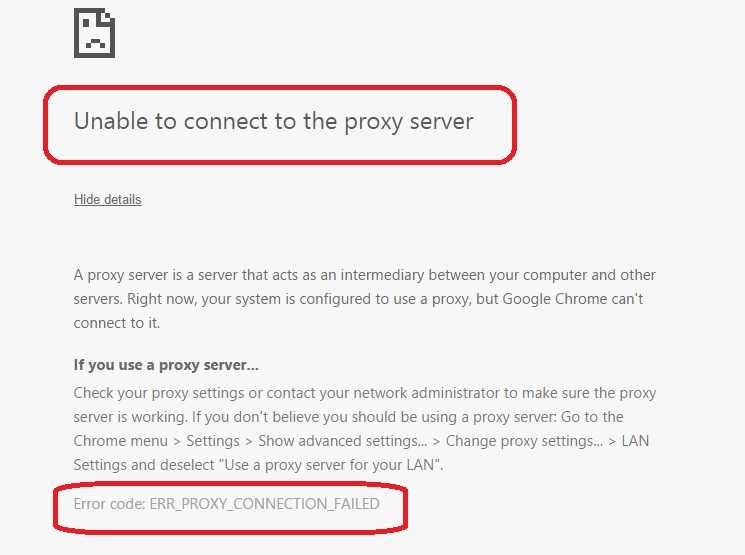





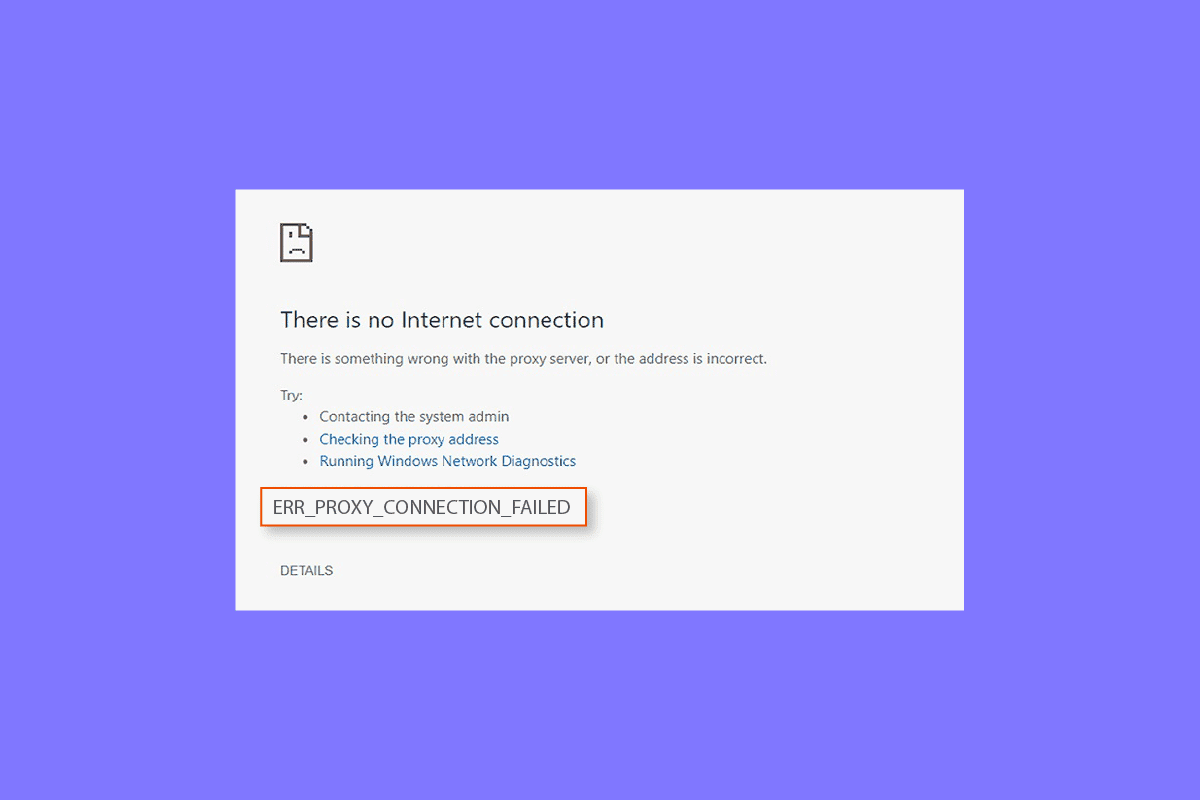




![[fixed] error code err_proxy_connection_failed issue](http://nephros-crimea.ru/wp-content/uploads/6/8/6/6862e9a62af2e4043f47a034185825c8.jpeg)