Использование реестра, если метод выше не помог
Создадим в текстовом редакторе обычный файлик, но дадим ему расширение .reg, дабы впоследствии можно было применить все настройки, хранящиеся в нем. Итак, какое же содержимое reg-файла должно быть?
Наберем в него ручками или скопируем через буфер обмена следующие значения:
Когда все указанные строки окажутся в reg-файле, запустим его, согласимся с внесением изменений в систему, после чего выполним перезагрузку ПК и смотрим на результаты. Кракозябры должны исчезнуть.
Важное замечание: перед внесением изменений в реестр лучше создать резервную копию (другими словами, бэкап) реестра, дабы вносимые впоследствии изменения не повлекли за собой крах операционки, и ее не пришлось переустанавливать с нуля. Тем не менее, если вы уверены, что эти действия безопасны для вашей ОС, можете этот пункт упустить
Одной из возможных ошибок, с которыми пользователи могут столкнуться поле установки Виндовс 10, являются кракозябры. Они появляются в интерфейсе программ вместо русских букв, могут встречаться в документах. Зачастую кириллица неправильно отображается в изначально англоязычных вариантах и не полностью лицензированных версиях ОС, но случаются и исключения.
В данной инструкции мы рассмотрим различные способы, как исправить иероглифы (кракозябры), а точнее – отображение в Виндовс 10 кириллицы.
Внимание! Мы не несем ответственности за ваши действия. Обратитесь за помощью к профессионалам в сервисный центр, как наш
Послесловие
Сегодня мы познакомились с таким понятием, как кодировка текста. Уверен, теперь при возникновении каракулей на мониторе компьютера Вы не спасуете, а вспомните все приведенные здесь методы и решите вопрос в свою пользу!
На сим все, спасибо за внимание и до новых встреч. P.S. Комментарии, как и всегда, ждут Ваших горячих дискуссий и вопросов, так что отписываем.P.P.S: За существование данной статьи спасибо члену команды 25 КАДР
Комментарии, как и всегда, ждут Ваших горячих дискуссий и вопросов, так что отписываем.P.P.S: За существование данной статьи спасибо члену команды 25 КАДР
P.S. Комментарии, как и всегда, ждут Ваших горячих дискуссий и вопросов, так что отписываем.P.P.S: За существование данной статьи спасибо члену команды 25 КАДР
#5 03_bator
Редакторы сайтов УФНС России
62 сообщений
- Пол: Женщина
- Город: Республика Бурятия
Добрый день! хочу установить программу «Налогоплательщик ЮЛ», у меня Windows 7, какие мои действия?
1? : надо ли устанавливать все ранние версии программы или можно работать сразу с версии 4,272? : ранние версии программы адаптированы для Win 7 (если потребуется установка,если нет вопрос отпадает)
Просим прощения за задержку при подготовке ответа. А теперь сам ответ.)
1. Для установки версии 4.27 не требуется наличие установленной более ранней версии. Версия 4.27 может устанавливаться на любую из более ранних версий без потерь введенных данных, при условии корректной установки предыдущей версии.2. Поддержка Windows 7 осуществляется с версии 4.19.
Ну чего тупить ? Ведь был задан вопрос: можно ли начинать работу с версии 4.27, или предварительно нужно загрузить более ранние версии. Если загружать ранние версии, то какие именно!! Ведь человек по-русски спрашивает, не по комяцки! Будет ли работать программа без предыдущих версий. А-у!!
Метод 2 Применяем системный реестр
Страницы кодовые осуществляют действие сравнения знаков и байтов. Есть довольно много видов подобных таблиц. Все они взаимодействуют с конкретным языком. Поэтому, частенько кракозябры появляются именно из-за того, что такая страница у вас выбрана неверно. Давайте рассмотрим, как исправить эту величину используя реестр.
До начала действий в системном реестре, я бы порекомендовал создать точку восстановления системы. Затем:
- Кликнем по клавишам Win+R для запуска утилиты «Выполнить». В ней нам нужно вписать выражение: regedit и нажимаем ОК;
- В реестре нужно пройти по адресу: HKEY_LOCAL_MACHINE\SYSTEM\CurrentControlSet\Control\Nls\ CodePage
- В правом окошке нам нужно прокрутить страницу до самого низа. Нам нужен файл «ACP». В столбике «Значение» над данным файлом должны быть 4 цифры: 1251;
- Как видим, у меня стоят цифры: 65001. Именно из-за этого и могут появляться кракозябры. А кракозябры у меня были в одном из файлов Word. Поэтому, в этом случае нужно кликнуть ЛКМ по слову ACP 2 раза.
- У нас открывается окошко изменений строкового параметра. Цифру нужно поменять на 1251 и нажать ОК. Затем, нам нужно перезагрузить компьютер и проверить, исчезла ошибка, или нет.
Но, если данная цифра 1251, итак, у вас стоит на месте, то нужно применить чуть-чуть иные действия:
- В этом каталоге «CodePage» нужно подняться вверх и найти строку, которая называется 1252. В столбце «Значение» она выглядит как с_1252.nls. Нам нужно поменять его значение на с_1251.nls;
- Для этого, два раза кликнем по нему ЛКМ и поставим 1 на место цифры 2 в появившемся окошке, нажимаем ОК:
Проделав данные действия, нужно перезагрузить компьютер, чтобы изменения начали действовать.
Как в Windows 10 убрать кракозябры вместо русских букв, 2 способа исправления
Кракозябры, или иероглифы, вместо русских букв в Windows 10 появляются зачастую после установки операционной системы. Непонятные символы встречаются в документах. Кириллица искаженно транслируется, если пользователь воспользовался не совсем лицензированной или английской версией Виндовса. Это самые распространенные причины неполадки, которые исправит любой человек.
Причины отображения иероглифов вместо русских букв
Обычно проблемы с кодировкой встречаются не во всех текстовых файлах и установщиках программного обеспечения сразу. Например, при открытии инсталлера ПО его название корректно, а вот содержимое неправильно отображается. Или при написании текста в «блокноте» появляются вопросы и кракозябры.
К причинам некорректного отображения кириллицы относят:
- Ошибка русификации приложений.
- Сбой обновлений.
- Использование английской версии операционной системы.
- Установка взломанной Windows 10.
Пользователи спешат исправить неполадки простой переустановкой ОС. Но это не всегда помогает. Особенно, если проблема заключается не в Виндовсе.
Частый вопрос от пользователей – почему в ОС Windows 10 в известной программе «Налогоплательщик ЮЛ» отображаются иероглифы и кракозябры. Данная проблема решается просто: в шрифтовую систему устанавливают MS Sans Serif.
Методы исправления проблемы
Есть 2 метода, которые помогают убрать каракули в текстовых файлах и программах Виндовс 10. Первый вариант – смена языка системы. Он простой. Вариант посложнее — подмена файла кодовой страницы.
Изменение языка системы
За отображение текста в программном обеспечении системы и сторонних приложений отвечает настройка в Панели управления с названием «Региональные стандарты». Убрать каракули со знаками вопроса можно через редактирование настроек:
Заходим в «Пуск», кликаем на «Панель управления».
Выбираем пункт под названием «Региональные стандарты».
Перед пользователем высвечивается меню, в котором он кликает на вкладку «Дополнительно», а дальше – на кнопку изменения языка ОС.
Нужно убедиться, что в настройках стоит русский язык. Если нет – меняем настройку на нужную конфигурацию. После этого нажимаем «Окей».
Для того чтобы исправления подействовали, и исчезли некорректные вопросительные символы, перезапускаем персональный компьютер. Система предупредит об этом.
После перезагрузки пользователь проверяет, подействовал метод исправления ошибки или нет. Если же операция не принесла успеха, пробуют следующий способ.
Путем подмены файла кодовой страницы на c_1251.nls
Данный метод практически всегда помогает убрать непонятные символы и восстановить отображение кириллицы. Для этого на пути «C:\Windows\System32» подменяют файл кодовой страницы. Способ эффективен, если пользователь уверен, что система использует кодовую страницу со значением 1252. Алгоритм действий:
В папке «System32» находим файл с названием «c_1251.nls». Кликаем правой кнопкой мышки и выбираем «Свойства», далее – вкладку «Безопасность».
В дополнительных параметрах безопасности меняем настройки в разделе «Владелец».
В разделе «Администраторы» включаем полный доступ. Соглашаемся с изменениями.
Возвращаемся в открытую директорию, редактируем файл «c_1251.nls». Необходимо поменять расширение «NLS» на «TXT».
- После зажимают на клавиатуре клавишу «CTRL» и перетаскивают файл вверх для создания его копии.
- В конце созданную копию переименовывают в «NLS». С этого момента можно считать, что некорректные каракули в программах и текстах исчезли.
Восстановить отображение кириллицы на Виндовс 10 легко и просто. Главное – знать причину появления проблемы. Не рекомендуется просто переустанавливать Windows. Скорее всего, данный метод не поможет.
Инструкция по изменению кодировки в стандартном блокноте
Его обычно можно найти по следующему пути: «пуск», «все программы», «стандартные». Нашли? Давайте откроем. Если требуется произвести работы с уже существующем документом, то нажимаем «файл», «открыть» и выбираем его.
После написания текста или открытия готового документа в меню «файл» нажимаем «сохранить как».

После этого на экране появляется окно, в котором можно выбрать подходящий вариант из представленного списка.

Выбираем подходящий вариант, место сохранения документа и подтверждаем операцию. Вот и всё. Было просто? На самом деле для выполнения нужных работ могут потребоваться лишь считанные секунды.
Исправляем отображение русских букв в Windows 10
Существует два способа решения рассматриваемой проблемы. Связаны они с редактированием настроек системы или определенных файлов. Они отличаются по сложности и эффективности, поэтому мы начнем с легкого. Если первый вариант не принесет никакого результата, переходите ко второму и внимательно следуйте описанным там инструкциям.
Способ 1: Изменение языка системы
В первую очередь хотелось бы отметить такую настройку как «Региональные стандарты». В зависимости от его состояния и производится дальнейшее отображение текста во многих системных и сторонних программах. Редактировать его под русский язык можно следующим образом:
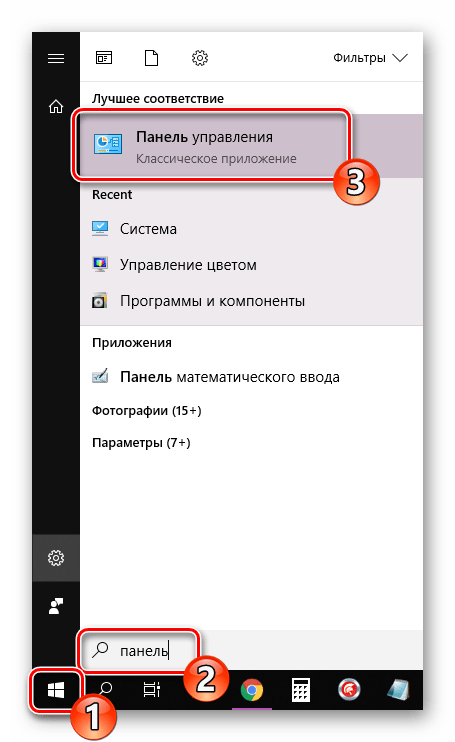
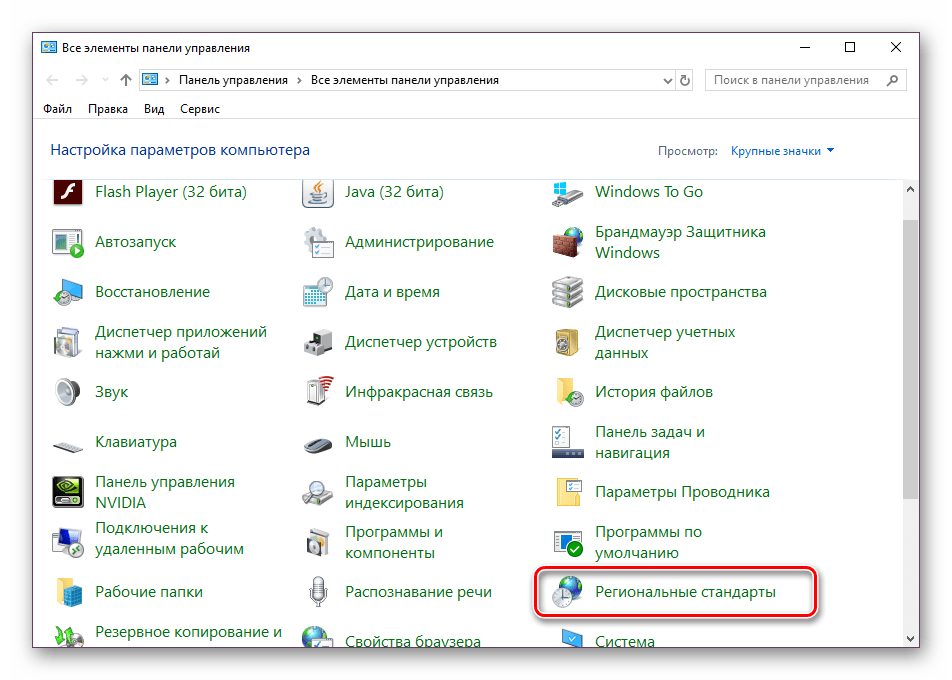
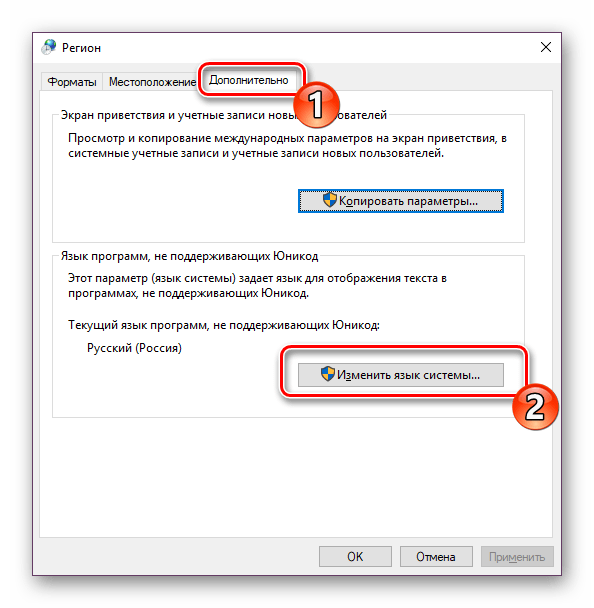
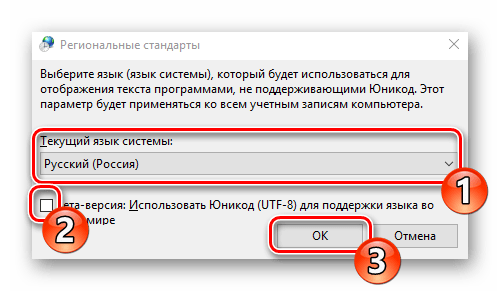
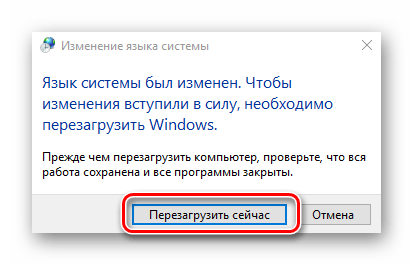
Дождитесь перезапуска компьютера и проверьте, получилось ли исправить проблему с русскими буквами. Если нет, переходите к следующему, более сложному варианту решения этой задачи.
Способ 2: Редактирование кодовой страницы
Кодовые страницы выполняют функцию сопоставления символов с байтами. Существует множество разновидностей таких таблиц, каждая из которых работает с определенным языком. Часто причиной появления кракозябров является именно неправильно выбранная страница. Далее мы расскажем, как править значения в редакторе реестра.
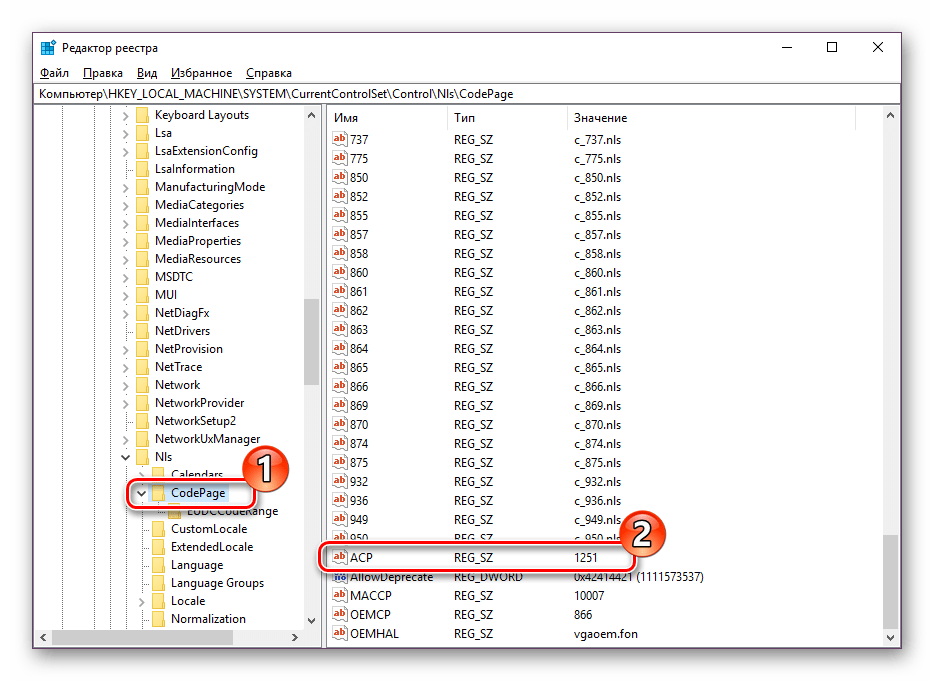
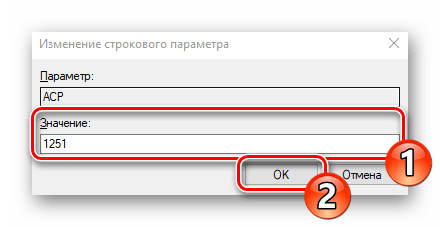
Если же значение и так уже является 1251, следует провести немного другие действия:
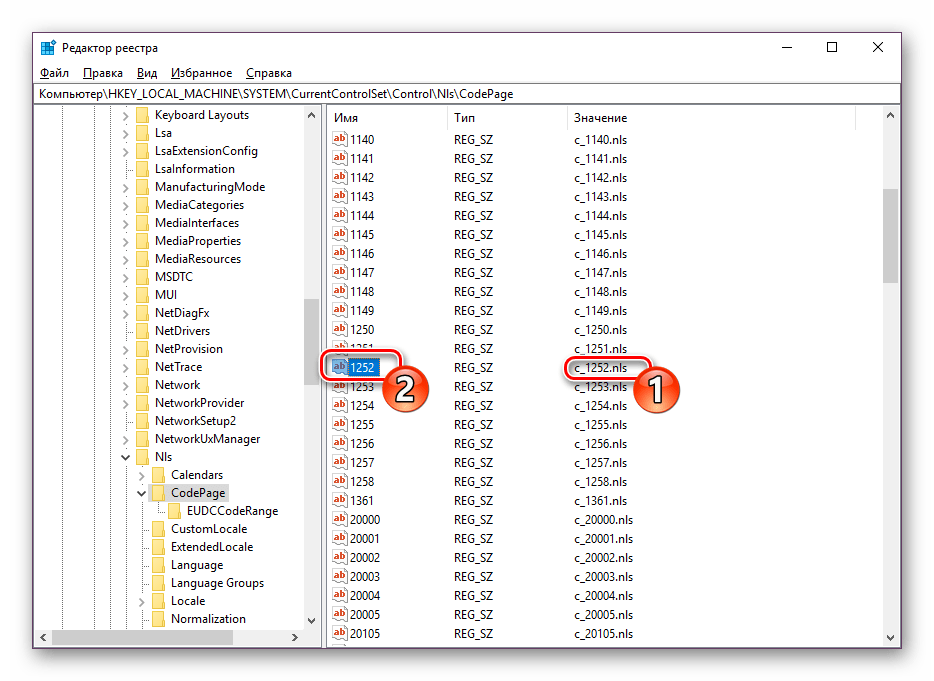
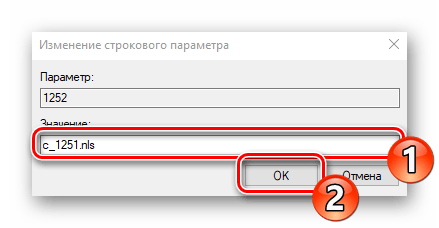
После завершения работы с редактором реестра обязательно перезагрузите ПК, чтобы все корректировки вступили в силу.
Подмена кодовой страницы
Некоторые пользователи не хотят править реестр по определенным причинам либо же считают эту задачу слишком сложной. Альтернативным вариантом изменения кодовой страницы является ее ручная подмена. Производится она буквально в несколько действий:
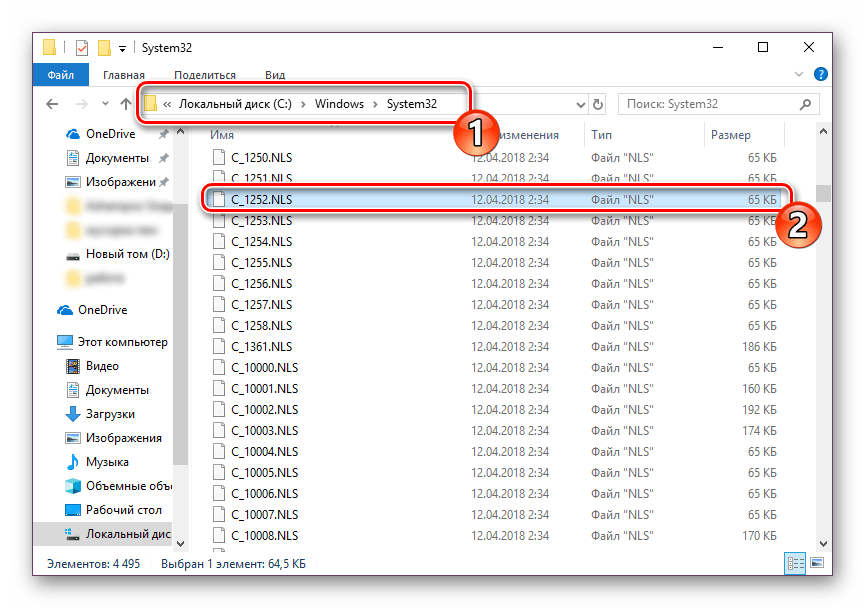
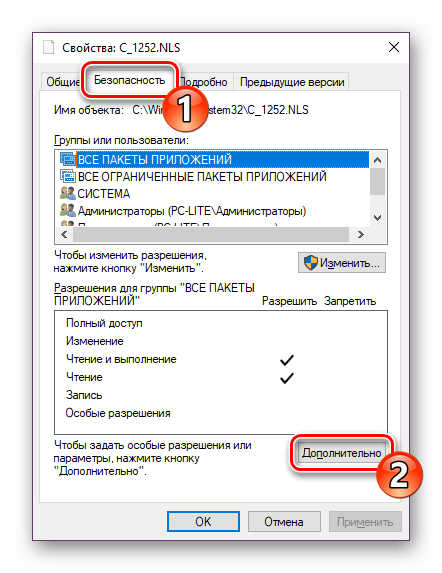
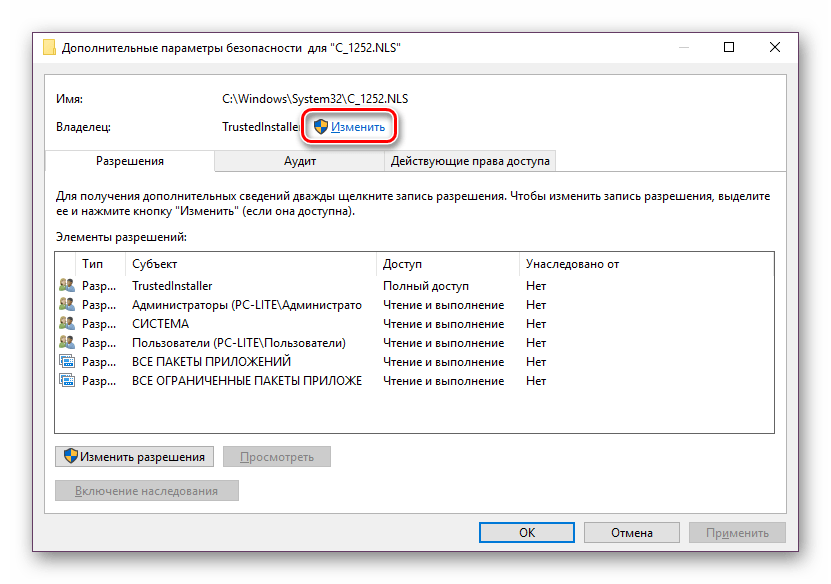
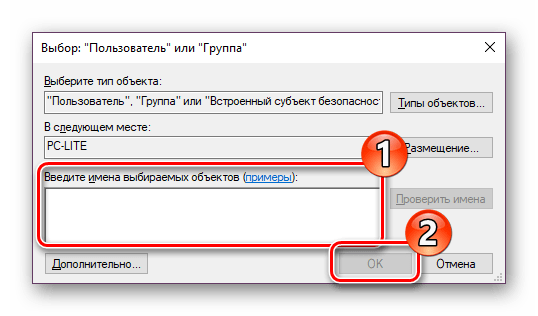
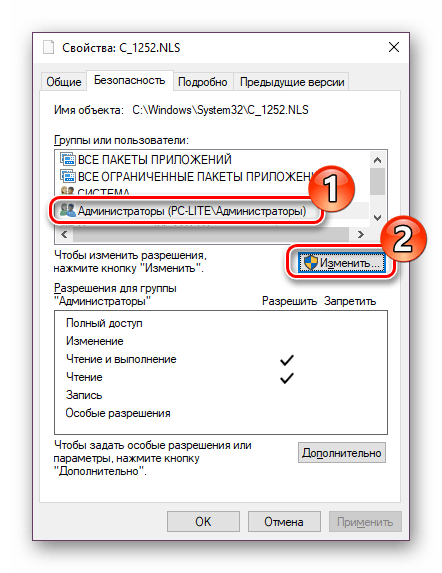
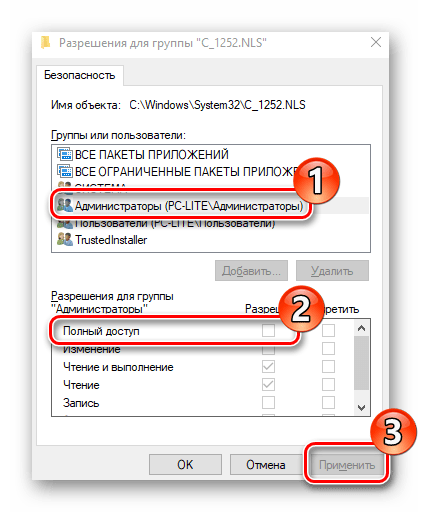
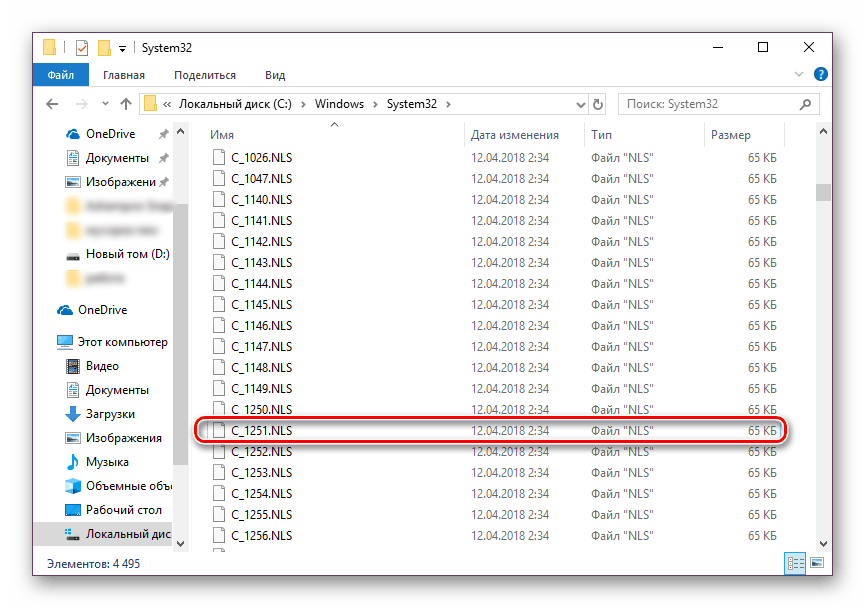
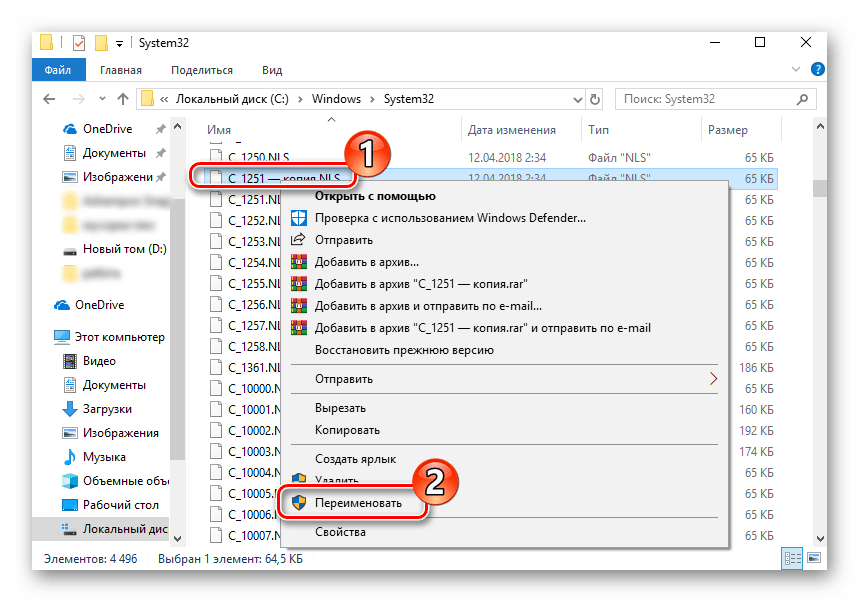
Вот таким нехитрым образом происходит подмена кодовых страниц. Осталось только перезапустить ПК и убедиться в том, что метод оказался эффективным.
Как видите, исправлению ошибки с отображением русского текста в операционной системе Windows 10 способствуют два достаточно легких метода. Выше вы были ознакомлены с каждым. Надеемся, предоставленное нами руководство помогло справиться с этой неполадкой.
Помимо этой статьи, на сайте еще 12327 инструкций. Добавьте сайт Lumpics.ru в закладки (CTRL+D) и мы точно еще пригодимся вам.
Виды кодировок текста
А их, в общем-то, хватает.
Одной из самых “древних” считается американская кодировочная таблица (ASCII, читается как “аски”), принятая национальным институтом стандартов. Для кодировки она использовала 7 битов, в первых 128 значениях размещался английский алфавит (в нижнем и верхнем регистрах), а также знаки, цифры и символы. Она больше подходила для англоязычных пользователей и не была универсальной.
Отечественный вариант кодировки, для которого стали использовать вторую часть кодовой таблицы – символы с 129 по 256. Заточена под русскоязычную аудиторию.
Кодировки семейства MS Windows: Windows 1250-1258.
8-битные кодировки, появились как следствие разработки самой популярной операционной системы, Windows. Номера с 1250 по 1258 указывают на язык, под который они заточены, например, 1250 – для языков центральной Европы; 1251 – кириллический алфавит.
Код обмена информацией 8 бит – КОИ8
KOI8-R, KOI8-U, KOI-7 – стандарт для русской кириллицы в юникс-подобных операционных системах.
Универсальный стандарт кодирования символов, позволяющий описать знаки практически всех письменных языков. Обозначение “U+xxxx” (хххх – 16-ричные цифры). Самые распространенные семейства кодировок UTF (Unicode Transformation Format): UTF-8, 16, 32.
В настоящее время, как говорится, “рулит” UTF-8 – именно она обеспечивают наилучшую совместимость со старыми ОС, которые использовали 8-битные символы. В UTF-8 кодировке находятся большинство сайтов в сети Интернет и именно этот стандарт является универсальным (поддержка кириллицы и латиницы).
Разумеется, я привел не все виды кодировок, а только наиболее ходовые. Если же Вы хотите для общего развития знать их все, то полный список можно отыскать в самом браузере. Для этого достаточно пройти в нем на вкладку “Вид-Кодировка-Выбрать список” и ознакомиться со всевозможными их вариантами (см. изображение).
Думаю возник резонный вопрос: “Какого лешего столько кодировок?”. Их изобилие и причины возникновения можно сравнить с таким явлением, как кроссбраузерность/кроссплатформенность. Это когда один и тот же сайт сайт отображается по-разному в различных интернет-обозревателях и на различных гаджет-устройствах. Кстати у сайта «Заметки Сис.Админа» с этим, как Вы заметили всё в порядке :).
Все эти кодировки – рабочие варианты, созданные разработчиками “под себя” и решение своих задач. Когда же их количество перевалило за все разумные пределы, а в поисковиках стали плодиться запросы типа: “Как убрать кракозябры в браузере?” — разработчики стали ломать голову над приведением всей этой каши к единому стандарту, чтобы, так сказать, всем было хорошо. И кодировка Unicode, в общем-то, это “хорошо” и сделала. Теперь если такие проблемы и возникают, то они носят локальный характер, и не знают как их исправить только совсем непросвещенные пользователи (впрочем, часто беда с кодировкой и отображением сайтов появляется из-за того, что веб-мастер указал на стороне сервера некорректный формат, и приходится переключать кодировку в браузере).
Ну вот, собственно, пока вся «базово необходимая» теория, которая позволит Вам “не плавать” в кодировочных вопросах, теперь переходим к практической части статьи.
Используем системные настройки для решения проблемы
Прежде всего, попробуем исправить ошибку через панель управления. Чтобы зайти в неё нажимаем ПКМ по кнопке-меню «Пуск» и в выпавшем списке выбираем соответствующий пункт.
В открывшемся новом окне находим раздел «Часы, язык, регион».
В новом разделе выбираем категорию региональных стандартов.
Здесь мы сможем настроить вариант даты и времени, а также числовой разделитель, количество дробных значений, формат отрицательных чисел, систему единиц измерения и пр.
Также здесь нам предлагается изменить формат денежных единиц и обозначение таковых. Здесь же мы можем настроить локальные параметры для разных регионов, включая отображаемые в системе текстовые символы. Именно эти опции нас и интересуют. Для их выбора переходим ко вкладке «Дополнительно» в верхней части окна.
Переходим в раздел выбора языка, не поддерживающего Юникод, и далее выбираем опцию изменение языка системы.
В списке выбираем нужный вариант (в нашем случае «Русский (Россия)» и нажимаем «ОК»)
В появившемся окне уведомлений выбираем «Перезагрузить сейчас».
ПК уйдёт в перезагрузку, после чего проблема с кракозябрами должна исчезнуть. Однако не всегда этот способ срабатывает. Если он не помог решить проблему, рассмотрим ещё один вариант, в котором нам придётся поработать с реестром.
Загрузка …
Кракозябры иероглифы вместо русских букв Windows 10
Если вы видите на вашем Windows 10 компьютере иероглифы и кракозябры вместо букв, то срочно нужно решать эту ситуацию. На этой странице мы расскажем вам подробней, как это сделать.
Иногда при работе с любой операционной системой, в том числе и с Windows 10, возникает ситуация, когда вместо русских букв начинают отображаться различные непонятные символы — иероглифы или, как их ещё называют — кракозябры. Такие символы не дают пользователю представления о той информации, которую преподносит система. Чаще всего подобные сбои происходят в результате неправильного выбора локализации самой системы. Поэтому приходится менять региональные настройки.
Вообще, подобные ситуации характерны для использования англоязычных систем, поверх которых пользователями инсталлируется некая локализация. При этом её работа не может быть гарантирована по ряду причин, о которых рассказывать здесь просто неуместно. Гораздо интереснее выяснить, как избавиться от такой проблемы.
Думаем, что вам не нужно объяснять, что такое иероглифы, и что это в переносном смысле. Это не обязательно китайские буквы, это могут быть любые значки и символы, вплоть до незнакомых закорючек. Причем это не просто отображение на другом языке, который вы не понимаете, это именно кракозябры, которые не дают никакого значения ни на одном языке в мире. И поэтому удивительно, почему вы не понимаете, что это значит.
SysAdmin-s notepad. DoFollow.
Проблемы кодировки в Windows — довольно большая головная боль для многих любителей и поклонников этой операционки. Иногда приходится изрядно помучиться и попотеть прежде чем удается решить проблему с кодировкой. Выяснить причину, зачастую. еще сложнее. но тут вообще мало кто заморачивается…главное ведь устранить неполадку, а уж почему возникла — вопрос давно ушедших дней)
Особенно сильно проблема с кодировкой стала актуальна после выхода новой Windows 10 . Микрософты опять что-то перемудрили и в итоге, в некоторых приложениях вместо языка одни кракозябры. Но все решаемо
На самом деле причин сброса или изменения кодировки может быть довольно большое множество. Но основные из них, это:
— установка какого-то системного патча
— обновление до windows 10
— кривые шаловливые руки и непомерная любознательность ( самая распространенная причина всех бед в windows )
Восстановление кодировки
Тем не менее, раз уж данная проблема возникла, нужно ее решать. Ниже приведены скрины, любезно предоставленные одним человеком с одного популярного форума. На них можно посмотреть без риска и экспериментов на собственной системе, ‘что будет если сменить кодировку’. Все шрифты представлены как совершенно нечитаемые арабские кракозябры.
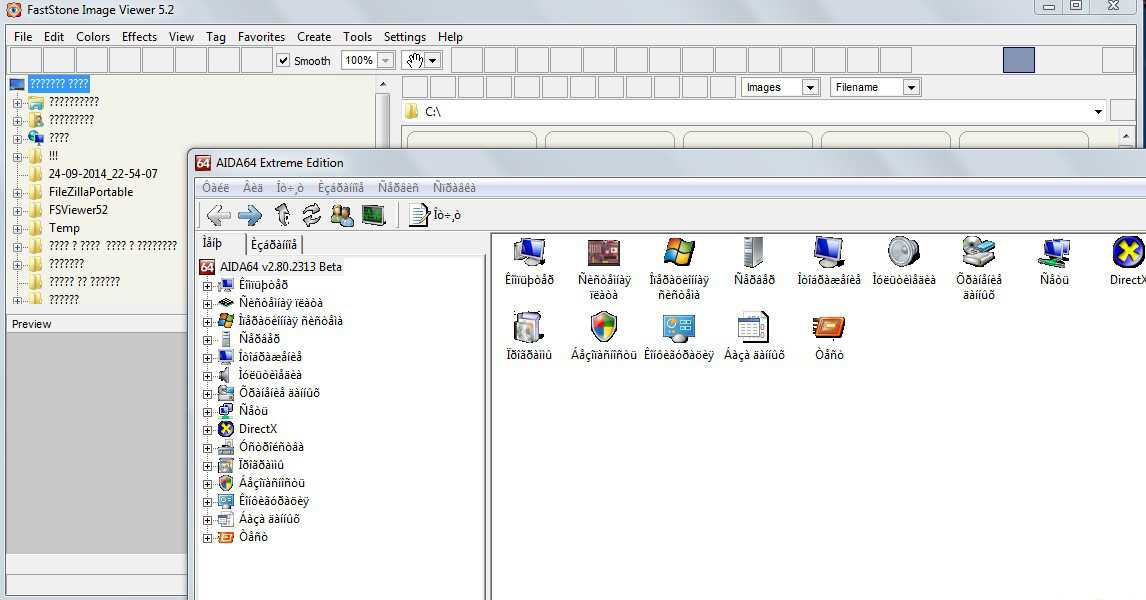
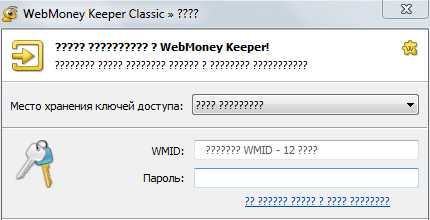
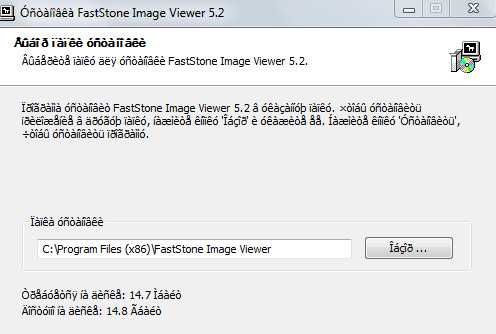
При всем, казалось бы, диком ужасе ситуации, решается данная проблема весьма несложно:
заходим в Панель управления -> Язык и региональные стандарты -> Закладка «Дополнительно» -> Язык программ не поддерживающих Юникод . Меняем язык с Русского на Английский, перезагружаем компьютер, снова меняем на русский и опять перезагружаем компьютер. Снова наслаждаемся красивыми родными шрифтами!
В windows 10 кодировка привязывается глобально к общему языку системы. Поэтому если у вас проблемы с отображением шрифтов, то нужно пройти: Пуск -> Параметры -> Время и Язык -> Регион и язык -> Дополнительные настройки даты и времени, региональные параметры -> и посмотреть настройки в пунктах: Язык и Региональные стандарты .
В процессе работы в Windows 10 может возникнуть ситуация, когда русские символы в системе перестают корректно отображаться. Вместо них мы видим нечто невразумительное, некие иероглифы или кракозябры, не обладающие каким-либо практическим смыслом. Обычно такое случается, когда неправильно выбрана локаль в региональных настройках.
Частенько это имеет место быть, когда вы работаете с русскоязычными символами в операционке с английской локализацией, поскольку в ней для русскоязычной программы по умолчанию отсутствуют средства обработки кириллицы, да и какого-либо другого языка с нелатинскими символами, будь это греческая, китайская либо японская языковая конструкция. В этой статье я расскажу, как убрать кракозябры в Windows 10, и вместо них работать с корректно отображающимися русскими символами.
Обычно кракозябры отображаются не везде. К примеру, кириллические символы в названиях программ на рабочем столе написаны абсолютно правильно, без ошибок, а вот если запустить на инсталляцию один из дистрибутивов с поддержкой русского языка, то тут же все начинает идти вкривь и вкось, текст становится нечитаемым, и вы буквально не знаете, что делать.
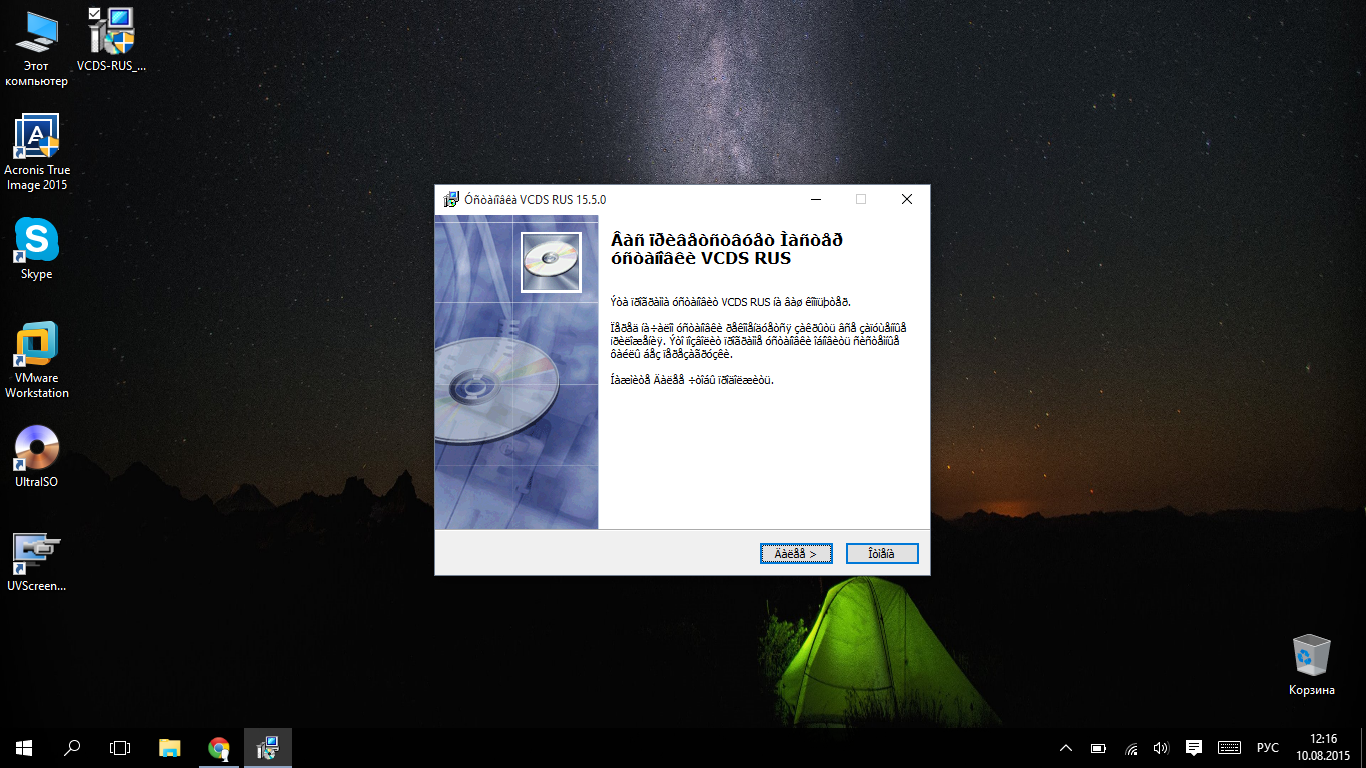
Ниже я расскажу, как избавиться от этой проблемы, решив ее в свою пользу раз и навсегда.
Стоит понимать, что вся проблема в том, что в вашей операционной системе изначально отсутствует поддержка кириллицы. Скорее всего, вы установили дистрибутив на английском языке, и поверх него установили расширенный пакет для русификации системы, но это не решает всех проблем. Текст все равно является нечитаемым, а описанная проблема остается и никуда не исчезает.
Первое, что может прийти в голову в данной ситуации — это переставить ОС с нуля на русскую версию, где изначально уже присутствует поддержка кириллических символов. Но предположим, что этот вариант для вас не годится, поскольку вы хотите работать именно в англоязычной среде, где все символы кириллицы отображаются корректно и без багов. Именно о такой ситуации и пойдет речь в моей инструкции, которая в этом случае и придется вам как никогда кстати.
Изменение кодовых страниц для исправления иероглифов Виндовс 10
Кодовые страницы являются таблицами, в которых определенные символы сопоставляются определенным байтам, а отображение кириллицы в качестве кракозябров в Windows 10 связано с установкой по умолчанию не той кодовой страницы. Это исправляется различными способами, которые будут полезными, когда нужно в параметрах не изменять системный язык.
Редактор реестра
К первому способу относится использование редактора реестра. Это будет наиболее щадящим методом для системы, тем не менее, лучше создать точку восстановления перед началом работы.
- Нажимаем клавиши «Win+R», затем следует ввести regedit и подтвердить Enter. Будет открыт реестровый редактор.
- Переходим к меню HKEY_LOCAL_MACHINE\SYSTEM\CurrentControlSet\Control\Nls\CodePage, а в правой части нужно пролистать значения до конца данного раздела.
Теперь кликаем дважды по параметру ACP, где устанавливаем значение 1251 (для кириллицы это кодовая страницы), нажимаем «Ок» и закрываем реестровый редактор.
Перезагружаем компьютер (нужна именно перезагрузка, а не простое завершение работы). Для Виндовс 10 это имеет значение.
Зачастую это обеспечивает исправление проблемы с неправильным отображением букв на русском языке. Вариация способа с использованием реестрового редактора (менее предпочтительная) – узнать текущее значение ACP параметра (часто – 1252 для изначально установленной англоязычной системы). Потом в данном разделе нужно отыскать значение параметра 1252 и заменить его с c_1252.nls на такое c_1251.nls.
Изменение на c_1251.nls файла кодовой страницы
Данный способ подойдет для тех пользователей, кто считает вариант с правкой реестра достаточно опасным или сложным. Здесь необходимо осуществить подмену файла кодовой страниц по пути C:\Windows\System32. В данном случае предполагается, что используется кодовая страница западно-европейской версии – 1252. Узнать, какая текущая кодовая страницы, можно с помощью параметра ACP в реестре, аналогично предыдущему способу.
- Переходим по пути C:\Windows\System32, где следует найти файл c_1252.NLS. По нему нужно кликнуть правой кнопкой мыши, чтобы выбрать меню «Свойства» и открыть вкладку «Безопасность». Там нужно нажать на «Дополнительно».
В разделе «Владелец» кликаем на «Изменить».
Теперь будет открыт раздел «Безопасность» в меню свойства файла. Кликаем по кнопке «Изменить».
Выбираем раздел «Administrators» (Администраторы) и включаем для них полный доступ. Щелкаем на «Ок» и подтверждаем осуществленные изменения разрешений. Кликаем по «Ок» в свойствах файла.
Теперь задача переименовать файл c_1252.NLS. Изменить расширение можно на .bak, чтобы файл не был потерян.
Путем удержания клавиши Ctrl, нужно перетащить файл c_1251.NLS (для кириллицы кодовая страница) располагающийся в C:\Windows\System32 в иное место данного окна проводника, чтобы была создана копия файла.
Переименовываем сделанную копию c_1251.NLS в новую c_1252.NLS.
Перезагружаем компьютер.
После выполнения перезагрузки компьютера, в Windows 10 кириллица будет отображаться не как кракозяблы, а в виде русских букв.
Исправляем проблемы с отображением русских букв в Windows 10
В процессе работы в Windows 10 может возникнуть ситуация, когда русские символы в системе перестают корректно отображаться. Вместо них мы видим нечто невразумительное, некие иероглифы или кракозябры, не обладающие каким-либо практическим смыслом. Обычно такое случается, когда неправильно выбрана локаль в региональных настройках.
Частенько это имеет место быть, когда вы работаете с русскоязычными символами в операционке с английской локализацией, поскольку в ней для русскоязычной программы по умолчанию отсутствуют средства обработки кириллицы, да и какого-либо другого языка с нелатинскими символами, будь это греческая, китайская либо японская языковая конструкция. В этой статье я расскажу, как убрать кракозябры в Windows 10, и вместо них работать с корректно отображающимися русскими символами.
Обычно кракозябры отображаются не везде. К примеру, кириллические символы в названиях программ на рабочем столе написаны абсолютно правильно, без ошибок, а вот если запустить на инсталляцию один из дистрибутивов с поддержкой русского языка, то тут же все начинает идти вкривь и вкось, текст становится нечитаемым, и вы буквально не знаете, что делать.
Ниже я расскажу, как избавиться от этой проблемы, решив ее в свою пользу раз и навсегда.
Стоит понимать, что вся проблема в том, что в вашей операционной системе изначально отсутствует поддержка кириллицы. Скорее всего, вы установили дистрибутив на английском языке, и поверх него установили расширенный пакет для русификации системы, но это не решает всех проблем. Текст все равно является нечитаемым, а описанная проблема остается и никуда не исчезает.
Первое, что может прийти в голову в данной ситуации — это переставить ОС с нуля на русскую версию, где изначально уже присутствует поддержка кириллических символов. Но предположим, что этот вариант для вас не годится, поскольку вы хотите работать именно в англоязычной среде, где все символы кириллицы отображаются корректно и без багов. Именно о такой ситуации и пойдет речь в моей инструкции, которая в этом случае и придется вам как никогда кстати.
Программы для очистки компьютера от мусора
Решение проблемы
В реестре Windows нужно открыть ветку HKEY_LOCAL_MACHINE\SYSTEM\CurrentControlSet\Control\Nls\CodePage , найти в ней параметры ” 1250 “, ” 1252 ” и ” 1253 ” и установить для каждого из них значение “c_1251.nls”.
Сделать это можно несколькими способами:
Способ 1
1) открыть “Редактор реестра”.
Для этого нужно нажать на клавиатуре кнопку “Windows” (обычно с изображением логотипа Windows, находится в нижнем ряду, слева, между кнопками Ctrl и Alt) и, удерживая ее, нажать кнопку “R” (в русской раскладке “К”). Появится окно запуска программ. В нем нужно написать regedit и нажать кнопку “ОК”;
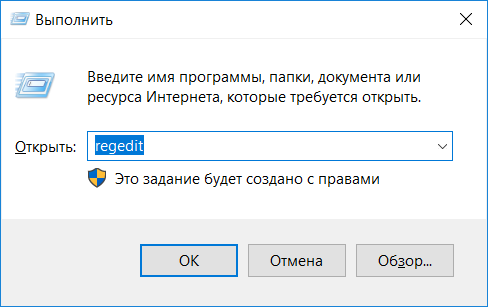
2) последовательно открывая соответствующие папки в левой части “Редактора реестра”, зайти в ветку HKEY_LOCAL_MACHINE\SYSTEM\CurrentControlSet\Control\Nls\CodePage. Это значит, что нужно открыть сначала папку “HKEY_LOCAL_MACHINE”, в ней открыть папку “SYSTEM”, в ней – “CurrentControlSet” и т.д.;
3) когда доберетесь до раздела “CodePage” и выделите его в левой части “Редактора реестра”, в его правой части появится довольно большой список параметров. Нужно отыскать среди них параметры “1250”, “1252” и “1253”.
4) дважды щелкнуть мышкой по параметру “1250”. Откроется окно “Изменение строкового параметра”. В нем содержание поля “Значение” нужно изменить на “c_1251.nls” и нажать кнопку “ОК” (см.рис.).
Затем аналогичным образом изменить на “c_1251.nls” значение параметров “1252” и “1253”.
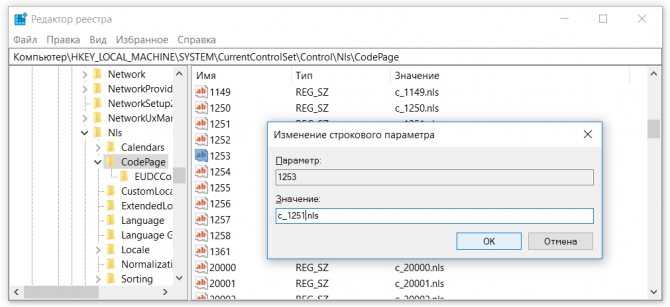
5) закрыть окно редактора реестра и перезагрузить компьютер. После перезагрузки проблема с неправильным отображением шрифтов должна исчезнуть.
Способ 2
Все указанные выше изменения в системный реестр можно внести немного проще, используя соответствующий REG-файл.
REG-файлы (их часто называют твиками реестра) – это такие специальные файлы, при открытии которых все предусмотренные в них изменения вносятся в реестр автоматически. Вам остается только подтвердить эти изменения и перезагрузить компьютер.
Открывать REG-файлы необходимо от имени администратора компьютера.
Подробнее об этом читайте здесь.
Чтобы получить архив с REG-файлом, осуществляющим описанные выше действия, нажмите сюда.
Источник





























