Раздел 2
Шаг 1: Для того чтобы зайти в биос на ноутбуке Lenovo IdeaPad 330, необходимо сначала полностью выключить устройство. Для этого нажмите и удерживайте кнопку питания до тех пор, пока экран не погаснет и ноутбук не выключится.
Шаг 2: После выключения ноутбука подключите его к источнику питания, используя блок питания и шнур. Убедитесь, что ноутбук заряжается и получает необходимую энергию.
Шаг 3: Теперь нажмите кнопку питания, чтобы включить ноутбук, и сразу же начинайте нажимать клавишу «F2» на клавиатуре. Делайте это до тех пор, пока не появится экран «BIOS Setup Utility».
Шаг 4: Когда вы попадете в биос, вы увидите различные опции и настройки, которые можно изменить. Используйте клавиши со стрелками для перемещения по меню и клавишу «Enter» для выбора опции.
Шаг 5: После внесения необходимых изменений в биос, не забудьте сохранить их, нажав сочетание клавиш «Fn» и «F10». Подтвердите свой выбор, и ноутбук перезагрузится с новыми настройками.
Следуя этим простым инструкциям, вы сможете легко зайти в биос на ноутбуке Lenovo IdeaPad 330 и производить необходимые настройки для оптимальной работы вашего устройства.
Как войти в BIOS: способ 5
Последний метод является самым радикальным, и может быть рекомендован только тем пользователям, которые уже имеют хороший опыт в разборке такого устройства. В противном случае вы сильно рискуете безвозвратно повредить свой ноутбук Lenovo.
Суть метода следующая: чтобы сбросить все настройки БИОСа, необходимо отсоединить на какое-то время специальную CMOS-батарейку, которая подключена к материнской плате устройства. После совершения этого действия устройство «подумает», что настройки могут быть неверными и предложит вам открыть БИОС для их исправления, либо же вообще самостоятельно войдёт в него.

Батарейки БИОС выглядят по-разному и практически в каждой модели стоят каждая на своём месте, поэтому придётся покопаться, прежде чем добраться до неё и отключить. Но в целом порядок действий таков:
- Отключите ноут, вытащите батарею;
- Получите доступ к CMOS-батарейке и аккуратно отсоедините её от материнской платы;
- Подождите 15-20 минут (это нужно для того, чтобы микросхема CMOS обесточилась и конденсаторы на материнке разрядились);
- Подсоедините батарейку обратно, соберите ноутбук, подключите питание и включите устройство;
- Если вы всё сделали правильно, то увидите экран настроек БИОС.
Надеемся, что один из вышеописанных способов помог вам найти ответ на вопрос, как зайти в БИОС на ноутбуке Lenovo P70, G50-80, Lenovo ThinkPad T400 или T440.
Если БИОС не открывается
На ноутбуках Леново есть проблема: если стереть старую версию Windows и на чистый винчестер поставить другую систему, БИОС перестает открываться любыми способами.
Решение проблемы:
Отключите от сети ноутбук и вытащите аккумулятор. Открутите с обратной стороны крышку ноутбука и вытащите круглую батарейку минут на 15. Это сбросит настройки БИОСа. Вставьте все обратно и включайте ноутбук.
Вылезет пару ошибок и компьютер сам войдет в БИОС. На вкладке Startup измените пункт «UEFI / Legacy boot» на «Both». В соседнем пункте настроек «UEFI / Legacy Boot Priority» должно стоять «Legacy».
Теперь сохраняем всё: на вкладке «First Restart» нажмите «Exit Saving Changes».
Как зайти в Биос на ноутбуке Lenovo?
Вход в БИОС чаще всего необходим, чтобы отключить Secure Boot, переустановить ОС или получить доступ к функции восстановления работоспособности системы, поэтому данная информация точно будет вам полезна.
Обычный способ войти в БИОС на ноутбуке Леново
Наиболее частый и распространённый метод входа в UEFI, Legacy BIOS поддерживается большинством моделей Lenovo. Сделайте следующее:
- При включении ноутбука или перезагрузке несколько раз нажмите на клавиатуре кнопку F2 (в некоторых случаях это может быть комбинация кнопок Fn + F2);
- Произойдёт открытие панели Basic Input/Output System, перейдите в нужный пункт, после чего можете выбрать интересующий вас инструмент.
Специальная клавиша на корпусе устройства
Многие модели ноутбуков Леново оснащены механической клавишей Novo Button с указателем скрепки или изогнутой стрелочки. Также её называют OneKey Recovery либо OneKey Rescue System. Чаще всего она расположена над клавиатурой возле кнопки питания. Бывает, что её размещают на боковом торце, около отверстия для наушников, разъёмов для USB флешки, материнской платы и т.д. Рассмотрим, что требуется сделать для активации БИОС-меню.
- Для начала, нужно выключить ноутбук;
- Вместо кнопочки запуска жмём клавишу со стрелкой (над клавиатурой или сбоку корпуса);
- Устройство начнёт загружаться и сразу после включения ноутбука вы увидите небольшое окно с разными пунктами, включая Normal Startup (базовый старт), Boot Menu (загрузочное меню), System Recovery (системное восстановление) и нужную нам вкладку;
- Выбираем Bios Setup, после чего попадаем в БИОС.
Где открываются настройки BIOS в Виндовс 8?
Если вы используете операционную систему от «восьмёрки» и новее, то наверняка не сможете увидеть клавишу входа в BIOS на чёрном мониторе при запуске ПК. Допустим, модификация вашего ноутбука не оснащена механической кнопкой NovoButton, а сочетание Fn+F2 не действует по умолчанию. Следует предпринять следующие шаги:
- Наведите курсор мыши в правую часть дисплея и выберите Параметры»;
- Снизу открывшегося окна кликаем «Изменение параметров компьютера»;
- Щёлкаем по подразделу «Общие» и в окошке справа находим пункт «Особые варианты загрузки»;
- Остаётся нажать кнопку «Перезагрузить сейчас» и подтвердить совершаемое действие кликом Enter;
- Ноутбук будет автоматически выключен и включится с активным BIOS-меню.
Метод запуска для пользователей Виндовс 8.1
Практически схож с предыдущей инструкцией и всё же, порядок манипуляций немного отличается.
- Открываем «Параметры», переходим в «Изменение параметров PC»;
- После нажатия по разделу «Обновление и восстановление», среди функциональных компонентов, выбираем «Диагностика» и заходим в «Дополнительные параметры»;
- Кликните «Параметры встроенного ПО UEFI», комп выполнит перезагрузку и запустится в режиме Basic Input/Output.
Как зайти в BIOS из операционной системы Windows 10?
Если на вашей компьютерной технике установлена «десятка», вам пригодится описанная ниже инструкция:
- Откройте «Пуск» и перейдите в «Параметры»;
- Ищем вкладку «Обновление и безопасность»;
- В списке слева выберите «Восстановление», в появившемся окне справа нажмите «Перезагрузить сейчас»;
- После процесса выключения и включения ноута, вы попадёте в меню поиска и устранения неполадок;
- Как уже было рассмотрено в четвёртом пункте нашей статьи, нужно кликнуть «Дополнительные конфигурации», затем «Параметры встроенного ПО UEFI» и загрузить режим БИОС.
Полезные советы
Существуют некоторые модели Lenovo-устройств, в которых используются другие клавиатурные сочетания. К примеру, есть модельный ряд ультрабуков Thinkpad на которых нужно несколько раз нажимать F1 в момент запуска.
В Lenovo g50, g500, Ideapad b560, b590 и нескольких других модификациях, может понадобиться использование комбинаций Fn+F1, Shift + F10, Ctrl + Alt + Delete, Ctrl+Alt+Esc, Ctrl+Alt+Ins, Ctrl+Alt+S. Подобные сочетания можно встретить на старых компьютерах компании Acer и HP.
Если вход в БИОС на ноутбуке lenovo не получается и ничего из вышеприведенного не помогает, рекомендуется зажать и удерживать F12. Данный вариант тоже актуален на многих устройствах.
Раздел 1
Ноутбуки Lenovo IdeaPad 330 имеют разные способы для входа в BIOS, в зависимости от их модели и версии. В основном, для входа в BIOS ноутбука Lenovo IdeaPad 330, необходимо нажать определенную клавишу на старте загрузки системы.
Одним из самых распространенных способов для входа в BIOS на ноутбуке Lenovo IdeaPad 330 является нажатие клавиши F2 или Fn + F2. При включении ноутбука необходимо нажать и удерживать одну из этих клавиш, пока не появится экран BIOS.
Также можно войти в BIOS на ноутбуке Lenovo IdeaPad 330 с помощью специальной программы Lenovo Vantage. Для этого необходимо открыть программу Lenovo Vantage, выбрать вкладку «Настройки» и в разделе «Дополнительно» найти опцию «Войти в BIOS». После нажатия на эту опцию ноутбук будет перезагружен и войдет в BIOS.
Если ни один из указанных способов не сработал, можно попробовать нажать другие клавиши на старте загрузки, такие как F1, F12 или Delete. Также можно обратиться к руководству пользователя ноутбука Lenovo IdeaPad 330 или поискать инструкцию на официальном сайте Lenovo.
Раздел 5
У ноутбуков Lenovo IdeaPad 330 есть несколько способов, чтобы зайти в биос. Один из них — использование клавиши F2. Для этого нужно нажать кнопку включения ноутбука и сразу же начать нажимать F2 до появления экрана с настройками биос.
Другой способ — использование специального программного обеспечения Lenovo. Чтобы воспользоваться этим способом, нужно установить программу Lenovo Vantage и зайти в раздел BIOS. В этом разделе можно будет изменить настройки биоса без необходимости использования клавиши F2.
Также возможно зайти в биос через операционную систему Windows. Для этого нужно открыть меню «Параметры» и выбрать раздел «Обновление и безопасность». Затем нужно выбрать раздел «Восстановление» и нажать кнопку «Перезагрузить сейчас» в разделе «Особые возможности». После перезагрузки нужно выбрать опцию «Отладка» и затем «Дополнительные параметры». В этом разделе можно будет выбрать «UEFI-фirmware настройки» и зайти в биос.
При входе в биос Lenovo IdeaPad 330 можно изменить различные настройки, такие как порядок загрузки, установка пароля биоса и другие параметры. Однако, при изменении настроек биоса следует быть осторожным, чтобы не повредить работу ноутбука. Рекомендуется ознакомиться с руководством пользователя или обратиться к специалисту, если возникают вопросы или сомнения.
Раздел 4
В данном разделе мы рассмотрим, как изменить настройки BIOS на ноутбуке Lenovo IdeaPad 330. Для того чтобы войти в BIOS, вам нужно перезагрузить компьютер и при загрузке нажать определенную клавишу или комбинацию клавиш.
Обычно на ноутбуках Lenovo IdeaPad 330 используется клавиша F2 для входа в BIOS. Однако, в некоторых моделях может быть другая клавиша, например, F1 или Del. Чтобы узнать, какая клавиша нужна в вашем случае, вы можете обратиться к руководству пользователя или посмотреть на экране при загрузке компьютера — там обычно отображается подсказка о том, как войти в BIOS.
Если вы уже знаете нужную клавишу, то перезагрузите компьютер и нажимайте ее несколько раз сразу после включения. Обычно вам будет показано меню с выбором различных опций, включая вход в BIOS. Выберите эту опцию, нажав соответствующую клавишу или стрелкой на клавиатуре.
После входа в BIOS вы увидите список доступных настроек. Используйте стрелки на клавиатуре для перемещения по меню и Enter для выбора нужных опций. Будьте осторожны при изменении настроек BIOS, так как неправильные изменения могут привести к неправильной работе компьютера. Поэтому, если вы не уверены, что делаете, лучше проконсультируйтесь с профессионалом.
Перезагрузите ноутбук
Для того чтобы зайти в биос на ноутбуке Lenovo IdeaPad 330, сначала необходимо перезагрузить устройство. Для этого нажмите на кнопку «Пуск» в левом нижнем углу экрана и выберите пункт «Перезагрузка».
Также можно воспользоваться комбинацией клавиш, нажав и удерживая кнопку питания до полной остановки ноутбука, а затем снова нажав эту кнопку для его включения.
При перезагрузке ноутбука рекомендуется закрыть все запущенные программы и сохранить все необходимые данные, чтобы избежать потери информации.
После перезагрузки ноутбука вы увидите начальный экран загрузки, на котором будет отображаться логотип Lenovo. В этот момент необходимо нажать определенную комбинацию клавиш для входа в биос.
Обычно это комбинация клавиш F1, F2 или Delete. Комбинация может различаться в зависимости от модели ноутбука Lenovo IdeaPad 330, поэтому рекомендуется обратиться к руководству пользователя для точной информации.
Преимущества ноутбуков от Lenovo

Ноутбуки Lenovo на сегодня достаточно популярны из-за неплохого соотношения цена-качество
Важно, чтобы компьютер имел хорошие возможности и высокое качество сборки. Для того чтобы ноутбук полностью соответствовал всем требованиям современного пользователя, стоит выбрать продукцию от компании Lenovo
Ноутбуки и другие аксессуары от китайского производителя славятся своим высоким качеством и широкими возможностями. Кроме того, они надежны и долговечны. Все эти свойства делают продукцию китайской марки такой популярной во всем мире.
Этот производитель занимает первое место в мире по производству компьютерной техники. Компания Lenovo была основана в 1984-м году. С тех пор она прошла долгий развития и модернизации, вышла на лидирующие позиции на мировом рынке электроники. Конечно, такой прорыв был бы невозможен без очевидных преимуществ устройств от этого производителя. Компьютеры этой фирмы славятся тем, что за небольшие деньги предлагают множество возможностей. Еще одним неоспоримым плюсом продукции Lenovo является то, что каждому покупателю гарантировано полное сервисное обслуживание. Можно быть уверенным, что любую возникшую проблему легко решить благодаря квалифицированной помощи сотрудников компании Леново. Быть владельцем продукции Леново — одно удовольствие.
Возможности БИОС в ноутбуках Леново
Поскольку основной задачей программного обеспечения БИОС является тестирование ноутбука, то сама программа на мониторе отображается в виде таблицы, разделенной на ряд дополнительных вкладок. Они информируют пользователя о конфигурации ноутбука, показывают основные технические характеристики данной модели, дают возможность выполнить загрузку и настроить систему безопасности. На экране все эти разделы отображены, как «Information», «Configuration», «Boot», «Security», «Exit».
Обратите внимание на важную деталь. При передвижении в БИОС мышь, подключенная к ноутбуку, прекращает работать, поэтому находясь в меню программного обеспечения, навигацию проводят при помощи кнопок с указателями. Необходимо помнить о том, что во всех без исключения конфигурациях измененные настройки начинают работать только после их сохранения и перезагрузки ноутбука
Необходимо помнить о том, что во всех без исключения конфигурациях измененные настройки начинают работать только после их сохранения и перезагрузки ноутбука.
Помните о том, что БИОС, как и любое другое программное обеспечение, требует регулярного обновления. Не пользуйтесь для скачивания сомнительными сайтами и блогами. Все продукты, установленные в ноутбуках Леново, можно скачать и обновить с официального сайта производителя. И делать это предпочтительней на тот же компьютер, где собираетесь менять программное обеспечение. Версию БИОС можно узнать, пройдя процедуру POST при нажатии клавиши Pause/Break .
О том, как зайти в BIOS, вы уже знаете.
Два секрета запуска Bios
Но если у вас так и не получилось запустить BIOS одним из вышеописанных способов, и на ноутбуке установлена операционная система Windows 8.1 и выше, откроем вам два секрета запуска.
- Нужно включить ПК. В запущенном компьютере на рабочем столе тянем указатель мышки в нижний правый угол рабочего стола (вызываем боковое меню).
- Нам открывается меню, где мы выбираем пункты «Параметры» — «Обновление и восстановление» — «Восстановление».
- Здесь, в разделе «Особые варианты загрузки», кликаем на кнопку «Перезагрузить сейчас».
- Далее откроется синий экран с плитками. Открываем плитку «Диагностика», нажав на которую вы попадёте в дополнительные параметры.
- Нужно открыть пункт «Параметры встроенного ПО UEFI» и нажать кнопку «Перезагрузить». Готово! Вы в БИОСе!
Второй секрет. Многие пользователи Win 8.1 при попытке входа в Биос допускают ошибку. Все знают, как попасть в BIOS — нужно нажать определённую кнопку на клавиатуре. Для этого пользователь жмёт на «Завершение работы», ожидает, пока ноутбук выключится, а затем жмет кнопку для входа в Биос, но компьютер запускается по-старому – идёт загрузка ОС.
Вся проблема в том, что операционная система Windows 8.1 работает изначально с функцией быстрого запуска, которая основана на режиме сна – войдите в Биос, не отключая ПК, а перезагружая его.
Несколько полезных советов:
- После того как вход в Bios был осуществлён, перейдите к различным настройкам параметров системы и её загрузки в самом БИОСе. Будьте очень внимательны и осторожны, и лучше не трогайте то, чего не знаете, так как есть риск сделать что-то не так и совсем потерять свой компьютер. А после внесения всех изменений зайдите в раздел «Exit» («Выход») и выберите пункт «Save & exit» («Сохранить и выйти»). После этого ноутбук будет перезагружен, и при новом запуске все настройки, которые вам до этого пришлось установить, будут уже учтены.
- Если вышеописанные способы входа в Биос на ноутбуке Lenovo не работают, попробуйте при запуске устройства зажать и удерживать клавишу F12 вплоть до запуска BIOS’a – на некоторых моделях Леново этот способ работает.
- Очень редко, но всё же бывает – в кое-каких моделях работает клавиша F1 (нужно нажать её несколько раз, пока ноутбук включается).
- Производители рекомендуют настраивать параметры ПК в Биосе только с полностью заряженным аккумулятором ноутбука, так как если в процессе настройки ваш ноутбук отключится из-за того, что разрядился, то это, скорее всего, вызовет кое-какие проблемы системы в дальнейшем.
- Перед тем как выйти из БИОСа, обязательно сохраняйте все изменения, чтобы не сбились.
Помните, что настройка Bios – это очень серьёзное действие, требующее максимального понимания процесса и большой внимательности к деталям. Вы должны знать, что при неверной настройке некоторые компоненты системы могут работать некорректно, что приносит дополнительные сложности в эксплуатации. И если вы сомневаетесь в том, что знаете, как правильно нужно делать – лучше вызвать квалифицированных специалистов, это сохранит и деньги, и время, и нервы. Надеемся, что данная статья помогла вам разобраться с тем, как зайти в Bios.
БИОС является очень важной компьютерной программой, записанной на чип материнской платы. Она позволяет пользователю изменять настройки программного и системного обеспечения, делая их низкоуровневыми, осуществляет помощь в ремонте, выполняет функции регулировщика в работе системной платы. Первое, что делает мастер при поломке компьютера или ноутбука — заходит в BIOS
В 80% из ста именно оттуда он получает информацию о причинах неисправности системы
Первое, что делает мастер при поломке компьютера или ноутбука — заходит в BIOS. В 80% из ста именно оттуда он получает информацию о причинах неисправности системы.
3 способа зайти в BIOS/UEFI на ноутбуках Lenovo
BIOS — «прошивка» компьютера, которая отвечает за работу и связь между собой всего оборудования. Его можно запускать без операционной системы вообще или установить любую из них — не только Windows, но и Linux, Unix, FreBSD и т. д. А вот без БИОСа девайс работать, увы, уже не сможет. К счастью, повредить прошивку — довольно сложная задача, которая подчас не под силу даже самым пытливым умам: надо хорошенько постараться.
UEFI — графическая оболочка, которая делает использование БИОСа более удобным. Как правило, BIOS англоязычный и не поддерживает ввод команд мышкой. UEFI адаптируется под язык региона, где производитель продает устройство. Мышка поддерживается.
И БИОС, и UEFI хранится в материнской плате записанным в микросхему CMOS. Для сохранения настроек эта микросхема питается от отдельной батарейки, поэтому они не обнулятся даже при отсутствии напряжения и нерабочем аккумуляторе.
Способ 1
Чтобы открыть BIOS на ноутбуке Леново, нужно выключить или перезагрузить устройство и при следующем включении нажать кнопку F2 в правильный момент. Угадать его может не получиться, поэтому лучше быстро понажимать несколько раз. В большинстве моделей Lenovo для вызова БИОСа используется именно эта кнопка.
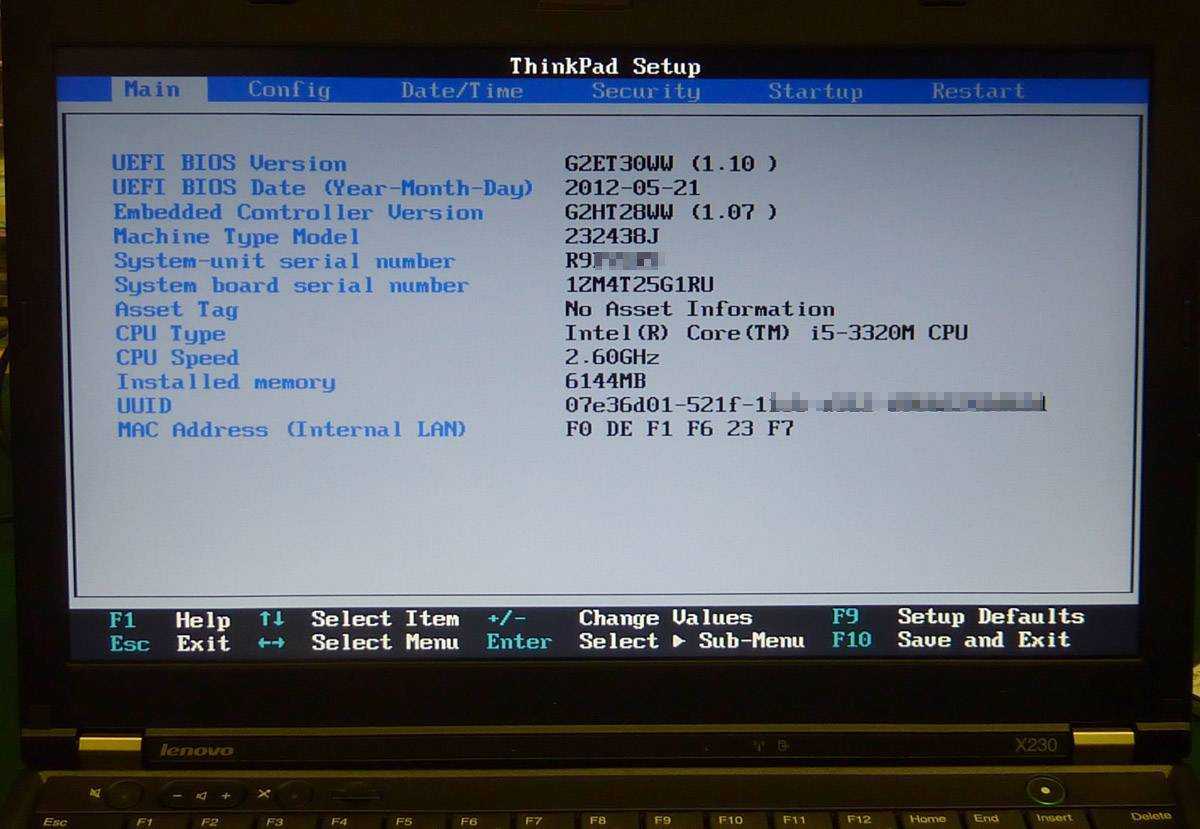
Способ 2
Выключить или перезагрузить ноутбук и при следующем включении удерживать кнопку ESC. Не отпускать ее до тех пор, пока не появится загрузочное меню. Там нужно выбрать пункт Enter Setup, затем «Вход в настройки BIOS/UEFI».
Способ 3 для пользователей Windows 10
Пользователи этой ОС имеют возможность зайти в БИОС еще одним способом. Как это можно сделать:
- Нажать на значок уведомления и выбрать опцию «Все параметры».
- Перейти во вкладку «Обновление и безопасность».
- Выбрать вкладку «Восстановление».
- В пункте «Особые варианты загрузки» нажать серую кнопку «Перезагрузить сейчас».
Откроется новое окно, где надо выбрать вариант «Диагностика». В «Дополнительных параметрах» выберите «Параметры интегрированного ПО UEFI». После перезагрузки ноутбук автоматически запустит UEFI или BIOS (смотря что установлено).
Заключение
Как видно, всё достаточно просто. Для начала рекомендуем воспользоваться стандартной корпусной кнопкой, поскольку в большинстве случаев она сразу вызывает BIOS. Если по каким-либо причинам способ не сработал, то можно переходить к программным методам.
Доброго времени суток.
Lenovo — одна из популярнейших фирм производителей ноутбуков. Кстати, должен вам сказать (из личного опыта), ноутбуки достаточно неплохие и надежные. И есть одна особенность у некоторых моделей этих ноутбуков — необычный вход в BIOS (а зайти в него очень часто бывает нужно, например, для переустановки Windows).
В этой сравнительно небольшой статье я бы хотел рассмотреть эти особенности входа…
Вход в BIOS на ноутбуке Lenovo (пошаговая инструкция)
1) Обычно, чтобы войти в BIOS на ноутбуках Lenovo (на большинстве моделей), достаточно при его включении нажать кнопку F2 (или Fn+F2 ).
Однако, некоторые модели могут вообще никак не среагировать на эти нажатия (например Lenovo Z50, Lenovo G50, да и в целом модельный ряд: g505, v580c, b50, b560, b590, g50, g500, g505s, g570, g570e, g580, g700, z500, z580 может не отозваться на эти клавиши)…
Рис.1. Кнопки F2 и Fn
2) У вышеперечисленных моделей на боковой панельке (обычно рядом с кабелем питания) есть специальная кнопка (например, модель Lenovo G50 см. рис. 2).
Чтобы зайти в BIOS нужно : выключить ноутбук, а затем нажать на эту кнопку (на ней обычно нарисована стрелка, хотя допускаю, что на некоторых моделях стрелки может и не быть…).
Рис. 2. Lenovo G50 — кнопка входа в BIOS
Кстати, важный момент. Не у всех моделей ноутбуков Lenovo эта сервисная кнопка находится сбоку. Например, на ноутбуке Lenovo G480 — эта кнопка рядом с кнопкой включения ноутбука (см. рис. 2.1).
Рис. 2.1. Lenovo G480
3) Если все сделали правильно, то ноутбук должен включиться и на экране появиться сервисное меню с четырьмя пунктами (см. рис. 3):
— Normal Startup (загрузка по умолчанию);
— Bios Setup (настройки BIOS);
— Boot Menu (загрузочное меню);
— System Recovery (аварийное восстановление системы).
Чтобы войти в BIOS — выберите Bios Setup (установки и настройки BIOS).
Рис. 3. Сервисное меню
4) Далее должно появиться самое обычное меню BIOS. Дальше можете настраивать BIOS аналогично другим моделям ноутбуков (настройки практически идентичные).
Кстати, возможно кому то будет нужно: на рис. 4 приведены настройки раздела BOOT ноутбука Lenovo G480 для установки на него ОС Windows 7:
Boot Mode:
Boot Priority:
USB Boot:
Boot Device Priority: PLDS DVD RW (это дисковод с установленным в него загрузочным диском Windows 7, обратите внимание, что он первый в этом списке), Internal HDD…
Рис. 4. Перед установкой Windws 7- настройка BIOS на Lenovo G480
После изменения всех настроек, не забудьте их сохранить. Для этого в разделе EXIT выберите пункт «Save and exit» (Сохранить и выйти). После перезагрузки ноутбука — должна начаться установка Windows 7…
5) Есть определенные модели ноутбуков, например Lenovo b590 и v580c, где для входа в BIOS может понадобиться кнопка F12. Удерживая данную клавишу сразу после включения ноутбука — вы можете попасть в Quick Boot (быстрое меню) — где легко измените порядок загрузки различных устройств (HDD, CD-Rom, USB).
6) И совсем уж относительно редко используется клавиша F1. Вам она может понадобиться, если используете ноутбук Lenovo b590. Клавишу нужно нажать и удерживать после включения устройства. Само меню BIOS мало отличается от стандартного.
И последнее…
Производитель рекомендует перед входом в BIOS зарядить достаточно батарею ноутбука. Если в процессе настройки и установки параметров в BIOS устройство будет аварийно выключено (из-за нехватки питания) — возможно проблемы в дальнейшей работе ноутбука.
Честно говоря, не готов прокомментировать последнюю рекомендацию: никогда не испытывал проблем при выключении ПК, когда находился в настройках BIOS…





























