Fix 2. Reset Windows Update components manually
Fix it now!
Fix it now!
To repair damaged system, you have to purchase the licensed version of Fortect Mac Washing Machine X9.
NOTE: Use this method only in case none of the previously suggested methods worked. This method is a bit more complicated.
- Open Command Prompt as the admin of the PC. Type in Command Prompt into the search box and select Run as administrator by right-clicking on search results.
- Type in each command one after another. Push Enter after each of the lines.
- net stop wuauserv
- net stop cryptSvc
- net stop bits
- net stop msiserver
- ren C:\\Windows\\SoftwareDistribution SoftwareDistribution.old
- ren C:\\Windows\\System32\\catroot2 Catroot2.old
- net start wuauserv
- net start cryptSvc
- net start bits
- net start msiserver
After you enter all these commands, shut the Command Prompt window and reboot your computer.
These commands you have just performed stopped Windows Update Services, Cryptographic, Background Intelligent Transfer Service and MSI Installer, then renamed folder SoftwareDistribution to SoftwareDistribution.old and Catroot2 to Catroot2.old. Then the processes that were stopped for a while were started again.
In case none of these methods helped to resolve the 0x80240017 error, we recommend using RegCure Pro program. It is a powerful software that can fix various Windows errors.
Загрузка распространяемых пакетов Visual C++ с сайта Майкрософт
Первый из способов скачать компоненты Visual C++ — официальный и, соответственно, самый безопасный. Для загрузки доступны следующие компоненты (при этом некоторые из них можно загрузить разными способами).
- Visual Studio 2015-2019 — при установке этого набора устанавливаются все необходимые компоненты Visual C++ 2015, 2017 и 2019 в рамках одного файла установщика.
- Visual Studio 2013 (Visual C++ 12.0)
- Visual Studio 2012 (Visual C++ 11.0)
- Visual Studio 2010 SP1
- Visual Studio 2008 SP1
Важно: если вы загружаете библиотеки для исправления ошибок при запуске игр и программ (DLL отсутствует), а ваша система — 64-разрядная, следует скачать и установить как x86 компоненты (для 32-бит), так и x64 версии, так как многим программам для запуска нужны библиотеки 32-бит (x86) даже в x64 Windows 10, 8.1 и Windows 7.
Порядок загрузки компонентов будет следующим:
- Зайдите на официальную страницу https://support.microsoft.com/ru-ru/help/2977003/the-latest-supported-visual-c-downloads и выберите нужный компонент.
- Для Visual C++ 2015-2019 достаточно напрямую скачать и установить файлы vc_redist.x86.exe и vc_redist.x64.exe
- Для компонентов Visual C++ 2013 после выбора «распространяемые пакеты Microsoft Visual C++ для Visual Studio 2013» вы попадете на страницу с двумя списками установщиков — x64 и x86, для каждого языка отдельная ссылка. Загрузите компоненты по нужной ссылке (русский язык на изображении ниже не поместился, но доступен).
- Для некоторых компонентов (например, для версии Visual C++ 2012) вы увидите предложение войти с вашей учетной записью Майкрософт. Но делать это не обязательно — ниже в этой статье я дам ссылки на прямую загрузку с сайта Майкрософт без необходимости входа.
Также на сайте Майкрософт доступны отдельные страницы для загрузки распространяемых пакетов Microsoft Visual C++ список таких страниц далее:
- Visual C++ 2013 — https://support.microsoft.com/ru-ru/help/3179560/update-for-visual-c-2013-and-visual-c-redistributable-package (во второй части страницы есть прямые ссылки для скачивания x86 и x64 версий).
- Visual C++ 2010 — https://www.microsoft.com/ru-ru/download/details.aspx?id=26999
- Visual C++ 2008 — https://www.microsoft.com/ru-ru/download/details.aspx?id=26368
- Visual Studio 2017 (x64) — https://go.microsoft.com/fwlink/?LinkId=746572
- Visual С++ 2015 — https://www.microsoft.com/ru-ru/download/details.aspx?id=53840 и https://www.microsoft.com/ru-ru/download/details.aspx?id=52685
После скачивания нужных компонентов Visual C++, запускаем загруженные файлы и проходим весь процесс установки.
Возможные проблемы при установке:
- Если при установке отдельных компонентов вам сообщат, что они уже есть на компьютере, попробуйте установщик другой разрядности (возможно, не хватает именно его).
- Если вы уверены, что проблемы при запуске программ или игр вызваны каким-то набором компонентов, но он не устанавливается, посмотрите: присутствует ли он в списке в Панель управления — Программы и компоненты. Если да, то попробуйте удалить его там и заново запустить установщик.
- Если вы отключали какие-либо службы Windows 10, 8.1 и Windows 7, связанные с обновлениями или «установщиком Windows», это может приводить к ошибкам при установке библиотек Visual C++.
Ошибка Microsoft Visual C ++ 0x81f40001
Если Ошибка 0x81f40001 произошла на вашем устройстве Windows 11/10 при установке Microsoft Visual C ++, вы можете попробовать наши рекомендуемые решения ниже в произвольном порядке и посмотреть, поможет ли это решить проблему в вашей системе.
Программы для Windows, мобильные приложения, игры — ВСЁ БЕСПЛАТНО, в нашем закрытом телеграмм канале — Подписывайтесь:)
- Запустите программу установки и удаления средства устранения неполадок
- Проверить архитектуру системы
- Запустите установщик в режиме совместимости
Давайте посмотрим на описание процесса, связанного с каждым из перечисленных решений.
Перед тем, как попробовать приведенные ниже решения, проверьте наличие обновлений и установите все доступные ожидающие биты на вашем устройстве Windows 11/10 и посмотрите, появится ли ошибка снова, когда вы снова попытаетесь выполнить операцию установки Visual C ++.
1]Запустите программу установки и удаления средства устранения неполадок.
Средство устранения неполадок при установке и удалении программы исправляет поврежденные ключи реестра и помогает пользователям ПК автоматически устранять проблемы, связанные с установкой или удалением программ в системе Windows 11/10.
Для этого решения необходимо запустить средство устранения неполадок при установке и удалении программы от Microsoft и посмотреть, поможет ли это исправить установку Microsoft Visual C ++. Ошибка 0x81f40001 что произошло на вашем устройстве.
2]Проверить архитектуру системы
Наиболее затронутые пользователи, столкнувшиеся с этой ошибкой в своей системе Windows 11/10, пытались запустить установщик Распространяемого пакета Visual C ++ (x64) в 32-разрядной системе. В этом случае, чтобы решить возникшую проблему, вам необходимо проверить архитектуру системы, а затем загрузить и запустить соответствующий установщик пакета для вашей системы.
3]Запустите установщик в режиме совместимости
Несмотря на то, что в сообщении об ошибке установщика указано, что рассматриваемый распространяемый пакет может быть установлен только на Windows XP SP1 (x64) и более новых платформах, возможно, что по какой-то причине система Windows 11/10 определяет установщик как старую программу, и как таковое создание конфликта. В этом случае вы можете выполнить чистую загрузку системы, а затем в этом состоянии запустить установщик пакета в режиме совместимости и посмотреть, исправлена ли ошибка.
Чтобы запустить установщик пакета в режиме совместимости на вашем ПК, сделайте следующее:
- Откройте проводник.
- Найдите и щелкните правой кнопкой мыши исполняемый файл (установщик) распространяемого пакета.
- Выберите “Свойства”.
- Перейдите на вкладку «Совместимость».
- Теперь отметьте опцию Запустить эту программу в режиме совместимости.
- В раскрывающемся меню выберите Windows 7 или 8.
- Установите флажок Запустить эту программу от имени администратора.
- Щелкните Применить> ОК.
Теперь проверьте, решена ли проблема. Если нет, вы можете запустить средство устранения неполадок совместимости программ и посмотреть, решит ли это проблему.
Надеюсь это поможет!
Как исправить распространяемый пакет Microsoft Visual C ++?
Если у вас возникла проблема с распространяемым пакетом Microsoft Visual C ++ на вашем компьютере с Windows 11/10, вы можете попробовать следующее простое и базовое исправление:
- Нажмите клавишу Windows + I, чтобы открыть приложение «Настройки».
- Щелкните Приложения на левой панели навигации.
- Теперь прокрутите вниз правую панель «Приложения и функции».
- Щелкните многоточие (три вертикальные точки) для проблемного распространяемого пакета Visual C ++.
- Выберите Изменить.
- Щелкните Восстановить.
- Следуйте инструкциям на экране, чтобы завершить операцию восстановления.
Нужны ли мне все распространяемые компоненты Visual C ++?
Фактически, вам действительно нужен Microsoft Visual C ++ Redistributable – это стандартный распространяемый пакет общего кода, который поставляется с операционной системой Windows и позволяет приложениям правильно работать на вашем ПК.
Программы для Windows, мобильные приложения, игры — ВСЁ БЕСПЛАТНО, в нашем закрытом телеграмм канале — Подписывайтесь:)
Неопознанная ошибка Windows 7 0x80240017 Visual C++: несколько методов устранения проблемы
Любители современных игр и программ для обработки мультимедийного контента знают, что для их корректного функционирования в системе должна быть установлена специальная платформа Visual C++ Redistributable. Но почему же в процессе инсталляции программы или самой платформы возникает неопознанная ошибка Windows 7 0x80240017 Visual C++? Наверняка о причинах появления такого сбоя практически никто ничего не знает, тем не менее несколько решений по устранению данной проблемы есть. Их и предлагается рассмотреть.
Как исправить ошибку 0x80240017 при установке Visual C++ путем инсталляции сервис-пака?
Начать устранение возникшей проблемы необходимо с проверки системы на предмет ее версии. Дело в том, что без наличия специального обновления в виде сервис-пака (SP1 для Windows 7), инсталлятор может вызывать непредвиденные сбои. Проверить его наличие можно через свойства компьютера, где в окне справа будет указана версия системы.
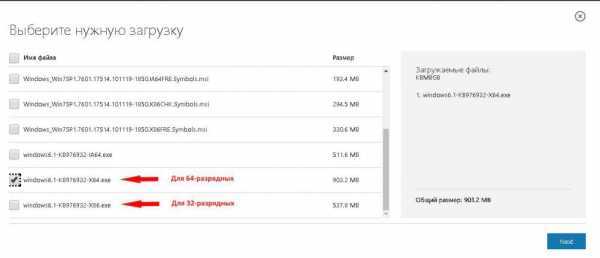
В случае если сервис-пак в названии отсутствует, его необходимо загрузить из соответствующего раздела на сайте корпорации Microsoft, интегрировать в систему, а затем повторить установку приложения, использующего данную платформу. Сомнительно, правда, что сервис-пака на компьютере не будет. При установке иногда и сам инсталлятор выдает сообщение, что программа без него работать не будет. Впрочем, ситуации встречаются всякие.
Отключение ненужных элементов автозагрузки
Иногда проблемы с установкой Microsoft Visual C++, как ни странно, могут быть связаны с большим количеством элементов, программ и служб, загруженных вместе с операционной системой. Они, как правило, располагаются в автозагрузке, и их нужно отключить.
Для доступа к разделу автостарта сначала нужно вызвать консоль «Выполнить» (Win + R) и задать в ней команду msconfig (доступ к конфигурации системы).
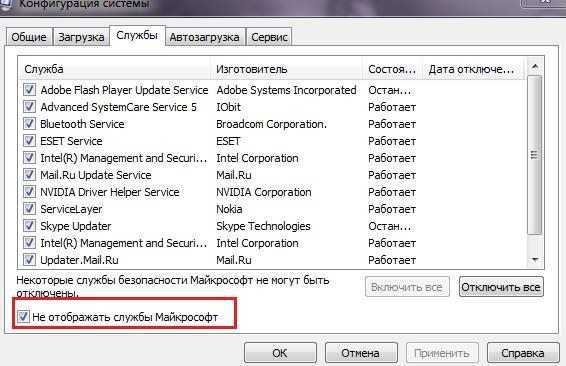
Здесь необходимо перейти на вкладку автозагрузки, установить галочку на пункте сокрытия служб Microsoft и отключить все оставшиеся элементы в списке. Только один компонент трогать не стоит. Это служба ctfmon. Она отвечает за отображение языковой панели в системном трее. Если отключите этот процесс, панель исчезнет. При сохранении измененных опций система предложит произвести перезагрузку. С этим нужно согласиться, а после рестарта повторить попытку инсталляции нужного программного обеспечения.
Windows 7: неопознанная ошибка 0x80240017 Visual C++. Обновление системы
Иногда можно встретить и ситуацию, когда сбой появляется вследствие того, что в системе не установлены последние апдейты. Неопознанная ошибка Windows 7 0x80240017 Visual C++ может быть вызвана отсутствием инсталлированного пакета обновления КВ2999226.
Для устранения сбоя зайдите в «Центр обновления» и задайте ручной поиск апдейтов. Из всего, что будет найдено, в первую очередь установите именно этот пакет (остальные можно внести в специальный список, который будет игнорироваться в дальнейшем, но только при условии, что вы точно уверены, что остальные обновления вам не нужны).
Если в результатах поиска указанный пакет будет отсутствовать, устранить неопознанную ошибку Windows 7 0x80240017 Visual C++ можно путем ручной загрузки необходимого компонента с официального интернет-ресурса корпорации. В разделе загрузки обновлений он точно есть.
Чистая установка платформы
Наконец, еще одно решение состоит в том, чтобы изначально удалить саму платформу. Вот только в разделе программ и компонентов их может быть несколько, поскольку разные программы и игры могут использовать и разные версии самой платформы.
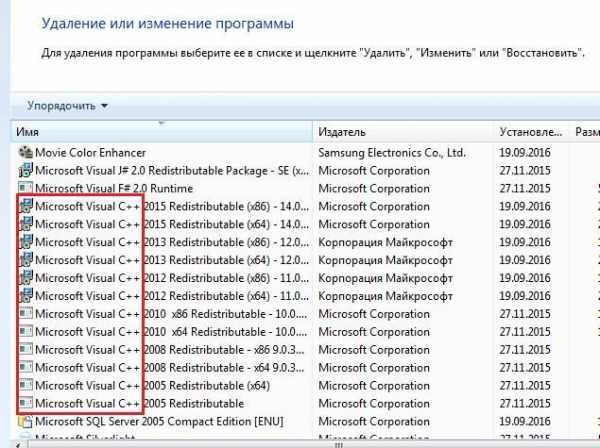
Удалите именно ту, которая в процессе инсталляции выдает неопознанную ошибку Windows 7 0x80240017 Visual C++, после чего попробуйте установить нужную программу заново. Если не получится, загрузите с сайта Microsoft инсталлятор нужной версии и установите платформу самостоятельно. После этого произведите установку программы, которая использует эту версию платформы (в процессе установки проблем быть точно не должно).
Ошибка Microsoft Visual C++ Runtime Library. Как исправить?
Здравствуйте.
Не так давно помогал одному хорошему знакомому с настройкой компьютера: у него при запуске любой игры выскакивала ошибка Microsoft Visual C++ Runtime Library… Так собственно и родилась тема этого поста: опишу в нем подробные шаги по восстановлению работоспособности ОС Windows и избавлению от этой ошибки.
И так, начнем.
Вообще, ошибка Microsoft Visual C++ Runtime Library может появиться по многим причинам и разобраться, порой, не так просто и быстро.
Типичный пример ошибки Microsoft Visual C++ Runtime Library.
1) Установка, обновление Microsoft Visual C++
Многие игры и программы были написаны в среде Microsoft Visual C++. Естественно, если у вас нет этого пакета, то игры работать не будут. Чтобы это исправить, нужно установить пакет Microsoft Visual C++ (кстати, распространяется бесплатно).
Ссылки на офиц. сайт Microsoft:
Пакет Microsoft Visual C++ 2010 (x86) — https://www.microsoft.com/ru-ru/download/details.aspx?id=5555
Пакет Microsoft Visual C++ 2010 (x64) — https://www.microsoft.com/ru-ru/download/details.aspx?id=14632
Пакеты Visual C++ для Visual Studio 2013 — https://www.microsoft.com/ru-ru/download/details.aspx?id=40784
2) Проверка игры/приложения
Вторым шагом по устранению ошибок запуска приложений и игр — станет проверка и переустановка самих этих приложений. Дело в том, что возможно у вас были испорчены какие-нибудь системные файлы игры (dll, exe файлы). Причем, испортить могли как вы сами (случайно), так и например, «зловредные» программы: вирусы, трояны, рекламное ПО и пр. Часто банальная переустановка игры полностью избавляла от всех ошибок.
3) Проверка компьютера на вирусы
Многие пользователи ошибочно думают, что раз установлен какой-нибудь антивирус — значит никаких вирусных программ у них нет. На самом деле даже какое-нибудь рекламное ПО способно нанести определенный вред: замедлить работу компьютера, привести к появлению всевозможных ошибок.
Рекомендую проверить компьютер несколькими антивирусами, кроме этого ознакомиться с этими материалами:
— удаление рекламного ПО;
— онлайн-проверка компьютера на вирусы;
— статья про удаление вирусов с ПК;
— лучшие антивирусы 2021.
4) NET Framework
NET Framework — программная платформа, на которой разрабатывают различные программы и приложения. Чтобы эти приложения могли запуститься, у вас на компьютере должна быть установлена требуемая версия NET Framework.
Все версии NET Framework + описание.
5) DirectX
Самая распространенная (по моим личным подсчетам) из-за чего происходит ошибка Runtime Library — это «самопальные» установки DirectX. Например, многие устанавливают на Windows XP 10-ю версию DirectX (в рунете на многих сайтах есть такая версия). Но официально XP не поддерживает 10-ю версию. В результате начинают сыпаться ошибки…
Рекомендую удалить через диспетчер задач (Пуск/панель управления/установка и удаления программ) DirectX 10, а затем произвести обновление DirectX через рекомендованный установщик от Microsoft (более подробно о вопросах с DirectX — см. в этой статье).
6) Драйвера на видеокарту
И последнее…
Обязательно проверьте драйвера на видеокарту, даже если до этого ошибок не наблюдалось.
2) Затем удалить полностью старые драйвера из ОС, и установить новые.
3) Попробовать снова запустить «проблемную» игру/приложение.
Статьи:
— как удалить драйвер;
— поиск и обновление драйверов.
PS
1) Некоторые пользователи заметили одну «незакономерную закономерность» — если у вас время и дата в компьютере не правильные (передвинуты сильно на будущее), то ошибка Microsoft Visual C++ Runtime Library может появляться и из-за этого. Дело в том, что разработчики программ ограничивают их срок использования, и, естественно, программы проверяя дату (видя что наступил крайний срок «X») — прекращают свою работу…
Исправить очень просто: установить реальную дату и время.
2) Очень часто ошибка Microsoft Visual C++ Runtime Library появляется из-за DirectX. Рекомендую обновить DirectX (или удалить и установить заного; статья про DirectX — ).
Всего наилучшего…
Ошибка 0x80240017 в windows 10
Во время обновления или запуска приложений для операционной системы windows 10 через Магазин на этапе поиска софта может возникнуть ошибка с кодом 0x80240017. Связана она с неправильно указанными настройками системы. Для её исправления существует несколько действующих способов.
Способы исправления ошибки 0x80240017 в windows 10
Чтобы исправить ошибку 0x80240017 в windows 10, в первую очередь стоит проверить, включён ли контроль учётных записей (UAC). Для этого нужно нажать «Пуск» и ввести в поисковую строку UAC. Далее выбираем найденный запрос.
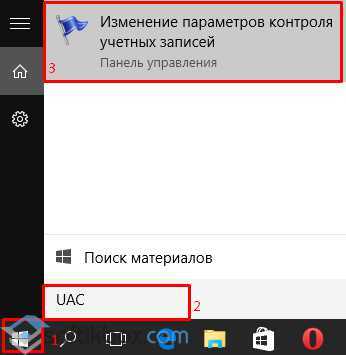
Вносим изменения, перетягивая ползунок в положение «Всегда уведомлять».
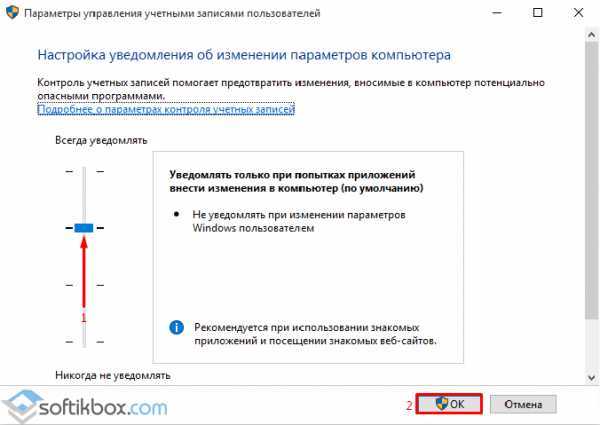
Также эту операцию можно выполнить более простым способом. Жмём «Win+R» и вводим «UserAccountControlSettings.exe».
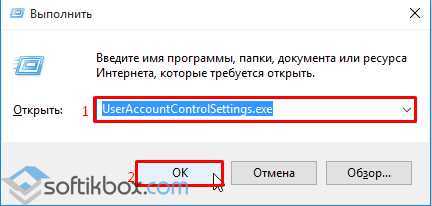
После включения контроля учётных записей, стоит перезагрузить ПК и попытаться загрузить, обновить или установить программу.
Следующим способом решения проблемы 0x80240017 в windows 10 является сброс кэша Магазина. Для выполнения данной операции нужно нажать «Win+R» и ввести команду «WSReset.exe».
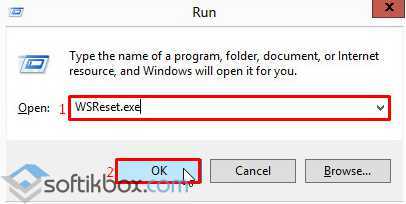
Перезагружаем ПК, переходим в Магазин приложений.
Также стоит открыть командную строку с правами Администратора и вставить команду: «Remove-Item $env:localappdata\Packages\Microsoft.windowsStore_8wekyb3d8bbwe\LocalState\* -Force
& {$manifest = (Get-AppxPackage Microsoft.windowsStore).InstallLocation + ‘\AppxManifest.xml’ ; Add-AppxPackage -DisableDevelopmentMode -Register $manifest}».
После выполнения команды пробуем запустить софт с ошибкой.
Если эта команда не решила проблемы, запускаем консоль повторно и поочерёдно вводим команды:
- exe /Online /Cleanup-image /Scanhealth;
- exe /Online /Cleanup-image /Restorehealth.
Также исправить 0x80240017 в windows 10 можно с помощью следующих команд. Открываем консоль с правами Администратора и вводим следующие задачи. После каждой жмём «Enter».
- net stop wuauserv;
- net stop cryptSvc;
- net stop bits;
- net stop msiserver;
- ren C:\windows\SoftwareDistribution SoftwareDistribution.old;
- ren C:\windows\System32\catroot2 Catroot2.old;
- net start wuauserv;
- net start cryptSvc;
- net start bits;
- net start msiserver.
После выполнения операций перезагружаем ПК.
Если установить программу с Магазина windows не удаётся, стоит загрузиться в безопасном режиме с использованием сетевых драйверов и войти в windows Store повторно. Так, исключаем вероятность повреждения драйверов. Для этого жмём «Win+R» и вводим «msconfig».
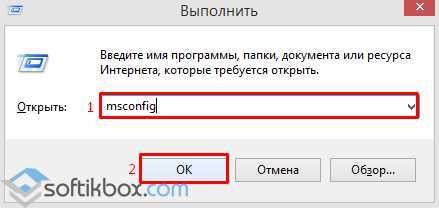
Переходим во вкладку «Загрузка», ставим отметку «Безопасный режим» и отмечаем «Сеть». Жмём «Ок», перезагружаем ПК.
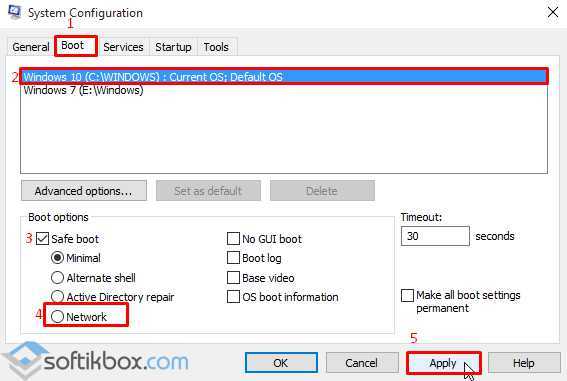
Если ошибка в данном режиме не появляется, обновляем windows 10.
Решение
-
Проблемы компиляторов
Для проблем компилятора, таких как внутренние ошибки компилятора (т. е. C1001), зависает или сбои, может быть полезно захватить выход препроцессора C/C++ для предоставления упрощенного репродуцируемый пример проблемы. В Visual C++ IDE это можно сделать, задав свойство Generate Preprocessed File with Line Numbers (/P) или Without Line Numbers (/EP/P). Это свойство можно найти на страницах свойств проекта в параметрах Configuration Properties, C/C++, Preprocessor.
Этот параметр можно установить на уровне проекта из меню Project Properties, в этом случае оно будет создавать файлы для всех исходных файлов в проекте или его можно установить для одного файла, щелкнув правой кнопкой мыши файл в проводнике решений, выбрав контекстное меню Properties, чтобы привести диалоговое окно свойств для одного файла.
Переключатель компилятора /P направляет CL.EXE для захвата вывода препроцессора в файл. Добавление /EP подавляет добавление сведений о номере строки в итоговом файле. /P достаточно, но /EP/P создает меньший файл вывода. Созданный файл вывода препроцессора будет иметь то же имя, что и исходный файл, который компилирован, но с расширением файла a.i, например, file1.cpp создает файл вывода препроцессора file1.i в том же каталоге.
Примечание
При использовании этого коммутатора компиляция будет продолжаться до фазы препроцессора, то есть не будет создан файл компилятором, и вы можете получить ошибку ссылки, отражая тот факт, что файлы OBJ не могут быть найдены.
Вы можете самостоятельно компилировать файл вывода препроцессора вне контекста Visual Studio проекта. Файл содержит все сведения о файле загона, замене макроса и сведениях директивы компиляторов, необходимых для компиляции этого конкретного или исходных файлов. Другими словами, это автономный модуль, который должен иметь возможность воспроизводить проблему компиляции без каких-либо зависимостей от других файлов. В результате файл часто будет большим и содержит большое количество белого пространства.
-
Проблемы со ссылками
Для проблем со ссылками (ошибки типа LNKxxxxx) можно использовать командный переключатель командной строки /LINKREPRO для создания тестового случая, содержащего только входные данные ссылок без зависимости от исходных файлов. /LINKREPRO использует следующий синтаксис:
это полный путь к пустой папке в локальной файловой системе. Эта папка уже должна существовать — ссылка не создаст ее автоматически и создаст ошибку, если папка не существует.
Этот параметр не подвергается непосредственному воздействию в проектной системе. Чтобы добавить его в сборку, откройте меню свойства проекта из Project меню. В конфигурации Свойства , Linker, Командная строка , в поле Дополнительные параметры изменить, введите переключатель (в том числе вперед слэш) и заменить путь с уже существующей локальной папки пути. Пример: .
Если в этом окне редактирования уже есть другие параметры линкера, разделяйте их запятой.
Кроме того, можно использовать переменную среды. Если переменная среды существует, линкатор будет читать выходной путь из переменной среды и создавать linkrepro. Переключатель /LINKREPRO не требуется при использовании переменной среды. Использование переменной среды:
-
Откройте командную Visual Studio командную подсказку. Это устанавливается в меню Пуск, в Visual Studio папке под Инструменты Visual Studio подмастерье.
-
Создайте переменную среды, указывающую на существующий и пустой каталог, например: .
-
Запустите Visual Studio из той же командной подсказки, чтобы она разделяет копию измененной среды.
-
Откройте проект и перестроим весь проект.
Когда LINK.EXE вызывается в сборке, она копирует все необходимое для привязки проекта к каталогу linkrepro. Среди скопированные файлы будут ваши объектные файлы (. OBJ), необходимые файлы библиотеки (. LIB), включая библиотеки Майкрософт и файл ответа linker (LINK. RSP), чтобы ССЫЛКА больше не зависела от файла решения.
Чтобы подтвердить, что у вас есть все необходимые файлы для воспроизведения проблемы ссылок, можно запустить LINK в каталоге, указанном переменной LINK_REPRO среды, используя файл ответа linker, созданный linkrepro: .
Перед этим используйте следующую команду, чтобы отключить эту функцию при использовании переменной среды командной строки: .
Этот процесс также можно использовать для проверки файлов, участвующих в создании библиотеки, при использовании LIB.EXE link/LIB.
-
Способ 3: Настройка безопасной загрузки
Возможно, на компьютере находятся другие сторонние компоненты, которые мешают установке Visual C++. К сожалению, вручную будет трудно определить, какая именно программа это делает, поэтому проще запустить компьютер в безопасном режиме, оставив активным только интернет-соединение, что осуществляется так:
- Через то же меню «Панель управления» перейдите в категорию «Администрирование».
- Щелкните по пункту «Конфигурация системы».
- Зайдите на вкладку «Загрузка».
- Отметьте галочкой «Безопасный режим» и установите маркер возле активированного пункта «Сеть». Остается только нажать «Применить» и отправить компьютер на перезагрузку.
Сразу же после загрузки операционной системы в безопасном режиме можно повторить инсталляцию дополнительного компонента, а как только она завершится успехом, откройте то же меню, отключите безопасный режим и перезагрузите ПК.
Способ 5: Установка обновления KB2999226
Последний возможный вариант решения рассматриваемой сегодня проблемы — установка недостающего апдейта с кодом KB2999226. Этот процесс осуществляется полностью вручную, поскольку по каким-то причинам Центр обновления Windows проигнорировал эти файлы. Сама задача выполняется буквально за несколько минут.
В обязательном порядке нужно перезагрузить компьютер, поскольку только тогда новые обновления вступают в силу.
Мы рады, что смогли помочь Вам в решении проблемы.
Помимо этой статьи, на сайте еще 11804 инструкций. Добавьте сайт Lumpics.ru в закладки (CTRL+D) и мы точно еще пригодимся вам.
Опишите, что у вас не получилось. Наши специалисты постараются ответить максимально быстро.
Способы исправления
Ошибка 0x80240017 в Windows 7 и 8 тесно связана с компонентом Visual C++ и возникает либо в связи с его отсутствием, либо при его установке. Для Windows 7 эта неприятность решается посредством установки SP1. Куда, как интереснее решается проблема для Windows 8 и 10, тут имеется несколько способов, а причиной сбоя зачастую является сама установка компонента.
Переустановка компонента
Способ, подходящий только если сбой возникает при запуске других программ. Требуется удалить все имеющиеся версии пакета C++ (она находится в разделе программы, а не компоненты), кроме VC 2015. Для этого:
- Открываем меню «Пуск» и набираем слово «удаление».
- Переходим в данную системную вкладку и находим нужные программы.
- Выполняем поочерёдное удаление, после чего запускаем установку из скачанных пакетов.
Найти исполняемые установочные пакеты можно на сайте Microsoft.
Принудительное обновление
Способ спорный, но эффективный. Прибегать к нему следует, как к крайней мере. Чтобы воспользоваться им для исправления непознанной ошибки 0x80240017 потребуется:
- Скачать необходимый пакет обновления.
- Распаковать его с помощью архиватора.
- Найти версию файла с расширением «cab», соответствующую установленной ОС.
- Скопировать этот файл в удобное расположение.
- Запустить командную строку от имени администратора.
- Ввести следующую команду, где после PackagePath указать путь, куда был скопирован файл:
DISM.exe /Online /Add-Package /PackagePath:C:\ Windows6.1-KB2999226-x64.cab
- Перезагрузить компьютер и проверить возникновение ошибки.
Средство устранения неполадок
Также можно воспользоваться «устранением неисправностей» в Windows 8 и 10. Чтобы запустить его потребуется:
- Вызвать «Панель управления» (открыть «Пуск» и вписать слово «Панель»).
- Перейти к отображению в виде мелких значков и открыть «Устранение неполадок».
- Запустить приложение «Устранение неполадок с помощью Центра обновления Windows».
- Дождаться завершения работы «Мастера», применить предложенные изменения, перезагрузить компьютер и повторить попытку установки.
Безопасный режим
В исключительных случаях исправить ошибку 0x80240017 с Microsoft Visual C помочь может безопасный режим Windows. Он выполняется без вмешательства каких-либо программ, поэтому может выручить при установке компонентов (сбой может вызвать антивирус с неудачно настроенными фильтрами, например). Чтобы запустить безопасный режим требуется:
- Нажать «Win+R» и вписать «msconfig».
- Перейти на вкладку «Загрузка».
- Выбрать «безопасный режим» и требуемую конфигурацию.
- Перезагрузить компьютер.
Также можно просто отправить компьютер на перезагрузку и клацать «F8». Вероятность успеть (особенно при ssd жёстком диске) крайне мала. Способ подходит для всех версий ОС, кроме «десятки».
Сброс настроек магазина
Ещё один «альтернативный метод» исправления ошибки 0x80240017 в Windows 10. Особенностью данного способа является блокировка установки программы через «магазин приложений» (которая может произойти по умолчанию). Предотвратить такое событие можно с помощью командной строки от имени администратора. Потребуется вводить следующие команды (по очереди, с нажатием «Enter» после каждой):
net stop wuauserv net stop cryptSvc net stop bits net stop msiserver ren C:\Windows\SoftwareDistribution SoftwareDistribution.old ren C:\Windows\System32\catroot2 catroot2.old net start wuauserv net start cryptSvc net start bits net start msiserver
Это остановит службы магазина, сбросит их настройки и снова инициирует работу.
Failed to execute msu package error 0x80240017
Ошибка чуть более специфическая. Она указывает не на сбой установки, а на сбой во взаимодействии установочного пакета с системой. Получив такое сообщение требуется:
- Вызвать командную строку от имени администратора.
- Запустить команду:
Dism /Online /Cleanup-Image /CheckHealth
- Игнорируя ответ на выполнение предыдущей команды по её завершение запускаем вторую:
Dism /Online /Cleanup-Image /RestoreHealth
- Повторяем попытку установки пакета Visual C++.
Fix 1. Run System Update Readiness Command
Fix it now!
Fix it now!
To repair damaged system, you have to purchase the licensed version of Fortect Mac Washing Machine X9.
- Open Command Prompt as the admin of the PC. Type in Command Prompt into the search box and select Run as administrator by right-clicking on search results.
- Type or copy paste this line in: “DISM.exe /Online /Cleanup-image /Scanhealth” and push Enter. DISM is an excellent too that can fix various Windows errors
- Again, type or just copy paste this line: “DISM.exe /Online /Cleanup-image /Restorehealth” and hit Enter.
- Close the Command Prompt Window.
- Try to download your preferred app and see if the 0x80240017 error still shows up.
- If this fix technique does not work, scroll down to the next error fix option.


























