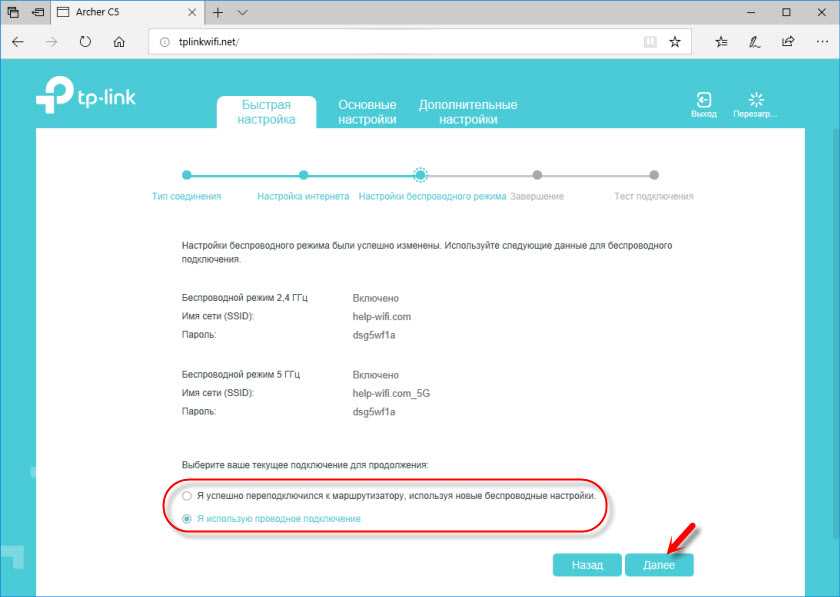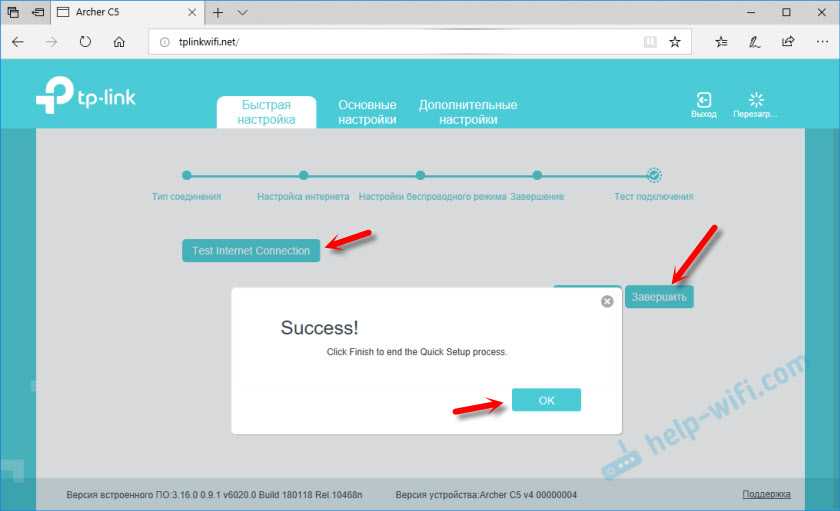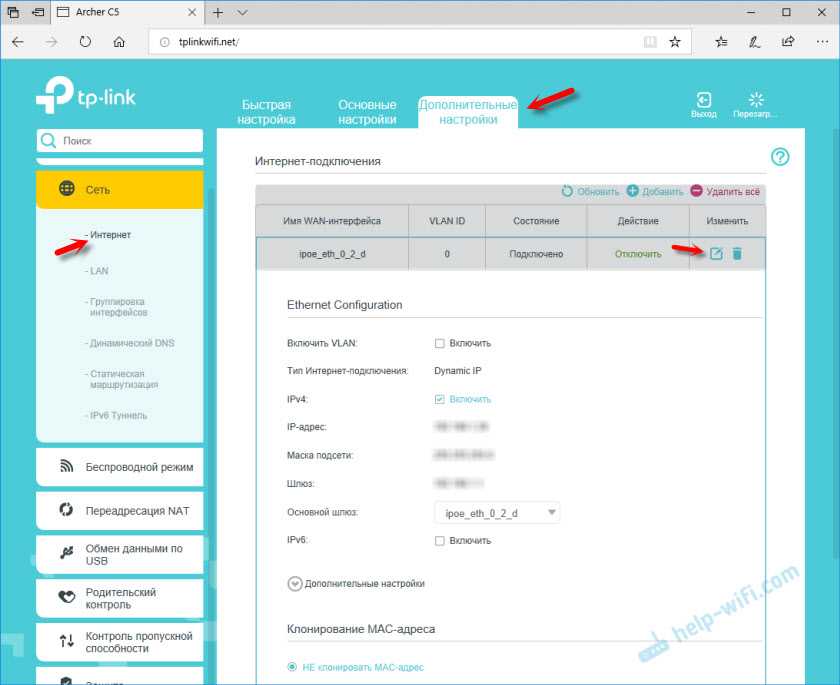Подготовка к настройке
Здесь три шага:
- Подключаем питание к Tenda AC9 (чтобы загорелись индикаторы).
- Дальше нужно подключить наше устройство (с которого будем выполнять настройку) к роутеру. Можно подключится как с помощью LAN кабеля (идет в комплекте), так и по Wi-Fi. С кабелем все просто. Один конец к роутеру, второй к компьютеру, или ноутбуку.Или к Wi-Fi сети. Заводское имя сети и пароль (а так же адрес для входа в настройки, MAC-адрес и другая информация) указаны на наклейке:Сразу после подключения к Wi-Fi, или по кабелю, интернет может не работать. Это нормально.
- В WAN порт «Internet» (он синий) подключите интернет.Кабель от вашего провайдера, или модема.
Думаю, вы все подключили и подключились к маршрутизатору. Продолжаем.
Базовая настройка Archer C20
Чтобы настроить современный роутер TP-Link уже необязательно подключаться к нему кабелем — Вы можете сделать это с любого гаджета, подключившись в WiFi. Имя беспроводной сети (SSID) по-умолчанию и пароль к ней написаны на стикере, приклеенном к нижней части корпуса.
![]()
Вся настройка Archer C20 выполняется через веб-интерфейс, зайти в который можно используя символьный с наклейки — tplinkwifi.net. Так же доступен и классический вход через IP 192.168.0.1. Просто вводим его в браузере и нажимаем клавишу «Ввод».
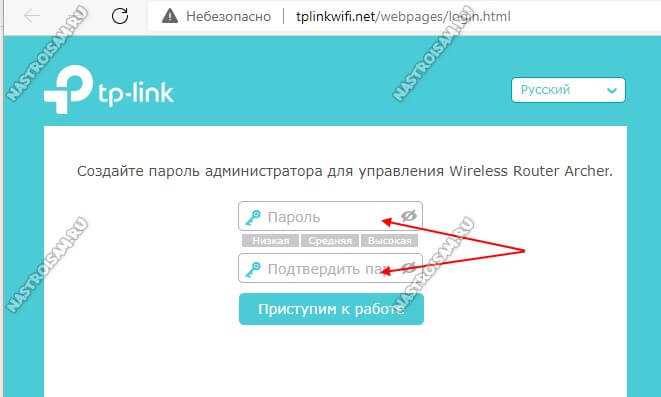
Если маршрутизатор только из коробки и настраивается впервые, либо после полного сброса настроек кнопкой «Reset», то первым шагом необходимо будет придумать и ввести в поля пароль администратора. После этого нажимаем кнопку «Приступим к работе».
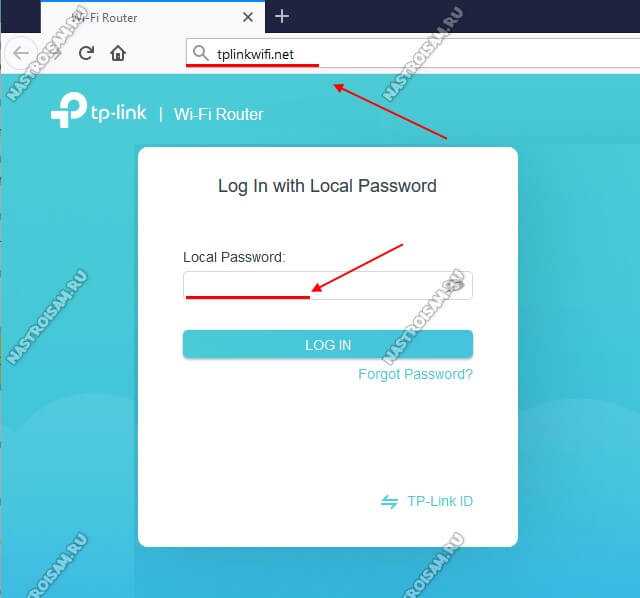
Дальше потребуется авторизоваться в системе уже с новым паролем, после чего автоматически будет запущен мастер первоначальной настройки роутера. Он очень прост и понятен, а потому я рекомендую новичкам делать базовую настройку именно с его помощью пошагово.
Первый шаг — выбор своего часового пояса. Тут думаю всё просто и понятно.
![]()
Второй шаг — настройка подключения к Интернет. Здесь надо выбрать тот тип подключения, который использует Ваш провайдер. Узнать его можно в технической поддержке. Обычно Российские провайдеры используют один из двух вариантов. Первый это «Динамический IP-адрес» (Dynamic IPoE), который используется у Билайн, ТТК-Урал и некоторых филиалах Ростелеком:
![]()
Или же протокол PPPoE, используемый в Дом.ру, МТС и большинстве филиалов Ростелекома. Ставим галочку и нажимаем на кнопку «Далее».
![]()
В последнем случае надо будет дополнительно прописать логин и пароль для соединения — его Вам выдали при заключении договора:
![]()
Последним этапом базовой настройки TP-Link Archer C20 идёт конфигурация беспроводной сети роутера:
![]()
Так как устройство поддерживает два диапазона WiFi, то и настройку надо делать для каждого из них. В поле «Имя беспроводной сети» надо указать название сети, которое будет отображаться при поиске сетей. В поле «Пароль» надо придумать и прописать пароль на Вай-Фай. Кстати, при необходимости здесь можно отключить любой из диапазонов. Нажимаем кнопку «Далее».
![]()
Ещё раз проверяем что мы настроили, запоминаем пароль и нажимаем кнопку «Сохранить». После этого пару минут роутер будет сохранять конфигурацию, после этого выдаст вот такой результат:
![]()
Теперь можно подключать по кабелю и через Вай-Фай к маршрутизатору все свои устройства: компьютер, телефон, приставку, телевизор и т.п.
Ответы на вопросы
Для чего нужен Wi-Fi роутер TP-LINK Archer C8 и Archer C9?
Wi-Fi роутеры TP-LINK Archer C8 и Archer C9 предназначены для создания беспроводной сети соединения в доме или офисе. Они обеспечивают более стабильное и быстрое подключение к интернету, позволяют подключать несколько устройств одновременно и распределить их скорость интернета.
Как подключить Wi-Fi роутер TP-LINK Archer C8 и Archer C9 к интернету?
Для подключения Wi-Fi роутера TP-LINK Archer C8 и Archer C9 к интернету, необходимо подключить его к сетевому провайдеру с использованием кабеля Ethernet. Для этого нужно вставить один конец кабеля в порт «Internet» на задней панели роутера, а другой — в Ethernet-порт модема или другого роутера. После этого необходимо включить роутер и выполнить его настройку.
Как настроить Wi-Fi на роутере TP-LINK Archer C8 и Archer C9?
Для настройки Wi-Fi на роутере TP-LINK Archer C8 и Archer C9, откройте веб-браузер и введите IP-адрес роутера в строке адреса. Затем введите имя пользователя и пароль администратора. После входа в интерфейс настройки, найдите раздел «Настройки Wi-Fi» или «Wireless Settings». В этом разделе вы сможете настроить имя сети Wi-Fi (SSID), тип безопасности и пароль для подключения к сети.
Могу ли я изменить имя и пароль Wi-Fi сети на роутере TP-LINK Archer C8 и Archer C9?
Да, вы можете изменить имя и пароль Wi-Fi сети на роутере TP-LINK Archer C8 и Archer C9. Для этого откройте веб-интерфейс роутера в браузере и найдите раздел «Настройки Wi-Fi» или «Wireless Settings». В этом разделе вы сможете изменить имя сети (SSID) и пароль для подключения к ней.
Как настроить безопасность Wi-Fi сети на роутере TP-LINK Archer C8 и Archer C9?
Для настройки безопасности Wi-Fi сети на роутере TP-LINK Archer C8 и Archer C9, откройте веб-интерфейс роутера в браузере и найдите раздел «Настройки Wi-Fi» или «Wireless Settings». В этом разделе вы сможете выбрать тип безопасности (например, WPA2-PSK), указать пароль и настроить другие соответствующие параметры.
Как подключить устройства к Wi-Fi сети на роутере TP-LINK Archer C8 и Archer C9?
Для подключения устройств к Wi-Fi сети на роутере TP-LINK Archer C8 и Archer C9, найдите сеть Wi-Fi на устройстве (например, на смартфоне или ноутбуке) и выберите её из списка доступных сетей. Затем введите пароль Wi-Fi сети и нажмите «Подключиться». Устройство будет подключено к Wi-Fi сети и сможет использовать интернет.
Быстрая настройка TP-Link Archer C5 V4
Чтобы настроить роутер для подключения к интернету и задать параметры Wi-Fi сети, нам необходимо получить доступ к веб-интерфейсу.
Сделать это очень просто. Запускаем любой браузер и в нем переходим по адресу http://tplinkwifi.net (подробнее в статье: tplinkwifi.net – вход в настройки маршрутизатора). Или по адресу http://192.168.0.1 (подробная инструкция: 192.168.0.1 – вход в роутер, или модем. admin и admin).
Если вместо страницы маршрутизатора откроется страница поисковой системы, то вы ввели адрес не в адресной строке, а в поисковой. Если не получается это исправить, то используйте другой браузер. Лучше стандартный.
О том, что делать, если не открываются настройки роутера, я писал здесь: https://help-wifi.com/oshibki-i-polomki/chto-delat-esli-ne-zaxodit-v-nastrojki-routera-na-192-168-0-1-ili-192-168-1-1/
Если маршрутизатор уже был настроен, то он попросит вас ввести пароль, который был установлен.
Вы всегда можете сделать сброс настроек роутера кнопкой Reset. Нужно нажать на нее острым предметом и подержать, пока не загорятся и погаснут все индикаторы.
Если же он еще не настраивался, то появится окно, в котором нужно придумать и указать пароль. Этот пароль в дальнейшем будет использоваться для авторизации в настройках TP-Link Archer C5 V4. Постарайтесь его не забыть.
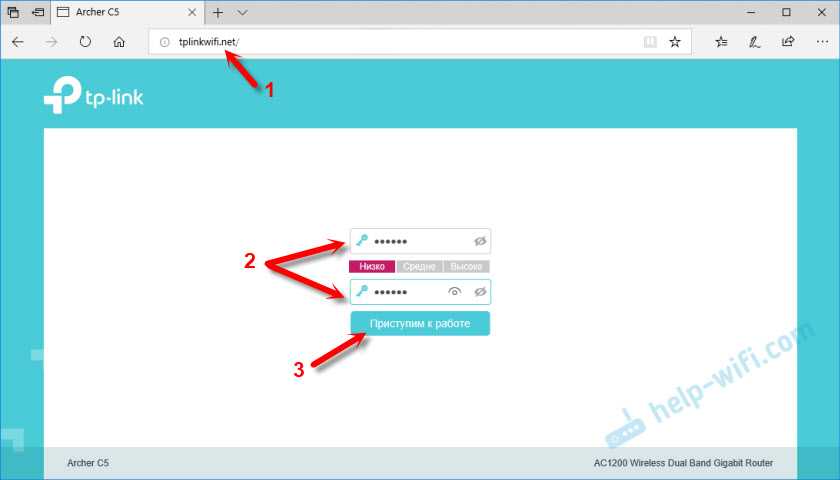
Сразу появится мастер быстрой настройки. С помощью которого можно быстро задать все необходимые параметры. И не придется делать это в разных разделах панели управления.
Конечно же роутер сначала предложит нам задать самые важные настройки – подключение к интернету.
Выберите тип подключения к интернету, который использует ваш провайдер. Если не знаете какой – уточняйте у поддержки интернет-провайдера. Чаще всего это Динамический IP, или PPPoE. Так же часто используется L2TP и PPTP.
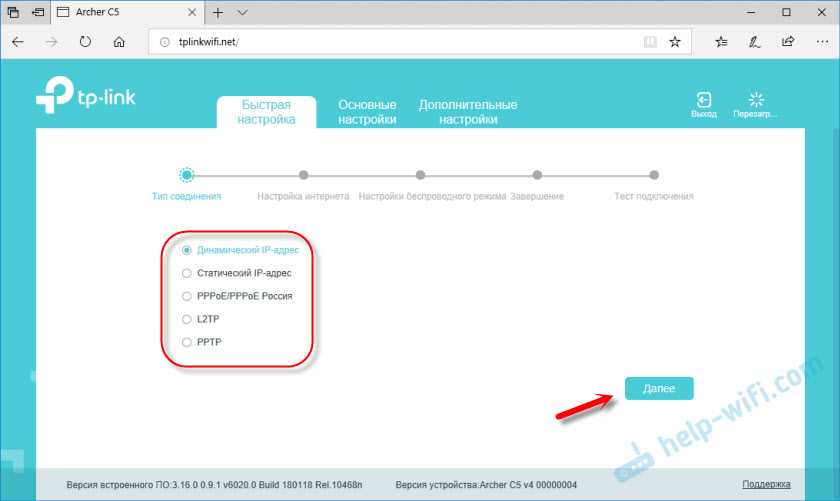
Так как у меня Динамический IP, то дополнительные параметры задавать не нужно. Если у вас PPPoE, то нужно указать имя пользователя и пароль. А если L2TP или PPTP, то еще и адрес сервера. Эти параметры выдает интернет-провайдер. Поэтому, все вопросы к нему.
Можно включить «VLAN ID» и задать номер. Не очень понимаю, для чего это нужно. Скорее всего для просмотра IPTV. Я не включал. Это можно сделать позже, если понадобится.
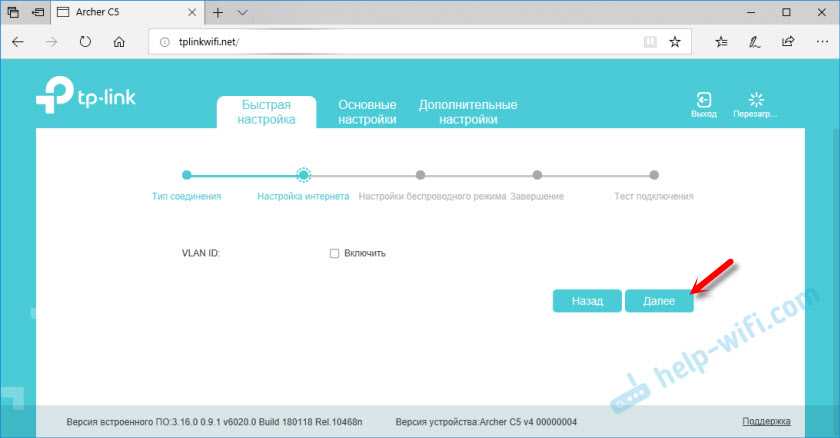
На следующем шаге можно настроить Wi-Fi сеть, которую будет раздавать TP-Link Archer C5 V4. Нужно сменить имя Wi-Fi сети и пароль. Для каждого диапазона. При необходимости, можно отключить сеть в определенном диапазоне. Достаточно убрать галочку возле «Включить беспроводное вещание». Если, например, вы пока не планируете подключать свои устройства к сети на частоте 5 ГГц. Или у вас нет устройств, которые поддерживают эту сеть. Потом можно будет включить ее в настройках.
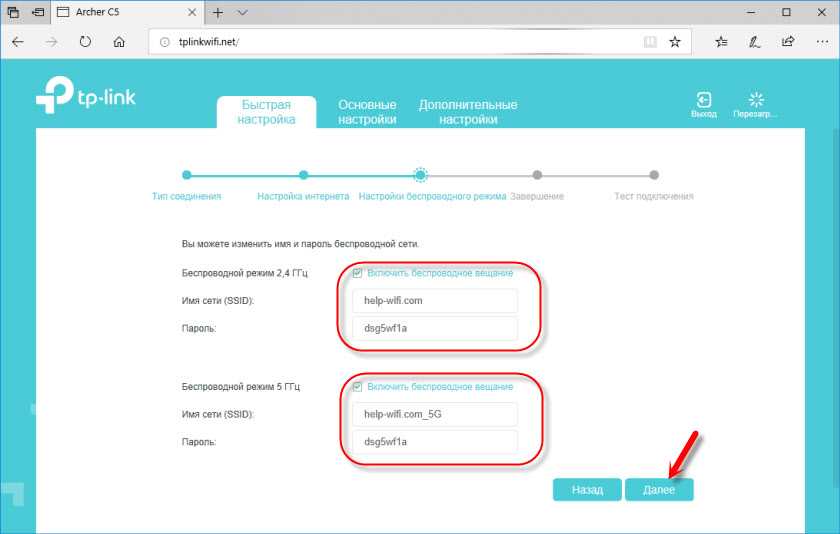
Если вы были подключены по Wi-Fi, то подключитесь уже к новой сети. Выберите один из вариантов в следующем окне и нажмите «Далее».
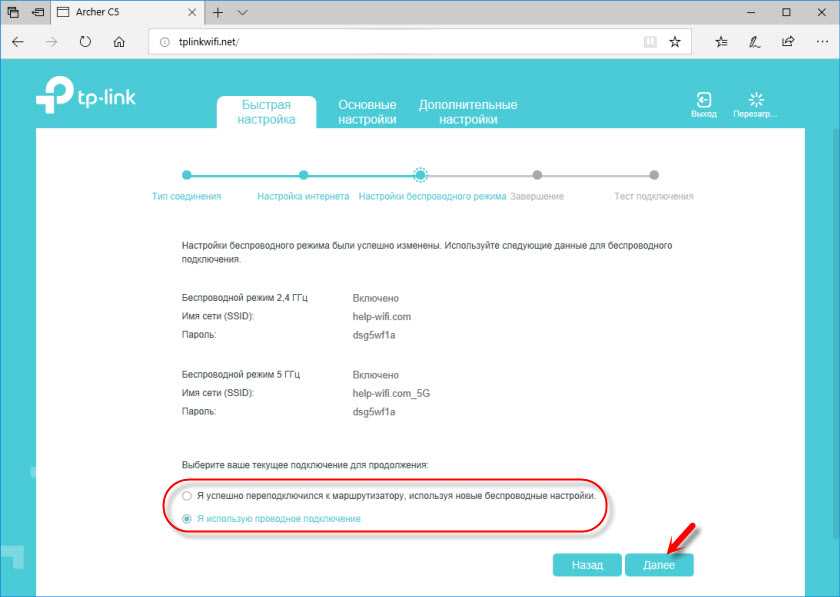
Сохраняем параметры.
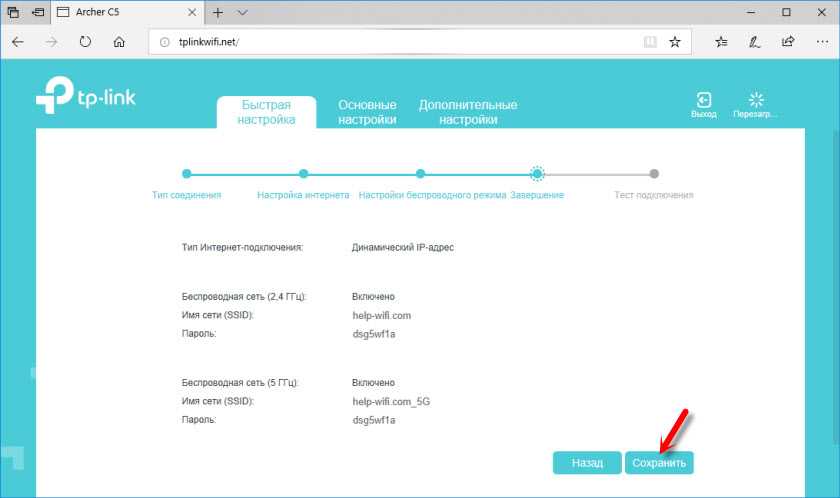
Можно сделать тест подключения к интернету. И если роутер подключен к интернету (результат «Success!» «Успех!»), то нажимаем на кнопку «Завершить». Если же подключения к интернету нет, то с помощью кнопки «Назад» вернитесь к выбору типа соединения и проверьте все параметры. Уточните настройки у провайдера.
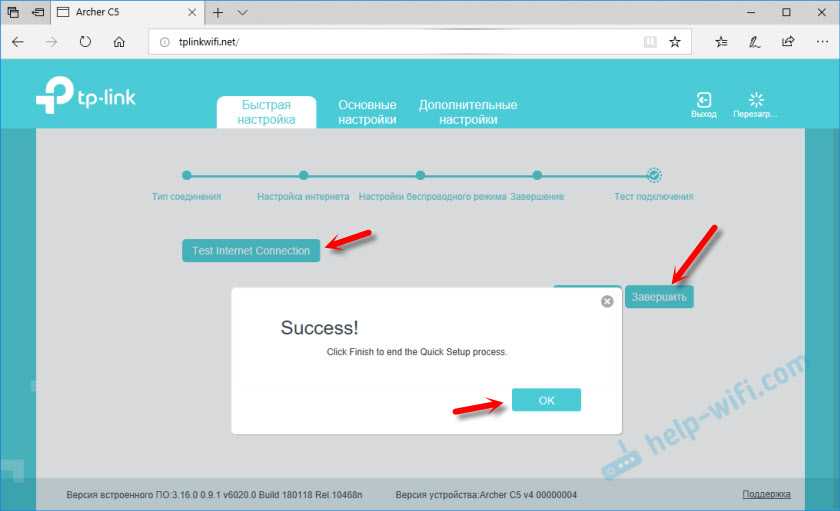
Откроется карта сети.
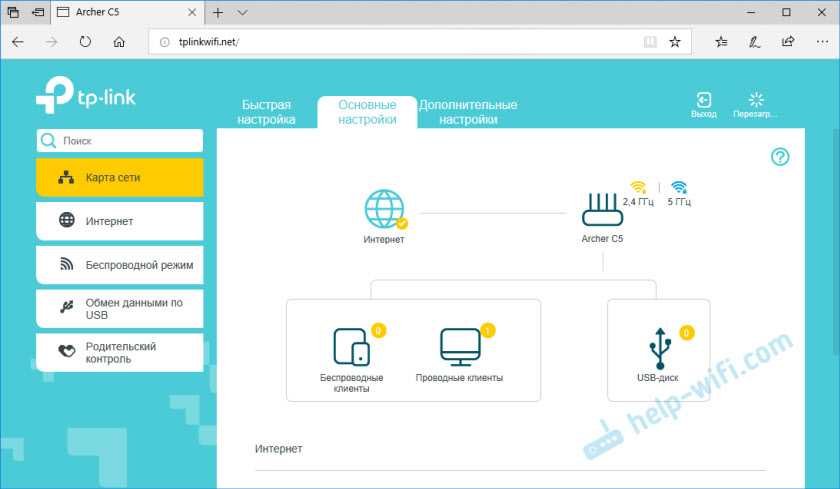
Настройка завершена. Можно менять другие параметры маршрутизатора.
В разделе «Дополнительные настройки», на вкладке «Сеть» – «Интернет» можно сменить параметры подключения к интернету. Отредактировать или уделить уже созданное правило, или создать новое. Но если интернет через роутер работает, то лучше ничего не менять.
Там же можно найти более расширенные настройки. Например, сменить MTU, или клонировать MAC-адрес (если это требует провайдер).
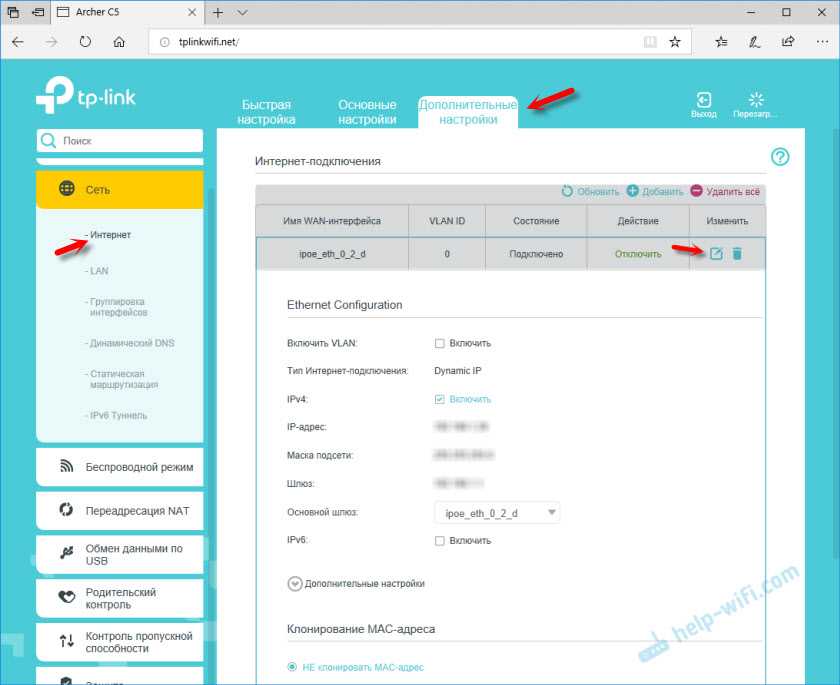
В разделе «Беспроводной режим» находятся настройки Wi-Fi сети. Сама панель управления очень простая и на русском языке. Думаю, нет особого смысла делать обзор всех настроек.
Так как в TP-Link Archer C5 V4 есть USB-порт, то возможно вам пригодится эта инструкция: доступ к USB диску (флешке) через роутер TP-Link по сети. Если вы захотите подключить к своему роутеру флешку, или внешний жесткий диск. Или настроить DLNA через роутер TP-Link.
87
129669
Сергей
TP-Link
Краткий обзор роутера Archer C3200
Маршрутизатор Archer C3200 оформлен в классическом чёрном цвете. Прибор снабжен 6 антеннами приёма/передачи сигнала, которые складываются в соответствующие «дорожки» в верхней части корпуса.
На передней панели расположено девять индикаторов:
- «POWER»;
- «2.4 GHz»;
- «5 GHz-1»;
- «5 GHz-2»;
- «Ethernet» – единый индикатор для всех 4х LAN-портов;
- «Internet»;
- «WPS»;
- «USB-1» – 2.0;
- «USB-2» – 3.0.
Справа от индикаторной панели размещено три кнопки:
- «WiFi»;
- «WSP»;
- «LED» – служит для отключения/включения подсветки индикаторов.
На задней панели корпуса расположены разъёмы и порты для подключения внешних устройств (слева – направо):
- кнопка «RESET» для сброса настроек роутера на заводские значения;
- порт «USB 0»;
- порт «Internet»;
- 4 порта «Ethernet»;
- порт «USB 0»;
- кнопка «ON/OFF» – разъём для подключения адаптера питания.
Настройка подключения к провайдеру и Wi-Fi сети
Именно эти настройки можно выполнить с помощью мастера быстрой настройки. И этого достаточно для нормальной работы маршрутизатора. Если он у вас не открылся сразу после входа в веб-интерфейс, то перейдите на вкладку ‘Quick Setup’.
1 На первом шаге нам нужно выбрать свой часовой пояс.
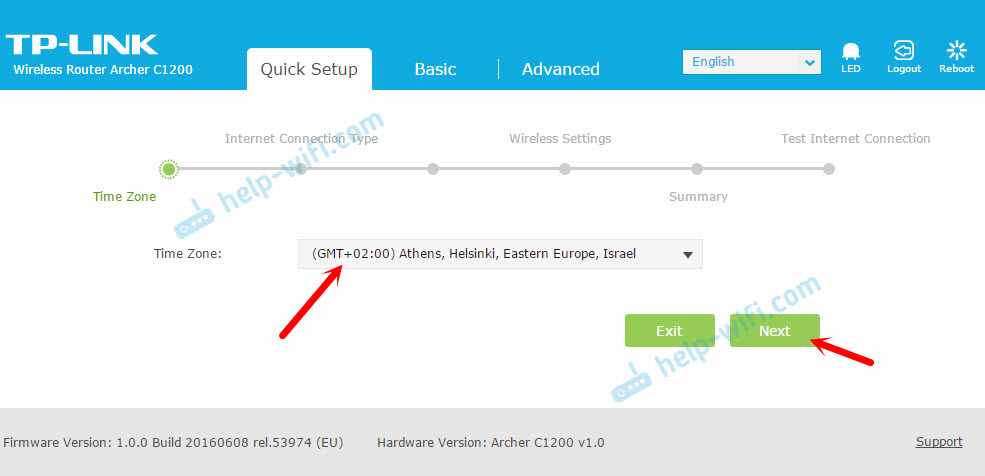
2 Дальше настройки подключения к интернету. Это очень важный пункт. Если мы зададим неправильные настройки, то роутер не сможет подключится к интернету, и не будет его раздавать на ваши устройства.
Нужно выбрать свой тип подключения к интернету. Это может быть:
- Динамический IP – самый простой тип подключения, при использовании которого не нужно задавать никакие параметры. А интернет через TP-Link Archer C1200 должен заработать сразу после подключения кабеля в WAN порт. Если нет привязки по MAC-адресу.
- Статический IP – очень редко встречается.
- PPPoE – популярный тип подключения, который используют провайдеры Ростелеком, ТТК, Дом.ru, и другие. В процессе настройки нужно обязательно указать имя пользователь и пароль.
- PPTP и L2TP – так же нужно указать имя пользователя, пароль и еще адрес сервера.
Тип подключения и необходимые параметры вы можете узнать у своего провайдера.
Выбираем тип подключения и нажимаем ‘Next’.
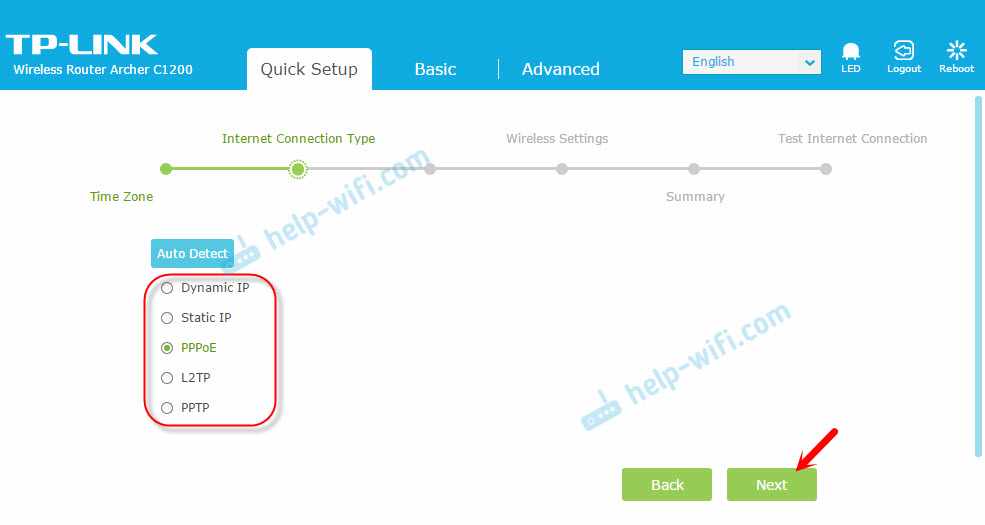
Я для примера выбрал PPPoE. Теперь задаем параметры, которые выдает провайдер и продолжаем.
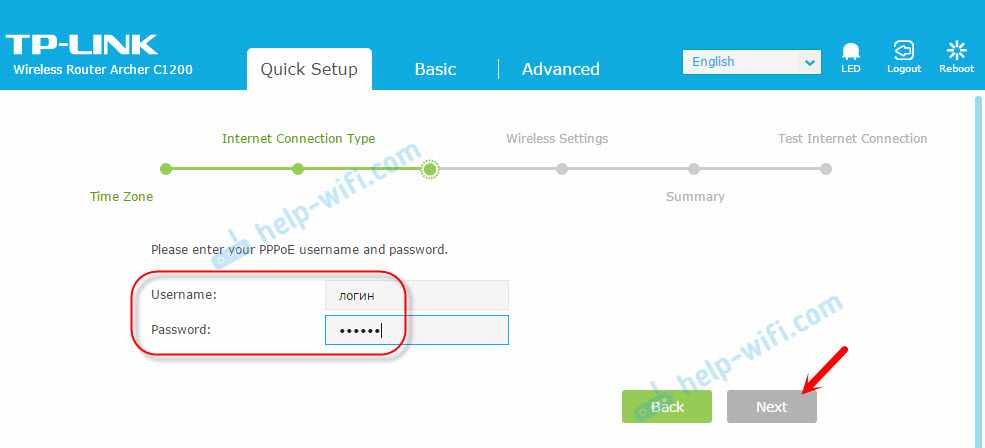
Это я показал для примера. У меня провайдер использует тип подключения ‘Динамический IP’. Выбрав его, в следующем окне роутер спросит, есть ли привязка по MAC-адресу, и предложит клонировать MAC-адрес с компьютера, к которому сейчас подключен роутер. Мой провайдер не делает привязку по MAC-адресу.
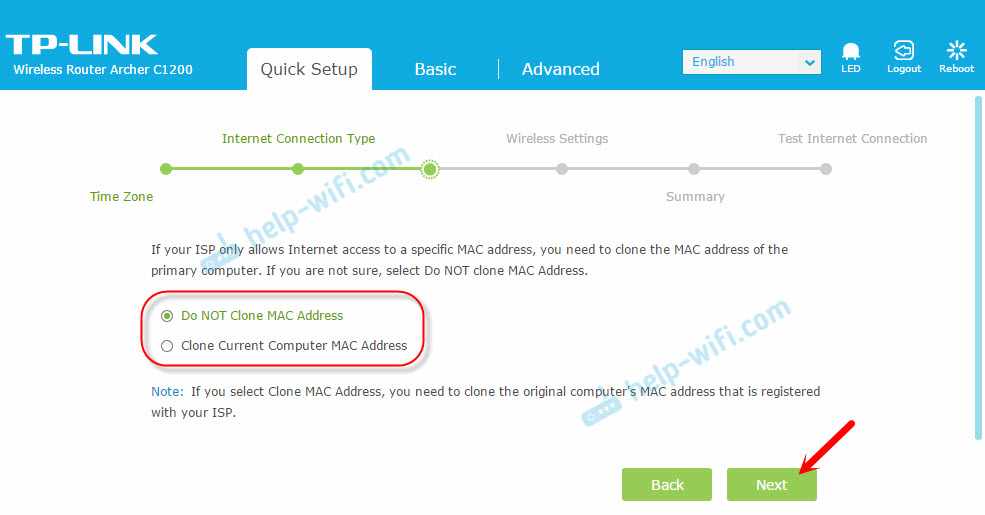
3 Следующий шаг – настройка Wi-Fi сети. Здесь нам нужно сменить название Wi-Fi сети для каждого диапазона, и сменить пароль Wi-Fi сети. Пароль можно делать одинаковым для обоих диапазонов. Если есть необходимость, можно отключить вещание Wi-Fi сети на одном из диапазонов, просто убрав соответствующую галочку.
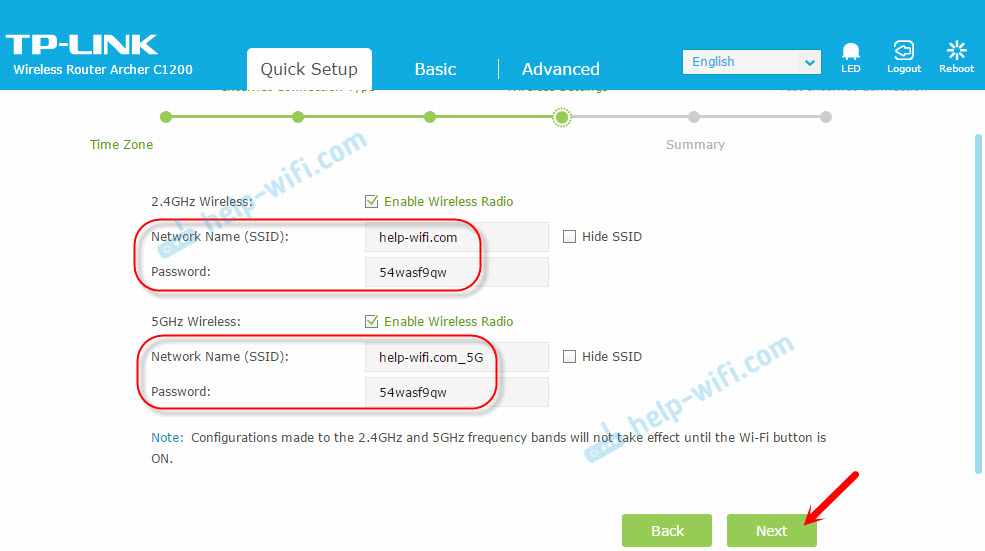
4 Проверяем все заданные параметры и нажимаем кнопку ‘Save’ для сохранения настроек.
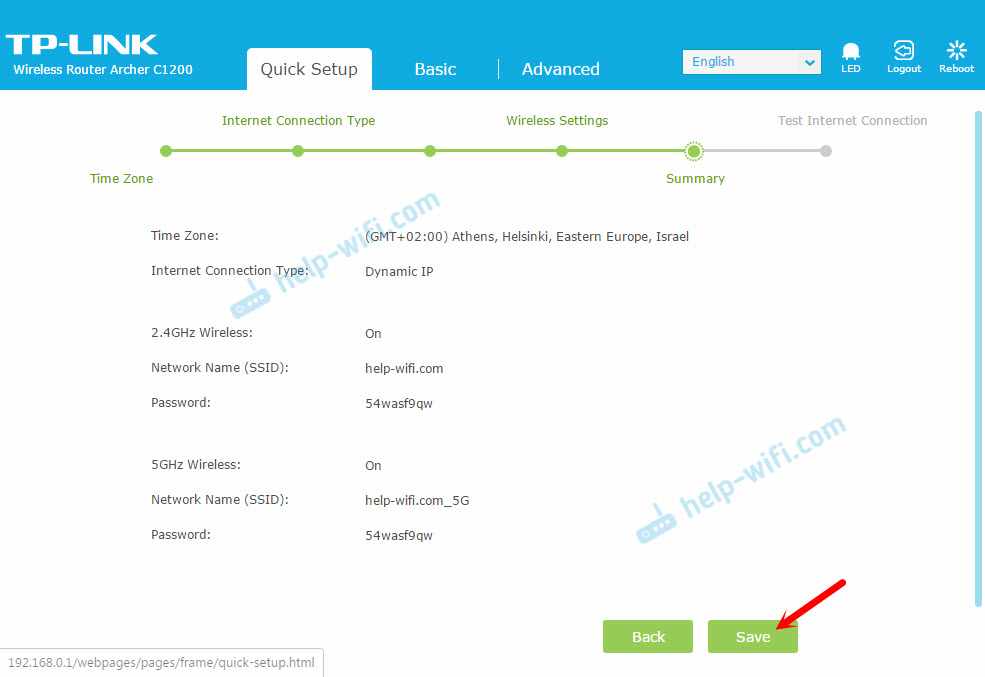
Вы увидите полоску со статусом сохранение настроек. Ждем.
В следующем окне можно нажать на ссылку ‘Test Internet Connection’. Если все хорошо, роутер подключился к интернету, то нажимаем на кнопку ‘Finish’.
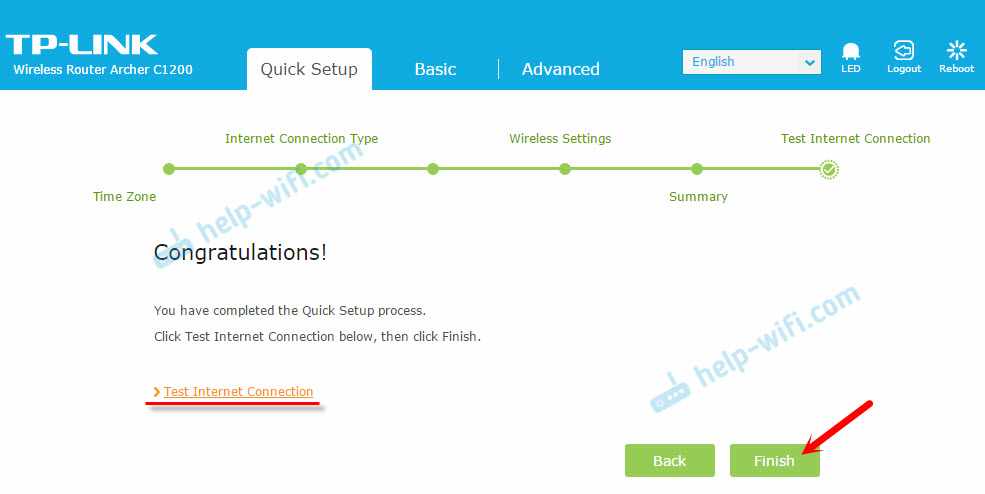
Если подключения к интернету нет, то скорее всего неправильно выбрали тип подключения, или неверное задали параметры для подключения. Индикатор WAN на роутере будет гореть оранжевым цветом (а должен зеленым).
Вернитесь обратно, или запустите ‘Quick Setup’ заново, и повторите настройку.
Где находятся настройки интернета и Wi-Fi?
Все базовые настройки можно задать в разделе ‘Basic’. А в разделе ‘Advanced’ находится большое количество расширенных параметров.
Например, настройки интернета:
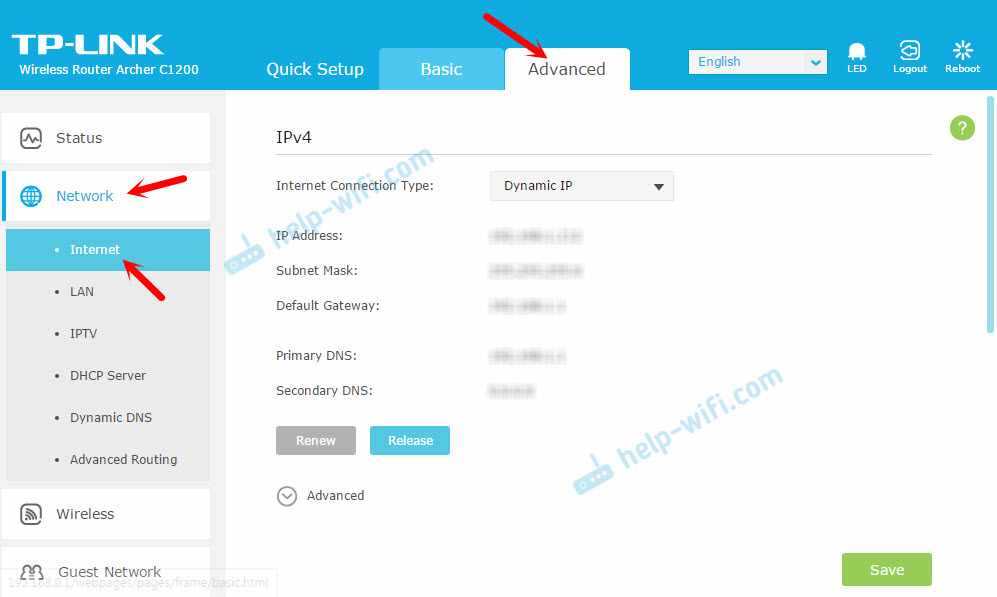
И расширенные настройки Wi-Fi сети (где можно сменить пароль, канал, режим работы, ширину канала и т. д.):
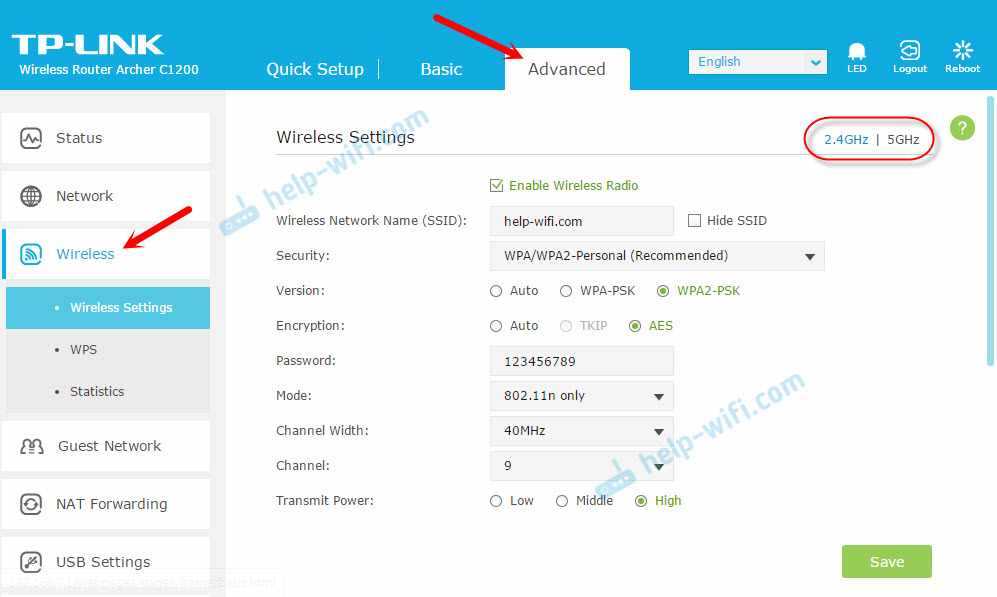
По смене пароля Wi-Fi сети у нас есть отдельная инструкция: https://business-notebooks.ru/tp-link/kak-ustanovit-ili-smenit-parol-wi-fi-seti-na-routere-tp-link/
Установка и подключение роутера
Для настройки маршрутизатора следует подключить роутер к компьютеру и запустить любой интернет-браузер. Для входа в web-интерфейс маршрутизатора используется адрес «http://tplinkwifi.net», а при запросе логина и пароля необходимо ввести – «admin».
Начиная с аппаратной версии V2, интерфейс роутера выполнен в бело-синем цвете и имеет три основные вкладки: «Quick Setup» (Быстрая настройка), «Basic» (Основные настройки) и «Advanced» (Расширенные настройки).
В более ранних V1 и V1.20 версиях прошивки оформление интерфейса несколько отличается. Основные разделы меню для данных версий представлены на следующих иллюстрациях:
Подробно разбирать первые две вкладки не стоит, поскольку они не дают полного представления о структуре самой сети, поэтому основное внимание необходимо уделить вкладке «Advanced». Однако с основными этапами быстрой настройки «Quick Setup» можно ознакомиться на иллюстрациях:
Однако с основными этапами быстрой настройки «Quick Setup» можно ознакомиться на иллюстрациях:
А так осуществляется основная настройка «Basic»
Итак, перейдем к расширенной настройке интернета и локальной сети на роутере TP-Link AC1200.
Настройка
В этом разделе я покажу как:
- Выполнить вход в настройки роутера.
- Выполнить быструю, базовую настройку роутера Archer AX10 (через мастер быстрой настройки). Этого достаточно в 95% случаев.
Вход в веб-интерфейс
На устройстве, которое подключено к TP-Link Archer AX10 открываем браузер, в адресной строке пишем (или копируем) адрес tplinkwifi.net и переходим (нажимаем Ентер).

Если не получается зайти в настройки – смотрите эту статью.
Сразу появится окно, в котором нужно придумать и установить пароль администратора роутера (локальный пароль). Этот пароль будет защищать настройки. В настройки можно будет зайти только зная этот пароль (будет появляться окно авторизации). Обязательно запомните, или запишите пароль, который устанавливаете.
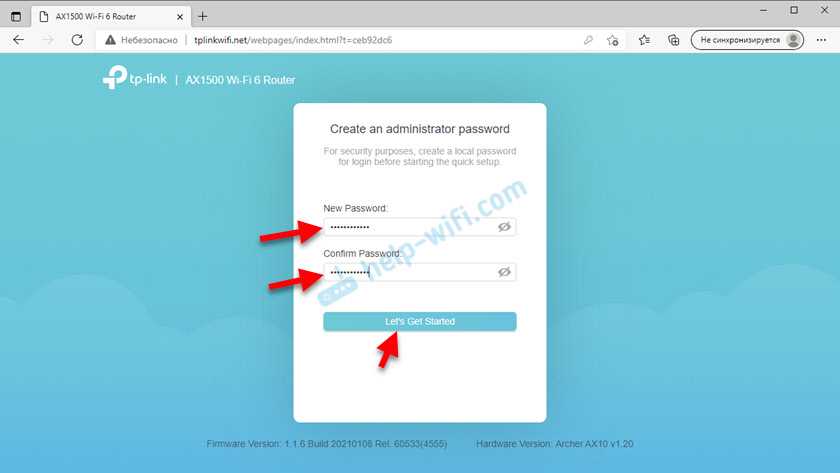
После установки пароля сразу откроется мастер быстрой настройки.
Быстрая настройка
Если у вас страница с настройками на английском языке, то смените его. Там есть русский и украинский. У меня после смены языка мастер быстрой настройки почему-то закрылся и открылась главная страница. Если у вас так же, то перейдите в раздел «Дополнительные настройки» и слева выберите «Быстрая настройка».
Устанавливаем часовой пояс.
Очень важный пункт – Тип подключения к интернету. Здесь мы задаем настройки, которые позволят роутеру подключаться к интернету (провайдеру). Вы должны точно знать, какой тип подключения использует ваш провайдер. Если это Динамический IP, то нужно еще уточнить, делает ли провайдер привязку по MAC-адресу, или нет (обычно нет). Если PPPoE, то у вас должен быть логин и пароль. Если PPTP или L2TP, то у вас должен быть логин, пароль и адрес сервера. Все эти данные выдает ваш Интернет-провайдер. Выберите свой тип подключения. У меня, например, Динамический IP.В случае с Динамический IP никакие данные вводить не нужно. Все адреса роутер получает от провайдера автоматически. А вот так, например, выглядят настройки PPPoE на TP-Link Archer AX10:С PPTP или L2TP все точно так же, только там нужно еще прописать адрес сервера
Очень важно правильно указать все параметры!
Если у вас Динамический IP, то на следующем шаге роутер предложит клонировать MAC-адрес. Если провайдер не делает привязку – можете просто нажать «Далее»
Если есть привязка, то здесь есть несколько вариантов: прописать на этой странице MAC-адрес к которому уже привязан интернет, клонировать его с устройства к которому подключен роутер (если интернет привязан к этому устройству), прописать у провайдера MAC-адрес роутера Archer AX10.
Настройка Wi-Fi сети. На этой странице нужно сменить имя сети и пароль
Придумайте надежный пароль и введите в соответствующее поле.Возможно вы уже обратили внимание, что у нас настройки только одной Wi-Fi сети. А роутер двухдиапазонный, раздает Wi-Fi сеть на частоте 2.4 ГГц и 5 ГГц
Дело в то, что там включена функция «Smart Connect», которая объединяет сети. Устройства видят одну сеть, после подключения к которой используют оптимальный диапазон и стандарт соединения. Это удобно. Но если вы хотите разделить сети, задать разные имена (и возможно пароли) для сети на 2.4 ГГц и 5 ГГц, то просто отключите Smart Connect и поставьте галочку возле «Установить каждый диапазон отдельно».
Начнется проверка интернет-соединения. Если роутер подключился к интернету, то вы увидите страницу с информацией о беспроводной сети и другими параметрами. Если вы подключались по Wi-Fi, то нужно выполнить подключение заново, уже с новыми параметрами, так как мы меняли имя сети и пароль. После повторного подключения нажмите «Далее».
Возможно понадобится авторизоваться. Ввести пароль, который мы установили в начале настройки.
Откроется главная страница веб-интерфейса «Схема сети».
На этом настройка роутера завершена. Интернет работает, Wi-Fi сеть мы настроили.
Комплект поставки и внешний вид
Роутер поставляется в коробке, которая выполнена в стиле компании TP-Link. В случае с Archer C54 упаковка небольшая, так как сам роутер очень компактный. Практически со всех сторон нанесена информация о особенностях и технических характеристиках этой модели. На тыльной стороне коробки есть даже описание режимов работы и всех портов и кнопок. Это очень удобно. Можно самостоятельно ознакомиться со всеми возможностями роутера.

Комплект поставки стандартный: маршрутизатор Archer C54, Ethernet кабель, адаптер питания и руководство по быстрой настройке.

Инструкции, сетевой кабель и адаптер питания (он, кстати, на 9V и 0.85A) нам не особо интересны, а вот роутер рассмотрим более подробно. Корпус TP-Link Archer C54 полностью черный. Это хороший матовый пластик. И это наверное даже хорошо, ведь матовый пластик намного практичнее. Он не так собирает пыль и царапины. Глянцевый только логотип. Он прикольно выделяется на фоне матового корпуса.

Спереди находятся 5 светодиодных индикаторов. Индикатор питания, два индикатора Wi-Fi (для каждого диапазона отдельный), индикатор LAN и WAN (Интернет). В настройках роутера есть функция отключения светодиодных индикаторов. Так что если они вам будут мешать, вы сможете их без проблем отключить.

Антенны крепятся с двух сторон. Они несъемные, но раскладываются и поворачиваются.

Из-за компактных размеров маршрутизатора практически вся задняя панель занята портами и кнопками. Там расположен разъем Power, 1 WAN-порт, 4 LAN-порта и кнопка WPS/Reset.

TP-Link Archer C54 можно без проблем повесить на стену. Снизу есть отверстия, а антенны можно сложить в разные стороны. Так же снизу есть небольшие пластиковые ножки и наклейка с необходимой заводской информацией.

Роутер можно разместить даже на меленькой полке, или тумбочке. Он очень компактный. Но в то же время роутер выглядит стильно и современно.
Веб-интерфейс
На TP-Link Archer C54 установлен новый веб-интерфейс. Он отличается от веб-интерфейса который устанавливается на более дорогих моделях, но в нем есть все необходимые настройки. Он очень простой и понятный.
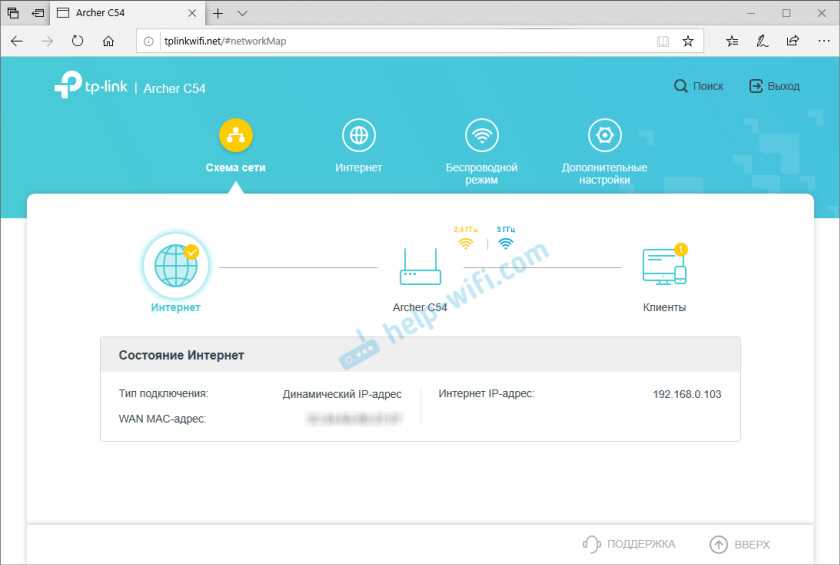
Вот так выглядит вкладка «Дополнительные настройки».
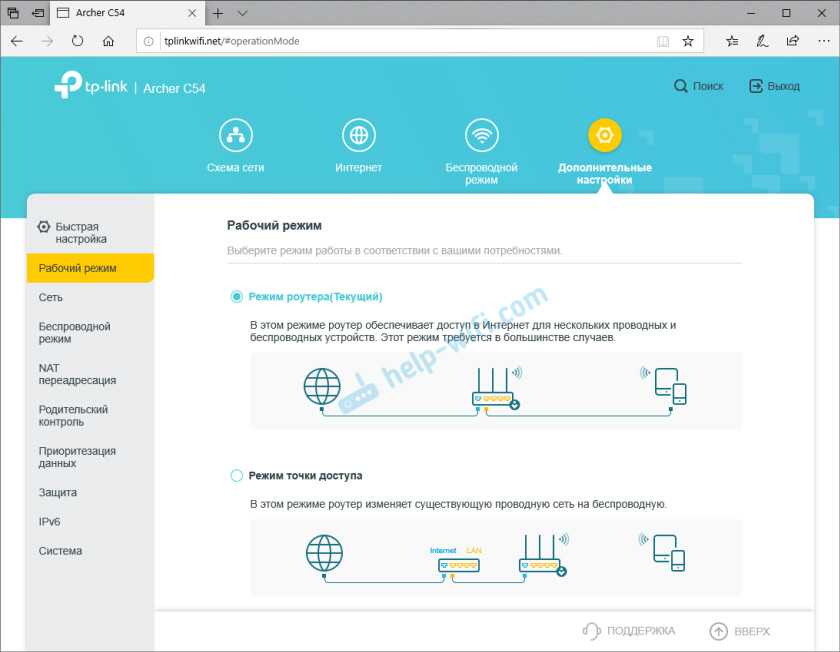
Более подробно мы рассмотрим веб-интерфейс в инструкции по настройке этого роутера.
Тест скорости
Я подключил к TP-Link Archer C54 интернет со скоростью до 100 Мбит/с (по тарифу интернет-провайдера). Замеры делал на компьютере, который находится на расстоянии примерно в 7 метров от роутера. Между ними одна не очень толстая стена. Так как замеры делал в квартире, то в радиусе есть соседние Wi-Fi сети (штук 5-7).
В диапазоне 2.4 ГГц:

В диапазоне 5 ГГц:

Отличный результат с учетом загруженного диапазона и не очень производительного Wi-Fi адаптера в моем ноутбуке.
Выводы
Хороший, доступный двухдиапазонный маршрутизатор. Нет лишних функций и никому не нужных технологий, за которые очень частот приходится переплачивать. TP-Link Archer C54 позволит вам очень быстро создать в своем доме Wi-Fi сеть, подключить все необходимые устройства и наслаждаться быстрым и стабильным подключением к интернету.
21
15590
Сергей
TP-Link
Комплектация
Данный роутер ТП-Линк Арчер EC220-G5 производитель поместил в стандартную квадратную коробку из картона. В этот раз TP-Link решил изменить дизайн коробки и сделал для нее новое оформление. На лицевой стороне коробки размещено теперь не так много информации. Здесь есть фотография самого двухчастотного роутера, название модели, информация о максимальной скорости передачи данных (1200 Mbps) и логотип бренда.

В комплект маршрутизатора входит следующее:
- блок питания (12V, 1A);
- патч-корд желтого цвета;
- инструкция по подключению и настройке аппарата.

Довольно стандартная комплектация для приборов данного типа. Нет никаких изысков и включено только то, что требуется для подключения и настройки прибора.
Технические характеристики оборудования
TP-LINK Archer C9 имеет двухъядерный процессор Broadcom BCM4709(Broadcom BCM4709 processor) с тактовой частотой 1 ГГц(GHz) , 128 МБ оперативной памяти(RAM memory) и 16 МБ флэш-памяти. Как и следовало ожидать от высококлассного беспроводного маршрутизатора(wireless router) , он предлагает поддержку всех современных сетевых стандартов, включая 802.11ac и 802.11n.
Максимально доступная пропускная способность составляет 1,9 Гбит/с: 1300 Мбит/с(Mbps) для беспроводной сети(wireless network) 5 ГГц и 600 Мбит/с для (Mbps)беспроводной сети(wireless network) 2,4 ГГц . Все мы знаем, что эти скорости скорее теоретические и в реальной жизни вы их не увидите. Для реальных измерений продолжайте читать этот обзор, чтобы узнать больше.
На задней панели Archer C9 вы найдете 5 портов Gigabit Ethernet(Gigabit Ethernet) , один из которых будет использоваться для подключения(Internet connection) к Интернету . Также есть порт USB 2.0 и кнопка WPS,(WPS button) которая также действует как переключатель сброса(Reset switch)
И последнее, но не менее важное: вы найдете On/Off button для маршрутизатора и гнездо для блока питания(power supply)

На левой стороне роутера вы найдете дополнительный порт USB 3.0 и кнопку для включения и выключения (Off)беспроводной сети(wireless network) .

Размер этого маршрутизатора составляет 8,7 x 3,4 x 6,6 дюйма ( ширина x глубина x высота ) или 221 x 86 x (Width x Depth x Height)168,5(TP-LINK Archer C9) мм без(shape and size) учета трех съемных антенн. доступный брат — TP-LINK Archer C8 . Отличается только аппаратная часть.
Те из вас, кому нужен официальный список спецификаций, могут найти их здесь: (TP-LINK AC1900 Wireless Dual Band Gigabit Router Specifications) .
Обзор Wi-Fi роутера Tenda AC8
Давайте сначала посмотрим на упаковку, в которой поставляется Tenda AC8. Ничего особенного, она такая же как у других продуктов этой компании. Но почему-то заметно тоньше. Это сразу бросается в глаза. На упаковке нанесена вся основная информация о маршрутизаторе.

По комплектации все стандартно: маршрутизатор, сетевой кабель, адаптер питания и понятная инструкция.

Сам роутер сделан из черного, матового пластика. Очень интересный дизайн. Я когда его первый раз увидел, еще на картинке, то сразу почему-то появилась ассоциация с Бэтменом, летучей мышью Выглядит очень интересно. Собран качественно.

Справа находится логотип компании Tenda, а по центру один небольшой индикатор, который горит синим цветом. Минимум индикатор и других «украшений». И это очень хорошо.

По бокам ничего интересного нет, кроме небольших отверстий для вентиляции. На тыльной стороне расположены три гигабитных LAN-порта, один гигабитный WAN-порт, кнопка «WPS/RST» и разъем для подключения адаптера питания.

Снизу наклейка с заводской информацией и отверстия для вентиляции. Так же есть два отверстия, которые позволяют повесить роутер на стену.

Красивый, стильный корпус. Не собирает отпечатки пальцев и царапины.
Два момента по этому роутеру: только три LAN-порта (а не 4, как обычно). И нет USB-порта
Это не минус данной модели (его здесь и не должно быть за такую цену), просто обратите на это внимание при выборе роутера. Если вам обязательно нужен USB, тогда стоит обратить внимание на Tenda AC10U
Настройка подключения к интернету
Вкладка «Advanced» состоит из 19 основных разделов меню:
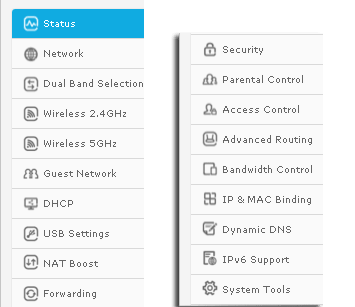
Для создания нового интернет-соединения откройте раздел «Network», далее подраздел «WAN».
Здесь и далее для настройки интернет-соединения потребуются данные, которые указаны в договоре с вашим провайдером.
Первая строка «WAN Connection Type» — для создания и получения интернет-соединения в зависимости от предоставленного провайдером типа соединения выберите один из вариантов:
«Dynamic IP»
![]()
Для данного типа соединения с интернетом указывать ничего не требуется: если ниже указаны значения для «IP address», «Subnet Mask» (Маска подсети) и «Default Gateway» (Основной шлюз) — соединение установлено.
«Static IP»
![]()
При данном выборе потребуется вписать вручную три вышеупомянутых параметра и указать адрес DNS-сервера в строке «Primary DNS»
«PPPoE/Russia PPPoE»
![]()
Введите логин и пароль для авторизации в сети провайдера (указанные в договоре с поставщиком интернет- и «Password» (повторить в «Confirm password»).
При наличии вторичного соединения выберите один из вариантов в «Secondary Connection».
![]()
«Wan Connection Mode» (Режим WAN соединения)
Можно задать один из сценариев запуска соединения: «Connect on Demand» (Подключение по требованию), «Connect Automatically» (Подключаться автоматически) – установлено по умолчанию, «Time-based Connecting» (Подключение по времени) и «Connect Manually» (Подключаться вручную).
Внешний вид
Устройства выполнены в виде цилиндров из белого пластика. На лицевой стороне нанесен только логотип компании.

На тыльной стороне в пластике сделан вырез, в котором вертикально разместились два LAN-порта.

На верхнем торце ребра, закрученные в виде буквы «Р» — смотрится красиво, но не практично: как правило, именно на верхнюю грань ложится пыль, которая будет забиваться между ребер.

По центру в углублении находится световой индикатор в виде логотипа производителя.

В нижней части по периметру расположены четыре прорезиненные ножки и вентиляционные отверстия.

Небольшое углубление, в грани которого находится разъем для подключения питания. Шнур укладывается в специальный вырез. Здесь же имеется заглубленная кнопка перезагрузки устройства.

Настройка TP-LINK Archer C7
Нам главное настроить интернет, настроить Wi-Fi сеть, и поставить пароль. Сделать это можно на разных вкладках в панели управления. А можно воспользоваться мастером быстрой настройки. Что мы и сделаем.
Слева переходим на вкладку «Быстрая настройка», и нажимаем кнопку «Далее».
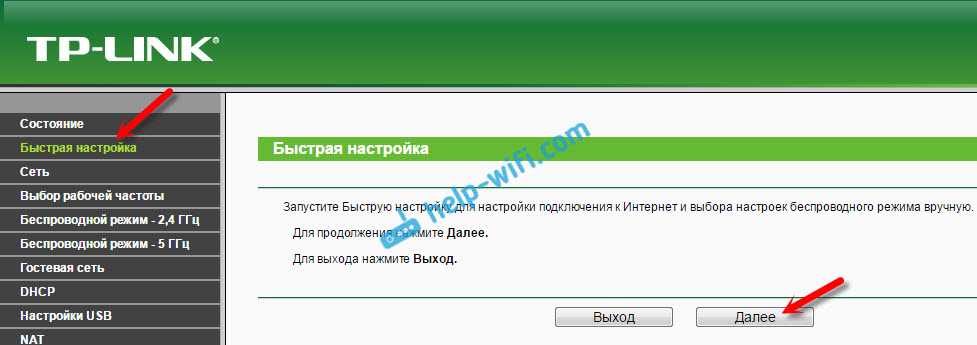
Сейчас внимание! Если у вас сразу появится окно с настройкой Wi-Fi, то это значит, что подключение к интернету настроилось автоматически (скорее всего, у вас подключение «Динамический IP»). Просто прокрутите страницу немного ниже, и продолжайте настройку беспроводной сети
Но, скорее всего, нужно будет задать параметры для подключения к интернет провайдеру. Первый способ, выбрать свою страну, регион и интернет-провайдера из списка (такой возможности может не быть на более старых версиях прошивки). Если вы не найдете своего провайдера, то поставьте галочку возле пункта «Я не нашел подходящих настроек». И нажмите «Далее».
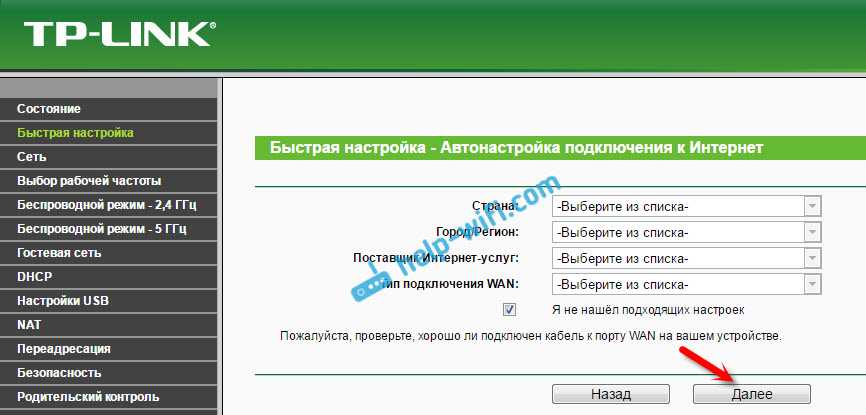
Нужно выделить тот тип подключения, который использует ваш интернет-провайдер (Динамический IP-адрес, Статический IP-адрес, PPPoE, L2TP, PPTP). Если не знаете, то лучше уточнить у поддержки провайдера. Так же, можно посмотреть на официальном сайте, или посмотреть в договоре о подключении. Там же должны быть указаны необходимые данные для подключения: имя пользователя, пароль (если они нужны).
Если вы выберите «Динамический IP-адрес», то нужно будет только указать, есть ли привязка по MAC-адресу, или нет. Если есть, то клонируем MAC-адрес с компьютера. Если нет, то интернет сразу заработает.
Я выбрал например PPPoE. Нажимаем «Далее» и продолжаем настройку.
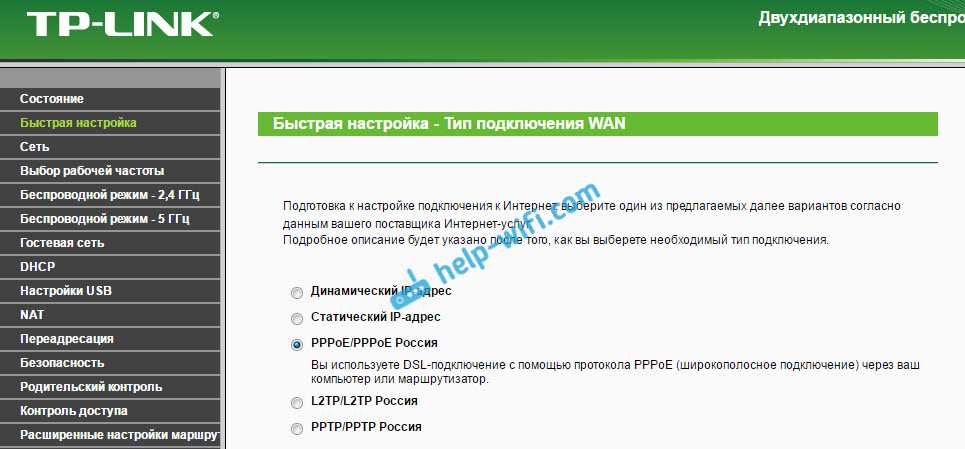
Появится окно, в котором нужно указать имя пользователя и пароль (их выдает провайдер). А если у вас L2TP, или PPTP, то нужно будет еще указать сервер. Нажимаем «Далее».
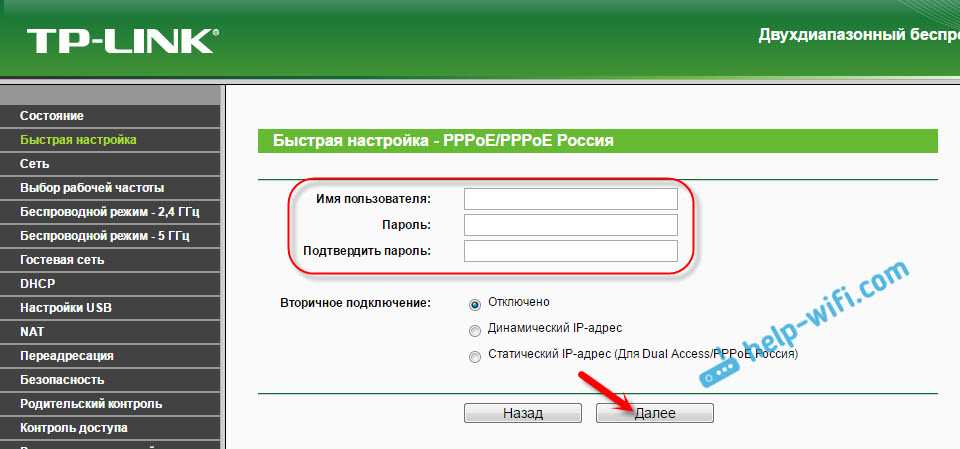
Если все правильно, то появится окно с настройкой Wi-Fi сети. Точнее, окно, в котором нужно выбрать, на какой частоте вы хотите использовать Wi-Fi сеть. Можно выбрать только 2,4 ГГц, или 5 ГГц. Или же использовать одновременно оба диапазона. Выберите нужный пункт, и нажмите «Далее». Я выбрал «Одновременно 2,4 ГГц и 5 ГГц (802.11a/b/g/n/ac)». Это значит, что роутер будет транслировать две Wi-Fi сети на разных частотах.
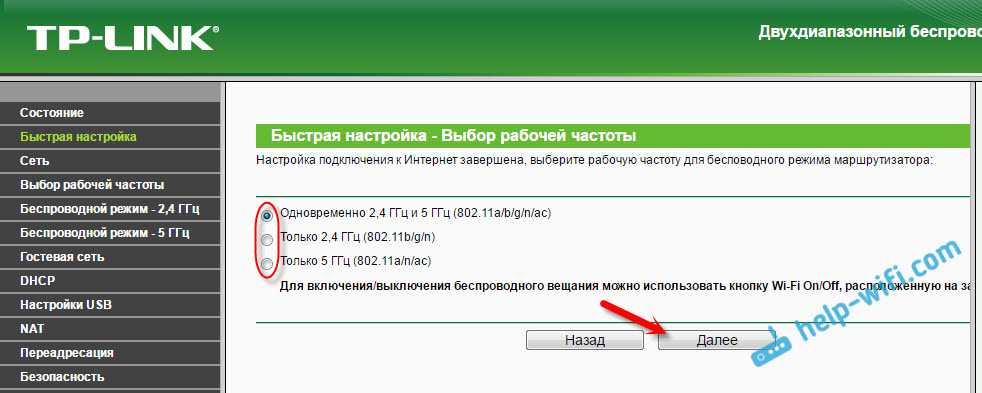
Дальше появится окно, в котором нужно задать имя для Wi-Fi сети, выбрать свой регион, и указать пароль, который будет использоваться для подключения к Wi-Fi. Если вы выбрали «2,4 ГГц и 5 ГГц», то появится два окна, для каждой частоты отдельно.
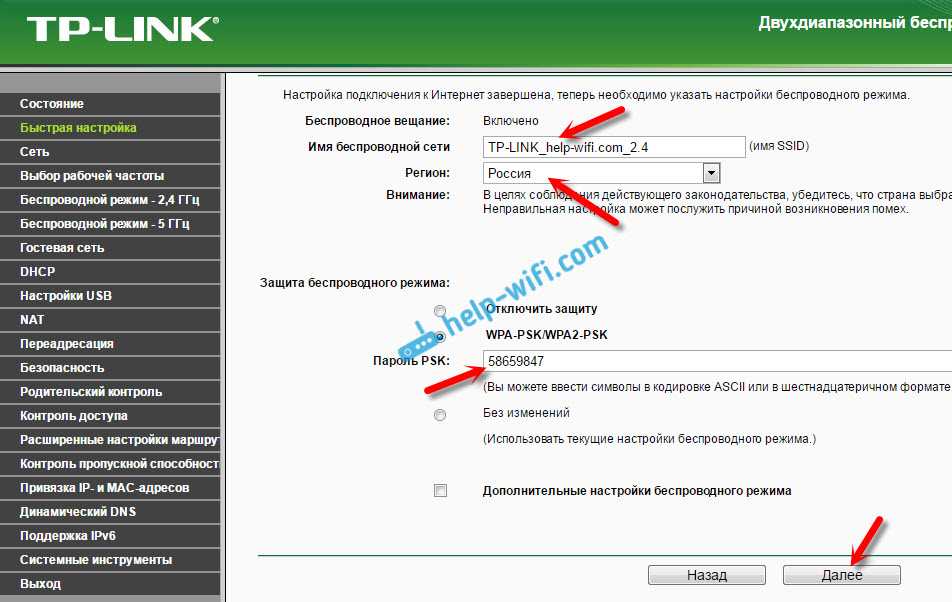
Ну и настройка беспроводный сети на частоте 5 ГГц.
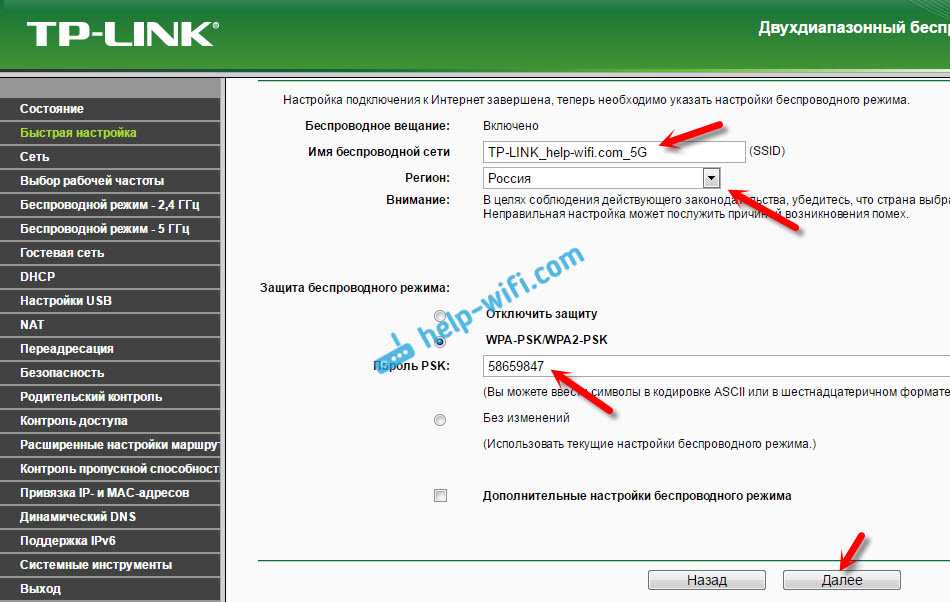
Видим окно с сообщением, что настройка завершена, и интернет работает. Нажимаем на кнопку «Перезагрузить».
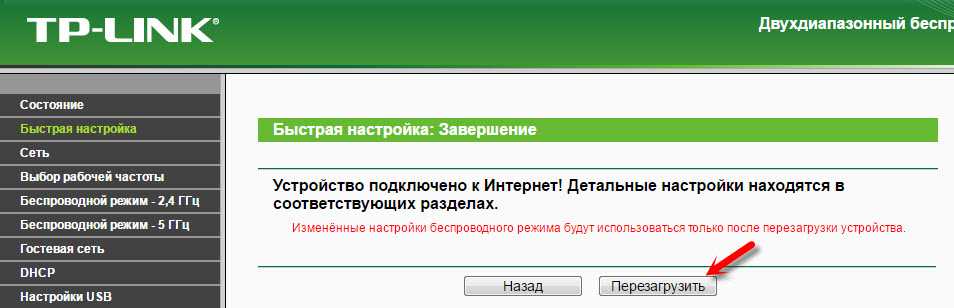
Интернет через маршрутизатор работает, название Wi-Fi сети сменили, пароль поставили. Вот и все настройки. Советую еще сменить заводской пароль admin, который используется для защиты настроек маршрутизатора.
Настройка Wi-Fi сети 5 ГГц на роутере Archer C7 (AC1750)
Так как этот маршрутизатор у нас двухдиапазонный, то он может транслировать две Wi-Fi сети на разных частотах: 2,4 ГГц и 5 ГГц. Если в процессе настройки вы например включили только одну частоту, а нужно две, или наоборот, то все это можно сменить в настройках. Так же, отдельно можно сменить название сети и пароль для каждой сети (на каждой частоте).
В панели управления перейдите на вкладку «Выбор рабочей частоты». Там можно указать, на какой частоте роутер будет транслировать беспроводную сеть.
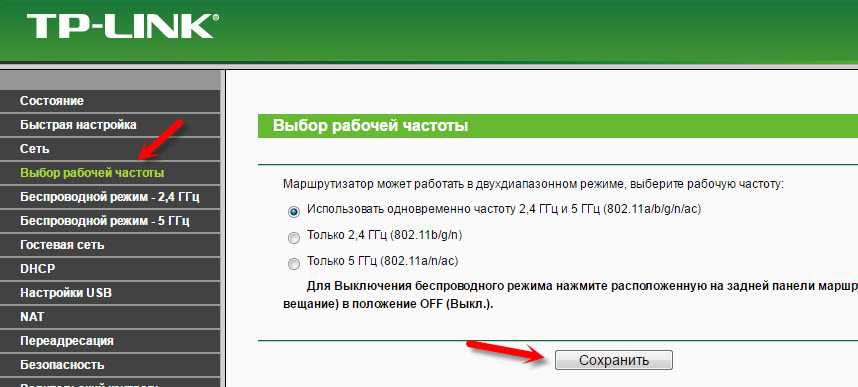
Затем, переходим на вкладку с настройками нужной нам Wi-Fi сети. Например, на «Беспроводной режим – 5 ГГц».
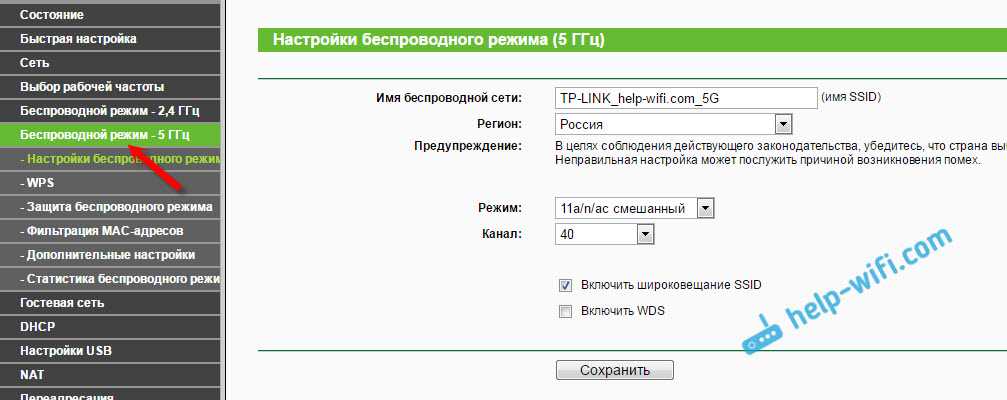
Там уже можно посмотреть, либо сменить необходимые параметры. Все просто и понятно.
36
70994
Сергей
TP-Link
Заключение
Все вышесказанное однозначно говорит о том, что маршрутизатор ТП-Линк Арчер EC220-G5 ERT все же является идеальным вариантом для провайдеров интернета. Поэтому получение его обычными юзерами возможно только через поставщиков таких услуг. Ведь у данного маршрутизатора есть такие фишки, которые позволят провайдерам предоставлять качественные интернет-услуги своим клиентам. Сам прибор отличается простой настройкой и обширным функционалом. Количество подключаемых клиентских устройств может достигать 50. При этом максимальная скорость передачи данных составляет около 1.2 Гбит/с. Поэтому его можно без проблем использовать для организации Wi-Fi сетей как в квартире, так и в офисе.