Настройка соединений
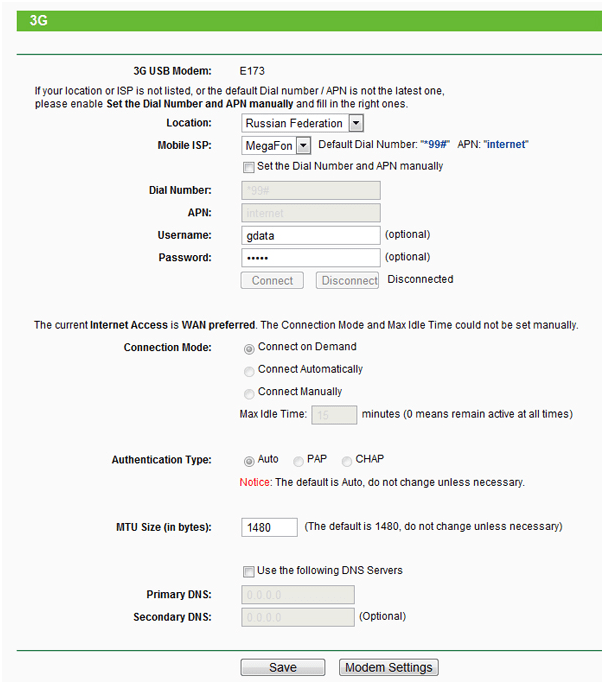
Настройка 3G модема
Тут все просто – выбираем страну и сотового оператора. Но есть один очень интересный нюанс – под страной «Russia» прячется оператор «Билайн», а под «Russian Federation» – «Мегафон» и МТС. Странное решение, но никто так и не исправил.
Все остальные настройки уже сохранены в памяти роутера, жмем «Save». Если же необходимого оператора нет в списке, то ставим галочку напротив «Set the Dial Number and APN manually» и строки настройки станут активными – можно все необходимые данные внести вручную.
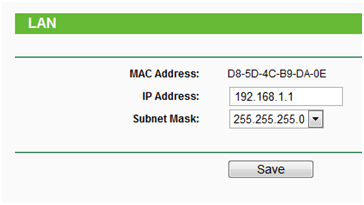
Настройка LAN порта
Тут настраиваем локальные LAN порты – IP адрес и маску подсети. Жмем «Save».
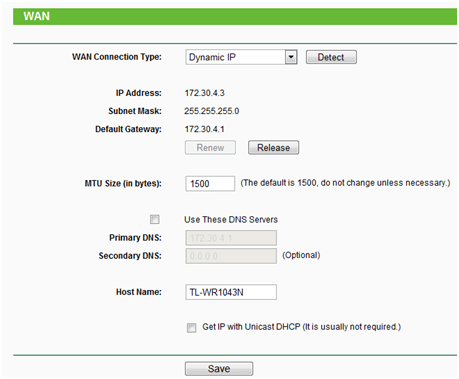
В шестом окне настраиваем глобальный WAN порт. Все сводится к выбору статического или динамического IP, тип подключения к провайдеру (PPTP, L2TP, PPPoE или BigPond). Остальные опции оставляем по умолчанию, жмем «Save».
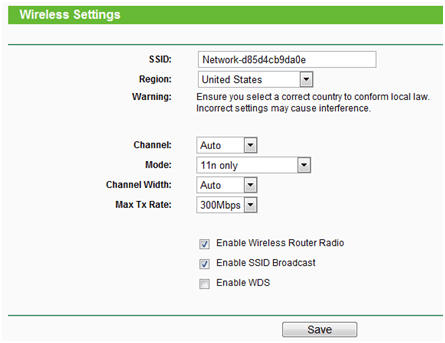
Настройка Wi-Fi
В следующем окне производится настройка беспроводного Wi-Fi соединения. В поле «SSID» вводим название сети, выбираем регион, канал, стандарт, ширину канала и максимальную пропускную способность. Жмем «Save» и переходим к настройки безопасности беспроводного соединения.
Настройка
Необходимо выполнить следующую последовательность действий:
- Шнур от поставщика интернета установить в порт «Internet»;
- Установить обе антенны;
- Штепсельную вилку блока питания вставить в розетку, а круглого сечения разъем на другом конце кабеля установить в соответствующее гнездо электропитания прибора;
- Включить устройство, нажав на кнопку «Power»;
- Выполнить настройку сетевой карты ПК зайдя в «Панель управления» через меню «Пуск»;
- Потом перейти в «Сетевые подключения»;
- Далее в отобразившемся окошке вызвать контекстное меню на иконке сетевой карты;
- Кликнуть на строку «Свойства»;
- Затем выделить пункт «Протокол Интернета TCP/IP» и кликнуть «Свойства»;
- После этого необходимо выполнить настройку в соответствии с рисунком ниже:
- Подключить с применением, входящего в комплектность, патч-корда компьютер и прибор, для этого один конец кабеля надо вставить в сетевую карту ПК, а другой в порт с надписью «1» на роутере;
- В ПК открыть браузер, напечатать «192.168.0.1» и нажать «Enter»;
- Ввести имя и код доступа, если устройство новое и еще не использовалось, то в обоих полях напечатать «admin»;
- Кликнуть «Вход»;
- После этого отобразится общее окно для настройки TL MR3420;
- В случае необходимости обновить прошивку потребуется посетить официальный ресурс TP Link и скопировать ее с сайта в свой ноутбук или ПК. Далее открыть закладку «Системные инструменты» и перейти в «Обновление встроенного ПО», затем открыть необходимый файл;
- Открыть закладку «Сеть», далее перейти в «Доступ к Интернет» и поставить отметку на пункте «Только WAN…);
- Кликнуть «Сохранить»;
- Затем открыть закладку «WAN»;
- В пункте «Тип подключения» указать, например, наиболее часто используемый «Динамический IP» (он указывается тот, что обозначен в контракте пользователя с провайдером);
- Остальные позиции не рекомендуется корректировать;
- Кликнуть «Сохранить»;
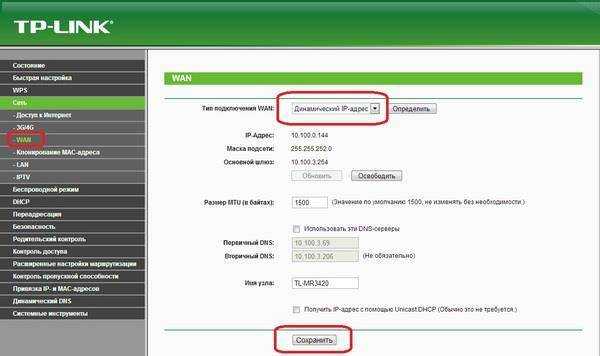 После окончания процедуры требуется сразу приступить к настройке Вай фай подключения. Для этого необходимо сделать следующие шаги:
После окончания процедуры требуется сразу приступить к настройке Вай фай подключения. Для этого необходимо сделать следующие шаги:
- Открыть раздел «Беспроводной режим»;
- Войти в закладку «Настройка беспроводного режима»;
- Указать наименование сети;
- Затем перейти в закладку «Защита беспроводного режима»;
- Указать «WPA2/PSK»;
- Ввести придуманный пользователем сложный код доступа в поле «Пароль PSK»;
- Кликнуть «Сохранить»;
- Открыть раздел «Сеть»;
- Перейти в закладку «Клонирование MAC»;
- Нажать на клавишу «Клонировать MAC-адрес»;
- Щелкнуть «Сохранить»;
- Процесс настройки закончен!
Характеристики
| Роутер TP-Link TL-MR3420 | |
|---|---|
| Стандарты | IEEE 802.11 b/g/n, IEEE 802.3/3u |
| Диапазон частот | 2,4-2,4835 ГГц |
| Мощность передатчика | 20 дБм (макс.) |
| Тип модуляции | DBPSK, DQPSK, CCK, OFDM, 16-QAM, 64-QAM |
| Поддержка MIMO, SST, CCA | есть |
| Шифрование | 64/128-бит WEP, WPA/WPA2, WPA-PSK/WPA2-PSK (TKIP/AES), WPS (QSS) |
| Максимальная скорость | 802.11n: до 300 Мбит/с 802.11g: до 54 Мбит/с 802.11b: до 11 Мбит/с |
| Интерфейсы | 4 x 10/100 Мбит/с LAN, 1 x 10/100 Мбит/с WAN, 1 x USB 2.0 |
| 3G-модемы | UMTS/HSPA/EVDO |
| Антенны | 2 x 3 дБи |
| Габариты | 174x30x111 мм |
| Цена | 1 600 рублей |
| Возможности | |
| WAN-подключение | Dynamic/Static IP, PPPoE, PPTP, L2TP, BigPond |
| DHCP/ARP | Server, Client, DHCP Client List, Address Reservation, ARP |
| Проброс портов | Virtual Server, Port Triggering, UPnP, DMZ |
| Поддержка QoS | WMM, Bandwidth Control |
| Сервисы Dynamic DNS | DynDns, Comexe, NO-IP |
| Проброс VPN | PPTP, L2TP, IPSec (ESP Head) |
| Файрволл | защита от DoS, SPI, фильтрация по IP/MAC/домену, контроль доступа |
Обзор меню и настройка
Роутер подключается традиционным способом. Подсоедините его к электросети, интернет-кабель воткните в синий разъём, соедините с компьютером сетевым кабелем, который воткните в один из жёлтых разъёмов. Для использования мобильных модемов, втыкайте их в USB-порт роутера.
Вход в меню установок выполняется через любой браузер. Введите в адресной строке 192.168.0.1. Программа запросит логин и пароль, по умолчанию они установлены как admin/admin. Введите все данные и нажмите «Вход». Интерфейс выполнен в традиционных для компании зелёных цветах. В верхнем меню красуется логотип компании и название модели, в левой колонке — пункты меню, в правой — справочная информация, а посредине отображается системная информация. В главном окне можно увидеть, какой версии прошивка, сетевые параметры, установки беспроводного режима и статистику использованного трафика.
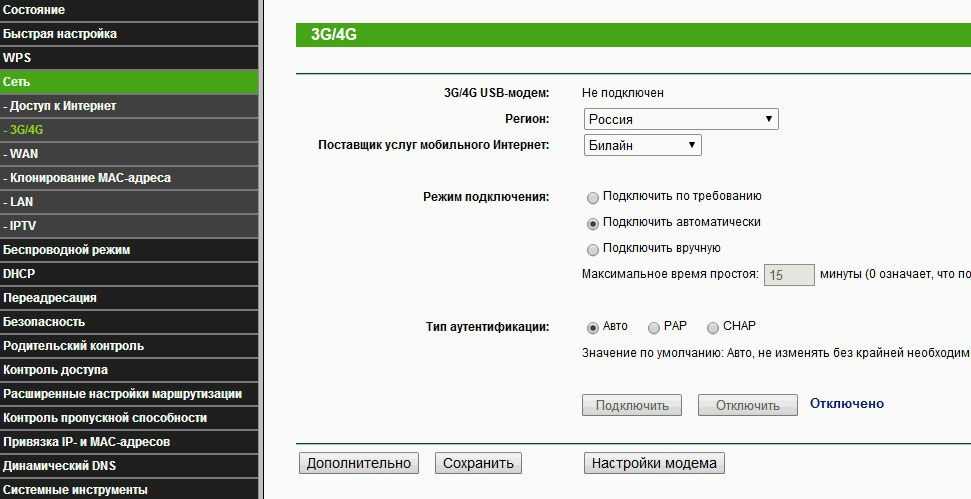
При первом запуске, роутер предложит быструю настройку. В первую очередь, выберите режим работы сети:
- Предпочтительно 3G/4G — мобильное подключение будет основным, а проводное — дополнительным.
- Предпочтительно WAN — в этом случае всё наоборот, основное подключение будет проводным, в мобильное в качестве вспомогательного.
- Только WAN/3G/4G — единственным подключением будет кабельное или мобильное соответственно.
Его можно выполнить в разделе Сеть — Доступ к Интернету.
Настройка мобильного интернета совершается в разделе Сеть — 3G/4G. Выберите «Россия» в пункте «Регион» и своего оператора в выпадающем списке. Все остальные установки оставьте автоматическими. Если оператора нет в списке (что, в принципе, маловероятно), введите все конфигурации вручную.
Настройка кабельного подключения выполняется аналогично: Сеть — WAN, выберите регион Россия, вашу область и город, название провайдера из списка. Если он отсутствует, выберите тип подключения (узнайте у своего провайдера) и добавьте необходимые параметры (смотрите в договоре подключения или уточняйте в техподдержке провайдера).
После этого потребуется настройка защиты сети. Пройдите в меню «Беспроводной режим», переименуйте подключение, выберите режим беспроводного вещания. По умолчанию установлен «11bgn смешанный», рекомендуем его оставить. Затем, во вкладке «Защита беспроводного режима» активируйте WPA/WPA2-Personal и шифрование AES. Смените стандартный пароль. Остальные настройки являются довольно специфическими, для повседневной работы менять их необязательно.
Как настроить подключение к интернету?
Для входа в web-интерфейс роутера TL-MR3420 используйте адрес 192.168.0.1, который нужно ввести в адресной строке любого интернет-браузера (по умолчанию и логином и паролем будет «admin»).

Для настройки интернет-соединения потребуются авторизационные данные, указанные провайдером в договоре на предоставление доступа к интернету.
Web-интерфейс состоит из 15 основных разделов.
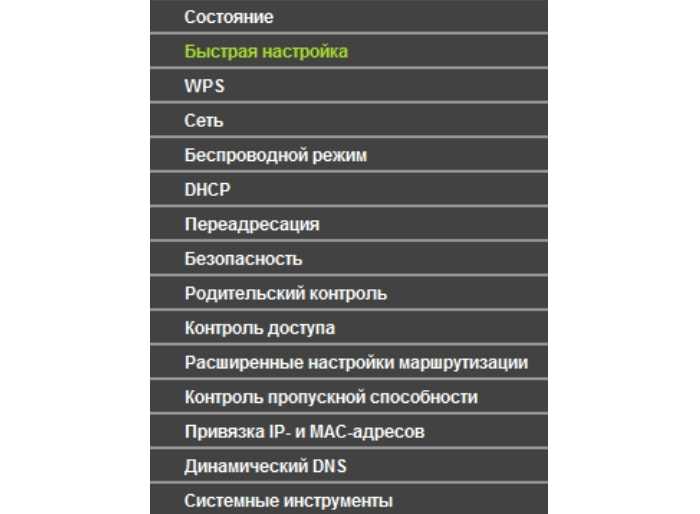
Для создания нового соединения откройте «Сеть» далее меню «Доступ к интернету» и выберите здесь один из вариантов:
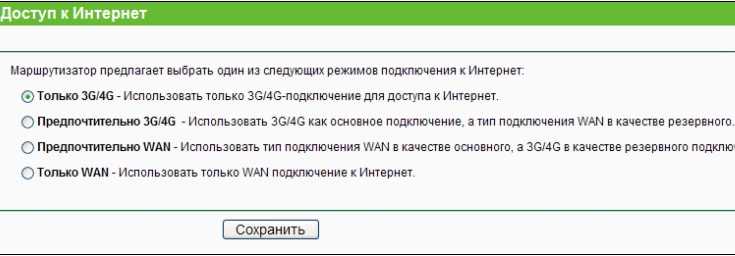
- «Только 3G/4G»;
- «Предпочтительно 3G/4G»;
- «Предпочтительно WAN»;
- «Только WAN».
В зависимости от указанного типа соединения выберите один из пунктов меню «3G/4G» или «WAN»:
«3G/4G»
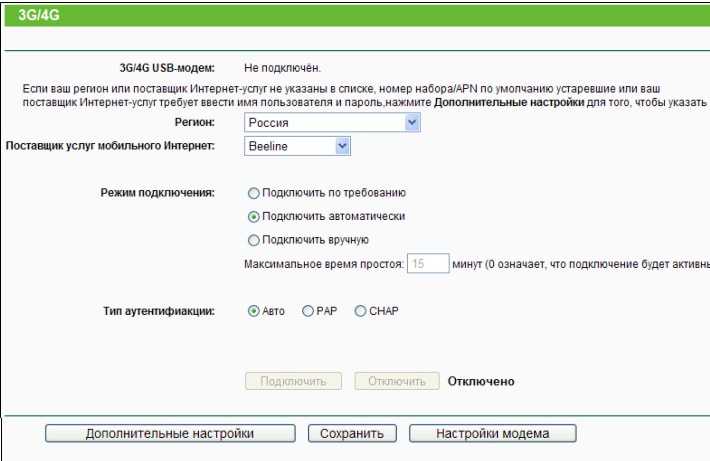
- при успешном подключении и определении usb модема в первой строке появится «Успешно определен»; далее выберите регион и поставщика услуг;
- выберите один из трех режимов подключения;
- «Тип аутентификации» выберите «Auto» (если оператору не требуется «PAP» или «CHAP»).
Теперь нажмите на кнопку «Дополнительные настройки»
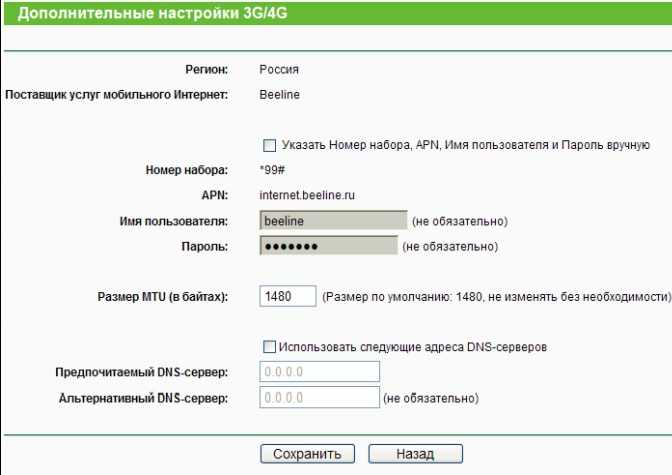
- если известны номер дозвона, apn, имя пользователя и пароль – укажите их в одноимённых полях;
- по необходимости можно указать предпочитаемые «DNS» сервера.
Если же модем не определился, то предварительно потребуется скачать файл с расширением.bin (найти его можно на сайте http://www.tp-link.com в разделе «Поддержка»).
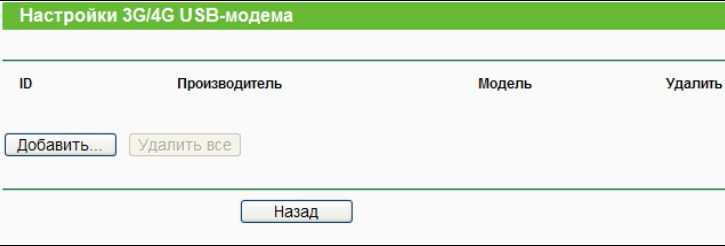
Кликните «Обзор», выберите скачанный файл и нажмите «Загрузить».
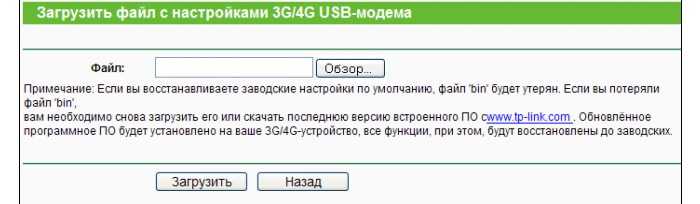
После чего перезагрузите роутер и проверьте статус определения модема.
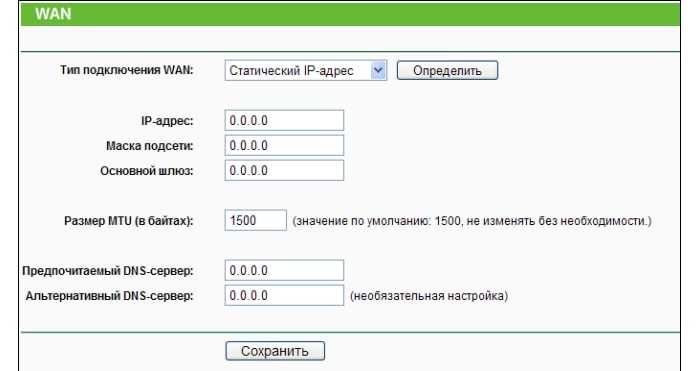
Здесь потребуется указать «IP адрес», «Маску подсети» и «Основной шлюз».
«PPPoE/ PPPoE Россия»
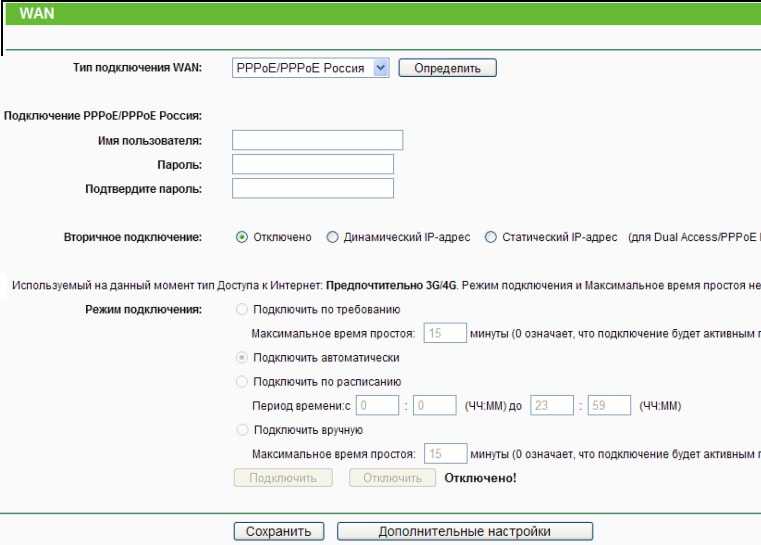
Укажите «Имя пользователя» и дважды «Пароль».
Если есть возможность осуществления «Dual Access», выберите «Динамический ip» или «Статистический ip». Укажите один из вариантов подключения (по умолчанию установлено «Подключить автоматически»).
Для выбора предпочитаемых «DNS» серверов нажмите «Дополнительные настройки» и впишите необходимые адреса.

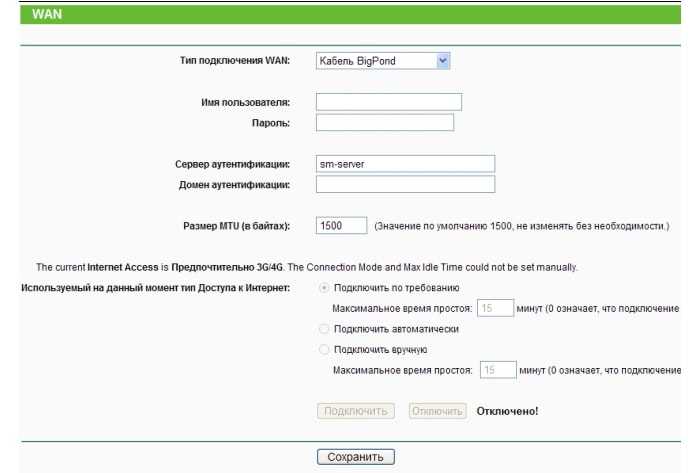
Помимо имени пользователя и пароля укажите «Сервер аутентификации» и «Домен аутентификации».
Краткий обзор роутера tp link tl mr3420
Маршрутизатор TL-MR3420 оснащен 2 антеннами приёма/передачи сигнала.
На лицевой стороне корпуса расположена индикаторная панель, которая состоит из 10 элементов:
- «Питание»;
- «Система» — неактивный индикатор указывает на возможный системный сбой;
- «WLAN» — при мигании индикатора функция беспроводной передачи данных активна;
- «WAN» и «LAN 1-4» — при мигании индикатора к порту подключено устройство, активное в данный момент;
- «USB» — если индикатор «горит», то usb модем подключен, но неактивен, если мигает – осуществляется передача данных;
- «WPS» — информирует о состоянии подключения устройств к беспроводной сети с помощью функции «WPS». После успешного подключения в течение 5 минут индикатор погаснет.
На задней панели находятся разъёмы и порты для подключения внешних устройств:
- «Power» — для подключения блока питания;
- «ON/OFF» — кнопка для включения/отключения (перезагруки) машрутизатора;
- «LAN 4-1» — порты для подключения сетевых устройств;
- «WAN» — порт для подключения к интернет-линии;
- «WPS/RESET» — кнопка для активации «WPS» (просто нажать) и сброса настроек на заводские (нажать и удерживать более 5 секунд).
Читайте еще: Что такое Wi-Fi Direct и как подключить его на смартфоне Android
На боковой панели роутера находятся:
- кнопка «WiFi»;
- USB порт – для подключения usb модемов.
Настройки для изменения заводского пароля
С целью безопасности пользователя и его информационных данных рекомендуется сменить код доступа к настройкам маршрутизатора, т. к. установленный по умолчанию «админ» уже ни для кого не является секретом.
Чтобы выполнить корректировку пароля входа в настройки TL MR3420 потребуется сделать несколько следующих действий:
- Открыть раздел «Системные инструменты»;
- Далее перейти в закладку «Пароль»;
- В поле «Предыдущее имя пользователя» напечатать «admin»;
- В пункте «Предыдущий пароль» снова набрать «admin»;
- Далее в строке «Новое имя пользователя» придумать напечатать на свое усмотрение наименование либо допускается не изменять старое название и оставить по умолчанию «admin»;
- В следующем поле «Новый пароль» придумать и ввести более сложный пароль, который состоит не меньше, чем из восьми символов;
- Ниже в пункте «Подтвердить новый пароль» необходимо вновь напечатать придуманный владельцем роутера TL MR3420 код доступа к настройкам прибора.
ДЛЯ ОБНОВЛЕНИЯ
ВАЖНО:
Чтобы избежать проблем при обновлении ПО, пожалуйста, прочитайте следующую информацию по процедуре обновления. Проверьте соответствие аппаратной версии и версии ПО
Установка неправильной версии ПО может повредить ваше устройство и аннулировать гарантию. (Обычно V1.x =V1)
Проверьте соответствие аппаратной версии и версии ПО. Установка неправильной версии ПО может повредить ваше устройство и аннулировать гарантию. (Обычно V1.x =V1)
НЕ рекомендуется устанавливать версию ПО, не предназначенную для вашего региона. Нажмите для выбора региона и загрузите наиболее актуальную версию ПО.
- НЕ отключайте питание во время процесса обновления, поскольку это может нанести урон маршрутизатору
- НЕ обновляйте ПО маршрутизатора по Wi-Fi, за исключением тех случаев, когда это является единственно возможным способом.
- Рекомендуется, чтобы все пользователи прекратили использовать все интернет-приложения на компьютере или отключили сетевой кабель от клиентских устройств перед обновлением.
Примечание:
Конфигурационные файлы могут быть некорректно установлены на новые версии встроенного ПО, требующие сброса на заводские настройки.
Рекомендации по обновлению ПО: Wi-Fi роутер , Wi-Fi роутер с модемом ADSL2+ , Усилитель Wi-Fi сигнала
|
Язык: |
Размер файла: |
|
Открытый исходный код для программистов (GPL)
Следующая информация предназначена для программистов и не представляет значимость для большинства конечных пользователей продукции TP-Link.
Продукция TP-Link содержит код, разработанный третьими лицами, включая код, разработанный в соответствии с Универсальной общественной лицензией GNU (GPL) версии 1/версии 2/версии 3 или в соответствии со Стандартной общественной лицензией ограниченного применения GNU (LGPL). Вы можете использовать соответствующее программное обеспечение на условиях лицензии GPL.
Вы можете просмотреть, распечатать и загрузить соответствующие условия лицензии GPL . В Центре исходных кодов GPL вы получаете для загрузки исходный код GPL соответствующего ПО, используемого в продукции TP-Link, а также прочую информацию, включая список ПО TP-Link, содержащего исходный код GPL.
Благодаря высокой скорости (300 Мbit/c) передачи данных TP Link TL MR3420 позволяет успешно смотреть фильмы высокого разрешения по WiFi соединению в локальной сети. Маршрутизатор совместим с ЮСБ-модемами. Роутер TL MR3420 может обеспечить общий доступ к мобильному интернету с помощью сети Вай фай.
Ниже представленный материал представляет собой инструкцию по настройке роутера компании TP LINK, используя которую каждый владелец TL MR3420 собственноручно сможет создать беспроводную точку доступа к мобильному Интернету.
Настройка веб-интерфейса TP Link TL-MR3420 для Ростелекома
Настройка роутера выполняется при помощи интерфейса на веб-странице. Она не займет значительного количества времени, благодаря интуитивно понятному расположению опций. Для ввода основных параметров заходим в подраздел сети WAN и выбираем подключение, соответствующее тарифному плану. Для организации соединения типа PPPoE данные пароля и логина вводим в соответствующие поля. Эта информация выдается абоненту в момент заключения договора. После заполнения данных для подключения Ростелекома, подтверждаем и сохраняем изменения.
При осуществлении настройки маршрутизатора TP Link TL-MR3420 с подключением к услугам от Ростелекома нужно придерживаться следующей последовательности:
- открыть интернет-браузер;
- ввести IP-адрес устройства в адресную строку (192.168.0.1);
- пройти процедуру авторизации, вписав данные логина и пароля (по умолчанию это admin/admin);
- указать данные соединения провайдера.
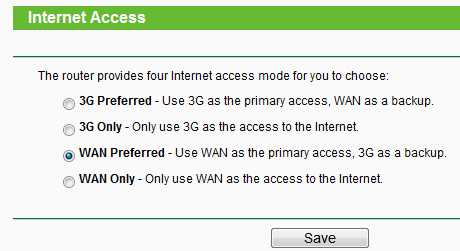
Также можно выбрать дополнительные параметры устройства, которые используются абонентом, например, и телевидение.
Параметры Wi-Fi сети
Роутер TP Link TL-MR3420 работает не только в качестве проводного маршрутизатора. С его помощью можно легко организовывать раздачу интернета для всей домашней или офисной сети, соединив беспроводное оборудование и несколько устройств с разъемами Ethernet.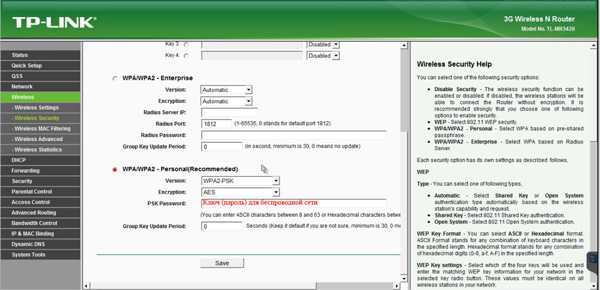
Чтобы настроить в роутере TP Link TL-MR3420 параметры Wi-Fi, нужно активировать соответствующий модуль связи, при помощи которого будет раздаваться интернет от Ростелекома. Для этого в веб-интерфейсе переходим в раздел с наименованием «Беспроводной режим». Здесь произвольно задаем название Wi-Fi точки, а также выбираем параметры защиты сети. После подтверждения и сохранения опций, беспроводное соединение будет полностью готово к работе.
Высокая производительность TP Link TL-MR3420 как для бюджетного устройства и поддержка скоростного стандарта передачи данных до 300 Мбит/с позволяют его обладателям комфортно пользоваться интернет-подключением. С его помощью можно создать беспроводную защищенную сеть и использовать роутер для внутреннего обмена данными. Оборудование дает возможность быстро и без особых сложностей организовать домашнюю сеть с поддержкой IP-телевидения и телефонии от компании Ростелеком.
Роутер Tp-Link TL-MR3420 — это маршрутизатор с поддержкой 3G/4G сетей со скоростью передачи данных до 300 Мбит/с.
Характеристики
Технические характеристики у TP-Link TL-MR3420 – одни из лучших в бюджетном ценовом сегменте.
| Разъемы | 1 USB, 1 WAN, 4 LAN |
| Кнопки | Reset/WPS, Wi-Fi, Power |
| Антенны | 2, несъемные, коэффициент усиления 5 дБи |
| Беспроводные сети | IEEE 802.11 b/g/n |
| Диапазон частот | 2400-2483,5 МГц |
| Скорость соединения | До 300 Мбит/с |
Маршрутизатор ТП-Линк ТЛ-МР3420 выпущен в двух аппаратных версиях. Вторая получила обновленный дизайн и поддержку 4G. Информация в статье относится именно к этой модели.
Радиус действия
8.5
Цена
9
Надежность
9
Дополнительные опции
9.5
Удобство и простота настройки
9
Итого 9
Модель той же марки с близкими техническими характеристиками – TP-LINK TL-MR3220.
Обзор индикаторов и разъемов
Роутер TP-Link выглядит стильно благодаря плавным линиям корпуса. Верхняя часть выполнена из белого глянцевого пластика, нижняя – из матового серого. На верхней панели находится ряд индикаторов, светящихся зеленым цветом:
- Power: горит – прибор включен, не горит – выключен;
- System: светится – запуск маршрутизатора, мигает – нормальная работа, не светится – сбой устройства;
- WLAN: горит – Wi-Fi включен, не горит – Wi-Fi выключен;
- WAN: светится – к маршрутизатору подключен кабель, мигает – идет передача данных, не светится – кабель отключен;
- LAN 1-4: горит – к соответствующему порту подключен клиент, мигает – идет передача данных, не горит – нет подключенных устройств;
- USB: светится – подключен 3G/4G модем, мигает – идет передача данных, не светится – нет подключенных устройств;
- WPS: мигает – беспроводное устройство подключается к сети, продолжительность до 2 минут, постоянно горит – клиент добавлен в сеть, не горит – WPS отключена, быстро мигает – сбой при добавлении устройства в сеть.
На боковой панели роутера размещен разъем USB. Это удачное решение – подключить модем или флешку сбоку удобнее, чем к порту на тыльной стороне. Рядом с USB входом находится кнопка включения/выключения Wi-Fi.
На задней панели расположены разъем для подключения сетевого адаптера, кнопка питания, 4 пронумерованных разъема LAN желтого цвета, порт WAN синего цвета, кнопка RESET/WPS.
В комплекте с устройством производитель поставляет адаптер питания, руководство пользователя, диск с программным обеспечением, коммутационный кабель.
Комплектация и внешний вид маршрутизатора
Роутер и все комплектующие размещены в красочной зеленой коробке из тонкого картона. По всем сторонам коробки изображены фото устройства, его основные характеристики, преимущества и схема подключения. На одной из граней указан список гарантировано поддерживаемых 3G модемов.
Упаковочная коробка маршрутизатора
Комплектация поставки стандартная:
Роутер tp link tl mr3420;
Две съемные Wi-Fi антенны;
Блок питания с метровым шнуром;
Сетевой провод патч-корд, также длиной один метр;
Компакт диск с электронными версиями инструкций;

Комплектация роутера
Корпус маршрутизатора молочно-белого цвета, сделан из приятного на ощупь пластика, следов от пальцев практически не остается.

Внешний вид роутера, передняя панель
Передняя и задняя панели роутера, днище
На переднюю панель вынесены светодиодные индикаторы – наличие питания, состояние маршрутизатора, активность Wi-Fi и LAN соединений, подключение к Интернету через 3G соединение и активность QSS. Кнопка активации QSS так же расположена на передней панели. Мигание светодиода означает наличие трафика в данный момент через данное соединение, к которому относится светодиод.
На задней панели роутер tl mr3420 оборудован портами для подключения сетевых кабелей, антенн, блока питания и 3G модема.

Задняя панель роутера
По краям – разъемы для подключения антенн, слева-направо – гнездо для подключения блока питания, 1 WAN порт (для подключения к провайдеру), 4 LAN порта (для подключения компьютеров локальной сети), USB порт и утопленная в корпус кнопка «Reset», необходимая, если настройка роутера tp link mr3420 привела к печальным последствиям и необходимо вернуть настройки на заводские значения.
На днище роутера расположена наклейка с серийным номером маршрутизатора, его MAC и IP-адресом, логином и паролем для входа в меню настроек и другой полезной информацией.

Днище маршрутизатора
Также на днище имеются прорези под шляпки шурупов для размещения устройства на стену.
Переадресация/проброс портов
Данная функция автоматически перенаправляет запросы определенных сервисов из Интернета на соответствующий хост Вашей локальной сети, находящийся за межсетевым экраном роутера. Использовать данную функцию следует в том случае, если Вы хотите создать в локальной сети за межсетевым экраном роутера какой-либо сервер (например, Web-сервер или почтовый сервер). Заходим в Переадресация
(Forwarding),
нажимаем Добавить (Add New).
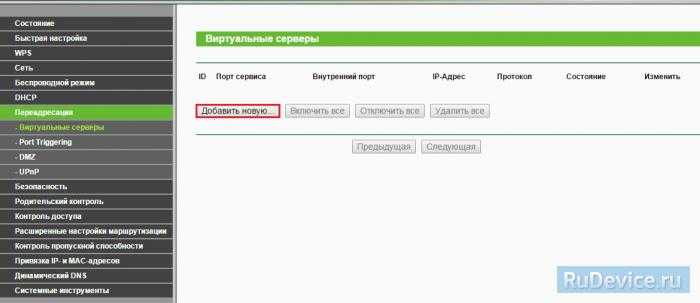
IP-адрес
— сетевой адрес устройства, на который будет перенаправляться запрос. Порт сервиса и Внутренний порт
— номер порта, который требуется открыть Протоколl
— Выбираете требуемый протокол Состояние
— Включено. Нажимаем Сохранить
.
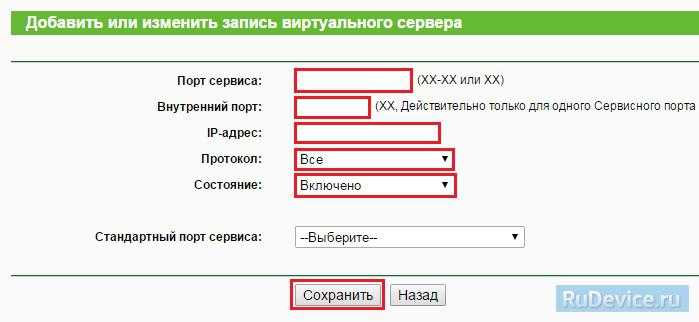
Обновление ПО способно решить проблемы предыдущих программных версий и улучшить текущую работу устройства.
Восстановление роутера TP-Link после неудачной прошивки
Бывают ситуации, когда обновление микрокода роутера проходит неуспешно. В таких случаях рекомендуется попробовать следующие варианты для восстановления работоспособности оборудования:
Разница только в одной цифре в строке IP-адреса.
После этого нажимаем ОК во всех окнах. Рекомендуется также дезактивировать антивирусное ПО и межсетевой экран. Они способны заблокировать дальнейшие действия пользователя.
Возвращаемся к роутеру TP-Link, выключаем его. Далее следует нажать на нем кнопку питания, после этого удерживать кнопку Reset до тех пор, пока не запустится автоматическая процедура восстановления.
После окончания процесса оборудование автоматически перезагрузится. Теперь его можно запустить снова, чтобы проверить работоспособность.
Если вышеуказанные способы не помогли, следует обратиться в сервисные центры.
Как настроить подключение к интернету?
Для входа в web-интерфейс роутера TL-MR3420 используйте адрес 192.168.0.1, который нужно ввести в адресной строке любого интернет-браузера (по умолчанию и логином и паролем будет «admin»).
Для настройки интернет-соединения потребуются авторизационные данные, указанные провайдером в договоре на предоставление доступа к интернету.
Web-интерфейс состоит из 15 основных разделов.
Для создания нового соединения откройте «Сеть» далее меню «Доступ к интернету» и выберите здесь один из вариантов:
- «Только 3G/4G»;
- «Предпочтительно 3G/4G»;
- «Предпочтительно WAN»;
- «Только WAN».
В зависимости от указанного типа соединения выберите один из пунктов меню «3G/4G» или «WAN»:
- при успешном подключении и определении usb модема в первой строке появится «Успешно определен»; далее выберите регион и поставщика услуг;
- выберите один из трех режимов подключения;
- «Тип аутентификации» выберите «Auto» (если оператору не требуется «PAP» или «CHAP»).
Теперь нажмите на кнопку «Дополнительные настройки»
- если известны номер дозвона, apn, имя пользователя и пароль – укажите их в одноимённых полях;
- по необходимости можно указать предпочитаемые «DNS» сервера.
Если же модем не определился, то предварительно потребуется скачать файл с расширением .bin (найти его можно на сайте http://www.tp-link.com в разделе «Поддержка»).
Теперь нажмите на «Настройки модема» — далее «Добавить».
Кликните «Обзор», выберите скачанный файл и нажмите «Загрузить».
После чего перезагрузите роутер и проверьте статус определения модема.
В первой строке «Тип подключения» выберите один из вариантов согласно договору с провайдером:
Здесь потребуется указать «IP адрес», «Маску подсети» и «Основной шлюз».
«PPPoE/ PPPoE Россия»
Укажите «Имя пользователя» и дважды «Пароль».
Если есть возможность осуществления «Dual Access», выберите «Динамический ip» или «Статистический ip». Укажите один из вариантов подключения (по умолчанию установлено «Подключить автоматически»).
Для выбора предпочитаемых «DNS» серверов нажмите «Дополнительные настройки» и впишите необходимые адреса.
Помимо имени пользователя и пароля укажите «Сервер аутентификации» и «Домен аутентификации».
Загрузить для TL-MR3420 V2
Feature Filter: Все Требования к использованию Руководство по настройке
- Как восстановить заводские настройки устройства TP-Link с помощью кнопки WPS/RESET 04-22-2013 1642243
- Наиболее частые вопросы относительно скорости маршрутизаторов TP-Link 10-28-2019 232804
- Как открыть порты у беспроводного маршрутизатора TP-Link? 08-31-2011 530985
- Как открыть порты на беспроводном маршрутизаторе TP-Link для работы с Xbox Live? 08-31-2011 117187
- Как настроить функцию клонирования MAC-адреса у беспроводного маршрутизатора TP-Link? 08-31-2011 126207
- Почему я не могу подключиться к интернету после успешного подключения к беспроводной сети TP-Link? 01-11-2017 641854
- Как использовать функцию контроля пропускной способности на беспроводном маршрутизаторе TP-Link? 05-28-2019 567505
- Как обновить встроенное программное обеспечение маршрутизатора TP-Link? 11-07-2017 811763
- Как настроить статическую маршрутизацию на беспроводном роутере? 05-28-2019 165070
- Как настроить функцию удаленного управления беспроводным маршрутизатором TP-Link? 08-31-2011 405532
- Почему я не могу подключиться к Интернету после подключения маршрутизатора TP-Link к моему модему 04-18-2019 1756046
- Что делать при нестабильной работе беспроводной сети маршрутизатора/маршрутизатора с модемом? 04-18-2019 435634
- Универсальная инструкция по устранению неисправностей 3G-маршрутизатора 04-18-2019 160056
- Как настроить фильтр MAC-адресов беспроводной сети на беспроводном маршрутизаторе? 12-22-2015 357253
- Что делать, если мой маршрутизатор TP-Link получил сетевой IP-адрес, но доступ в Интернет отсутствует? (Для DSL или кабельного широкополосного подключения) 03-24-2016 181556
- Как увеличить скорость или радиус беспроводной передачи данных? 03-25-2016 500114
- Почему я не могу получить доступ к Интернету после успешного подключения к беспроводной сети маршрутизатора TP-Link (MAC OS)? 01-05-2017 233160
- Как посмотреть системный журнал беспроводного маршрутизатора TP-Link? 08-31-2011 168060
- Как при ошибке подключения по PPPoE диагностировать проблему через системный журнал? 01-11-2017 53379
- Как подключить маршрутизатор TP-Link через модем, используя PPPoE? 04-06-2016 1171095
- Application Requirement/Choose WAN Connection Type on my TP-Link router 04-17-2019 49797
- Как настроить резервацию адресов на беспроводном маршрутизаторе TP-Link 08-31-2011 247004
- Как изменить IP-адрес беспроводного маршрутизатора TP-Link 01-27-2017 1174302
- Как подключить маршрутизатор TP-Link через кабельный модем? 04-04-2016 499105
- Что делать, если вы забыли пароль маршрутизатора? 03-24-2016 1675926
- Как узнать или изменить пароль беспроводной сети на устройствах TP-Link 04-11-2018 1505084
- What should I do if internet speed is slow when the device is connected to the router’s wireless network 04-03-2019 268861
- Как выполнить привязку IP адреса к МАС на маршрутизаторе TP-Link? 08-31-2011 178176
- How to share local resources on the Internet by Virtual Servers on 3G/4G Wireless Router TL-MR3420 (new logo)? 10-26-2017 9222
- Application Requirement/Internet Access Control 10-17-2017 52169
- Как использовать функцию родительского контроля на беспроводном маршрутизаторе N? 08-31-2011 216639
- Как подключить маршрутизатор TP-Link через модем, используя Динамический IP? 03-30-2016 415159
- Как настроить функцию DDNS (DynDNS) на беспроводном маршрутизаторе? 08-31-2011 268905
- How to protect your TP-Link network devices from potential attacks? 07-29-2016 33433
- Как подключить маршрутизатор TP-Link через модем со Статическим IP? 04-04-2016 131980
- How to Setup DDNS (No-IP) on TP-Link Wireless Router? 05-25-2016 146415
- Как настроить блокирование веб-сайтов в контроле доступа? 08-31-2011 476725
- Как уменьшить значение параметра MTU size у маршрутизатора TP-Link? 08-31-2011 59615
- Как разрешить проблему совместимости модема 3G и маршрутизатора 3G компании TP-Link? 08-31-2011 35828
- Почему у меня не получается выйти в Интернет с модемом 3G? 08-31-2011 37747
- Почему я не могу зайти на страницу веб-утилиты настройки, если я использую ESEТ NOD 32? 03-27-2013 38111
- Почему нельзя зайти на маршрутизатор 3G или внутреннее устройство из Интернет? 08-31-2011 16664
- Как загрузить бинарный файл модема на маршрутизаторы 3G TP-Link? 08-31-2011 21067
- Как проверить подключения компонентов вашей сети на маршрутизаторе? 08-31-2011 86725
- Application Requirement/ Parental Control 03-20-2014 25742
Прошивка аппарата
Для улучшения некоторых функций и более стабильной работы, производителем регулярно выпускаются новые прошивки. Обновить их можно самостоятельно и полностью бесплатно. Для этого вам нужно скачать файл программного обеспечения с официального сайта TP-Link по этой ссылке.
Сперва нужно выбрать аппаратную версию. Узнать её можно на нижней поверхности устройства. Возле штрих-кода с серийным номером можно увидеть обозначение V1, V2 или V3. Кроме того, на главной странице меню настроек также отображается эта информация в строке «Версия оборудования».
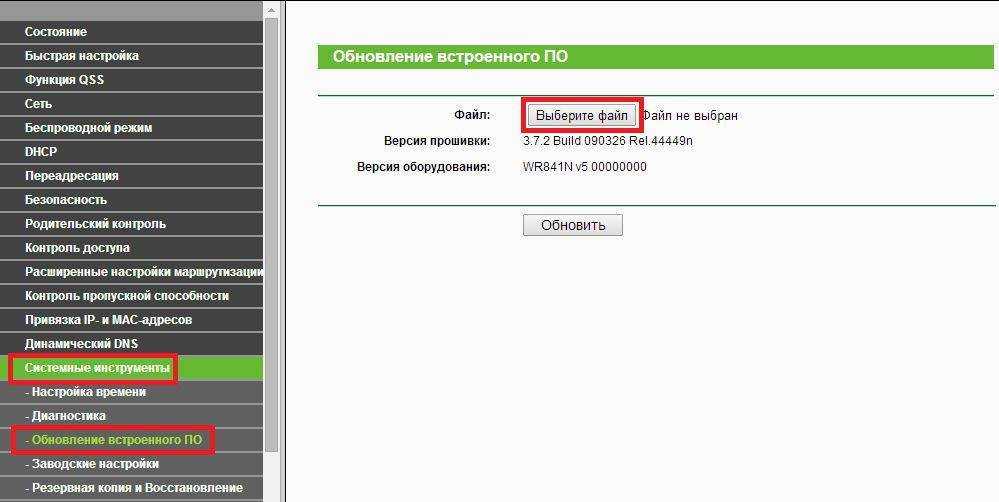
На сайте производителя откройте список версий, во всплывающем окошке выберите свою, перейдите на вкладку «Прошивка» и скачайте последнюю версию. Далее, распакуйте архив с файлом прошивки. Его расширение должно быть .bin. В окне настроек роутера перейдите в Системные инструменты — Обновление встроенного ПО, выберите файл с прошивкой и нажмите кнопку «Обновить». Через несколько минут устройство будет перезагружено и запущено с обновлённым программным обеспечением
Обращаем внимание, что в большинстве случаев все настройки будут сброшены к заводским, поэтому вам придётся заново вводить все параметры
Характеристики маршрутизатора
Возможности рассматриваемой модели маршрутизатора достаточно на высоком уровне:
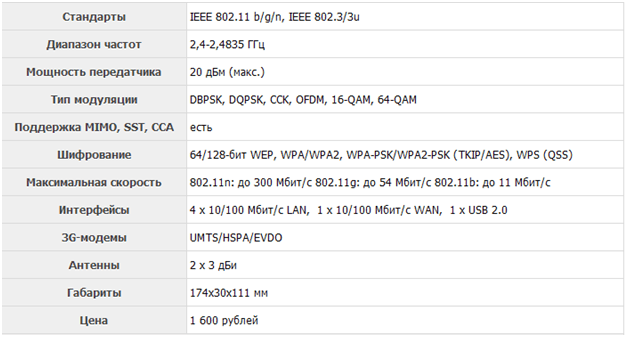
Характеристики роутера
Программные реализации также подойдут для решающего большинства домашних пользователей и офисных сетей:
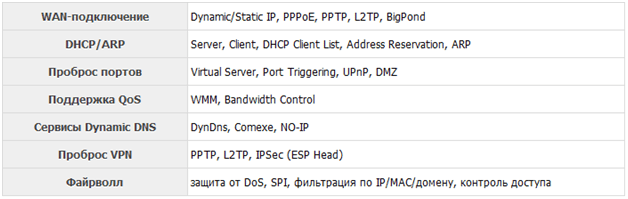
Программная реализация роутера
Работу роутера обеспечивает 400-мегагерцевый центральный процессор, управляемым системным чипом Atheros AR7241. Данный чип также управляет USB интерфейсом и портами проводных подключений. Wi-Fi модуль работает на микросхеме AR9287, также разработки Atheros. Объем оперативной памяти составляет 32 Мбайт, флеш-память – 4 Мбайт.
Обзор меню и настройка
Ваш маршрутизатор подключен традиционным способом. Подключите маршрутизатор к сети, вставьте интернет-кабель в синюю розетку и подключите его к компьютеру с помощью сетевого кабеля, который вставьте в одну из желтых розеток. Чтобы использовать мобильные модемы, подключите их к USB-порту маршрутизатора.
Доступ к меню настроек можно получить с помощью любого веб-браузера. Введите 192.168.0.1 в адресную строку. Программа запросит логин и пароль, по умолчанию они установлены как admin/admin. Введите все данные и нажмите «Войти». Интерфейс выдержан в традиционной для компании зеленой цветовой гамме. В верхнем меню отображается логотип компании и название модели, в левой колонке — пункты меню, в правой — справочная информация, а в центре — информация о системе. В главном окне отображается версия прошивки, сетевые настройки, настройки беспроводного режима и статистика использования трафика.
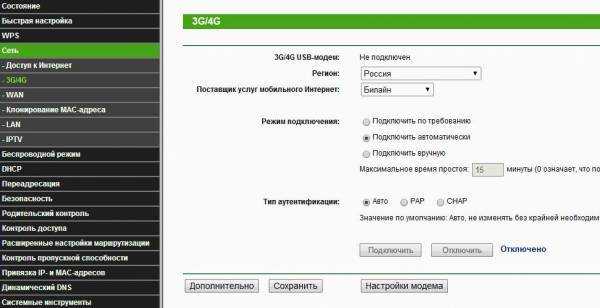
При первом запуске маршрутизатор предлагает быструю настройку. Первым шагом является выбор сетевого режима:
- Предпочтительно 3G/4G — мобильное соединение будет основным, а проводное — дополнительным.
- Предпочитаемый WAN — в этом случае все наоборот, основное подключение будет проводным, а мобильное — вспомогательным.
- Только WAN/3G/4G — единственное подключение будет кабельным или мобильным соответственно.
Это можно сделать на вкладке Сеть — Доступ к Интернету.
Мобильный интернет настраивается в разделе Сеть — 3G/4G. Выберите «Россия» в разделе «Регион» и вашего оператора из выпадающего списка. Оставьте все остальные настройки автоматическими. Если вашего оператора нет в списке (что на самом деле маловероятно), введите все конфигурации вручную.
Настройка кабельного соединения выполняется аналогичным образом: Сеть — WAN, выберите из списка регион Россия, ваш район и город, название вашего провайдера. Если он недоступен, выберите тип подключения (уточните у провайдера) и добавьте необходимые параметры (см. соглашение о подключении или уточните в службе технической поддержки провайдера).
Далее настройте сетевую безопасность. Перейдите в меню «Беспроводной режим», измените имя подключения и выберите беспроводной режим. По умолчанию установлено значение «11bgn mixed», мы рекомендуем оставить его. Затем активируйте WPA/WPA2-Personal и шифрование AES на вкладке «Безопасность беспроводной сети». Измените пароль по умолчанию. Остальные настройки достаточно специфичны, их не нужно менять для повседневного использования.
Заключение
По общей массе отзывов на модель MR3420 можно сделать вывод, что это самый приемлемый и доступный вариант для домашней беспроводной сети с поддержкой мобильного интернета.
Плюсами данной модели являются стоимость, приятные характеристики и лёгкость настройки. Также модель гарантирует стабильную работу, что позволит непрерывно наслаждаться вашим Wi-Fi соединением. Единственным минусом может стать отсутствие USB-удлинителя в комплекте: следует помнить об этой особенности и докупить его сразу же, если в этом есть необходимость.
Дополнительное видео по настройки роутера TP-Link TL-MR3420:
Надеемся, что настройка роутера прошла для вас максимально легко и безболезненно, наслаждайтесь интернет-сёрфингом.


















