Обновление прошивки
Если на официальном сайте для роутера ASUS имеется актуальная прошивка, ее рекомендуется скачать и «прошить» устройство несколькими способами.
Через веб-интерфейс
- Зайти в интерфейс устройства, затем — в раздел «Администрирование».
- Во вкладке «Обновление микропрограммы» нажать кнопку «Выберите файл», указать путь до прошивки.
- Нажать «Отправить».
- Ожидать окончания процесса.
Скачивание прошивки желательно осуществлять на официальном сайте компании http://www.asus.com/support/. В поле поиска ввести модель роутера, выбрать ссылку Driver & Tools.
В выпадающем меню OS нужно выбрать Other, раскрыть вкладку Firewall, загрузить прошивку.
Через мобильное приложение
Скачав приложение ASUS Router App, ASUS Router для Andorid или iOS, можно управлять роутером со смартфона. Достаточно подключиться к нему по Wi-Fi.
Нажав на раздел «Более» (обозначен тремя точками), возможно обновить прошивку беспроводного устройства. Все делается автоматически.
Через USB-устройство
Иногда после неудачной прошивки или неправильных действий пользователя в веб-интерфейс роутера ASUS попасть невозможно, но надо его как-то прошить. Смысл в том, что придется использовать устройство USB-UART, ножки которого нужно будет припаять к плате, данный способ применяется только в случаях, когда роутер совсем вышел из строя, а также нужно обладать необходимыми знаниями в области электроники.
Какой Asus wireless router выбрать для дома, на что обращать внимание
Покупая Wi-Fi роутер для дома от Асус, стоит учитывать количество своих гаджетов, площадь квартиры, скорость сети своего провайдера (гигабитный роутер не нужен при соединении с оператором на скорости 50 Мбит/с) и многие другие факторы. Рассмотрим, как выбрать подходящий маршрутизатор Асус для дома, подробнее.
Сетевые стандарты IEEE 802.11 и частота
Стандарты 802.11 определяют энергопотребление, пропускную способность и дальность беспроводной связи, а также использование частот.
Стандарт IEEE 802.11 содержит ряд поправок, которые обозначаются суффиксом из одной или двух букв в «802.11».
Первоначальный стандарт 802.11 допускал до 2 Мбит/ с только в диапазоне 2,4 ГГц. 802.11b добавил новые схемы кодирования, увеличивающие пропускную способность до 6 Мбит/с.
В стандарт 802.11a добавлена поддержка схем кодирования полосы частот 5 ГГц и мультиплексирования с ортогональным частотным разделением каналов (OFDM), увеличивающих пропускную способность до 54 Мбит/с.
Стандарт 802.11g привел OFDM из 802.11a в диапазон 2,4 ГГц. В 802.11n добавлен ассортимент усовершенствований с высокой пропускной способностью, позволяющий увеличить пропускную способность примерно в 10 раз, благодаря чему высокопроизводительные корпоративные точки доступа достигают скорости передачи сигналов 450 Мбит/с.
Появляющийся стандарт 802.11ac, вероятно, превысит пропускную способность 1 Гбит/с.
В настоящее время используются отдельные стандарты 802.11a, 802.11b, 802.11g и 802.11n (в которых используется более продвинутая технология, чем в других).
Двухдиапазонные роутеры
Двухдиапазонная технология позволяет создать сразу две локальные беспроводные сети, работающих с разной частотой сигнала. Для поддержки двух диапазонов нужно купить современный маршрутизатор 802.11ac Wi-Fi, использующий более быстрый и менее перегруженный спектр 5 ГГц. Старые технологии Wi-Fi, такие как 802.11n и более ранние, используют более медленный и более перегруженный диапазон 2,4 ГГц.
Дополнительные возможности
Выбор беспроводного маршрутизатора, обеспечивающего быстрый и стабильный Wi-Fi, а также отличное покрытие, – задание не из легких, особенно для новичка.
При поиске маршрутизатора нужно обратить внимание:
Настраивая свой новый роутер Асус, помните, что логин и пароль для входа в личный кабинет настроек всегда можно найти в инструкции по эксплуатации или на информационной наклейке, расположенной на нижней панели.
Краткий обзор роутера Asus RT AC88U
Отдельной похвалы заслуживает дизайн маршрутизатора (к слову, в 2016 году в России он получил награду от iXBT за высокую производительность и дизайн).
Корпус роутера выполнен в черном цвете с красными элементами в нижних частях антенн.
Индикаторная панель насчитывает 8 элементов и располагается в «носовой» части корпуса – над подобием радиаторной решетки – и информирует пользователя о следующих составляющих работы маршрутизатора:
- «Питание» – медленное мигание индикатора информирует об активности режима восстановления;
- «2.4ГГц или 5ГГц» (WiFi);
- «WAN» – если индикатор красный – отсутствует физическое соединение;
- «LAN 1-8» – если индикатор горит красным цветом – отсутствует питание или физическое соединение;
- «USB» – два индикатора;
- «WPS» – при мигании индикатора соединение по технологии «WPS» активно.
В правой нижней части корпуса присутствуют две кнопки:
- «Кнопка WPS» – для включения/отключения режима «WPS»;
- «Кнопка WiFi» – для активации беспроводной сети.
На задней панели корпуса размещены порты и разъёмы подключения:
- кнопка «Reset» – для сброса настроек роутера на заводские значения;
- кнопка «WPS»
- порт «USB 0»
- 8 портов «LAN»
- порт «WAN»
- разъём питания
- кнопка «on/off».
Настройка роутера: ручная, через панель управления
О быстрой настройке роутера было рассказано выше. Рассмотрим ещё 2 настройки. Каждый сам выбирает, кому какая настройка подходит. Если у вас не получается настроить по одному из методов, то пробуйте другой. Один из методов вам обязательно поможет.
Ручная: Для этого, в меню настроек роутера находим вкладку «Интернет». Она находится слева в блоке «Дополнительные настройки».
В разделе «Интернет» можно произвести все настройки вашего интернета. У каждого провайдера есть свои настройки, нужно выяснить у тех поддержки данные по настройкам и сделать полную ручную настройку.
Нужно не ошибиться с типом подключения. После его выбора меняется список настроек. Если всё сделано правильно, то всё будет настраиваться легко и без проблем.
Ниже на скриншоте, приведена настройка для Билайна.
Через панель управления: Прописываем в адресной строке браузера 192.168.1.1
В открывшейся панели настроек нажимаем на кнопку «Перейти».
Дальше система предложит придумать пароль для панели управления. Его нужно обязательно указать. Сначала делаем это в основном поле ввода, затем в дополнительном и переходим к следующему окну, просто нажав «Далее».
В появившемся окне параметров сети находим поле «Имя сети». Вводим в нём название используемой wi-fi сети. В строке «Сетевой ключ» прописываем новый ключ, он будет использоваться при подключении к сети. Прописав параметры во всех полях, нажимаем «Применить».
Придётся немного подождать т.к. произойдёт перезагрузка роутера. После перезагрузки в поле сетевых подключений возникнет новая wi-fi сеть, вместо старой сети. При подключении к ней, будет запрашиваться новый пароль.
После подключения возвращаемся в «Панель управления». Там открываем страницу с информацией о подключении. Нажимаем «Далее» и система выдаёт новое окно.
В появившемся окне появится надпись «Войти в систему» и вы увидите запрос пароля и логина. Их нужно ввести в эти поля.
На этом, настройка через «Панель управления» завершена.
Производительность: высокая скорость, без задержки
Когда вы выбираете высокопроизводительный игровой маршрутизатор, такой как Asus RT-AC88U, вы получаете именно то, за что платите. Когда речь идет о сырой скорости и задержке, этот маршрутизатор работает с лучшими из них. Кроме того, совместимость с MU-MIMO (многопользовательский, множественный вход, множественный выход) означает, что вы можете иметь дюжину устройств, которые одновременно используют всю полосу пропускания, не мешая друг другу.
На самом деле, мы решили проверить это. Мы настроили настольный компьютер, MacBook Pro, смарт-телевизор, планшет и ноутбук с Windows, и одновременно транслировали видео в формате 4K. Даже в этом стрессовом сценарии мы не столкнулись с какой-либо буферизацией и имели плавное воспроизведение видео. Если вы живете с несколькими геймерами и техническими наркоманами, как мы, Asus RT-AC88U сможет не отставать от пота.
Каждый может делать все, что ему нужно, не причиняя неудобств другим людям в доме.
К сожалению, игровой маршрутизатор Asus RT-AC88U не имеет такой же дальности, как у аналогичных сетевых маршрутизаторов, и вы, вероятно, не сможете получить сильный сигнал в большом доме или офисе. Но это не то, для чего предназначен этот маршрутизатор, и в нашем доме среднего размера у нас не было проблем с радиусом действия маршрутизатора. Мы смогли получить надежную скорость в спальне наверху, несмотря на то, что маршрутизатор был установлен в гостиной внизу.
Дизайн: смотреть край
Большинство игровых аксессуаров в 2018 году выглядят как игровые продукты. У них острые угловатые узоры, красные акценты и яркие светодиоды. Для Asus RT-AC88U первые два, безусловно, верны — этот маршрутизатор выглядит как нечто прямо из Battlestar Galactica. У этого есть черный, угловой дизайн с четырьмя антеннами, выступающими из сторон и спины. Эти антенны имеют красные блики, что делает маршрутизатор привлекательным, если вы разместите его в своей гостиной или рядом с компьютером. Очевидно, что этот дизайн не понравится всем, но если он не оскорбляет вашу эстетику, Asus RT-AC88U способен на довольно удивительные вещи.
Настройка роутера ASUS RT-AC88U
Настройка роутера ASUS RT-AC88U может быть выполнена с помощью его Web-интерфейса. Прежде всего, необходимо обеспечить безопасность беспроводной сети путем установки пароля на Wi-Fi. Кроме того, для успешного подключения к Интернету необходимо узнать тип используемого соединения: PPTP, L2TP или PPPOE. Эту информацию можно получить, связавшись с провайдером, с которым вы заключили договор на предоставление услуги интернета. Давайте приступим к настройке роутера.
Сначала мы изменим язык Web-интерфейса на русский. Для этого перейдите в правый верхний угол интерфейса и нажмите на “English”, затем выберите “Русский”.
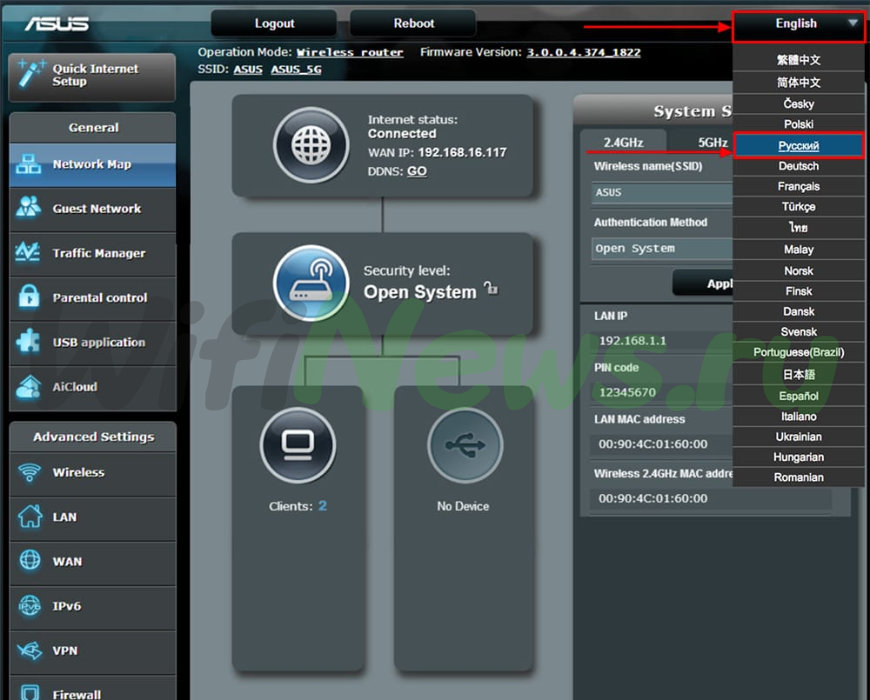
Подключение роутера ASUS RT-AC88U к ПК
Чтобы подключить роутер ASUS RT-AC88U к ноутбуку или персональному компьютеру (ПК), выполните следующие шаги:
- Подключите кабель, который предоставил провайдер, к WAN-порту роутера. Этот кабель обычно идет извне в квартиру, дом, офис и т.д.
- Возьмите кабель, который поставляется в комплекте с роутером, и подключите один его конец к одному из четырех LAN-портов роутера.
- Подключите другой конец кабеля к ноутбуку или ПК.
- Не забудьте также подключить кабель питания к роутеру.

Если при подключении возникли проблемы, перейдите сюда для ее решения: https://wifinews.ru/nastroy-router/asus/instruktsiya-kak-sbrosit-nastroyki-routera-asus.
Asus RT-AC88U против Netgear Nighthawk Pro Gaming XR500
Asus RT-AC88U — не единственный игровой роутер, на самом деле, за последние несколько лет наблюдается поток роутеров, ориентированных на игры. И некоторые премиальные игровые роутеры, такие как Netgear Nighthawk Pro Gaming XR500, позволяют Asus RT-AC88U испытывать свои деньги. Но за $ 297 игровой роутер Netgear стоит примерно по той же цене, и он предлагает более удобное программное решение на основе аналогичных функциональных возможностей MU-MIMO и QoS. Фактически, эти два маршрутизатора настолько близки по производительности, что выбор наиболее подходящего для вас будет практически полностью зависеть от эстетики.
Прочитайте больше обзоров о лучших беспроводных маршрутизаторах и лучших защищенных маршрутизаторах, доступных для покупки онлайн.
Окончательный вердикт
Один из лучших роутеров для игр.
Помимо перехода на беспроводную ячеистую систему, которая создает собственные проблемы, этот маршрутизатор предлагает одни из лучших показателей производительности, о которых вы можете только мечтать. Это отличный выбор для тех, кто хочет выжать весь потенциал из своего широкополосного соединения.
Настройка пароля на Wi-Fi
Роутер ASUS RT-AC88U поддерживает двухдиапазонную работу, что означает, что он работает на двух частотах беспроводного соединения: 2,4 ГГц и 5 ГГц. Частота 5 ГГц обеспечивает более высокую скорость передачи данных, но имеет более ограниченную дальность действия, в то время как частота 2,4 ГГц подвержена большему количеству помех
Обратите внимание, что не все устройства поддерживают работу на частоте 5 ГГц. В зависимости от ваших потребностей и возможностей устройств, вы можете выбрать одну из частот или использовать обе
Давайте рассмотрим пошаговую настройку пароля для Wi-Fi на роутере ASUS RT-AC88U для обеих частот:
1. Перейдите к Web-интерфейсу и выберите вкладку “Беспроводная сеть”. 2. Выберите “2,4 GHz” в разделе “Частотный диапазон”. 3. Введите имя вашей беспроводной сети в поле “SSID”. Это имя будет отображаться при подключении к сети. Рекомендуется указывать частоту в названии сети, например, “имя_сети_2.4”. 4. Выберите “20 МГц” в поле “Ширина канала”. 5. Теперь установите пароль для беспроводной сети. Для этого выберите “WPA2-Personal” в разделе “Метод проверки подлинности”. 6. Введите пароль в поле “Предварительный ключ WPA” и нажмите “Применить”.
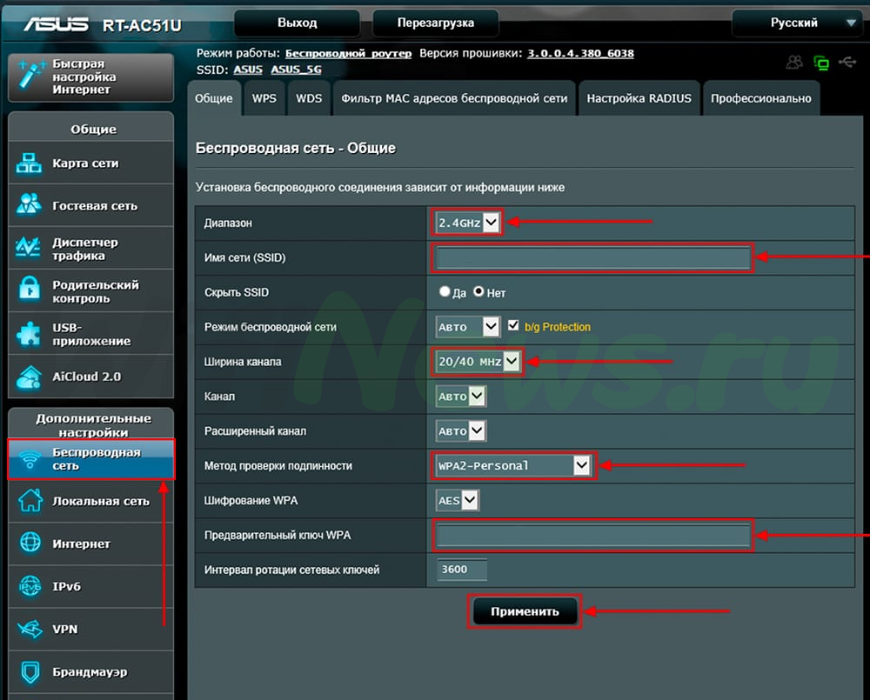
7. Перейдите к разделу “Беспроводная сеть” и выберите “5 GHz” в разделе “Частотный диапазон”. 8. Введите имя вашей беспроводной сети в поле “SSID”. Рекомендуется указывать частоту в названии сети, например, “имя_сети_5”. 9. Выберите “20/40/80 МГц” в поле “Ширина канала”. 10. Установите пароль для беспроводной сети, выбрав “WPA2-Personal” в разделе “Метод проверки подлинности”. 11. Введите пароль в поле “Предварительный ключ WPA” и нажмите “Применить”.
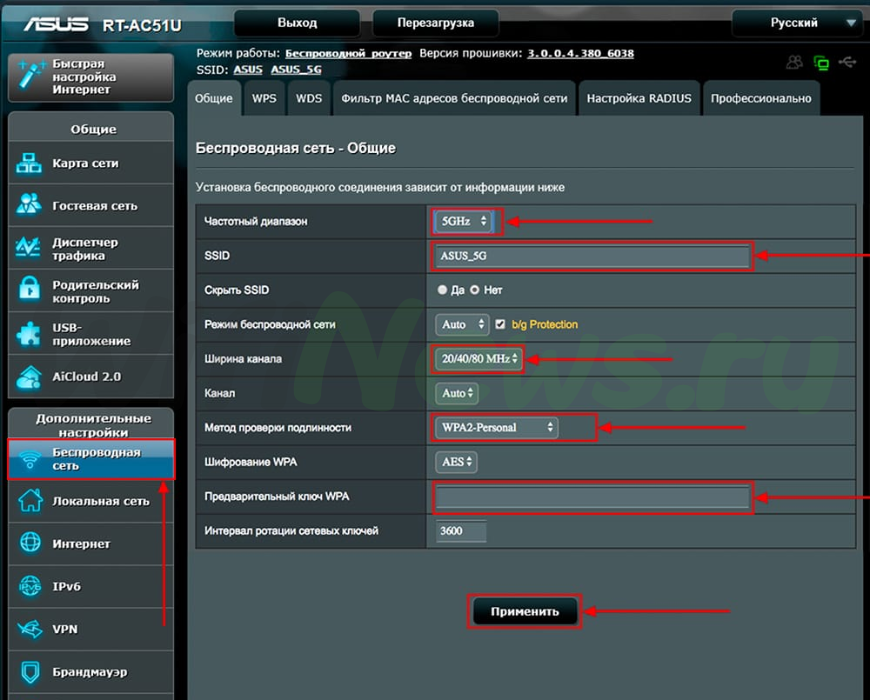
Дополнительные возможности роутера Asus RT AC88U
Как и у большинства современных моделей маршрутизаторов от компаниии «ASUS» в «RT-AC88U» реализована поддержка «VPN-сервера» с протоколами «PPTP» и «Open VPN».
Для настройки откройте раздел «VPN-server»:
- выберите «Enable VPN-server» и «YES» в строке «Network Place (Samba) Support»;
- в самом низу страницы расположены строки, в которые необходимо вписать авторизационные данные (которые потребуется пользователю для подключения к VPN-серверу);
- в завершение настроек нажмите «Apply».
В заключение стоит отметить и во многом похвалить маршрутизатор «ASUS RT AC88U» за отличные характеристики и понятный функционал интерфейса, который сможет освоить даже малоопытный пользователь.
А технические характеристики способны удовлетворить потребности даже особо требовательных геймеров и стримеров, деятельность которых в настоящее время особо актуальна.
-
Уптс воркута настройка роутера
-
Hd 9879p не ловит wifi
-
Роутер xiaomi моргает синим
-
Какой технологический пакет включен на маршрутизаторе в настоящий момент
- Настройка роутера netis n1
Программное обеспечение: Kicking it old school
В отличие от многих других беспроводных маршрутизаторов в 2018 году, Asus RT-AC88U не использует приложения для смартфонов для управления и настройки сети. Вместо этого вы получаете довольно традиционный браузерный портал управления. Это может оттолкнуть любого, кому неудобно возиться со сложными настройками, но если вы хотите получить дополнительную степень контроля, вы можете многое сделать, чтобы ваша сеть работала так, как вы хотите.
Вы можете управлять клиентами, подключенными к вашему маршрутизатору, просматривать системные журналы, изменять используемые беспроводные каналы и многое другое. Asus RT-AC88U — это мечта для опытных пользователей, и она полна возможностей программного обеспечения.
 Lifewire / Джордан Провост
Lifewire / Джордан Провост
Главным среди них является адаптивное QoS, которое дает Asus RT-AC88U преимущество перед другими маршрутизаторами, когда дело доходит до игр
Маршрутизатор автоматически назначит приоритет трафику от игровых приложений — или любых других приложений, которые вы выберете, — чтобы обеспечить максимальную производительность сети там, где это важно
Asus RT-AC88U также имеет встроенную защиту от вредоносных программ AiProtection, которая позволит вам временно отключить антивирус на игровом ПК, чтобы вы могли выделять больше ресурсов играм, в которые вы играете.
Маршрутизатор — мечта для опытных пользователей, и он полон возможностей программного обеспечения.
Но этот маршрутизатор делает больше, чем просто обслуживание геймеров. Встроенная функциональность Time Machine для Mac, простое облачное хранилище и интеграция с Alexa делают этот маршрутизатор привлекательным для всех в вашем доме, независимо от того, какие технологии они используют. И интеграция IFTTT (если это, то это) означает, что этот маршрутизатор идеально подходит для любого умного дома, позволяя вам устанавливать автоматизированные программы с различными интеллектуальными устройствами.
Дополнительные особенности
Игровые функции находятся на вкладке Game, доступ только через веб-интерфейс.
- Game Port – наделяет максимальным приоритетом сетевой трафик с определенного устройства, для этого достаточно подключить кабелем к специальному геймерскому порту маршрутизатора
- Gear Accelerator – позволяет приоритизировать определенные устройства, чтобы ускорить передачу их сетевых данных. Осуществляется это через удобный онлайн-интерфейс маршрутизатора
- Mobile Game Mode – будет отдавать приоритет этому мобильному устройству для улучшения игрового процесса. Активация функции выполняется в приложения ASUS Router на вашем мобильном устройстве
- WTFast cистема Gamers Private Network служит для автоматической оптимизации этого маршрута, позволяет значительно снизить количество потерянных пакетов
- OpenNAT – в основном позволяет автоматически настраивать переадресацию портов (NAT) для некоторых игр, обычно требуется для консолей
- Multiple VPN Connection – отличается от обычного VPN, и действительно очень полезная вещь (ранее доступная только на ROG устройствах – известная как FusionVPN). Позволяет установить VPN-соединение для выбранного устройства
Безопасность и управление трафиком
- Система информационной безопасности AiProtection Pro на базе технологий компании Trend Micro включает в себя сетевую защиту и родительский контроль
- Анализатор трафика, который поможет ограничить доступ или заблокировать необходимые сайты
- QoS обеспечивает приоритетное использование пропускной способности Интернет-соединения определенными приложениями
Технические характеристики
|
Процессор |
Broadcom BCM4912 A0 (2.0 ГГц, 4 ядра) |
|
Оперативная память |
1024 Мбайт |
|
Флеш память |
256 Мбайт |
|
Чип WiFi 2.4 ГГц |
BCM6715 |
|
Конфигурация MIMO 2.4 ГГц |
4×4:4 |
|
Чип WiFi 5 ГГц |
BCM6715 |
|
Конфигурация MIMO 5 ГГц |
4×4:4 |
Таблица мощности для Европейской версии (E0/626)
|
2G(канал) |
1 |
2 |
3 |
4 |
5 |
6 |
7 |
8 |
9 |
10 |
11 |
12 |
13 |
|
dBm |
12.25 |
12.25 |
12.25 |
12.25 |
12.25 |
12.25 |
12.25 |
12.25 |
12.25 |
12.25 |
12.25 |
12.25 |
12.25 |
|
mW |
16.7 |
16.7 |
16.7 |
16.7 |
16.7 |
16.7 |
16.7 |
16.7 |
16.7 |
16.7 |
16.7 |
16.7 |
16.7 |
|
5G Low(канал) |
36 |
40 |
44 |
48 |
52 |
56 |
60 |
64 |
|||||
|
dBm |
14.75 |
14.75 |
14.75 |
14.75 |
14.75 |
14.75 |
14.75 |
14.75 |
|||||
|
mW |
29.8 |
29.8 |
29.8 |
29.8 |
29.8 |
29.8 |
29.8 |
29.8 |
|||||
|
5G High(канал) |
100 |
104 |
108 |
112 |
116 |
120 |
124 |
128 |
132 |
136 |
140 |
||
|
dBm |
21.75 |
21.75 |
21.75 |
21.75 |
21.75 |
21.75 |
21.75 |
21.75 |
21.75 |
21.75 |
21.75 |
||
|
mW |
149.6 |
149.6 |
149.6 |
149.6 |
149.6 |
149.6 |
149.6 |
149.6 |
149.6 |
149.6 |
149.6 |
||
|
5G X1(канал) |
149 |
153 |
157 |
161 |
165 |
||||||||
|
dBm |
|||||||||||||
|
mW |
Модернизация
Установка принудительного охлаждения, востребовано для первой ревизии устройств или где устройство испытывает высокие нагрузки, и температура CPU и радио модулей выше 75° С
Корректировка региональных ограничений, полезно когда вы приобрели устройство в другом регионе, и хотите добиться корректной его работы в своем регионе пребывания
Установка дополнительных портов 2.5 GbE используя специализированные адаптеры, важно понимать, что возрастет нагрузка на CPU, так же вырастет и температура
Локальная сеть LAN и DHCP
Все настройки связанные с вашей «внутренней» локальной сетью находятся в пункте меню «ЛВС».
Здесь вы сможете без труда изменить такие параметры работы роутера:
- изменить внутренний IP-адрес;
- изменить маску подсети;
- включить или отключить DHCP-сервер;
- указать допустимый пул DHCP-адресов;
- назначить IP-адрес вручную;
- прописать статические маршруты.
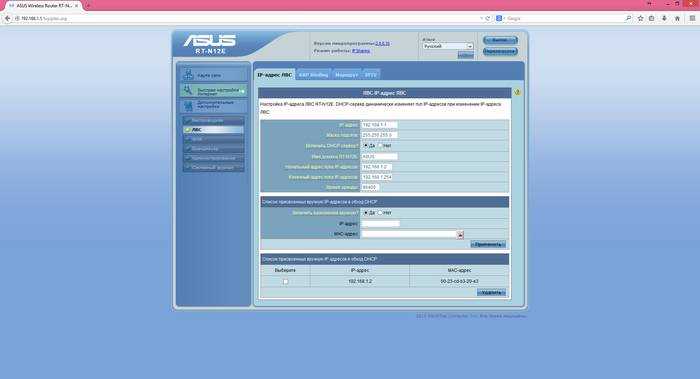
В случае необходимости, статические маршруты вы всегда сможете добавить во вкладке «Маршрут».
В большинстве случаев пользователю нет необходимости вносить какие-либо корректировки в данный вид настроек.
По умолчанию, производителем заданы следующие параметры:
- IP-адрес – 192.168.1.1;
- маска подсети – 255.255.255.0;
- включить DHCP сервер – да;
- начальный адрес пула IP-адресов – 192.168.1.2;
- конечный адрес пула IP-адресов – 192.168.1.254;
- время аренды – 86400.
Просмотр IPTV по Wi-Fi и LAN кабелю через роутер Asus
Эти настройки вам пригодятся в том случае, когда вы планируете смотреть интерактивное телевидение на своем компьютере, или ноутбуке при подключении к роутеру по сетевому кабелю, или по Wi-Fi сети. Через специальный плеер, о котором я писал в начале этой статьи. Так же IPTV можно будет смотреть на смартфонах, планшетах, телевизорах со Smart TV и т. д.
Сначала рассмотрим настройку на роутерах с прошивкой ASUSWRT (которая темная). В настройках откройте вкладку Локальная сеть – IPTV.
- Пункт «Включить многоадресную маршрутизацию (IGMP Proxy)» ставим «Включить»
- Напротив «Включить IGMP Snooping» так же выбираем «Включить». Тем самым включаем Multicast на роутере Asus
- В поле «UDP-прокси (Udpxy)» пропишите «1234».
Нажмите на кнопку Применить.
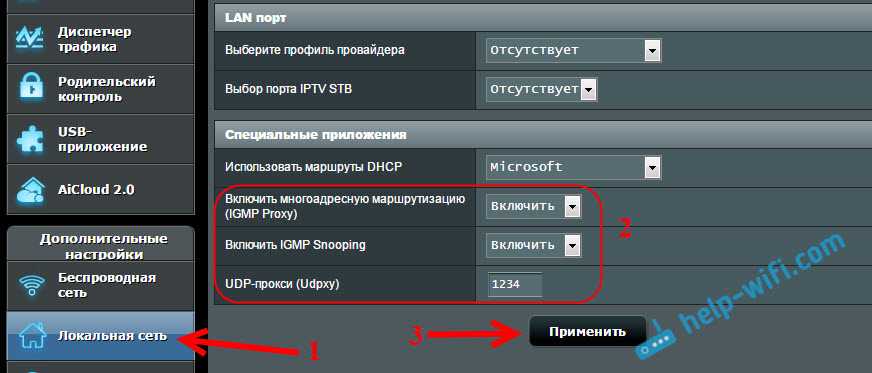
Теперь можно смотреть телевидение на тех устройствах, которые подключены к маршрутизатору по LAN кабелю.
Если необходима трансляция IPTV по Wi-Fi сети:
Перейдите на вкладку Беспроводная сеть – Профессионально. Найдите там пункт меню «Включить IGMP Snooping» и установите «Включить». А в меню «Скорость многоадресной передачи данных (Мбит/с)» выберите «OFDM 24».
Если возникнут какие-то проблемы с воспроизведением интерактивного телевидения по Wi-Fi, то установите обратно Auto.
Нажмите на кнопку Применить для сохранения настроек.
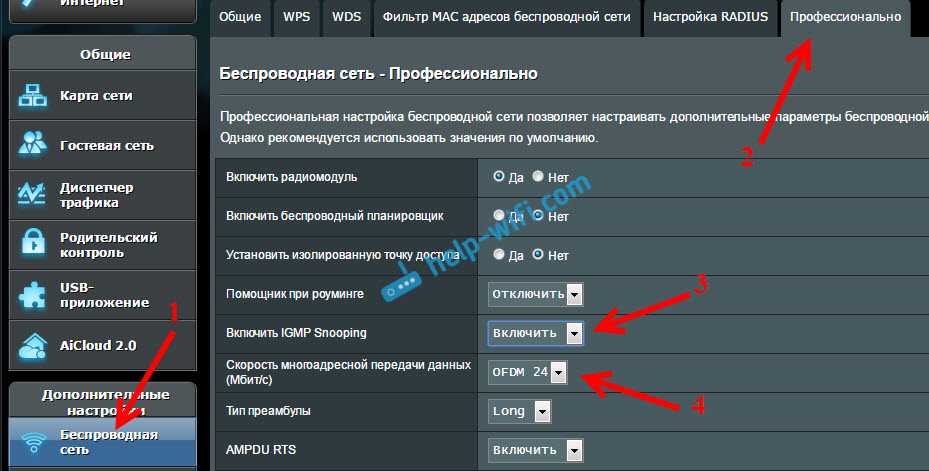
После этих настроек телевидение по беспроводной сети должно работать стабильно.
Если у вас роутер со старой панелью управления
Для включения поддержки IGMP (Multicast) откройте вкладку ЛВС – Маршрут. Напротив пункта «Включить многоадресную маршрутизацию?» установите Да и нажмите кнопку Применить.
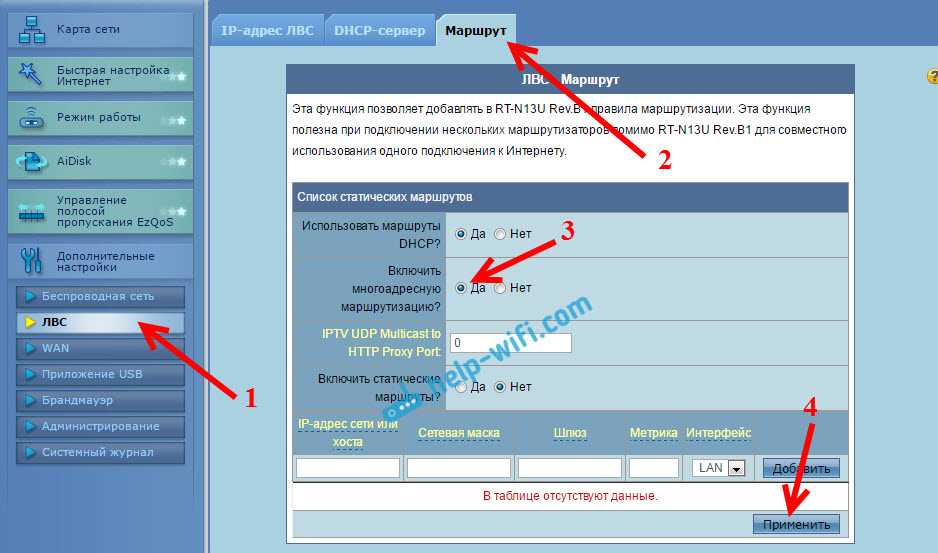
Для стабильной трансляции телевидения по беспроводной сети, перейдите на вкладку Беспроводная сеть – Профессионально. Напротив «Скорость многоадресной передачи данных (Мбит/с)» выбираем «24». Не забудьте сохранить настройки кнопкой Применить.
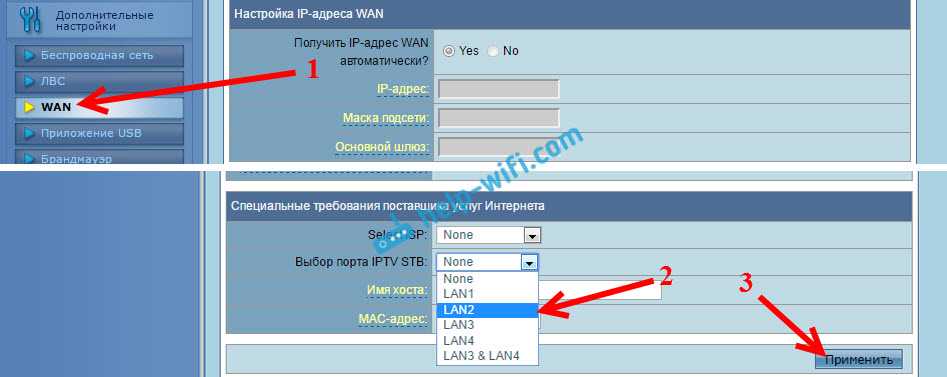
Все, настройка закончена.
Если возникнут какие-то проблемы в настройке IPTV, то попробуйте подключить кабель от интернет провайдера напрямую в компьютер, и проверить работу. Что бы исключить роутер. Возможно, это какие-то проблемы на стороне провайдера, или что-то в компьютере.
104
170745
Сергей
Asus
Запуск устройства
Здесь ничего сложного. Нужно выполнить подключение питания и сетевых кабелей.
В проектировке своих роутеров, фирма Asus не стала изобретать велосипед. На корпусе роутера Asus rt n12 находится 7 светодиодов, которые показывают присутствие напряжения, активности 5 портов и самого wi-fi. Нажатие на кнопку Restore вызывает перезагрузку роутера. Если держать кнопку в течение 5 секунд, то произойдет сброс до заводских настроек.
Желтые порты, это домашняя сеть.
Выполняем следующие шаги:
- Подключаем сетевой кабель провайдера в порт WAN (голубого цвета);
- Соединяем один из портов LAN (домашняя сеть) с компьютером, при помощи идущего в комплектации кабеля;
- Включаем роутер в электросеть.
И всё. Вы подключили роутер к компьютеру.
Как видите, ничего сложного.
Настройка: быстро начать работу
Настроить Asus RT-AC88U очень просто, что было немного удивительно, так как большинство игровых роутеров занимают немного времени. Вам придется перезагрузить свой модем и подключить его к настольному компьютеру через порт Ethernet — здесь нет настроек на базе смартфона. Затем в вашем веб-браузере появится портал, где вы введете пароль по умолчанию, предоставленный маршрутизатором. После создания более безопасного пароля вы можете запустить мастер установки. Asus RT-AC88U автоматически обнаружит вашего интернет-провайдера и настроит параметры для получения максимальной производительности. Все, что вам действительно нужно сделать, это выбрать свой SSID и пароль, и все будет в порядке.
Lifewire / Джордан Провост
Мы подключили его к нашему соединению Xfinity со скоростью 250 Мбит / с, и через несколько минут, после обновления прошивки, мы получили феноменальные скорости практически без поворотов.
Быстрая настройка Интернет на роутере Асус
Первый раз попав в веб-конфигуратор, Вы увидите приглашение мастера быстро настроить аппарат. Соглашаемся. Первым шагом будет обязательная смена используемого по умолчанию пароля на доступ:
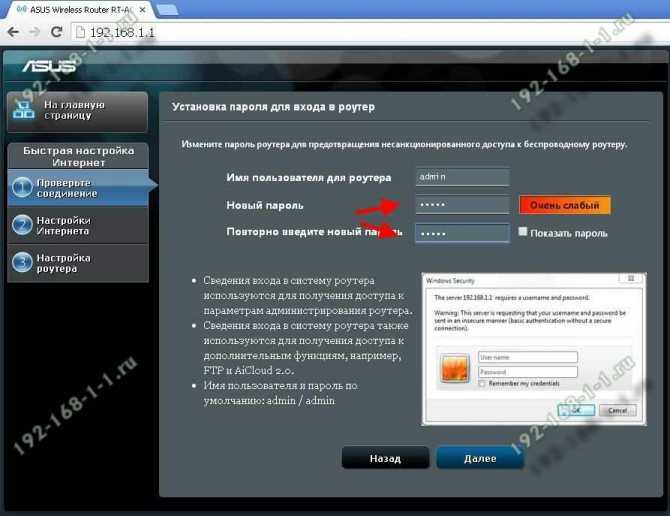
Вместо используемого по умолчанию «admin» поставьте любой другой. Желательно чтобы он был более-менее сложный: состоять из 7-8 символов, содержать буквы латинского алфавита, цифры и специальные символы @#$%&.
Следующим шагом будет выбор типа подключения к Интернету:
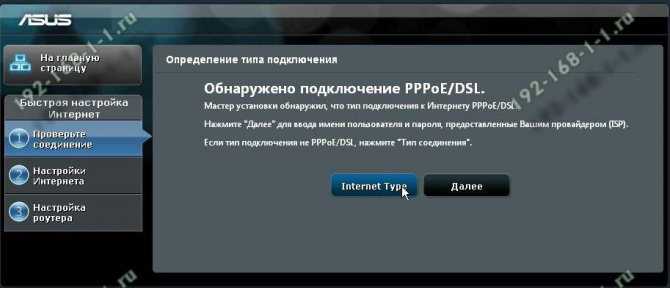
Роутеры Асус умеют работать в сети практически любого российского Интернет провайдера — Ростелеком, Дом.ру, ТТК и т.п. Главное, надо предварительно в технической поддержке заранее уточнить какой протокол связи использует оператор связи.
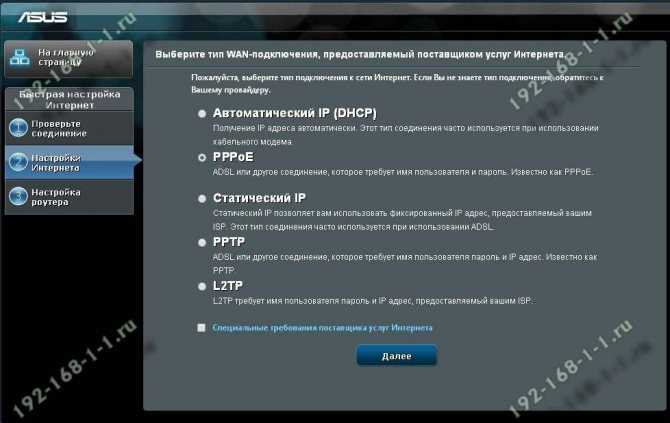
Чаще всего используется либо «Автоматический IP(DHCP)» и «PPPoE». В первом случае, обычно, ничего дополнительно указывать не надо, а вот во втором — надо будет ввести логин и пароль на подключение, которые Вам выдали при заключении договора с провайдером. Нажимаем на «Далее».
На следующем шаге выполним настройку беспроводной сети Вай-Фай:
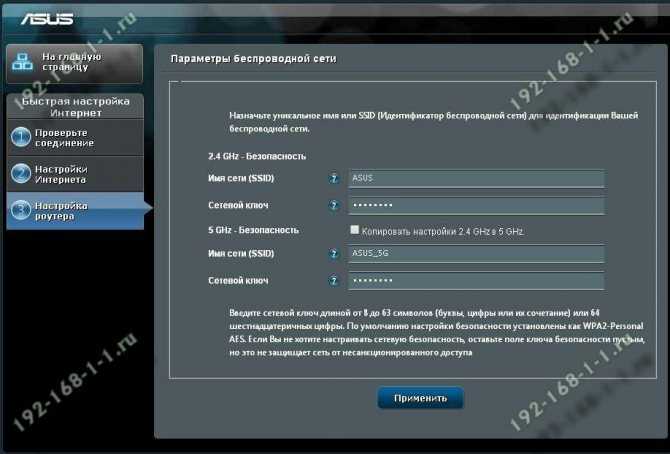
Здесь надо будет прописать имя сети SSID и пароль для неё — Сетевой ключ. В случае, когда Вы настраиваете двухдиапазонный маршрутизатор, то здесь надо будет ввести название и пароль WiFi для диапазона 5GHz. Жмём на кнопку «Применить».
На последнем шаге мастера Вы увидите сводную информацию:
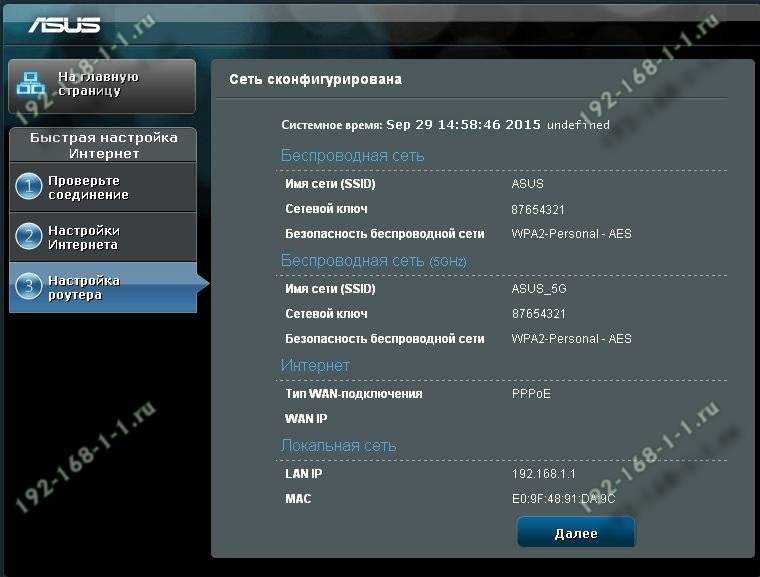
Нажимаем «Далее» и переходим на карту сети.
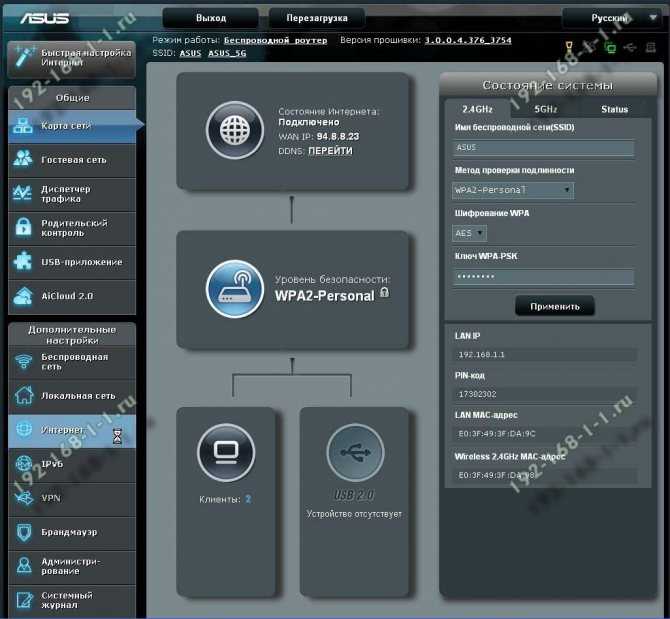
Выводы – что ждать от роутеров Asus
Независимо от того, какой из роутеров Asus вы выберете, вы найдёте стандартный набор функций, которого достаточно для большинства домов.
Игровой роутер с дополнительными функциями не помешает – вы всегда можете игнорировать дополнительные функции, если они вам не нужны. Кстати, некоторые функции, такие как VPN Fusion, полезны и для неигровых приложений.
Но если вы хотите их, имейте в виду разные уровни и тот факт, что не существует роутера Asus со всем. Вдобавок ко всему (игровой) роутер может сделать не так уж много.
В конечном счете, более важны ваши навыки и качество вашего широкополосного соединения.





























