Дополнительные настройки RT-N11P
Для более тонкой настройки устройства необходимо перейти в меню «Дополнительные настройки -> Беспроводная сеть». В верхней части страницы находятся шесть вкладок, в которых можно изменить технические параметры WiFi. Большинство настроек, представленных на вкладке «Общие», уже было задано на предыдущих этапах. Новыми пунктами являются:
- Скрыть SSID — функция, позволяющая убрать отправку имени сети в общий доступ. Подключиться к WiFi можно будет через меню «Скрытая сеть» на любом гаджете, после ввода имени сети и пароля.
- Ширина канала — диапазон частот, используемый при работе WiFi.
- Канал — номер канала, влияющий на используемые роутером частоты. Рекомендуется оставить без изменений (вариант «Авто»).
- Расширенный канал — выделение дополнительных частот для передачи данных.
- Интервал ротации сетевых ключей — период, через который на основании пароля WPA будет генерироваться уникальное значения ключа, требуемое для подключения к сети. Указывается в секундах.
В пункте меню «Дополнительные настройки -> Беспроводная сеть -> WPS» можно изменить параметры подключения к WiFi с помощью PIN-кода либо нажатия кнопки на роутере. Вкладка «Фильтр MAC-адресов беспроводной сети» позволяет внести определённые устройства в чёрный список (запретить их подключение к роутеру Asus RT-N11P по WiFi).
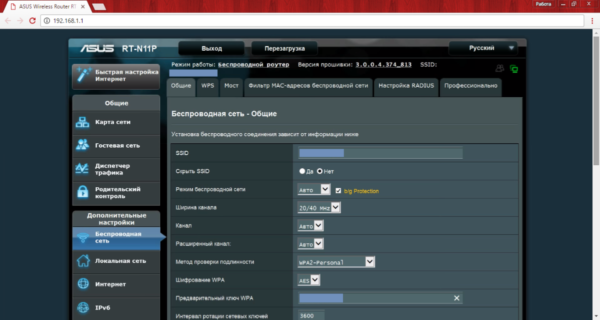
Параметры, которые находятся на остальных вкладках (мост, настройка Radius и профессиональная настройка) не рекомендуется изменять без необходимости, так как это может повлечь нарушение работоспособности WiFi. Представленные там настройки являются узкоспециализированными, их изменение может потребоваться только для решения прикладных задач. В остальных случаях достаточно оставить настройки по умолчанию.
В меню «Локальная сеть» расположены 4 вкладки, на которых можно выполнить настройку адресации. Во вкладке «LAN IP» вы можете задать новый адрес роутера Asus RT-N11P (вместо стандартного 192.168.1.1). Вкладка «DHCP-сервер» отвечает за настройки автоматического присвоения адресов для устройств сети. По умолчанию протокол DHCP включен. При отключении этой настройки потребуется привязать сетевые устройства к локальным IP-адресам вручную.
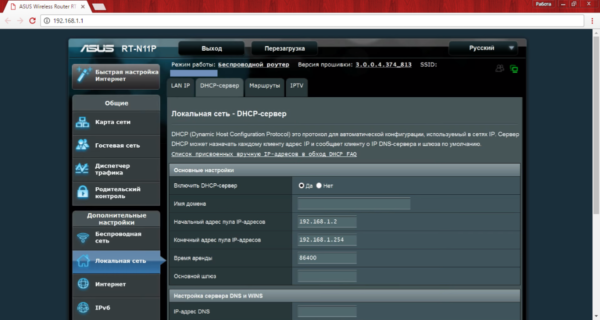
В меню «Дополнительные настройки -> Брандмауэр» вы можете подключить защиту сети от хакерских атак. Для этого значение параметра «Включить брандмауэр» измените на «Да». Также вы можете активировать защиту DOS, благодаря которой роутер Asus RT-N11P будет фильтровать входящий трафик и блокировать подозрительные множественные подключения. Такая фильтрация увеличивает нагрузку на устройство, поэтому её применение оправдано только в случае наличия реальной угрозы.
Вкладка «Фильтр URL-адресов» позволяет блокировать доступ к задаваемым пользователем страницам. Также можно заблокировать обращения ко всем страницам, в URL которых присутствует определённая комбинация символов. С помощью пункта «Фильтр ключевых слов» вы сможете заблокировать загрузку страниц, в тексте которых содержатся определённые слова. «Фильтр сетевых служб» позволяет ограничить доступ в Интернет в соответствии с заданными пользователем правилами и временными ограничениями.
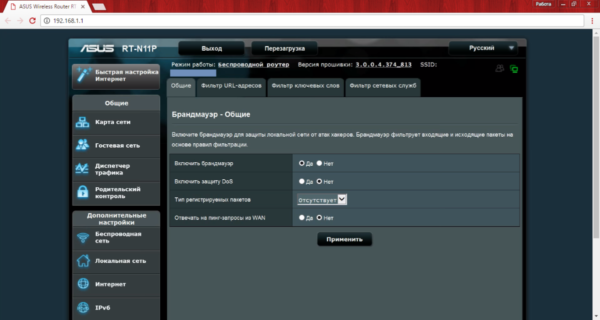
Следует отметить, что использование фильтров межсетевого экрана негативно влияет на производительность роутера Asus RT-N11P
Кроме того, необходимо использовать эту функцию с осторожностью и не задавать слишком широкие правила фильтрации, чтобы не ограничить доступ к обычным безопасным сайтам
Быстрая настройка Интернет на роутере Асус
Первый раз попав в веб-конфигуратор, Вы увидите приглашение мастера быстро настроить аппарат. Соглашаемся. Первым шагом будет обязательная смена используемого по умолчанию пароля на доступ:
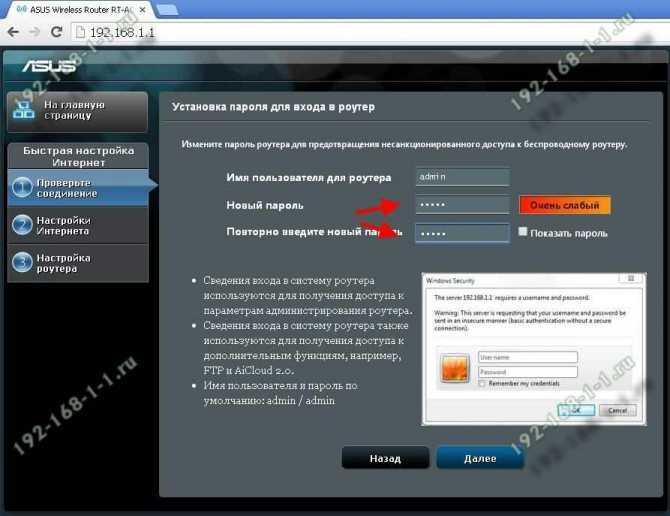
Вместо используемого по умолчанию «admin» поставьте любой другой. Желательно чтобы он был более-менее сложный: состоять из 7-8 символов, содержать буквы латинского алфавита, цифры и специальные символы @#$%&.
Следующим шагом будет выбор типа подключения к Интернету:
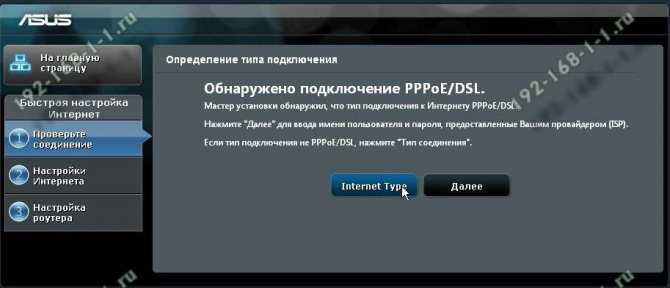
Роутеры Асус умеют работать в сети практически любого российского Интернет провайдера — Ростелеком, Дом.ру, ТТК и т.п. Главное, надо предварительно в технической поддержке заранее уточнить какой протокол связи использует оператор связи.
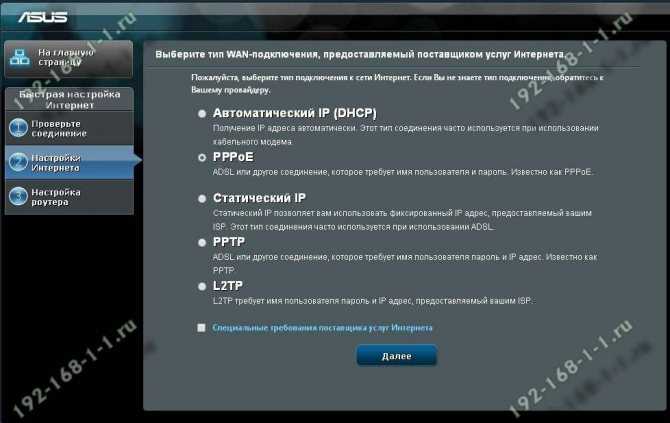
Чаще всего используется либо «Автоматический IP(DHCP)» и «PPPoE». В первом случае, обычно, ничего дополнительно указывать не надо, а вот во втором — надо будет ввести логин и пароль на подключение, которые Вам выдали при заключении договора с провайдером. Нажимаем на «Далее».
На следующем шаге выполним настройку беспроводной сети Вай-Фай:
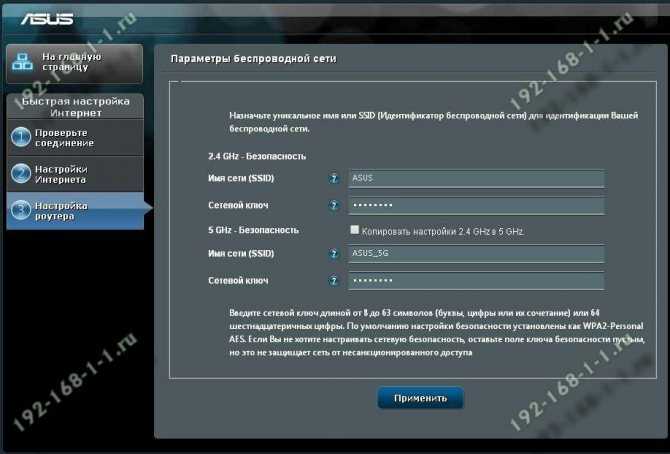
Здесь надо будет прописать имя сети SSID и пароль для неё — Сетевой ключ. В случае, когда Вы настраиваете двухдиапазонный маршрутизатор, то здесь надо будет ввести название и пароль WiFi для диапазона 5GHz. Жмём на кнопку «Применить».
На последнем шаге мастера Вы увидите сводную информацию:
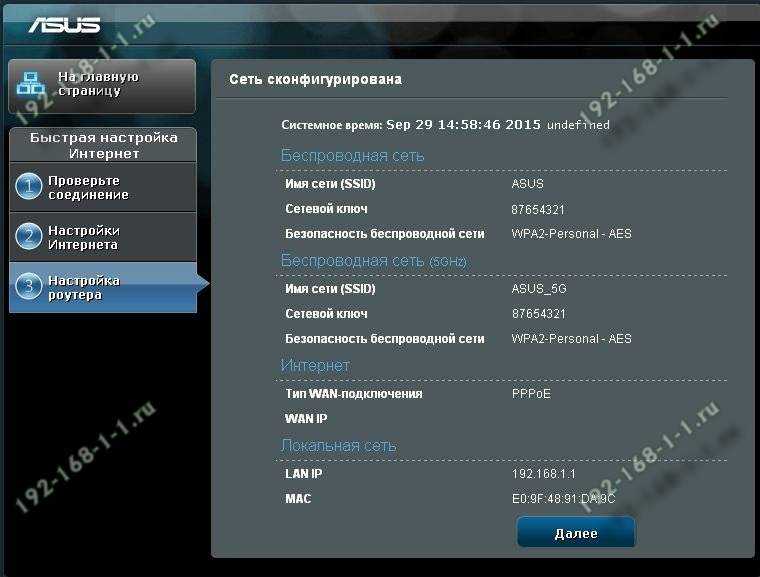
Нажимаем «Далее» и переходим на карту сети.
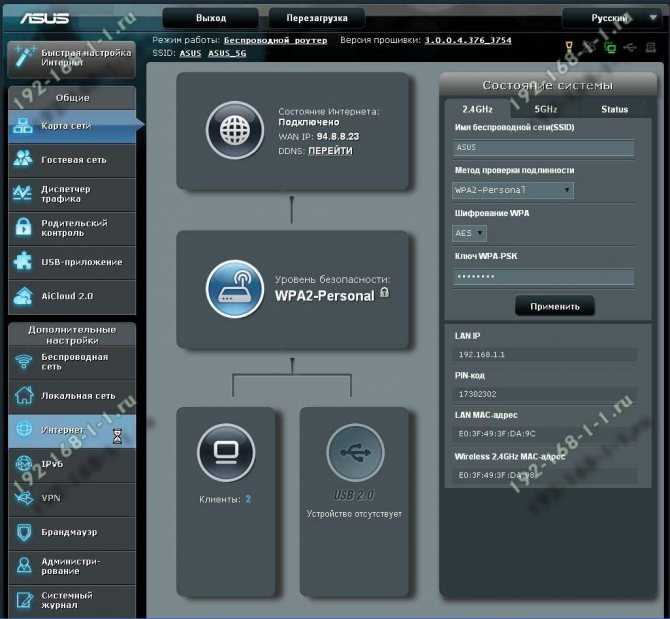
Подключение
Подключение роутера Asus Rt-N11p и самостоятельную настройку начинают с установки устройства на ровной поверхности или крепления на стену. В комплекте есть лапки и уши, но последние выполнены нестандартно. Так как антенны имеют минимальные возможности поворачиваться, разработчик повернул уши. Благодаря этому роутер может висеть антеннами в правую или левую стороны.
Размеры устройства внушительны — 146 на 111 мм. Высота (без учёта антенн) — 24 мм.
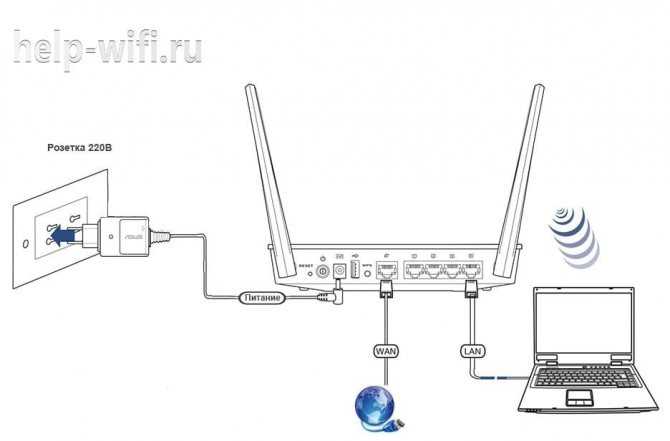
Кабель провайдера подключаем к порту возле входа электричества, от компьютера к любому из остальных 4. Блок питания включается в 220 В, затем нажимается кнопка, расположенная рядом с местом подсоединения провода.
Настроить роутер Asus R-N11p, как и другие модели от ASUS, можно и посредством Wi-Fi, но разработчики настоятельно рекомендуют использовать для этого проводное соединение.
Как настроить базовые параметры роутеров ASUS
Главным базовым параметром любого роутера является правильная настройка интернет-соединения и установка пароля, если сеть беспроводная. Для этого вы можете использовать быструю или ручную настройки, чтобы подогнать параметры под себя. Как включить wi-fi и настроить с ноутбука Асус, можно посмотреть здесь
После первого входа в конфигуратор и первоначальной настройки, измените пароли: и к роутеру и к сети.
Быстрая настройка
Чтобы начать автоматическую экспресс-настройку маршрутизатора, cледуйте следующим инструкциям:
- Нажимаем кнопку «Быстрая настройка интернета» в левом верхнем углу, чтобы перейти на стартовый экран;
- Далее нажимаем кнопку «Перейти»;
- В первую очередь установите пароль для входа: для этого переходим во вкладку «Проверка соединения» и устанавливаем новый пароль на роутер. После этого нажимаем «Далее»;
- На вкладке «Настройки роутера» измените название точки доступа, если это необходимо. После этого нажимаем кнопку «Применить», после — «Применить», чтобы роутер подключил компьютер к интернету;
- Далее переходите во вкладку «Настройки роутера», которая содержит характеристики сети. Чтобы продолжить настройку, нажмите «Далее». Вот здесь, пример настройки роутера Асус
Пароль можно изменить в разделе «Дополнительные настройки» вкладка «Администрирование».
Чтобы закончить настройку, во всплывающем окне «Войдите в систему» впишите имя пользователя и пароль, которые вводили ранее и нажмите «Вход в систему».
Также для настройки роутера можно установить приложение для мобильного телефона — Asus Router. Оно доступно в магазинах Play Market и AppStore.
Нужно отметить, что не все роутеры совместимы с этой программой.
Как только вы запустили приложение в работу, он сразу начинает поиск роутера: Asus Router может определить его точную модель и IP-адрес.
Чтобы начать настраивать маршрутизатор, введите логин пароль и нажмите «Войти».
Главным преимуществом использованием программы считаются дополнительные настройки:
- Резервное копирование параметров: оно позволит быстро перенести их в случае сбоя работы системы;
- Возможность регулярного обновления прошивки;
- Тесты на уязвимость сети;
- Клиент общего доступа к файлам под названием Sambo;
- Возможность поделиться подключением, отправляя логин и пароль через социальные сети;
- Графики расхода трафика и контроль за его потреблением.
Ручная настройка подключения к интернету
Если вы хотите устанавливать подключение к интернету самостоятельно, следуйте инструкции:
- Переходите в раздел «Дополнительные настройки» и найдите вкладку «Интернет»;
- Разрешите для WAN, NAT, UРnP автоматическое подключение к вашему DNS-серверу. Однако если вы используете сторонний сервер, то в разделе «Настройка DNS WAN» отметьте «Нет»;
- В основных настройках отметьте тип подключения, который использует провайдер.
Далее параметры настройки зависят от выбранного типа подключения:
- Автоматический IP — заполнять графы больше не нужна
- Статический IP — в графах настройка IP-адреса WAN и настройка DNS WAN впишите данные, которые были выданы провайдером (их можно найти на задней панели роутера или в одном из документов);
- РРРоЕ — впишите имя пользователя и пароль, которые были получены от провайдера;
- РРТР, L2TP — пропишите логин и пароль от провайдера, а также адрес VPN-сервера. Если у провайдера имеется привязка по МАС-адресу, его также нужно ввести в соответствующее поле.
Ручная настройка беспроводной сети
При настройке беспроводного wi-fi-соединения на роутер Асус, требуется:
В разделе «Общее» перейдите во вкладку «Карта сети»
Обратите внимание на раздел «Состояние системы»: здесь отражаются основные характеристики беспроводных и проводных сетей, которые можно изменить. После внесения данных нажимаем «Применить»
Однако если требуется более детальное редактирование функционала, переходите в раздел «Дополнительные настройки» и нажимайте «Беспроводная сеть». Далее продолжаем работать с разделами этой вкладке:
- Общее — при необходимости изменяем ширину и номер канала;
- Профессионально — доступна настройка дополнительных параметров беспроводной сети. Однако стоит отметить, что система рекомендует использовать все значения по умолчанию. Здесь можно изменить частотный диапазон, включить радио модуль, беспроводной планировщик и т.д.
Настройка
- Для перехода к настройке необходимо прописать в строке браузера параметры роутера — 192.168.1.1. После открытия панели ввода в поле «Имя пользователя» и «Пароль» ввести admin и нажать кнопку ОК.
Открываем браузер, вводим в адресной строке http://192.168.1.1
После указанных этапов роутер asus rt n11p откроет меню настройки сети вай фай, в котором требуется ввести два параметра:
- Название сети – логин, который будет отображен в доступных подключениях.
- Сетевой ключ – пароль, запрашиваемый при авторизации.
После нажатия на позицию «Применить» произойдет переадресация на страницу настройки, что говорит о готовности роутера к работе.
Ростелеком
Для того чтобы самостоятельно создать интернет-подключение от провайдера Ростелеком на роутере asus rt n11p необходимо следующее:
- Указать подключение — PPPoE.
- Поставить маркер напротив параметров включения WAN, NAT и UPnP.
- Подтвердить параметры получения IP-адреса и DNS в автоматическом режиме.
- Прописать информацию, указанную в договоре. При ее потере можно обратиться в сервис поддержки Ростелеком.
- Указать характеристики MTU – 1472.
- Поставить отрицательный маркер напротив позиции Enable VPN + DHCP Connection.
- Сохранить настройки и кликнуть на позицию «Применить».
Билайн
Инструкция по настройке роутера в рамках работы Интернет-провайдера Билайн имеет следующий вид:
- Тип соединения по WAN – L2TP.
- Поставить положительный маркер напротив позиций с подключением WAN, NAT и UPnP.
- Подтвердить автоматическое получение IP-адреса и DNS (Если не указаны в договоре).
- Ввести имя пользователя и пароль, которые можно найти в договоре.
- Ввести информацию по VPN-серверу – IP- адрес или его название, указанное в договоре с Билайн.
- Сохранить настройки.
Совет : Билайн не требует обязательных изменений в других параметрах. В наименовании хоста можно написать любые данные латиницей.
Для осуществления настройки вай фай на модели asus rt n11p необходимо перейти в меню создания беспроводной сети. Инструкция по настройке сети в открывшемся окне следующая:
- Заполнить информационное поле с именем сети, которое будет отображено в меню доступных подключений. Можно указать любую комбинацию слов на английском языке.
- Для установки, сброса или замены пароля на вай фай необходимо заполнить позиции «Проверка подлинности» (установить WPA2-Personal), «Предварительный ключ WPA» (выступает в качестве пароля сети wifi).
- Для создания пароля к вай фай необходимо указать не менее 8 символов.
- В завершение кликнуть на позицию «Подтвердить».
IPTV в роутере asus rt n11p настраивается при установке характеристик подключения к сети Интернет. Для этого нужно выбрать позицию «Выбор порта IPTV STB» и ввести номер того входа, к которому будет подсоединен провод от приставки IPTV.
Обзор модели
Роутер Asus N11P рассчитан, прежде всего, на пользователя со средним достатком. Поэтому он обладает набором только самых необходимых характеристик для организации доступа к интернету и беспроводной сети. На нем отсутствует порт USB, вот почему при использовании N11P невозможно организовать резервное подключение через мобильного оператора 3G или 4G. По той же причине модель Asus не подходит для создания DLNA-сервера. Соответственно, N11P нельзя прошивать через USB-устройства.
Не стоит обольщаться насчет возможностей данной версии роутера и тем, кто хочет развернуть на базе своего маршрутизатора VPN-сервер, использовать подключение через MMPE, или настраивать на нем торрент-клиент.
Делая выбор, покупателю следует, все же, понимать, что отсутствие перечисленных выше функций вовсе не означает, что роутер Asus N11P «плохой». Имеющихся у него возможностей достаточно, чтобы удовлетворить запросы подавляющего большинства пользователей
А более требовательным покупателям просто следует обратить свое внимание на дорогие модели
Внешний вид
Маршрутизатор модели RT-N11P, как и другая продукция от Asus, имеет элегантный внешний вид в стиле модерн и удачно вписывается в интерьеры офисного или жилого помещений. Его корпус выполнен из черного пластика в виде прямоугольника, высота которого в передней части уменьшена до минимума. Вся лицевая поверхность устройства выполнена типа «бриллиантовых граней». Днище корпуса имеет резиновые ножки, препятствующие скольжению по гладкой поверхности, а также отверстия, позволяющие крепить N11P на стену.
Тонкая часть верха корпуса RT-N11P от компании Asus снабжена панелью индикаторов. Она насчитывает четыре позиции:
- индикатор питания;
- индикатор Wi-Fi;
- индикатор порта WAN;
- индикатор портов LAN.
Под каждым «огоньком» имеется пиктограмма, дающая пользователю возможность понять его предназначение.
Задняя панель модели RT-N11P от Asus имеет пять портов под коннектор RJ-45. Один из них отведен под WAN и предназначен для подключения кабеля от провайдера. Другие четыре — это LAN-порты, использующие N11P в качестве «свича». Порт WAN подписан пиктограммкой, символизирующей интернет, остальные просто пронумерованы.
Кроме портов на задней панели N11P также имеются:
- разъем для подключения блока питания и кнопка его включения/выключения;
- кнопка Reset для сброса настроек к заводским параметрам.
По краям задней панели расположены две несъемные антенны. Они имеют не круглое, а прямоугольное сечение, что придает устройствам от Asus строгий и современный вид.
Подключение и подготовка к работе
Подключение роутеров Asus RT-N11P и подготовка их к работе не имеет каких-либо особенностей по сравнению с другими устройствами такого типа. Начинается она с выбора места для расположения N11P. При этом следует стараться соблюдать следующие рекомендации:
- Располагать роутер так, чтобы расстояние от него до самых дальних углов помещения было приблизительно одинаковым, то есть, как можно ближе к центру квартиры или офиса.
- Не устанавливать N11P вблизи других электроприборов, способных создавать помехи при распространении сигнала.
- Стараться расположить Asus на максимально высокой точке и следить за тем, чтобы между ним и устройствами, подключаемыми к сети, не было большого количества простенков и дверей, содержащих в себе металлические элементы.
Определившись с местом для своего Asus N11P, можно приступать к его подключению. Эта процедура обычная: необходимо подключить питание N11P, в порт WAN подключить кабель от провайдера, а через один из LAN-портов подсоединить его к компьютеру или ноутбуку. Если для выхода в интернет используется точка доступа xDSL, нужно соединить роутер с модемом через LAN-порты. После этого переходить к настройке своего N11P.
При включении питания N11P от Asus автоматически создается точка доступа беспроводной сети, поэтому при наличии ноутбука необязательно соединяться с роутером через LAN-порт. Однако большинство специалистов рекомендуют для конфигурирования роутера использовать именно проводное соединение.
Базовая настройка при помощи встроенного Мастера
При входе в Панель управления ASUS RT N11P, настройка роутера осуществляется при помощи программного Мастера настройки – это серия окошек с вопросами и непременной кнопкой «Далее».
Рис: Первый шаг – установка логина-пароля Администратора
Внимание – это не пароль от Wi-Fi. Первый этап: защита доступа к управлению маршрутизатором
Настройка роутера ASUS RT N11P предполагает замену аутентификационных данных уже на первом этапе. Предлагается ввести новый логин и пароль. Их следует запомнить навсегда: модемы ASUS славятся надёжностью, и, скорее всего, следующий вход в веб-интерфейс будет произведён спустя многие месяцы после первой настройки. Лучше оставить имя пользователя как есть, а пароль изменить на более изощрённый, подобранный самостоятельно. Допустимы лишь английские буквы и цифры
Первый этап: защита доступа к управлению маршрутизатором. Настройка роутера ASUS RT N11P предполагает замену аутентификационных данных уже на первом этапе. Предлагается ввести новый логин и пароль. Их следует запомнить навсегда: модемы ASUS славятся надёжностью, и, скорее всего, следующий вход в веб-интерфейс будет произведён спустя многие месяцы после первой настройки. Лучше оставить имя пользователя как есть, а пароль изменить на более изощрённый, подобранный самостоятельно. Допустимы лишь английские буквы и цифры.
Для следующего шага потребуются инструкции о том, как подключить модем к интернет-провайдеру. Роутер автоматически определяет наличие сигнала и его тип, плюс – предлагает ввести аутентификационные данные. Стандартных параметров здесь не существует: для Билайн это одни настройки, для Ростелекома – другие. Обычно они записаны в договоре с поставщиком интернета, или опубликованы на его сайте как инструкция.
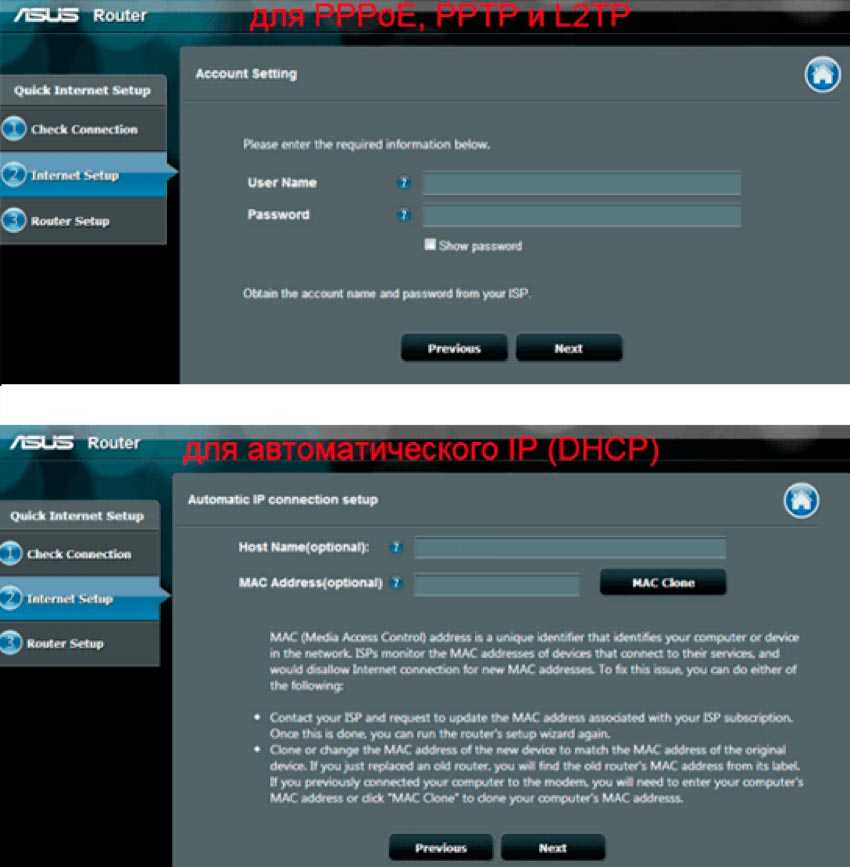 Рис: Ввод аутентификационных данных для подключения к интернету. Эти настройки выдаются провайдером.
Рис: Ввод аутентификационных данных для подключения к интернету. Эти настройки выдаются провайдером.
Во многих случаях потребуется расширенная настройка, но и она сводится к вводу данных для того, чтобы подключить роутер к провайдеру – вопросы на уровне «Да/Нет», протоколы, IP-адреса, данные DNS. Все сведения содержатся в инструкциях и предоставляются технической поддержкой.
Третий этап Мастера подключения роутера ASUS RT N11p – создание и защита беспроводной сети. В поле SSID вводится имя Вай-Фай подключения (может быть произвольным, но лучше использовать аутентичное название, притом латинскими буквами – чтобы по-быстрому отличать вашу сеть от десятка соседских со стандартными именами). Поле «Сетевой ключ» означает обыкновенный пароль для подключения к роутеру ASUS RT N11p гаджетов, поддерживающих Wi-Fi. Его нужно будет вводить при подключении планшетов, смартфонов и других офисно-домашних потребителей интернета.
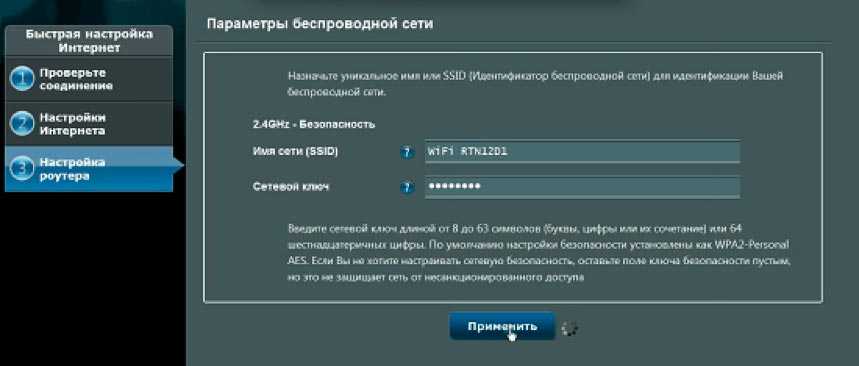 Рис: Создание и защита беспроводной сети.
Рис: Создание и защита беспроводной сети.
После третьего этапа сеть отключится, и нужно подключиться к вновь созданному Wi-Fi заново. Это делается в Центре сетей Windows, в трее около часов (нижняя часть экрана). Сначала – выбрать название только что созданной сети, затем – ввести в появившееся диалоговое окно сетевой ключ (пароль).
Характеристики
Беспроводной роутер Асус относится к однодиапазонным и работает только на частоте 2,4 ГГц. На нем установлены две несъемные антенны. Маршрутизатор обеспечивает покрытие сигналом в радиусе до трех сотен метров с общей максимальной скоростью в 300 Мбит/с.
Помимо передачи сигнала Wi-Fi, в устройстве установлены четыре порта для подключения устройств к локальной сети через кабель. При этом скорость будет составлять до 100 Мбит/с. Пятый порт рассчитан на соединение с поставщиком услуг доступа к Глобальной сети. Порты находятся на задней части устройства так же, как и клавиши. С боковых сторон ничего нет, кроме решеток охлаждения.
Индикация выведена на верхнюю часть крышки. Четыре индикатора говорят о состоянии Wi-Fi, WAN, LAN и питания. Чтобы не возникало путаницы, под ними есть обозначения.
Рядом находится гнездо питания и клавиша включения. Комплектация маршрутизатора минимальная. В нее входит сам прибор, патч-корд, адаптер, гарантийный талон и руководство по эксплуатации.
В роутере Asus RT N11p предусмотрена кнопка включения и клавиша WPS для того, чтобы автоматически настраивать маршрутизатор для подключения устройства пользователя.
С точки зрения особенностей встроенного ПО стоит отметить, что:
- аппарат поддерживает VPN во всех режимах работы;
- в роутере можно настроить несколько сетей, используя лишь одну точку доступа;
- установлены все актуальные протоколы защиты, среди которых WPA2-enterprise (ранее этот ключ использовался только для профессионального оборудования);
- есть родительский контроль;
- предусмотрена возможность открытия портов (это нужно для корректной работы определенных программ);
- присутствуют статическая и динамическая маршрутизации;
- данная модель поддерживает IPTV;
- роутер RT N11p поддерживает DHCP-сервер для клиентских машин.
Большое достоинство девайса – возможность использовать альтернативные прошивки. Предусмотрена возможность быстро вернуться к версиям firmware от производителя.
Подготовительный этап
Рассматриваемый маршрутизатор относится к категории устройств среднего класса, которое подключается к провайдеру посредством кабельного соединения Ethernet. Из дополнительных возможностей следует отметить наличие двух усиливающих антенн и функций повторителя, благодаря чему зона покрытия значительно увеличивается, а также поддержку WPS и подключения по VPN. Такие характеристики делают рассматриваемый роутер отличным решением для домашнего использования или подключения к интернету небольшого офиса. Читайте далее, чтобы узнать, как нужно настраивать все упомянутые функции. Первое, что следует сделать перед настройкой – выбрать место размещения роутера и подключить его к компьютеру. Алгоритм одинаков для всех подобных экземпляров оборудования и выглядит следующим образом:
Разместите устройство приблизительно в центре предполагаемой зоны покрытия – это позволит сигналу Wi-Fi добраться даже до самых дальних точек помещения
Обращайте внимание на наличие металлических преград – они экранируют сигнал, отчего приём может значительно ухудшиться. Разумным решением будет держать роутер подальше от источников электромагнитных наводок или Bluetooth-девайсов.
После размещения устройства подключите его к источнику питания
Далее соедините компьютер и роутер LAN-кабелем – один конец вставьте в один из соответствующих портов на корпусе девайса, а второй подсоедините к Ethernet-разъёму на сетевой карте или ноутбуке. Гнёзда обозначены разными значками, но производитель не потрудился промаркировать их различающимися цветами. В случае трудностей вам пригодится изображение ниже.
По завершении процедуры подсоединения переходите к компьютеру. Вызовите центр подключений и откройте свойства соединения по локальной сети – в них опять же откройте свойства параметра «TCP/IPv4»
и установить получение адресов как «Автоматическое»
.
Подробнее: Подключение и настройка локальной сети на Windows 7
Далее переходим к конфигурированию роутера.
Повторитель
Как и другие современные модели роутеров, маршрутизатор Asus может усиливать другую сеть. Активировать эту функцию можно в «Настройках интернета» или же в «Администрировании», если изначально была выбрана быстрая настройка.
Для перевода в режим репитера нужно открыть соответствующую страницу веб-интерфейса, выбрать нужную позицию переключателя и кликнуть на «Сохранить». Должна произойти перезагрузка, после чего прибор найдет все доступные сети и покажет их в списке. Далее выбирается нужная.
Когда активируется повторитель, маршрутизатор получает адрес основной сети. В таком случае использовать старый IP невозможно.
Если же вдруг он потребуется, есть три варианта решения задачи:
- посмотреть нужный адрес в клиентских настройках основной сети;
- перейти по адресу router.asus.com;
- скачать утилиту компании ASUS Device Discovery с официального сайта.
Как обновить прошивку
Перепрошивка позволяет улучшить работу устройства и расширить его функциональные возможности. Выполнять ее желательно каждые полгода.
Для этой процедуры потребуется:
- Войти в «Администрирование» и кликнуть на «Обновление микропрограммы».
- Скачать желаемую версию прошивки на сайте компании Asus или на специализированных доверенных ресурсах вроде форума 4PDA.
- Выбрать скачанный компонент и кликнуть на «Обновление микропрограммы».
Во время перепрошивки питание роутера отключать опасно – он может поломаться.
Настройка подключения вручную
Asus wireless router модели RT N11p можно настроить и подключить вручную. Девайс поддерживает подключение к внешним сетям по PPPoE, PPTP, IpoE и L2TP.
Абоненты Ростелекома могут воспользоваться таким пошаговым руководством:
- Выбирается вариант подключения PPPoE.
- Включается NAT и WAN. Это позволяет соединиться с поставщиком интернета и управлять всеми подключениями, которые выполняются из домашней сети.
- По желанию активируется UpnP. Чаще всего и без этой опции сеть функционирует без проблем.
- На уровне «IP адрес WAN» и «подключения к DNS-серверу в автоматическом режиме» выбирается «Да».
- Ростелеком предоставляет своим клиентам логин и пароль. Последние нужно найти в договоре и ввести.
Пользователи Билайн подключаются по PPTP или L2TP. В последнем случае пять первых позиций выставляют в положение «Да». Точно так же, как с Ростелекомом, имя и пароль абоненты Билайна находят в договоре. При PPTP все выполняется аналогично, только выбирается соответствующий тип подключения.
Подробную инструкцию по настройке маршрутизатор можно найти на официальном сайте своего интернет-провайдера.
Обзор моделей
Каждый роутер имеет множество функций, некоторые из них новейшие.
Практически все роутеры марки ASUS имеют идентичные характеристики, поэтому информация о них будет носить обобщенный характер.
Продукт поставляется в картонной коробке с красивой обложкой. Обычно устройство оформлено в темных цветах. Указана фирма, название модели и, конечно же, фотография самого продукта.
Внутри имеется сам роутер, отдельно лежат антенны (их нужно самостоятельно прикрутить), инструкция, блок питания и кабель Ethernet. Руководство на нескольких языках, в том числе на русском. Упаковка содержит описание устройства, гарантийный талон и прочее. Блок питания небольшого размера на 19В 1,75А, но в разных моделях отличается.
На случай если пользователю нужна дополнительная информация, например, по прошивке, все это есть на официальном сайте в разделе поддержки.
Многие роутеры ASUS имеют внушительный вид. По характеристикам — двухдиапазонные и трехдиапазнные маршрутизаторы с наличием USB 3.0 и гигабитных портов. Два двухъядерных процессора, позволяющих действовать в двух диапазонах, обеспечивают высокую скорость работы с беспроводными устройствами. Практически любой роутер «Асус» работает по стандартам 802.11n, 802.11ac и другим.
Внешний вид
В основном компания создает модели темных оттенков из матового пластика. Сам роутер кажется большим, определяясь размерами 22×9×16 см, но бывают и больше, и меньше. Например, модель Asus RT-AC88U имеет габариты 30×18×6 см. Подобный корпус необходимо ставить только на горизонтальную поверхность.
На передней панели располагается несколько индикаторов, отвечающих за какое-либо действие. Обычно они горят белым цветом, но если возникнет проблема, — красным. В старых роутерах других моделей такой функции не было. К примеру, если интернет-соединение потеряно, загорятся индикаторы, отвечающие за соединение LAN, WAN или даже Wi-Fi. При обмене пакетами эти указатели будут мигать белым или другим цветами.
Еще на лицевой панели видна сливающаяся надпись ASUS.
На боковой стороне маршрутизатора находятся кнопки, отвечающие за подсоединение беспроводных клиентов (WPS) и отключение беспроводных модулей устройства. На других устройствах — кнопка для управления подсветкой. На любом из торцов расположен порт USB 3.0. Обязательно имеется решетка для вентиляции. Обычно она находится как по бокам, так и на лицевой стороне маршрутизатора или же снизу.
Для многих роутеров доступно подключение принтеров, смартфонов. Можно подсоединить внешний жесткий диск.
В зависимости от типа роутеров имеются специальные разъемы для антенн. Они располагаются по боковым сторонам устройства. Обычно чем больше антенн, тем сильнее сигнал. На задней стороне ASUS-роутера, по умолчанию, присутствуют:
- локальные порты;
- USB 2.0;
- индикаторы работоспособности;
- кнопка выключения и сброса настроек;
- порты LAN и WAN;
- разъем для питания.
Еще один момент заключается в том, что панель управления и порты находятся не сбоку, а сзади. В качестве дополнения имеются дополнительные переключатели, например, кнопка для отключения светодиодов либо порт USB 3.0.
В целом к моделям роутеров ASUS никаких претензий нет. Все выполнено в современном и оригинальном стиле. Как раньше, обычной квадратной коробки уже нет и в помине.
Подключение и подготовка к работе
Так как все роутеры ASUS имеют схожие порты и разъемы, разберемся, как подключиться к роутеру ASUS. Стоит подготовиться заранее. И не только разложить кабели и прочие принадлежности, но также узнать сведения о типе соединения, используемым вашим провайдером. Например, PPTP, PPPoE, L2TP применяют авторизацию по имени пользователя и паролю. Эти данные обычно определяет провайдер, прописывая в договоре по оказанию услуг. Теперь конкретно о действиях:
- Подключить блок питания к разъему устройства, при этом должен загореться индикатор. Если нет, нажать кнопку включения роутера.
- Взять сетевой кабель — разъем Ethernet — и подключить его в порт WAN.
- Подсоединить к портам LAN-кабели и соединить с компьютером или другими устройствами для интернет-связи. При подключении смартфонов и планшетов использовать Wi-Fi, точка доступа которого видна любыми устройствами по умолчанию.
- При включении Wi-Fi на экране смартфона или ноутбука отобразится точка доступа ASUS. Подключиться к ней, ключ вводить не нужно, так как он пока что не установлен (если роутер не настраивали специалисты).
Это основные действия, совершаемые с каждым маршрутизатором компании ASUS. То есть, нужно подсоединить все кабели и подключить по Wi-Fi. Дальше приступить к настройке самого роутера.






























