Почему windows выдает ошибку 651 при подключении к интернету?
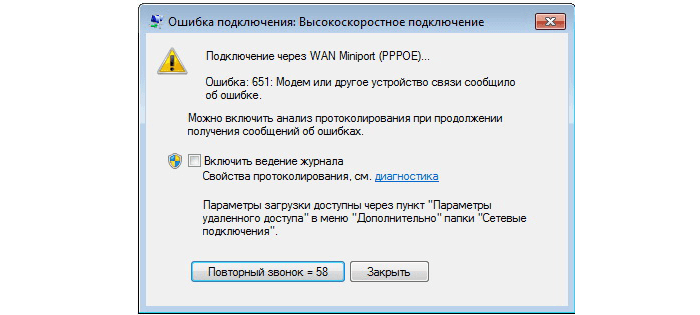
Данный номер ошибки свидетельствует о том, что по какой-то причине подключение модема (или другого устройства связи) к ОС windows данного компьютера осуществляется некорректно.
Как правило, сетевая ошибка 651 возникает, когда:
- — отсутствует физическое подключение через wan miniport (поврежден сетевой кабель, сломан коннектор, от перепадов напряжения «сгорела» сетевая карта ПК, модем или коммутатор);
- — на виндовс установлены некорректные настройки сетевого подключения (по невнимательности пользователя или в результате системного сбоя);
- — ведутся технические работы на стороне провайдера.
Но в большинстве случаев данная ошибка интернета возникает вследствие некомпетентного вмешательства пользователя в работу системы, соответственно и наладить подключение к интернету он может самостоятельно.
Звонок провайдеру, проверка кабелей, перезагрузка
Если ошибка 651 появилась не во время первой настройки интернета или оборудования (нового роутера, маршрутизатора), то лезть без причины в настройки не стоит — они редко сбиваются сами по себе. Достаточно совершить ряд простых действий, чтобы исключить банальные причины проблемы.
- Позвонить провайдеру. Если интернет стабильно работал, а затем стало появляться окно с сообщением об ошибке 651, то это может быть временный сбой из-за аварии на линии или технических работ. Прежде чем лезть менять настройки, стоит позвонить на горячую линию своего провайдера (Ростелеком, ByFly, Билайн, МГТС) и проверить информацию. Ошибка может возникнуть только у тех провайдеров, которые используют PPPoE-подключение.
- Проверить целостность проводов. Ошибка 651 не зависит ни от версии Windows (7, 8, 10), ни от провайдера, ни от модели роутера: она лишь сообщает, что устройство связи не может установить подключение и выдает ошибку. Не лишним будет проверить подключение всех кабелей и отсутствие механических повреждений на проводах или в разъёмах.
- Перезагрузить устройства. Нужно перезагрузить роутер и компьютер, а также модем (если он есть). Роутер следует оставить выключенным на минуту-другую, а затем просто включить обратно в сеть. Далее компьютеру потребуется еще 1-2 минуты, чтобы настроить соединение, после чего можно повторить подключение и войти в интернет.
- При первом запуске. Если сообщение «Ошибка 651: модем или другое устройство связи сообщило об ошибке» появилось при первоначальной настройке интернета и первых попытках войти в сеть, проблема вызвана неправильными настройками высокоскоростного подключения. Обычно пользователи вводят неверные данные при попытке настроить интернет самостоятельно — у подавляющего большинства провайдеров все настройки выставляет выездной специалист. Опять же, достаточно дозвониться до техподдержки провайдера, чтобы они проверили всю информацию со своей стороны и сообщили, какие данные куда нужно вводить для установления подключения.
Также следует вспомнить, не устанавливались ли в последнее время программы, связанные с безопасностью компьютера (антивирусы, фаерволлы, сторонние системы защиты). Такой софт может блокировать неизвестные подключения — стоит отключить недавно установленное ПО и попробовать соединиться снова.
Отдельно следует проверить корректность работы прокси-серверов, VPN-программ и иного софта, шифрующего и перенаправляющего сетевой трафик. Следует проверить правильность настроек VPN-сервера, если программы устанавливались недавно.
Если на компьютере установлены две сетевые карты, одну из них следует отключить. Не лишним будет обновить драйвера для сетевой карты, а также проверить наличие всех необходимых системных файлов в Windows при помощи команды «Пуск» -> Выполнить -> ввести sfc /scannow и нажать Enter. Проверка займет несколько минут, после чего система напишет, все ли в порядке с ОС.
Решение проблемы простейшими способами
Прежде всего, многие специалисты рекомендуют не впадать в панику, а использовать самые простые методы, которые в большинстве случаев позволяют избавиться от сообщения «651: ошибка подключения».
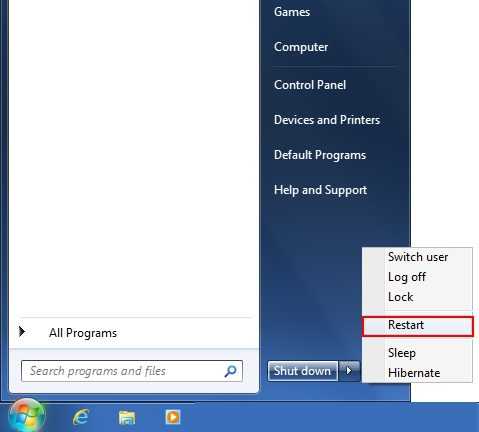
Для начала можно использовать обычную перезагрузку, но только не принудительную, когда приходится завершать открытые или зависшие приложения, а, так сказать, чистую. Для этого предварительно нужно закрыть все активные окна программ, а при необходимости выполнить их завершение в «Диспетчере». Перезагрузка производится только после этого.

Если проблема осталась, ошибка 651 может быть связана с прямым подключением посредством кабеля. Проверьте или замените его на новый. Кто знает, может, где-то внутри был перелом провода. После замены даже перезагрузка не потребуется.
Ошибка «Модем или другое устройство связи сообщило об ошибке» при подключении кабеля напрямую к ПК, или ноутбуку
Данные решения пригодятся в том случае, когда интернет подключен без дополнительного оборудования (за исключением роутера в режиме Bridge) . Напрямую к компьютеру.
Прежде чем менять какие-то настройки, я все же советую вам выяснить, нет ли проблем на стороне интернет-провайдера.
Сброс настроек сети, удаление высокоскоростного подключения и повторная настройка
Можно просто удалить ваше высокосортное подключение к провайдеру, и создать его заново. Но лучше сделать сброс настроек сети (TCP/IP), и после этого создать новое подключение.
Если у вас Windows 10, то сброс сети можно сделать по этой инструкции. Если Windows 7, или Windows 8, то запустите командную строку от имени администратора, и выполните по очереди такие команды:
netsh winsock reset
netsh int ip reset c:resetlog.txt
Перезагружаем компьютер, и заново создаем высокоскоростное подключение. Как это сделать, я писал в статье как настроить интернет в Windows 10. Все очень просто.
Нужно открыть «Центр управления сетями и общим доступом». Для этого нажмите правой кнопкой мыши на иконку подключения к интернету (на панели уведомлений) , и выберите соответствующий пункт. В новом окне нажмите на «Создание и настройка нового подключения или сети».
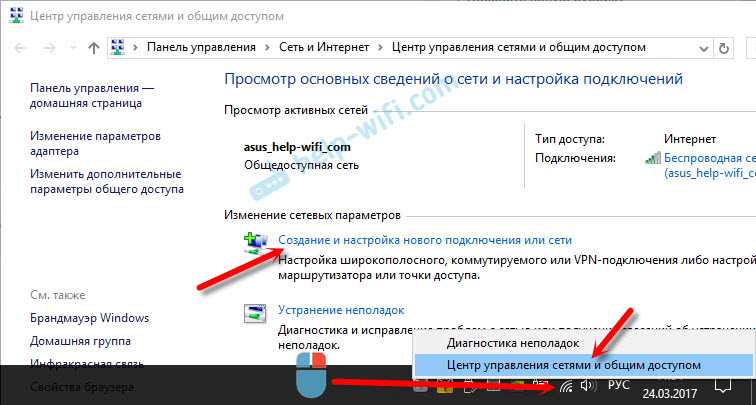
Ну а дальше все стандартно (нажмите, чтобы увеличить картинку) :
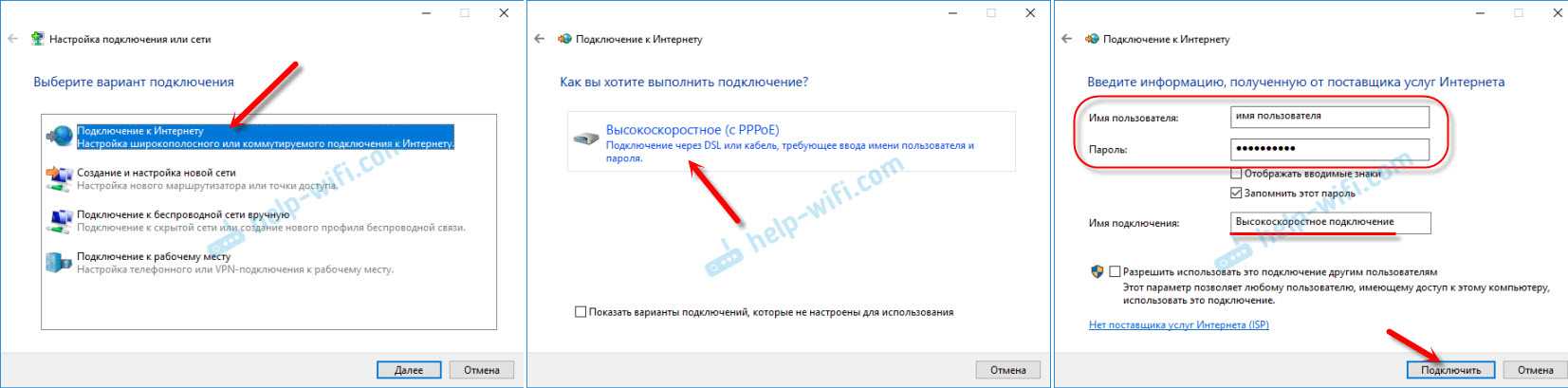
Возможно, ошибка 651 не появится, и вы сможете подключится к интернету.
Отключаем протокол TCP/IPv6 в свойствах PPPoE подключения
Есть информация, что этот способ работает. Перейдите в «Панель управленияСеть и ИнтернетСетевые подключения». Или «Центр управления сетями и общим доступом», и слева «Изменение параметров адаптера». Дальше нажмите правой кнопкой мыши на PPPoE подключение, и выберите «Свойства».
Перейдите на вкладку «Сеть», снимите галочку с компонента «IP версии 6 (TCP/IPv6)», и нажмите «Ok».
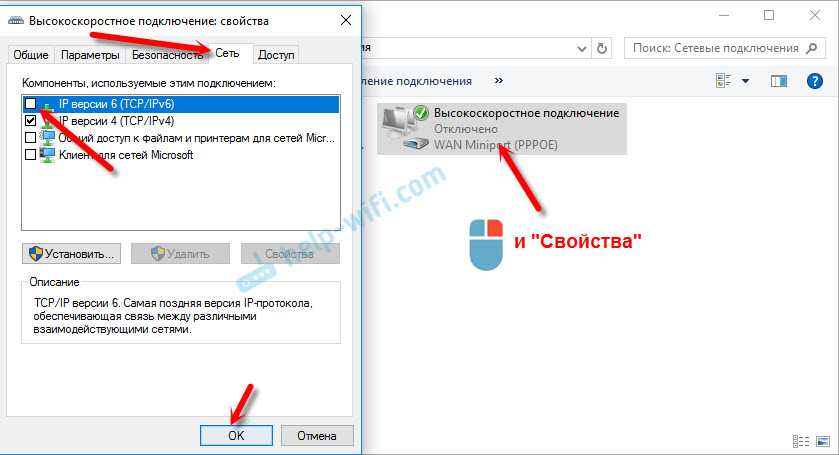
После этого пробуем запустить подключение к интернету.
Изменение параметров в реестре
Не уверен, что данный способ сработает в обычной версии Windows (так как он подходит для серверных версий Windows) , но попробовать можно.
Сначала нужно зайти в редактор реестра. Для этого нажмите сочетание клавиш Win + R, введите команду regedit, и нажимаем «Ok».
Переходим в раздел:
Нажмите правой кнопкой мыши на пустую область, и выберите пункт «Создать параметр DWORD (32 бита)». Название параметра задаем EnableRSS, а значение 0 (ноль).
Создаем еще один параметр с названием DisableTaskOffload, но уже со значением 1.
После этого нужно перезагрузить компьютер. Запустите высокоскоростное подключение. Возможно, ошибку 651 вы уже не увидите.
Еще несколько решений ошибки 651
- Отключите на время сторонний антивирус (если он установлен) . Так же, отключите встроенный в Windows брандмауэр. Не редко они блокируют подключение к интернету через высокоскоростное подключение.
- Зайдите в диспетчер устройств, и на вкладке «Сетевые адаптеры» проверьте адаптер сетевой карты. Можно попробовать обновить драйвера сетевой карты. Лучше всего скачать драйвер с официального сайта, и просто запустить установку.
- Не забывайте о провайдере. Точнее о том, что проблема может быть на его стороне.
голоса
Рейтинг статьи
Ошибка 651 при подключении к интернету Ростелекома
Клиентам Ростелекома, обнаружившим ошибку с номером 651, появляющуюся при осуществлении настройки подключения скоростного интернета, не рекомендуется начинать устранять сбой с переустановки операционной системы, так как причина вероятнее всего в неисправности оборудования.
Распространенные причины появления ошибки:
- сбой имеющегося подключения в ОС;
- блокировка подключения антивирусной программой;
- сбой в настройках оборудования (роутера, модема);
- износ или повреждение волокон проводки;
- технические и системные проблемы провайдера.
Если при попытке подключения к интернету абонент Ростелекома увидел ошибку с кодом 651, то первоочередной задачей станет выявление одного из вышеперечисленных источников проблемы.

Ошибка 651 на роутерах и модемах от Ростелекома
В случае, когда клиент компании Ростелеком использует модем, то причина появления ошибки 651 может быть в сбое настроек. Для того чтобы проверить установки следует:
- перейти в web-интерфейс по адресу 168.1.1 или иному, который будет указан в руководстве по эксплуатации;
- проверить тип соединения, в нашем случае PPPoE;
- сверить данные VPI и VCI (узнать их можно в службе поддержки абонентов);
- сохранить указанные сведения;
- перезагрузить устройство.
Ошибка 651 может также появится у пользователей Ростелекома из-за плохого контакта кабеля, идущего к плате модема, поэтому рекомендуется отключить и вновь подключить LAN-провод в разъем.
При настройке высокоскоростного подключения интернета с компьютера необходимо, чтобы устройства были переведены в соответствующий режим, подходящим вариантом будет Bridge. Если же оборудование настроено под маршрутизатор-роутер, то абоненты Ростелекома будут наблюдать появление на экране ошибки 651.

Способ 5: Обновление драйверов сетевой карты
Данный способ не столь эффективен и обычно проблема ошибки не из-за этого, однако стоит проверить наличие обновлений сетевой карты. Сделать это очень просто: кликните правой кнопкой мыши по проводнику «Этот компьютер» и перейдите в его свойства. Затем откройте раздел «Диспетчер устройств».
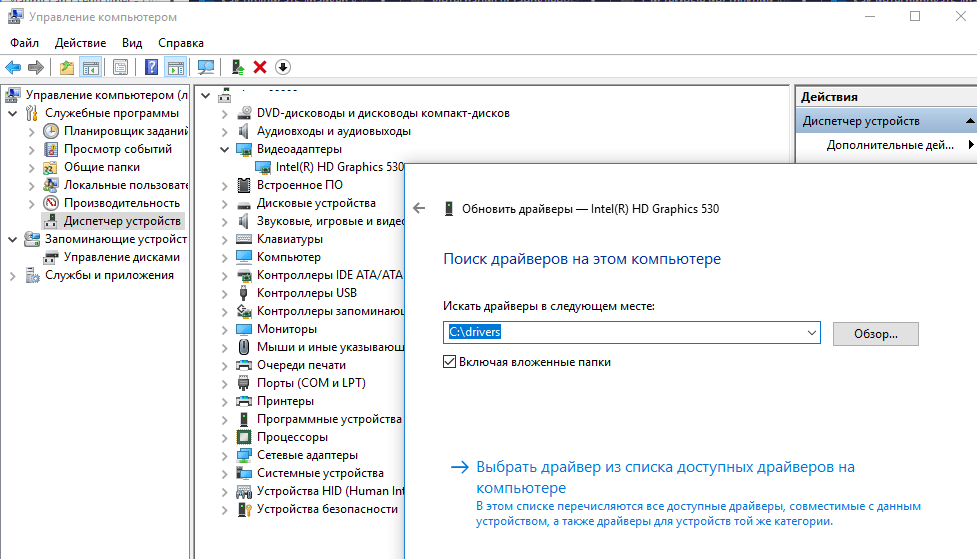
В открывшемся окне найдите строку под названием «Сетевые адаптеры» и раскройте ее. Потом кликните правой кнопкой мыши по драйверу своей сетевой карты и обновите ее.
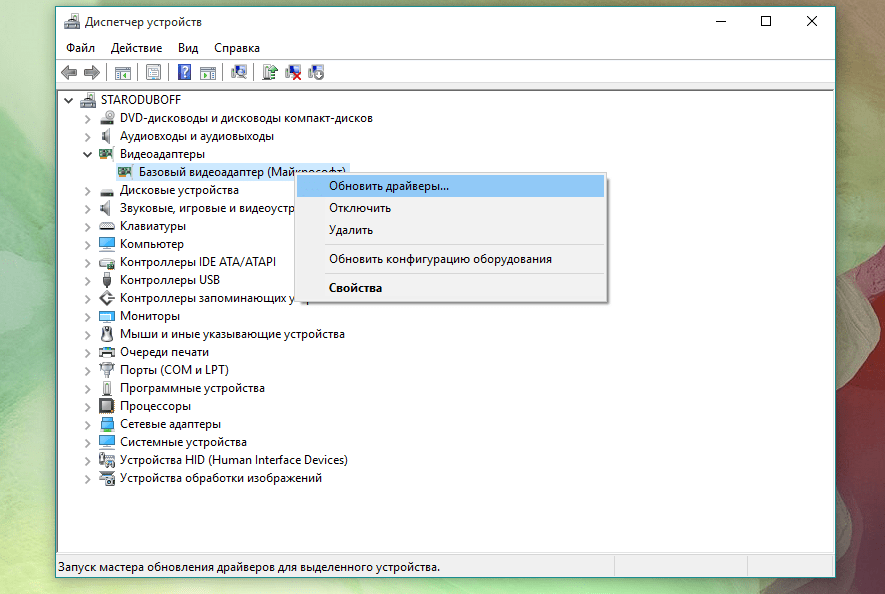
Если будут доступные обновления, то система их автоматически загрузит и установит на ваш компьютер.
Как исправить ошибку 651?
Перед тем, как основательно взять за устранение неполадок, попробуйте банально перезагрузить компьютер. Зачастую этого простого шага хватает, чтобы восстановить работу. Но если этого не произошло, то придется искать причину неполадок в другом месте.
Шаг 1. Проблемы с оборудованием
Любые проблемы с роутером/модемом стоит начинать решать с перезагрузки оборудования. Способ срабатывает в одном случае из 3, а сама процедура занимаем всего пару минут. Самый простой вариант — удерживать 10-15 секунд кнопку RESET или же перезапустить роутер через WEB-интерфейс. После того, как работа устройства восстановится, попробуйте подключиться заново.

Если этот способ не сработал, проверьте целостность кабеля, ведущего к оборудованию, особенно это актуально для ADSL-тарифов и подключений. Заодно убедитесь, что нет никаких перегибов провода.
Шаг 2. Работа вирусов или настройки антивируса
Как это ни странно, но сбой подключения к интернету от Ростелеком в сопровождении с ошибкой 651 может сигнализировать о некорректной работе антивируса. Причем это может быть показатель наличия вирусов на Вашем компьютере, так и наоборот слишком строгие настройки программы, которые блокируют отдельные порты роутера. Поэтому ОБЯЗАТЕЛЬНО проверьте и при необходимости почистите систему от вирусов, а также перенастройте или отключите антивирус на Вашем ПК. После каждого шага пытайтесь подключиться к сети, чтобы понять, какой из пунктов привел Вас к успеху.
Шаг 3. Проблемы с сетевой картой
В редких ситуациях ошибка 651 при подключении к интернету от Ростелеком на ПК с ОС Windows 7/10 связана с сетевыми картами. Чтобы исключить эту проблему из списка, попробуйте в диспетчере устройств отключить неиспользуемые карты и удалить, а затем установить (или просто обновить) драйвера для сетевых карт. Главное — не перепутать и не удалить лишнего.![]()
Ошибка 651 при подключении через модем или роутер
Если простые действия не помогают, придется проверять настройки роутера и TCP/IP-подключения. В некоторых случаях достаточно сбросить настройки, перезагрузить компьютер и создать новое подключение, чтобы интернет нормально заработал.
Если интернет-кабель подключен к роутеру (своему или от провайдера), а уже от модема кабель идет к компьютеру или роутер раздает интернет по Wi-Fi, то на компьютере вообще не нужно создавать высокоскоростное подключение.
У современных модемов (роутеров) есть два режима работы:
- Router. В этом режиме оборудование работает по-умолчанию, и настройки высокоскоростного подключения на компьютере не требуется. Роутер сам устанавливает подключение к провайдеру по протоколу PPPoE — достаточно вписать данные для подключения на странице настроек роутера (в браузере 192.168.0.1, 192.168.0.0 или 192.168.1.1, в зависимости от модели). Если при таком типе соединения попытаться создать высокоскоростное подключение PPPoE на компьютере, то появится окно с ошибкой 651 — и правильно.
- Bridge. Если есть желание запустить роутер в режиме «моста» (Bridge), то тогда его нужно перевести в соответствующий режим в настройках, а затем уже создавать высокоскоростное подключение на компьютере. На практике нет смысла запускать оборудование в режиме моста — это не дает никаких преимуществ обычному пользователю. Если режим прозрачного моста не включен, то создавать высокоскоростное соединения бессмысленно — роутер не пропустит его и вернет ошибку 651.
Таким образом, создавать новое подключение или менять его настройки требуется только в том случае, если интернет подключен напрямую через кабель, без модема. Если же модем (роутер, Wi-Fi-марштуризатор) есть, то настройки выставляются в нем — ищите инструкцию по настройке своей модели роутера или обращайтесь к провайдеру за необходимыми данными.
Логин и пароль для входа по адресу 192.168.0.1/192.168.1.1 обычно написаны с обратной стороны модема или роутера. Данные для подключения к интернету следует уточнять у своего поставщика услуг (могут быть написаны на договоре о подключении интернета).
Если же вы уверены, что все подключено правильно и должно работать, стоит попробовать сбросить настройки сети:
- Сбросить настройки TCP/IP. В Windows 7 и 8 нужно: запустить Командную строку от имени администратора (Пуск->Выполнить->cmd.exe), затем по очереди ввести две команды. Сначала ввести netsh winsock reset и нажать Enter, дождаться выполнения операции. Затем ввести вторую команду netsh int ip reset c:resetlog.txt, нажать Enter и дождаться окончания процедуры. Перезагрузить компьютер для сохранения изменений.
- В Windows 10 для сброса настроек TCP/IP нужно выполнить следующие действия: нажать Пуск, перейти в Параметры, открыть раздел Сеть и интернет, перейти во вкладку Состояние и найти внизу кнопку Сброс сети. Перезагрузить компьютер.
Для ADSL-модемов важно, чтобы индикатор Link или DSL стабильно горел (не был потухшим/не мигал). Также важно уточнить в техподдержке провайдера используемые параметры канала — VCI и VPI
Если эти настройки выставлены неправильно, ADSL-модем будет возвращать 651-ю ошибку.
После сброса настроек сети нужно создать новое Высокоскоростное подключение (PPPoE):
- Нажать кнопку Пуск, открыть Панель управления.
- Открыть раздел «Сеть и интернет», оттуда перейти в «Центр управления сетями и общим доступом».
- В разделе «Изменение сетевых параметров» выбрать «Создание или настройка нового подключения или сети».
- В окне «Выберите вариант подключения» выбрать Подключение к интернету (Настройка широкополосного или коммутируемого подключения к интернету).
- Выбрать Высокоскоростное (с PPPoE). Подключение через DSL или кабель, требующее ввода имени пользователя и пароля.
- Далее нужно ввести имя пользователя и пароль, предоставленные провайдером для доступа в интернет, ввести желаемое имя сети и разрешить/запретить другим пользователям использовать это подключение. Если галочку не поставить, у других пользователей Windows на этом компьютере доступа к сети не будет.
Не лишним будет снять галочку в настройках с протокола «IP версии 6 (TCP/IPv6)» — это часто помогает:
- Зайти в «Пуск», открыть «Панель управления».
- Перейти в раздел Сеть и интернет ->Сетевые подключения.
- Нажать на высокоскоростном подключении правой кнопкой мыши и перейти в «Свойства».
- Открыть вкладку Сеть и убрать галочку с пункта IP версии 6 (TCP/IPv6).
Сброс настроек и создание нового подключения актуальны только при прямом подключении «по проводу». При подключении через модем или через роутер по Wi-Fi требуется настройка оборудования (модема/роутера), а не подключения.
Поиск причины сбоя
Именно этот этап обычно занимает много времени и сил, потому что причин сбоя соединения может быть очень много, и только поочерёдная проверка каждой из возможных в итоге поможет обнаружить проблему. Вот некоторые из таких возможных причин:
- Неверно введённые данные авторизации;
- Глюк операционной системы;
- Сбой в настройках маршрутизатора или WiFi адаптера;
- Повреждение коммутационного кабеля;
- Обрыв или ремонтные работы на линии;
- Конфликт сетевых карт;
Теперь поговорим подробнее о способах устранения каждой из них.
Неверно введённые регистрационные данные
К сожалению, возникает эта проблема не так уж и редко. Чтобы убедиться, что проблема не в этом, проверьте правильность введённых данных, раскладку компьютера, не горит ли Caps Lock. Если всё в порядке, значит, причина ошибки не в этом.
Вторым шагом станет перезагрузка Windows. Если это просто глюк операционной системы, то обычная перезагрузка должна помочь.
Сбой маршрутизатора, модема или WiFi адаптера
Если вы подключены к интернету не напрямую, а через роутер, то перезагрузить необходимо и его. Сделать это можно, войдя в меню роутера и запустив перезагрузку, либо выдернув шнур питания, и подождав несколько секунд, вновь включить в сеть.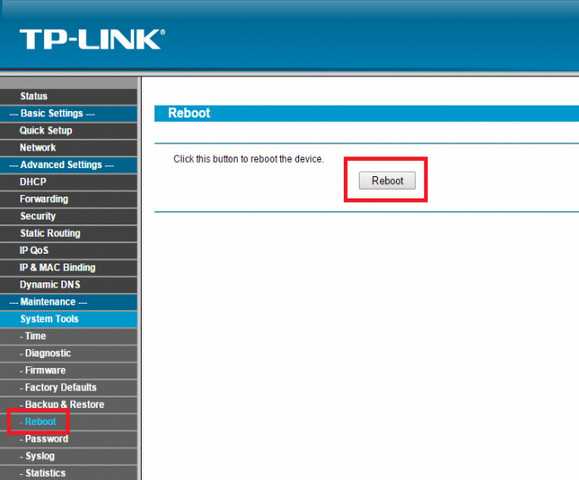
Как ни печально, но глюки бывают даже у качественного сетевого оборудования в силу различных факторов, поэтому иногда может потребоваться полный сброс настроек. Для этого нужно зажать кнопку Reset (на задней панели устройства) на 15-20 секунд, после чего произойдёт возврат к заводским настройкам. Только перед тем, как производить сброс, желательно сохранить данные о настройках, чтобы потом заново правильно настроить модем.
Если эти действия не дали результата, то, прежде чем приниматься за проверку настроек оборудования, лучше всего позвонить в техподдержку и выяснить, не ведутся ли в данный момент работы на вашем участке линии. Это простое действие сэкономит ваше время в случае, если имеется обрыв или ведутся ремонтные работы.
Следующий шаг – проверка настроек роутера. Вполне возможно, что произошёл их случайный сброс, и теперь система выдаёт ошибку 651. Теперь о том, как устранить эту проблему при разных видах сетевого соединения.
https://youtube.com/watch?v=9R617jfwFRM
Подключение по ADSL
Сначала проверяем индикатор DSL или Line на корпусе устройства. Он должен мигать постоянно или с большой скоростью. Если он не светится или медленно мигает, то нужно проверять исправность модема и кабелей-коммутаторов. Возможно, коннектор вставлен в модем не до конца или сетевой кабель повреждён. Если имеет место повреждение кабеля, то без визита мастера не обойтись.
Хороший способ проверить наличие интернет-соединения – подсоединить модем напрямую к сетевому кабелю (без другого дополнительного оборудования). Если соединение появилось, то проблема либо в кабеле, либо в дополнительном оборудовании. Если же индикатор горит, но компьютер продолжает выдавать ошибку, проблема, очевидно, в настройках модема.
Проверить настройки можно в меню модема. В разделе WAN или Internet сравниваем прописанные там параметры VPI/VCI с вашими, и проверяем тип соединения – Bridge. Узнать верные параметры можно, позвонив в техподдержку. Если они сбились, то после введения верных, ошибка должна исчезнуть.
Подключение по FTTB через роутер
В этом случае нужно проверить правильность подключения кабеля. Он должен быть включён в порт WAN. Также нужно проверить правильность установленного на роутере типа соединения. Для этого заходим в его меню через поисковую строку браузера и проверяем, чтобы тип соединения был PPPoE.
Подключение по GPON через оптический терминал
Тут, как и в случае с ADSL, нужно проверить настройки оптического терминала и установить типом подключения Bridge.
Если же все настройки оборудования верны, а ошибка 651 продолжает отображаться, можно попробовать создать новое подключение. Далее – подробная инструкция, как это сделать.
Другие виды ошибок Ростелеком
Среди распространенных проблем Ростелеком можно выделить:
Надпись «Неопознанная сеть», Ростелеком без доступа к интернету (именно WiFi) исправляется ручной установкой IP-адреса, иногда неполадку можно исправить перенастройкой модема и проверкой проводов.
Когда абонент Ростелеком видит ошибку загрузки 629, то виноват в этом неверный логин и/или пароль. Однако возможны и другие причины – неверное подключение и сбой настроек роутера или устаревшие драйвера сетевой карты.
- Код ошибки 13 (11) в Ростелеком появляется при недостаточном балансе или неверных настройках роутера.
- Достаточно распространенная проблема, когда на экране монитора появляется надпись «DNS сервер Ростелеком не отвечает«. Говорить она может о многом: от неправильных настроек до сбоев со стороны провайдера.
- Ошибка 691 появляется при неверно введенном логине/пароле, сбитых настройках протокола и/или роутера, а также при недостаточном балансе.
Зато среди проблем телевидения можно отметить у Ростелеком «ошибку DNS сервера, в этом время авторизация невозможна», как правило, она связана с неверным IP-адресом. Чтобы исправить неполадки, потребуется вручную прописать IP либо настроить MAC-доступ.Реже неполадки связаны с повреждением кабеля или неисправной сетевой картой.
Ошибка 651 при подключении через модем или роутер
Если простые действия не помогают, придется проверять настройки роутера и TCP/IP-подключения. В некоторых случаях достаточно сбросить настройки, перезагрузить компьютер и создать новое подключение, чтобы интернет нормально заработал.
Если интернет-кабель подключен к роутеру (своему или от провайдера), а уже от модема кабель идет к компьютеру или роутер раздает интернет по Wi-Fi, то на компьютере вообще не нужно создавать высокоскоростное подключение.
У современных модемов (роутеров) есть два режима работы:
- Router. В этом режиме оборудование работает по-умолчанию, и настройки высокоскоростного подключения на компьютере не требуется. Роутер сам устанавливает подключение к провайдеру по протоколу PPPoE — достаточно вписать данные для подключения на странице настроек роутера (в браузере 192.168.0.1, 192.168.0.0 или 192.168.1.1, в зависимости от модели). Если при таком типе соединения попытаться создать высокоскоростное подключение PPPoE на компьютере, то появится окно с ошибкой 651 — и правильно.
- Bridge. Если есть желание запустить роутер в режиме «моста» (Bridge), то тогда его нужно перевести в соответствующий режим в настройках, а затем уже создавать высокоскоростное подключение на компьютере. На практике нет смысла запускать оборудование в режиме моста — это не дает никаких преимуществ обычному пользователю. Если режим прозрачного моста не включен, то создавать высокоскоростное соединения бессмысленно — роутер не пропустит его и вернет ошибку 651.
Таким образом, создавать новое подключение или менять его настройки требуется только в том случае, если интернет подключен напрямую через кабель, без модема. Если же модем (роутер, Wi-Fi-марштуризатор) есть, то настройки выставляются в нем — ищите инструкцию по настройке своей модели роутера или обращайтесь к провайдеру за необходимыми данными.
Логин и пароль для входа по адресу 192.168.0.1/192.168.1.1 обычно написаны с обратной стороны модема или роутера. Данные для подключения к интернету следует уточнять у своего поставщика услуг (могут быть написаны на договоре о подключении интернета).
Если же вы уверены, что все подключено правильно и должно работать, стоит попробовать сбросить настройки сети:
- Сбросить настройки TCP/IP. В Windows 7 и 8 нужно: запустить Командную строку от имени администратора (Пуск->Выполнить->cmd.exe), затем по очереди ввести две команды. Сначала ввести netsh winsock reset и нажать Enter, дождаться выполнения операции. Затем ввести вторую команду netsh int ip reset c:\resetlog.txt, нажать Enter и дождаться окончания процедуры. Перезагрузить компьютер для сохранения изменений.
- В Windows 10 для сброса настроек TCP/IP нужно выполнить следующие действия: нажать Пуск, перейти в Параметры, открыть раздел Сеть и интернет, перейти во вкладку Состояние и найти внизу кнопку Сброс сети. Перезагрузить компьютер.
Для ADSL-модемов важно, чтобы индикатор Link или DSL стабильно горел (не был потухшим/не мигал). Также важно уточнить в техподдержке провайдера используемые параметры канала — VCI и VPI
Если эти настройки выставлены неправильно, ADSL-модем будет возвращать 651-ю ошибку.
После сброса настроек сети нужно создать новое Высокоскоростное подключение (PPPoE):
- Нажать кнопку Пуск, открыть Панель управления.
- Открыть раздел «Сеть и интернет», оттуда перейти в «Центр управления сетями и общим доступом».
- В разделе «Изменение сетевых параметров» выбрать «Создание или настройка нового подключения или сети».
- В окне «Выберите вариант подключения» выбрать Подключение к интернету (Настройка широкополосного или коммутируемого подключения к интернету).
- Выбрать Высокоскоростное (с PPPoE). Подключение через DSL или кабель, требующее ввода имени пользователя и пароля.
- Далее нужно ввести имя пользователя и пароль, предоставленные провайдером для доступа в интернет, ввести желаемое имя сети и разрешить/запретить другим пользователям использовать это подключение. Если галочку не поставить, у других пользователей Windows на этом компьютере доступа к сети не будет.
Не лишним будет снять галочку в настройках с протокола «IP версии 6 (TCP/IPv6)» — это часто помогает:
- Зайти в «Пуск», открыть «Панель управления».
- Перейти в раздел Сеть и интернет -> Сетевые подключения.
- Нажать на высокоскоростном подключении правой кнопкой мыши и перейти в «Свойства».
- Открыть вкладку Сеть и убрать галочку с пункта IP версии 6 (TCP/IPv6).
Сброс настроек и создание нового подключения актуальны только при прямом подключении «по проводу». При подключении через модем или через роутер по Wi-Fi требуется настройка оборудования (модема/роутера), а не подключения.




























