Способы решения
Если ошибка 800 при подключении vpn появляется регулярно и влияет на работоспособность сети, пользователь должен следовать инструкции:
- Панель управления – Сеть и Интернет.
- Выбрать в «ПВС или высокоскоротное подключение» текущий вариант.
- Правая кнопка мыши – Свойства. То же указать в появившемся окне.
- В списке найти «TCP/IP» — Использовать следующий адрес.
- Указать IP роутера, через который происходит подключение к сети.
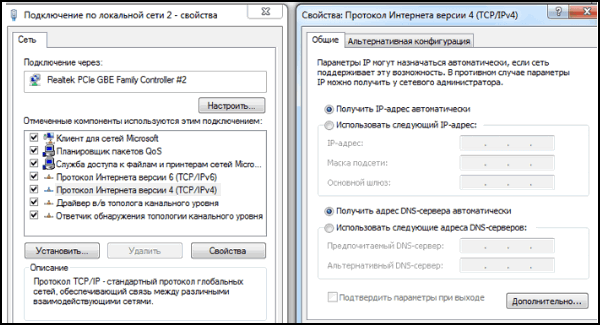
Другой причиной ошибки может стать повреждение Интернет-кабеля. Пользователю стоит проверить целостность подключенного шнура, а также «зеленый огонек», при включении кабеля.
Сетевая карта неисправна
Ошибка 800 при подключении vpn в Windows XP может стать следствием неисправной сетевой карты. Доступными методами проверить не получится: нужен второй тип оборудования, который можно подключить к сети.
Если в Билайне ошибка 800 и доступ осуществляется через модем, владельцу стоит обратиться в техническую поддержку. Специалисты рекомендуют перезагружать роутер или другое принимающее устройство.
Перезагрузка происходит таким образом:
- Вытащить из розетки на две минуты.
- Выключить и включить компьютер или ноутбук.
- Вставить штекер обратно, подождать 10 секунд, пока устройство получит данные для работы с Интернетом.
- Попробовать снова подключиться.
При дальнейших ошибках – обратить внимание на работающие программы и антивирусы. Последние могут повлиять на работу Интернета, блокируя доступ через VPN
Ошибка 800 при подключении vpn Windows 7 требует проверки доступности сервера.
Чтобы проверить, нужно:
- Нажать сочетание Win+R – ввести cmd.
- Как только окно консоли появится, ввести такую фразу: ping tp.internet.beeline.ru
- Если появилась надпись, что «интервал ожидания превышен» — значит доступных серверов на данный момент нет.
- В нормальном состоянии, командная строка покажет, что доступ к Интернету возможен.
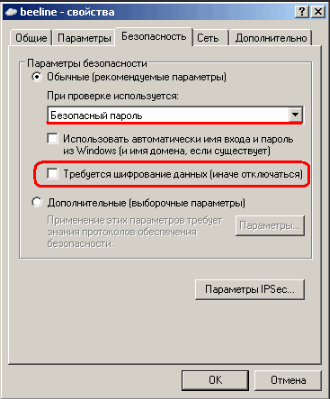
Внимательно нужно отнестись к вводу информации, при заполнении данных о VPN. Пробелов или лишних символов там быть не должно. В разделе «Безопасность» отметить: безопасный пароль и требуется шифрование. Настройки анонимного доступа расположены в VPN-подключении, к примеру, beeline.
Способ 5: Остановка службы Xbox Live
На стабильность ВПН-соединения может влиять разное ПО, включая системные компоненты. Например, согласно обсуждениям на форумах, многие пользователи смогли решить проблему путем остановки службы Xbox Live.
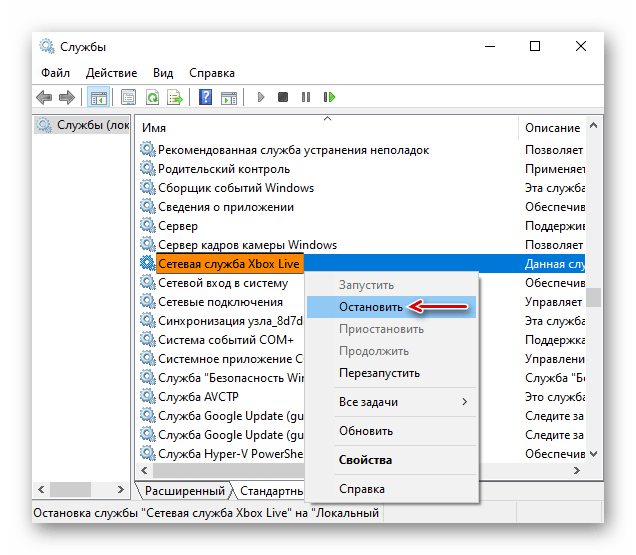
Надеемся вы решили проблему с подключением к VPN в Windows 10. Мы рассказали о наиболее распространенных и общих способах. Но если вам не помогли наши рекомендации, обратитесь в службу поддержки поставщика ВПН. Со своей стороны, они должны помочь, особенно если вы оплатили услугу.
Мы рады, что смогли помочь Вам в решении проблемы.
Опишите, что у вас не получилось.
Наши специалисты постараются ответить максимально быстро.
Что значит vpn ошибка 800?
Если windows решительно выдает вам ошибку 800, это значит, что ОС компьютера по какой-то причине не может связаться с удаленным vpn сервером.
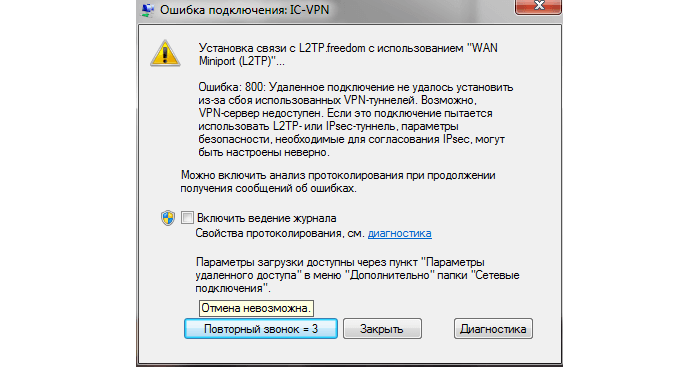
Причиной данной ошибки vpn может быть:
- – физическое нарушение подключения к интернету (поврежден сетевой кабель, сломан порт сетевой карты, неисправно сетевое оборудование, на магистральной линии отсутствует электричество и т.д.);
- – внутренние ошибки ОС windows (поврежден драйвер сетевой карты, установлены некорректные настройки интернет-подключения, брандмауэр блокирует активное соединение и т.д.);
- – технические работы или «перегруженность» сервера.
Что еще можно сделать
Наконец, если все вышеописанные методы не помогают, можно попытаться сделать вот что:
- Выключите антивирус. Вполне возможно, какие-то настройки антивирусной программы блокируют выход в интернет. Если он заработает после выполнения этого действия, значит, проблема именно в этом. В таком случае попробуйте поискать в настройках что-то, что может блокировать сеть. Если не найдете, тогда просто удалите его и поставьте новый. Благо, альтернатив сейчас очень много. Конечно, тем, у кого лицензионное антивирусное ПО, удалять его не нужно. Тогда звоните в службу поддержки и добивайтесь помощи в данном вопросе.
- Проверить компьютер на предмет наличия вирусов. Бывает, что некоторые вирусы маскируются под рассматриваемую ошибку. Поэтому желательно было бы проверить компьютер той антивирусной программой, которая у Вас уже установлена, а также воспользоваться одной из специальных утилит для удаления вирусов. Примером такой является Kaspersky Virus Removal Tool. Список из 6 лучших утилит для удаления вирусов Вы можете видеть на нашем сайте.
- Отключить все программы, которые хоть как-то связаны с интернетом. Некоторые из них вполне могут блокировать доступ в сеть.
- Внимательно осмотрите кабель на предмет повреждений. То же самое сделайте с портом, в который вставляется штекер RJ Вполне возможно, причина именно в этих элементах. Попробуйте подключить кабель к другому компьютеру или к роутеру. Возможно, проблема исчезнет. Тогда неисправность следует искать в компьютере. Если это не сбившиеся настройки подключения (о чем мы говорили выше), значит, виноват порт.
- Просто подождать. Бывает такое, что запрос не доходит до сервера из-за того, что тот перегружен. Причина достаточно банальная, как и ее решение. Конечно же, лучше сделать все, чтобы о ней знал провайдер. Тогда специалисты поставят более надежные и мощные серверы, которые смогут обработать такую нагрузку.
А что если и это не помогает?
Выход в таком случае всего один – позвонить провайдеру и вызвать специалиста на дом.
Такой человек, наверняка, не в первый раз будет работать с рассматриваемой проблемой и сможет ее решить.
Что такое ошибка VPN 800?
Ошибка VPN 800 возникает, когда определенное устройство не может подключиться к удаленному серверу VPN из-за неправильной конфигурации настроек. Хорошо, что эту проблему можно быстро решить, внеся несколько изменений в настройки системы.
Вот несколько распространенных причин, по которым ошибка 800 может возникнуть на вашем устройстве с Windows:
Возможные причины:
- Для VPN-сервера указаны неверное имя пользователя и адрес.
- Вмешательство брандмауэра в VPN-соединение.
- Соединение потеряно при соединении с сервером VPN.
- Перегрузка трафика VPN из-за сетевого брандмауэра.
- Наличие вирусов или вредоносных программ.
Рекомендуемые действия по устранению неполадок
- Для развертывания VPN обычно требуется минимум ручных настроек на сервере или клиентском компьютере. Ваши main рекомендации заключается в том, что правильные порты открыты на брандмауэре и перенаправляются на сервер, а VPN включен. VPN-подключение должно работать прямо из коробки. Кроме того, убедитесь, что в параметрах VPN на клиенте выбраны соответствующие протоколы.
- Первым шагом в устранении неполадок и тестировании VPN-подключения является понимание основных компонентов инфраструктуры Always On VPN (AOVPN).
- Если настройка AOVPN не подключает клиенты к внутренней сети, причиной, скорее всего, является недопустимый VPN-сертификат, неправильные политики NPS, проблемы, влияющие на сценарии развертывания клиента, или проблемы, возникающие в маршрутизации и удаленном доступе.
Как исправить ошибку 800 на windows 7?
1. Чтобы устранить данный сбой прежде всего проверьте, активно ли сетевое подключение. Индикатор «Подключения по сети» на windows 7 расположен в нижнем правом углу рабочего стола в виде маленького монитора: если подключение к интернету отсутствует, то на индикаторе появляется предупреждающий символ.
Если данный индикатор в трее отсутствует, то можно использовать другой метод: зайдите в «Сетевые подключения» через «Пуск – Панель управления – Сеть и Интернет – Центр управления сетями – Изменение параметров адаптера».
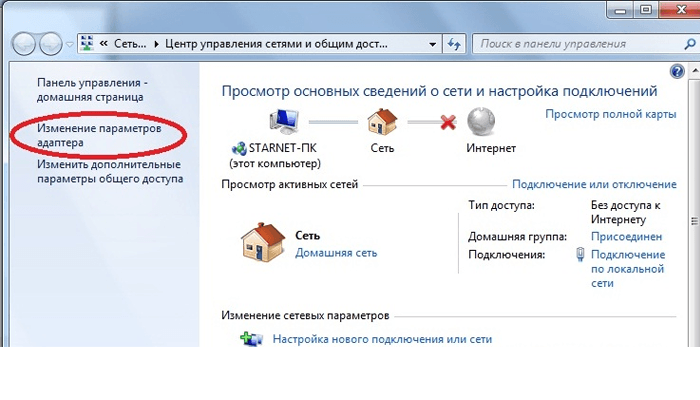
Здесь следует оценить состояние всех сетевых подключений: они должны светиться и быть активными. Если подключение неактивно – однократно кликните по нему правой кнопкой мыши и выберите пункт «Включить». Если во время подключения появляется красный крестик, то это говорит о проблеме в кабеле или сетевой карте.
В таком случае следует проверить целостность сетевого кабеля (возможно, он перебит дверью, придавлен диваном или погрызен любимым псом), коннектора и порта сетевой карты.
Если при взуальном осмотре явных повреждений не выявлено, рекомендуется протестировать соединение с помощью специального оборудования – «прозвонки», или обратиться за помощью в техническую поддержку вашего провайдера.
2. Если сетевое подключение активно, а windows 7 продолжает выдавать вам ошибку 800, то имеет смысл проверить настройки сетевой платы, т.к. они могли быть сбиты различными вредоносными программами.
Вновь перейдите во вкладку «Подключение по локальной сети» – «Свойства» (однократный щелчок правой кнопкой мыши по ярлыку подключения).
Здесь следует выбрать пункт “Протокол интернета версии 4” и установить автоматическое получение IP-адреса и адреса DNS – сервера.
3. Также рекомендуется проверить доступность VPN-сервера (если вам известен его IP-адрес). Для этого необходимо пропинговать сервер: в строке поиска windows 7 наберите команду cmd и нажмите ОК – вам откроется окно командной консоли ОП, где необходимо прописать команду ping и IP адрес сервера.
Так, если ошибка 800 возникла при подключении к интернету билайн, команда будет выглядеть:
ping tp.internet.beeline.ru

после чего необходимо нажать Enter.
О проблемах на сервере здесь будут свидетельствовать сообщения «Превышен интервал ожидания для запроса» и «При проверке связи не удалось обнаружить узел tp.internet.beeline.ru».
В данном случае стоит немного подождать (возможно, провайдер как раз занимается устранением проблемы) и сообщить о неполадке в круглосуточную службу поддержки.
4. Если известен IP-адрес VPN сервера – проверьте корректность настроек впн-соединения («Подключение по сети – Свойства – общие»).
Здесь должен быть правильно указан адрес сервера и установлены корректные настройки безопасности, уточнить которые вы можете в службе поддержки вашего провайдера.
Так, при подключении к интернету билайн следует указать:

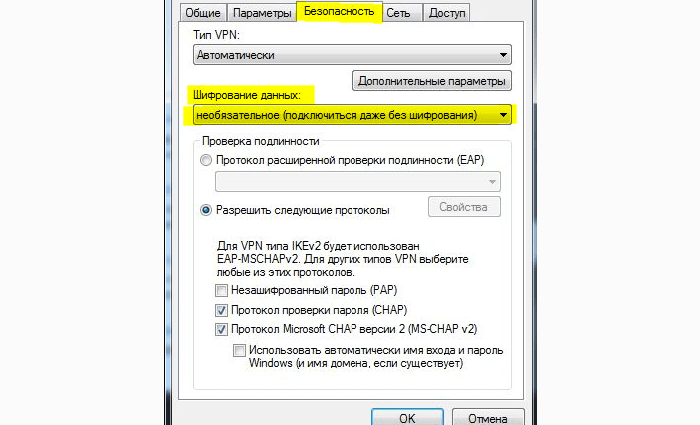
5. Также ошибка 800 при подключении vpn может возникать вследствие неправильных настроек безопасности системы. Попробуйте отключить установленные на windows 7 антивирус, фаервол и другие программы – фильтры и проверить подключение к интернету в незащищенном режиме.
Если ошибку удалось устранить, следовательно причина сбоя кроется в данных программах безопасности: их следует обновить и открыть в настройках вашей системы TCP-порт 1723.
Способ 4: Отключение протокола IPv6
VPN-подключение может оборваться из-за утечки трафика в публичную сеть. Нередко причиной этому становится протокол IPv6. Несмотря на то что ВПН обычно работает с IPv4, в операционной системе по умолчанию включены оба протокола. Поэтому IPv6 также может использоваться. В этом случае попробуйте отключить его для конкретного сетевого адаптера.
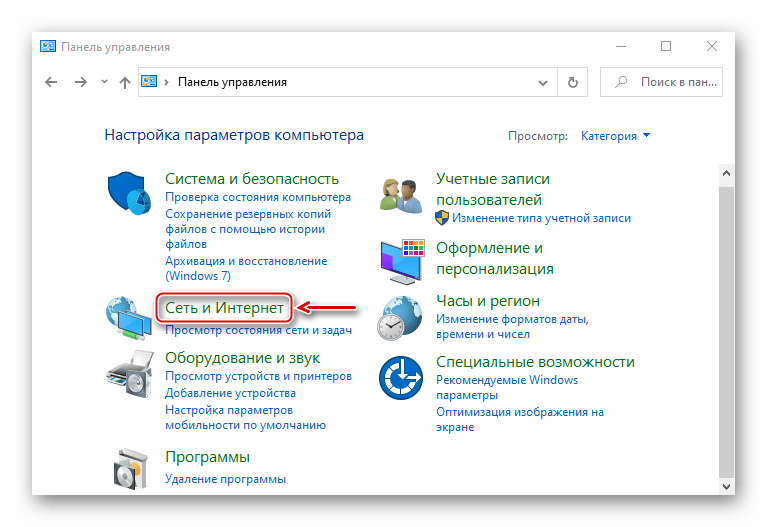
Открываем «Центр управления сетями и общим доступом».
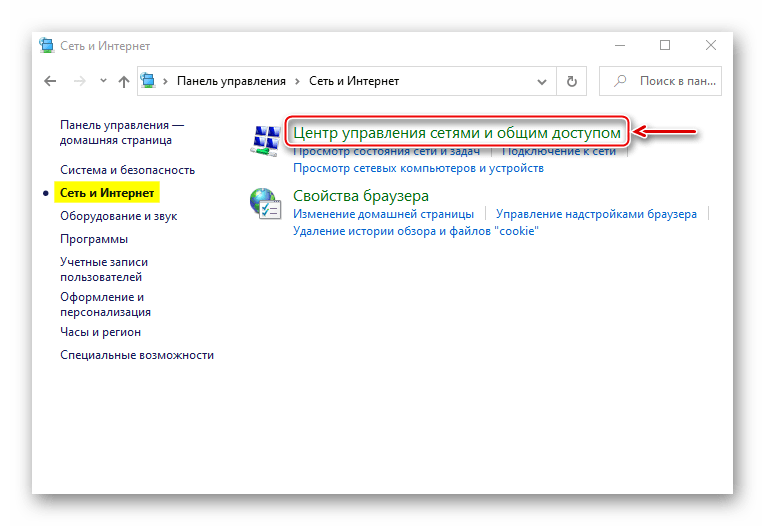
Входим в раздел «Изменение параметров адаптера».
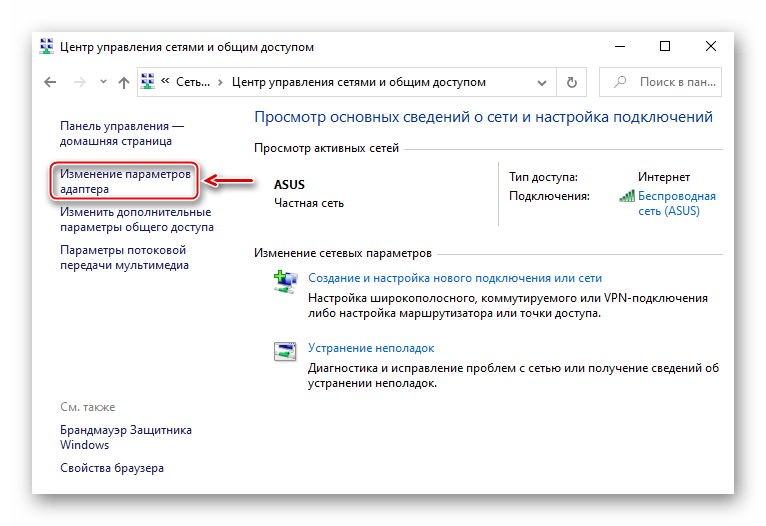
Жмем правой кнопкой мышки по сетевому адаптеру, через который реализуется VPN, и открываем «Свойства».

Снимаем галочку напротив IPv6 и нажимаем «OK». Перезагружаем компьютер.
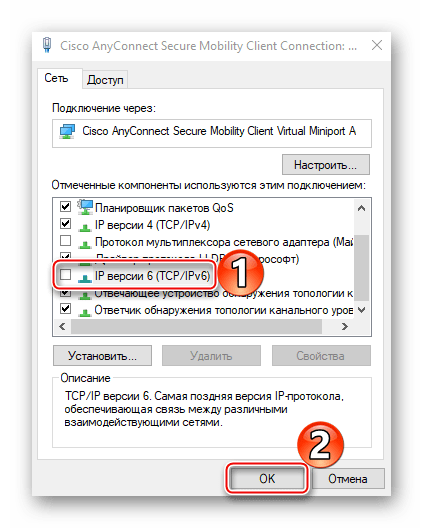
Как исправить ошибку VPN 800
Проверьте следующее, чтобы устранить возможные причины этой ошибки:
- Убедитесь, что сетевое соединение между клиентом и сервером работает правильно. Вы можете попытаться пропинговать сервер, если не уверены, хотя VPN-серверы можно настроить так, чтобы они игнорировали запросы ICMP. Повторная попытка подключения через одну-две минуты может привести к случайным сбоям в работе сети. Попытка подключения с другого клиентского устройства также может помочь определить, является ли проблема с подключением специфической для одного клиента или это широко распространенная проблема.
- Используйте правильное имя и адрес VPN-сервера. Имя, которое пользователь вводит на стороне клиента, должно совпадать с именем сервера, установленным администратором VPN. При наличии выбора пользователи могут указать IP-адрес вместо имени. Однако чаще вводить адрес неправильно, чем имя. Серверы VPN также могут периодически менять свои IP-адреса, особенно в сетях DHCP.
- Убедитесь, что ваш брандмауэр не блокирует VPN-соединения. Чтобы определить, запускает ли клиентский брандмауэр ошибку 800 VPN, временно отключите его и повторите попытку подключения. Сбои, связанные с брандмауэром, указывают на необходимость обновления конфигурации брандмауэра с помощью дополнительных настроек, специфичных для номеров портов, которые использует VPN в этой сети – обычно это TCP-порт 1723 и IP-порт 47 для VPN-сетей Microsoft Windows. Администраторы домашней сети обычно выполняют эти изменения на широкополосном маршрутизаторе.
К серверу может быть подключено слишком много клиентов. Пределы подключения к серверу варьируются в зависимости от того, как настроен сервер, но по сравнению с другими возможностями это необычная проблема. Вы не можете проверить это со стороны клиента соединения. Сервер может быть отключен, в этом случае задержка подключения должна быть небольшой.
Проверка доступности сервера
Если подключения так и нет, то мы можем проверить, а доступен ли сейчас сервер, или есть ли какие-то проблемы с подключением. Откройте командную строку через поиск винды.
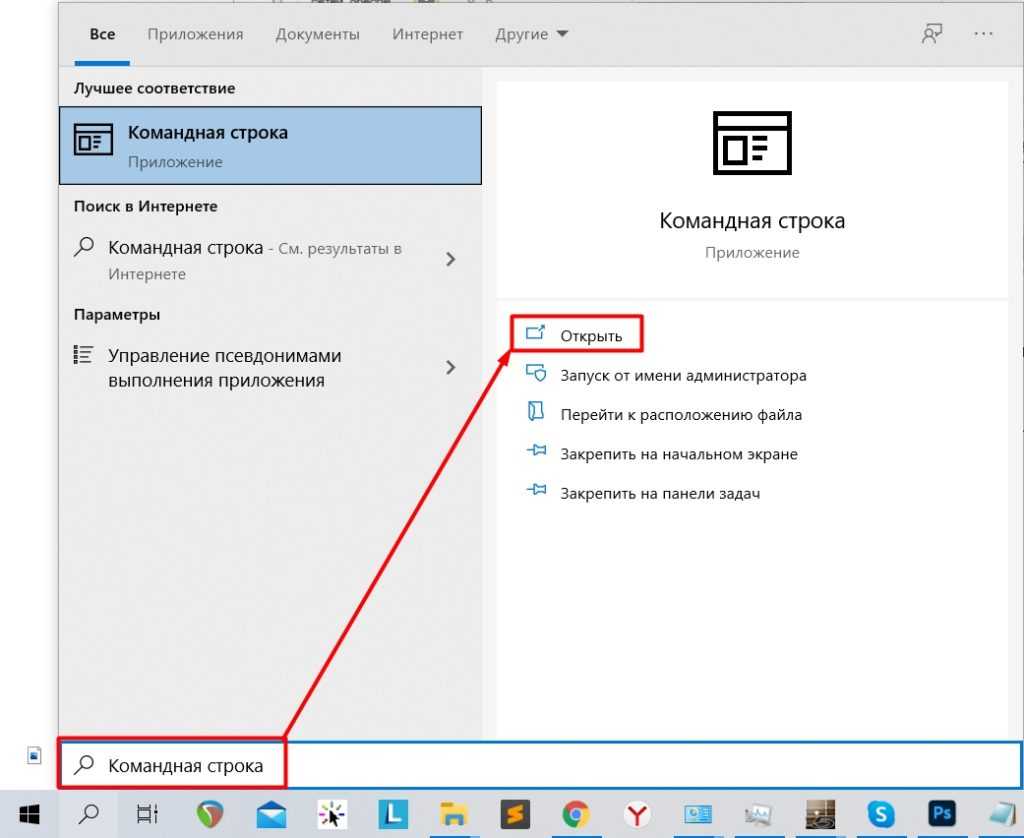
Теперь прописываем команду:
ping *адрес сервера из договора*
Напомню, что адрес может быть, как в виде IP адреса, состоящий из цифр, разделенных точками. Так и может иметь вид DNS адреса, состоящий из букв. Если отклик от сервера идет, то значит сервер доступен и работает, если же отклика нет, то я советую еще раз проверить физическое подключение провода к компьютеру.
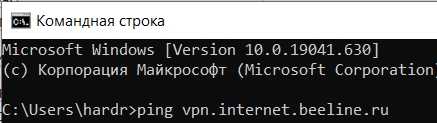
Если сервер не доступен, то тут может быть несколько вариантов:
- Проблема с кабелем, может его перегрыз кот или крысы.
- Проблема с коннектором, он не плотно прилегает и плохо сидит в порту.
- Авария у провайдера. Причем это могут быть как технические работы на сервере, так и поломка на маршрутизаторе провайдера. У меня как-то была проблема, когда просто банально перегорел порт, к которому я был подключен.
- Есть проблема с драйверами на сетевую карту.
Итак, чтобы вас долго не мучить, скажу сразу, что вам нужно прямо сейчас звонить вашему провайдеру в техническую поддержку. Скорее всего проблема у них, а вы в этом никак не виноваты. Если же у них все будет нормально, а проблема все же останется, я вам советую удалить и обновить сетевой драйвер – о том, как это сделать подробно написано тут.
Почему появляется ошибка
При создании соединения с tp. internet. beeline. ru появляется сообщение об ошибке 800, сопровождаемое комментарием. Смысл его состоит в том, что VPN-сервер недоступен или при настройке параметров безопасности для данного подключения была допущена ошибка. «Провокаторы» появления такого уведомления — физические неисправности линий связи с провайдером или аппаратные отказы оборудования потребителя.
Виновниками могут выступить и ошибки, появившиеся в программном обеспечении (ПО) при сбоях в работе. А также допущенные при неправильной настройке отдельные элементы. Наконец, сервер VPN бывает недоступный по причине его перегруженности в данный момент или проведении на нем технических работ: аварийных или профилактических.
Перезагружаем ПК
Очень много ошибок появляется в результате включения и выключения приборов. Иногда, если провести перезагрузку, данные ошибки пропадают. Разумеется, её нужно проводить правильным методом через «Пуск». Для этого, нажмем на пуск и в открывшемся окошке выберем «Выключение», в новом окошке «Перезагрузка».
У нас начнут происходить следующие события:
- Завершится функционирование данной сессии;
- ПК перезагрузится;
- Во время включения компьютера начнёт загружаться оперативная память частей системы, которые нужны для того, чтобы компьютер запустился.
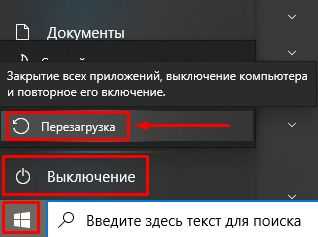
Часто бывает, что во время нового включения компьютера устраняются VPN-сбои с номером 800.
Исправление соединения не удалось с ошибкой 800
Мы можем работать через них организованным способом, чтобы попытаться установить ваше VPN-соединение снова. Попробуйте эти исправления, чтобы устранить эту ошибку.
Перезапустите приложение VPN
Первое, что нужно попробовать, если что-то пойдет не так с любым приложением, — это перезапустить его. Завершите работу в Windows, затем щелкните правой кнопкой мыши панель задач и выберите «Диспетчер задач». Найдите любой экземпляр вашего VPN-приложения, щелкните правой кнопкой мыши и выберите «Завершить задачу». Это обеспечит завершение всех процессов, связанных с вашим приложением VPN.
Затем перезапустите его снова и посмотрите, подключится ли он.
Проверьте настройки VPN
Если вы настраиваете VPN впервые, просто изменили свой пароль или что-то еще, проверьте настройки приложения. Убедитесь, что вы правильно ввели имя пользователя и пароль для начинающих. Затем проверьте настройки, в частности настройки сети.
Различные VPN-сервисы настраиваются по-разному. Некоторые предпочитают UDP-соединения с AES-128-битным шифрованием, в то время как другие используют TCP 256. Некоторые должны иметь определенные порты, связанные с ними, и определенный тип рукопожатия. Узнайте подробности настройки у своего провайдера VPN и убедитесь, что настройки вашего приложения соответствуют «идеальным» настройкам вашего сервиса.
Попробуйте другой сервер конечной точки
Прежде чем мы перейдем к перезагрузке устройств и проверке вашей сети, сначала давайте проверим, что не работает сервер конечных точек VPN. Большинство VPN-приложений позволяют вам вручную выбрать место для выхода из Интернета. Некоторые из них также автоматически выберут самый быстрый маршрут для поддержания скорости вашего интернета.
Выберите сервер конечной точки, отличный от выбранного, и повторите попытку подключения. Если он подключается, это сервер конечной точки. Если он не подключается и все еще показывает «Соединение не удалось с ошибкой 800», перейдите к следующему шагу.
Перезагрузите ваше устройство
Если перезапуск приложения не работает, попробуйте перезагрузить компьютер, планшет или все, что вы используете. Полная перезагрузка может решить все проблемы, и все, что связано с сетью, является главным кандидатом. Сеть Windows, как известно, проблематична, и перезагрузка может решить большинство проблем с сетью без необходимости делать это больше.
Перезагрузите устройство и повторите попытку VPN-приложения, чтобы проверить, подключено ли оно.
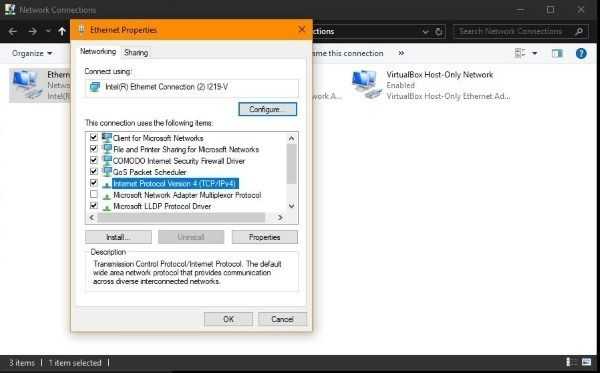
Проверьте ваше интернет соединение
Ваш интернет работает как обычно? Вы используете WiFi? Проверка состояния вашего соединения — это следующий логический шаг, если перезагрузка и другие шаги не сработали. Если вы используете Ethernet, попробуйте это. Если вы используете WiFi, просто выберите WiFi вместо Ethernet.
- Щелкните правой кнопкой мыши кнопку «Пуск» и выберите «Сетевые подключения».
- Выберите Ethernet в левом меню и измените параметры адаптера справа.
- Выберите ваше соединение Ethernet, щелкните правой кнопкой мыши и выберите Свойства.
- Выберите Интернет-протокол версии 4 в центре и поле «Свойства» внизу.
- Установите оба параметра во всплывающем окне на «Автоматически» и выберите «ОК».
- Закройте все окна и подтвердите изменения, если будет предложено.
Повторно протестируйте ваше VPN-соединение сейчас. Если вы вручную устанавливаете IP-адрес, он может конфликтовать с настройками DNS или IP. Разрешение Windows или маршрутизатору контролировать IP-адресацию и адресацию DNS-сервера может означать, что VPN-подключение снова будет нормально работать
Проверьте свой брандмауэр
Большинство домашних брандмауэров пропускают VPN-трафик, не мешая, но всегда стоит проверить. Отключите брандмауэр на секунду и повторите попытку приложения. Если вы по-прежнему видите сообщение «Ошибка подключения — ошибка 800», снова включите брандмауэр. Если вы не видите ошибку и ваше VPN-соединение подключается, определите исполняемый файл для приложения VPN и пропустите его через брандмауэр.
Ваш брандмауэр должен иметь возможность разрешать свободное прохождение приложения. Используйте это, чтобы разрешить VPN проходить через брандмауэр без блокировки. Затем повторите попытку VPN с включенным брандмауэром и посмотрите, что произойдет.
Это наиболее распространенные исправления «Ошибка подключения с ошибкой 800». Один из них, безусловно, должен снова запустить вас!
Есть другие предложения по исправлению этой ошибки? Расскажите нам об этом ниже, если вы делаете!
Проверка доступности сервера
Если подключения так и нет, то мы можем проверить, а доступен ли сейчас сервер, или есть ли какие-то проблемы с подключением. Откройте командную строку через поиск винды.
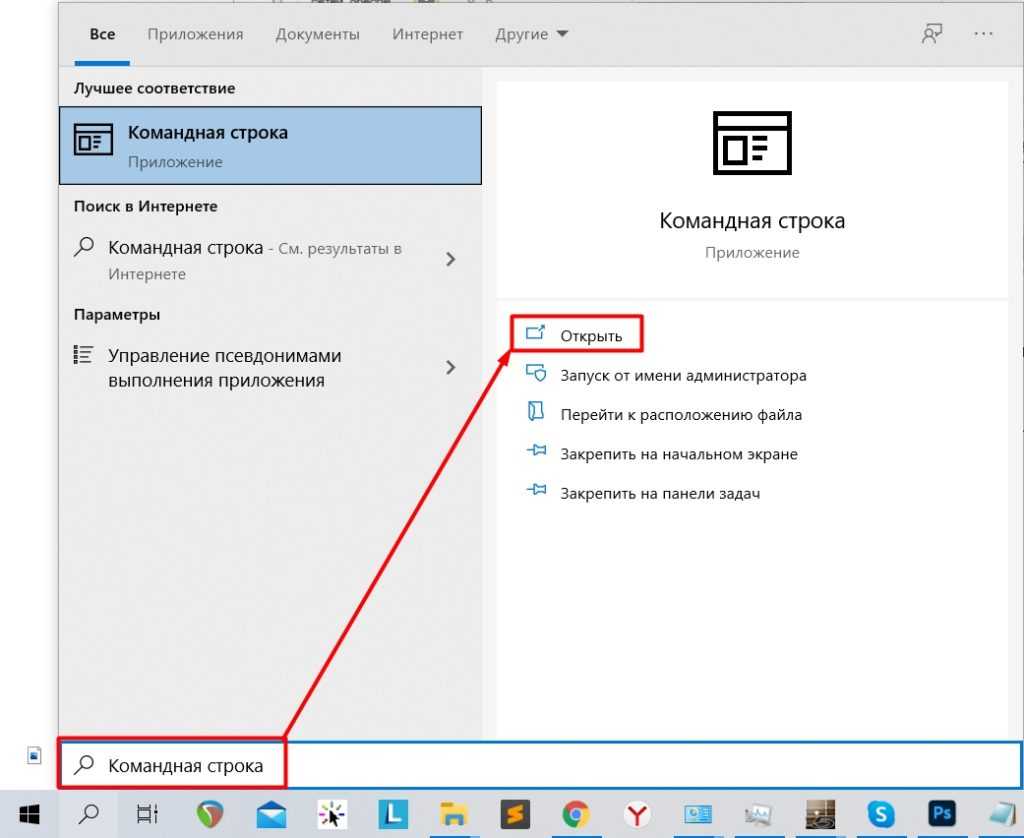
Теперь прописываем команду:
Напомню, что адрес может быть, как в виде IP адреса, состоящий из цифр, разделенных точками. Так и может иметь вид DNS адреса, состоящий из букв. Если отклик от сервера идет, то значит сервер доступен и работает, если же отклика нет, то я советую еще раз проверить физическое подключение провода к компьютеру.
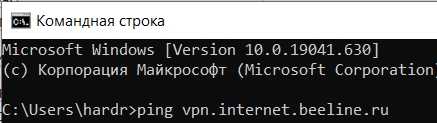
Если сервер не доступен, то тут может быть несколько вариантов:
- Проблема с кабелем, может его перегрыз кот или крысы.
- Проблема с коннектором, он не плотно прилегает и плохо сидит в порту.
- Авария у провайдера. Причем это могут быть как технические работы на сервере, так и поломка на маршрутизаторе провайдера. У меня как-то была проблема, когда просто банально перегорел порт, к которому я был подключен.
- Есть проблема с драйверами на сетевую карту.
Перезагружаем ПК
Очень много ошибок появляется в результате включения и выключения приборов. Иногда, если провести перезагрузку, данные ошибки пропадают. Разумеется, её нужно проводить правильным методом через «Пуск». Для этого, нажмем на пуск и в открывшемся окошке выберем «Выключение», в новом окошке «Перезагрузка».
У нас начнут происходить следующие события:
- Завершится функционирование данной сессии;
- ПК перезагрузится;
- Во время включения компьютера начнёт загружаться оперативная память частей системы, которые нужны для того, чтобы компьютер запустился.
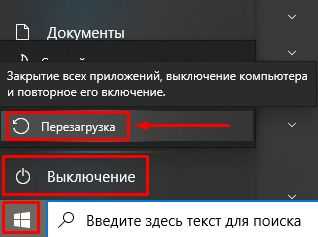
Часто бывает, что во время нового включения компьютера устраняются VPN-сбои с номером 800.
Отключаем брандмауэр
Как мы говорили выше, причиной возникновения подобной ошибки может быть встроенный в систему брандмауэр. Этот элемент блокирует всевозможные угрозы из интернета.
Но в некоторых случаях он блокирует и соединение с интернетом в принципе.
Поэтому на всякий случай его следует отключить и снова проверить соединение с сетью. В Windows 7 данная процедура выглядит следующим образом:
- В меню «Пуск» с помощью поиска найдите элемент с названием «Брандмауэр». Откройте его.
- В открывшемся окне, на панели слева выберете пункт «Включение и отключение брандмауэра Windows».
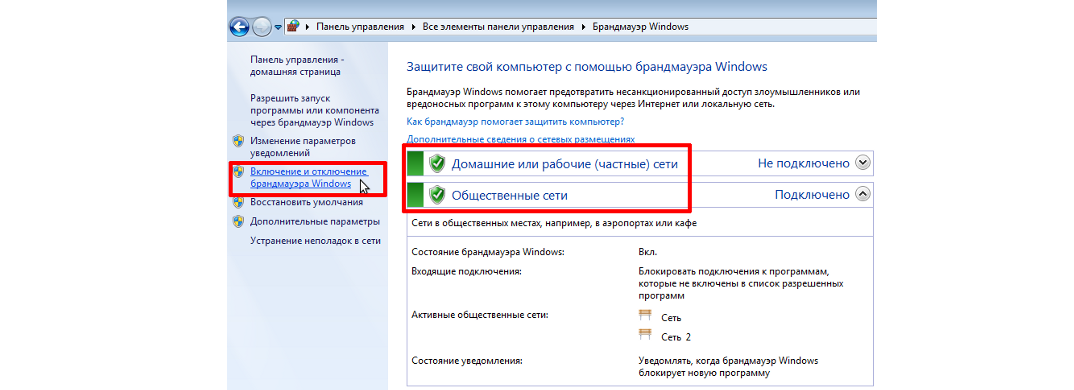
Рис. 3. Пункт «Включение и отключение брандмауэра Windows»
- Дальше поставьте отметки напротив пунктов «Отключить брандмауэр Windows (не рекомендуется)». Нажмите кнопку «ОК» внизу открытого окна.
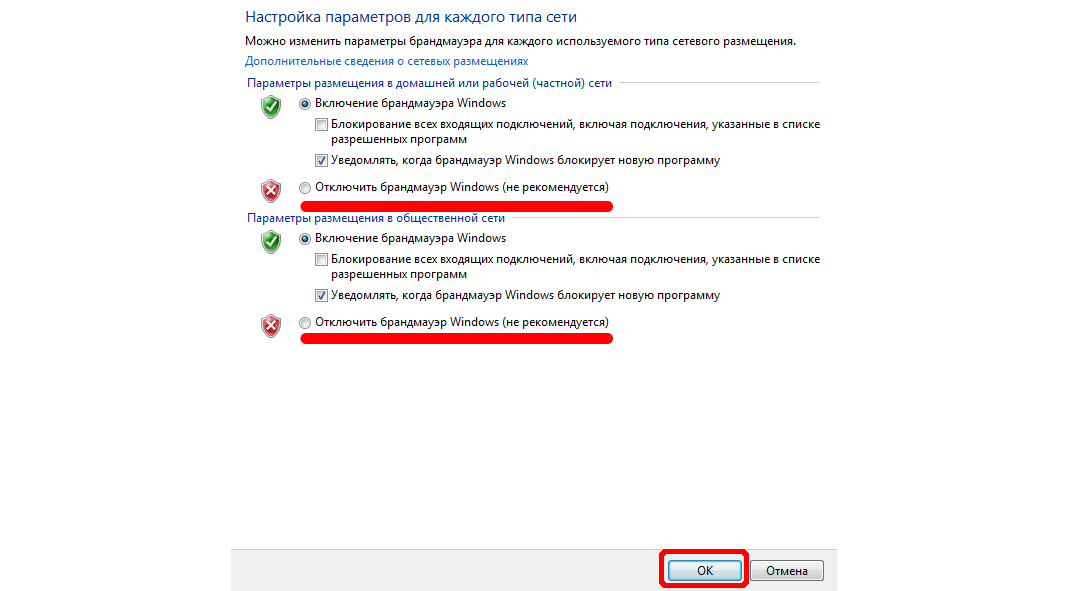
Рис. 4. Пункты отключения брандмауэра
Рекомендуется также перезагрузить компьютер после такого отключения, чтобы все изменения вступили в силу. После выполнения этих действий попробуйте снова подключиться к интернету.
Что касается более новых версий Виндовс, то в восьмой версии данная процедура выполняется точно так же, как описано выше. Это относится и к десятой версии ОС.
В Windows 10 также можно воспользоваться командной строкой.
В нее нужно ввести команду «netsh advfirewall set allprofiles state off». Появится предупреждение о том, что брандмауэр отключен и это опасно. На самом деле, ничего страшного в этом нет.
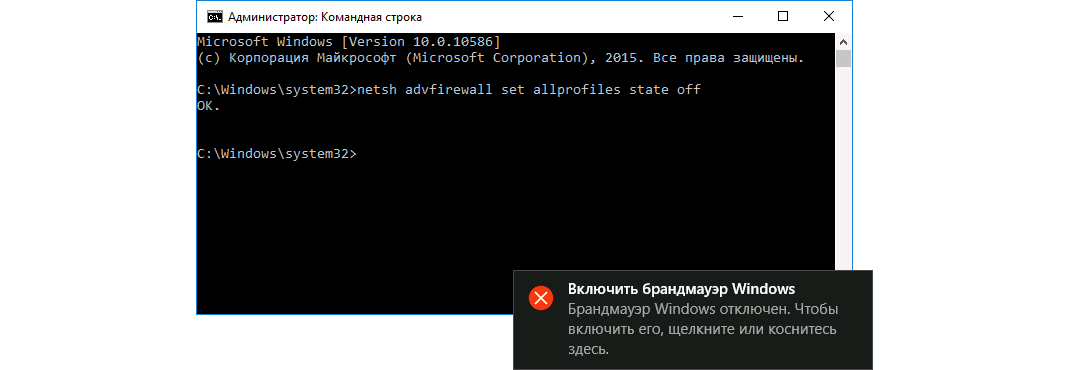
Рис. 5. Использование команды для отключения брандмауэра в Windows 10
Подсказка: В Windows 10, как в других версиях командная строка открывается с помощью меню «Пуск». На соответствующем пункте нужно нажать правой кнопкой мыши и выбрать вариант «Запуск от имени администратора» в выпадающем меню.
Но вариант с брандмауэром выглядит наименее вероятным из всех, рассмотренных нами. Более вероятным выглядит с недоступным сервером.
Изменение параметров фаэрвола

Следует выбрать элемент «Панель управления», затем перейти к разделу «Брандмауэр Виндовс»:

Когда откроется новое окно, слева найдите ссылку на «Дополнительные параметры»:

- Далее следует кликнуть по пункту «Действия» в верхнем меню и там из списка выбрать «Свойства»;
- Переходим во вкладку «IPsec» и сразу же жмем по кнопке «Настроить» в секции параметров по умолчанию. Дальнейшие настройки делаем как показано на скрине:
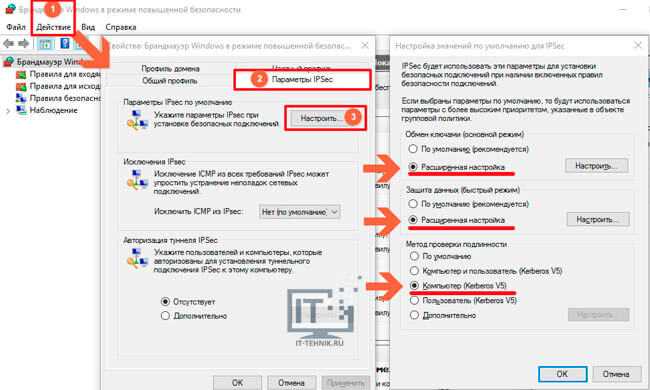
- Не спешите нажимать «ОК», потому что следует еще кое-что изменить, нажав «Настроить» в секции «Защита данных»;
- Активируем опцию «Шифрование всех правил»;
- Выделяем в перечне алгоритмов тот, который использует AES-CBC шифрование и удаляем его;
- Сохраняем изменения нажатием на кнопку «ОК».
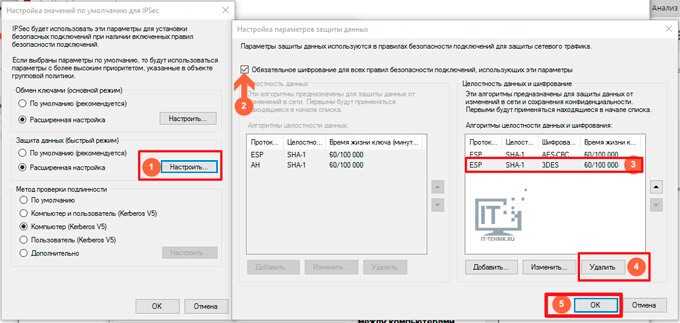
Проверяем доступность сервера
Первое, что Вам нужно сделать в данном случае, это узнать адрес сервера. Обычно эта информация есть на официальном сайте провайдера.
Если нет, позвоните к оператору и узнайте эту информацию у него.
Адрес сервера может быть в таком формате: «192.168.0.250», «192.168.220.254», «192.168.220.1» или в таком: «tp.internet.beeline.ru».
Для примера возьмем первый вариант («192.168.0.250»). Тогда нужно сделать вот что:
- Снова откройте командную строку от имени администратора (как это сделать, мы говорили выше).
- Там введите команду вида «ping ». То есть в нашем случае все будет выглядеть как «ping168.0.250». Нажмите Enter на клавиатуре.
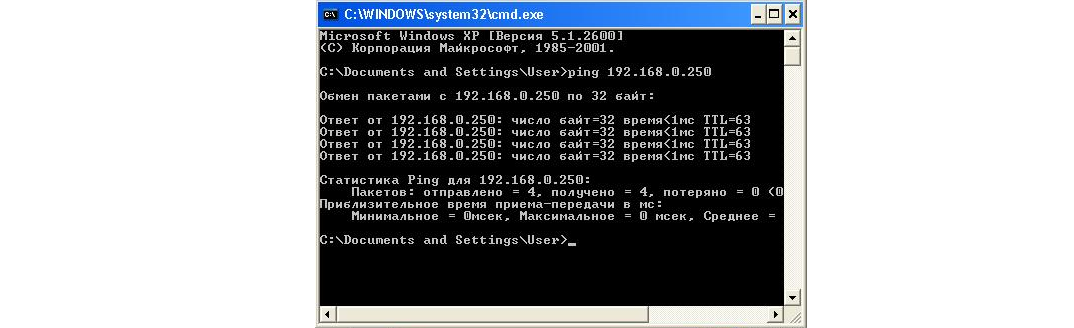
Рис. 6. Команда «ping 192.168.0.250» в командной строке и результат ее выполнения
- В результате мы увидим либо то, что серверы доступны, либо нет. Если они доступны, все будет выглядеть так, как показано на рисунке 6. Это означает, что все пакеты отправлены и все хорошо. Но если появится сообщение вроде «Превышен интервал ожидания» или какое-либо другое, значит, он не доступен. Тогда нужно позвонить по телефону оператора и сообщить ему об этой проблеме.
Кстати, описанная операция называется пингованием. Это для справки.
Если все хорошо и показанная выше операция прошла успешно, значит, сервер доступен и проблема в самом компьютере.
Вам также будет интересно:
Устраняем ошибку вовремя VPN соединения
Чтобы правильно исправить ошибку нужно узнать причину её появления. Вначале желательно наметить, какие работы нужно провести самим, без службы поддержки вашего провайдера.
Разумеется, нужно проверить внешний вид кабеля интернета, который проходит по вашей квартире, коннекторов, и портов, с которыми они соединяются. Этот вариант включает в себя расстыковку и снова соединение различных имеющихся разъёмов. Подобные меры, помимо нахождения ненадежных контактов, снимают статическое электричество, часто приводящее к отказам подобной техники.
Далее, нам нужно протестировать аппаратную часть ваших устройств. Посмотрите на панель с лампочками маршрутизатора. Она позволит убрать данный сбой или просто сделать меньшим время её исправления. Зайдите в «Диспетчер устройств» панели управления и проверьте его данные.

Он позволит найти неправильно работающий модуль. Далее, нужно проверить сохранение правильных параметров настроек. Если будет нужно, установите их заново.





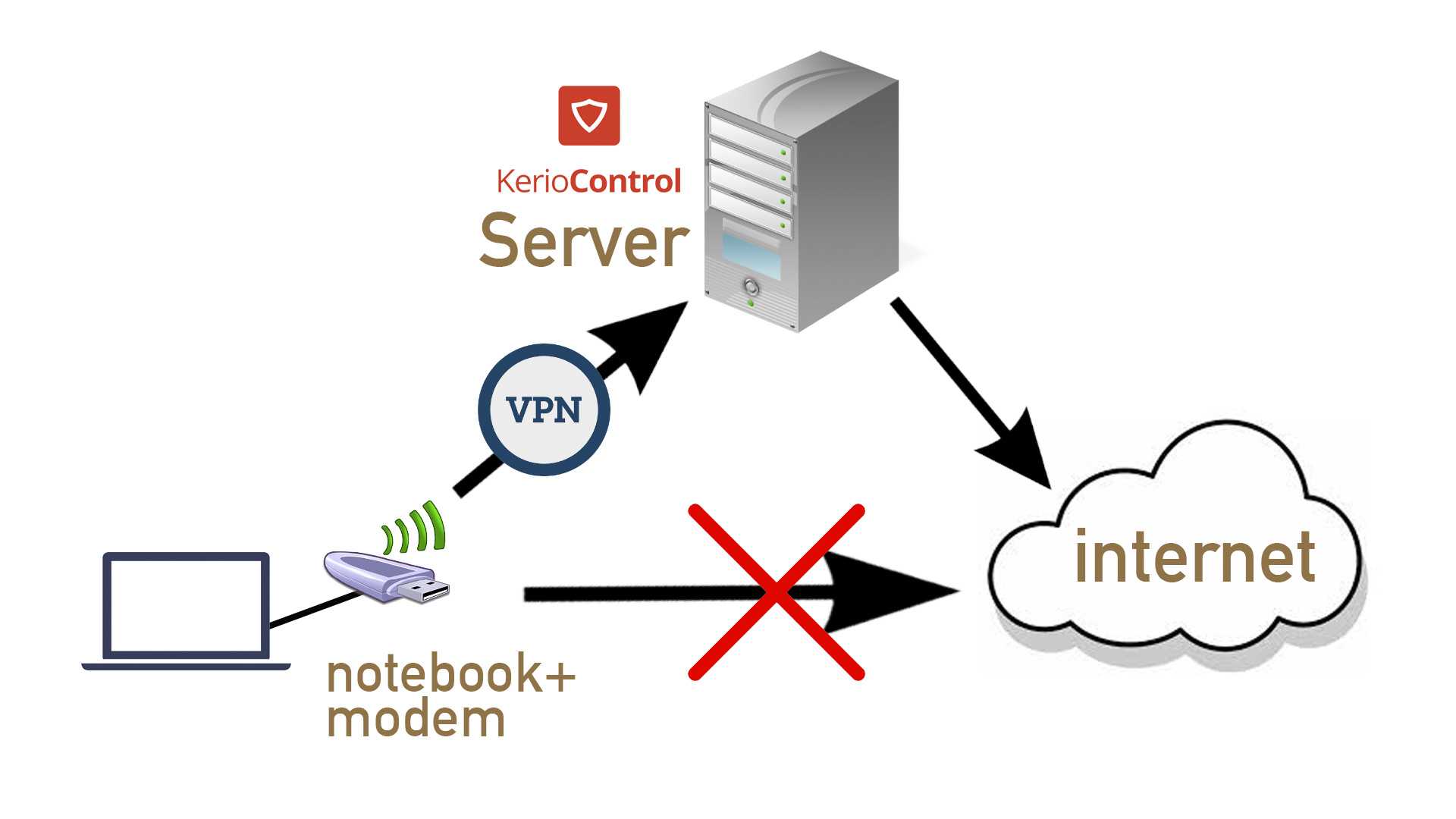

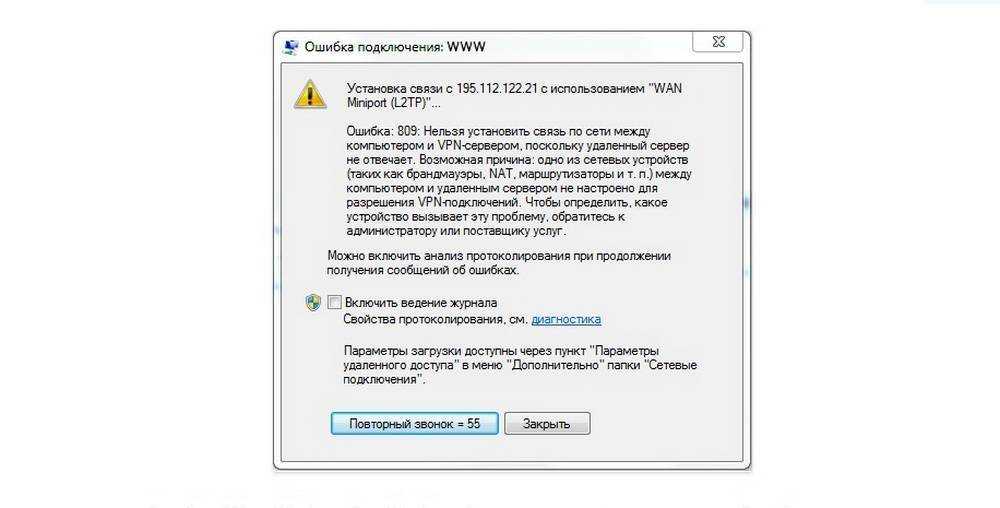






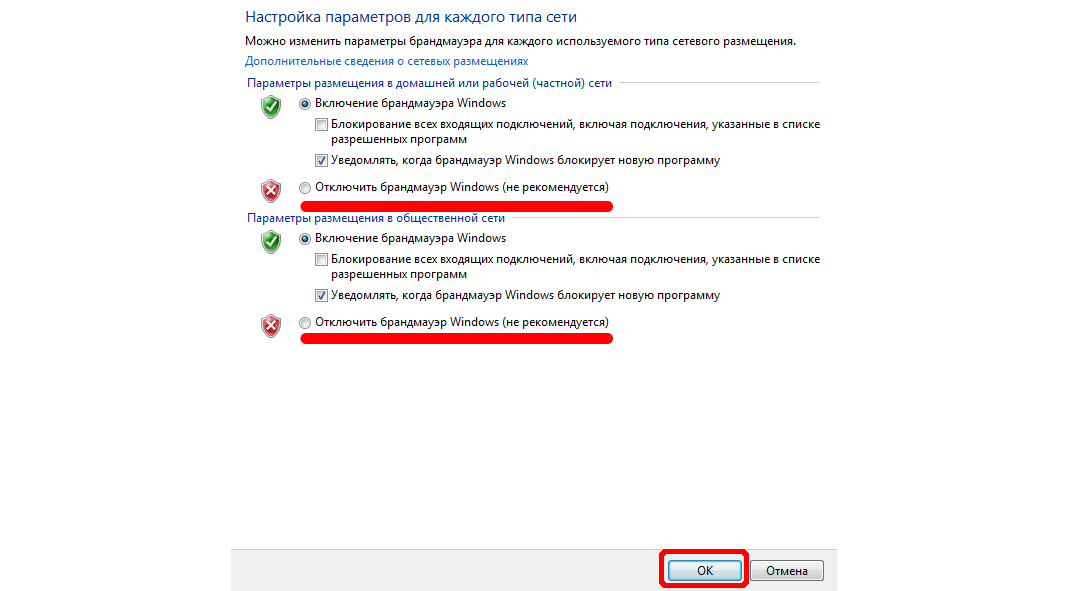


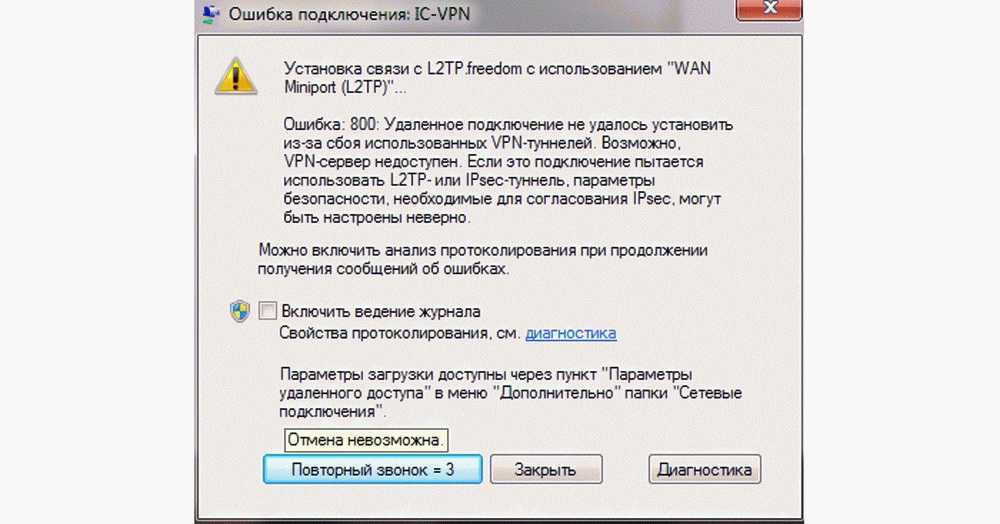

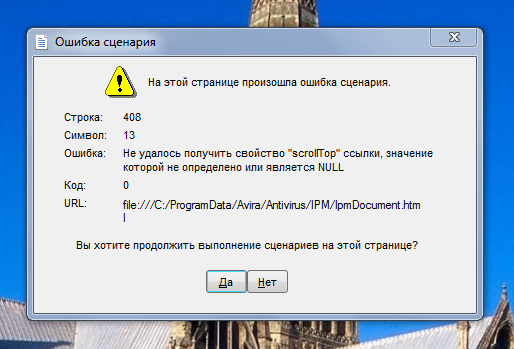





![[#инструкция] ошибка 800 vpn: как исправить? (2019)](http://nephros-crimea.ru/wp-content/uploads/a/d/3/ad3cac5bf7d193ca73dc516e1623f78e.jpeg)

