Почему случаются сбои?
Специально для любителей видео мы подобрали обзор основных проблем в следующем ролике:
Если у людей есть трудности с открытием интернета, а роутер не раздает Wi-Fi, вина падает на само устройство, и ошибочно считается, что оно должно быть заменено. Но ошибка может крыться не в самом маршрутизаторе, а неправильно настроенной сети и гаджете.
Примеры того, что есть проблема с беспроводным интернетом:
- Маршрутизатор не находит Вай-Фай сигнал;
- Сети нужно постоянное переподключение;
- При подключении скорость интернета падает;
- Показывается, что гаджет подключен, но доступа к интернету нет.
Если человек сталкивается с тем, что маршрутизатор не раздает интернет, необходима тщательная проверка и перенастройка роутера и того устройства, к которому осуществляется подключение: телефон, ноутбук или другие гаджеты, которые не соединяются с сетью.
Телефон подключен к Wi-Fi но не работает интернет
Мне кажется, что проблема с отсутствием подключения к интернету при активном подключении к Wi-Fi встречается гораздо чаще, чем те ошибки при подключении, о которых я писал выше.
По своему опыту могу сказать, что это очень часто происходит из-за настроек Android (времени и даты, например), проблем с DNS-адресами и из-за каких-то программ (например, приложение Freedom). Иногда на телефоне не работает только YouTube и Google Play (магазин приложений). Пишет, что нет подключения к интернету. Но Wi-Fi подключен.
Не знаю как на других Android-устройствах, но на телефонах от Samsung возле Wi-Fi сети появляется надпись «Интернет может быть не доступен».
Что необходимо выяснить:
- Работает ли интернет на других устройствах, при подключении к этой «проблемной» сети. Если работает, значит ищм причину в телефоне. Если не работает, то проблема на стороне роутера (или провайдера) и нужно решать ее. Тут вам может пригодится моя статья что делать, если роутер не раздает интернет по Wi-Fi.
- Так же можно свой телефон, который подключается к Wi-Fi но на котором не работает интернет попробовать подключить к другим сетям. Так мы тоже сможем понять на чей стороне проблема.
Вроде выяснили. Если виновен роутер – то ищем и решаем проблему на его стороне. Если это не Wi-Fi сеть в метро, или в другом транспорте/заведении (к настройкам которой у нас нет доступа). Если же причина в нашем смартфоне, то смотрим решения и ссылки на другие статьи, которые я предоставлю ниже.
Время и дата
Кто бы мог подумать, что телефон может не подключатся к Wi-Fi из-за неверных настроек даты и времени. Но такое бывает!
Зайдите в настройки Android и проверьте, правильно ли настроено время и дата.
Можно попробовать отключить автоматические настройки и выставить все вручную.
Проблема с DNS
Не могу точно сказать по какой причине это происходит, но иногда интернет на телефоне начинает работать только после того, как в свойствах Wi-Fi сети прописываются DNS адреса от Google.
Для этого необходимо открыть свойствах Wi-Fi сети к которой подключен смартфон (но доступа к интернету нет) и в дополнительных параметрах прописать DNS:
Вот так это выглядит на телефоне Samsung:
После этого интернет должен заработать. Можно отключить/включить Вай-Фай, или перезагрузить телефон.
Прокси-сервер на Android
В параметрах беспроводной сети на телефоне есть настройки прокси-сервера. Так вот, если прокси-сервер включен, то подключение к интернету скорее всего работать не будет. Нужно открыть свойства определенной Wi-Fi сети и проверить/отключить прокси-сервер.
Проверьте, чтобы в настройках было выставлено «Прокси» – «Нет» (или отключено).
Не работает Wi-Fi из-за программ
Не раз уже слышал о программе Freedom, которая как-то отключает доступ к интернет через Wi-Fi сети. Специально, или случайно – не понятно. Но в тоге телефон к домашней Wi-Fi сети, или где-то в метро подключен, а ничего не грузит. Уверен, что таких программ не мало.
Если вы столкнулись с Freedom, то нужно зайти в настройки этой программы, нажать там на «Стоп» и только после этого удалять приложение. Можно так же установить на телефон антивирус Dr.Web и запустить проверку системы.
А возможно у вас эти проблемы с интернетом появились сразу после установки какого-то другого приложения. Постарейте вспомнить, что вы устанавливали в последнее время.
Сброс сети, или полный сброс настроек телефона (Android)
Если ничего не помогает, то сброс параметров сети нужно делать в любом случае. Как его сделать, я писал выше в этой статье. Очистка сетевых параметров никак не затронет ваши настройки, программы, или личные данные. Только придется вводить заново пароли от всех беспроводных сетей, к которым вы раньше уже подключались.
Ну а если вообще ничего не помогло, в том числе сброс сети, то скорее всего придется делать полный сброс настроек телефона.
Только если вы уже убедились, что причина отсутствия подключения к интернету именно в вашем смартфоне и никакие решения не принесли положительных результатов.
620
1071520
Сергей
Android (смартфоны/планшеты)
Нет подключения к интернету. Проблемы с WAN. Интернет работает только на ПК
Сюрприз может поджидать нас сразу после подключения кабеля от провайдера в WAN порт маршрутизатора. Он может просто не увидеть кабель. Индикатор WAN (Интернет) не загорятся. А в панели управления может быть ошибка «В порт WAN не вставлен кабель», или что-то типа этого. Если вы с этим столкнулись, то смотрим статью: роутер не видит интернет кабель. Не работает WAN порт.
Самое главное в настройке и работе маршрутизатора, это правильная настройка подключения к интернет-провайдеру
Это очень важно. Сейчас попробую все объяснить простым языком
Каждый интернет провайдер использует какой-то тип подключения к интернету. Это может быть:
- Динамический IP – популярный тип подключения для работы которого не нужно ничего настраивать. Компьютер, или роутер сам получает адрес от провайдера и все работает.
- Статический IP – редко встречается. Для его настройки нужно прописать статические IP-адреса, которые выдает провайдер.
- PPPoE, L2TP, PPTP – популярные типы подключения, для настройки которых нужно указывать имя пользователя, пароль и/или адрес сервера.
После установки роутера мы заходим в его панель управления. В раздел, где задаются настройки подключения к интернету. Обычно он называется «Интернет», «WAN», «Internet». В этом разделе выбираем тип подключения которое использует наш провайдер, и задаем необходимые параметры. Которые выдает провайдер при подключении к интернету. На роутерах TP-Link это выглядит примерно вот так:
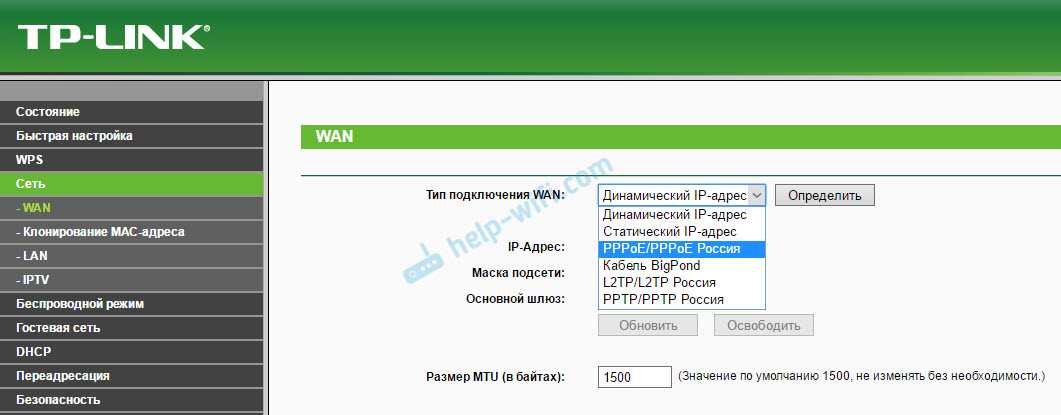
Конечно, на устройствах разных производителей, эти настройки будут отличатся.
Именно из-за неправильной настройки маршрутизатора, на устройствах которые к нему подключены интернет может не работать. Будет ошибка «Без доступа к интернету». Об этом я писал отдельную инструкцию: при настройке роутера пишет «Без доступа к интернету», или «Ограничено» и нет соединения с интернетом.
Иногда бывает, что интернет работает только на одном компьютере, или только тогда, когда компьютер включен. Все это так же из-за неправильной настройки. Или, когда вы запускаете высокоскоростное подключение на ПК. Об этом я так же писал: почему Wi-Fi работает только при включенном компьютере (ПК).
Думаю, с этим разобрались.
В чем причина отсутствия Wi-Fi
Если роутер не раздает ВайФай, но при этом интернет есть на компьютере, то в первую очередь надо разобраться в чем причина. Немного теории: беспроводная сеть, функционирующая по протоколу 802.11 b/g/ (Wi-Fi), имеет схему «звезды» — в ее центре находится роутер, а «лучами» выступают каналы связи подключаемых устройств (ПК, ноут, телефон)
Если с этими каналами что-то не так, неважно с какой стороны, то интернета не будет

Чтобы понять, почему роутер перестал раздавать Wi-Fi, необходимо выяснить, кто виновник — маршрутизатор или клиент. Проверить несложно: попробуйте подключить к ВайФаю разные устройства, и если не работает интернет на каждом, то проблема в роутере. Если только на одном гаджете, например, смартфоне, то вероятно причина кроется в нем (аппаратная поломка или неправильные настройки). К слову, не так давно была мода на металлические бамперы для гаджетов фирмы Apple. Выглядят они красиво, но при этом экранируют антенну Wi-Fi и телефонный модуль практически на 75%, из-за чего устройство просто теряет связь.

Если роутер не раздает интернет: Wi-Fi есть, но нет интернета
Обычно проблема кроется в неправильно подключенном проводе или в некорректных настройках. В результате не происходит подключение к провайдеру, из-за чего отсутствует соединение с интернетом. Поэтому роутер не может раздать интернет, ведь у него не получается к нему подключиться.
К Wi-Fi получится подключиться, но интернета не будет. На ПК будет статус “Без доступа к интернету”, или “Ограниченно”. А на других девайсах просто не запустятся веб-сайты или не откроются мобильные приложения, которым нужен интернет.
Что делать?
Это может показаться очевидным, но многие забывают проверить наиболее простое решение, прежде чем переходить к более сложным. Кто-то мог случайно натянуть кабель или задеть его ногой, в результате чего он мог отсоединиться. Нужно проверить все кабели и убедиться, что они надежно подключены.
Сначала нужно проверить, нормально ли к роутеру подключен кабель от интернет-провайдера (в WAN разъем). Проверьте каждый конец кабеля и убедитесь, что он нигде не отходит и не болтается.
Советы:
Плохо ловит вай фай — как увеличить силу сигнала?
Комментариев к записи: 6
Всем привет. Наверное у многих из вас в квартире есть Wi-Fi? Часто бывали случаи, когда на ноутбуке или смартфоне в одной комнате сигнал wi-fi хороший, а в другой слабый, либо его вообще нет, соответственно и интернета там не будет.
В этой статье я распишу действия, которые помогут вам увеличить силу сигнала, чтобы он был одинаково сильным в любой точке квартиры.
Если ноутбук не ловит вай фай на удалении от роутера, а вблизи всё нормально, значит зона покрытия вай фай слишком мала и её надо расширять.
Для начала разберём, почему сигнал wi-fi слабый.
Дальность покрытия сети wi-fi составляет приблизительно 40 метров, но на открытой местности. В квартире же, на пути у сигнала стоит препятствие в виде стен. А если стена армированная, сигналу ещё труднее пробиться через неё. Но если через одну стенку сигнал ещё пробивается, то через две и более, возможно, от него ничего не останется.
Также слабый сигнал может быть из-за некачественного роутера (точки доступа wi-fi).
Давайте представим расположение wi-fi роутера в квартире. На картинке ниже показана зона покрытия Wi-Fi роутера, находящегося в крайней правой комнате.
Как видно в левой нижней комнате сигнал будет очень слабый, либо не будет вообще. В этом и есть причина, почему плохо ловит вай фай.
Самое очевидное решение — расположить wi-fi роутер в центре квартире. Но а что, если это либо невозможно, т.к. при подключении провайдер интернета оставил слишком мало кабеля или уже сделан ремонт.
Для этого можно приобрести второй wi-fi роутер, поддерживающий работу в качестве повторителя (обязательно!) и расположить его в другой стороне вартиры. Главное, чтобы wi-fi сеть основного роутера была в зоне досягаемости.
Плюс данного метода заключается в том, что не нужно прокладывать дополнительные провода, роутеры соединяются друг с другом по Wi-Fi.
Далее я опишу, как настроить вторую точку wi-fi в качестве повторителя на примере недорогого роутера ASUS RT-G32.
Для начала убедитесь, что знаете пароль от действующей сети wi-fi. Если нет, то его можно «подсмотреть в настройках сетевых подключений». Для этого:
- Перейдите в сетевые подключения Если у вас ОС Windows 10, перейдите в раздел «Параметры» -> «Сеть и интернет» -> «Настройка параметров адаптера». Если у вас ОС Windows 7, перейдите в «Панель управления» -> «Сети» -> «Центр управления сетями и общим доступом» -> «Настройка параметров адаптера»
- Найдете своё беспроводное подключение как показано на рисунке.
- На вкладке безопасность в поле «Ключ безопасности сети» нажмите «Отображать вводимые знаки».
Теперь, когда вы знаете ключ вашей сети wi-fi, можно приступить к настройке второго роутера.
Для настройки роутера выполните следующие действия.
Подключите второй роутер к ноутбуку с помощью кабеля к порту LAN. Чтобы не запутаться в подключениях, отключите временно приёмник Wi-Fi на ноутбуке.
Посте установки соединения локальной сети, в браузере введите адрес 192.168.1.1 (или 192.168.0.1). На запрос логина и пароля введите логин — admin, пароль — admin. Этот логи и пароль идёт у всех роутеров с завода (посмотрите так же на «пузе» роутера). Если вы ранее изменяли его, то придётся вводить ваш логин и пароль, либо сбрасывать роутер до заводских настроек.
После того, как вы вошли в систему, необходимо изменить режим работу роутера. Для этого нажмите на «Режим работы».
В окне выбора режима работы выберите «Режим повторителя»
После выберите из списка активных сетей именно вашу и нажмите «Подключение»
На запрос сетевого ключа введите ключ безопасности вашей wi-fi сети, который мы узнали ранее.
После будет происходить подключение к сети.
Необходимо заметить, что IP адрес вашего второго роутера изменится, о чём он сообщит, как на рисунке ниже.
На этом настройка закончена. Теперь оба wi-fi роутера раздают wi-fi по всей квартире.
Я описал настройку режима повторителя для роутера ASUS КЕ-G32. У других роутеров процесс настройки будет отличаться, но принцип тот-же. Также зону покрытия вай фай можно расширить третьим или четвёртым роутером. Это будет полезно, если вы захотите раздавать вай фай соседям).
Куда позвонить
Если ни один алгоритм действий не дал должного эффекта и у абонента по-прежнему отказывает или плохо работает вай-фай Ростелеком, ему следует позвонить в контактный центр провайдера по номеру 8-800-100-08-00 и сообщить о проблеме. Под рукой при этом рекомендуется держать договор абонента (чаще всего требуется только номер документа), а также паспорт. По номеру работает автоответчик, который возможно использовать, следуя подсказкам системы. Рекомендуется выбрать пункт голосового меню, направляющий непосредственно на связь со специалистом.
Если плохое соединение является следствием загруженности сети, специалист предложит оформить заявку на решение проблемы. Как правило, ответ по ней формируется уже спустя сутки.
Неправильно горят/мигают индикаторы на роутере
Индикаторы, которые есть практически на каждом маршрутизаторе, сигнализируют о возможных неисправностях, или поломках. Например: если не мигает индикатор Wi-Fi, значит беспроводная сеть по какой-то причине не работает.
За что отвечает определенный индикатор и режимы его работы должны быть описаны в инструкции, которая была в комплекте. В зависимости от производителя и модели, эта информация может отличатся.
Если, например, горят и не гаснут все индикаторы, или горит только лампочка питания (power), иногда с индикатором в виде шестеренки, то это очень часто говорит об аппаратной поломке маршрутизатора.

А если это произошло в момент обновления прошивки, то возможно есть шанс восстановить маршрутизатора. Как это я делал с TP-Link в этой инструкции.
Но как показывает практика, странное поведение индикаторов на роутере означает именно поломку в железе. Первым делом нужно сделать сброс настроек. Но это не часто помогает. И в большинстве случаев приходится покупать новый маршрутизатор. Так как ремонт этой техники не всегда оправдан. Так что статья с советами по выбору маршрутизатора может вам пригодится.
Послесловие
Разумеется, что в рамках одной статьи собрать все неисправности и их решения невозможно. К тому же, на рынке очень много разных производителей и разных моделей маршрутизаторов, у всех подключен разный интернет и разные устройства. А от этого так же многое зависит. Те самые ошибки, симптомы и проблемы могут сильно отличатся. Ну и нужно понимать, что это техника, а любая техника ломается. Иногда бывают такие случаи и поломки, что придать им какое-то логическое объяснение просто невозможно.
Когда появляется какая-то неисправность, многие просто уверены, что это что-то в настройках. Нужно нажать на одну кнопочку и все заработает. Возможно я вас огорчу, но это не так. Точнее, не всегда так. Маршрутизаторы часто ломаются, в них что-то перегорает, выходят из строя блоки питания, сгорают LAN и WAN порты. Понятно, что починить это своими руками и в домашних условиях практически невозможно.
Чтобы понять в чем проблема, и как ее решить, попробуйте проанализировать после чего возникала неисправность, в чем может быть дело, как ведут себя другие устройства и т. д.
Могут ли это быть проблемы на стороне провайдера
Внезапное исчезновение Wi-Fi может свидетельствовать о проблемах у данного поставщика интернета. Периодически происходят аварии с повреждением кабелей, временные сбои, скачок напряжения, профилактические работы и т. д.
В этом случае изменения в настройках не помогут, стоит попробовать перезагрузить роутер: выключить его на пару минут и включить, затем снова выйти в интернет. Если же это не помогает, нужно звонить в техническую поддержку.
Для понимания, почему не работает роутер, необходимы более глубокие знания, нежели те, что требуются для стандартного выхода в сеть. Здесь необходимо проанализировать и технические нюансы подключения, и состояние прибора, и его настройки. Пользователям-любителям рекомендуется четко следовать инструкциям и переходить от этапа к этапу, пока не будет обнаружена причина. Если после всех проверок через роутер интернет так и не работает, значит, проблема серьезнее и стоит обратиться к мастеру.
Дипломированный специалист по безопасности компьютерных сетей. Навыки маршрутизации, создание сложных схем покрытия сетью, в том числе бесшовный Wi-Fi.
Перестал работать вай-фай на роутере Ростелеком
При возникновении подобной проблемы в первую очередь рекомендуется обратить внимание на индикатор оборудования. Если он работает в штатном режиме, значит вероятнее всего неисправность кроется в работе самой сети
В этом случае рекомендуется сообщить мастеру компании об обнаруженной сложности по телефону горячей линии.
В том случае, если индикатор не функционирует, необходимо искать проблему, из-за которой не работает wifi Ростелеком, в оборудовании (как правило, в этих случае закрыты должны быть все индикаторы). Поломка может состоять в нарушении целостности кабелей и линий, либо в неисправности самого роутера. В таких случае попытки самостоятельного решения проблемы не всегда дают положительный результат.
Методы увеличения ширины канала
Стандарт 802.11n, на котором работает большинство современных роутеров, позволяет увеличить ширину канала до 40 МГц, и в большинстве случаев данный параметр будет установлен автоматически при подключении маршрутизатора.
Но канал на 40 МГц в большей степени подвержен помехам, которые будут его забивать, негативно влияя на работу роутера. Поэтому в большинстве случаев смена ширины канала на 40 МГц или даже на 80 МГц может привести только к ухудшению Wi-Fi. Высокая мощность маршрутизатора на таких широтах возможна только в случае отменного качества связи.
Даже если в настройках по умолчанию стоит 40 МГц и более, и при этом связь часто обрывается, рекомендуется изменить этот параметр на 20 МГц.
Внимание! После всех манипуляций роутер необходимо обязательно перезагрузить.
Настройка локальной сети
Далее рассмотрим, как настроить локальную сеть.
Для этого необходимо выполнить несколько несложных шагов в панели управления:
- перейти в «Сетевые подключения»;
перейти в «Подключение локальной сети», выбрать «Свойства»; в появившемся окне необходимо выбрать «Протокол Интернет (TCP/IP)», а ниже «Свойства»;
в зависимости от предоставляемых услуг провайдерами выбирается пункт «Получить IPадрес автоматически» или «Использовать следующий IP-адрес».
Если по заключенному договору клиентам предоставляется статичный IP-адрес, то введите указанные в договоре адреса в поля IP-адрес, маска подсети, основной шлюз.
Подключение роутера
В зависимости от марки и модели устройства маршрутизаторы подключаются по-разному. Также необходимо учесть, что каждый год производители производят обновления вэб интерфейса.
Внешний вид устройств всех моделей обладает схожей конструкцией и комплектацией: картонная коробка, внутри которой маршрутизатор, сетевой кабель и адаптер питания. Фронтальная часть устройства отображает индикаторы, сообщающие о поведении маршрутизатора и работе его интерфейсов.
На задней панели обычно располагаются сетевые разъёмы, количество которых варьируется в зависимости от фирмы производителя и модели.

Для связывания компьютера с роутером необходимо:
- вставить сетевой ДЖЕК в маршрутизатор, а другой конец сетевого кабеля вставить в сетевой разъем на компьютере;
затем подключить питание к маршрутизатору, вставив адаптер питания в соответствующий разъем; далее необходимо включить компьютер и перейти в панель управления и администрирования.
Проверка настроек устройства
В зависимости от моделей роутера есть несколько источников интернет-соединения:
- кабель;
- USB-модем;
- Wi-Fi.
В настройках сетевого оборудования необходимо правильно выбрать источник. Но чтобы открыть настройки роутера, необходимо для начала подключиться непосредственно к нему. Обычно для этого оптимально использовать кабель, который соединяет между собой маршрутизатор и персональный компьютер (ПК) или ноутбук по порту LAN.
Теперь нужно запустить веб-обозреватель (любой, который обычно используется) на компьютере, ноутбук, телефоне и ввести в адресную строку http://192.168.1.1 или http://192.168.0.1. Точный IP адрес прописывается на этикетке к каждой модели. Там же найдется серийный номер, а также пароль и логин, чтобы войти в веб-интерфейс.
Дополнительная информация. У сетевого оборудования моделей TP-Link адрес — http://192.168.0.1.
После перехода по IP адресу откроется окно, где нужно ввести логин с паролем. Во всех моделях от TP-Link это admin (оба значения). В главном меню нужна строка «Сеть», затем раздел «WAN» и далее — «Динамический IP-адрес». После ввода новых данных, стоит обязательно нажать на кнопку «Сохранить», иначе новые параметры не заработают и роутер как не видел интернет, так и не обнаружит его присутствие.
В некоторых случаях вместо динамического IP выбирается PPPoE и в этом случае необходимо указать логин и пароль, которые предоставляются в ходе заключения договора на услугу.
В категории «Сеть» можно заметить состояние подключения. При обнаружении надписи Disable, это свидетельствует об отсутствии сигнала со стороны поставщика интернета.
Проблема при настройке роутера. Не заходит в «админку»
Первым делом мы рассмотрим случай, когда у нас не получается зайти в панель управления маршрутизатора. Это та же «админка», страница с настройками, личный кабинет, веб-интерфейс и т. д. Если мы не можем получить доступ к настройкам нашего устройства, то соответственно мы не можем его настроить, или сменить какие-то параметры.
Как это обычно происходит. С устройства, которое подключено к нашему роутеру мы переходим по IP-адресу 192.168.0.1, 192.168.1.1, или по хостнейму (адрес из букв) . И в браузере появляется ошибка, что страница недоступна.
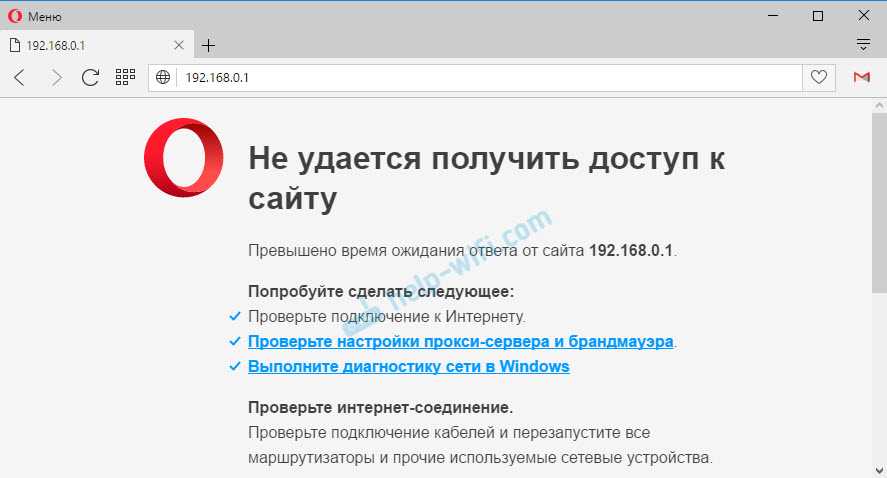
Или второй вариант: страница авторизации открывает, мы вводим логин и пароль, но они не подходят. Хотя вы уверены, что все вводите верно, или указываете заводские (обычно admin) , которые вы не меняли.
Основные причины и решения:
С чего начать?
Нужно найти причину. Так как в подключении к интернету обычно участвуют три (а то и больше) узла (провайдер, роутер, устройство которое подключается к интернету), то неполадки могут быть где угодно. Если нам удастся выяснить в чем конкретно проблема, то мы сможем быстро ее устранить.
Для начала:
- При решении подобных проблем я всегда рекомендую начинать с перезагрузки роутера. Просто отключите питание роутера на несколько минут и включите его обратно. Возможно, после загрузки роутер начнет раздавать интернет и проблема будет решена.
- Проверьте, оплачен ли у вас интернет.
- Дальше я советую подумать, что могло статьи причиной того, что интернет через роутер перестал работать. Когда это случилось, и что вы перед этим делали. Может меняли какие-то настройки, что-то подключали или отключали, может меняли тариф у провайдера, или провайдер проводил какие-то работы на линии. Или, например, была гроза. Во время грозы очень часто страдает как оборудование провайдера, так и роутеры. Я уже писал о том, почему после грозы роутер может перестать работать.
- Проверьте подключение всех кабелей к роутеру.
- Можно сразу позвонить в поддержку провайдера и спросить, нет ли проблем на их стороне. Возможно они подтвердят какие-то неполадки и вам не придется тратить время и силы на поиск причины и решений. А просто дождаться, пока провайдер устранит возникшие неполадки в своем оборудовании, или на линии.
Как найти причину?
- Нужно исключить проблемы в самом устройстве. Это может быть телефон, компьютер, ноутбук, планшет и т. д. Устройство, которое мы подключаем к роутеру. Здесь все очень просто. Как правило, к роутеру подключены как минимум несколько устройств. И если интернет перестал работать только на одном устройстве, а на остальных работает, то значит причина конкретно в этом устройстве. Нужно уже смотреть какие симптомы и искать решение конкретной проблемы на нашем сайте (через поиск по сайту), или в интернете. Я уже рассказывал, что делать, если не работает интернет на Android-устройствах и когда iPhone или iPad не подключается к интернету. По решению этих проблем в Windows есть очень много отдельных инструкций. Их можно найти в разделе «Решение проблем и ошибок».
-
Нужно исключить проблемы в роутере. Не исключено, что роутер перестал раздавать интернет из-за поломки, или какого-то программного сбоя. Роутерам, как и любой другой технике свойственно ломаться. Сначала нужно просто перезагрузить роутер (отключив питание на несколько минут). Если перезагрузка не помогает, интернет не работает на всех устройствах, значит причина либо в роутере, либо на стороне интернет-провайдера.
Если поддержка провайдера ничего конкретного не говорит, или говорит, что у них проблем нет, значит нужно исключить роутер из сети, подключившись к интернету напрямую. Но для этого нужен компьютер. Просто подключаем кабель от провайдера (модема) к компьютеру. Возможно, понадобится настроить на компьютере подключение к интернету, это уже от провайдера зависит. Можете уточнить у них все настройки. Если интернет напрямую работает – значит что-то с роутером (где-то в 95% случаев). Если не работает – нужно разбираться с провайдером.
Еще как вариант – сброс настроек роутера и повторная настройка. Но только если вы уверены, что сможете заново, правильно настроить свой роутер. Если что, у нас на сайте есть много инструкций на эту тему. - Нужно исключить проблемы на стороне провайдера. Как это сделать я писал выше. Просто подключаем интернет напрямую к компьютеру. Единственный момент, что не все могут правильно настроить подключение к интернету (если это необходимо для вашего провайдера). И получается, что интернет на компьютере не работает (даже без роутера). Так же не нужно забывать, что некоторые провайдеры делают привязку по MAC-адресу. И интернет может быть привязан к MAC-адресу вашего роутера, а не компьютера. И соответственно при прямом подключении к ПК работать не будет.
Надеюсь, вам удалось найти виновника и понять, по какой причине внезапно пропало подключение к интернету.
Выводы: если у провайдера что-то случилось – просто ждем. Если на одном конкретном устройстве не работает интернет – ищем решения для конкретного устройства. Если через роутер интернет перестал работать (на всех устройствах), а по проводу с провайдером все хорошо (напрямую), значит нужно проверять роутер и смотреть его настройки.
Дальше мы рассмотрим несколько моментов более подробно.
Устройство не подключается к интернету

Помимо компьютера или ноутбука к сети «вайфай» подключаются иные устройства: планшет, смартфон, телевизор и т. д. Все они работают на различных системах, однако сталкиваются с проблемой, проявляющейся в том, что гаджеты не способны подсоединиться к беспроводной сети.
Для того чтобы исправить данную проблему, необходимо, прежде всего, перезагрузить роутер, а потом снова попробовать подключиться. Если данный способ не помогает, требуется пересоздать на самом сетевом устройстве беспроводное подключение. Имя сети wi-fi должно содержать только латинские символы. Также можно попробовать изменить пароль, а затем вновь подключиться к беспроводной сети, чтобы роутер был способен раздавать интернет.

























