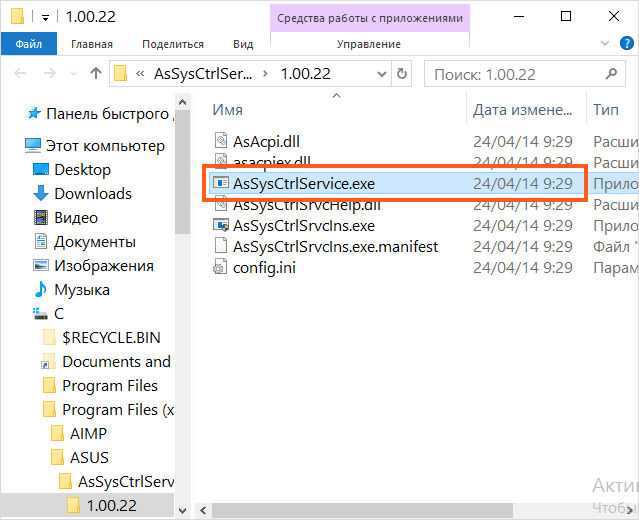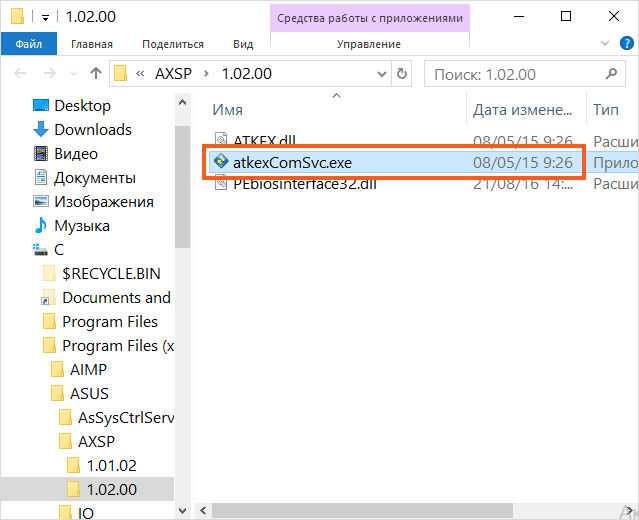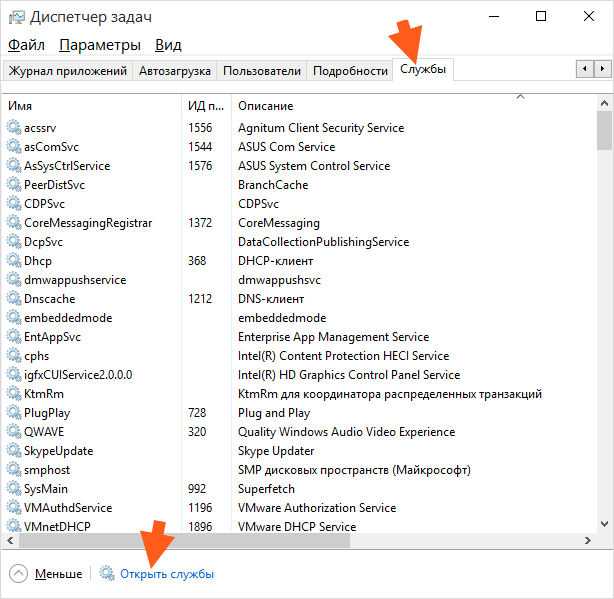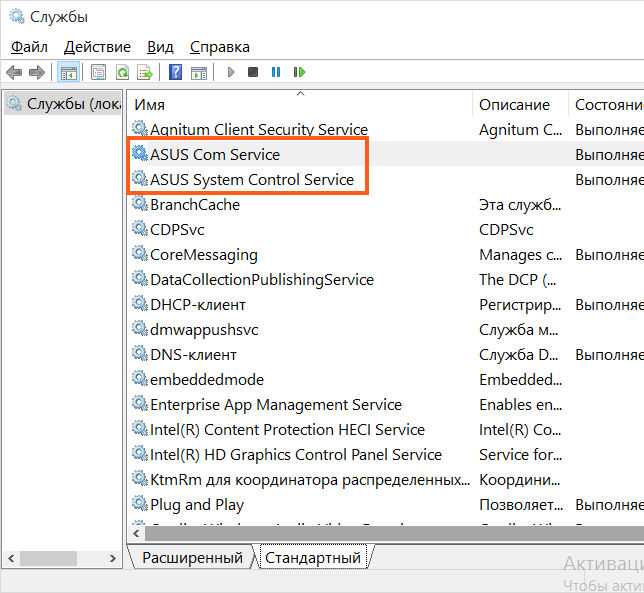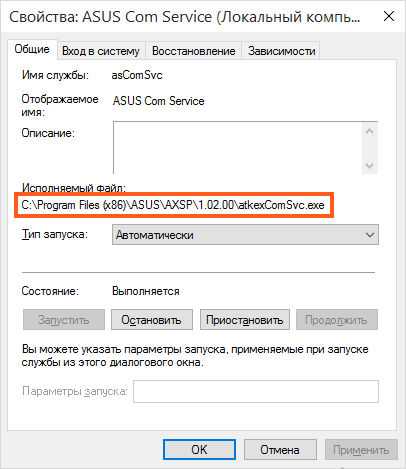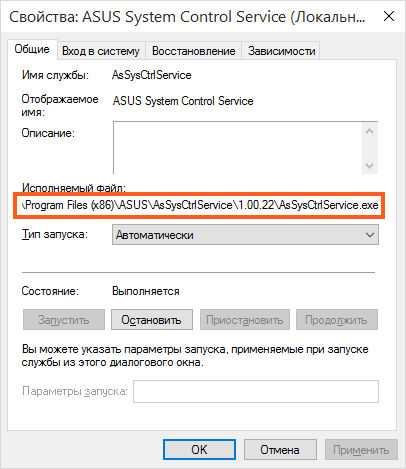Как исправить ошибку 1053
Давайте я вам покажу, как я исправлял код ошибки 1053, в случае с утилитой Vmware vCenter Converter Standalone, но описанная методика подойдет и для других служб и программ.

У вас откроется оснастка со всеми службами, которые есть в операционной системе. Вы находите нужную, которая в вашем случае выдавала сообщение «не запускается служба ошибка 1053», и пробуете ее стартануть в ручном режиме. Для этого вы щелкаете по ней правой кнопкой мыши и из контекстного меню выбираете пункт «Запустить». В некоторых случаях, это может помочь, как ни странно, но это был не мой случай.
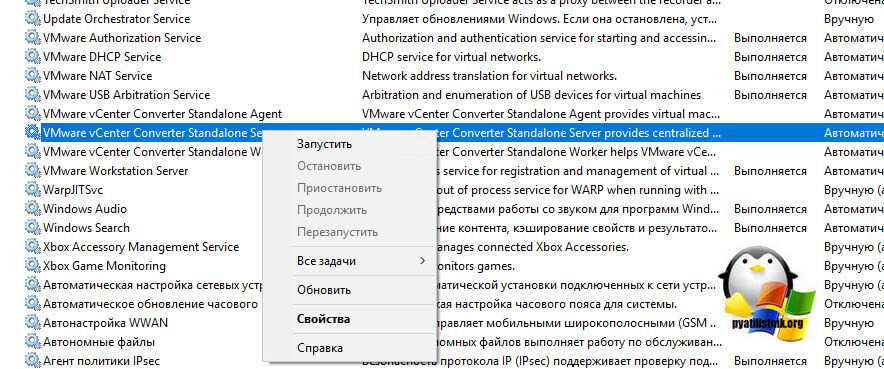
Видим, что получили все тужу ошибку, не отчаиваемся, так как все только начинается. Через то же контекстное меню, выбираем пункт «Свойства». Тут ситуация может быть такой. Некоторые сервисы, вот хоть убей но не могут функционировать без других, и вот пока другие не запущены, они так же будут простаивать, и в следствии этого вы можете видеть сообщение с кодом 1053. Такая связка называется зависимость. Посмотреть есть она у вашей сбойной службы или нет, можно на соответствующей вкладке «Зависимости». В моем случае, чтобы работала утилита Vmware vCenter Converter Standalone, нужно чтобы работал сервис «Рабочая станция», который как видите состоит из трех компонентов.

Закрываем данное окно и в списке сервисов, ищем нужную нам зависимую, напоминаю у меня, это сервис «Рабочая станция». У меня как видите она оказалась запущенной, если у вас зависимая служба выключена, то пробуйте ее запустить и когда она заработает, пробуйте стартануть основную.

У себя я заметил, что первый из DNS серверов, какой-то странный не знакомый мне, видимо кто-то ранее его прописал. Пробую проверить его сетевую доступность, через команду ping и заодно узнать его имя.
ping -a ip адрес вашего dns
У меня он не отвечал, я так же попробовал разрезолвить имя данного сервера, где я получал ошибку, его ip-адрес в моем примере заканчивается на 157, имя определилось, значит второй DNS сервер, все обрабатывал корректно, первый я поправил. Если у вас доменный компьютер, то убедитесь, чтобы имена разрешались, через IP. Идем искать решение дальше.
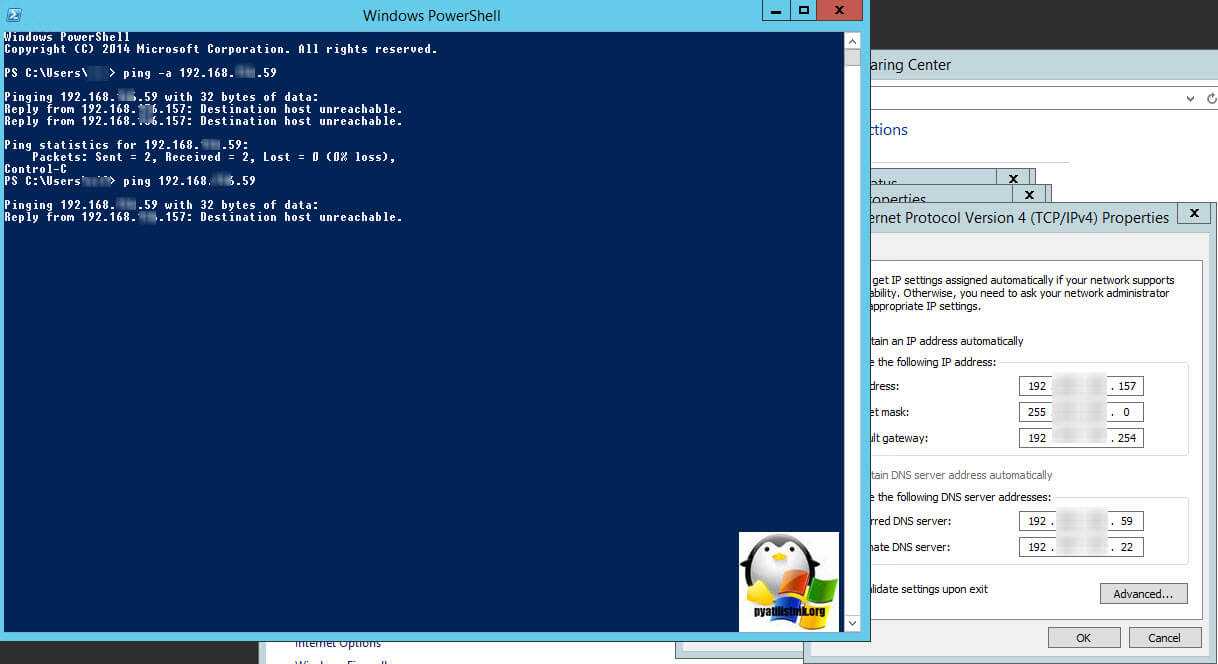
Я продолжил изучать данный вопрос и наткнулся на одно обсуждение по моей утилите Vmware vCenter Converter Standalone (https://docs.vmware.com/en/vCenter-Converter-Standalone/6.2/rn/conv_sa_62_rel_notes.html), там описывалась ситуация, что из-за того, что DNS имя не может разрешиться в течении 30 секунд, то вы можете получать ошибку службы 1053. Там предлагалось изменить стандартное значение идущее в операционной системе Windows на другое, увеличив интервал проверки.
Открываем редактор реестра Windows и переходим в ветку:
HKEY_LOCAL_MACHINE\System\CurrentControlSet\Control
Тут необходимо создать параметр DWORD32 с именем ServicesPipeTimeout и дать ему числовое значение в секундах,
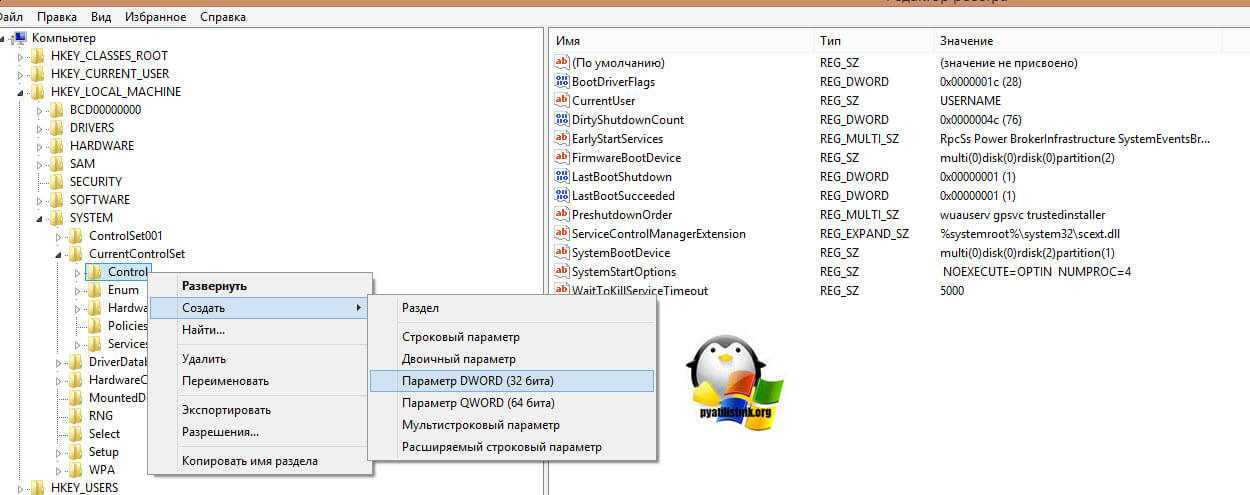
например пять минут, это 3000.
После создания ключа реестра вам необходимо, ОБЯЗАТЕЛЬНО ПЕРЕЗАГРУЗИТЬСЯ.
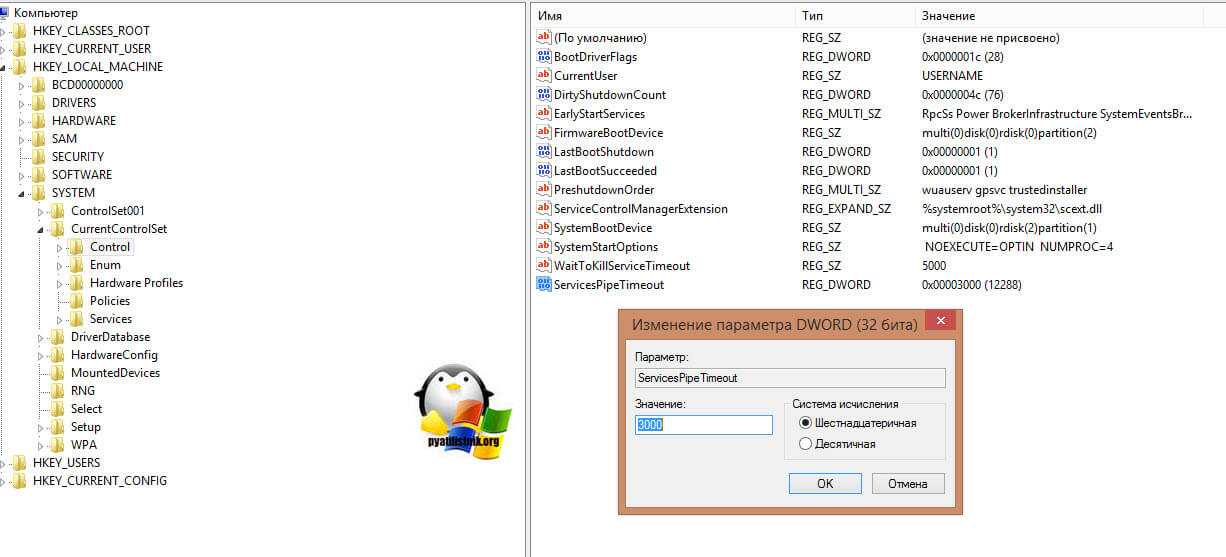
В 90% случаев у вас ошибка 1053 служба не ответила своевременно, пройдет. Еще видел ситуацию, что после перезагрузки, те службы что идут с отложенным запуском, могут запускаться немного дольше обычного, иногда их даже приходится стартовать вручную, но зато они работают. Мне лично, этот метод помог с Vmware vCenter Converter Standalone.
Сбросить сетевой кэш и конфигурации
При этом удаляются все пользовательские параметры, которые вы определили вручную.
- Нажмите Windows + R, введите «Командная строка» в диалоговом окне, щелкните приложение правой кнопкой мыши и выберите «Запуск от имени администратора».
- Если вы находитесь в поднятой командной строке, выполняйте следующие команды по одной:
Netsh сброс WinsockIPCONFIG / обновить
Обновление за июль 2023 года:
Jak zresetować sterownik graficzny…
Please enable JavaScript
Jak zresetować sterownik graficzny systemu Windows 10 za pomocą skrótu klawiaturowego — 2022
Теперь вы можете предотвратить проблемы с ПК с помощью этого инструмента, например, защитить вас от потери файлов и вредоносных программ. Кроме того, это отличный способ оптимизировать ваш компьютер для достижения максимальной производительности. Программа с легкостью исправляет типичные ошибки, которые могут возникнуть в системах Windows — нет необходимости часами искать и устранять неполадки, если у вас под рукой есть идеальное решение:
- Шаг 1: (Windows 10, 8, 7, XP, Vista — Microsoft Gold Certified).
- Шаг 2: Нажмите «Начать сканирование”, Чтобы найти проблемы реестра Windows, которые могут вызывать проблемы с ПК.
- Шаг 3: Нажмите «Починить все», Чтобы исправить все проблемы.
Изменение реестра Windows
Неправильное использование редактора реестра Windows может привести к сбоям в работе операционной системы. Перед внесением изменений в реестр рекомендуется выполнить полное резервное копирование реестра и рабочей станции.
Щелкните Пуск> Выполнить, затем введите regedit.
Найдите его, затем щелкните правой кнопкой мыши следующий раздел реестра: KEY_LOCAL_MACHINE \ SYSTEM \ CurrentControlSet \ Control
Укажите «Новый», затем нажмите «Значение DWORD»
Обратите внимание, что на правой панели редактора реестра для редактирования выбрано новое значение #1 (имя новой записи реестра).
Введите ServicesPipeTimeout, чтобы заменить новое значение #1, затем нажмите Enter.
Щелкните правой кнопкой мыши запись реестра ServicesPipeTimeout, созданную на шаге 3, затем нажмите «Изменить». Откроется диалоговое окно «Изменить значение D-WORD».
В текстовом поле Значение введите 86400000 и нажмите кнопку ОК
Это в миллисекундах, которые вы хотите установить для службы. Если вы установите время ожидания 86400000, оно будет установлено как часы 24 (миллисекунды 86400000).
Перезагрузите компьютер.
Проверьте разрешения для папок компонентов лицензии
- Перейдите к C: \ ProgramData \ Autodesk.
- Щелкните правой кнопкой мыши на AdskLicensingService> Свойства> Безопасность.
- Убедитесь, что «Пользователи» и «ЛОКАЛЬНАЯ СЛУЖБА» имеют полные права управления.
- В противном случае нажмите «Изменить…», чтобы добавить оба, затем установите флажок «Полный доступ».
- Повторите шаги 2-3 для папки C: \ Program Files (x86) \ Common Files \ Autodesk Shared.
- Откройте службы Windows (нажмите Пуск> введите services.msc> нажмите ENTER).
- Найдите службу лицензирования Autodesk Desktop, щелкните правой кнопкой мыши, нажмите «Стоп», затем нажмите «Пуск».
- Снова откройте программное обеспечение и проверьте его.
Совет эксперта:
Эд Мойес
CCNA, веб-разработчик, ПК для устранения неполадок
Я компьютерный энтузиаст и практикующий ИТ-специалист. У меня за плечами многолетний опыт работы в области компьютерного программирования, устранения неисправностей и ремонта оборудования. Я специализируюсь на веб-разработке и дизайне баз данных. У меня также есть сертификат CCNA для проектирования сетей и устранения неполадок.
Сообщение Просмотров: 2,283
Дополнительные методы исправления ошибки 1053
К сожалению, трюк с ключом реестра не всегда работает и не со всем программным обеспечением, в 10% случаев вы все увидите предупреждение «служба не ответила своевременно на запрос», здесь я приведу контрольный список, который позволит вам удалить причину.
В некоторых случаях многие программы в своем коде имеют код, который работает с библиотеками сетевой структуры, и если они повреждены на вашем компьютере, может появиться код 1053, в этих случаях мы делаем это:
- Открываем командную строку от имени администратора и пытаемся проверить системные файлы на предмет повреждений, этот метод актуален будет, если вы получите ошибку 1053 на системном сервисе, таком как DNS или Server. В командной строке введите команду sfc / scannow. Обязательно дождитесь выполнения этой команды, если она вам не помогла, то есть ее продолжения в виде утилиты: Dism / Online / Cleanup-Image / ScanHealth. Затем, дождавшись завершения указанной выше команды, запустите команду: Dism / Online / Cleanup-Image / RestoreHealth.
- Если этот метод вам не помог, вы можете попробовать удалить net framework, а затем переустановить его. Как это сделать, смотрите по ссылкам слева.
- Еще один способ исправить ошибку 1053 в Windows 10 – установить все последние обновления системы, для других версий аналогично
- Еще одним источником проблем может быть повреждение реестра и мусор, в таких случаях необходимо его очистить и оптимизировать, могу порекомендовать утилиты ccleaner и PrivaZer.
- Редкий случай, но все же возможный, и это проблема оборудования. К тому времени, когда на вашем жестком диске или SSD заканчивается, они больше не справляются с обычной нагрузкой и просто замедляются, создавая огромные очереди на диске. В результате операционная система просто не может запустить запрошенную службу, так как диск не справляется, и в результате видно, что служба не ответила на запрос своевременно. Обязательно проверьте очереди на дисках и состояние дисков.
- Также бывают ситуации, когда разные программы конфликтуют друг с другом, не позволяя конкуренту запуститься. В таких случаях вам нужно посмотреть журналы и журналы «Система» и «Приложения”
- Если ошибка возникает при использовании стороннего программного обеспечения, такого как Skype, iTunes, убедитесь, что вы используете последнюю версию этого программного обеспечения. В противном случае удалите старую версию, очистите реестр с помощью утилиты cccleaner, перезагрузите компьютер и переустановите новую версию утилиты. С iTunes я увидел такой момент, что мне пришлось скачать exe-файл с последней версией, распаковать его с помощью 7-zip в папку, где был получен набор пакетов MSI, потом все это было установлено последовательно, предпоследним пакетом был AppleSoftwareUpdate и позже iTunes64. Я перезагрузился и в конце концов смог исправить ошибку 1053.
- Как вариант, вы все же можете рассмотреть возможность вирусной атаки, загрузить систему в безопасном режиме, без использования сетевых драйверов и какого-либо Kaspersky Live-CD или dr. Web, просканируйте свою систему на вирусы.
- Если ваша служба не ответила на запрос QEMU Guest Agent, вам необходимо установить драйвер vioserial (https://docs.fedoraproject.org/en-US/quick-docs/creating-windows-virtual-machines- using- virtio – драйвер / index.html)
Надеюсь, я немного помог вам в устранении предупреждения с кодом 1053 и что вы смогли запустить запрошенную службу.
Ошибка 1053: служба не ответила на запрос запуска или управления своевременно
Недавно я унаследовал пару приложений, которые работают как службы Windows, и у меня возникают проблемы с предоставлением gui (доступного из контекстного меню в системном трее) с обоими из них.
Причина, по которой нам нужен gui для службы Windows, заключается в том, чтобы иметь возможность повторно настраивать поведение служб (ов) Windows, не прибегая к остановке/повторному запуску.
Мой код отлично работает в режиме отладки, и я получаю контекстное меню, и все ведет себя правильно и т. д.
Когда я устанавливаю службу через «installutil», используя именованную учетную запись (то есть не локальную учетную запись системы), служба работает нормально, но не отображает значок на панели задач (я знаю, что это нормальное поведение, потому что я не имеют опции «взаимодействовать с рабочим столом» ).
Вот проблема: если я выбираю параметр «LocalSystemAccount» и проверяю опцию «взаимодействовать с рабочим столом», служба запускает AGES для начала без какой-либо очевидной причины, и я просто продолжаю получать
Ошибка 1053: служба не ответила на запрос запуска или управления своевременно.
Кстати, я увеличил тайм-аут службы Windows по умолчанию от 30 секунд до 2 минут через хакер реестра (см. https://support. microsoft. com/kb/824344, поиск TimeoutPeriod в разделе 3), однако запуск службы все еще не работает.
Мой первый вопрос: почему учетная запись «Локальная системная учетная запись» принимает SOOOOO MUCH LONGER, чем когда служба входит в систему с не-LocalSystemAccount, вызывая тайм-аут службы Windows? какая разница между этими двумя, чтобы вызвать такое поведение при запуске?
Любые указатели на вышеуказанные вопросы будут оценены!
Ошибка 1053. Служба своевременно не ответила на запрос запуска или управления
Как уже обсуждалось ранее, для устранения проблемы необходимо определить причину. Тем не менее, если вы не можете этого сделать, вам нужно будет попробовать несколько разных альтернатив. Вот несколько советов по исправлению ошибки 1053:
- Измените настройки тайм-аута через реестр Windows.
- Запустите средство проверки системных файлов.
- Удалите и переустановите приложение.
- Устранение неполадок в состоянии чистой загрузки.
- Обновите Windows на своем компьютере
- Проверьте разрешения.
Теперь давайте углубимся в детали каждого из этих решений:
1]Изменить настройки тайм-аута через реестр Windows.
Ваш компьютер имеет предустановленное значение времени ожидания, которое начинает считываться каждый раз, когда вы пытаетесь запустить приложение. Если приложение не отвечает в течение этого времени, появится сообщение об ошибке 1503. Однако вы можете настроить эти параметры через реестр, чтобы дать приложениям больше времени для загрузки на ваш компьютер. Вот как это сделать:
Нажмите Windows + R, чтобы открыть окно «Выполнить».
Введите regedit и нажмите Enter. Это откроет реестр вашего компьютера.
В окне реестра перейдите к этому пути к файлу:
HKEY_LOCAL_MACHINESYSTEMCurrentControlSetControl
Вы можете просто вставить его в поле поиска.
На пути управления найдите ServicesPipeTimeout и щелкните его правой кнопкой мыши, чтобы изменить его значение.
Однако, если вы не можете найти ключ, вам придется создать его самостоятельно. Для этого щелкните путь управления и щелкните правой кнопкой мыши пустое место в правой части экрана.
В появившемся раскрывающемся меню нажмите «Создать» и нажмите «Значение DWORD».
Назовите новый ключ ServicesPipeTimeout и сохраните его.
Теперь вы можете внести изменения в ключ ServicesPipeTimeout, щелкнув его правой кнопкой мыши и выбрав Modify.
Затем введите 180000 в качестве данных значения и установите базу как десятичную.
Нажмите OK, чтобы сохранить изменения и перезагрузить компьютер.
2]Запустите средство проверки системных файлов
Если приложение на вашем компьютере выдает эту ошибку из-за повреждения системных файлов, вам придется запустить средство проверки системных файлов. Эта утилита Windows поможет восстановить поврежденные системные файлы, заменив их кэшированными копиями, хранящимися на вашем компьютере.
3]Удалите и переустановите приложение
Иногда может возникнуть проблема с приложением, которое вы пытаетесь запустить, и из-за этого может начать появляться ошибка тайм-аута. Единственный способ решить проблему в этом случае — удалить приложение и переустановить его обратно.
- Перейдите в Панель управления и установите для параметра «Просмотр» в правом верхнем углу экрана значение «Маленький значок».
- Нажмите «Программы и компоненты».
- Щелкните правой кнопкой мыши программу, которую вы хотите удалить, и выберите «Удалить».
- Затем нажмите Да, чтобы подтвердить действие.
После этого переустановите приложение и попробуйте запустить его снова.
4]Устранение неполадок в состоянии чистой загрузки
Чтобы выяснить причину проблемы, вам, возможно, придется выполнить чистую загрузку, а затем вручную определить нарушителя.
5]Обновите Windows на своем компьютере
Устаревшая Windows также может быть причиной, по которой вы получаете. Служба не ответила на запрос запуска или управления своевременной модной ошибкой. Следовательно, вы должны проверить наличие ожидающих обновлений на вашем компьютере и возобновить его.
- Чтобы открыть настройки, нажмите клавиши Windows + I.
- Щелкните Безопасность и обновление.
- Проверьте Центр обновления Windows, чтобы узнать, доступны ли какие-либо обновления. Если они есть, установите их, следуя инструкциям.
6]Проверить разрешения
Другая вещь, которая иногда вызывает проблему, заключается в том, что у вас нет надлежащего права собственности на приложение, которое вы пытаетесь открыть. Из-за этого приложение не будет отвечать и может выдать ошибку 1053. Чтобы это исправить, вам нужно изменить владельца приложения.
Связанный: службы Windows не запускаются
Что означает ошибка 1053?
Ошибка 1053, в которой говорится, что служба не ответила на запрос запуска или управления своевременно, является одной из ошибок, которая появляется в основном из-за тайм-аута при попытке запустить, приостановить или остановить службу. Эта ошибка продает вам проблему с функцией приложения на вашем компьютере.
Другие методы
Если оба предложенных выше способа не помогли, можно испробовать еще тройку не самых желательных, но иногда действенных методов.
- Универсальный способ решения всех проблем — команда sfc/ scnanow. Она вводится в терминал так же, как и две предыдущие (описанные в предыдущем параграфе). Не самый эффективный способ конкретно в этом случае.
- Полностью удаляем игру или программу, которые выдают ошибку. Многим этот способ покажется радикальным, но зачастую он работает. Как известно, большая часть ошибок закрадывается на этапе установки программного обеспечения.
- Переустановка Windows. Самый действенный метод решения всех программных проблем. Свежая операционная система в 99% случаев избавляет от всех неисправностей.
Загрузка …
Post Views: 6 181
Почему происходит ошибка времени выполнения 1053?
Ошибки выполнения при запуске Windows 8.1 — это когда вы, скорее всего, столкнетесь с «Windows 8.1 Error 1053». Следующие три наиболее значимые причины ошибок выполнения ошибки 1053 включают в себя:
Ошибка 1053 Crash — ошибка 1053 блокирует любой вход, и это может привести к сбою машины. Когда Windows 8.1 не может обеспечить достаточный вывод для данного ввода или действительно не знает, что выводить, он часто путает систему таким образом.
Утечка памяти «Windows 8.1 Error 1053» — при утечке памяти Windows 8.1 это может привести к медленной работе устройства из-за нехватки системных ресурсов. Есть некоторые потенциальные проблемы, которые могут быть причиной получения проблем во время выполнения, с неправильным кодированием, приводящим к бесконечным циклам.
Ошибка 1053 Logic Error — логическая ошибка возникает, когда компьютер генерирует неправильный вывод, даже если пользователь предоставляет правильный ввод. Виновником в этом случае обычно является недостаток в исходном коде Microsoft Corporation, который неправильно обрабатывает ввод.
Microsoft Corporation проблемы с Windows 8.1 Error 1053 чаще всего связаны с повреждением или отсутствием файла Windows 8.1. Большую часть проблем, связанных с данными файлами, можно решить посредством скачивания и установки последней версии файла Microsoft Corporation. В некоторых случаях реестр Windows пытается загрузить файл Windows 8.1 Error 1053, который больше не существует; в таких ситуациях рекомендуется запустить сканирование реестра, чтобы исправить любые недопустимые ссылки на пути к файлам.
What causes error 1053 SQL server to occur
The Microsoft Windows Service Control Manager controls the start, stop, and pause state of all installed Windows services. If the system times out before the stop or pause has completed then this error occurs.
By default, the Service Control Manager waits for 30 seconds until a service responds. However, certain configurations, technical restrictions, or performance issues may delay the service to respond and may take longer than 30 seconds.
By editing or creating the ServicesPipeTimeout DWORD value, the Service Control Manager timeout period can be overridden, thereby giving the service more time to start up and report ready to the Service.
For instance, the error appears as below.

Ошибка 1053. Служба своевременно не ответила на запрос запуска или управления
Как уже обсуждалось ранее, для устранения проблемы необходимо определить причину. Тем не менее, если вы не можете этого сделать, вам нужно будет попробовать несколько разных альтернатив. Вот несколько советов по исправлению ошибки 1053:
- Измените настройки тайм-аута через реестр Windows.
- Запустите средство проверки системных файлов.
- Удалите и переустановите приложение.
- Устранение неполадок в состоянии чистой загрузки.
- Обновите Windows на своем компьютере
- Проверьте разрешения.
Теперь давайте углубимся в детали каждого из этих решений:
1]Изменить настройки тайм-аута через реестр Windows.
Ваш компьютер имеет предустановленное значение времени ожидания, которое начинает считываться каждый раз, когда вы пытаетесь запустить приложение. Если приложение не отвечает в течение этого времени, появится сообщение об ошибке 1503. Однако вы можете настроить эти параметры через реестр, чтобы дать приложениям больше времени для загрузки на ваш компьютер. Вот как это сделать:
Нажмите Windows + R, чтобы открыть окно «Выполнить».
Введите regedit и нажмите Enter. Это откроет реестр вашего компьютера.
В окне реестра перейдите к этому пути к файлу:
HKEY_LOCAL_MACHINE\SYSTEM\CurrentControlSet\Control
Вы можете просто вставить его в поле поиска.
На пути управления найдите ServicesPipeTimeout и щелкните его правой кнопкой мыши, чтобы изменить его значение.
Однако, если вы не можете найти ключ, вам придется создать его самостоятельно. Для этого щелкните путь управления и щелкните правой кнопкой мыши пустое место в правой части экрана.
В появившемся раскрывающемся меню нажмите «Создать» и нажмите «Значение DWORD».
Назовите новый ключ ServicesPipeTimeout и сохраните его.
Теперь вы можете внести изменения в ключ ServicesPipeTimeout, щелкнув его правой кнопкой мыши и выбрав Modify.
Затем введите 180000 в качестве данных значения и установите базу как десятичную.
Нажмите OK, чтобы сохранить изменения и перезагрузить компьютер.
2]Запустите средство проверки системных файлов
Если приложение на вашем компьютере выдает эту ошибку из-за повреждения системных файлов, вам придется запустить средство проверки системных файлов. Эта утилита Windows поможет восстановить поврежденные системные файлы, заменив их кэшированными копиями, хранящимися на вашем компьютере.
3]Удалите и переустановите приложение
Иногда может возникнуть проблема с приложением, которое вы пытаетесь запустить, и из-за этого может начать появляться ошибка тайм-аута. Единственный способ решить проблему в этом случае — удалить приложение и переустановить его обратно.
- Перейдите в Панель управления и установите для параметра «Просмотр» в правом верхнем углу экрана значение «Маленький значок».
- Нажмите «Программы и компоненты».
- Щелкните правой кнопкой мыши программу, которую вы хотите удалить, и выберите «Удалить».
- Затем нажмите Да, чтобы подтвердить действие.
После этого переустановите приложение и попробуйте запустить его снова.
4]Устранение неполадок в состоянии чистой загрузки
Чтобы выяснить причину проблемы, вам, возможно, придется выполнить чистую загрузку, а затем вручную определить нарушителя.
5]Обновите Windows на своем компьютере
Устаревшая Windows также может быть причиной, по которой вы получаете. Служба не ответила на запрос запуска или управления своевременной модной ошибкой. Следовательно, вы должны проверить наличие ожидающих обновлений на вашем компьютере и возобновить его.
- Чтобы открыть настройки, нажмите клавиши Windows + I.
- Щелкните Безопасность и обновление.
- Проверьте Центр обновления Windows, чтобы узнать, доступны ли какие-либо обновления. Если они есть, установите их, следуя инструкциям.
6]Проверить разрешения
Другая вещь, которая иногда вызывает проблему, заключается в том, что у вас нет надлежащего права собственности на приложение, которое вы пытаетесь открыть. Из-за этого приложение не будет отвечать и может выдать ошибку 1053. Чтобы это исправить, вам нужно изменить владельца приложения.
Связанный: службы Windows не запускаются
Что означает ошибка 1053?
Ошибка 1053, в которой говорится, что служба не ответила на запрос запуска или управления своевременно, является одной из ошибок, которая появляется в основном из-за тайм-аута при попытке запустить, приостановить или остановить службу. Эта ошибка продает вам проблему с функцией приложения на вашем компьютере.
Ошибка 1053 в техэксперт из-за нехватки дискового пространства (Обновление 17.01.2023)
Недавно поступила заявка от техподдержки, что перестал работать сервер ИС Техэксперт: 6 поколение. Выглядело это вот так:
Windows could not start ИС Техэксперт: 6 поколение. Интернет 6.4-7555_109709 service on Local Computer. Error 1053: The service did not respond to the start or control request in a timele fashion

В результате служба не могла запуститься, в виду отсутствия дискового пространства на диске.
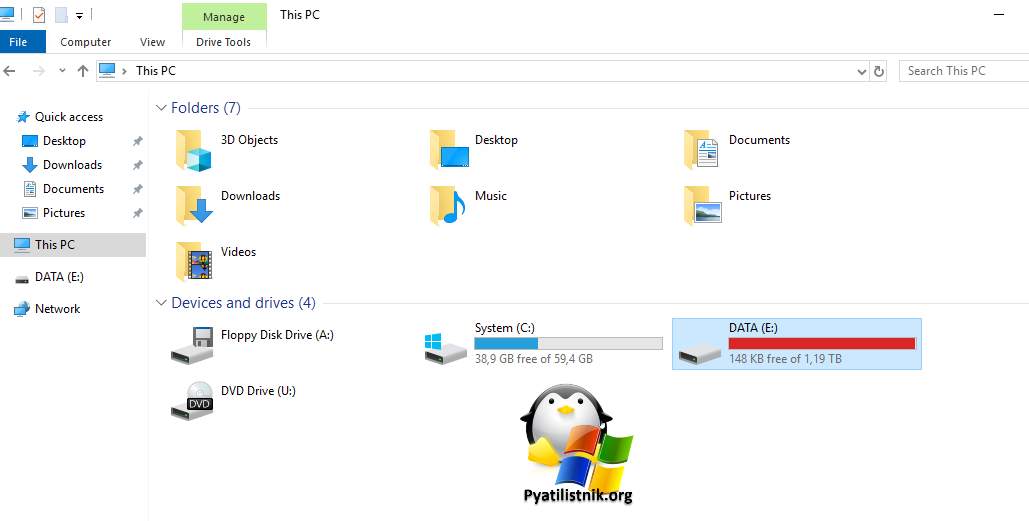
Надеюсь, что я вам слегка помог в устранении предупреждения с кодом 1053 и вам удалось запустить необходимую службу. С вами был Иван Семин, автор и создатель портала Pyatilistnik.org.
Типичные ошибки Windows 8.1 Error 1053
Типичные ошибки Windows 8.1 Error 1053, возникающие в Windows 8.1 для Windows:
- «Ошибка программного обеспечения Windows 8.1 Error 1053. «
- «Windows 8.1 Error 1053 не является программой Win32. «
- «Windows 8.1 Error 1053 должен быть закрыт. «
- «Не удается найти Windows 8.1 Error 1053»
- «Windows 8.1 Error 1053 не найден.»
- «Проблема при запуске приложения: Windows 8.1 Error 1053. «
- «Файл Windows 8.1 Error 1053 не запущен.»
- «Windows 8.1 Error 1053 остановлен. «
- «Неверный путь к приложению: Windows 8.1 Error 1053.»
Проблемы Windows 8.1 Error 1053 с участием Windows 8.1s возникают во время установки, при запуске или завершении работы программного обеспечения, связанного с Windows 8.1 Error 1053, или во время процесса установки Windows. Запись ошибок Windows 8.1 Error 1053 внутри Windows 8.1 имеет решающее значение для обнаружения неисправностей электронной Windows и ретрансляции обратно в Microsoft Corporation для параметров ремонта.



























![[исправление] ошибка 1053: служба не ответила на запрос запуска или управления своевременно.](http://nephros-crimea.ru/wp-content/uploads/b/7/b/b7b9d7ae9aa11d90efc46c30f17967ab.jpeg)



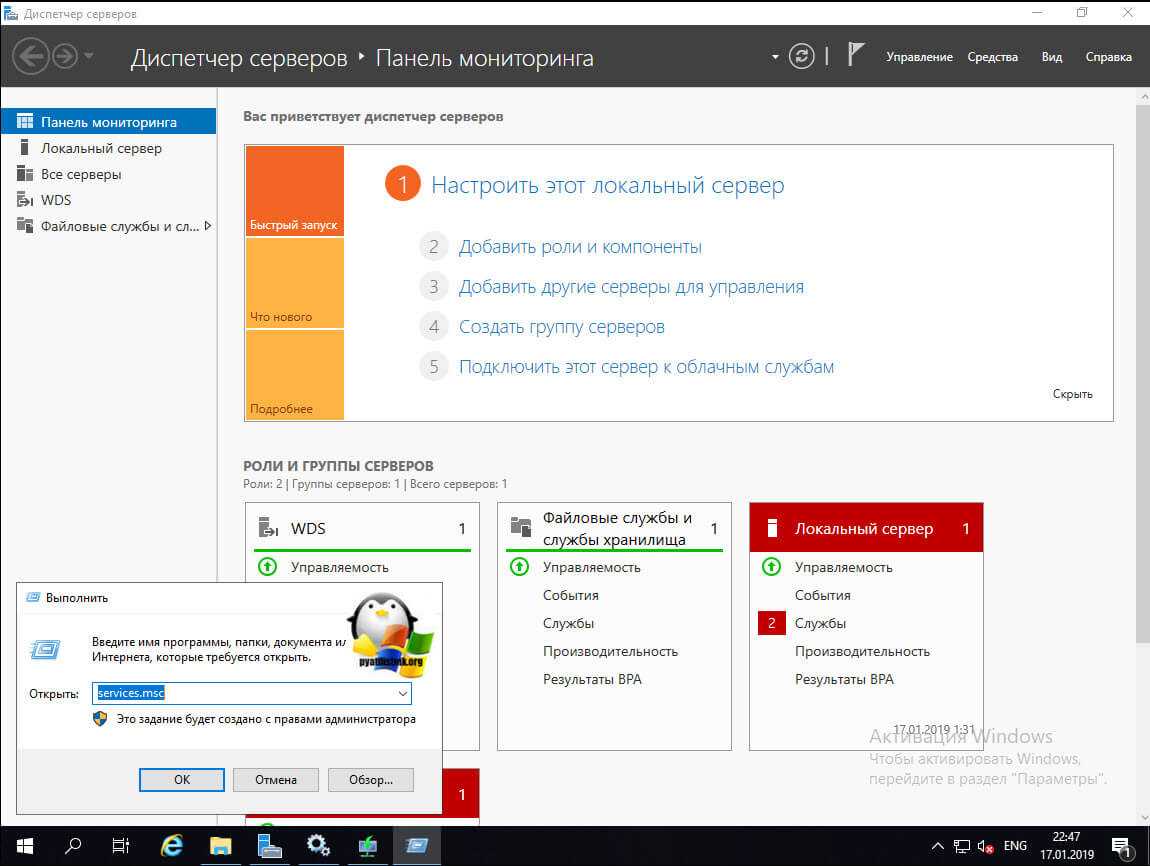
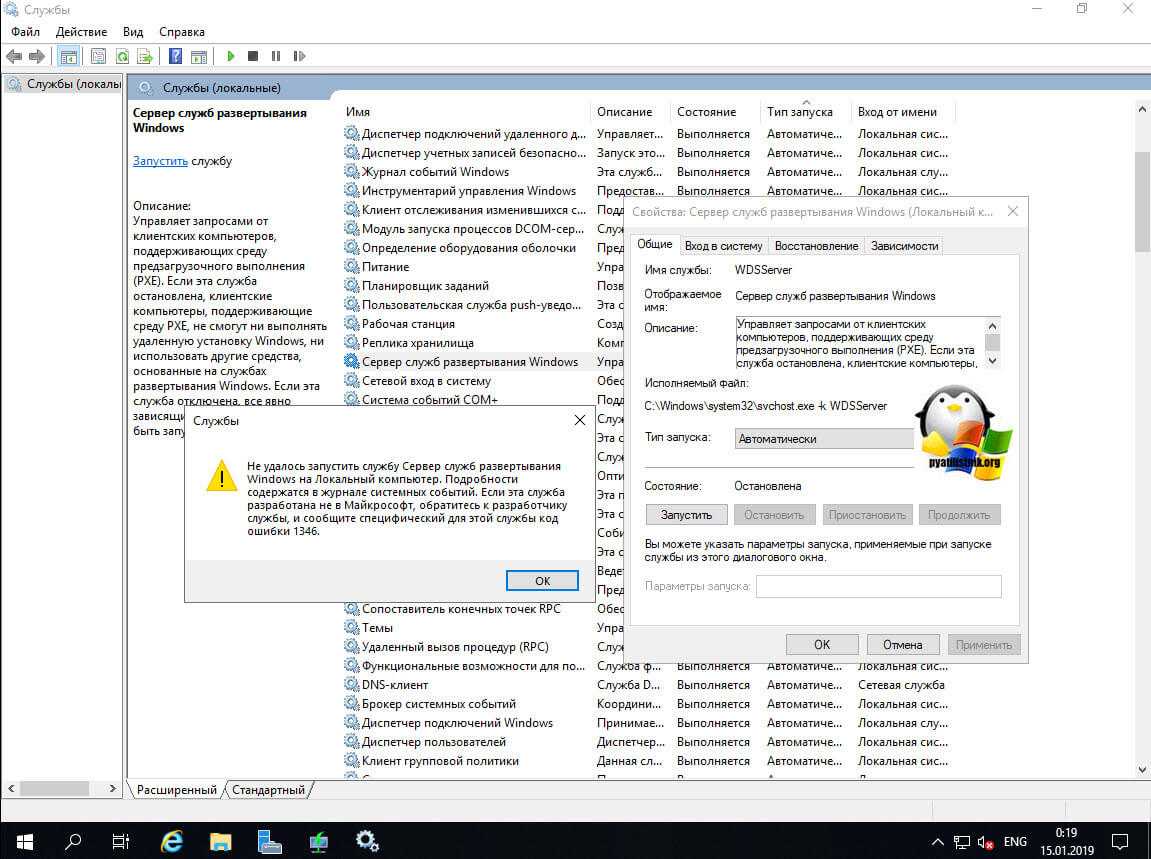
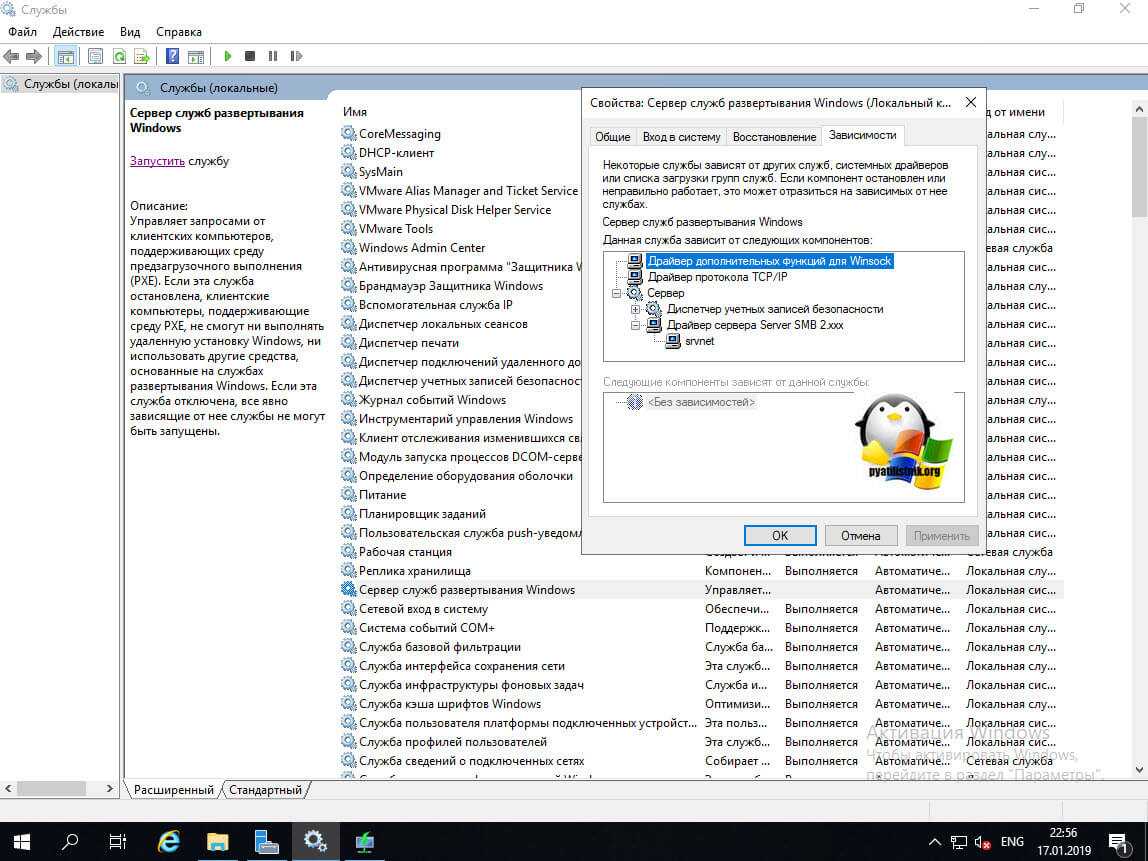
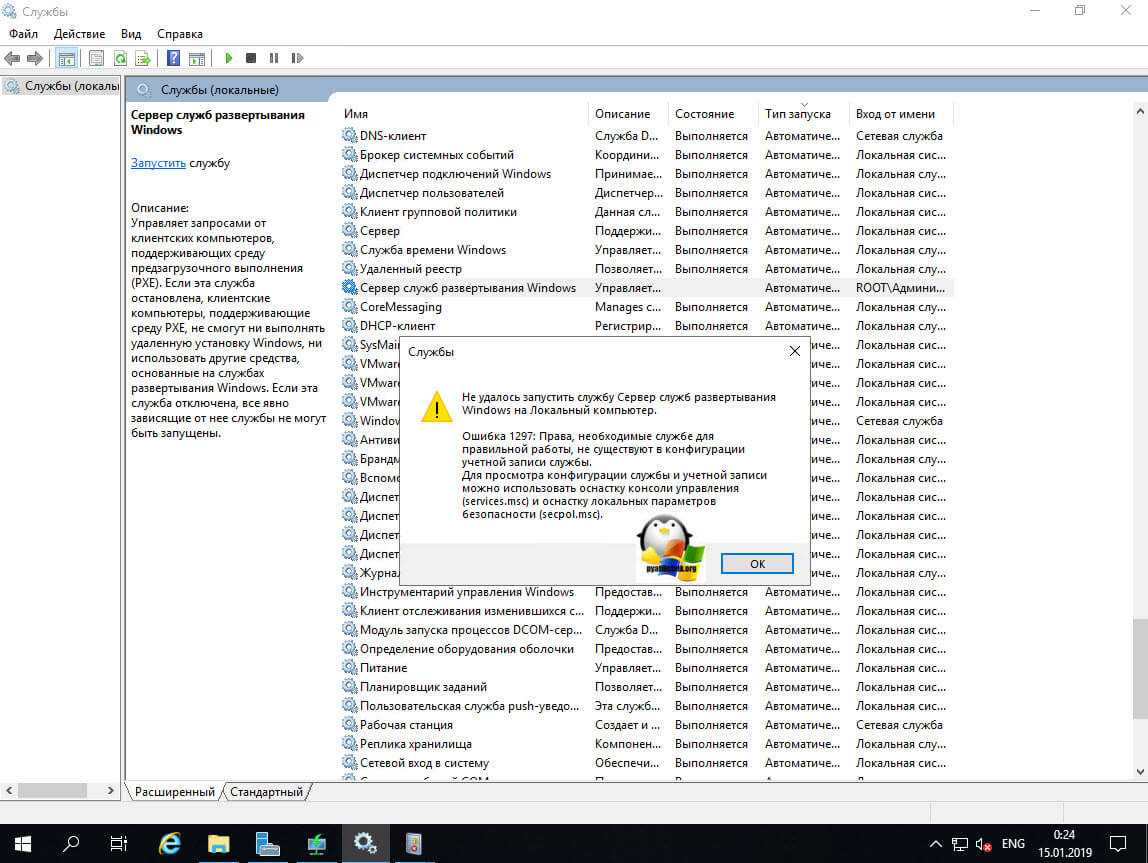

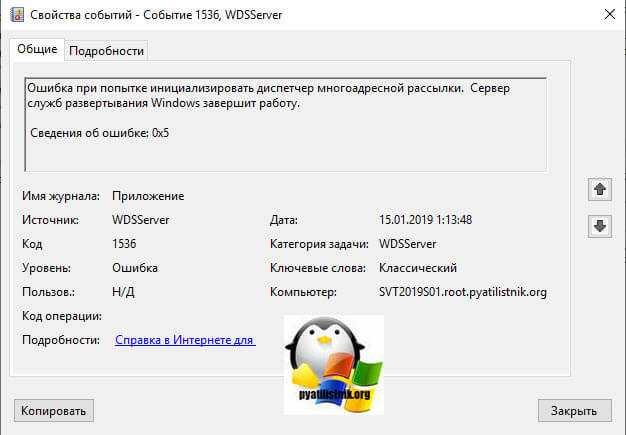





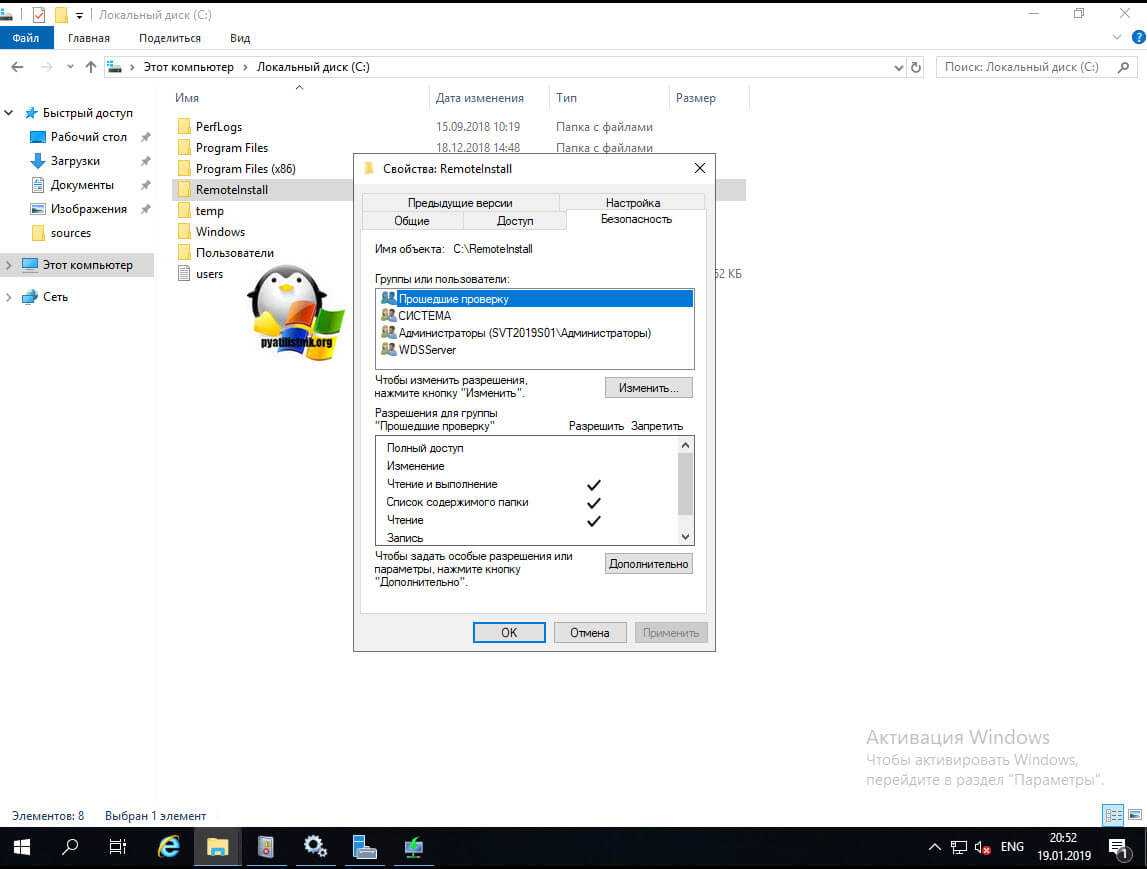
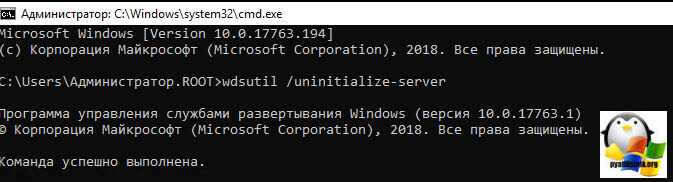
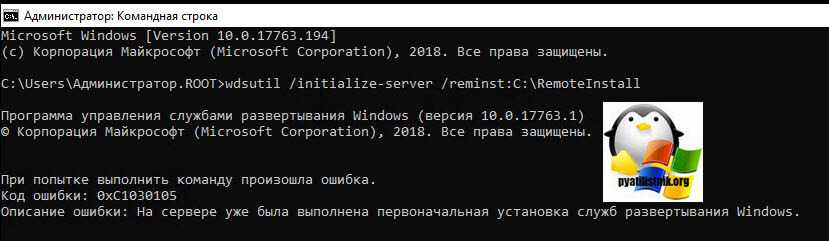
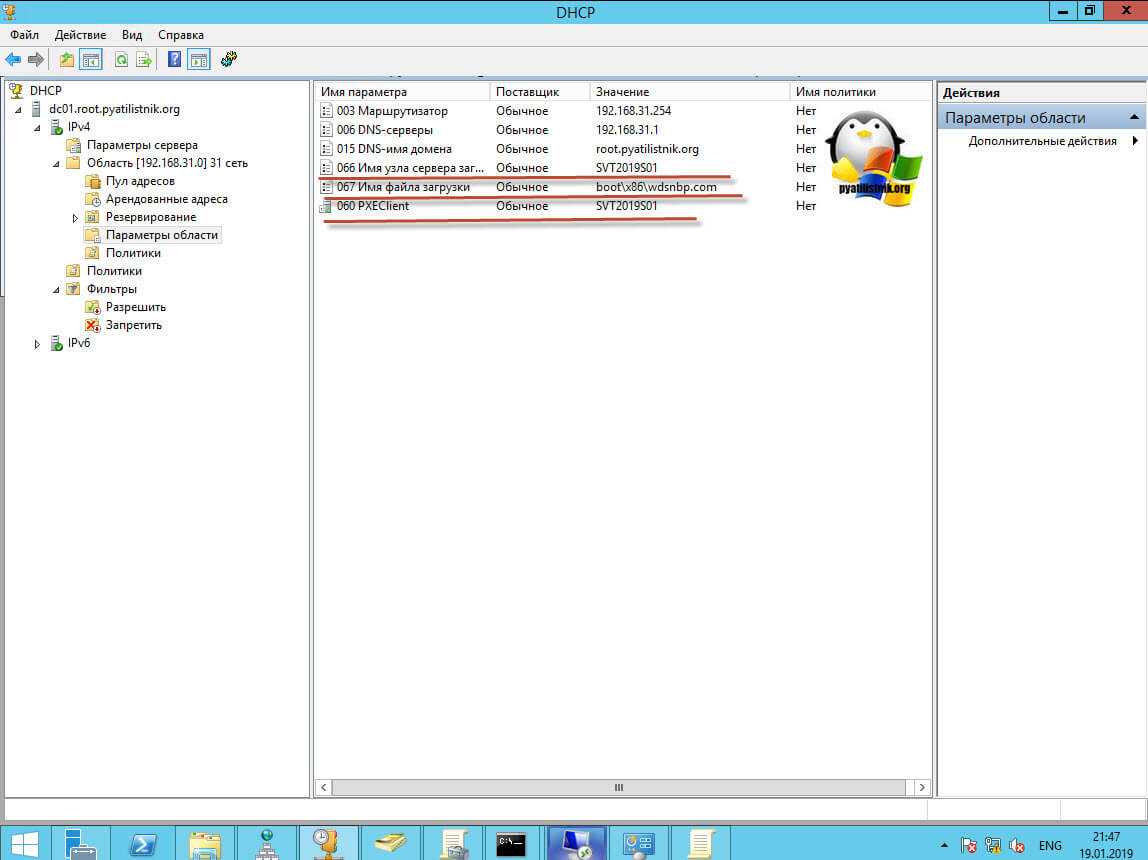
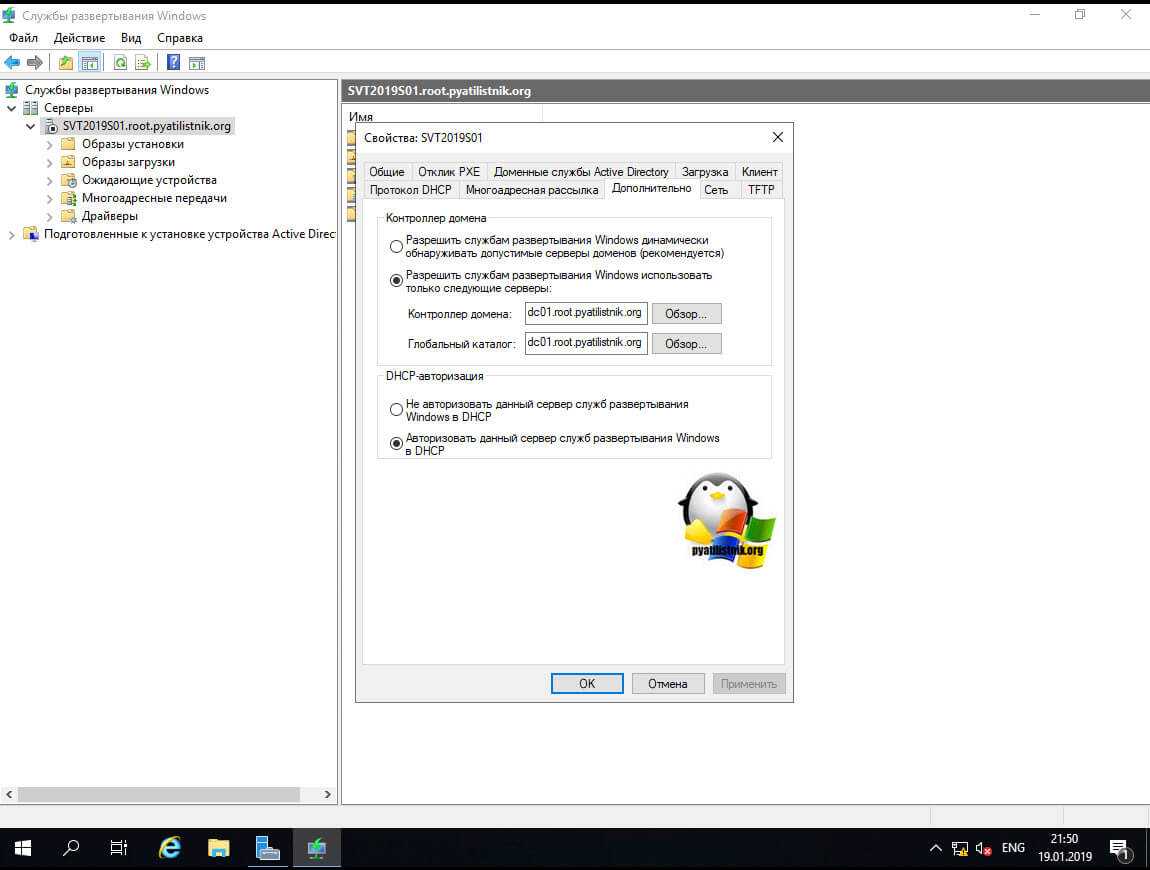

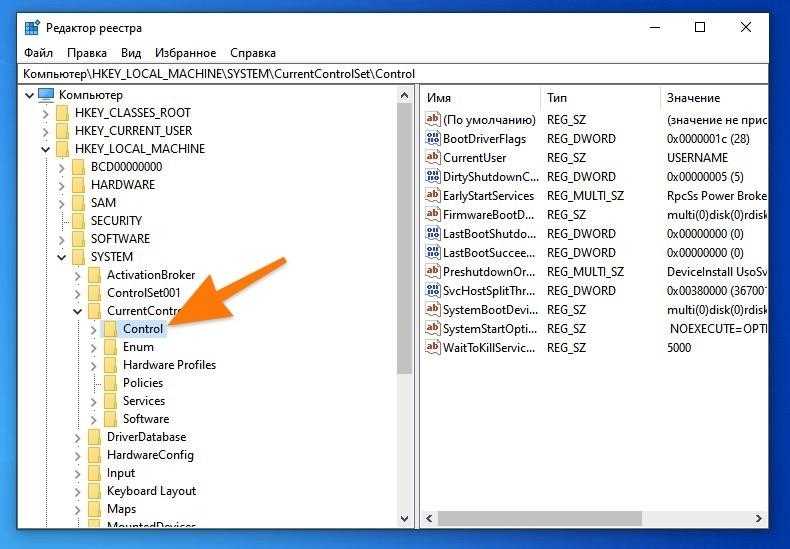

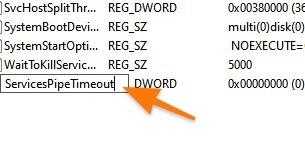




![[исправление] ошибка 1053: служба не ответила на запрос запуска или управления своевременно.](http://nephros-crimea.ru/wp-content/uploads/a/1/0/a10f709d0ff1d9a96bf794922c9efd28.jpeg)