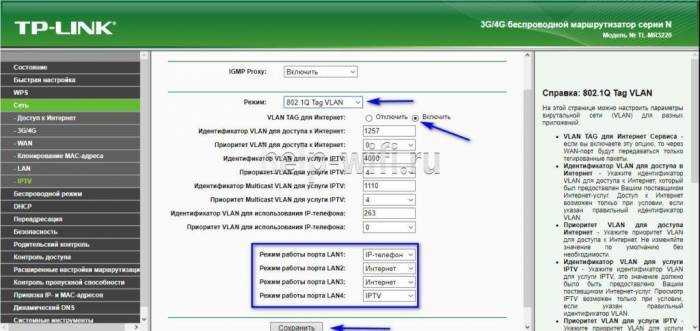Вход в веб-интерфейс
Чтобы выполнить настройку роутера TP-LINK TL-MR3220, нужно открыть его веб-интерфейс. Для этого нужно запустить любой установленный на компьютере браузер и в адресной строке ввести 192.168.0.1.
Появится окно ввода логина и пароля. Учетные данные по умолчанию – «admin/admin». После авторизации откроется интерфейс маршрутизатора.
Настройка для 3G/4G модема
Чтобы выполнить настройку TL-MR3220 для установки интернет-соединения через USB модемы, нужно следовать инструкции:
- В меню слева выбрать «Быстрая настройка», нажать «Далее».
- Выбрать режим – «Только 3G/4G».
- Определить регион проживания и поставщика услуг – Билайн, МТС и т.д. Указать тип аутентификации (эти данные нужно уточнить у провайдера) или установить «AUTO». Если поставщика услуг нет в списке доступных, поставить метку напротив «Указать вручную…» и ввести ниже номер набора, APN, имя пользователя и пароль, запросив данные у провайдера.
- Если нужна Wi-Fi сеть, установить «Включить» в поле «Беспроводное вещание» и придумать имя беспроводной сети. Включить защиту «WPA-Personal/WPA2-Personal», в поле ниже ввести надежный пароль.
Установка подключения для USB модемов окончена. Нажать «Завершить», чтобы перезагрузить маршрутизатор.
Настройка с кабельным Интернетом
Чтобы создать WAN подключение на TP-LINK TL-MR3220 через оптическое волокно, проще всего воспользоваться мастером быстрой настройки.
Руководство:
- Открыть веб-интерфейс, выбрать «Быстрая настройка» в меню слева, кликнуть «Далее».
- Выбрать режим – «Только WAN».
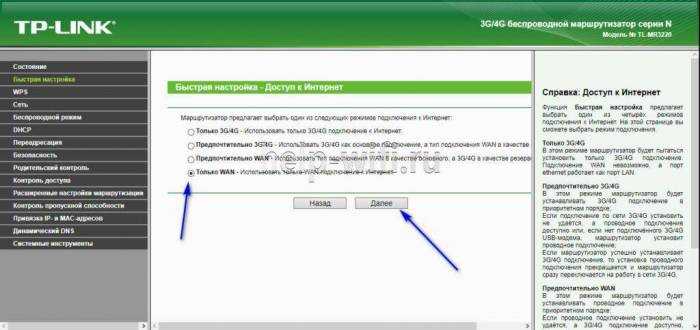
- Указать тип подключения (узнать у провайдера). Чаще всего используется динамический IP, в этом случае дополнительно ничего вводить не потребуется, устройство самостоятельно получит IP-адрес от DHCP-сервера. При выборе других видов – статический IP, PPPOE, PPPTP, L2TP – данные для установки соединения нужно ввести вручную. Их можно найти в договоре, полученном при подключении к провайдеру или уточнить, позвонив в службу поддержки поставщика услуг).
- При выборе статического IP указать IP-адрес, маску подсети, шлюз, основной и дополнительный DNS-сервер.
- При создании PPPOE подключения (Ростелеком и Дом.ру) указать имя пользователя и дважды пароль, выданные провайдером.
- При установке PPTP-соединения ввести учетные данные. Если поставщик предоставил IP-адрес, маску подсети, шлюз и DNS, выбрать «Статический IP» и заполнить строки. Иначе установить «Динамический IP».
- Для настройки L2TP (использует Билайн) выполнить те же действия, что и при создании PPTP-соединения.
- Клонировать MAC-address.
- Включить беспроводное вещание, указать имя, активировать защиту «WPA-Personal/WPA2-Personal», придумать и ввести пароль.
- Нажать «Завершить», чтобы изменения вступили в силу.
Установка интернет-соединения через WAN окончена.
Клонирование MAC-адреса
Обычно в этом разделе ничего не требуется менять и при настройке соединения этот шаг можно пропустить. Иногда поставщик услуг привязывает учетную запись к MAC-адресу компьютера, в этом случае его нужно клонировать. Если шаг был пропущен при установке подключения, нужно:
- Нажать в меню «Сеть», выбрать «Клонирование MAC-адреса».
- Кликнуть «Клонировать MAC-адрес».
Сохранить изменения после внесения настроек.
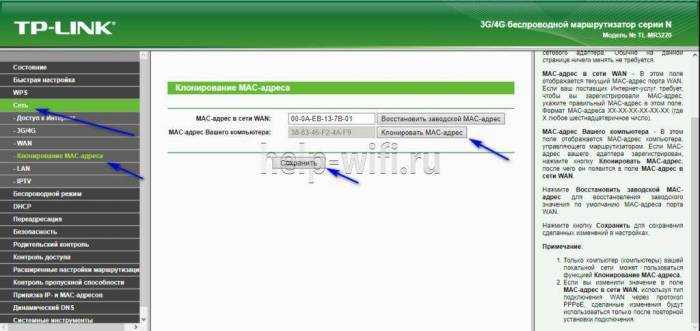
Настройка
Необходимо выполнить следующую последовательность действий:
- Шнур от поставщика интернета установить в порт «Internet»;
- Установить обе антенны;
- Штепсельную вилку блока питания вставить в розетку, а круглого сечения разъем на другом конце кабеля установить в соответствующее гнездо электропитания прибора;
- Включить устройство, нажав на кнопку «Power»;
- Выполнить настройку сетевой карты ПК зайдя в «Панель управления» через меню «Пуск»;
- Потом перейти в «Сетевые подключения»;
- Далее в отобразившемся окошке вызвать контекстное меню на иконке сетевой карты;
- Кликнуть на строку «Свойства»;
- Затем выделить пункт «Протокол Интернета TCP/IP» и кликнуть «Свойства»;
- После этого необходимо выполнить настройку в соответствии с рисунком ниже:
- Подключить с применением, входящего в комплектность, патч-корда компьютер и прибор, для этого один конец кабеля надо вставить в сетевую карту ПК, а другой в порт с надписью «1» на роутере;
- В ПК открыть браузер, напечатать «192.168.0.1» и нажать «Enter»;
- Ввести имя и код доступа, если устройство новое и еще не использовалось, то в обоих полях напечатать «admin»;
- Кликнуть «Вход»;
- После этого отобразится общее окно для настройки TL MR3420;
- В случае необходимости обновить прошивку потребуется посетить официальный ресурс TP Link и скопировать ее с сайта в свой ноутбук или ПК. Далее открыть закладку «Системные инструменты» и перейти в «Обновление встроенного ПО», затем открыть необходимый файл;
- Открыть закладку «Сеть», далее перейти в «Доступ к Интернет» и поставить отметку на пункте «Только WAN…);
- Кликнуть «Сохранить»;
- Затем открыть закладку «WAN»;
- В пункте «Тип подключения» указать, например, наиболее часто используемый «Динамический IP» (он указывается тот, что обозначен в контракте пользователя с провайдером);
- Остальные позиции не рекомендуется корректировать;
- Кликнуть «Сохранить»;
После окончания процедуры требуется сразу приступить к настройке Вай фай подключения. Для этого необходимо сделать следующие шаги:
- Открыть раздел «Беспроводной режим»;
- Войти в закладку «Настройка беспроводного режима»;
- Указать наименование сети;
- Затем перейти в закладку «Защита беспроводного режима»;
- Указать «WPA2/PSK»;
- Ввести придуманный пользователем сложный код доступа в поле «Пароль PSK»;
- Кликнуть «Сохранить»;
- Открыть раздел «Сеть»;
- Перейти в закладку «Клонирование MAC»;
- Нажать на клавишу «Клонировать MAC-адрес»;
- Щелкнуть «Сохранить»;
- Процесс настройки закончен!
Настройка репитера, оборудование TP-Link
Мы будем рассматривать метод настройки, позволяющий использовать WDS на практике и подходящий для устройств TP-Link. Прежде всего, в основном роутере или точке доступа Вы должны зафиксировать номер радиоканала. Установите тот номер, который использовался на момент выполнения настройки (смотрите его значение на вкладке «Status»).
Настройка основной точки доступа
Также рекомендуется зафиксировать ширину радиоканала, если такая настройка предусмотрена. Все параметры Вы устанавливаете на вкладке «Wireless» -> «Wireless Settings», после чего нажимаете кнопку «Save». А сейчас мы рассмотрим, как правильно настроить второе устройство (роутер-репитер).
Подготавливаем компьютер, открываем интерфейс
Необходимо уяснить, что два роутера с одинаковыми настройками одновременно работать не могут. Второе устройство, являющееся репитером, должно получить статический адрес, отличающийся от адреса основной точки доступа. Кроме чего, так как в репитере будет выключен DHCP-сервер, зайти с компьютера в интерфейс настройки просто так мы не сможем. Но если сетевой карте ПК присвоить статический IP, никаких ограничений не будет:
Настройка проводного подключения компьютера
Заметьте, что использовать статический IP-адрес мы будем временно, а после того, как сеть заработает, настройки сетевой карточки рекомендуется вернуть в «авто».
Зайдя в web-интерфейс будущего репитера, прежде всего, отключите режим WPS. Отключается он на вкладке «WPS», а после нажатия кнопки «Disable» не забудьте сохранить настройки:
Вкладка отключения режима WPS
Чтобы выполнить сохранение параметров, Вы нажимаете надпись «Click here», которая появится внизу страницы. После этого, устройство перезагрузится. Зайдите в интерфейс еще раз и перейдите к вкладке «Network» -> «LAN».
Вкладка параметров локальной сети
Итак, последний штрих перед включением протокола WDS – это изменение локального адреса нашего будущего репитера. Мы поменяли только последнюю цифру в адресе (была единица, стала двойка). Делайте так же, но можете использовать другое число, не принадлежащее диапазону DHCP основного роутера. Совет: пробуйте маленькие числа, либо, наоборот, близкие к 255.
Сейчас мы переходим к включению режима «Repeater». Не забывайте, что web-интерфейс теперь доступен по новому адресу, тому, который Вы сами установили на вкладке «LAN».
Пошаговая настройка роутера-повторителя
Все подготовительные действия выполнены, и осталось только одно – задействовать на втором устройстве новый режим, а затем, подключиться к сети Wi-Fi, которая уже существует. Еще раз напомним, что именно содержали предварительные мероприятия:
- Мы отключили протокол WPS, который по умолчанию используется в любой модели TP-Link
- Был изменен локальный адрес IP (но не как попало, а руководствуясь определенными требованиями)
- Используя новое значение адреса, мы зашли в интерфейс второго устройства
Теперь остается открыть вкладку «Wireless» -> «Wireless Settings», и установить галочку «Enable WDS…», но не спешите! Установите параметры, как показано ниже:
Настройка повторителя
Вы устанавливаете имя беспроводной сети, отличающееся от основного, и на всякий случай лучше выставить тот же канал, что используется основной сетью.
В последнюю очередь мы выставляем галочку «Enable WDS…» и жмем кнопку «Servey». Устройство найдет все беспроводные сети, доступные на данный момент, а подключиться надо к одной из них:
Настройка повторителя, поиск сетей
Сразу жмите здесь ссылку «Connect» и устанавливайте тип шифрования и пароль, те, которые используются в основной сети:
Установка параметров беспроводного подключения
В завершение нажмите на вкладке кнопку «Save». Итак, у нас есть две сети с разными SSID, которые в действительности являются одним локальным сегментом. Удачной настройки!
Роутер tl mr3220: настройка IpTV
Для того чтобы подключить к сети ТВ-приставку для использования «IPTV» необходимо открыть данный раздел в настройках и указать следующие параметры:
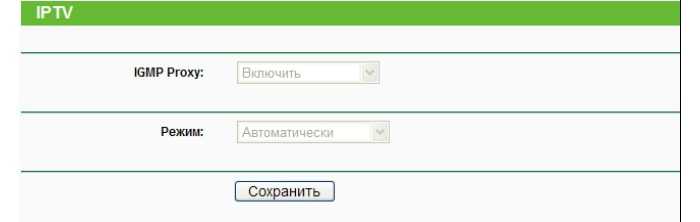
— при наличии «IGMP» (протокол управления группами Интернета)» в строке «IGMP Proxy» выставить значение «Включить»;
— в строке «Режим» — исходя их технических требований необходимых для использования «IPTV» — нужно выбрать один из вариантов:
- «Автоматически». «LAN» порты использующие «IGMP Proxy» будут работать в штатном режиме, что позволяет просматривать «IPTV» по проводному или беспроводному подключению.
- «Мост». Потребуется указать «LAN» порт, к которому физически подключена «ТВ приставка».
- «802.1Q Tag Vlan». Позволяет присвоить каждому «LAN» порту идентификатор виртуальной сети.
Open Source Code For Programmers (GPL)
Please note: The products of TP-Link partly contain software code developed by third parties, including software code subject to the GNU General Public Licence (“GPL“), Version 1/Version 2/Version 3 or GNU Lesser General Public License («LGPL»). You may use the respective software condition to following the GPL licence terms.
You can review, print and download the respective GPL licence terms here. You receive the GPL source codes of the respective software used in TP-Link products for direct download and further information, including a list of TP-Link software that contain GPL software code under GPL Code Center.
Обновление прошивки
В первую очередь рекомендуется обновить прошивку, так как от момента запаковки роутера до начала его эксплуатации пользователем разработчики явно не раз выпускали новые микропрограммы. Для этого нужно узнать версию устройства на наклейке на нижней части его корпуса.
Настройка раздачи трафика
Видео-инструкции смотрите здесь:
Модем подключать к маршрутизатору лучше напрямую, минуя все китайские переходники и удлинители, хотя их использования зачастую не избежать – модем нередко приходится поднимать в поисках лучшего сигнала. Конфигурирование осуществляется при помощи мастера «Быстрая настройка» и вручную.
В разделе с основными параметрами конфигурации выбираем «Быстрая настройка», затем указываем пункт «Только 3G/4G», предварительно подключив модем через USB.
Шифрование
Беспроводную домашнюю сеть рекомендуется защитить, что отрицательно влияет на скорость обмена данными. Если скорость и без того небольшая, а соседи наверняка не будут злоупотреблять бесплатным доступом до интернета, перед включением защиты подумайте или оцените качество связи с ней и без шифрования.
- Во вкладке «Защита…» переносим триггер в положение «WPA-PSK/WPA2-PSK».
- Выбираем тип и версию шифрования, можно оставить неизменными.
- Вводим пароль для защиты доступа к сети.
Проброс портов
Переадресация портов позволяет перенаправлять пакеты данных из интернета указанным хостам домашней сети, что актуально при создании домашних веб-серверов.
- Для проброса портов на TP Link TL-MR3220 переходим в раздел «Переадресация» и открываем первый подраздел – «Виртуальный сервер».
- Щелкаем «Добавить новую…».
Изменение пароля
Производители роутеров настоятельно рекомендуют изменять логин и пароль для защиты настроек устройства, даже того, что используется дома. Это не обязательно, но все же.
- Для изменения пароля переходим в «Системные инструменты» – «Пароль».
- Вводим старые данные, а ниже – новые, причем пароль указываем дважды.
- Сохраняем настройки.
Описание
Ощутите свободу беспроводного подключения по стандарту 3G/4G! Беспроводной маршрутизатор TL-MR3220 позволяет создавать общий доступ к мобильному 3G/4G-подключению по Wi-Fi или кабелю Ethernet. Подключите USB-модем 3G/4G и в несколько шагов создайте точку доступа Wi-Fi, которая обеспечит беспроводной доступ в Интернет, а также позволит обмениваться данными в локальной сети.
Совместимость с модемами — наиболее важный фактор при покупке 3G/4G-маршрутизатора. TP-LINK предпринял все необходимые меры, чтобы обеспечить успешную работу устройства с модемами Интернет-провайдеров в регионах его продажи.
Скорость и покрытие стандарта N
TL-MR3220 поддерживает стандарт беспроводной связи IEEE 802.11n и позволяет создавать беспроводную сеть со скоростью до 150 Мбит/с, одновременно сокращая потери при передаче данных на больших дистанциях и через препятствия в офисе или квартире. Маршрутизатор также обладает большим радиусом покрытия сети по сравнению с устройствами стандарта 802.11g.
Технические возможности
Как показывает практика, для роутера TL-MR3220 прошивка является важным компонентом, способным полностью изменить функционал устройства. С одной стороны, выбрав нужное программное обеспечение и набор необходимых инструкций, пользователь сможет единожды настроить роутер под себя и наслаждаться работой. Но не всё так просто на первый взгляд. По неизвестным причинам производитель не создал ни одной прошивки, в которой имеется весь поддерживаемый функционал. Владельцу придётся выбирать, от чего ему следует отказаться.
Так, официально заявлена поддержка всех типов подключения, работа со всеми видами шифрования (правда, 152 бита присутствует не во всех прошивках) и прочий функционал, направленный на безопасность систем внутри локальной сети. Сюда относится проброс портов, демилитаризированная зона, фильтрация по адресам, Firewall и тому подобные возможности.
Позиционирование устройства на мировом рынке
Маршрутизатор презентуется производителем в бюджетном классе, его стоимость (около 2000 рублей) вполне соответствует недорогому сегменту. Предназначен роутер как для домашнего использования, так и для небольших офисов. Главным отличием устройства от конкурентов в бюджетном классе является возможность работать с беспроводными сетями 3G/4G
Полноценный маршрутизатор, умеющий работать одновременно с двумя провайдерами и передавать полученный сигнал по Wi-Fi-сетям, несомненно, привлечёт к себе внимание всех покупателей, для которых наличие постоянного соединения с интернетом является критичным
Уделил внимание производитель и мощности сигнала. Ведь для работы устройств на максимальной скорости по беспроводным каналам недостаточно наличия современных технологий
Главную роль тут играют мощность передатчика и наличие антенны для усиления сигнала. Но обо всём по порядку.
Настройка моста (WDS) на роутере Tp-Link
1
Первым делом, нам нужно сменить канал беспроводной сети на главном роутере
Обратите внимание, что роутер, к которому мы будем подключаться в режиме моста, должен быть настроен. То есть, интернет должен работать, он должен раздавать Wi-Fi сеть
У меня в роли главного роутера выступает D-link DIR-615. Он раздает Wi-Fi сеть с названием «DIR-615_help-wifi.com». Значит, нам нужно на главном роутере, в настройках установить статический канал для беспроводной сети. Я не знаю, какой у вас роутер, поэтому, смотрите инструкцию Как найти свободный Wi-Fi канал, и сменить канал на роутере? В ней я писал о смене канала на устройствах разных производителей.
Если у вас например в качестве основного роутера так же Tp-Link, то канал можно сменить в настройках (которые открываются по адресу 192.168.1.1 (192.168.0.1), или смотрите эту инструкцию), на вкладке Wireless. В поле Channel укажите статический канал. Например 1, или 6. Нажмите кнопку Save для сохранения настроек.
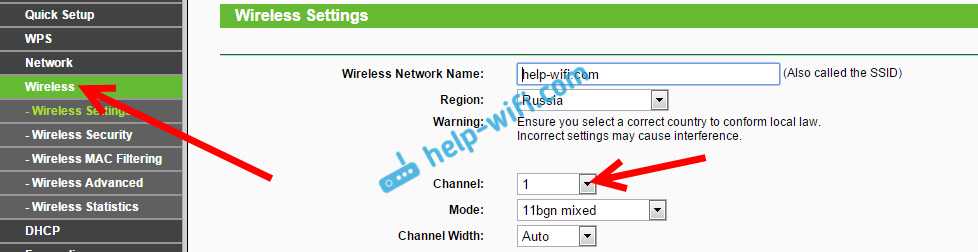
Статический канал установили. Из настроек основного маршрутизатора можно выходить.
2
Переходим к настройке роутера, который будет у нас настроен в режиме WDS. У меня это модель TL-MR3220. Заходим в настройки роутера. Если не знаете как, то смотрите инструкцию по входу в панель управления на Tp-Link.
Для начала, нам нужно сменить IP-адрес нашего Tp-Link. Это нужно для того, что бы в сети не было двух устройств с одинаковыми IP. Например, если у главного IP-адрес 192.168.1.1, и у второго — 192.168.1.1, то получится конфликт адресов. Перейдите на вкладку Network — LAN. В поле IP Address замените последнюю цифру с 1 на 2. У вас получится адрес 192.168.1.2, или 192.168.0.2. Нажмите кнопку Save. Роутер перезагрузится.
Нужно знать, какой IP адрес у главного роутера, к которому мы собрались подключатся. Если у него 192.168.1.1, то на роутере, который хотим подключить по WDS меняем адрес на 192.168.1.2. А если у главного адрес 192.168.0.1, то второму задаем 192.168.0.2
Важно, чтобы они были в одной подсети.
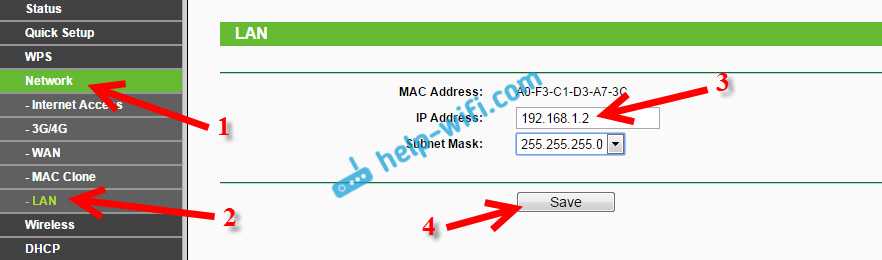
Снова зайдите в настройки, только IP-адрес будет уже другой — 192.168.1.2. Который мы указали выше.
3
Перейдите на вкладку Wireless. В поле Wireless Network Name можете указать имя второй беспроводной сети. А в поле Channel обязательно укажите такой-же канал, который установили в настройках главного роутера. У меня 1-ый канал.
Дальше, установите галочку возле Enable WDS Bridging. И нажмите на кнопку Survey.
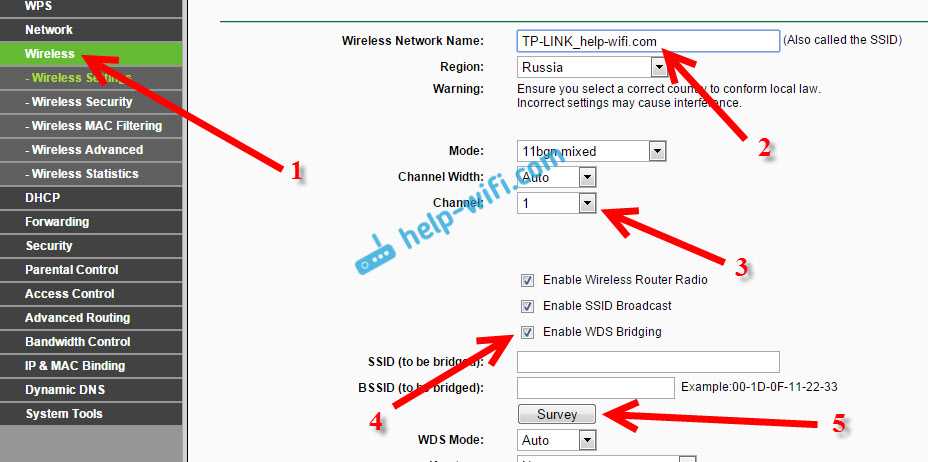
Выберите из списка нужную сеть, с которой роутер будет получать интернет. Напротив нужной сети нажмите на ссылку «Connect».
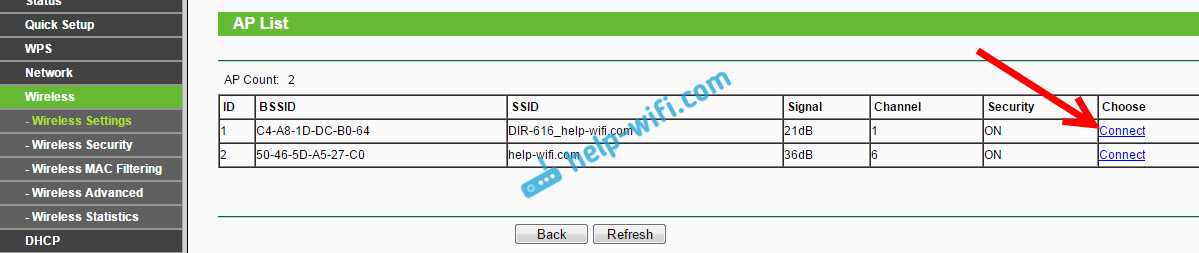
4
Нам осталось только напротив выпадающего меню Key type выбрать тип безопасности вашей сети (к которой мы подключаемся). И в поле Password указать пароль к этой сети. Для сохранения, нажмите на кнопку Save.
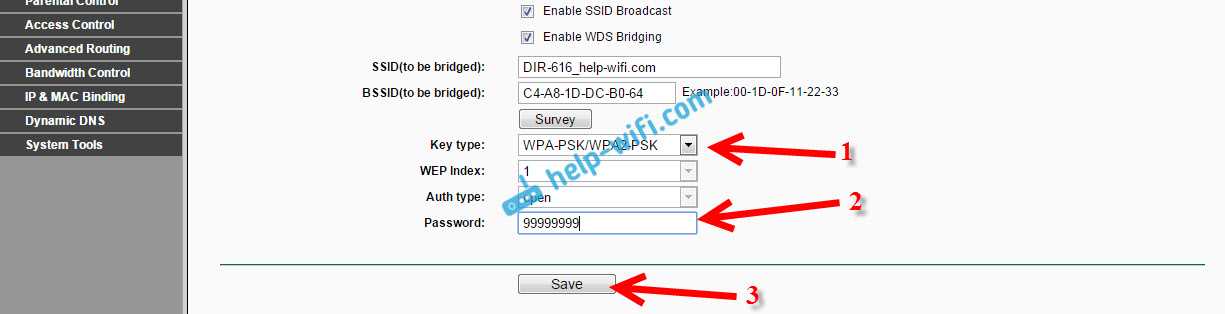
Перезагрузите роутер. Отключив питание, и включив его обратно, или в панели управления нажав на ссылку «click here».
5
После перезагрузки, снова заходим в настройки. И прямо на главном экране (вкладка Status), смотрим раздел Wireless. Напротив WDS Status должно быть написано Run.
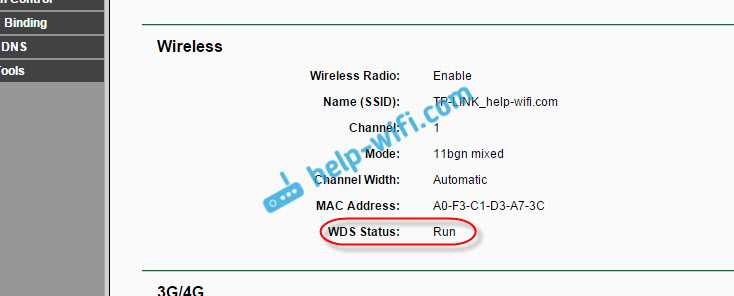
Это значит, что наш Tp-Link уже подключится к главному роутеру. И должен раздавать интернет по Wi-Fi и кабелю. Настройка закончена.
Если вам необходимо, что бы IP-адреса выдавал главный роутер (а не тот, который настроен в режиме моста), то на роутере, который мы только что настраивали, нужно отключить DHCP сервер. Сделать это можно в настройках, на вкладке DHCP. Установив переключатель возле Disable, и сохранив настройки.
6
Не забудьте поставить пароль на Wi-Fi сеть, которую будет раздавать настроенный нами маршрутизатор. Можете посмотреть подробную инструкцию по защите Wi-Fi на Tp-Link. Там все просто. В настройках, на вкладке Wireless — Wireless Security, выделите пункт WPA/WPA2 — Personal(Recommended), в поле Wireless Password задайте пароль (минимум 8 символов), и нажмите снизу кнопку Save.
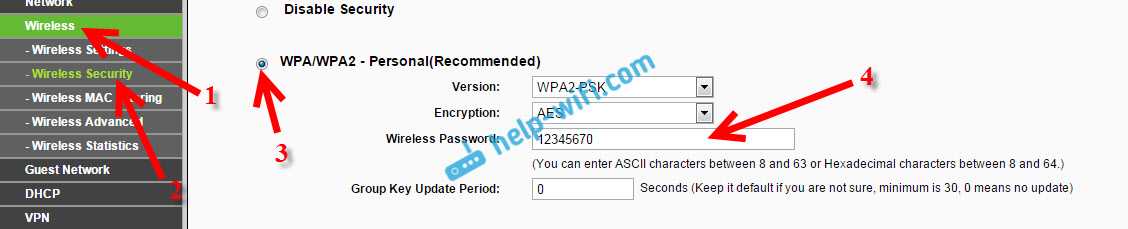
Теперь у нас роутер Tp-Link получает интернет от главного роутеара, и раздает его дальше. Выберите правильное место для установки второго роутера, что бы он был в радиусе действия главного маршрутизатора.
Знакомство с первым представителем линейки
Стандартная коробка в зелёно-белых тонах имеет обычную комплектацию: роутер, блок питания, патчкорд, съемная антенна, диски с драйверами и подробная инструкция по эксплуатации. На дисплее упаковки производитель попытался описать все технологии и возможности, которыми обладает продукт. Из-за ограниченности места на коробке данный ход привёл к тому, что во время покупки перед пользователем оказывается набор всевозможных сокращений и непонятных символов, которые тяжело поддаются расшифровке.
Роутер TL-MR3220 придётся по вкусу даже самому требовательному владельцу. Во-первых, все порты и интерфейсы имеют разный цветовой окрас, что довольно удобно при вводе устройства в эксплуатацию. Сетевой вход для подключения к сети интернет окрашен в синий цвет, а концентратор на 4 порта имеет оранжевый окрас. Перепутать интерфейсы питания, USB и подключения антенны тоже не удастся. Они имеют разные размеры.
Обзор меню и настройка
Ваш маршрутизатор подключен традиционным способом. Подключите маршрутизатор к сети, вставьте интернет-кабель в синюю розетку и подключите его к компьютеру с помощью сетевого кабеля, который вставьте в одну из желтых розеток. Чтобы использовать мобильные модемы, подключите их к USB-порту маршрутизатора.
Доступ к меню настроек можно получить с помощью любого веб-браузера. Введите 192.168.0.1 в адресную строку. Программа запросит логин и пароль, по умолчанию они установлены как admin/admin. Введите все данные и нажмите «Войти». Интерфейс выдержан в традиционной для компании зеленой цветовой гамме. В верхнем меню отображается логотип компании и название модели, в левой колонке — пункты меню, в правой — справочная информация, а в центре — информация о системе. В главном окне отображается версия прошивки, сетевые настройки, настройки беспроводного режима и статистика использования трафика.
При первом запуске маршрутизатор предлагает быструю настройку. Первым шагом является выбор сетевого режима:
- Предпочтительно 3G/4G — мобильное соединение будет основным, а проводное — дополнительным.
- Предпочитаемый WAN — в этом случае все наоборот, основное подключение будет проводным, а мобильное — вспомогательным.
- Только WAN/3G/4G — единственное подключение будет кабельным или мобильным соответственно.
Это можно сделать на вкладке Сеть — Доступ к Интернету.
Мобильный интернет настраивается в разделе Сеть — 3G/4G. Выберите «Россия» в разделе «Регион» и вашего оператора из выпадающего списка. Оставьте все остальные настройки автоматическими. Если вашего оператора нет в списке (что на самом деле маловероятно), введите все конфигурации вручную.
Настройка кабельного соединения выполняется аналогичным образом: Сеть — WAN, выберите из списка регион Россия, ваш район и город, название вашего провайдера. Если он недоступен, выберите тип подключения (уточните у провайдера) и добавьте необходимые параметры (см. соглашение о подключении или уточните в службе технической поддержки провайдера).
Далее настройте сетевую безопасность. Перейдите в меню «Беспроводной режим», измените имя подключения и выберите беспроводной режим. По умолчанию установлено значение «11bgn mixed», мы рекомендуем оставить его. Затем активируйте WPA/WPA2-Personal и шифрование AES на вкладке «Безопасность беспроводной сети». Измените пароль по умолчанию. Остальные настройки достаточно специфичны, их не нужно менять для повседневного использования.
Настройка IP TV
Настройка IP TV на маршрутизаторе позволяет смотреть интерактивное телевидение на всех устройствах пользователя, подключенных к сети.
Руководство:
- Открыть «Сеть», перейти во вкладку «IP TV».
- В поле «IGMP Proxy» установить «Включить».
- Выбрать режим. Если назначен «Автоматически», других действий выполнять не потребуется.
- При выборе подключения «Мост» нужно вручную указать номер порта, к которому подсоединена IP TV приставка.
- Если поставщик поддерживает «802.1Q Tag VLAN», пользователь сможет назначить разные идентификаторы для различных LAN-портов для подключения компьютера, приставки или IP-телефона. Нужно обратиться к провайдеру для уточнения данных об идентификаторе виртуальной сети.
Для внесения изменений нажать «Сохранить», чтобы перезапустить маршрутизатор.